advertisement
▼
Scroll to page 2
of 38
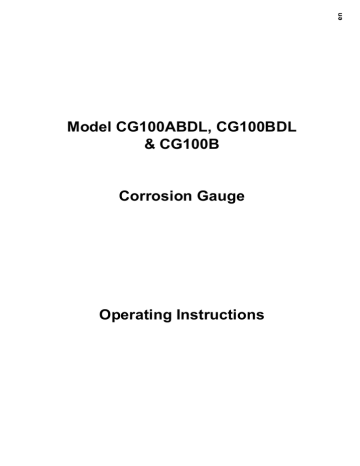
en Model CG100ABDL, CG100BDL & CG100B Corrosion Gauge Operating Instructions 0 en This product meets the Electromagnetic Compatibility Directive. The product is Class A, Group 1 ISM equipment according to CISPR 11 Group 1 ISM product: A product in which there is intentionally generated and/or used conductively coupled radio-frequency energy which is necessary for the internal functioning of the equipment itself. Class A product are suitable for use in all establishments other than domestic and those directly connected to a low voltage power supply network which supplies buildings used for domestic purposes. These operating instructions are available for download on our website www.elcometerNDT.com. The following trademark is a registered trademark of Elcometer Limited, Edge Lane, Manchester, M43 6BU. United Kingdom: Material Safety Data Sheets for the ultrasonic couplant supplied with the instrument and available as an accessory, are available to download via our website: Elcometer Ultrasonic Couplant Material Safety Data Sheet : www.elcometer.com/images/MSDS/elcometer_ultrasonic_couplant.pdf www.elcometer.com/images/MSDS/elcometer_ultrasonic_couplant_blue.pdf Elcometer Ultrasonic Couplant (High Temperature) Material Safety Data Sheet : www.elcometer.com/images/MSDS/elcometer_ultrasonic_couplant_hi_temp.pdf All other trademarks acknowledged. © Elcometer Limited 2011/2014. All rights reserved. No part of this document may be reproduced, transmitted, transcribed, stored (in a retrieval system or otherwise) or translated into any language, in any form or by any means (electronic, mechanical, magnetic, optical, manual or otherwise) without the prior written permission of Elcometer Limited. TMA-0559 Issue 04 Text with cover: 23807 1 en Contents 1 About your Gauge . . . . . . . . . . . . . . . . . . . . . . . . . . . . . . . . . . . . . . . . . . . . . . . . . . . . . . . . 3 2 The Keypad . . . . . . . . . . . . . . . . . . . . . . . . . . . . . . . . . . . . . . . . . . . . . . . . . . . . . . . . . . . . . 4 3 Getting Started. . . . . . . . . . . . . . . . . . . . . . . . . . . . . . . . . . . . . . . . . . . . . . . . . . . . . . . . . . . 5 4 The Menus . . . . . . . . . . . . . . . . . . . . . . . . . . . . . . . . . . . . . . . . . . . . . . . . . . . . . . . . . . . . . . 5 5 The Measurement Screen . . . . . . . . . . . . . . . . . . . . . . . . . . . . . . . . . . . . . . . . . . . . . . . . . . 6 6 Measurement - Modes. . . . . . . . . . . . . . . . . . . . . . . . . . . . . . . . . . . . . . . . . . . . . . . . . . . . 10 7 Setting up the Gauge . . . . . . . . . . . . . . . . . . . . . . . . . . . . . . . . . . . . . . . . . . . . . . . . . . . . 12 8 Measurement - Taking Readings . . . . . . . . . . . . . . . . . . . . . . . . . . . . . . . . . . . . . . . . . . . 17 9 Gates (CG100ABDL gauges only) . . . . . . . . . . . . . . . . . . . . . . . . . . . . . . . . . . . . . . . . . . 18 10 ThruPaint™ measurement technique . . . . . . . . . . . . . . . . . . . . . . . . . . . . . . . . . . . . . . . 18 11 Measurement - Options. . . . . . . . . . . . . . . . . . . . . . . . . . . . . . . . . . . . . . . . . . . . . . . . . . . 18 12 Flaw Mode (CG100ABDL gauges only) . . . . . . . . . . . . . . . . . . . . . . . . . . . . . . . . . . . . . . 21 13 Measurement - Recording your Readings (CG100DL gauges only). . . . . . . . . . . . . . . 22 14 Gauge Setups . . . . . . . . . . . . . . . . . . . . . . . . . . . . . . . . . . . . . . . . . . . . . . . . . . . . . . . . . . 25 15 Data Transfer Software . . . . . . . . . . . . . . . . . . . . . . . . . . . . . . . . . . . . . . . . . . . . . . . . . . . 26 16 Storage . . . . . . . . . . . . . . . . . . . . . . . . . . . . . . . . . . . . . . . . . . . . . . . . . . . . . . . . . . . . . . . . 27 17 Maintenance. . . . . . . . . . . . . . . . . . . . . . . . . . . . . . . . . . . . . . . . . . . . . . . . . . . . . . . . . . . . 27 18 Technical Specification. . . . . . . . . . . . . . . . . . . . . . . . . . . . . . . . . . . . . . . . . . . . . . . . . . . 28 19 Warranty . . . . . . . . . . . . . . . . . . . . . . . . . . . . . . . . . . . . . . . . . . . . . . . . . . . . . . . . . . . . . . . 29 20 Spares & Accessories. . . . . . . . . . . . . . . . . . . . . . . . . . . . . . . . . . . . . . . . . . . . . . . . . . . . 29 21 Condition and preparation of surfaces . . . . . . . . . . . . . . . . . . . . . . . . . . . . . . . . . . . . . . 30 22 Application . . . . . . . . . . . . . . . . . . . . . . . . . . . . . . . . . . . . . . . . . . . . . . . . . . . . . . . . . . . . . 30 23 Sound Velocities of Common Materials . . . . . . . . . . . . . . . . . . . . . . . . . . . . . . . . . . . . . 31 24 The Menu Commands . . . . . . . . . . . . . . . . . . . . . . . . . . . . . . . . . . . . . . . . . . . . . . . . . . . . 32 25 Index . . . . . . . . . . . . . . . . . . . . . . . . . . . . . . . . . . . . . . . . . . . . . . . . . . . . . . . . . . . . . . . . . . 36 2 en Thank you for purchasing this Elcometer NDT product. Welcome to Elcometer NDT. The CG100 series of Corrosion Gauges are world beating products. With the purchase of these gauges you now have access to the worldwide service and support network of Elcometer. For more information visit our website at www.elcometerNDT.com. 1 ABOUT YOUR GAUGE The CG100 series are corrosion gauges that measure with extreme versatility. They have the ability to measure coatings and material thickness simultaneously while maintaining the ability to locate pits, flaws and defects in the material. Based on the same operating principles as SONAR, the CG100 Series have the capability of measuring the thickness of various materials with accuracy as high as +/- 1% or +/- 0.1 millimetres (+/- 0.005 inches) whichever is the greater. The principal advantage of ultrasonic measurement over traditional methods is that ultrasonic measurements can be performed with access to only one side of the material being measured. The CG100 series also include a data-logging (memory) facility which allows readings to be stored in batches before being downloaded to a computer. 1.1 STANDARDS Your gauge can be used in accordance with the following Standards and test methods; ASTM E 797, EN 14127 and EN 15317. 1.2 GAUGE OVERVIEW & WHAT THIS BOX CONTAINS 1 3 1. Transducer connection 2. Alarm LEDs 5 3. Battery compartment cover and zero block 4. Display 4 5. Keypad 6. RS232 Output Socket 2 &/5 0($6 2. (6& (17(5 08/7, 02'( 5 0(18 &25526,21*$8*( 6 Model CG100ABDL+ or CG100BDL or CG100B, Bottle of couplant, Battery (3 x), Carrying case, Test Certificate, Operating instructions, CD with software to enable you to transfer your readings and settings to and from a PC, RS232 cable and USB to serial converter. Note: The box does not include a transducer; these must be ordered separately. 1.3 FEATURES OF THE GAUGE • Wide range of measurement modes: • Automatic: probe zero, probe recognition, and temperature compensation. • Adjustable gain settings. • Stores up to 64 custom setups for specific applications. • High speed scan mode of up to 50 readings per second. • Audible/visual alarm with high and low limit settings. 3 en • • • • Differential mode for QC inspections. RF and RECT A-Scan displays (CG100ABDL gauges only). Time based B-Scan display. Measurement data storage formats: Alpha numeric grid and sequential. Data can be downloaded to a computer for analysis and storage. To maximise the benefits of your new Elcometer NDT gauge, please take some time to read these Operating Instructions. Do not hesitate to contact Elcometer NDT or your Elcometer NDT supplier if you have any questions. 1.4 PACKAGING The gauge is packed inside its carrying case within a cardboard box. Please ensure that the packaging is disposed of in an environmentally sensitive manner. Consult your Local Environmental Authority for further guidance. 2 THE KEYPAD Activates the primary menu structure containing menu tab groups. These tab groups then contain sub menu items, or functions. 0(18 Clears a measurement from a log file cell location or set obstruct and backspace in an Alpha Edit Box. &/5 Press to start taking measurements. Scroll forwards through the hot menu. 0($6 Press to confirm a change or selection. When in measurement mode, enables or disables the Hot Menu. If your gauge is displaying a grid log, this key toggles an advance to row number option. 2. In the MENU, MEAS, and EDIT functions this key acts as a back or escape function. If your gauge is displaying a grid or sequential log, the ESC key toggles the display options; RF, RECT, B-SCAN or DIGITS. (6& Navigation keys. (17(5 08/7, 02'( In menus this key activates list and edit boxes, displays and saves measurements to grid or sequential files locations. Press to select a measurement mode. The measurement modes available depend on which transducer is being used. See Section 6 “Measurement Modes” on page 10. Switches the gauge ON or OFF. 4 en 3 GETTING STARTED 3.1 FITTING BATTERIES Your gauge may be used with dry cell or rechargeable batteries. 3 x LR6 (AA) alkaline batteries are supplied with this gauge. When the battery voltage is low the entire display will start to flash. When this occurs the batteries should be replaced. To fit or replace batteries: 1. Unscrew battery compartment cover. 2. Referring to battery polarity instructions on rear of gauge, insert batteries. 3. Replace battery compartment cover. Note: Remove the batteries from the gauge if it is to remain unused for a long period of time. This will prevent damage to the gauge in the event of malfunction of the batteries. 3.2 FITTING THE TRANSDUCER The transducer transmits and receives ultrasonic sound waves that the gauge uses to calculate the thickness of the material being measured. The transducer connects to the gauge via the attached cable, and two coaxial connectors. When using transducers manufactured by Elcometer, the orientation of the dual coaxial connectors is not critical; either plug may be fitted to either socket. Further information on fitting the transducer can be found on the Elcometer NDT Knowledge Centre on www.elcometerNDT.com. 3.3 SWITCHING ON/OFF To switch on or off, press the on/off key . The gauge will switch off automatically after 5 minutes of inactivity. 4 THE MENUS Your gauge has two menu systems: • Full menu - displays all the functions and settings of the gauge (see also page 32). • Hot menu - displays a sub-set of functions and settings related to taking measurements. 4.1 FULL MENU Press MENU once to access the menus... UP and DOWN scroll LEFT and RIGHT then press MENU to scroll to the right along to the desired function. adjust the selected function. the sub menu bar and ESC to scroll left to the sub menu you want. 5 en 4.2 HOT KEY MENU (CG100ABDL gauges only) Press MEAS once to access the measurement screen. The hot menu functions are displayed at the bottom of the reading screen. Press MEAS to scroll right along the hot menu functions and ESC to scroll left. Use UP, DOWN, LEFT and RIGHT to adjust the value of the function. Alternatively, adjust values by pressing ENTER then use UP, DOWN, LEFT and RIGHT to scroll and adjust values. Press OK when finished. 4.3 OVERVIEW Throughout these instructions menu locations will be described using a simple system to guide the user. Locations or menu items will be described in the order that they must be navigated to separated by a "/". For example, to reach the option "B-Scan Scroll Speed" MENU/DISP/B-SCAN SPEED would be written. After adjusting the desired function press MEAS to return to the measurement screen. 4.4 SELECTING MENU LANGUAGE The menus can be displayed in English, Spanish, German and French. 1.Select MENU/SET/LANGUAGE and adjust with the LEFT and RIGHT arrows. 5 THE MEASUREMENT SCREEN Your gauge has up to four types of measurement screen: • A-Scan Waveform, RF(CG100ABDL gauges only) • A-Scan Waveform, RECT (CG100ABDL gauges only) • B-Scan • Digits A-SCAN RF A-SCAN RECT B-SCAN DIGITS 6 en To see the measurement screen, press MEAS. To select which measurement screen to use, press MENU/DISP/VIEW and then select RF, RECT, B-SCAN or DIGITS. 5.1 ITEMS COMMON TO ALL MEASUREMENT SCREENS A number of items are common to all the measurement screens: A C B E D F G H A Battery Icon Remaining battery life. B Repeatability/Stability Indicator This indicator is used in conjunction with the digital thickness values displayed. When all the vertical bars are fully illuminated and the last digit on the digital thickness value is stable, your gauge is reliably measuring the value. C Material Thickness Value/ Material Velocity Value The thickness or sound velocity of the material under the transducer (type depends upon measurement view). D Units The current measurement units (Metric/English). E Feature Status Bar Indicates the features currently enabled and in use: • Measurement Mode (P-E, PECT, PETP, E-E, E-EV, CT) • Differential Mode (ON/OFF) • High Speed Scan Mode (ON/OFF) • Alarm Mode (ON/OFF/AUDIBLE) • Gain Setting (VLOW, LOW, MED, HI, VHI) CG100B & CG100BDL • Gain Value - CG100ABDL only See “Measurement - Modes” on page 10 etc for further information. F Measurement View Area RF, RECT, B-SCAN or DIGITS view area. G Measurement Labels Bar H Hot Menu (ABDL gauges The hot menu contains a selection of the most commonly used only) options, allowing you to conveniently adjust these to your needs while the graphical display is active. Displays the viewable range and are based on the values of DELAY/B-START and RANGE/B-DEPTH. 7 en 5.2 RF A-SCAN MEASUREMENT SCREEN (CG100ABDL gauges only) The RF view shows the full sound wave as received by the gauge. The vertical axis indicates the amplitude of the received wave and the horizontal position indicates the time it is received, which is converted into thickness units using the material velocity. The point on the scan that is being used to calculate the digital thickness reading is displayed as the vertical dashed line (see section 9 on gates). The RF screen is used for gauge setup prior to inspection. Hot Menu Enabled Hot Menu Disabled 5.3 RECT A-SCAN MEASUREMENT SCREEN (CG100ABDL gauges only) The rectified view shows only half of the waveform, either the positive or negative half depending on the POLARITY selected. The RECT display is the preferred view for flaw and pit inspections. 5.4 B-SCAN MEASUREMENT SCREEN The time-based B-Scan display provides a cross sectional view of the material being tested. In this example, the top, or accessible side of the material is represented as 0.00mm, and the bottom, or blind surface at 25.4mm. This mode is used when you need to inspect the profile of the blind surface. It can also be a useful view when scanning for pits and flaws. The B-Scan display is equipped with a scan bar representing the overall thickness. The scan bar gives the user a visual indication when a flaw or defect passed over during the scan process. If you are scanning a pipe, for instance, and pass over a pit during the process, the scan bar will quickly deflect and alert you to go back and search for the defect. Hot Menu Enabled (CG100ABDL only) Hot Menu Disabled 5.5 DIGITS MEASUREMENT SCREEN The digits display shows the thickness as a value using a large font size. This view is used typically when the gauge is being used as a basic thickness gauge. The digits display includes the same scan bar as the B-Scan display. 8 en 5.6 CHANGING THE VIEWABLE RANGE In RF view, RECT view and B-SCAN view, if the waveform around the detection point is not visible on the display, use one of the following methods to adjust the viewable range of the display: • When in RF view or RECT view, change the values of the DELAY and RANGE functions until the measurement falls inside the viewable range of the display - see instructions below. • When in B-SCAN view, change the values of the B-START and B-DEPTH functions until the measurement falls inside the viewable range of the display. B-START is the equivalent of DELAY and B-DEPTH is the equivalent of RANGE and the instructions for changing these values is identical to those for DELAY and RANGE - see instructions below. • Use the Auto Find function - see “Auto Find (CG100ABDL gauges only)” on page 18. Note: Even if the waveform is outside of the viewable range of the display, a measurement can be taken and viewed using the DIGITS view. 5.6.1 DELAY AND RANGE The DELAY is the thickness value from which the A-SCAN display starts on the left of the screen. The RANGE is used to adjust the value at the right side of the screen. Using these two parameters allows the user to zoom in to a specific measurement range and increase the level of detail on the display. For example, if a wall thickness was nominally 25mm and an operator was assessing for corrosion on this wall they might set the DELAY to 10mm and the RANGE to 30mm to fit as much relevant information on the display as possible. B-START and B-DEPTH are analogous to DELAY and RANGE for a B-SCAN display respectively. DELAY and RANGE or B-START and B-DEPTH may be adjusted in the hot menu or in the DISP section of the main menu. 5.6.2 Adjusting DELAY and RANGE (or B-START and B-DEPTH) The quickest way to adjust DELAY and RANGE is directly from the hot menu. Alternatively, adjust the values using the menus: 1. Select MENU/DISP/DELAY or RANGE and adjust using LEFT or RIGHT or press ENTER TO use the Digits Edit Box 2. Press OK to set the value 3. Press MEAS to return to the measurement 5.7 ADJUSTING B-SCAN SCROLL SPEED (CG100ABDL gauges only) The scrolling speed of the time-based B-SCAN can be adjusted to suit your measurement techniques. To adjust the scroll speed 1. Select MENU/DISP/B-SCAN SPEED 2. Choose a value between 1 and 10 (10 is fastest) 3. Press OK 4. Press MEAS to return to the measurement screen. 5.8 GAIN The gain (the amplitude of the transmitted pulse) can be adjusted to suit a variety of applications. To obtain valid readings the gain must be set to the correct level to give reliable return echoes: • Too much gain may result in erroneous measurements by detecting noise rather than the material back wall itself. • Not enough gain may result in intermittent detection. It may also result in lack of detection on internal flaws, pits, or porosity. 9 en The gain setting on your gauge can be compared to the volume control of a home stereo system. If you turn it up too much you cannot hear the music clearly. If it is turned down too much, you cannot hear it at all. Note: When the echo-echo ThruPaint™ measurement mode is selected, the manual gain feature is disabled and greyed out in the menu items. In this mode, your gauge switches to an automatic gain mode (AGC) that optimises the gain setting automatically. Your gauge has been optimised for a medium gain setting and for the majority of applications it can be used at this setting. Some applications however may require lower or higher gain settings: • Lower values might be necessary for noisy or granular cast materials. If the reading becomes sporadic and will not settle down or resolve on a thickness value. • Higher values may be necessary when trying to measure a material that is hard to penetrate (due to the material type, or the overall thickness of the material) and when locating fine pits or flaws. In these instances, increase the gain until the stability indicator reports a good measurement. 5.8.1 To Adjust the Gain Value The quickest way to adjust GAIN is directly from the hot menu. Alternatively, adjust the value using the menus: 1. Select MENU/TUNE/GAIN and adjust using LEFT or RIGHT or press ENTER to use the Digits Edit Box. 2. Press OK to set the value. 3. Adjust to suit the measurement application. 4. Press MEAS to return to the measurement screen. 5.9 THRESHOLD (CG100ABDL gauges only) The threshold is the level of signal amplitude required to trigger a gate and activate the digital thickness reading. Increasing the threshold value decreases the sensitivity of the gauge as a more powerful signal is required to trigger the gate. For example on the A-scan display it may be clear that there is a flaw in the material but the thickness reading is not taking this into account; lowering the threshold has the effect of increasing the sensitivity of the gauge to a level that the flaw can be detected. More information on thresholds can be found on the Elcometer NDT Knowledge Centre on www.elcometerNDT.com 5.9.1 To Adjust the Threshold Value The quickest way to adjust a threshold value is directly from the hot menu. Alternatively, adjust the values using the menus: 1. Press MENU/GT1/THRESHOLD1 (THRESHOLD2 and THRESHOLD3 are accessed and adjusted in the same way from the menus for GT2 and GT3 respectively). 2. Adjust to suit the measurement application. 3. Press MEAS to return to the measurement screen. 5.10 GATES (CG100ABDL gauges only) Your gauge is equipped with gates which control the time measurement process. For instructions on how to use gates, see “Gates (CG100ABDL gauges only)” on page 18. 6 MEASUREMENT - MODES Your gauge has two basic measurement modes, Pulse-Echo and Echo-Echo, plus a number of variations on these modes for specific measurement tasks. 10 en If an auto identified transducer is fitted to the gauge the appropriate mode will be automatically set. To select measurement mode manually, press MULTI MODE and then select the mode you want to use from the list displayed. Note: The availability of the modes depends upon the type of transducer fitted to the gauge. 6.1 PULSE-ECHO MODE (P-E),COATING OFF The standard measurement mode providing maximum sensitivity. This general purpose mode should be used for corrosion and flaw inspections and will measure the total thickness of a material. 6.2 PULSE-ECHO COATING MODE (PECT), COATING ON Special mode that allows measurement of coating thickness and material thickness at the same time while retaining the capability to detect flaws. 6.3 PULSE-ECHO TEMPERATURE COMPENSATED MODE (PETP), TEMP COMP This is a custom mode that combines pulse-echo and electronic zero techniques to automatically adjust for temperature changes in the transducer as a result of an increasing/decreasing temperature gradient in the test material. Note: Rough surface conditions can have an effect on the overall accuracy in this mode. If the surface condition is in question, the pulse-echo mode should be used in conjunction with performing an off block automatic zero as the temperature gradient changes. 6.4 ECHO-ECHO MODE (E-E), THRUPAINT™ This special mode allows the user to measure the material thickness of a substrate underneath a coating while ignoring the coating thickness by using two echoes from the material back wall. This mode is useful when the coating thickness makes up a sizeable proportion of a material, but has the impact of reducing sensitivity so should not be used in pit and flaw inspections. 6.5 ECHO-ECHO VERIFY MODE (E-EV), THRU VERIFY This mode uses a third echo to double check the measurement, increasing the reliability of a measurement even further from the E-E mode. 6.6 COATING ONLY MODE (CT), COATING ONLY Similar to the PECT mode but reports the coating thickness only. 6.7 FLAW MODE Your gauge includes a Flaw Mode. For instructions see “Flaw Mode (CG100ABDL gauges only)” on page 21. CT PECT EEV CT EE PE PE IE EE EEV PECT 11 en 7 SETTING UP THE GAUGE 7.1 AUTOMATIC TRANSDUCER IDENTIFICATION If using a coating thickness transducer, the gauge will ask you to confirm the transducer type. 1. Press OK to use the identified transducer. Note: Always select OK to use the identified transducer type. 2. Use UP or DOWN to toggle coating on/off 3. Ensure that the wearface is clean and free of any couplant or debris then press OK to perform a probe zero. 4. Calibrate the gauge - see: • “Calibrating - for a Material” on page 14 and • “Calibrating - for a Coating” on page 15. 7.2 SELECTING THE TRANSDUCER TYPE MANUALLY Note: If not using a coating thickness transducer, you will need to select a transducer type from the predefined list so that your gauge may recall specific transducer properties. Follow these steps to select your transducer type: 1. When the CONFIRM screen displays the ‘UNIDENTIFIED PROBE TYPE’ message, press OK to display the predefined list of transducer types (by diameter and frequency). 2. Using UP or DOWN, scroll through the transducer list until the correct type is highlighted and then press ENTER. 3. Press OK to overwrite the existing transducer type with the newly selected transducer type. 4. Your gauge will automatically advance to the Zero Probe menu. 7.3 TRANSDUCER - ZEROING Setting the zero point for the transducer is important in the same way that it is important for a mechanical micrometer. Zeroing takes into account slight variations in the manufacturing process for maximum accuracy. If zeroing is not carried out correctly, the measurements taken by the gauge will be in error by some fixed value. Your gauge has two zero probe options • Off Block or Automatic Probe Zero - The gauge conducts an electronic zero without the need for a zero block (All measurement modes) • On Block or Manual Probe Zero - Requires use of the zero block on the top of the gauge (Pulse to echo mode only) For most applications the Off Block Zero will be sufficient, however if it is found the gauge linearity is off and extreme accuracy is required an On Block Zero should be conducted followed by an Off Block Zero. This will adjust and eliminate any error. These options may be accessed from MENU/PRB. 12 en 7.4 OFF BLOCK ZERO (AUTOMATIC PROBE ZERO) 1. When the ZERO PROBE screen is displayed, remove all couplant from the face of the transducer and check that the wearface of the transducer is clean and free of any debris. 2. Press OK (or ESC to cancel). When the automatic probe zero is completed the measurement screen is displayed. Your gauge should now be calibrated. 7.5 ON BLOCK ZERO (MANUAL PROBE ZERO) When this zero probe option is selected a warning screen is displayed informing you that you must zero the probe before taking measurements. 1. Press MEAS to display the measurement screen. 2. Remove all couplant from the face of the transducer and check that the wearface is clean and free of any debris. 3. Apply a drop of couplant on the transducer and place the transducer as shown in diagram. Note: Disregard the value displayed; it is not important. What is important is accurately performing these steps to ensure reliability of the zero calculation. 4. Press MEAS, scroll to the PRB menu, scroll to the ZERO PROBE function and then press ENTER. The ZERO PROBE screen is displayed. 5. UP and DOWN to toggle coating on/off. 6. Press OK (or ESC to cancel). When the manual probe zero is completed the measurement screen is displayed. 7. Remove the transducer from the probe zero disk. 5 Your gauge should now be calibrated. 0(18 &/5 0($6 7.6 TRANSDUCER - ZEROING FOR COATING ONLY MEASUREMENTS Your gauge features an additional zero coating feature for use when measuring coatings to a high accuracy is required. Note: For this procedure, a coating transducer must be fitted to the gauge. 13 en 1. Press MULTI, scroll to COATING ONLY (CT) and press ENTER. The measurement screen is displayed. 2. Apply a drop of couplant on the transducer and place the transducer in steady contact with the probe zero disk (battery cover) and obtain a steady reading - see illustration. Note: Disregard the value displayed; it is not important. What is important is accurately performing these steps to ensure reliability of the zero calculation. 3. Select MENU/PRB/ZERO COATING and then press ENTER. A confirmation screen is displayed. 4. Press OK (or ESC to cancel). When the zero coating process is completed the measurement screen is displayed. 5. Press MULTI MODE, scroll to COATING ON (PECT) and press ENTER. The measurement screen is displayed. You can now take readings. 5 0(18 2. &/5 0($6 (6& 7.7 CALIBRATING - FOR A MATERIAL Sound travels through different materials at different speeds, and in order to measure these materials accurately the correct sound velocity must be programmed into the gauge. Your gauge features 3 different ways of doing this Known material calibration - The material to be measured is selected from a list in the gauge Known velocity calibration - If the material sound velocity is known this may be entered manually in m s-1 Known Thickness calibration - A sample of the material to be inspected is measured using alternative means and then used to calibrate the gauge. • One-Point calibration is the simplest and most commonly used calibration procedure with best performance over large measurement ranges • Two-Point calibration uses two samples of different thicknesses, with enhanced accuracy over small ranges close to the sample thicknesses used For the highest measurement accuracy use the known thickness calibration as this takes into account variation in material composition, temperature and a variety of other factors. 7.7.1 Known Material Calibration If the material velocity is unknown, and a sample thickness cannot be taken from the material, you can choose a material type from a list stored in the gauge. For each material stored in the list there is a corresponding velocity value. Note: These velocities will not always be an exact representation of the material being tested. Use these values only if a close approximation is acceptable. 1. 2. 3. 4. 5. Select MENU/CAL/MAT. Press ENTER to display the list of material types. Scroll through the material list until the appropriate material is highlighted. Press ENTER to choose the material type. Press OK to select the material type and display the menu items with the new material type selected 6. Press MEAS to return to the measurement screen. 14 en 7.7.2 Known Velocity Calibration If the material velocity is known, you can enter the velocity value directly into the gauge. A list of the sound velocities of common materials is given at the end of this instruction manual. 1. Select MENU/CAL/VELOCITY. 2. Press ENTER to display the Digits Edit Box. 3. Adjust to match the material velocity. 4. Press OK. 5. Press MEAS to return to the measurement screen. 7.7.3 Known Thickness Calibration If the sound velocity of a material is unknown, a sample with one or two known thicknesses can be used to determine the sound velocity. Note: Although the gauge has a ThruPaint™/coating feature, known thickness calibration must be performed on material with the paint or coating removed. One-point Calibration The one point calibration option is most suited for linearity over large ranges. You should always calibrate on high side of the intended measurement range. For example, if the measurement range is 2.5 mm to 25 mm (.100" to 1.0"), you should calibrate on a known thickness sample close to 25. mm (1.0"). Note: Before you start this calibration procedure, perform a probe zero. 1. Apply a drop of couplant on the transducer and place the transducer in steady contact with the sample or the material being tested. Be sure that the reading is stable and the repeatability indicator, in the top left corner of the display, is fully lit and stable. 2. Select MENU/CAL/MAT/PT. 3. Press ENTER to display the Digits Edit Box. 4. Adjust to match the material thickness. 5. Press OK to calculate the velocity and return to the measurement screen, or ESC to cancel. Note: Place the transducer back on the calibration point. The thickness reading should now match the known thickness but if outside tolerance, repeat the steps above. Two-point Calibration For improved accuracy over a smaller measurement range, conduct one-point calibration followed by a two-point calibration. For example, if the measurement range is 2.0 mm to 6.35 mm (.080" to 0.250"), perform a one point calibration on a known thickness sample close to 6.35 mm (.250"), followed by a two-point calibration close to 2.0 mm (.080"). Note: Before you start this calibration procedure, perform a probe zero. 1. Conduct a one point calibration routine as described previously in this section. You should conduct this routine at the high end of the measurement range 2. Repeat the routine with another sample at the low end of the measurement range, except this time enter the thickness into the MATL 2PT area in the CAL menu. Note: CHECK YOUR CALIBRATION. Place the transducer back on both calibration points. If the thickness is out of tolerance repeat the steps above. 7.8 CALIBRATING - FOR A COATING Your gauge comes pre-set with a coating velocity of 2159 m s-1 that has been found to be a good approximation of coatings found in the field. Accuracy may be improved by calibrating for the coating in the same way that a material may be calibrated for, using either coating velocity or known coating thickness calibration. • In PECT mode a one point calibration is required 15 en • In CT mode a 2 - point calibration is required. 7.8.1 Known Coating Velocity If the coating velocity is known, you can enter the velocity value into your gauge. 1. Select MENU/CAL /COATING VEL. 2. Press ENTER to display the Digits Edit Box. 3. Adjust to match the coating velocity. 4. Press OK. 5. Press MEAS to return to the measurement screen. 7.8.2 Known Coating Thickness One-Point Calibration: Measure a sample of the coating and carry out the calibration using the same method as for a material, except enter the coating velocity into the "COATING 1PT" area of the CAL menu. Measure a coating sample on the high side of the measurement range Note: The coating sample must be coupled to metal in order to calibrate successfully. Place a drop of couplant on a piece of metal, lay the coating sample over the couplant on the metal and carry out the calibration 1. Physically measure a location on a coating sample using a set of calipers or a digital micrometer. Note: The coating sample must be coupled to metal in order to calibrate successfully. Place a drop of couplant on a piece of metal, lay the coating sample over the couplant on the metal and proceed to step 2. 2. Apply a drop of couplant on the transducer and place the transducer in steady contact with the coating (on metal) sample or actual test material. Be sure that the reading is stable and the repeatability indicator, in the top left corner of the display, is fully lit and stable. 3. Select MENU/CAL /COATING 1PT function. 4. Press ENTER to display the Digits Edit Box. 5. Adjust to match the coating thickness. 6. Press OK to set the coating velocity and return to the measurement screen, or ESC to cancel. Note: CHECK YOUR CALIBRATION! Place the transducer back on the calibration point. The coating thickness reading should now match the known coating thickness sample. If the thickness is not correct, repeat the steps above. Two-Point Calibration Use a thinner sample for the two point calibration. 1. Conduct a one point calibration routine as described previously in this section. You should conduct this routine at the high end of the measurement range. 2. Physically measure the thinner of the two samples of the coating, as close as possible to the minimum expected coating measurement range, using a set of calipers or similar. Note: If coating measurements are to be made with the coating applied to a metal surface, the calibration must be done in the same manner, with the samples coupled to a metal surface. However, if the coating is to be measured as a stand alone material, the calibration must be performed the same way. 3. Apply a drop of couplant on the transducer and place the transducer in steady contact with the thinner of the two coating and samples. Be sure that the reading is stable and the repeatability indicator, in the top left corner of the display, is fully lit and stable. 4. Select MENU/CAL/ COATING 2PT. 5. Press ENTER to display the Digits Edit Box. 16 en 6. Press OK to set the coating velocity and return to the measurement screen, or ESC to cancel. Note: CHECK YOUR CALIBRATION. Place the transducer back on both calibration points. If the coating thickness readings match the known thickness values of each sample calibration has been successful and you are now ready to take measurements. If the thickness is not correct, repeat the steps above. 8 MEASUREMENT - TAKING READINGS Disclaimer: Inherent in ultrasonic thickness measurement is the possibility that the instrument will use the second rather than the first echo from the back surface of the material being measured. This may result in a thickness reading that is TWICE what it should be. Responsibility for proper use of the instrument and recognition of this phenomenon rests solely with the user of the instrument. Other errors may occur from measuring coated materials where the coating is insufficiently bonded to the material surface. Irregular and inaccurate readings may result. Again, the user is responsible for proper use and interpretation of the measurements acquired. 8.1 BEFORE YOU START • Prepare the surface - further information can be found via the Elcometer NDT Knowledge Centre on www.elcometerNDT.com • Ensure the correct transducer is selected and set in the gauge - see “Selecting the Transducer Type Manually” on page 12. • Select the correct measurement mode (P-E, PECT, PETP, E-E, E-EV, CT) - see “Measurement - Modes” on page 10. • Set the zero point of the transducer - see: • “Transducer - Zeroing” on page 12 and • “Transducer - Zeroing for Coating Only Measurements” on page 13. • Calibrate the gauge - see: • “Calibrating - for a Material” on page 14 and • “Calibrating - for a Coating” on page 15. • Choose the measurement view (DIGITS, RF or RECT, or B-SCAN) - see “The Measurement Screen” on page 6. 8.2 PROCEDURE 1. Apply couplant For the gauge to work correctly there must be no air gap between the transducer and the surface of the material to be measured. This is achieved using a couplant. Before the transducer is placed on the surface, put a small amount of couplant supplied with the gauge on the surface of the material. Typically a single drop is sufficient. 2. Place transducer onto the surface of the material to be measured Place transducer onto the surface of the material to be measured Press the transducer wearface into the couplant. Only moderate pressure is necessary to keep the transducer stationary and the wearface seated flat against the surface of the material. 3. Read display If six or seven bars of the stability indicator are showing, the display will be reading the correct thickness of the material directly beneath the transducer. If the stability indicator has fewer than five bars showing, or the numbers on the display seem erratic, check to make sure that there is an adequate film of couplant beneath the transducer, 17 en and that the transducer is seated flat against the material. If the condition persists, it may be necessary to: • adjust the gain, or • select a different transducer (size or frequency) for the material being measured. The gauge will perform a number of measurements every second when the transducer is in contact with the surface of the material. The display is updated as each reading is taken. 4. Remove transducer from surface The display will show the last measurement made. Note: Occasionally, a small film of couplant will be drawn out between the transducer and the surface as the transducer is removed. When this happens, the gauge may perform a measurement through this couplant film. This phenomenon can be seen when one thickness value is observed while the transducer is in place, and another value is observed after the transducer is removed. If this happens, take the reading again using less couplant. 9 GATES (CG100ABDL gauges only) 9.1 INTRODUCTION Further information on gates can be found on the Elcometer NDT Knowledge Centre on www.elcometerNDT.com 9.2 ADJUSTING THE GATES The quickest way to adjust the settings of the three gates is directly from the hot menu. Alternatively, adjust the values using the menus: 1. Press MENU, GT1, GT2 or GT3 menu and then highlight the setting you wish to adjust. 2. Adjust to suit the measurement application. 3. Press OK to set the value and return to the menu screen, or ESC to cancel. 4. Press MEAS to return to the measurement screen. 10 THRUPAINT™ MEASUREMENT TECHNIQUE 10.1 INTRODUCTION Your gauge is equipped with a through paint measurement mode that uses a multiple echo technique to allow measurement of the material thickness beneath a coating. This is useful for checking the material thickness of painted object. ThruPaint™ capability is available in E-E and E-Ev modes, to activate ThruPaint™ operation select one of these measurement modes using the "MULTI MODE" key. Special "High Damped" or "Coating Thickness" transducers are required for this mode to function. Further information may be found on the Elcometer NDT Knowledge Centre on www.elcomterndt.com. 11 MEASUREMENT - OPTIONS 11.1 AUTO FIND (CG100ABDL gauges only) When using a scan type display, the DELAY and RANGE (or B-START and B-DEPTH) must be set correctly for the waveform to be shown on the display. If these parameters are set up incorrectly nothing will be seen. The AUTO FIND function solves this problem by automatically adjusting these parameters so that the relevant part of the waveform is shown on the screen. To use the AUTO FIND function place the transducer on the material to obtain a reading, select MENU/UTIL/AUTO FIND. 18 en 11.2 HIGH SPEED SCAN Although your gauge excels at making single point measurements, it is sometimes desirable to examine a larger region, searching for the thinnest point. The gauge includes a feature, called SCAN MODE, which allows it to do just that. This mode increases the overall repetition rate to a maximum of 50Hz with a high speed screen refresh rate of 25 times a second. This feature enables the user to make scanned passes over an arbitrary length of the test material while still maintaining a reasonable representation of thickness over the scanned area or region. This feature can be used in conjunction with High and Low alarm limits features to keep track of both values dynamically. To enable/disable the high speed Scan Mode: 1. Select MENU/UTIL/SCAN MODE. 2. Use the LEFT and RIGHT arrows to toggle the SCAN MODE on/off. 3. Press MEAS to return to the measurement screen, ready to begin taking readings. 11.3 ALARM MODE Your gauge includes an Alarm Mode. Set the limits, and if a measurement falls outside of these limits your gauge will signal an alarm (a red light on the front panel of the instrument and/or an audible beep). This feature may be used for a variety of applications to verify the material is within the manufacturer specifications. There are two limit values, ALARM LOW and ALARM HIGH. You can choose to activate both or just one of these values depending on your requirements. To enable/disable Alarm Mode: 1. Select MENU/UTIL/ALARM. 2. Use LEFT and RIGHT to toggle the ALARM on/off/audible. 3. Press MEAS to return to the measurement screen, ready to begin taking readings. To set the Alarm limits: 1. Select MENU/UTIL/ALARM LOW or ALARM HIGH. 2. Press ENTER to display the Digits Edit Box. 3. Adjust to suit the measurement application. 4. Press OK to set the alarm value and return to the menu screen, or ESC to cancel. 5. Press MEAS to return to the measurement screen. 11.4 DIFFERENTIAL MODE Your gauge includes a Differential Mode. Set the nominal value of thickness (based upon the expected thickness value), and the gauge measures the difference (+/-) from this nominal value. This feature is typically used in QA incoming inspections on pipes, plate stock, coils, etc. To enable/disable Differential Mode: 1. Select MENU/UTIL/DIFFERENTIAL. 2. Use LEFT and RIGHT to toggle the DIFFERENTIAL on. A value will appear to the right of DIFFERENTIAL. 3. Press MEAS to return to the measurement screen, ready to begin taking readings. To set the Differential value: 1. Enable Differential Mode (see steps above). 2. When DIFFERENTIAL has been enabled and a value is being displayed to the right of the DIFFERENTIAL label, press ENTER to display the Digits Edit Box. 3. Adjust to suit the measurement application. 4. Press OK to set the differential value and return to the menu screen, or ESC to cancel. 5. Press MEAS to return to the measurement screen. 19 en 11.5 POLARITY (CG100ABDL gauges only) The polarity that your gauge detects on can be set to either positive or negative to obtain the best detection results depending on the specific measurement conditions of your application. Polarity affects both the gate (above or below the x axis in the RF A-Scan) and the Rectified A-Scan display (whether the top or bottom half of the RF display is shown. For further information refer to the Elcometer NDT Knowledge Centre on www.elcometerNDT.com To adjust POLARITY: Set the measurement screen view to RF. The option is found in MENU/TUNE/POLARITY 11.6 PULSE WIDTH (CG100ABDL gauges only) Your gauge has an adjustable pulse width option. Pulse width refers to the duration of time the pulser is switched on. Pulse width determines the amount of energy transmitted into the material being tested. There are three pulse width options: Spike The Spike option is used for high resolution and general applications and can be considered as the standard setting. Thin When additional energy is needed for more penetration, the Thin option may be necessary. Wide When even more energy is needed for more penetration, the Wide option may be necessary. High frequency applications, where resolution is a requirement, may require the Spike or Thin settings to achieve optimal results. Low frequency applications, where more penetration is a requirement, may require the Thin or Wide settings, offering increased penetration. The variety of transducer frequencies and diameters used in conjunction with the pulse width setting, enable you to fine tune the gauge to your application needs. To adjust the Pulse setting: The option to adjust the PULSE WIDTH function is found in MENU/TUNE/PULSE 11.7 PULSER VOLTAGE (CG100ABDL gauges only) Your gauge has a 200 V square wave pulser that can be adjusted for specific applications and transducers. The standard pulser setting is 150 V, and the Pulser Volt function allows you to increase or decrease this value by 50 V to give greater penetration for difficult material types, or increased resolution on noisy materials. The option to adjust the Pulser Voltage setting is found in MENU/TUNE/PULSER VOLT. 11.8 ATTENUATOR (CG100ABDL gauges only) Your gauge has a 20dB signal attenuator and amplifier. This feature offers a cut/boost to the overall signal strength. In instances where the 60 dB range is not enough, or too much, this feature allows you to increase/decrease the amplifier strength by a power of 10 (20dB). The standard setting is zero, which is an arbitrary value. The attenuation value is added to the gain value. Therefore, if the attenuator is increased to 20dB, this value is added to the value of the gain setting. The option to adjust the Attenuator setting is found in MENU/TUNE/ATTENUATOR. 20 en 12 FLAW MODE (CG100ABDL gauges only) 12.1 INTRODUCTION Your gauge includes a basic flaw prove up mode. Further information on flaw detection can be found on the Elcometer NDT Knowledge Centre on www.elcometerNDT.com 12.2 FLAW MODE VIEW Feature Description A Horizontal gridlines on the display represent increments of 25% of the full screen height B The thickness reading normally occupying this space is not relevant to flaw detection. It is replaced by a dashed line C The peak hold symbol is only visible when flaw mode is set to peak. Indicates the highest amplitude reflection detected during a scan. Pressing CLR will reset the position of the peak hold symbol to zero D Vertical gridlines on the labelled with quadrant numbers. Unlike thickness mode they do not correspond to the material thickness 12.3 ENABLING FLAW MODE To use Flaw Mode, an angle beam transducer and dual lemo to single microdot cable are required. These are available from Elcometer NDT. 1. Attach the dual lemo to microdot cable and angle beam transducer to the gauge. 2. Press MENU, scroll to the PROBE menu and then highlight the FLAW MODE function. 3. Use LEFT and RIGHT to adjust the value of the FLAW MODE function (OFF, ON, PEAK): • OFF - Disables FLAW MODE • ON - Enables FLAW MODE • PEAK - Enables the FLAW MODE and PEAK HOLD options and view. When this option is enabled, the peak hold symbol is displayed on the right side of the display (to reset to zero, press CLR). 4. Press MEAS to return to the measurement screen. Note: When flaw mode is activated, a transducer delay will still be configured from the previously loaded transducer. This will only affect the position of the starting point from the initial pulse. The zero delay can be set to zero by loading the default setup located in the setup menu. Alternatively, you can load a factory flaw mode setup, and begin making any adjustments necessary. 21 en 13 MEASUREMENT - RECORDING YOUR READINGS (CG100DL gauges only) Your gauge is equipped with a data logger -. With a data file open, all your measurements are saved into the file for later review and download to PC. 13.1 ABOUT THE DATA LOGGER With a data file open, as you take measurements, the measurement data is stored in files in the gauge memory. Data logger file format: You have a choice of two different file formats: • • Grid format: Similar to a spreadsheet format in which each cell is used to store a reading. Cells are referenced by the row number (1 to 999) and the column label (A to ZZ). Sequential format: A single column of up to 512 possible rows (readings), and a column of corresponding identifiers associated with each individual reading. The identifier can be a combination of up to 10 alphanumeric/special characters (see below), however it must not start or end with a special character. Once a start and end ID are entered into the gauge and the log created, the gauge automatically generates all the identifiers within that range. Data logger filename character sets: Any combination of the following characters can be used for file names and sequential format identifiers: • Numeric characters: 0 - 9 • Alpha Characters: A - Z • Special Characters: ! ' _ # space / . - ( ) What measurement data is saved: When a measurement is taken (irrespective of log file format), the following information is saved: • The reading value. • A screenshot, the nature of which will depend on what view the gauge was in at the time the reading was taken. For example, if the view was in B-SCAN, then a B-SCAN screenshot will be saved with the reading. This 'Save Graphics' option can be toggled on/off. Memory capacity: You can create and save as many data files as required up to the maximum capacity of the gauge memory (32 Mbit). If you try to create a new file which exceeds the memory capacity, the gauge will display an error message. Saved data must be deleted in order to make the space available. Save Graphics Option Memory Capacity (readings) On 16 000 + Off 210 000 + 22 en 13.2 CREATING A NEW DATA LOGGER FILE - GRID FORMAT To create a GRID log data file: 1. Select MENU/DATA/NEW. 2. Use (LEFT) or (RIGHT) to choose between grid and sequential log types 3. Press ENTER to continue. 4. Fill in a name and a note (if desired) for your data logger file. 5. Select the size of the grid. Grid positions are denoted by a number and a letter, where the letter is the column and the number is the row. Use TOP LEFT and LOWER RIGHT to define the size of the grid. For example, a with the TOP LEFT set to A001 and LOWER RIGHT C003 would produce a 3x3 grid. The grid can have a maximum of 52 columns and 999 rows 6. Set the Auto Increment direction. This option allows you to select which direction the cursor moves after a reading is stored in terms of compass points. For example NORTH would move the cursor up a row, and WEST would move a column left. 7. Choose whether to activate SAVE GRAPHICS or not (snapshot of the A OR B scan on screen). 8. Finally create the log by scrolling to CREATE LOG, pressing ENTER and then OK to confirm. The measurement grid is now displayed along with the grid name on screen. 13.3 CREATING A NEW DATA LOGGER FILE - SEQUENTIAL FORMAT To create a SEQ log data file: 1. Scroll to the DATA section of the main menu and highlight. 2. Select NEW and use LEFT and RIGHT to choose between grid and sequential log types. 3. Press enter to continue. 4. Fill in a name and a note (if desired) for your data logger file. Press OK when complete. 5. Choose a START ID (see section 13.1). 6. Choose a END ID (see section 13.1). 7. Scroll to DIRECTION and select NONE, INCrement or DECrement to not move or move either right or left through the sequential log automatically when a reading is saved. 8. Finally create the log by scrolling to CREATE LOG, pressing ENTER and then OK to confirm. 13.4 HANDLING LOGGER FILES Once created, logger files may be opened or closed using the functions "OPEN" and "CLOSE". Closing logger files places the gauge in immediate mode and will prevent accidental saving of data into an inappropriate log. 13.5 STORING READINGS IN A DATA LOGGER FILE 1. Create a new data logger file or open an existing file. The grid or sequential file is displayed in the lower half of the measurement screen. 23 en 2. 3. 4. 5. 6. 7. Note: Once the file is open, it will remain open until it is closed or another file is opened. If the gauge is switched off, the file will be opened automatically when the gauge is switched on again. Press the ENTER key to display the file from the measurement screen. If you want to save the reading to a particular cell location, scroll to the desired cell. Note: The cell location must be empty. If it already contains a reading and you want to save a new reading to the same location, refer to the instructions given in “Viewing and Deleting readings” on page 24. Take a reading and then press ENTER. The reading value is saved in the file at the location selected and the cursor advances to the next cell according to the rules set for the data logger file: • Grid log data file only: If INCR. DIR is set to NORTH, EAST, SOUTH or WEST, the cursor will advance one cell in the chosen direction. When the cursor reaches the last cell in the row or column it will return to the other end of the row or column. • Sequential log data file only: If DIRECTION is set to INC or DEC, the cursor will advance one cell in the chosen direction. When the cursor reaches the last cell in the column it will return to the other end of the column. Note: If you try to save a reading into a cell location which already contains a reading value, a warning message is displayed (see Deleting a reading). Grid log data file only: To advance to a specific row number, press OK enter the row number. Press OK to advance directly to that row number in the grid log. To toggle the display between DIGITS view and B-SCAN view, press ESC. If you are unable to take a measurement due to the measurement location being physically inaccessible, press CLR. The cell location in the data file is marked OBST (Obstruct). The display of the log data file on the measurement screen can be switched on and off: • To switch off, press MEAS • To switch on, press ENTER 13.6 VIEWING AND DELETING READINGS With a data file open: 1. Use the arrows to scroll through the cells in the data file. As the cursor is moved to a different cell, the display is updated with the display view saved with the reading (if SAVE GRAPHICS was set to YES). Readings stored in memory are indicated by MEM in the top left corner of the measurement screen (in place of the bars of the stability indicator). 2. To delete a reading, scroll to the cell location, press CLR and then OK (or ESC to cancel). The reading is deleted and if you wish you can now take another measurement and save the reading in this cell location. 13.7 EDITING A DATA LOGGER FILE You can edit the following fields of data files: • Grid files: NAME, NOTE, and INCRement DIRection • Sequential files: NAME, NOTE, DIRECTION and LOG SIZE To edit a file: 1. Open the data file. 2. EDIT and press ENTER. The EDIT GRID LOG (or EDIT SEQ LOG) screen is displayed and lists all the fields which can be edited. 3. Scroll to the field you want to edit, press ENTER and then adjust the contents of the field using the techniques previously described to create a data file - see page 23. 4. When finished, scroll to SAVE CHANGES, press ENTER and then OK (or ESC to cancel). 24 en 13.8 DELETING A DATA LOGGER FILE 1. Select MENU/DATA/DELETE ONE FILE. 2. Press ENTER. The OPEN LOG screen is displayed and lists all the data files stored in your gauge memory. 3. Scroll through the list until the data file you want to delete is highlighted. 4. Press OK (or ESC to cancel). The file is deleted. 13.9 DELETING ALL DATA LOGGER FILES Note: This will delete all the data logger files in gauge memory - use with caution. 1. Select MENU/DATA/DELETE ALL DATA. 2. Press ENTER and then OK to confirm (or ESC to cancel). The data logger memory is erased - all files are deleted. 14 GAUGE SETUPS Your gauge contains 64 configurable preset locations in which you can store custom gauge setups, each one optimised for a specific measuring application. These gauge setups can save time when conducting routine inspections of the same job or project. This feature also helps to eliminate error between two or more users during the setup and calibration process. The setups store: • Measurement mode • Transducer type • Gain setting • Scan mode setting • Alarm settings • Differential settings • Display type setting As well as storing the setups in your gauge, you can also store the setups on a computer and transfer them bi-directionally using the PC interface software included with the gauge. The factory supplied setups stored in the gauge cover some of the more typical applications commonly used with this type of instrument and may be modified freely by the user. The PC interface software includes a default setup file that can be uploaded to the gauge at any time to restore factory settings. However, you should consider saving modified setups to an empty location rather than overwriting the factory setups in your gauge. 14.1 OPENING A SETUP 1. Select MENU/SET/OPEN. 2. Press ENTER to display the SETUP LIST BOX. 3. Scroll through the list of setups until the required setup is highlighted. 4. Press ENTER to activate the confirmation screen. 5. Press OK to load the setup from memory. 6. Press MEAS to return to the measurement screen. 14.2 SAVING AND EDITING A SETUP Once the parameters and features have been adjusted for an application, you can save these setting to a specific setup location for future use. 25 en It is sometimes necessary to rename a previously saved setup, or add additional comments about a particular setup. The other comments about the project may also be required for additional documentation purposes. The following procedures outline the necessary steps for saving and editing a setup: 1. Press MENU, SET and SAVE. 2. Press ENTER to display the Save Setup edit box. 3. Scroll to NAME and then press ENTER to edit its value: • When you have finished, press OK to enter the value. 4. If you want to add a note, repeat step 3 for NOTE. 5. When you have finished, scroll to SAVE SETUP and press ENTER. The setup list screen is displayed. 6. Scroll through the list of setups until the required location to save the setup is highlighted. 7. Press OK to activate the confirmation screen. 8. Press OK to save the Setup, or ESC to cancel. Note: The Name and Note parameters of a Setup can be edited at any time by repeating the Save Setup routine described above. Therefore, the Save Setup function can also be considered an Edit Function. 14.3 DELETING A SAVED SETUP This option deletes a setup file from your gauge (for example, if it is no longer needed). 1. Press MENU, scroll to the SET menu and then highlight the DELETE function. 2. Press ENTER to display the SETUP LIST BOX. 3. Scroll through the list of setups until the required setup is highlighted. 4. Press ENTER to activate the confirmation screen. 5. Press OK to delete the setup from memory. 14.4 USING THE DEFAULT SETUP Your gauge includes a default setup which you can use if there are no other setups stored in the gauge and you need to reset it to factory settings. This gives you the ability to load and modify a basic setup as follows: 1. Press MENU, scroll to the SET menu and then highlight the DEFAULT SETUP function. 2. Press ENTER to activate the confirmation screen. 3. Press OK to confirm. 4. Press OK again to confirm. 15 DATA TRANSFER SOFTWARE Software is available which allows data to be transferred from your gauge to a PC. Presently Elcometer supplies ElcoMaster™ software for this purpose. To set-up other types of communications software: 1. Start the communications software. 2. Configure the software using the following parameters: Data Bits - 8, Parity - None, Stop Bits - 1, Baud Rate 1200 (to print a report), or 9600 to transfer data file. 26 en Note: A report can be printed to a communications program (i.e. HyperTerminal), or printed to a serial printer using A4 or 8.5" x 11" paper. 3. Set the communications software COM port to the port number that the gauge is connected to. 15.1 TRANSFERRING MEASUREMENT DATA TO YOUR COMPUTER 15.1.1 RS-232 Connector The RS-232 connector, located on the bottom end cap of the gauge, is a 2 pin female Lemo connector. It is designed to connect directly from the gauge to a standard AT serial port on a PC. A Lemo to 9 pin serial cable is supplied with the gauge. Note: This connector is also used to upgrade the gauge with the latest version of firmware. 15.1.2 USB to Serial Converter Some newer laptop computers do not have standard serial ports. In this case, use the USB to Serial converter supplied with the gauge. 15.1.3 Computer System Requirements ElcoMaster™ is compatible with any Windows computer system running Windows XP or above. 15.1.4 Using the XFER menu The XFER menu of your gauge is used in conjunction with the ElcoMaster™ PC software. The steps below outline the procedure for accessing the XFER menu and basic operation as follows: 1. Scroll to the XFER section of the main menu. 2. Press ENTER to activate the option selected. 3. Once the Backup or Restore function has been completed, press MEAS once to return to the menu items, or twice to return to the measurement mode. 16 STORAGE Your gauge has a Liquid Crystal Display. If the display is heated above 50°C (120°F) it may be damaged. This can happen if the gauge is left in a car parked in strong sunlight. Always store the gauge in its case when it is not being used. If the gauge is to remain unused for long periods of time, remove the batteries and store them separately. This will prevent damage to the gauge in the event of malfunction of the batteries. 17 MAINTENANCE You own one of the finest corrosion gauges in the world. If looked after, it will last a lifetime. 17.1 FAULTS Your gauge is designed to give many years reliable service under normal operating and storage conditions. The gauge does not contain any user-serviceable components. In the unlikely event of a fault, the gauge should be returned to your local Elcometer NDT supplier or directly to Elcometer NDT. The warranty will be invalidated if the instrument has been opened. 17.2 TRANSDUCER The transducer will wear with repeated use. To extend transducer life, always set the transducer down so that it is perpendicular to the panel surface. Dragging the transducer along the surface will reduce the life of the transducer. Replacement transducers are available from your local Elcometer NDT supplier or directly from Elcometer NDT. 27 en 18 TECHNICAL SPECIFICATION 18.1 PERFORMANCE Range Pulse-Echo P-E 0.63 mm to 500 mm (0.025” to 19.999”) Pulse-Echo Coating PECT Material: 0.63 mm to 500 mm (0.025” to 19.999”) Coating: 0.01 mm to 2.54 mm (0.001” to 0.100”) Pulse-Echo Temp Comp PETP 0.63 mm to 500 mm (0.025” to 19.999”) Echo-Echo E-E 1.27 mm to 102 mm (0.050” to 4.0”) Range will vary +/- depending on the coating. Echo-Echo Verify E-EV 1.27 mm to 25.4 mm (0.050” to 1.0”) Range will vary +/- depending on the coating. Coating Only CT 0.0127 mm to 2.54 mm (0.0005” to 0.100”) Range will vary +/- depending on the coating. Resolution 0.01 mm (0.001") Velocity Range 1250 m/s to 13995 m/s (0.0492 in/µs to 0.5510 in/µs) 18.2 PHYSICAL Weight (including batteries) 380 g (13.5 oz) Dimensions (W x H x D) 63.5 mm x 165 mm x 31.5 mm (2.5” x 6.5” x 1.24”) Gauge Operating Temperature -10°C to 60°C (14°F to 140°F) Case Aluminium case design with gasket sealed end caps, waterproof membrane keypad. Data Output Bi-directional RS232 serial port. Windows PC interface software Display Backlit greyscale display (240 x 160 pixels). Viewable area 62 mm x 45.7 mm (2.4" x 1.8"). EL backlit (on/off/auto). Power Source Three 1.5 V AA alkaline or rechargeable cells. Typically operates for 25 hours on alkaline cells and 12 hours on rechargeable cells (charger not included.) Note: Alkaline cells must be disposed of carefully to avoid environmental contamination. Please consult your local environmental authority for information on disposal in your region. Do not dispose of any cells in fire. 28 en 19 WARRANTY Elcometer NDT warrants your gauge against defects in materials and workmanship for a period of two years from receipt by the end user. Additionally, Elcometer NDT warrants transducers and accessories against such defects for a period of 90 days from receipt by the end user. If Elcometer NDT receives notice of such defects during the warranty period, Elcometer NDT will either, at its option, repair or replace products that prove to be defective. The warranty will be invalidated if the instrument has been opened. 19.1 EXCLUSIONS The above warranty shall not apply to defects resulting from: improper or inadequate maintenance by the customer; unauthorised modification or misuse; or operation outside the environmental specifications for the product. Elcometer NDT makes no other warranty, either express or implied, with respect to this product. Elcometer NDT specifically disclaims any implied warranties of merchantability or fitness for a particular purpose. Some states or provinces do not allow limitations on the duration of an implied warranty, so the above limitation or exclusion may not apply to you. However, any implied warranty of merchantability or fitness is limited to the two-year duration of this written warranty. This warranty gives you specific legal rights, and you may also have other rights, which may vary from country to country, state to state or province to province. 19.2 OBTAINING SERVICE DURING WARRANTY PERIOD If your hardware should fail during the warranty period, contact Elcometer NDT and arrange for servicing of the product. Retain proof of purchase in order to obtain warranty service. For products that require servicing, Elcometer NDT may use one of the following methods: • Repair the product • Replace the product with a re-manufactured unit • Replace the product with a product of equal or greater performance • Refund the purchase price. 19.3 AFTER THE WARRANTY PERIOD If your hardware should fail after the warranty period, contact Elcometer NDT for details of the services available, and to arrange for non-warranty service. 20 SPARES & ACCESSORIES 20.1 TRANSDUCERS Elcometer NDT gauges are not supplied with a transducer as standard - this must be ordered separately. The transducers listed below are the most commonly used however, Elcometer NDT offer a wide range of other transducers to suit various applications. Further information on the transducers available and their applications can be found on the Elcometer NDT Knowledge Centre on www.elcometerNDT.com Description 2.25 MHz 1/4” Potted Side Transducer 5 MHz 1/4” Potted Side Transducer 5 MHz 1/4” Potted Side High Damped Transducer 7 MHz 1/4” Potted Side High Damped Transducer 10 MHz 1/4” Potted Side Transducer 5 MHz 1/4” Potted Side CT Transducer 5 MHz 1/2” Potted Top CT Transducer Sales Part No. TX2M25CP-2 TX5M00CP-4 TX5M00CP-10 TX7M50CP-6 TX10M0CP-4 TX5MC0CP-6 TX5MC0EP-5 29 en Calibration blocks Elcometer NDT offer a comprehensive range of calibration blocks to suit a wide range of applications and standards. Selecting the correct calibration block for the application is essential to ensure accurate evaluation. The form, shape and material of the calibration block should be appropriate for the material being inspected. Any artificially induced flaw should closely resemble that of the actual flaw being tested for. The calibration blocks listed below are a selection of those available - details of the full range can be found on www.elcometerNDT.com Description Sales Part No. Calibration Block: 8 Step; 1 - 8mm TW-24005-* Calibration Block: 10 Step; 2 - 20mm TW-24006-* Calibration Block: 10 Step; 2.5 - 25mm TW-24007-* Replace * with S1018 = 1018 Steel Block; A = Aluminium Block; SS = Stainless Steel Block; T = Titanium Block. 20.2 ULTRASONIC COUPLANT Each gauge is supplied with a 120 ml (4 fl oz) bottle of standard ultrasonic couplant. Replacement bottles and couplant for high temperature applications are available from your local Elcometer NDT supplier or directly from Elcometer NDT. Description Ultrasonic Couplant, 120 ml (4 oz) Ultrasonic Couplant, 360 ml (12 oz) Ultrasonic Couplant, High Temperature 510°C (950°F), 60 ml (2 fl oz) Note: A wide range of other www.elcometerNDT.com for details. transducers and Sales Part No. TC-24034-1 TC-24034-2 TC-24034-9 accessories is available - see 20.3 MISCELLANEOUS Description RS232 Cable USB to Serial Converter Sales Part No. TL-24031 21 CONDITION AND PREPARATION OF SURFACES Further information can www.elcometerNDT.com be found on the Elcometer NDT Knowledge Centre on be found on the Elcometer NDT Knowledge Centre on 22 APPLICATION Further information can www.elcometerNDT.com 30 en 23 SOUND VELOCITIES OF COMMON MATERIALS Material Sound velocity (m/s) (in/µs) Aluminium Bismuth Brass Cadmium Cast Iron 6350 2184 4394 2769 4572 Constantan Copper Epoxy Resin 5232 4674 2540 German Silver Glass, Crown Glass, Flint Gold 4750 5664 4267 3251 0.250 0.086 0.173 0.109 0.180 (Approx.) 0.206 0.184 0.100 (Approx.) 0.187 0.223 0.168 0.128 Ice Iron Lead Magnesium Mercury Nickel Nylon 3988 5893 2159 5791 1448 5639 2591 0.157 0.232 0.085 0.228 0.057 0.222 0.102 (Approx.) Material Sound velocity (m/s) (in/µs) Paraffin Platinum Plexiglas Polystyrene Porcelain 2210 3962 2692 2337 5842 PVC Quartz Glass Rubber, Vulcanised Silver Steel Steel, Stainless Stellite 2388 5639 2311 0.087 0.156 0.106 0.092 0.230 (Approx.) 0.094 0.222 0.091 3607 5918 5664 6985 Teflon Tin Titanium Tungsten Water Zinc 1422 3327 6096 5334 1473 4216 0.142 0.233 0.223 0.275 (Approx.) 0.056 0.131 0.240 0.210 0.058 0.166 31 en 24 THE MENU COMMANDS Menu PRB (PROBE) CAL (CALIBRATION) Function Description ZERO PROBE Zeros your gauge in much the same way that a mechanical micrometer is zeroed. If your gauge is not zeroed correctly, all of the measurements made may be in error by some fixed value. You can choose between automatic zero or manual zero. ZERO COATING In order to account for very slight electronic differences in transducers of the same type, frequency, and diameter, your gauge includes this "zero coating" feature. This feature enables your gauge to obtain very accurate readings on coatings, eliminating potential errors incurred from slight differences in the transducer manufacturing processes. TYPE Use this function to select the type of transducer being used from a chart of transducer types. This provides increased linearity between transducers. FLAW (ABDL only) Activates the flaw detection mode and view. This feature is for use with single element angle beam transducers and used as a general prove-up flaw inspection mode. MAT Select the material velocity from a chart of basic material types when a known sample thickness, or material velocity cannot be obtained. MATL 1PT Performs a single point calibration. This function allows you to automatically calculate the velocity by entering a known sample thickness. MATL 2PT Performs a two-point calibration. This function allows you to automatically calculate the velocity by entering a second known sample thickness. VELOCITY This function calibrates your gauge by setting the velocity to a known material velocity. COATING 1PT Performs a single point coating calibration. This function allows you to automatically calculate the velocity by measuring a known coating sample thickness. COATING 2PT Performs a two-point coating calibration. This function allows you to automatically calculate the velocity by entering a second known coating sample thickness. COATING VEL This function calibrates your gauge to a specific coating material type by entering a coating velocity. 32 en Menu DISP (DISPLAY) Function Description VIEW Choose between RF wave, RECT (rectified) wave, BSCAN (cross section), and DIGITS (large digits) views. DELAY (B-START) Adjust where the left side of the display window starts according to thickness, in inches or millimetres. RANGE (B-DEPTH) Set the overall depth of the viewable measurement area. It functions a lot like a zoom on a camera. B-SCAN SPEED Adjusts the scroll speed of the B-Scan. Scale is 0-10 where 10 is the fastest. Default setting: 6. UNITS Toggle between Metric (millimetres) or English (inches) units. CONTRAST Adjusts the brightness of the display. Scale is 0-20 where 20 is the contrast. RECT WAVE Toggles between an outlined or filled view option when the display setting is in RECT (rectified) wave mode. DETECT MARK Choose the format of the vertical line on the RF and RECT measurement screens which shows the detection point: Line, Box, Dots, None. TUNE MEASURE MODE Choose which measurement mode to use. POLARITY (ABDL only) The gauge operates on a zero crossing detection principle. This feature toggles which stroke of the cycle the crossing detection uses, either positive or negative. PULSE (ABDL only) Your gauge has adjustable pulse width for both high penetration and resolution applications. The pulse width refers to the duration of time the pulser is on. The options are SPIKE, THIN, and WIDE. PULSER VOLT (ABDL only) Provides a 50 V cut/boost to the pulser. The standard setting is 150 V. Provides greater penetration for difficult material types, or increased resolution on noisy materials. ATTN (ABDL only) Provides 20dB attenuation or 20dB amplification of signal strength. Provides increased or decreased amplifier strength by a power of 10 (20dB). This attenuation value is added to the gain value. Therefore, if the attenuator is increased to 20dB, this value is added to the value of the gain setting. GAIN Increases or decreases the overall amplitude of the signal. Gain is similar to the volume control on a stereo receiver. AGC When operating in E-E or E-EV mode, the gauge adjusts the gain automatically. Alternatively, the AGC can be manually controlled. 33 en Menu GT1 (GATE 1) (ABDL only) GT2 (GATE 2) (ABDL only) GT3 (GATE 3) (ABDL only) SET (SETUP) Function Description GATE1 Sets the start of the gate, according to time/distance. GATE1 WIDTH Sets the overall width of the gate, in terms of distance, from the starting value of Gate1 THRESHOLD1 Sets the sensitivity level of Gate1. The amplitude of the signal must reach or exceed this threshold level before a measurement is detected. GATE2 WIDTH Sets the overall width of the gate, in terms of distance, from the starting value of HOLDOFF 2. HOLDOFF 2 Delay the starting point of Gate2 a specific distance from the first detection point found inside of the boundaries of the Gate 1 settings. If no detection is found, the value of GATE1 WIDTH is used as a starting value for Gate2. THRESHOLD2 Sets the sensitivity level of Gate2. The amplitude of the signal must reach or exceed this threshold level before a measurement is detected. GATE3 WIDTH Sets the overall width of the gate, in terms of distance, from the starting value of HOLDOFF 3. HOLDOFF 3 Delay the starting point of Gate3 a specific distance from the first detection point found inside of the boundaries of the Gate2 settings. If no detection is found, the value of GATE2 WIDTH is used as a starting value for Gate3. THRESHOLD3 Sets the sensitivity level of Gate3. The amplitude of the signal must reach or exceed this threshold level before a measurement is detected. OPEN Displays a list of factory and user-defined setups currently stored in memory. These setups can be recalled and used at any time. SAVE Save a custom setup that you have modified or created. DELETE Delete specific setups previously saved in memory. DEFAULT SETUP Loads a basic default setup. Use only as a last resort if the setups in your gauge have been corrupted and a computer is not accessible. LANGUAGE Select the menu language 34 en Menu DATA (DL only) Function Description NEW Creates a new alpha numeric grid, or sequential log file with auto identifiers. You can customise the grid or sequential log file according to your requirements. EDIT Modify the parameters of grid or sequential files previously saved. Note: Predefined coordinates cannot be changed once they have been created. UTIL (UTILITIES) XFER (TRANSFER) OPEN Recalls existing grids or sequential log files from gauge memory. CLOSE Closes a currently opened grid or sequential log file. DELETE ONE FILE Deletes a selected grid or sequential log file from memory. DELETE ALL DATA Deletes all files currently stored in memory. AUTO FIND (ABDL only) Automatically locates the detection point measurement is out of the viewable display area. SCAN MODE Enables a high speed scan mode that increases the overall sample rate from 25 to 50 measurements per second, depending on the current measurement mode used. if the ALARM Toggles alarm mode ON, OFF, or AUDIBLE. ALARM HIGH Sets the HI limit parameter. If the measurement exceeds this value, a red light will illuminate and the alarm will sound. ALARM LOW Sets the LOW limit parameter. If the measurement falls below this value, a red light will illuminate and the alarm will sound. DIFFERENTIAL Sets a nominal value and your gauge will display +/- the difference from this nominal value. BACKUP SETUPS Allows you to backup the setups currently stored in your gauge to a computer via the RS232 port. RESTORE SETUPS Allows you to restore setups saved on a computer to your gauge via the RS232 port. BACKUP DATA Allows you to backup grids or sequential log files stored in your gauge to a computer via the RS232 port. RESTORE DATA Allows you to restore grids or sequential log files saved on a computer to your gauge via the RS232 port. ABOUT Provides Elcometer NDT contact information and your gauge software version. Refer to the help section of your gauge ElcoMaster ™ for a complete electronic manual covering data transfer. 35 25 INDEX A Adjusting the Gates Alarm Attenuation Attenuator Auto Find Automatic Transducer Identification B Batteries B-SCAN Measurement Screen B-SCAN Scroll Speed C Calibration Calibration One Point Calibration Two Point Coating Calibration Coating Only Mode (CT) Coating Zero Couplant Cut/Boost 18 19 20 20 18 12 5 8 9 14 15, 16 16 15 11 13 17 20 D Data logger Default Setup Delay Deleting readings Differential Mode Digits Measurement Screen Display 22 26 9 24 19 8 6 E Echo - Echo (E-E) Echo - Echo Verify Mode (E-EV) 11 11 F Flaw Mode 21 G Gates Gauge Setups Grid Log 10 25 23 H High Speed Scan 36 19 K Known Material Calibration 14 M Measurement Modes Measurement Procedure Measurement Screens Measuring Coatings Memory Menu Commands 10 17 7 15 22 32 O Off Block Zero On Block Zero One Point calibration 12 12 14 P Packaging Peak Polarity Probe Zero Pulse - Echo (P-E) Pulse - Echo Temp Compensation (PETP) Pulse Width Pulse-Echo Coating (PECT) Pulser Pulser Voltage 11 20 11 20 20 R RECT A-Scan Measurement Screen Reset RF A-Scan Measurement Screen 8 26 8 S Saving Data Scan Mode Selecting menu language Sequential Log Spike Pulse Stability Indicator Switching On/Off T The Menu Commands Thin Pulse Threshold 4 21 20 12 11 22 19 6 23 20 7, 18 5 32 20 10 INDEX ThruPaint Transducer Transducer delay line Tuning Two Point Calibration 11 5 17 20 14 V Viewable Range Viewing Readings 9 24 W Wide Pulse 20 Z Zero Coating Zeroing 13 12 37
advertisement
* Your assessment is very important for improving the workof artificial intelligence, which forms the content of this project