- No category
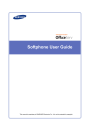
advertisement
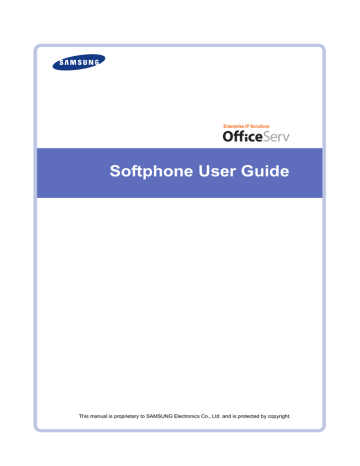
Softphone User Guide
This manual is proprietary to SAMSUNG Electronics Co., Ltd. and is protected by copyright.
TABLE OF CONTENTS
TABLE OF CONTENTS 2
INTRODUCTION 4
Conventions ........................................................................................................................ 4
Major Functions of OfficeServ Softphone............................................................................ 4
OfficeServ Softphone Setup................................................................................................ 7
THINGS YOU SHOULD KNOW 16
Introduction to the OfficeServ Softphone .......................................................................... 16
Windows of OfficeServ Softphone .................................................................................... 18
Status Display LED ........................................................................................................... 26
Button LEDs...................................................................................................................... 26
Taskbar Icon Menus.......................................................................................................... 27
OfficeServ Softphone Option Settings............................................................................... 28
MAKING A CALL 47
Before Making a Call......................................................................................................... 47
Making a Call .................................................................................................................... 51
ANSWERING A CALL 54
Before Answering a Call.................................................................................................... 54
Answering a Call ............................................................................................................... 57
2
CONVENIENT FEATURES 58
Features Used During a Call............................................................................................. 58
Video Call.......................................................................................................................... 65
Message ........................................................................................................................... 67
© SAMSUNG Electronics Co., Ltd.
MENUS 70
Directory ........................................................................................................................... 70
Message Box / Call Log .................................................................................................... 81
ANNEX 88
Speaker and Microphone Setting (System Setting)........................................................... 88
USB Receiver / Sound Card ............................................................................................. 95
© SAMSUNG Electronics Co., Ltd.
3
4
INTRODUCTION
Conventions
CHECKPOINT
Provides the operator with checkpoints for stable system operation.
NOTE information for reference.
Major Functions of OfficeServ Softphone
Speed Dial
AOM
Call Pickup
Users can save frequently dialed numbers as speed dial numbers and make a call just by pressing the corresponding speed dial button.
This function allows you to pick up a call made to another user’s
Softphone.
© SAMSUNG Electronics Co., Ltd.
Automatic Redial
If the recipient is busy, users can use automatic redial, callback, or camp on function to connect to the recipient after the recipient finishes the call.
DND
Call Hold
H o l d
Conference
Call Forwarding
The call hold or call transfer function allows the user to hold a call for a short time or to transfer the call to another person if the user must attend to an urgent matter or if another call arrives.
This function allows up to 5 people to speak to one another at the same time.
This function allows you to transfer arriving calls to another station when you cannot answer the calls.
This function allows you to reject all incoming calls when you cannot answer the calls.
© SAMSUNG Electronics Co., Ltd.
5
INTRODUCTION
Page
Boss/Secretary
Caller ID Check
Video Call
This function allows the user to deliver an announcement to both
OfficeServ Softphone(or keyphone) users and external users at the same time.
This function allows a secretary to transfer an external call to the boss conveniently.
This function allows you to check the caller number and name from the main window when a call arrives.
Softphone allows you to make an internal video call.
6
© SAMSUNG Electronics Co., Ltd.
OfficeServ Softphone Setup
Check the following items before installing the OfficeServ Softphone program.
Preparations Prior to Installation
The following items must be checked before installing the OfficeServ Softphone program.
Preparations Prior to Installation
Check the following system requirements before installing the OfficeServ Softphone into your PC.
Category Specification
Operating System
Processor(CPU)
Memory
Windows NT Server/Workstation 4.0(Service Pack 5)
Windows 2000 Series(Professional, Server, and Advanced Server)
Windows XP Professional(Recommendation: Windows 2000 or higher)
Pentium 3, 600 MHz or higher
Pentium 4, 2 GHz or higher (Video Mode)
More than 256 Mbytes(Minimum requirement: more than 64 Mbytes)
More than 512 Mbytes (Video Mode)
HDD More than 300 Mbytes of free space
Network Interface Card 10/100BASE-T
Sound Card Bi-directional sound card
PC Web-Cam
Others
PC Web-Cam camera (Video Mode)
Headset(or microphone and speaker)
Checkpoints
Check the following items before installing the OfficeServ Softphone program.
After installing the OfficeServ Softphone program, the MCP IP address of the system server connecting the OfficeServ Softphone to the OfficeServ system, and the Device
ID and password required for starting the OfficeServ Softphone must be entered.
© SAMSUNG Electronics Co., Ltd.
7
INTRODUCTION
OfficeServ Softphone Program Installation
After checking checkpoints before installing the OfficeServ Softphone program, follow the steps described below and install the OfficeServ Softphone program.
1.
Download the OfficeServ Softphone installation program from the web site that introduces the OfficeServ system.
2.
Double click the ‘OfficeServ Softphone Install_version.exe’ file to start the
InstallShield Wizard.
3.
Once the installation preparation window appears, a window that prompts you to select a country where OfficeServ Softphone will be used appears.
8
4.
Click [Next>] to start program installation. If you do not want to install the program, click [Cancel].
© SAMSUNG Electronics Co., Ltd.
5.
After reading the OfficeServ Softphone license agreement, click [Yes] to proceed with the installation or click [No] to cancel the installation.
6.
Designate the installation folder and click [Next>].
OfficeServ Softphone Program Installation Folder
The installation folder is set to ‘C:Program Files\OfficeServ Softphone’ by default. Click [Browse...] to select another folder and click [Next>].
© SAMSUNG Electronics Co., Ltd.
9
INTRODUCTION
7.
Enter the program folder name, and then click [Next>]. The program folder name is set to ‘Samsung OfficeServ Softphone’ by default.
8.
A window appears and shows that the program files are being copied to the installation folder.
10
© SAMSUNG Electronics Co., Ltd.
9.
The following window appears upon successful installation:
Click [Finish] and finish the installation.
OfficeServ Softphone Shortcut Icon
Once the OfficeServ Softphone program is properly installed, a shortcut icon is created and displayed on the desktop.
© SAMSUNG Electronics Co., Ltd.
11
INTRODUCTION
Initial Environment Settings for the OfficeServ Softphone
This section describes how to setup the login information when using the OfficeServ
Softphone for the first time.
1.
From the Windows desktop, double click the ‘Softphone Shortcut Icon’ or select
[Start] Æ [Programs(P)] Æ [Samsung OfficeServ Softphone] Æ [Samsung
OfficeServ Softphone].
2.
If you run the program for the first time after installing OfficeServ Softphone, the login information settings dialog box will appear as shown in the figure below:
Initial Configuration of OfficeServ Softphone
- When starting the OfficeServ Softphone for the first time after installing the program, the login information must be set.
- Click [Login Info.] or [Cancel] from the login information settings dialog box. Then, select [Option Cofig.] Æ [System Config.] Æ [Login Info.] in sequence from the initial window of OfficeServ Softphone to set login information.
12
© SAMSUNG Electronics Co., Ltd.
3.
Click [Cancel] from the login information settings dialog, and then click [Option
Config.] icon(
) from the starting window of OfficeServ Softphone.
4.
Select [System Config.] tab of the OfficeServ Softphone Config window.
© SAMSUNG Electronics Co., Ltd.
13
INTRODUCTION
5.
Click [Login Info.] of [System Config.] tab window.
14
6.
Set the Login info. of OfficeServ Softphone.
© SAMSUNG Electronics Co., Ltd.
•
•
•
System MCP IP: Enter the MCP IP of the OfficeServ system to which the OfficeServ
Softphone will be connected.
Device ID: Enter the station number for the OfficeServ Softphone.
Password: Enter the password for the OfficeServ Softphone Device ID.
OfficeServ Softphone Login Info Setup
The login data of OfficeServ Softphone must be entered accurately in order to start the OfficeServ Softphone program. Consult your system administrator if the login data is unknown.
7.
Click .
8.
The re-login message appears. Click [OK].
Applying
After setting the login data, the OfficeServ Softphone program must be restarted to apply the login data to the program.
OfficeServ Softphone License Check
Check the license of the OfficeServ Softphone program from the
OfficeServ system when you log into OfficeServ Softphone. If a license error occurs, you cannot log into OfficeServ Softphone properly. In such a case, contact the OfficeServ system administrator.
© SAMSUNG Electronics Co., Ltd.
15
THINGS YOU SHOULD KNOW
Introduction to the OfficeServ Softphone
Intercom Calls
Making an intercom call means that the OfficeServ Softphone user who is connected to the phone system at the user’s office makes a call to another internal OfficeServ
Softphone(or keyphone) user.
16
© SAMSUNG Electronics Co., Ltd.
External Calls
Making an external call means that the user makes a call to outside places(e.g., home) or answers a call from outside places by using the OfficeServ Softphone(or keyphone) directly connected to the PBX of the central office.
© SAMSUNG Electronics Co., Ltd.
17
THINGS YOU SHOULD KNOW
Windows of OfficeServ Softphone
Initial Window of OfficeServ Softphone
Status display LEDs
Main window
Minimize Button
Hide Button
Direction Button
Function Icon
Show NumPad button
Send/Cancel/End button
Redial/Mute Button
Speaker Volume Bar
Mic Volume Bar
Dial Button
Conference/Screen/Transfer/
Hold/Speaker Button
18
© SAMSUNG Electronics Co., Ltd.
Part Name and Features
Status Display LED
This LED displays the OfficeServ Softphone status(e.g., busy, station ring) as colors.
For detailed information, refer to the ‘Status Display LED’ of ‘Things you should know’.
Main window
The main window displays available menus, call processing status, various messages, and icons indicating the function setting status.
: Boss/Secretary
: Call Forwarding
: Softphone Lock
: Answer Mode
: DND
: Message reception status
: USB phone connection status
: Mute
: Alarm
: Message
: Vmi Message
: Network Connection Status
: Camera OFF / Voice Mode
No Camera Device
Minimize Button
This button is used to minimize the OfficeServ Softphone program window.
Hide Button
This button is used to hide the OfficeServ Softphone program window and to display the program as an icon in the taskbar.
Direction Button
This button is used to move each menu when MMC function codes are set.
Function Icon
- [Directory]: Uses the Directory menu.
- [Video Window.]: Show the Video Window.
- [Message]: Uses the Message or Call Log menu.
- [Option Config.]: Sets environments for using OfficeServ Softphone.
© SAMSUNG Electronics Co., Ltd.
19
THINGS YOU SHOULD KNOW
Show NumPad button
This button is used to show or hide the NumPad window.
[Send] / [Cancel] / [End]
- [Send]: This button is used to make or to answer a call.
- [Cancel]: This button is used to delete a phone number or a function code.
- [End]: This button is used to end a call or to cancel a selected function.
[Redial] / [Mute]
- [Redial]: This button is used to dial the most recently dialed number.
- [Mute]: This button is used to block sound(from the caller) during a call.
Speaker Volume Bar
This bar is used for adjusting the speaker volume. The output level of the speaker is displayed in a graph during a call.
MIC Volume Bar
This bar is used for adjusting the volume of the microphone. The output level of the microphone is displayed in a graph during a call.
Dial Button
- Number Button: This button is used to enter a phone number or a function index.
- [*], [#]: This button is used to enter ‘*’ and ‘#’ or to find a function index.
[Conference] / [Screen] / [Transfer] / [Hold]
- [Conference]: This button is used for conference calls.
- [Screen]: This button is used to show or hide the AOM window.
- [Transfer]: This button is used to transfer a connected call or to set a function code.
- [Hold]: This button is used to briefly hold a connected call.
- [Speaker]: This button is used to make or to answer a call.
20
© SAMSUNG Electronics Co., Ltd.
AOM Window
The AOM window displays functions of the OfficeServ system as if displaying speed dial buttons. Users can use a function by clicking the corresponding button.
Users can display the AOM window by clicking
while in standby state or during a call. Click at the upper right section of the window to close the AOM window.
Items Displayed in the AOM Window
Items are displayed in the AOM window according to the functions set at the OfficeServ system.
© SAMSUNG Electronics Co., Ltd.
21
THINGS YOU SHOULD KNOW
Using the AOM Window
Users can use functions conveniently by clicking the button of the corresponding function from the AOM window.
1.
Click
while in standby state or during a call to display the AOM window.
2.
Select a function button from the AOM window.
22
© SAMSUNG Electronics Co., Ltd.
Soft menu Window
The Soft window displays convenient features of OfficeServ Softphone as menus. Click a menu to use a specific function.
Soft Menu Window in a standby state
The figure below is an example of a Soft window displayed by right clicking the main window while in standby state:
Soft Menu Window in a Busy Status
The figure below is an example of a Soft window displayed during a call.
© SAMSUNG Electronics Co., Ltd.
23
THINGS YOU SHOULD KNOW
Using the Soft Window
Select and use a function from the displayed Soft window.
24
Boss Status Display Window
This window is displayed only for Softphone where the Boss/Secretary function is set.
Secretaries can conveniently manage the absent status of the Boss.
This window can be opened by clicking where the Boss/Secretary function is configured.
of a OfficeServ Softphone
© SAMSUNG Electronics Co., Ltd.
Video Window
Users can display the Video window by clicking while in standby state Click or the video window pops in a video-communication status. at the upper right section of the window to close the video window.
PIP (Picture In Picture)
PIP
© SAMSUNG Electronics Co., Ltd.
25
THINGS YOU SHOULD KNOW
Status Display LED
This LED displays the status of OfficeServ Softphone according to the operating status.
26
Item
Busy
Station ring
CO line ring
Re-incoming ring
Message
DND
Description
Red LED stays on.
Red LED flashes.
Red LED flashes.
Red LED flashes.
Red LED flashes.
Red LED flashes rapidly every 0.3 seconds.
Button LEDs
LEDs equipped on [Transfer], [Hold], [speaker], and [Mute]s display the operating status.
Icon Description
Red light on: Call forward has been set., or another station user has set call forward to your station.
Red light flashes: CO line has been locked.
Red light on: OfficeServ Softphone has been entirely locked.
Red light on: A number has been entered, or [Send] or [Speaker] has been selected.
Red light on: Mute button was pressed during a call.
© SAMSUNG Electronics Co., Ltd.
Taskbar Icon Menus
Right click the Windows OfficeServ Softphone icon(
) at the taskbar to display a popup menu as shown below:
Item
Softphone Open(F)
Directory(A)
Message(M)
Forward(T)
Device Config.(P)
System Config.(S)
Option(O)
Description
To activate a deactivated OfficeServ Softphone program window.
To use the Directory menu. For detailed information, refer to the ‘Directory’ of
‘Menus’.
To use the message box or call history menu. For detailed information, refer to the ‘Message/Call Log’ of ‘Menus’.
To set a station number to which arriving calls will be transferred when you cannot answer calls or while not using the Softphone. For detailed information, refer to the ‘Call Forward Tab’ section of ‘OfficeServ Softphone Option Settings’ of ‘Things you should know’.
To set personal info, wakeup call, alarm, skin, and bell. For detailed information, refer to the ‘Device Config. Tab’ section of ‘OfficeServ Softphone
Option Settings’ of ‘Things you should know’.
To set various options of the system. For detailed information, refer to the
‘System Config. Tab’ section of ‘OfficeServ Softphone Option Settings’ of
‘Things you should know’.
To set general options of the OfficeServ Softphone program. For detailed information, refer to the ‘Option Tab’ section of ‘OfficeServ Softphone Option
Settings’ of ‘Things you should know’.
To close the OfficeServ Softphone program. Softphone Exit(X)
© SAMSUNG Electronics Co., Ltd.
27
THINGS YOU SHOULD KNOW
OfficeServ Softphone Option Settings
Option Tab
The [Option] tab allows you to set regular options required for using OfficeServ Softphone.
1.
Click
) in the OfficeServ Softphone starting window.
2.
Select [Option] tab of the Softphone Configuration window.
28
© SAMSUNG Electronics Co., Ltd.
Item
Normal
Message
Option Description
Run on Windows
Startup
Always on top
Beep on Ringing
Call Connect
Memo Screen Pops
View OfficeServ
News new Window
Enables OfficeServ Softphone to run automatically when starting
Windows.
Enables the OfficeServ Softphone window to be always located above other programs.
Allows you to be notified by a beep sound, which is a speaker sound from the PC, when a call is connected or a new message arrives. This option allows you to use the call pickup function because you can hear a new call easily.
Automatically displays the Memo window when a call is connected.
Users can view news through the OfficeServ News window.
This function is provided only when [NEWS/CALL+] item is set at the AOM window.
- News Scroll Speed: Allows you to set a news scroll speed(Slow/Normal/Fast) in the Spot News window.
- News Font Color: Allows you to set a news scroll color in the
Spot News window.
Program Key Column Allows you to set button layout(1 Column/2 Columns/3 Columns) in the AOM window.
View Message Upon receipt
Enables a message to be displayed when the message is received.
- Message Alarm: Allows you to set a sound used for notifying message arrival.
Message Alarm
Repeat
Allows you to set the cycle of an alarm when a message is received.
- Once: An alarm rings only once when a message is received.
- Every 2 Min.: An alarm rings every two minutes until you check a message.
- No Tone: An alarm does not ring even when a message arrives.
© SAMSUNG Electronics Co., Ltd.
29
THINGS YOU SHOULD KNOW
Status Info
1.
Click
2.
Verify the OfficeServ Softphone setting and registration status.
30
3.
Click .
© SAMSUNG Electronics Co., Ltd.
Device Config. Tab
The [Device Config.] tab allows you to set user profiles, wakeup calls, alarms, skins, or ringing sounds.
1.
Click
) of the OfficeServ Softphone starting window.
2.
Select [Device Config.] tab of the Softphone Configuration window.
© SAMSUNG Electronics Co., Ltd.
31
THINGS YOU SHOULD KNOW
Preference
User
Option
Station Name
Change Password
Privacy Option
Alarm
Skin
Ring
Wakeup Call
Alarm Clock
Select Skin
Select Ring Tone
Description
Allows you to set a name to be displayed in the recipient’s Softphone when making a call.
Allows you to change a password that enables privacy and phone initialization.
Allows you to set options to prevent other users from using the user’s profile and set the privacy function in the Directory, message box, and calling history check.
Allows you to set a wakeup call.
Allows you to set two alarms.
Allows you to change the skin of OfficeServ
Softphone.
Allows you to change a phone sound.
32
© SAMSUNG Electronics Co., Ltd.
Select Skin
1.
Click
2.
Select a skin for OfficeServ Softphone.
What is Skin?
A skin is a graphic file used to change the appearance of the user interface in the OfficeServ Softphone program. If only a skin is changed, only appearance of the user interface will be changed and program functions will not be changed.
© SAMSUNG Electronics Co., Ltd.
33
THINGS YOU SHOULD KNOW
3.
Click [OK]. The skin window is displayed as shown below:
Default Skin Starting Window IP Phone Skin Starting Window
34
Phone Skin Starting Window Simple Skin Starting window
Skin Settings
Changes in the skin are not applied until OfficeServ Softphone is restarted.
© SAMSUNG Electronics Co., Ltd.
System Config. Tab
The [System Config.] tab allows you to set options for the system.
1.
Click
) of the OfficeServ Softphone starting window.
2.
Select [System Config.] of the Softphone Configuration window.
© SAMSUNG Electronics Co., Ltd.
35
THINGS YOU SHOULD KNOW
•
•
[Station ON/OFF] of the [System Config.] tab allows you to set specific functions to be used. This function operates properly only when this function is enabled as a system function in the OfficeServ system.
[Function Select] of the [System Config.] tab allows you to specify whether a specific function will be used for each station.
Preference
Station ON/OFF
Option
AUTO HOLD
AUTO TIMER
DISPLAY SPD NAME
AUTO CAMPON
HOT KEYPAD
RING PREF
AME PASSWORD
STOP CID DISPLAY
PAGE REJOIN
CALL COST DISP
CID REVIEW ALL
AUTO ANS CO CALL
Description
When selecting another CO line during an external call, this option enables the CO line to be on hold automatically.
Enables calling duration to be automatically displayed in a certain time while making an external call.
Enables the name of a speed dial to be displayed when making a call by using the speed dial.
Enables an incoming call to wait automatically without making the caller hear the ‘busy’ sound when another external call is connected while making an external call.
Allows you to use a shortcut key set in a function.
Allows you to answer an incoming call by clicking
[Send] while a phone is ringing. Set to ‘OFF’. Click
[Send] when a phone rings. Then, you can hear a dial tone ring. Click the blinking button on the AOM window to answer the call.
Allows you to type a password when changing the AME status.
Allows you to stop the function of displaying the information on the caller in the window while a call is being connected.
Allows you to hear page automatically when a busy station is in a camp on status during page.
Allows you to display a toll for the calling duration while calling.
Allows you to store caller IDs.
- ON: Allows you to store caller IDs for all calls.
- OFF: Allows you to store caller IDs for unanswered calls.
Allows you to answer an external call automatically.
36
© SAMSUNG Electronics Co., Ltd.
Preference
Function Select
Option
Dial Mode
Enbloc Timeout
Answering Mode
Boss Answering
Station Lock
Internal Call
Display
Description
Allows you to select a dial mode(Enbloc/Overlap).
- Enbloc: This is a mode set in the Softphone by default.
Press a phone number and then, click [Send] to connect a call when making a call. If you press an invalid phone number, you can delete the phone number and enter the number again.
- Overlap: When pressing a phone number, the call is connected immediately. If an invalid phone number is pressed, click [End] to hang up the phone and enter the phone number again.
Allows you to set valid duration(30 seconds/1 minute/
3 minutes) from pressing a phone number to pressing [Send] in Enbloc mode.
Allows you to set an answer mode of the Softphone when a call is connected.
- Ringing: Enables the phone to ring when a call is made.
- Auto Answer Mode: Enables a call to be connected when the call is made.
- Voice Announce Mode: Allows you to hear the voice of the caller while a speaker turn on when a call is made. The caller cannot hear the voice of the recipient. Click the receiver or [Speaker] to speak to the caller.
This option can be set in only the Softphone where the boss/secretary function is set and allows you to set the boss answering mode.
Allows you to set the Locked All function to prevent other users from OfficeServ Softphone.
- Unlocked: Disables the lock function.
- Locked Outgoing: Disables outgoing.
- Locked All Calls: Disables outgoing or incoming.
Allows you to set the display in the station buttons of the AOM window.
- Number: Enables station numbers to be displayed in the
AOM window.
- Name: Enables names to be displayed in the AOM window.
© SAMSUNG Electronics Co., Ltd.
37
THINGS YOU SHOULD KNOW
Preference
Function Select
Option
CID Display
Language
Login Info.
Phone Reset
Absent Message
Description
Allows you to set a type of displaying caller IDs in the
OfficeServ Softphone window.
- None: Enables caller IDs not to be displayed.
- Number: Enables caller IDs to be displayed as numbers.
- Name: Enables caller IDs to be displayed as names.
Allows you to select a language to be used in OfficeServ
Softphone.
- Korean: Allows you to set the Softphone language to
Korean.
- English: Allows you to set the Softphone language to
English.
Allows you to set Softphone login information.
For details, refer to ‘Initial Settings for OfficeServ Softphone’.
Allows you to delete user data such as directory, message boxes, calling histories
Allows you to set or release a message to be displayed in the
Softphone of the caller while you are absent.
Absent Messages: Messages 1 through 15 are registered in the system.
Messages 16 through 20 can be edited and used by OfficeServ Softphone users. Select a message among the messages from 16 to 20 and click
[Edit] to change an absence message.
38
© SAMSUNG Electronics Co., Ltd.
Forward Tab
The [Forward] tab allows you to set a station number to which an incoming call will be transferred when you do not use OfficeServ Softphone or cannot answer a call.
1.
Click
) of the OfficeServ Softphone starting window.
2.
Select [Forward] of the Softphone Configuration window.
© SAMSUNG Electronics Co., Ltd.
39
THINGS YOU SHOULD KNOW
Preference
Call
Forwarding
Option Description
Disable
Always
BUSY
No Answer
Allows you to release call forwarding.
Allows you to enter a station number to which all incoming calls will be transferred.
Allows you to enter a station number to which an incoming call will be transferred when you are on the phone.
Allows you to enter a station number to which an incoming call will be transferred when you cannot answer the call.
BUSY/No Answer Allows you to enter a station number to which an incoming call will be transferred when you are on the phone or cannot answer the call.
DND Allows you to enter a station number to which an incoming call will be transferred when you do not want to answer the call.
Follow Me If another Softphone(or phone) user sets call forwarding in
Softphone of the user, the phone number of the user will be displayed.
40
© SAMSUNG Electronics Co., Ltd.
Key Map Tab
The [Key Map] tab allows you to set the frequently used functions of the Softphone as the shortcut keys .
1.
Click
) of the OfficeServ Softphone starting window.
2.
Click [Key Map] of the Softphone Configuration window.
© SAMSUNG Electronics Co., Ltd.
41
THINGS YOU SHOULD KNOW
Audio Tab
The [Audio] tab allows you to set required devices and volumes in a PC where OfficeServ
Softphone is installed.
1.
Click
) of the OfficeServ Softphone starting window.
2.
Click [Audio] of the Softphone Configuration window.
42
© SAMSUNG Electronics Co., Ltd.
Preference Option Description
Voice Settings Playback(Speaker) Allows you to select a required playback device(e.g., speaker) in OfficeServ Softphone.
Transmit(Microphone) Allows you to select a required transmission device(e.g., microphone) in OfficeServ
Softphone.
Ringer Settings Ringer Audio Device If one or more audio devices are configured in a
PC where OfficeServ Softphone is used, you can select a ringer audio device in Softphone.
For instance, if a receiver is used, a ringing sound can be set in an external speaker again.
Select ‘Default Playback Device’ to set the same devices in Voice Settings.
3.
Adjust volumes in OfficeServ Softphone.
Preference
Ring Volume
Speaker Volume
Description
Allows you to adjust ringing sound volume.
Allows you to adjust speaker volume during a call. Speaker
Volume Bar of the initial window displays speaker volume during a call.
© SAMSUNG Electronics Co., Ltd.
43
THINGS YOU SHOULD KNOW
Off Hook Volume
Page Volume
MIC Volume
44
Allows you to adjust off-hook(DTMF tone) volume. The DTMF tone volume are changed as off-hook volume is adjusted.
Allows you to adjust page volume.
Allows you to adjust microphone volume.
© SAMSUNG Electronics Co., Ltd.
Video Tab
The [Video] tab allows you to set the video camera and set the call mode used functions of the Softphone as the video call .
1.
Click
) of the OfficeServ Softphone starting window.
2.
Click [Video] of the Softphone Configuration window.
© SAMSUNG Electronics Co., Ltd.
45
THINGS YOU SHOULD KNOW
Preference
Call Mode
Camera
Video mode
Voice mode
Capture
Device(Webcam)
Video codec
Capture size
Capture Frame
Camera off image
Description
Allows you to make an internal video call.
Allows you to make only a voice call.
Show list of a Capture device (e.g., webcam) in PC.
Allows you to select a Video codec in OfficeServ
Softphone.
Allows you to select a Video capture size in
OfficeServ Softphone.
* This version supports only CIF(352*288) Capture size.
Allows you to select a Video capture frame in
OfficeServ Softphone.
Allows you to set camera off mode in OfficeServ
Softphone. in OfficeServ Softphone.
* This version supports only the BMP file format.
46
© SAMSUNG Electronics Co., Ltd.
MAKING A CALL
Before Making a Call
This section describes the functions used for making calls. For information on each function, refer to each function description section.
Category
Functions
Intercom Call External Call
- Making an Intercom Call
- Busy Station Callback
- Camp On
- Connecting to an Operator
- Making an External call
- Redial
- Redial
- Busy CO line Callback
- Redialing a CO line
- Parking Orbit
- Saving Phone Numbers
- Making a Call to the Saved Phone Number
- Dialing the Most Recently Called Number
- Making a call using the Recent Call Log
- Making a call using a system speed dial number
- Making a call using Personal directory dial number
- Making a Call Using a Directory Name
© SAMSUNG Electronics Co., Ltd.
47
MAKING A CALL
Making Calls
This section describes the functions for making calls using OfficeServ Softphone.
This user guide describes how to make a call in the [Enbloc] mode by using the [Send] or
[End] button.
Making Calls by Using the [Send], [Speaker], or [End] Button
Click [Send] or [Speaker] to make a call. Click [End] to end the call.
48
Making Calls by Using the Receiver
If a skin that displays a receiver is used, click and lift the receiver to make a call. Click the place where the receiver should be placed and replace the receiver to end the call.
▶
© SAMSUNG Electronics Co., Ltd.
Making Calls by Using the Keyboard
1.
Enter a phone number in a wait state by using the keyboard.
2.
Press the [Enter] key in the keyboard or click the [Send] button to make a call.
3.
After a call is completed, press the [Esc] key in the keyboard or click the [End] button.
Making Calls by Using the Dial Buttons on the Numpad
1.
Enter a phone number in a wait state by using the dial buttons on the numpad.
•
If the numpad window is not displayed, click the [Show Numpad] button to display the numpad window.
2.
Click the [Send] button to make a call.
© SAMSUNG Electronics Co., Ltd.
49
MAKING A CALL
Making Calls by Using Recent Call Log
1.
Click the [Send] button in a wait state to display the recent call log.
2.
Select a phone number from the recent call log, and then click [Call] or doubleclick the phone number list.
Making Calls by Drag and Drop
Drag and drop a phone number to the main window of the Personal Directory or Call
Log window by using the mouse to dial the phone number. Or, select a phone number from a web browser to drag and drop the phone number to the main window of
OfficeServ Softphone.
50
© SAMSUNG Electronics Co., Ltd.
Making a Call
This function allows you to make a call.
Making a Call
Follow the steps below to make a call:
Hello~
1.
Enter the target station number while in standby state.
2.
Click [Send]. The ring-back tone rings.
3.
Speak to the recipient when the recipient answers the call.
Dial Mode
- When the ‘Enbloc mode’ is set in OfficeServ Softphone, press a phone number and click [Send] to make a call. When the ‘Overlap mode’ is set, only press the phone number to make a call. This user guide mainly describes cases where the dial mode is ‘Enbloc’.
- For details on the dial mode, refer to [System Config.] tab of ‘OfficeServ
Softphone Option Settings’.
© SAMSUNG Electronics Co., Ltd.
51
MAKING A CALL
Busy Station Callback
This function allows you to call back to the station of the recipient when you make a call to a busy station.
1.
If a busy tone rings and the busy message is displayed in the window, select
[CALLBACK].
2.
A call back message is displayed.
3.
Once the recipient ends a call, your
Softphone will ring and the ‘callback
○○○○
’ message will be displayed.
4.
Click [Send]. Then, the station of the recipient rings.
52
© SAMSUNG Electronics Co., Ltd.
Making a Call Using the Recent Call Log
This function allows you to make a call using the recent call log.
1.
Click [Send] while in standby state.
2.
Up to 60 recent call logs such as sent call logs and received call logs are sorted and displayed by time.
3.
Double-click a call log, press [Call], or press [Enter] key with the call log selected.
Then, a call is made.
Making a Call Using the Call Log
For information on how to make a call using the recent call log/sent call log/received call log, refer to ‘Call Log’ of ‘Menus’.
Saving a Phone Number
Select a phone number and click [Save] to save a phone number from the recent call log.
© SAMSUNG Electronics Co., Ltd.
53
ANSWERING A CALL
Before Answering a Call
This section describes functions for answering calls. For information on each function, refer to each function description section.
Category
Functions
Intercom Call
- Answering an Intercom Call
- Answering a Call in Auto Answer Mode
- Answering a Call in Page Answer Mode
- Call pickup
- Group call pickup
- Answering a camp on call
External call
- Answering an External call
- Answering an External Call Using a Night
Service Bell
© SAMSUNG Electronics Co., Ltd.
54
Answering Calls
This section describes the functions for answering calls using OfficeServ Softphone. This user guide mainly describes how to make a call using [Send] or [End].
Answering Calls by Using the [Send], [Speaker], or [End] Button
Click [Send] or [Speaker] to make a call. Click [End] to end the call.
Answering Calls by Using the Receiver
If a skin that has a receiver window is used, click and lift the receiver to answer a call.
Click the place where the receiver should be placed and replace the receiver to end the call.
▶
© SAMSUNG Electronics Co., Ltd.
55
ANSWERING A CALL
Answering Calls by Using the Call Alert Window
If the OfficeServ Softphone program window is minimized or hidden, the call alert window will be displayed to notify you of a call connection.
1.
If a call is connected, the call alert window will appear:
2.
Upon clicking the call alert window, a call is connected to the caller. If a phone number is registered in the phone book, the caller ID will be displayed in the window.
Caller ID Display
Only a caller ID is displayed by default. If a caller ID is registered with the phone book, the name, e-mail address, facsimile number, and phone number registration date will be displayed as well.
56
© SAMSUNG Electronics Co., Ltd.
Answering a Call
This function allows you to answer the call .
Answering a Call
This function allows you to answer the call.
1.
OfficeServ Softphone rings and displays a message notifying you that a call has arrived.
•
If the ring volume is set to minimum,
OfficeServ Softphone will display only a message.
2.
Click [Send] to answer the call.
•
Click [Speaker] or receiver to answer the call.
3.
Click [End] to end the call.
•
I f the call was answered by clicking the receiver, click the receiver again to end the call.
© SAMSUNG Electronics Co., Ltd.
57
CONVENIENT FEATURES
Features Used During a Call
This section describes features of OfficeServ Softphone that can be used while being connected to an intercom or external call.
Call Hold
If an urgent matter comes up or if another call arrives while calling, you can put the other party on hold and resume the conversation after a short while.
Holding a Call
1.
Press [Hold] while calling to put a call on hold.
2.
The ‘On ex-hold’ message is displayed in the window.
•
If the station number is registered to the
AOM window, the button for the station number blinks.
3.
Select [Hold] or [CALL1] of the AOM window to reconnect to the call on hold.
© SAMSUNG Electronics Co., Ltd.
58
Call Transfer
This function allows you to transfer an external call when the other party of the call requests connection to another party.
Unconditional Call Transfer
1.
Click [Transfer] during an external call.
2.
Enter the station number or CO line number to be transferred.
3.
While the transfer bell is ringing, click [End] and hang up the phone to transfer the call immediately.
•
Click [Speaker] or the receiver.
© SAMSUNG Electronics Co., Ltd.
59
CONVENIENT FEATURES
Conditional Call Transfer
1.
Click [Transfer] during an external call.
2.
Enter the target station number or CO line number, and wait until the other party answers the call.
3.
Once the party to be transferred answers the call, speak to the person and click
[End] to hang up the phone.
•
Click [Speaker] or the receiver.
Transferring an incoming call directly to a voice mailbox
Select [Voice Mail Box] from the AOM window and enter the voice mailbox number to transfer an incoming call to a voice mailbox. Note that the
Samsung SMVi card should be installed in the phone system and that the system administrator should already set the voice mailbox function by using the MMC program.
60
© SAMSUNG Electronics Co., Ltd.
Mute (Blocking Sound to the Caller)
This function allows you to hear the voice of the caller but to prevent the caller from hearing your voice during a call.
1.
Click [Mute] or select [MUTE] from the Soft
Menu window while calling.
2.
Click [Mute] again or select [mute(off)] from the Soft Menu window to disable the mute function.
© SAMSUNG Electronics Co., Ltd.
61
CONVENIENT FEATURES
Conference Call
This function allows you to hold a conference call with up to five people(connected to stations or C.O.lines) including you simultaneously.
In Enbloc Dial Mode
Hello~
1.
Click
2.
After entering the target numbers, select the [Select] checkbox.
•
If a group is already registered, you can select the group.
3.
Click [Send All] to connect to the entered numbers.
4.
Once the call is connected to the entered numbers, start holding a conference call.
62
© SAMSUNG Electronics Co., Ltd.
© SAMSUNG Electronics Co., Ltd.
5.
To release a call during a conference, click
[Delete] next to the corresponding number.
6.
Enter the number to be connected in the vacant field and click [Send] to connect an additional call.
7.
Click [Exit] to end a conference call.
63
64
CONVENIENT FEATURES
In Overlap Mode
1.
Click
2.
Enter a phone number to be added to a conference call.
3.
If the other party answers a call, click the
[Conference] button again to make a conference call.
•
To add phone numbers continuously, click the [Conference] button, and then enter a phone number.
© SAMSUNG Electronics Co., Ltd.
Video Call
PIP (Picture in Picture)
This function allows you to see my capture video image and to change position of my capture image in a Busy status.
1.
Press [PIP] button in Video window in a busy status.
2.
Change the position of the my capture video image
•
Position order : below right /upper right
/upper left/below left/ Hide
© SAMSUNG Electronics Co., Ltd.
65
CONVENIENT FEATURES
Camera Off
This function allows you to don’t send my background capture video image and to send the my background avatar image in a Busy status or in a idle status.
1.
Press [Camera off] button in Video window in a busy status or in a idle status.
2.
Re-press [Camera off] button to send my capture image.
66
© SAMSUNG Electronics Co., Ltd.
Message
This function allows you to leave a call request message when the recipient in a station is on the phone or cannot answer a call. Or, you can leave a message on the recipient’s station when the recipient is absent.
Leaving a message
This function allows you to leave a call request message when the recipient in a station is on the phone or does not answer the call.
1.
Make a call by clicking the receiver. If the recipient is busy or does not answer the call, select [MESSAGE] from the window.
2.
A call request message is left in the recipient’s station.
© SAMSUNG Electronics Co., Ltd.
67
CONVENIENT FEATURES
Deleting a Message
This function allows you to delete your phone number left in another station or phone numbers left in your station.
Deleting Your Number Left in Another Station
1.
Enter the function code for message deletion, [4] ▶ [2].
2.
Enter the target station number.
Deleting a Phone Number Left in Your Station
1.
Enter the function code for message deletion, [4] ▶ [2].
2.
Enter your station number.
68
© SAMSUNG Electronics Co., Ltd.
Checking / Answering / Deleting a Message
This function allows you to check/answer/delete the messages left in your Softphone.
When any messages are left in your Softphone, the red LED blinks.
AOM
1.
Click [MESSAGE] from the AOM window.
2.
The most recently left message is displayed.
•
REPLY: Allows you to make a call to the number of the station where a message is left. If the user who has left the message does not answer the call, the red LED blinks.
•
•
NEXT: Allows you to check the next message.
CLEAR: Allows you to clear the message.
© SAMSUNG Electronics Co., Ltd.
69
MENUS
This chapter describes how to use the Directory, Message, and Call Log menus of the function icons.
Directory
The Directory menu of the function icon allows you to perform various functions of OfficeServ
Softphone.
Click the [Directory] icon(
) from the initial window of OfficeServ Softphone.
Then, the window below appears:
© SAMSUNG Electronics Co., Ltd.
70
Register Phone Numbers
This function allows you to save phone numbers. Up to four phone numbers(home, mobile, office, and Etc) per person can be saved. In addition, facsimile numbers, e-mail addresses, groups, and notes can be registered.
1.
Click from the Personal Directory window.
2.
Enter the information on a user to be registered. Speed dials or groups can be specified as well.
3.
Enter the one of speed dial from 0 to 99 including 00~09 in the Speed Dial text box of the corresponding phone number to register the speed dial.
4.
Click to edit a group.
© SAMSUNG Electronics Co., Ltd.
71
MENUS
5.
Enter the name of a new group to register the group.
6.
Click to register the group.
7.
Select a group to be deleted.
8.
Click to delete the group.
9.
Click to close the Group Add/Delete window. Then, click of the
Group Add/Delete window.
72
© SAMSUNG Electronics Co., Ltd.
Speed Dial Registration
Up to 110 speed dials from 0 to 99 including 00 to 09 can be registered.
Duplicate speed dial numbers cannot be registered. A phone number can be searched by using the registered speed dial. The speed dial registered in the directory is available by dialing a dial number of the Personal directory. The speed dial is not available by dialing a system speed dial number.
Deleting Speed Dial
Delete the speed dial to delete the speed dial number assigned to the speed dial.
Making a Call to the Registered Speed Dial
Click the last speed dial button for about two seconds by using the keyboard in enbloc mode to make a call to the registered phone number.
© SAMSUNG Electronics Co., Ltd.
73
MENUS
Modifying Phone Numbers
This function allows you to modify registered phone numbers.
1.
Select a phone number to be modified from the Personal Directory window, and click .
2.
Enter the user profiles to be modified.
3.
Click to modify the user profiles.
74
© SAMSUNG Electronics Co., Ltd.
Deleting Phone Numbers
This function allows you to delete the registered phone numbers.
Select a phone number to be deleted from the Personal Directory window, click
.
Deleting a Phone Number From the Phonebook
Note that important data should not be deleted because phone numbers of the Phonebook cannot be recovered. If a phone number is deleted, the speed dial specified in the number will be deleted as well.
Making a Call Using the Phonebook
This function allows you to make a call using the Phonebook menu.
1.
Select a target phone number from the Personal Directory window, and click
. Or, select a target phone number and drag and drop it to the main window. Then, the [Select Phone Number] window appears.
2.
Select a target phone number from the Select Phone Number window. Select the
‘To Access an outside line, Access Code #1’ checkbox or the ‘To Access an outside line, Access Code #2’ checkbox to dial an external phone number.
© SAMSUNG Electronics Co., Ltd.
75
76
MENUS
3.
To modify a phone number and make a call to the modified phone number, enter another phone number.
4.
Click to make a call to the modified phone number.
Modifying a Phone Number and Making a Call to the Modified Phone
Number
If a phone number is modified and a call is made to the modified phone number from the Select Phone Number window, the phone number registered to the Phonebook will not be modified.
Search Phone Numbers
This function allows you to search the specific information stored in the Phonebook by speed dial/name/phone number/group in the [Search] window of the Phonebook menu.
1.
Select from the Personal Directory window.
2.
Enter a speed dial in [Speed Dial] to search the specific information stored in the
Phonebook by using speed dials.
© SAMSUNG Electronics Co., Ltd.
3.
Enter the entire or part of a name into the [Name] field to search the Phonebook for data including the entered name.
4.
Enter the entire or part of a phone number into the [Phone Number] field to search the Phonebook by for data including the entered number.
© SAMSUNG Electronics Co., Ltd.
77
MENUS
5.
Select a group in [Group] to search the specific information stored in the
Phonebook by using groups.
78
6.
Click to display the searched information on the phone number.
Searching Phone Numbers
If a speed dial, name, or phone number is not entered in the text boxes to search the phone number registered to the Phonebook, the information registered to each speed dial will be displayed.
Making a Call and Editing Information Using the Search Function
- Search a phone number by using the search function, and drag and drop the number to the main window or press ENTER key. Then, a call is made to the corresponding phone number.
- Search a phone number by using the search function, and double-click the number. Then, the information on the phone number can be edited.
© SAMSUNG Electronics Co., Ltd.
Microsoft Outlook Address Exchange
This function allows you to export the Phonebook of the Softphone to the address book of
Microsoft Outlook, or to import the address book of the Microsoft Outlook from the
Softphone.
Compatibility With Microsoft Outlook Address Book
To take advantage of the compatibility between the Phonebook of
OfficeServ Softphone and the address book of Microsoft Outlook, the
Microsoft Outlook program should be installed on the PC where the
Softphone is installed, and the PC should be configured to support
Microsoft Outlook.
Importing the Address Book from Microsoft Outlook
1.
Click from the Personal Directory window.
2.
Click [Yes] to import the address book from Microsoft Outlook.
•
•
•
[Yes]: Allows you to delete the entire address book data registered to the personal directory of OfficeServ Softphone or to register the address book data imported from Microsoft Outlook with the Softphone personal directory data.
[No]: Allows you to register the address book data imported from Microsoft
Outlook with the Softphone directory data by adding the address book data imported from Microsoft Outlook to the address book data registered to the personal directory of OfficeServ Softphone.
[Cancel]: Allows you to cancel importing the Microsoft Outlook address book data.
© SAMSUNG Electronics Co., Ltd.
79
MENUS
3.
If the address book is successfully imported, the window below appears:
Exporting the Address Book from the Softphone Phonebook to
Microsoft Outlook
1.
Click from the Personal Directory window.
2.
Click [Yes] to export the entire address book from the Softphone Phonebook to
Microsoft Outlook.
80
•
•
[All]: Allows you to export the entire OfficeServ Softphone Phonebook data to the address book data of Microsoft Outlook.
[Selected]: Allows you to export only the selected Phonebook data to the
Microsoft Outlook address book data.
When the ‘MS Outlook is not install or not initialization for address after install.’ message is displayed
If the message above is displayed when [Load Directory] or [Save
Directory] is selected, check if Microsoft Outlook is properly installed and if the Microsoft Outlook is configured.
© SAMSUNG Electronics Co., Ltd.
Message Box / Call Log
The message box, one of the navigation menus, provides various functions.
Click the [Message] icon(
) from the initial window of OfficeServ Softphone. Then, the window below appears:
© SAMSUNG Electronics Co., Ltd.
81
MENUS
Message Box
This function allows the users to exchange messages between each other.
Sending Message
1.
Click from the Message/Call Log window.
2.
Enter the station number of the recipient, and then enter message text.
3.
Click to load the message stored in the message box.
4.
Select a message and click [Load(L)].
82
5.
Click to forward the message.
© SAMSUNG Electronics Co., Ltd.
New Message
1.
Select
2.
The list of the new messages is displayed.
•
•
•
•
Select [Call] or the target message. Drag and drop the message to the LCD window to make a call to the user who has sent the message.
Select [Reply] to send a reply to the user who has sent the message.
Select [Delete Message] to delete the selected message. To delete all the received messages, select [Delete All]. Then, a message that prompts you to delete the message will appear.
Select [Refresh] to receive new message data.
© SAMSUNG Electronics Co., Ltd.
83
MENUS
Received Message
1.
Select window.
2.
The list of the received messages is displayed.
Sent Message
1.
Select
2.
The list of the sent messages appears.
Draft
1.
Select
2.
The list of the messages stored in the message box appears.
84
© SAMSUNG Electronics Co., Ltd.
Saving Messages in the Message Box
1.
Click from the Message/Call Log window.
2.
Enter the message text to be saved.
3.
Click to save the message text in the message box.
© SAMSUNG Electronics Co., Ltd.
85
MENUS
Call Log
This function allows you to check the call log.
Recent Call Log
1.
Select
2.
The list of the recently Outgoing and Incoming calls appears as shown below:
86
•
•
•
•
Select [Call] to dial a phone number selected from the call log.
Select [Reply] to send a message to a user selected from the call log.
Select [Delete Message] to delete a call log selected from the call log. To delete all recent call logs, select [Delete All]. Then, a message that prompts you to delete the message will appear.
Click [Refresh] to receive a new call log.
© SAMSUNG Electronics Co., Ltd.
Outgoing Logs
1.
Select [Outgoing Logs] of [Call Log] from the Message/Call Log window.
2.
The list of the outgoing call logs will appear.
Received Call Log
1.
Select [Incoming Logs] of [Call Log] from the Message/Call Log window.
2.
The list of the Incoming call logs will appear.
© SAMSUNG Electronics Co., Ltd.
87
ANNEX
Speaker and Microphone Setting (System
Setting)
Users of OfficeServ Softphone can make or answer calls in a Windows environment by setting the speaker and microphone status.
Speaker Setting
1.
Click [Start] Æ [Settings(S)] Æ [Control Panel(C)] Æ [Sounds and Audio Devices] from the Windows desktop.
2.
Select [Audio] from Sound and Multimedia Properties.
© SAMSUNG Electronics Co., Ltd.
88
3.
Click [Volume...] from Play Sound.
4.
Select [Options] [Registration Info(R)] from Volume Control.
© SAMSUNG Electronics Co., Ltd.
89
ANNEX
5.
Check if the ‘Master Volume’, ‘Wave’, and ‘Microphone’ items of Volume
Control in the Registration Info window are marked. If not, mark the items.
90
6.
Click .
7.
Clear the Mute options checked for ‘Volume Control’ and ‘Wave’, and set the
Volumes.
© SAMSUNG Electronics Co., Ltd.
Speaker Volume Control
Volume Control allows you to set the speaker volume of OfficeServ
Softphone in the ‘Master Volume ’ and ‘Wave’ items. Set the volumes of the items to the maximum.
8.
Mark the ‘Mute’ of ‘Microphone’.
9.
Select [Exit(X)] from [Options(P)].
Microphone Mute Setting
If the ‘Mute’ of ‘Microphone’ is not marked, your voice can be heard through a speaker when you speak.
© SAMSUNG Electronics Co., Ltd.
91
ANNEX
Microphone Setting
1.
Click [Settings(S)] Æ [Control Panel(C)] Æ [Sounds and Audio Devices] in the Windows2000 desktop.
2.
Select [Audio] from Sound and Multimedia Properties.
92
© SAMSUNG Electronics Co., Ltd.
3.
Click [Volume…] from Sound recording.
4.
Select [Options(P)] [Registration Info(R)] from Record Control.
© SAMSUNG Electronics Co., Ltd.
93
ANNEX
5.
Check item.
6.
Click .
7.
Mark
94
8.
Select [Exit(X)] from [Options].
© SAMSUNG Electronics Co., Ltd.
USB Receiver / Sound Card
This annex describes the installation procedure and function of USB receiver/soundcard supported by OfficeServ Softphone, and describes the functional relation between the
USB receiver/soundcard and OfficeServ Softphone. The USB receiver/soundcard product supported by OfficeServ Softphone can be added or changed.
TMP-100 / TMP-200
Installation Procedure (Windows XP, TMP-100)
1.
OfficeServ Softphone Ver1.0.0.2 or higher must be installed in advance before installing TMP-100 or TMP-200.
2.
After installing the OfficeServ Softphone program, connect the TMP-100 or TMP-
200 to the USB port of the PC.
3.
Once the window below appears, select ‘Install from a list or specific location(Advanced)’ and click [Next>].
4.
The window below appears. Select ‘Don’t search. I will choose the driver to install’ and click [Next>].
© SAMSUNG Electronics Co., Ltd.
95
ANNEX
5.
If the driver file matches properly, the list window will appear as shown below:
96
6.
Select the device driver accordingly and click the [Next>] button.
7.
Once the window below appears, click [Continue Anyway] to complete TMPdriver installation.
© SAMSUNG Electronics Co., Ltd.
TMP-200 Installation Procedure
The installation procedure for TMP-200 is same as that for TMP-100.
TMP-100/TMP-200 Installation Check (Windows XP, TMP-100)
1.
Upon successful installation of TMP-100 or TMP-200, restart OfficeServ Softphone.
The icon circled below should appear on the main window if the installed TMP-100 or TMP-200 is properly connected.
© SAMSUNG Electronics Co., Ltd.
97
ANNEX
2.
Select [Start] [Settings(S)] Æ [Control Panel(C)] Æ [Sounds and Audio Devices] from the Windows desktop.
3.
From the Sounds and Audio Devices Properties window, check if the TMP-100 or
TMP-200 is properly installed. The figure below is an example of when TMP-200 is installed.
98
© SAMSUNG Electronics Co., Ltd.
TMP-100/TMP-200 Procedure
Refer to the TMP-100/TMP-200 product home page(http://www.tics.co.kr) for installation procedures on TMP-100 and
TMP-200 or for other details.
Functional Relation Between TMP-100 (Phone Type) and
Softphone (Key Pad mapping)
TMP-100 OfficeServ Softphone
Receiver(HOOK button)
Key Pad(0~9, *, #)
Receiver
Key Pad(0~9, *, #)
REDIAL REDIAL
SEND SEND
CLR CLR
Acct -
Eutectics IPP200
For detailed information on how to install Eutectics IPP200 or on Eutectics IPP200, refer to http://www.eutecticsinc.com.
Functional Relation between IPP100 and OfficeServ Softphone
IPP200
Receiver(HOOK button)
OfficeServ Softphone
Receiver(HOOK button)
© SAMSUNG Electronics Co., Ltd.
99
ANNEX
Claritel i750
For detailed information on how to install Claritel i750 or on Claritel i750, refer to http://www.clarisys.com.
Functional Relation between Claritel i750 and OfficeServ
Softphone (Key Pad mapping)
Claritel i750 OfficeServ Softphone
On/OFF
Keypad(0~9, *, #)
On/OFF Hook button
Keypad(0~9, *, #)
Arrow button
SEND
Arrow button
[Send] button or [enter] key of the keyboard
End [End]
Mute button(Unique feature of Claritel i750) -
Volume adjustment Volume adjustment
Plantronics CS50/60 USB Codeless headset
For detailed information on how to install Plantronics CS50/60 USB Codeless headset or on Plantronics CS50/60 USB Codeless headset, refer to http://www.plantronics.com.
Functional Relation between Plantronics CS50/60 USB Codeless headset and OfficeServ Softphone
Plantronics CS50/60 USB
Receiver(HOOK button)
Volume adjustment
OfficeServ Softphone
Receiver(HOOK button)
Volume adjustment
100
© SAMSUNG Electronics Co., Ltd.
GN-8120 USB
For detailed information on how to install GN-8120 USB or on GN-8120 USB, refer to http://www.gnnetcom.com.
Functional Relation between GN-8120 USB and OfficeServ
Softphone (Key Pad mapping)
GN-8120 USB OfficeServ Softphone
Green button On/OFF Hook button
Arrow button [Redial] button
Red [End]
Volume adjustment
Buttons blink
Volume adjustment
Start or Incoming a call.
© SAMSUNG Electronics Co., Ltd.
101
Softphone User Guide
©2006 Samsung Electronics Co., Ltd.
All rights reserved.
Information in this document is proprietary to SAMSUNG
Electronics Co., Ltd.
No information contained here may be copied, translated, transcribed or duplicated by any form without the prior written consent of SAMSUNG.
advertisement
Related manuals
advertisement
Table of contents
- 4 Conventions
- 4 Major Functions of OfficeServ Softphone
- 7 OfficeServ Softphone Setup
- 16 Introduction to the OfficeServ Softphone
- 18 Windows of OfficeServ Softphone
- 26 Status Display LED
- 26 Button LEDs
- 27 Taskbar Icon Menus
- 28 OfficeServ Softphone Option Settings
- 47 Before Making a Call
- 51 Making a Call
- 54 Before Answering a Call
- 57 Answering a Call
- 58 Features Used During a Call
- 65 Video Call
- 67 Message