advertisement
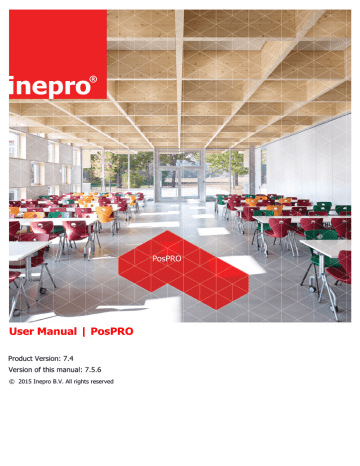
User Manual | PosPRO
Product Version: 7.4
Version of this manual: 7.5.6
© 2015 Inepro B.V. All rights reserved
PosPRO
PosPRO
The most versatile Cash register solution
Thank you for choosing PosPRO as your cash register. We are convinced that you will be satisfied with the purchase of one of the best financial-management solutions of today.
We are more than willing to help you to reach the best results possible with your
PosPRO application en to use it safely. This manual contains the information to achieve that goal; please read it through carefully. Because of the constant changes in our products this manual is subject to unspecified changes.
We strongly recommend to peruse the user licence agreement so you will completely understand what it will support and what your responsibilities are as a owner.
Your Inepro dealer is keen to keep you satisfied, answer all your questions and take away any concerns you might have.
We wish you the very best,
Inepro BV.
PosPRO
All rights reserved. No parts of this work may be reproduced in any form or by any means - graphic, electronic, or mechanical, including photocopying, recording, taping, or information storage and retrieval systems - without the written permission of the publisher.
Products that are referred to in this document may be either trademarks and/or registered trademarks of the respective owners. The publisher and the author make no claim to these trademarks.
While every precaution has been taken in the preparation of this document, the publisher and the author assume no responsibility for errors or omissions, or for damages resulting from the use of information contained in this document or from the use of programs and source code that may accompany it. In no event shall the publisher and the author be liable for any loss of profit or any other commercial damage caused or alleged to have been caused directly or indirectly by this document.
Version 7.5.6 created: september 2015 in Nieuw-Vennep.
Publisher
Inepro B.V.
Managing Editor
K. de Graaf
Technical Editors
R. Groen
A. Polderman
K. de Graaf
Cover Design
H. Wagenaar
K. de Graaf
Team Coordinator
R. Groen
Production
Inepro B.V.
Table of Content
Introduction
Setup
Configuration
User Interface
50
2 Sales
........................................................................................................................................................ 52
2
6
24
7 Close
........................................................................................................................................................ 74
Usage
76
IBOM - CashPRO
80
Solving challenges
Notes
End User Licence Agreement
84
86
I
Version 7.5.6 Inepro B.V.
http://www.inepro.com
Part
I
Introduction
Introduction
Introduction
We would like to express our thanks for purchasing the PosPRO till.
The first part of this manual will lead the reader through the installation and setup of our software.
After which the different modules will be introduced and all the options explained.
When making a call to our helpdesk, please have the following at hand:
·
The version number of the PosPRO software
·
The version of this manual
·
The exact steps taken to execute the task at hand
·
The messages the system might have displayed
·
The log and *.ini files of the PosPRO till
Please take in account that when our support desk is contacted, the caller might be asked to;
§ Execute actions on one of the terminals
§ Provide the log files (this is the content of the PosPRO log directory, by default 'C:\Inepro\Log\')
§ Provide the *.ini files (this is the content of the PosPRO INI directory, by default 'C:\Inepro\INI\')
Software Requirements
With the installation of PosPRO a number of software components are needed. Here a list will be found with components needed to run our PosPRO software.
Windows Installer
The Windows Installer is an engine that is used to install, remove or repair software on Windows operating systems. Previously the name of Windows Installer was Microsoft Installer. Windows
Installer files often have the extension .msi.
Version 4.5 is needed for the installation of PosPRO.
2 - PosPRO
Software Requirements
.NET Framework
The .NET Framework is a software component that can be added to the Microsoft Windows operating system. It provides a great number of pre-defined code solutions for general application demands, and manages the execution of programs that especially written for framework. The .NET
Framework is an important Microsoft component, and the intension is that most applications that are developed for the Windows platform will use it.
Version 2.0 or higher is needed for the installation of PosPRO.
Windows PowerShell
Windows PowerShell™ is a new task-based command-line shell and scripting language designed especially for system administration. Built on the Microsoft .NET Framework, Windows PowerShell helps IT professionals and power users control and automate the administration of the Windows operating system and applications that run on Windows.
Version 1.0 or higher is needed for the installation of SQL Express 2008.
SQL Server Express 2008 or higher
Microsoft SQL Server is a relational database management system, produced by Microsoft. It supports a dialect of SQL, the most frequently used database language. It is generally used by organisations for small to medium databases.
We supply SQL Express 2008 to enable our system to store it's information in a MS SQL database.
SQL Server Express 2008 Manager
Microsoft SQL Server Management Studio Express (SSMSE) is a free, easy to use, graphical management tool to manage SQL Server 2008 Express Edition.
The databases can be edited and look at the table information. They can also be seen which database instances are being used.
PosPRO
PosPRO is our digital till application itself, a software package that provides a till that seamlessly connects with the hardware like the printer, cash drawer and line display.
Version 7.5.6 - 3
Introduction
OPOS Drivers
The OPOS drivers are the hardware drivers that drive the printer, cash drawer and line display. A management tool is supplied that enables the user to manage the configuration of all the connected devices in 1 window
Overview
4 - PosPRO
Part
II
Setup
Setup
Setup
In this chapter an instruction on how the hard- and software should be installed can be found. Then the software configuration of the software will be treated
Hardware installation
Introduction
Inepro uses the AerPOS model till.
The AerPOS is a beautiful POS terminal with an ultra slim display, sleek chassis and small footprint design. The AerPOS looks elegant, yet it can endure the toughest retail and hospitality applications with its no venting design and aluminum chassis.
6 - PosPRO
Hardware installation
Buttons & connections
The last cash register had one on / off button used to power off (or power on) the machine. This cash register has two on / off buttons. It also has a USB connector on the right side so the USB extension cable is no longer needed.
Turn cash register on / off
On the right side of the cash register the on / off button, hard disk activity LED and USB connector can be found.
Use this button to turn off the machine when asked by the Inepro support team. Normally the cash registers will remain powered on to provide Inepro to service the machine out of operating hours.
Turn screen on / off
If the screen must be be turn off, use the on / off button on the front of the screen. This can be used to save power and to indicate that the cash register is no longer in service at this time.
I/O Interface
Interface used
COM 1
COM 2
COM 4
LAN
12V In
Default
PayCon or Xenta
Printer
<Not Used>
LAN
Power
Alternative
Xenta
PayCon
Printer
LAN
Power
By default the cash register will have either a PayCon or an EFT Terminal connected to provide EFT payments, but alternatively they can both be connected.
In that last case the PayCon will be used to identify the customer (and optionally it's online account), but the EFT Terminal can still be used for EFT payments.
Version 7.5.6 - 7
Setup
Dimensions
The AerPOS is 294 mm high, 367 mm width and 223 mm deep.
Specifications
Power
Power Supply
Power Consumption DC
Housing
Material
Colour
Dimensions
OS
Windows
Graphics
Graphics Chip
Outputs
Serial port
Audio Port
USB Port
Cash Drawer Port
Printer port
VGA Port
DC Output
220V
12V DC: At maximum (depending on the configuration)
7.5 A, 90 Watt
Aluminium Die Casting / Plastic / Glass
Black with silver trim
367 x 294 x 223 mm.
POSReady 7
Intel GMA 3150
3x COM1, COM2 (DB9), COM4 (RJ-45)
Line Out
5x External (4x rear, 1 side)
1x RJ-45 12 Volt
1x Bi-directional Parallel port
1x VGA
1x 12 Volt DC 2.5 mm. Jack
8 - PosPRO
User Interface
Touch Screen
Optional Keyboard
Optional Mouse
Audio
Speakers
15" TFT-LCD / 1024 x 768
PS2 (1x) or USB
PS2 (1x) or USB
2x 2 Watt
Environmental conditions
EMI / Safety
Operating Temperature (Metric)
Operating Temperature (Non-Metric)
Relative Humidity (Non Condensing)
CE, FCC Class A
0-40 degrees Celsius
32-104 degrees Fahrenheit
10%-90%
The printer
Hardware installation
1. Open the printer by pressing the light grey button on the side of the printer. The lid will spring open, insert a roll of paper and close the printer.
Version 7.5.6 - 9
Setup
2. Attach the communication cable of the printer to the till on COM 5 if a PayCon is used for electronic payments, in all other cases use COM 2.
3. Connect the communication cable of the printer and the cash drawer to the printer.
4. Make sure to connect the earth wire of the cash drawer to the connection bolt.
5. Connect the power cord to the adapter.
6. Plug the power connector into the wall socket.
7. Turn the printer on.
The line display
8. The line display has a number of DIP switches that signify character sets. Check that this setting is set to the West-European character set. See table below:
Setting
Standaard
1 2 3 4 5 6 7 8 9 10 11 12
On On On Off On On On Off On On Off On
Inepro West Europe Off On On On Off On On Off On On Off On
Set the DIP switches to the West-European character set.
9. Mount the line display foot and pull the cable trough the cylinder.
10. Connect the cable to COM 4. The text 'Mode A' should momentarily be shown on the display when the system will be started.
10 - PosPRO
Hardware installation
EFT or PayCon
When the user wants to pay with other means then cash, opt for the PayCon or for an EFT terminal.
When the Inepro system is also used for printing payments, purchases at vending machines or building access, the user can pay with the money in their Inepro account or on their Inepro card by using the PayCon. In those cases a reloader will often already be available that has the ability to put money on their account or card by PIN, credit card, coins or banknotes. If the Inepro card or Inepro account are not wanted as a source of payment with the PosPRO cash till, but the ability to pay with
PIN or credit card is, an EFT terminal is needed.
Availability
EFT terminal Omni reader
Asset
PayCon
PIN
Credit Cards
Inepro Card or Accounts
The difference between a PayCon and EFT terminal
11. The hardware is now connected, in the next chapter we will configure the hardware
Software installation
The installation of the Windows Installer software
1. Run the Windows Installer setup, click until the 'finished', then click 'Finish'.
Version 7.5.6 - 11
Setup
The installation of the .NET Framework software
2. Run the .NET Framework setup.
3. Check the overview to if all setting are correct, if so click
Complete the installation.
The installation of the Windows Powershell software
, the installation will now start.
4. Run the Powershell setup, click , agree to the license and click .
12 - PosPRO
Software installation
5. Finish the installation.
6. Check by clicking the Windows Start button and executing the 'Run' command 'Powershell' (as seen in the left screen) if the Powershell is working. If a window like the right screen is seen,
Powershell is working correctly.
The installation of the Microsoft SQL Server software
7. Run the SQL setup.
8. Tick the box to show the licence is accepted and click installing.
. The SQL setup will now start
Version 7.5.6 - 13
Setup
9. Click , check the configuration and click to install the files.
10. Keep the default settings for the instance, click
Administrator credentials and click .
, enter an Windows Account with
14 - PosPRO
Software installation
11. Important! Click on
password, after that click
, choose the option 'Mixed Mode' and insert a strong
.
12. Click until the 'Complete' window has been reached, check the overview to see if all setting are correct, if so click .
13. The Microsoft SQL Server is now installed.
Version 7.5.6 - 15
Setup
The installation of the OPOS software
14. Run the OPOS Setup, press , press .
16 - PosPRO
Software installation
15. Run the OPOS Upgrade.
16. Agree to the License Agreement and press
17. The installation is now finished.
until the final window, then click .
Version 7.5.6 - 17
Setup
The installation of the PosPRO software
18.Click on and edit the installation path if necessary. Then click on
19.Agree to the license and click
.
where necessary, check the paths and click on .
If a central database is used the Inepro Back Office Suite Database server name should be entered and the instance of the database at the field MS SQL Source. (In this format
"YOURIBOSSERVER\SQLEXPRESS" the MS SQL server name is :'YOURIBOSSERVER' and your instance name is :'SQLEXPRESS'.)
If a remote server is not available, and 'stand-alone' tills are used, the Inepro Back Office Suite
(or at least the database) should be installed locally.
18 - PosPRO
Software installation
20.Check the settings and click on placed and click .
, select the locations where a shortcut icon must be
The Inepro Back Office Manager installation
The installation of the Inepro Back Office Manager is only needed if the terminal is a stand-alone till or if the provided PosPRO Manager is not preferred.
First choose the language, in the language dialog:
Version 7.5.6 - 19
Setup
1. Click on to continue with the installation of the PosPRO on the computer.
2. Read the licence and if the terms have been accepted, tick "I accept the licence agreement" and click on .
3. Browse to the path (or typ it in) of the location where the software should be installed, and click on again.
4. Select the components that should be installed. A pre-selection can be chosen by clicking on the combobox. Or make a selection by ticking or unticking the checkbox.
Installation
Full Installation
DocuPRO (server)
Inepro Client
Terminal Sever
Inepro Database
Description
Installation of all components. Do not install all the components, not all
components will be needed!
Managing the print traffic. Do not install the DocuPRO server, this module is
not needed in this model type / configuration!
The client pop-ups will be the graphical user interface will show the printjobs and the
Print Codes if available. Do not install the client, this is not needed in this
model type / configuration!!
Provides the communication between the database and the terminals. Do not
install the Terminal Server, this is not needed in this model type / configuration!!
This option will install the system database on this machine. Install the database
if this is a stand-alone machine. If it is not a stand-alone machine do not install the database here, but link the manager to the central database.
Click to continue.
20 - PosPRO
Software installation
MS SQL Server
Catalogus
User Name
Password
The database server adres
(. = the locale machine)
The database name
(standard IBOS)
The database user name
The database password
SMTP Server
Sender
Address
The server that will used to send email
The address that will appear in the 'from' field.
The email address where the warning email is send to.
Use authenticated
SMTP
Check if a secure SMTP server is used
1. Click to continue.
2. Fill out the SMTP server address and click to continue.
Fill out the name of the directory to install it in this directory and tick the boxes to create shortcuts to the Start menu or desktop. Click on to continue.
Version 7.5.6 - 21
Setup
3. Click
Create a shortcut to the desktop
Create a shortcut to the Quick launch bar
Don't execute the database wizard
Print job property map for LPD daemon
Print job property map for SAP daemon
to continue.
Places an icon on the desktop. (standard setting = off)
Places an icon on the Quick Launch bar (next to the Start button on the task bar). (standard setting = off)
Prevents the database wizard to be executed and creates an option to execute the wizard manually with more advanced options. (standard setting = off)
This option is needed the define the user name, when Novell Netware or Linux is used, but may also be used when this is not the case.
(standard setting = on)
This option is needed to define the user name, when the SAP application is used, in all other cases this setting should be set to off.
(standard setting = off)
Check the overview to if all setting are correct, if so click on to start the installation.
The software has been installed, click on
Office Manager (if the option has been ticked)
to close the setup and start the Inepro Back
22 - PosPRO
Part
III
Configuration
Configuration
Configuration
In this chapter we will configure the system.
·
The ELO touch screen display should be calibrated
·
The OPOS devices should be connected to the OPOS drivers
·
The Inepro Back Office Suite module CashPRO must be setup and the products should be created
·
The till itself must be configured via the *.ini files
·
The receipt layout must be set up
ELO Display
ELO Control Panel
This section explains the different options in the ELO control Panel.
24 - PosPRO
ELO Display
General tab
The general tab allows to:
·
Calibrate the touch screen with the Align button. Press the center of each of the four targets that appear on the screen with your finger, like when normally using the application.
Please calibrate the touch screen right now to ensure a good working user interface
Mode tab
The Buttons tab are used to:
·
Adjust all mouse emulation controls.
·
Change cursor properties
These settings do not need to be changed for using the PosPRO software
Version 7.5.6 - 25
Configuration
Sound tab
The Sound tab allows to:
·
To change sound properties for ELO touch tools.
These settings do not need to be changed for using the PosPRO software
Properties tab
The Diagnostics tab harbors the:
·
View Controller Information.
These settings do not need to be changed for using the PosPRO software
26 - PosPRO
About tab
·
The About tab displays Information about ELO Touchsystems
ELO Display
Version 7.5.6 - 27
Configuration
OPOS:
OPOS, Object Linking and Embedding for Retail POS consists of an architecture for Win32-based
POS device access. Point of sale (POS) or checkout is the location where a transaction occurs, it is sometimes falsely used to describe the POS terminal or till. OPOS also consists of a set of POS device interfaces sufficient to support a wide range of POS solutions. It provides a consistent interface to POS peripherals for use by application creators.
The Epson OPOS SDK gives easy access to the POS devices and their settings.
We will check the connection to the Line Display, printer and cash drawer.
28 - PosPRO
OPOS
Communication Settings
Check via the context menu (right mouse button), 'Communication Setting' if the COM port is set correctly.
The LDN (Device Name) should correspond with the table below.
Apparaat
Printer
Line Display
Cash Drawer
LDN (Apparaat label naam)
RECEIPTPRINTER
LINEDISPLAY
CASHDRAWER
The cash drawer is connected to the printer, so the COM port should be the same is that of the printer.
Version 7.5.6 - 29
Configuration
Health Check
Printer Health Check
Cash Drawer and Line Display Health Check
After this a message will come up, informing the user if the hardware test has succeeded or has failed:
Security message
Try to reconnect, go to the solving challenges section,
84
when the issue is not resolved
30 - PosPRO
Configure IBOS - CashPRO
Configure IBOS - CashPRO
Creating and linking a PosPRO till
Before the PosPRO till can be managed, it must be linked to the Inepro Back Office Manager.
To create a PosPRO open CashPRO devices and add a new device. Then go to the terminal tab and add a new terminal, this terminal is the PosPRO till.
Version 7.5.6 - 31
Configuration
Creating an employee
Now a PosPRO till has been linked to the terminal, employees should be created who may operate the till and or the CashPRO management module. To add an employee got to 'Advanced ->
Authentication' and add a new employee.
Fill out the values according to the table below and assign the rights.
Name
Login
Description
Login name for the Inepro Back Office Manager
Employee First Name Self explanatory
Employee Infix Self explanatory
Employee Last Name Self explanatory
Password Password to access the Inepro Back Office Manager
Confirm Password
Employee Code
Employee PIN
Valid From
Valid Trough
Changed
Self explanatory
Employee ID for the PosPRO till
Employee numeric password for the PosPRO till
The date from which these rights will be valid
The date trough which these rights will be valid
The date this record was last edited
The right should be set to set according to the rights this person should have in the Inepro Back
Office manager, see table below:
Name of default right
CashPRO Read-only
Description
Can only see the products and tills in the manager
CashPRO Employee, No Reports Prices may be changed, but no reports may be created
CashPRO Employee Prices may be changed, reports may be created
CashPRO Manager
Can execute management task like creating new tills, change location names, database settings and create new employees.
Save the settings for this employee.
32 - PosPRO
Configure IBOS - CashPRO
Creating a product
The final thing the PosPRO till needs is products. Products can also be created in the Inepro Back
Office Manager. Go to 'Products' and add a new product.
The values of the product are explained in the table below:
Name
Product Code
Terminal Display Name
Name
Product Group
Price
Open Price
Product Type
Link Type
Content Type
Content Factor
Tare
VAT
Second Vat
Description
Selling
Description2
Description3
Description4
Description
A unique code (generated by default using the timestamp as seed)
A short name 14-17 characters so it will fit on the PayCon display
The long name of the product for display on reports
Should always be 'Cashregister/Vending' for the PosPRO till
The price of the product, leave it at 0,00 when using 'open price'
Tick, if the employee should decide for which price this item is sold
Should always be 'till' for the PosPRO till
Is it a normal product, a compound product or part of a compound product
(linked to a compound product) by default set to 'normal'
If the content of the product should be specified, it can be done here. By default this is set to 'pieces', it can also be set to 'weight' or 'volume'.
How many of the content type the product consist of
The weight of the product container
Value Added Tax
Second Value Added Tax, if the product could be sold at both a high and a low
VAT rate.
May this product be sold at this moment?
The Link and Content values are used for special products that will be sold based on their content value or linked to other products.
Version 7.5.6 - 33
Configuration
Creating special products
Some product need to be linked to other products or are sold based on their content or weight. We will explain how to create these products.
To create products with the content property set the content type to 'Pieces' if it consists of more then one item, to 'weight' of the price is based on the products mass, and to 'volume' if it is based on the volume the product contains. Set the content factor, if the content type is 'weight' and the content factor = '100', the price will be be per 100 gram of that product.
To create a linked product, have the main product have the link type 'Linked' and the linked product have the link type 'Normal'.
Linked products and products with a content property may be combined.
34 - PosPRO
Configure IBOS - CashPRO
Finally go to the main product, that has the link type 'Linked' and link the other product(s) to this product.
The other products will be sold if this product is.
Creating a PosPRO product template
Finally we will gather a number of products in a PosPRO product template. In the PosPRO product template we will be able to select the products that should be sold and link them to the PosPRO reports and the presentation layers (a layer with a selection of product buttons). One PosPRO template can be used for multiple PosPRO tills.
Version 7.5.6 - 35
Configuration
Select the different product that need to be sold in this specific (range of) till(s), in the right section of the window and drag them to the left section (or use the blue arrow buttons on the border).
1) Create Product Groups (these are used in reports created on the till) a) Create the product groups that are needed, mind that the 'Group Position' can never be '0'.
2) Create Presentation Layers (these are layers with product buttons) a) Create Presentation Layers, the normal layers should have a number from 1 to 24 (inclusive), it can not be '0' and layers with an ID higher then 24 are not visible.
b) Special layers can be created, these layers can be used as the main screen, or a layer that has the products that are sold most. For example create a breakfast and a lunch layer that will only be shown at the appropriate times. These layers will need a number higher then 24.
i) A special period layer should be created for a maximum of 4 periods.
36 - PosPRO
Configure IBOS - CashPRO
3) Assign the PosPRO Product groups in the Products tab, remember these are product groups, which are used for the reports created on the till.
4) Assign the Presentation Layers, remember, one product can be on more then one presentation layer, so then the same product must be added again.
5) Assign a Colour for the button, to make it easier to search for the right product.
6) Edit the PosPRO.ini
a) TabSheet Period = <Most sold / main layer ID> b) Main tab = <Most sold / main layer ID>
Version 7.5.6 - 37
Configuration
Receipt Layout
When a transaction has been made, the customer might want a receipt, this receipt is available in a number of layouts and can be preset in the PosPRO.ini in de printer section
45
.
Receipt Type 0 Receipt Type 1
** INEPRO POSPRO **
1
1
1
QTY DESCRIPTION PRICE AMOUNT
------- ----------------------- --------- ------------
1
1
Hamburger
Pizza Wedge
1,30
2,25
1,30
2,25
Tuna Sandwich
Homemade Cake
Bread Roll
1,40
0,85
0.35
1,40
0,85
0.35
** INEPRO POSPRO **
1
1
1
QTY DESCRIPTION PRICE AMOUNT
------- ----------------------- --------- ------------
1
1
Hamburger
Pizza Wedge
1,30
2,25
1,30
2,25
Tuna Sandwich
Homemade Cake
Bread Roll
1,40
0,85
0.35
1,40
0,85
0.35
SUBTOTAL 6,15
TOTAL 6,15
Cash 6,15
CHANGE 0,00
Thanks for your visit
And have a nice day
OPER:0001 Ticket:0039 2010-03-15 14:10:01
SUBTOTAL 6,15
TOTAL 6,15
Cash 6,15
Thanks for your visit
And have a nice day
OPER:0001 Ticket:0040 2010-03-15 14:10:01
Layouts 0 en 1 have also the possibility to show VAT. This can be set in the PosPRO.ini under the
Printer header.
38 - PosPRO
Receipt Type 2
Configure IBOS - CashPRO
Receipt Type 3
** INEPRO POSPRO **
------- ----------------------- ---------------------
DATE TIME
15-03-2010 14:10:01
------- ----------------------- ---------------------
Hamburger
1x
Pizza Wedge
1,30 Euro
1x
Tuna Sandwich
2,25 Euro
1x
Homemade Cake
1x
Bread Roll
1x
1,40 Euro
0,85 Euro
0.35 Euro
** INEPRO POSPRO **
------- ----------------------- ---------------------
DATE TIME
15-03-2010 14:10:01
------- ----------------------- ---------------------
Hamburger
1x
Pizza Wedge
1,30 Euro
1x
Tuna Sandwich
2,25 Euro
1x
Homemade Cake
1x
Bread Roll
1x
1,40 Euro
0,85 Euro
0.35 Euro
Thanks for your visit
And have a nice day
OPER:0001 Ticket:0039 2010-03-15 14:10:01
SUBTOTAL 6,15
TOTAL 6,15
Cash 6,15
Thanks for your visit
And have a nice day
OPER:0001 Ticket:0040 2010-03-15 14:10:01
Version 7.5.6 - 39
Configuration
Receipt Type 4 Receipt Overview
** INEPRO POSPRO **
QTY DESCRIPTION PRICE AMOUNT
------- ----------------------- -----------------------
Hamburger
1x 1,30 Euro
Pizza Wedge
1x 2,25 Euro
Tuna Sandwich
1x 1,40 Euro
Homemade Cake
1x 0,85 Euro
Bread Roll
1x 0.35 Euro
SUBTOTAL 6,15
TOTAL 6,15
Cash 6,15
Thanks for your visit
And have a nice day
OPER:0001 Ticket:0039 2010-03-15 14:10:01
<-- PosProLogo.bmp
<Header text>
1
1
1
1
QTY DESCRIPTION PRICE AMOUNT
------- ----------------------- --------- --------------
1 Hamburger 1,30 1,30
Pizza Wedge
Tuna Sandwich
Homemade Cake
Bread Roll
2,25
1,40
0,85
0.35
2,25
1,40
0,85
0.35
SUBTOTAL 6,15
TOTAL 6,15
Cash 6,15
<Footer text>
OPER:<OperatorID> Ticket:<TicketID> <Date> <Time>
A receipt consist of the following elements:
·
The logo (In the example a square with the text 'Your Logo' and a star)
·
Header text (In the example " ** Inepro POSPRO **")
·
Product List with prices
·
Subtotal
·
Total
·
(optional) Cash amount
·
(optional) amount of change
·
Footer text (In the example "Thank you for visiting,"<EOL><CR> "And have a nice day")
·
Ticket properties
The logo can be customized on the receipt choose the layout and adapt the header and footer text.
All the changes are made in the PosPRO directory (by default C:\Program Files\Inepro\PosPRO).
40 - PosPRO
Configure IBOS - CashPRO
Logo
The logo is an image printed on the top of the receipt, aligned in the center. If no image is present in the directory, no image is printed on the receipt.
To change the logo go to C:\Inepro\Pictures and create or change the PosPROlogo.bmp file.
The file should be monochrome and should be less then 4 Kilobyte in size. If these restrictions are not adhered the image will not be printed.
Header text
The header text is the text directly printed under the logo image (if one is present).
It is usually used for presenting the company name.
To change the logo go to C:\Inepro\Text and edit the file header.text
There are no known restrictions for the header text.
Receipt content (Product list with prices)
The receipt content is the transaction information and can not be changed. It will show per line how many items are sold, the item description, price per item and the price for the items sold.
Furthermore it will show the subtotal and the total price, if used VAT, and depending on the layout, with how many cash was payed, and the amount of change that should be returned.
Footer text
The footer text is printed directly underneath the receipt content.
It is usually used to thank the customer for their visit and wish them a nice day.
To change the text go to C:\Inepro\Text and edit the file footer.txt
There are no known restrictions for the footer text.
Receipt properties
The bottom line of the receipt has the receipt information.
Like the Operator: 'OPER:0001', Ticket sequencial ID: 'Ticket:0039' and a date time stamp: '2010-
03-15 14:10:01'.
The timestamp is in the format: 'yyyy-dd-mm HH:MM:SS'
Version 7.5.6 - 41
Configuration
PosPRO.ini:
The PosPRO application will store everything in a local database (named PosPRO by default). When the Inepro Back Office Suite with the CashPRO module is used the transactions must be send to the
Inepro Back Office Suite database (by default IBOS) and settings, new products, price adjustments etcetera need to be send from the IBOS database to the PosPRO database. The replicationService will handle these tasks.
It will monitor both tables for changes and replicate them according to the intervals specified in the
PosPRO.ini.
The service can be stopped and started via Windows Services.
When the services are started manually the replication process can be monitored.
Make sure the Windows Service settings are left, so the replication service will start at Windows startup!
42 - PosPRO
PosPRO.ini
Configuration via the *.ini file
In the ini directory in your PosPRO directory (by default:'C:\Program Files\Inepro\PosPRO\Ini') the
'PosPRO.ini' file should be found: this file can be edited to change the advanced settings in the
PosPRO application.
Always create a backup before changes are made in the *.ini files, so the changes made can always revert back to the original *.ini files.
The *.ini file consist of a number of headers and below those header a number of keys that have a value.
For example:
[Header]
Key=Value
A value of '0' will normally mean 'disabled' and a value of '1' will usually mean 'enabled'.
PosPRO.ini
[location]
Station ID=0
Operator ID Loader=1
PayCon EmployeeID=2097152
Number of Terminals=0
Station Name=
SMTP Address=
SMTP User=
SMTP Password=
SMTP Sender=
SMTP Use Authentication=0
EMAIL Address=
[database]
Use SQL-SERVER database=1
DataSource=.\SQLEXPRESS
Catalog=PosPRO
User=PayConServer
Local use SQLSERVER database=1
Local DataSource=.\SQLEXPRESS
Local Catalog=PosPRO
Local User=PayConServer
Local Password=******
Remote use SQLSERVER database=1
Remote DataSource=KOOS001\SQLEXPRESS
Remote Catalog=IBOS_POSPRO
Remote User=PayConServer
Remote Password=******
Station Inifile=PosPro.ini
Unique ID (per Inepro project) to identify the till (for instance on the receipt and in the transaction log
NOT USED IN POSPRO APPLICATION
NOT USED IN POSPRO APPLICATION
NOT USED IN POSPRO APPLICATION
Name of the till (for human readable ID on the receipt)
SMTP Address
SMTP Username
SMTP Password
Sender Email On Demand (EOD)
0=no, 1=yes
Email address recipient
NOT USED IN POSPRO APPLICATION
De database instance = '.\SQLEXPRESS'
De naam van de database is 'PosPRO'
Gebruikersnaam
Use SQLSERVER as local database
The database instance = '.\SQLEXPRESS'
The database name = 'PosPRO'
Database Log in name
Database Password
Use SQLSERVER as remote database
The database instance = '.\SQLEXPRESS'
The database name = 'IBOS_PosPRO'
Database Log in name
Database Password
The location of the PosPRO.ini file
Version 7.5.6 - 43
Configuration
[sales]
Card-Revalue sell item=10000
Sales registration day offset in hours=0
Item offset stations=10000
Item offset subscription=8000
Card sell item=100001
[general]
Max amount on card=15000
Number of digits after decimal=2
Use card-date validation=0
External management=PosPRO_Manager.exe
External reports=
Default card id (no request)=0
CashCount Compulsory=1
CashCount blind=0
CashCount maximum quantity difference=0
CashCount maximum amount difference=0
Cashcount print document=0
Cashcount export document=0
Use floating operators=0
Cashier auto logoff timeout in minutes=0
Default card id (no request)=0
Length card ID=0
New card pincode=0
Negative card payments allowed=1
Currency=Euro
Input currency=Cent
Automatic new card ID=0
Use search account options=0
Add extra account information=0
Add budgets=0
Use Cash Rounding=0
Accept partly payments=1
Export directory=
Update directory=
Use stock control=0
Default Cashier=0
Use Nett Weight=0
NOT USED IN POSPRO APPLICATION
NOT USED IN POSPRO APPLICATION
NOT USED IN POSPRO APPLICATION
NOT USED IN POSPRO APPLICATION
NOT USED IN POSPRO APPLICATION
Display card balance on Customerdisplay=1
Display Change on Customerdisplay=1
Budget calculation with linked items=0
Reboot time=05:00
Manual create unknown items=0
The maximum amount allowed on a card in cents.
How many digits after the decimal are used / shown
NOT USED IN POSPRO APPLICATION
Name and path of the application that can be started as external management software
Name and path of the application that can be started as external report software
Should CashCount be compulsory (Yes=1, No=0)
Should CashCount made blind (no confirmation on what the computer has counted
Maximum of accepted difference in item quantity
Maximum of accepted difference in Amount
Does the CashCount document need to be printed (Yes=1,
No=0)
Must the CashCount document be stored (as a seperate file)
(Yes=1, No=0)
Can multiple cashiers use 1 drawer?
Time after which an employee is automatically logged off
NOT USED IN POSPRO APPLICATION
NOT USED IN POSPRO APPLICATION
NOT USED IN POSPRO APPLICATION
Negative payments with a card are allowed. (Yes=1, No=0)
Currency description (human readable currency value)
Smallest unit description (human readable currency value)
NOT USED IN POSPRO APPLICATION
The ability to search a user in the database on for instance department, or name (Yes=1, No=0)
Activate the ability to add extra information to cost centre payments. (Yes=1, No=0)
Use the personal budget (limited to an item quantity or the total amount of all the products per periode
Apply rounding on cash payments. (Yes=1, No=0)
Enable customers to pay a part of the amount they owe.
(Yes=1, No=0)
Directory in which CashCount documents are placed
NOT USED IN POSPRO APPLICATION
Activate the stock management module (Yes=1, No=0)
The employee ID that is used by default when PosPRO starts.
Registration of gross or nett mass (respectively the mass with or without packaging). If set to active the nett mass is calculated by deducting the tare massa from the gross mass.
Displays the customers credit on the customer display (Yes=1,
No=0)
Displays the change to customer will receive on the customer display. (Yes=1, No=0)
Process the linked products (mostly this will be the deposit for nondisposable products) within the budget. (Yes=1, No=0)
Everyday the till will reset itself (if a time has been set), fill in a time "nn:nn" value to specify at which time this happens.
Allow adding unknown products on the till. (Yes=1, No=0)
44 - PosPRO
PosPRO.ini
[general] (continued)
Obligation of Customer Data=1
Card payment only for sunbed=0
Use Card-Credits=0
Card-Credits value=1
Sunbed discount on seperate row=0
Use cleaning status=0
Use skintype detection=0
Loader customer form=0
Extended loader reports=1
Tender overview=0
External loader application=
External marketing application=
Loader accept cash=1
Activate Subscription=0
Minimum hours between session=0
Minutes before reservation=0
Minutes to start reservation=0
Sunbed time in seconds=0
SelectedTimeConfirmation=0
Void allowed=1
[paycon]
Comport paycon=0
PayCon balancetype 1=5
PayCon balancetype 2=19
Paycon2 port=
Use timer Paycons=0
Print EFT ticket=0
Print EFT reports=0
Type of EFT terminal=0
Amount preset1=100
Amount preset2=100
Amount preset3=100
Amount preset4=100
[printer]
OPOS devices available=1
Laserprinter available=0
Print direct=1
Print VAT receipt=1
Print duplicate receipt=0
Forced closedrawer check=0
Ticket layout=2
Print VAT Mark for every item=0
Print discounts on receipt=0
Print large code for Picture Items=0
Print name=0
TMT90=0
Print customer name on receipt=0
NOT USED IN POSPRO APPLICATION
NOT USED IN POSPRO APPLICATION
NOT USED IN POSPRO APPLICATION
NOT USED IN POSPRO APPLICATION
NOT USED IN POSPRO APPLICATION
NOT USED IN POSPRO APPLICATION
NOT USED IN POSPRO APPLICATION
NOT USED IN POSPRO APPLICATION
NOT USED IN POSPRO APPLICATION
NOT USED IN POSPRO APPLICATION
NOT USED IN POSPRO APPLICATION
NOT USED IN POSPRO APPLICATION
NOT USED IN POSPRO APPLICATION
NOT USED IN POSPRO APPLICATION
NOT USED IN POSPRO APPLICATION
NOT USED IN POSPRO APPLICATION
NOT USED IN POSPRO APPLICATION
NOT USED IN POSPRO APPLICATION
NOT USED IN POSPRO APPLICATION
NOT USED IN POSPRO APPLICATION
NOT USED IN POSPRO APPLICATION
Purse Type 1 on the card
Purse Type 2 on the card
The COM port on the PayCon used to connect the PayCon to the PosPRO till.
1=COM1 etc.
If a PayCon isn't used leave this value empty.
NOT USED IN POSPRO APPLICATION
NOT USED IN POSPRO APPLICATION
NOT USED IN POSPRO APPLICATION
NOT USED IN POSPRO APPLICATION
NOT USED IN POSPRO APPLICATION
NOT USED IN POSPRO APPLICATION
NOT USED IN POSPRO APPLICATION
NOT USED IN POSPRO APPLICATION
Activate the ability to use OPOS devices (0=No, 1=Yes)
Is a laserprinter connected to print out the reports? (0=No,
1=Yes)
Print a receipt directly when the transaction has been concluded? (0=No, 1=Yes)
Always print a VAT receipt (0=No, 1=Yes)
Always print a duplicate receipt (0=No, 1=Yes)
Activate 'Closed Drawer Check' (check if the drawer is closed at the end of every transaction (0=No, 1=Yes)
Choose the layout of the receipt (0-4) See page
38
for an overview of the available layouts
Print a VAT mark for each item on the receipt (0=No, 1=Yes)
Print the discounts on the receipt (0=No, 1=Yes)
Print the item code large on items that have a photo (0=No,
1=Yes)
Print the name of the customer on the receipt (0=No, 1=Yes)
Activate the alternative layout for the TMT90 printer (0=No,
1=Yes)
Duplicate of the 'Print Name' value
Version 7.5.6 - 45
Configuration
[system]
Type of EFT terminal=0
Print EFT ticket=0
Print EFT reports=0
EFT terminal time synchronisation=1
Early swipe=0
IP address gateway=
Comport EFT device=0
[end of day]
Print report01=0
Print report02=0
Print report03=0
Print report04=0
Print report05=0
Print report06=0
Print report07=0
Print report08=0
Print report09=0
Print report10=0
The connected type of EFT terminal:
0=<No terminal connected>
1=HFT201 - PIN only
2=HFT201 - Creditcard only
3=HFT201 - ChipKnip (Dutch system) only
4=BAXX (Norwegian system)
5=PayCon Connected EFT terminal
6=Xenta / Xenteo terminal
7=CCV / CTAP terminal
Print the EFT log on the receipt (0=No, 1=Yes)
Print the EFT reports (0=No, 1=Yes)
Synchronize the realtime clock of the till with the time from the
EFT terminal
Activate the early swipe option of the EFT terminal (0=No,
1=Yes)
IP-address of the EFT gateway
COM port on which the EFT terminal is connected
Use the Terminal report in the end-of-day report
Use the Department report in the end-of-day report
Use the Article report in the end-of-day report
Use the Payment Type report in the end-of-day report
Use the Revalue report in the end-of-day report
Use the Card report in the end-of-day report
Use the Product Changes report in the end-of-day report
Use the Hour report in the end-of-day report
Use the Cost Centre report in the end-of-day report
Use the Cost Centre Detail report in the end-of-day report
46 - PosPRO
PosPRO.ini
[screen]
Use PayIn PayOut function=0
Info-messages timeout=15
GroupTab as default tab=1
Always Return to main tab=1
Initialise tabs by new transaction=1
Main tab=
Tabsheet Period 1=
Time start Period 1=00:00
Tabsheet Period 2=0
Time start Period 2=
Tabsheet Period 3=0
Time start Period 3=
Tabsheet Period 4=0
Time start Period 4=
Use only one product tab=0
Cummulate linked items=0
Direct product search on productInfo=1
Use the Intuitive keyboard=1
Use Keyboard sound=0
Display price on presets=0
Display PLU-number on presets=0
Display shortname=1
Use picture color as button color=0
Subtotal visible in Idle mode=0
Use second status monitor=0
Subscreens timeout=15
Stretch pictures=1
Use sunbed minute stepper=1
Extended welcome screen=0
Name bitmap background=
ShowInfoScreenSunbeds=1
ShowInfoScreenCards=1
ShowInfoScreenProducts=1
Screen-layout type=0
VAT Toggle type=2
Use the Pay-in / Pay-Out function (0=No, 1=Yes)
Timeout for the info message windows (in seconds)
Use the Article groups as default tab (0=No, 1=Yes)
Jump to the default tab at the entry of each item (0=No,
1=Yes)
Jump to the default tab at the end of a transaction (0=No,
1=Yes)
The ID of the Presentation Layer that should be the Main tab
The ID of the Presentation Layer that should be the Main tab for the first period.
Start time of the first period
The ID of the Presentation Layer that should be the Main tab for the second period.
Start time of the second period
The ID of the Presentation Layer that should be the Main tab for the third period.
Start time of the third period
The ID of the Presentation Layer that should be the Main tab for the fourth period.
Start time of the fourth period
Use only one product tab (0=No, 1=Yes)
Cumulate linked items to 1 artikel line (0=No, 1=Yes)
Activate the product search screen when pressing the info button. (0=No, 1=Yes)
Use the intuitive keyboard (keys that can not be used will disappear) (0=No, 1=Yes)
Make a sound every time a button is pressed (0=No, 1=Yes)
Show the price on the preset buttons (0=No, 1=Yes)
Show PLU of a product on the preset buttons (0=No, 1=Yes)
Use the shortname for the description on the preset buttons
FUNCTION NOT YET IMPLEMENTED
Subtotal button visible in IDLE mode (0=No, 1=Yes)
NOT USED IN POSPRO APPLICATION
NOT USED IN POSPRO APPLICATION
NOT USED IN POSPRO APPLICATION
NOT USED IN POSPRO APPLICATION
NOT USED IN POSPRO APPLICATION
NOT USED IN POSPRO APPLICATION
NOT USED IN POSPRO APPLICATION
NOT USED IN POSPRO APPLICATION
NOT USED IN POSPRO APPLICATION
NOT USED IN POSPRO APPLICATION
0=Always use first VAT tariff (VAT), 1=Use the VAT tariff chosen by the employee (if available in the product definition) also known as 'eat-in / eat-out', 2=Overwrite the complete transaction with this VAT tariff.
[coinco]
Comport MDB devices=0
Changer maximum overtender=0
Changer overtender round value=500
Changer minimal level coins=0
Changer display tubes=1
Changer use automatic dispense function=1
COM port of the Multi Drop Bus (MDB) device (NOT USED IN
POSPRO APPLICATION)
Maximum amount of overtender (the surplus of the payed amount) (NOT USED IN POSPRO APPLICATION)
NOT USED IN POSPRO APPLICATION
NOT USED IN POSPRO APPLICATION
Display the tube content of the CoinCo (0=No, 1=Yes) (NOT
USED IN POSPRO APPLICATION)
The denomination division method for dispensing change.
(0=PosPRO method 1=CoinCo method) (NOT USED IN
POSPRO APPLICATION)
Version 7.5.6 - 47
Configuration
[vending]
Comport vending=0
Baudrate=9600
DataBits=8
StopBits=1
Parity=0
FlowControl=0
NumberOfItems=1
TimeOut=5
[relais]
Pre-time relais switch=0
Cleaning button seconds=2
Security relais=0
Use whole session time relais=0
Security relais time=120
NOT USED IN POSPRO APPLICATION
NOT USED IN POSPRO APPLICATION
NOT USED IN POSPRO APPLICATION
NOT USED IN POSPRO APPLICATION
NOT USED IN POSPRO APPLICATION
NOT USED IN POSPRO APPLICATION
NOT USED IN POSPRO APPLICATION
NOT USED IN POSPRO APPLICATION
------------------------------------------------------------------------------------------------------------------------
[Replication]
Replication batch size=0
Replicate PriceLines=0
Replicate Transactions=15
Replicate Items=3600
Replicate VATs=7200
Replicate StationItemGroups=3600
Replicate Prices=3600
Replicate Itemlinks=3600
Replicate ItemGroups=3600
Replicate Card Types=7200
Replicate Employees=3600
Replicate Cardgroups=7200
Replicate Cards=120
Replicate Customers=600
Replicate Ledgers=1200
Replicate CustomerLedgerLinks=1200
Replicate Customer departments=3600
Replicate Budgets=7200
Replicate AbsenceReasons=0
Replicate CustomerPhotos=0
Replicate ItemPhotos=0
Replicate PresentationLayer=600
Replicate Transactions in one Batch=0
Number of records to send in one batch, '0' means 'Send one by one'
Time in second, '0' means 'Do not replicate'
Time in second, '0' means 'Do not replicate'
Time in second, '0' means 'Do not replicate'
Time in second, '0' means 'Do not replicate'
Time in second, '0' means 'Do not replicate'
Time in second, '0' means 'Do not replicate'
Time in second, '0' means 'Do not replicate'
Time in second, '0' means 'Do not replicate'
Time in second, '0' means 'Do not replicate'
Time in second, '0' means 'Do not replicate'
Time in second, '0' means 'Do not replicate'
Time in second, '0' means 'Do not replicate'
Time in second, '0' means 'Do not replicate'
Time in second, '0' means 'Do not replicate'
Time in second, '0' means 'Do not replicate'
Time in second, '0' means 'Do not replicate'
Time in second, '0' means 'Do not replicate'
Time in second, '0' means 'Do not replicate'
Time in second, '0' means 'Do not replicate'
Time in second, '0' means 'Do not replicate'
Time in second, '0' means 'Do not replicate'
'0' means 'Send one by one', '1'=send as specified by 'replication batch size' value
Certain replication values could be set higher to lighten the network load at the cost of being a little less up-to-date in the reports or vice versa.
Generic.ini
NOT USED IN POSPRO APPLICATION
NOT USED IN POSPRO APPLICATION
NOT USED IN POSPRO APPLICATION
NOT USED IN POSPRO APPLICATION
NOT USED IN POSPRO APPLICATION
Hide mouse pointer=0 Hide the mouse pointer (0=No, 1=Yes)
Read the description of each setting, and when in doubt, do not take any chances but contact your dealer support for information about the setting
48 - PosPRO
Part
IV
User Interface
User Interface
User Interface
In 'User Interface' we will deal with all the different modules of the PosPRO software.
Below a short description of each button (module) in the main menu:
Module
Start
52
End of Day
Manager
Pause
72
Logoff
Close
73
74
59
58
Purpose
Sales, the selling of products and operation of the cash drawer.
Create a compound report by combining one or more reports (as specified in the
PosPRO.ini).
Manages higher PosPRO settings
Log off, the username is remembered, and only that user can log in again.
Log off and everybody with a valid logon name and password can log in.
Closing the application, for this action the right authorisation is required.
All the options will be described in this section
Log In
If PosPRO is started, you will be asked to log in. Enter your username and password. (To add or edit a username and password use the Inepro Back Office Manager. In the Authorisation menu you are able to grant an employee the rights for the Inepro Back Office manager and give him a username and Password for the PosPRO tills. For more information look at page
32
).
50 - PosPRO
Log In
After logging in you will enter the main menu. The most important option of the PosPRO till is of course 'Start' (Sales), this will lead you to the Sales screen and will allow you to sell your products
Version 7.5.6 - 51
User Interface
Sales
The sales window is one of the most important windows in the PosPRO application. In this windows the products are being sold.
Let's take you trough the different buttons that can appear on the screen.
52 - PosPRO
Sales
Note: Most of these buttons are not visible, because of the intuitive keyboard function, which will hide all the buttons that the employee will not need at that moment. Other configuration settings can also cause buttons to be invisible.
Title bar
On top of the Sales screen you find the title bar with 'PosPRO' and the clock with date and time.
Version
When you click the title bar the PosPRO version text will appear, showing you which version of
PosPRO you are using.
Employee Name
Employee Name will show which employee is currently logged in.
Status
This will show the current status, in this example 'Waiting'.
Transaction Parked
Transaction Parked will show a 'P' when a transaction has been parked.
VAT description
This will show the description of the current VAT applied.
Product Multiplier
Product Multiplier will tell you how many times the product will be charged.
Product / Product Groups
Product / Product Groups will either show you the groups of products available on the till or it will show you the products themselves.
Toggle Products / Product Groups
When you are selecting products, but you made a mistake and need to be in another product group. Click this button to go back to the screen that has all the product groups.
Transaction Details / Receipt
Receipt will show you a preview on the receipt. It will show you in which quantity you are buying the product and what it will cost.
Version 7.5.6 - 53
User Interface
Entry Field
In the entry field you can enter the PLU code and the number to multiply the current product with.
Backspace / Delete character
The 'Backspace' will delete the last character in the entry field, just like the backspace on a computer keyboard.
PLU-code
The Price Look-Up code button will allow you to quickly enter an article of which you know the
PLU-code. First enter the PLU-code and then click the PLU button.
Times / Multiply by
Click this button to sell the current product multiple times. Click the button and then enter the quantity in which the product should be sold.
Correction Functions
Where people are working; errors will be made, this is unavoidable.
Input mistakes
But mistakes can not be overlooked, so the PosPRO till will block it's functions when an input error has been detected. The following message will be shown:
You need to click on 'OK' to return to the till and then retry the action you needed to perform.
Input errors can be greatly reduced by using the intuitive keyboard.
Cancel
Use 'Cancel' to cancel the complete transaction.
54 - PosPRO
Sales
Void
Use 'Void' to handle a sale return.
Correction
Use 'Correction' to delete the selected transaction line.
Clear
Use 'Clear' to empty the entry field or when you made a mistake and click to wrong payment type
(the payment type buttons, will reappear on the screen).
Admin Functions
When the 'Admin' button is pressed the window with the Admin functions opens. You need to have elevated PosPRO rights (Manager) for this function.
Open Drawer
Open Drawer will open the cash drawer.
Park Transaction
Park Transaction will allow you to 'park' a transaction. For instance when the customer has forgotten his wallet, and must retrieve it. The employee can then park his transaction, keep the items aside and go on with the other customers until the customer who forgot his wallet returns. He will then pull up his transaction and finish it.
Version 7.5.6 - 55
User Interface
Recall
Use 'Recall' to search trough the old transactions, and review a transaction from the past. So you can for instance check a claim from a customer.
Product Info
To find more information about a product, find a product, or to look up the article number you can click the button 'Info'. In the information screen that will open you can enter a description, an article number or pick a department and click 'Search' to see all the information about the product.
Return to Main screen
The 'Close' button will take you back to the main screen, where you can chose one of the other modules, log off, take a break or close the application.
Pay Out / Pay In
In some cases it is needed to either add cash to the till or to make an external payment with money from the till. For instance paying for a package that is being delivered or the service of a window-cleaner. These payment can be registered with the 'Pay Out' and 'Pay In' buttons.
56 - PosPRO
Sales
Special functions
The special function will handle printing, VAT functions and revaluing Inepro cards.
Revalue
Revalue allows you to add value to a Inepro user card. A special product with the product code
10000 should be added, the open price check should be ticked. This product should be added to the
PosPRO product template of the till, but doesn't have to be part of a PosPRO Product Group or a
Presentation Layer. To learn more about creating a product please refer to page
33
.
Eat out / Overwrite all VAT
Eat out will charge the second VAT in stead of the VAT value of the product. This will be used when the government wants you to charge a different VAT for products eaten inside and products eaten outside your establishment.
EFT Print
EFT Print will print out the EFT receipt, this is driven from the EFT device itself, so the layout can not be set or effected by the PosPRO application.
Print wil print out the receipt, or a copy receipt if the receipt has already been printed. See page
38
for an overview of the available layouts and how to set them.
Price Change
Price Change will overwrite the base price of the article! The employee can set the price as if the product had an open price. There are few circumstances in which you will need this function, if possible either use discounts or 'open price'.
Discounts
You can give a discount by selecting the product, typ in the height of the discount and press '%' to apply a percentile discount or 'Discount' to apply a absolute discount.
The discount will appear below the product on the receipt section (and on the receipt itself)
Version 7.5.6 - 57
User Interface
End Of Day
The End of Day report is a compound report of the current day.
Line in PosPRO.ini
[end of day]
Print report01=n
Print report02=n
Print report03=n
Print report04=n
Print report05=n
Print report06=n
Print report07=n
Description
Header, you wil find the values below in this section of the
PosPRO.ini
Reserved for future use
Use the Department report in the end of day report
Use the VAT report in the end of day report
Use the Revalue report in the end of day report
Use the Item report in the end of day report
Reserved for future use
Reserved for future use
Print report08=n
Print report09=n
Print report10=n
Print report11=n
Print report12=n
Print report13=n
Reserved for future use
Reserved for future use
Reserved for future use
Reserved for future use
Reserved for future use
Reserved for future use
Print report14=n Reserved for future use
Where n is either '1' or '0' meaning enabled or disabled.
You can decide of which reports will be shown in the End of Day report, in the PosPRO.ini file. Read more about configuring the *.ini files in this chapter: PosPRO.ini
42
'
58 - PosPRO
PosPRO Manager
PosPRO Manager
The manager is has a number of modules; Reports, EFT Terminal, Cash Count, Configuration,
Maintenance and Initial Load
Version 7.5.6 - 59
User Interface
Reports
The PosPRO till has the ability to print a number of reports, for each report you select a start and end date and click 'Print' to print out the report.
The reports are described below with an example receipt as reference.
Almost all reports will have the VAT, gross and net price, in all there cases the net price is used.
60 - PosPRO
PosPRO Manager
Terminal Report
** INEPRO POSPRO **
TERMINAL REPORT
FROM DATE
TO DATE
31-03-2010
31-03-2010
Computer
IP
Store
Inepro PosPRO
MyComputerName
127.0.0.1
MyCompany v4.18.0.0
Database v4.18.0
-+- -+- -+- -+- -+- -+- -+-
CUSTOMERS
AMOUNT
NUMBER OF ITEMS
13
75,50
63
NUMBER OF DISCOUNTS
AMOUNT
2
2,17
-+- -+- -+- -+- -+- -+- -+-
TENDER QUANTITY TOTAL
----------------
Cash
-------------- ---------
13 75,50
The terminal report is a compound report that also has some specific data of the terminal and the software.
It also contains the Tender, VAT, Department and Hour report.
TOTAL
=====
=
75,50
PAY IN 0 0,00
PAY OUT 0 0,00
-+- -+- -+- -+- -+- -+- -+-
DESCRIPTION VAT NET GROSS
--------------------------- ------- ----------
Vat None 0,00% 0,00 74,53 74,53
Vat Low 6,00% 0,03 0,42
Vat High 19,00% 0,08 0,44
TOTAL
0,45
0,52
------ ------- ----------
0,11 75,39 75,50
-+- -+- -+- -+- -+- -+- -+-
DESCRIPTION QTY NET VAT GROSS
------------------- ------ -------- ------- ----------
Cashregis 63 75,39 0,11 75,50
------ -------- ------- ----------
63 75,39 0,11 75,50
-+- -+- -+- -+- -+- -+- -+-
HOURS CUST ITEMS AMOUNT AVG
---------- -------- -------- ------------ ----------
10 - 11 5 22 25,95 5,19
11 - 12 8 41 49,55 6,19
-+- -+- -+- -+- -+- -+- -+-
OPER:0001 2010-03-31 12:20:59
Version 7.5.6 - 61
User Interface
Tender Report
** INEPRO POSPRO **
TENDER REPORT
FROM DATE
TO DATE
31-03-2010
31-03-2010
The Tender report will tell you how many products are sold, at which total amount per
Tender Type (Cash, Bank, Card, Cost Centre, etcetera).
TENDER
----------------
Cash
QUANTITY TOTAL
-------------- ---------
13 75,50
It will also show the Pay In and Pay Out amounts.
56
TOTAL
=====
=
75,50
PAY IN
PAY OUT
0
0
0,00
0,00
OPER:0001 2010-03-31 12:20:59
Department Report
** INEPRO POSPRO **
DEPARTMENT REPORT
FROM DATE
TO DATE
31-03-2010
31-03-2010
DESCRIPTION QTY NET VAT GROSS
-------------------- -------------- ------- ----------
Cashregis 63 75,39 0,11 75,50
-------------- ------- ----------
63 75,39 0,11 75,50
The Department report will show you how many products are sold per department, it will also show the VAT, Net and Gross values.
OPER:0001 2010-03-31 12:21:35
62 - PosPRO
PosPRO Manager
Overview Mutations
** INEPRO POSPRO **
OVERVIEW MUTATIONS
FROM DATE
TO DATE
31-03-2010
31-03-2010
Overview Mutations is not so much a report as it is a log of which products have undergone changes in the specified period.
-------------------------------------------------
[REMOVE] 101
7-up 0,80
Warning: This can be a long report!
109 [MUTATION]
Milk
[REMOVE]
Coca Cola
18
0,90
0,90
OPER:0001 2010-03-31 12:22:13
VAT Report
** INEPRO POSPRO **
V.A.T. REPORT
FROM DATE
TO DATE
31-03-2010
31-03-2010
The VAT report will show the total amount of applied VAT per VAT rate.
It will also show the Net and Gross values.
DESCRIPTION VAT NET GROSS
--------------------------- ------- ----------
Vat None 0,00% 0,00 74,53 74,53
Vat Low 6,00% 0,03 0,42
Vat High 19,00% 0,08 0,44
TOTAL
0,45
0,52
------ ------- ----------
0,11 75,39 75,50
OPER:0001 2010-03-31 12:22:43
Version 7.5.6 - 63
User Interface
Hour Report
** INEPRO POSPRO **
The Hour report will show you per hour the number of customers, number of products sold, the total amount of product sold and the average amount spend per customer.
HOUR REPORT
FROM DATE
TO DATE
31-03-2010
31-03-2010
HOURS CUST ITEMS AMOUNT AVG
---------- -------- -------- ------------ ----------
10 - 11 5
11 - 12 8
22
41
25,95
49,55
5,19
6,19
So '10 - 11' and '11 - 12' means the data is shown for the period between 10:00 and 11:00 on the first line, and for the period between
11:00 and 12:00 on the second line.
OPER:0001 2010-03-31 12:22:59
Revalue Report
Revaluations
It is possible to use the PosPRO till to revalue
Inepro User Cards. This report will show you an overview of all card revaluations, and the optional revalue bonuses.
** INEPRO POSPRO **
REVALUE REPORT
FROM DATE
TO DATE
CARD REVALUE (GROSS)
CARD REVALUE BONUS
CARD REVALUE (NET)
TOTAL BALANCE ON CARDS
OPER:0001
31-03-2010
31-03-2010
0,00
0,00
-------------
0,00
2010-03-31 12:22:13
0,00
Revaluations (Gross) is the total amount that a customer have received as a revaluation on their cards. This amount is split up into the net and a bonus revaluations.
The net revaluating amount is the amount that the customer has loaded on his card. But rules can be created that will dictate that when a customer revaluates a x amount, he will get a y bonus amount added to the x amount.
These are the bonus revaluations.
Total balance on cards
The total balance on the cards is the total amount of money all the users have on their cards at exactly this moment, according to the system.
64 - PosPRO
PosPRO Manager
Cost Centre Report
** INEPRO POSPRO **
COST CENTER REPORT
FROM DATE
TO DATE
31-03-2010
31-03-2010
The total number of products and the total amount is shown per cost centre.
COST CENTRE QTY AMOUNT
------------------------------------------------test 6
TOTAL
29,49
=======
==
29,49
OPER:0001 2010-03-31 13:29:15
Item Report
** INEPRO POSPRO **
FROM DATE
TO DATE
ITEM REPORT
31-03-2010
31-03-2010
PRODUCT QTY AMOUNT
-------------------------------------------------
Pepsi Cola 1 0,80
Bounty
M&Ms chocolate
Mars
3
1
2
1,80
0,60
1,20
Cookie
Bread Roll
Tuna Sandwhich
Pizza Wedge
Hamburger
Homemade Cake
OP Low
Op High
TOTAL
4
5
13
10
15
7
1
1
1,20
1,75
18,20
20,33
22,70
5,95
0,45
0,52
=======
==
29,49
The item report shows how many times a product has been sold, the product name, quantity and total amount is shown.
OPER:0001 2010-03-31 12:23:42
Version 7.5.6 - 65
User Interface
Cost Center Details Report
** INEPRO POSPRO **
COST CENTER REPORT
FROM DATE
TO DATE
31-03-2010
31-03-2010
COST CENTRE QTY AMOUNT
-------------------------------------------------
[4] test
- 2010-03-31 13:23:49
(Cost Centre [4])
4,95
The Cost Center detail report shows the total amount for each cost centre transaction, grouped by Cost Centre
- 2010-03-31 13:27:46
(Cost Centre [4])
10,15
Warning: This can be a long report!
- 2010-03-31 13:28:01
(Cost Centre [4])
5,41
3,55 - 2010-03-31 13:28:12
(Cost Centre [4])
- 2010-03-31 13:28:33
(Cost Centre [4])
- 2010-03-31 13:28:59
(Cost Centre [4])
1,53
3,90
TOTAL
=======
==
29,49
OPER:0001 2010-03-31 13:29:27
66 - PosPRO
EFT Terminal
PosPRO Manager
Sign On
Sign the EFT terminal on at the service provider.
Sign Off
Sign the EFT terminal off from the service provider.
Terminal Menu
Go into the EFT terminal menu. Continue at the EFT terminal
Version 7.5.6 - 67
User Interface
Cash Count
In the Cash Count module you are able to digitally perform the cash count procedure. It will show you in the first column the total amount of money received per payment type. In the second column you can declare what the amount counted is per payment type, the difference will be shown in the third column. You are able to accept the differences (to a certain level or even zero-tolerance, specified in the PosPRO.ini) by clicking the booking button. <Back> will leave the module without performing the Cash Count procedure.
It is also possible to hide the first and last column, making it harder for an employee to perpetrate fraud by entering the 'right' numbers. Of course it is possible to give a margin, so the Cash Count procedure can be finished with minor cash differences.
This margin can be set in the PosPRO.ini See page
44
68 - PosPRO
Configuration
PosPRO Manager
Keyboard Configuration
Version 7.5.6 - 69
User Interface
Tenders Configuration
System Settings
70 - PosPRO
Maintenance
PosPRO Manager
Station
Version 7.5.6 - 71
User Interface
Initial Load
When Initial Load is activated, the initial set of products will be reloaded. This can also be used to restore a serious replication error, should one occur
Pause
When an employee will take a break, he will need to use this option. The employee will log out, but the username will stay fixed, ensuring that only this employee can log in again. In this way they employee can still held responsable for the cash in his cash drawer. To give another employee the possibility to log in, the 'Log off ' option must be chosen
72 - PosPRO
Log Off
Log Off
Log off will be used when the employee or another employee must be able to log in again
Version 7.5.6 - 73
User Interface
Close
To exit the application, choose
74 - PosPRO
Part
V
Usage
Usage
Usage
How can I sell a product?
In this example we will sell 3 Orange Juice and 1 Ham Cheese sandwich:
1. <3> <X> <Orange Juice>
2. <Ham Cheese>
3. <Sub Total>
4. Choose Payment Type (in this example 'On account' is chosen).
As demonstrated; the employee doesn't need to press the Oranje juice button 3 times to sell 3 Orange Juice
An Adjusting Entry
Correction
An adjusting Entry is executed by pressing '<Correction>' then the last Entry will be deleted. So when 100 Orange Juice was sold, but only 10 should be sold:
1. <1> <0> <0> <Orange Juice> (mistake)
2. <Correction>
3. <1> <0> <Orange Juice>
3. <Sub Total>
4. Choose Payment Type (in this example 'On account' is chosen).
Now only 10 Orange Juice will be sold.
The adjustment will be visible in the log and on the receipt.
Void
It is also possible to deduct a number of products from the transaction and execute an adjusting entry in that way. This has the advantage that it can also be executed at a later time then at the time the transaction took place (when the error is detected). The payment type is then in fact reloaded, this function must be enabled in the PosPRO. You might need a higher security login to execute this function, it is also possible that this function was not enabled on the
PosPRO.
1. <1> <0> <0> <Orange Juice> (mistake)
2. <Void>
3. <9> <0> <Orange Juice>
3. <Sub Total>
4. Choose Payment Type (in this example 'On account' is chosen).
Now only 10 Orange Juice will be sold.
Cancel
Cancel will delete the entire transaction
1. <1> <0> <0> <Orange Juice> (mistake)
2. <Cancel>
3. <1> <0> <Orange Juice>
3. <Sub Total>
4. Choose Payment Type (in this example 'On account' is chosen).
Now only 10 Orange Juice will be sold
76 - PosPRO
Free amount / Open Price
Before a free amount can be used, this should be registered at the product (for instance by using the Inepro Back Office manager).
For a detailed instruction on how this should be done, we refer you to the Inepro Back Office Manager manual.
Select an Open Price.
Enter the price in cents. Confirm.
If no price is entered an error will be shown.
A Free Amount or Open Price can be used for one or more products that have a different price each day or every week like a 'Soup of the Day' . To sell the 'Soup of the Day' item twice, (today it's sold at a price of € 5,24), execute this example procedure:
1. <2> <X> <'Soup of the Day'>
The price dialog window opens.
2. <5> <2> <4>
3. <Enter / PLU><Sub Total>
4. Choose Payment Type (in this example 'On account' is chosen).
Now 2 'Soup of the Day' will be sold
Grand example
As an example we will sell 10 Orange Juice, 1 Ham / Cheese sandwich, and 2 'Soup of the Day' (today only € 5,24):
1. <1> <0> <0> <Orange Juice> (mistake)
2. <Void>
3. <9> <0> <Orange Juice>
3. <Sub Total> (Because the customer wants to make sure that only 10 Orange Juice is registered).
4. <Ham Cheese> (1x Ham Cheese Sandwich)
5. <2> <X> <Soup of the Day> (2x 'Soup of the Day', an open price product (has a price of 0,00)
6. <5> <2> <4> (The price of the Soup of the Day)
7. <Sub Total>
8. Choose Payment Type (in this example 'On account' is chosen)
Version 7.5.6 - 77
Part
VI
IBOM - CashPRO
IBOM - CashPRO
Inepro Back Office Manager - CashPRO
CashPRO is the Inepro Back Office Suite Module that manages all the transactions and products of the vending machines and PosPRO tills
Start Inepro Back Office Manager
If the Inepro Back Office Manager is installed it can be opened in the Window start menu ('Start' -> 'Inepro Back Office
Manager'). A message with a Login and Password field will appear. Choose or type the correct username by clicking the combobox list arrow, and enter the password with the help of the on-screen keyboard.
You can start the on-screen keyboard by clicking 'Start' -> 'On-Screen keyboard'
80 - PosPRO
Reports
Reports
The Inepro Back Office Manager offers you a great number of reports. These reports can be found in the 'Report' menu.
It is wise to always fill out the date fields and to specify the device or device group.
Reports can be printed at the printers connected to the network
Version 7.5.6 - 81
IBOM - CashPRO
Device Log
In the device log you are able to look at all the transactions. Pick the PosPRO till in the Device field and set a period.
The list will be created when you click on the 'Run' button. Is the user unknown, it will usually concerns a cash payment.
In the transaction log you will always see the product(s) first, then the subtotal and total, followed by the payment.
If there is also a negative payment, then the customer has received change
User Log
In the User Log the user transactions are shown. The list will be shown per user, which you can choose in the combobox. It is best to summon up the on-screen keyboard again to use text input the pick the user from the combobox as the touchscreen interface might be inefficient for this purpose.
The instructions are almost the same as for the Device Log, so set a period and click on the 'Run' button to create the list. Is the user unknown, it will usually concerns a cash payment. In the transaction log you will always see the product(s) first, then the subtotal and total, followed by the payment. If there is also a negative payment, then the customer has received change.
82 - PosPRO
Part
VII
Solving challenges
Solving challenges
Solving challenges
Symptom(s):
The logo has been changed, but it does not show on the receipt?
Prognosis:
It's the first receipt after changing the logo, the printer has already printed the
(previous) logo on the first part of the receipt (to save time). The first time after the logo is changed, and PosPRO is restarted, the logo is not printed on the receipt.
Scope: Each device with a new logo configured
Resolution: Reprint the receipt, the logo should be on there now.
Prognosis:
The logo is bigger than 4 K(kilobyte) and / or is not saved as a monochrome image.
Scope: Each device with a new logo configured
Resolution: Our system supports only images that are smaller than 4 K and are saved as a monochrome image.
Symptom(s):
The header- and footer text have been edited, but only the footer text is changed on the receipt?
Prognosis: This is the first receipt after the header text has been changed, the header text has already been printed on the first part of the receipt.
Scope: Each device with a new header text
Resolution: Reprint the receipt, the header text should be on there now.
Symptom(s):
The power is on, but the screen remain black?
Prognosis: The PosPRO is off
Scope: All devices.
Resolution: Check the power LED, if it is not on, press the power switch.
Prognosis: A hardware defect prevents the terminal from working correctly
Scope: All devices.
Resolution: Contact your dealer to switch or repair the terminal.
Symptom(s):
A different problems prevents me from working with the PosPRO.
Prognosis: This problem probably cannot be resolved on site.
Scope: All devices.
Resolution: Contact your dealer for support
84 - PosPRO
Part
VIII
Notes
Notes
Notes
This area is meant for the reader's notes:
86 - PosPRO
Version 7.5.6 - 87
Notes
88 - PosPRO
END-USER LICENSE AGREEMENT
INEPRO BACK OFFICE SUITE BY INEPRO BV
THE PROGRAM IS COPYRIGHTED AND LICENSED (NOT SOLD). BY PURCHASING THE PROGRAM, YOU ARE ACCEPTING AND AGREEING TO
THE TERMS OF THIS LICENSE AGREEMENT. THIS LICENSE AGREEMENT REPRESENTS THE ENTIRE AGREEMENT CONCERNING THE
PROGRAM, BETWEEN YOU AND INEPRO BV, (REFERRED TO AS "LICENSOR"), AND IT SUPERSEDES ANY PRIOR PROPOSAL,
REPRESENTATION, OR UNDERSTANDING BETWEEN THE PARTIES.
1. License Grant. Licensor hereby grants to you, and you accept, a nonexclusive license to use the program in machine-readable, object code form only, for use only as authorized in this License Agreement. The Programs may be used only on computers owned, leased or otherwise controlled by you. The program shall only manage the number of devices specified in the purchase agreement. You agree that you may not reverse assemble, reverse compile, or otherwise translate the Program.
2. Term (Demo Version Only). This License commences upon the installation of the software and is effective for 90 days following the date you install the software. This License terminates automatically without notice from Inepro BV upon the expiration of the evaluation term or if you fail to comply with any provision of this License. Upon termination you shall remove the SOFTWARE from your computer(s).
3. Licensor's Rights. You acknowledge and agree that the Program is proprietary to Licensor and protected under copyright law. You further acknowledge and agree the all right, title, and interest in and to the Program, including associated intellectual property rights, are and shall remain with Licensor. The License Agreement does not convey to you an interest in or to the Program, but only a limited right of use revocable in accordance with the terms of this License Agreement.
4. No Warranty; Limitation of Liability. YOU ACKNOWLEDGE THAT THE PROGRAM IS PROVIDED ON AN "AS IS" BASIS WITHOUT WARRANTY
OF ANY KIND. LICENSOR MAKES NO REPRESENTATIONS OR WARRANTIES REGARDING THE USE OR PERFORMANCE OF THE PROGRAM.
LICENSOR EXPRESSLY DISCLAIMS THE WARRANTIES OF MERCHANTABILITY AND FITNESS FOR A PARTICULAR PURPOSE. LICENSOR
SHALL HAVE NO LIABILITY TO CUSTOMER OR ANY THIRD PARTY FOR ANY LOSS OR DAMAGE CAUSED, DIRECTLY OR INDIRECTLY, BY THE
PROGRAM, INCLUDING, BUT NOT LIMITED TO, ANY INTERRUPTION OF SERVICES, LOSS OF BUSINESS, LOSS OF DATA OR SPECIAL,
CONSEQUENTIAL OR INCIDENTAL DAMAGES.
5. Severability. Should any term of this License Agreement be declared void or unenforceable by any court of competent jurisdiction, such declaration will have no effect on the remaining terms hereof.
6. No Waiver. The failure of either party to enforce any rights granted hereunder or to take action against the other party in the event of any breach hereunder shall not be deemed a waiver by that party as to subsequent enforcement of rights or subsequent actions in the event of future breaches.
7. Update Checks. You acknowledge and agree to allow Inepro Back Office Suite version and license status details to be sent to Inepro BV when you request to "Check for updates". This allows the Inepro Back Office Suite software to determine whether software updates are available in real-time.
8. Service. Licensor will utilize its best efforts to maintain acceptable performance of services, but Licensor makes absolutely no warranties whatsoever, express or implied, including warranty of merchantability or fitness for a particular purpose. Licensor cannot guarantee continuous service, service at any particular time, or integrity of data stored or transmitted via its system or via the Internet.
9. Data. Licensor will not be liable for the inadvertent disclosure of, corruption or erasure of data transmitted or received or stored on its system. Licensor shall not be liable to Licensee or any of its customers for any claims or damages which may be suffered by Licensee or its customers, including, but not limited to, losses or damages of any and every nature, resulting from the loss of data, inability to access the
Software, or inability to transmit or receive information, caused by, or resulting from, delays, nondeliveries, or service interruptions whether or not caused by the fault or negligence of Licensor.
Version 7.5.6 - I
advertisement
* Your assessment is very important for improving the workof artificial intelligence, which forms the content of this project
Related manuals
advertisement