advertisement
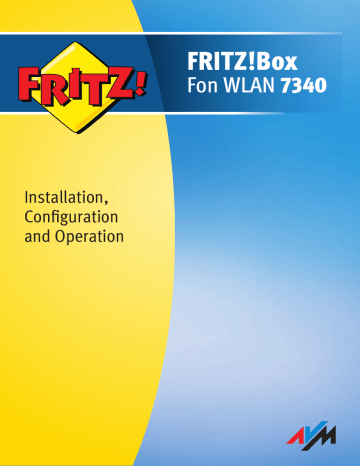
Installation,
Configuration and Operation
FRITZ!Box
Fon WLAN
7340
Legal Notice
FRITZ!Box Fon WLAN 7340
This documentation and the software it describes are protected by copyright. AVM grants the nonexclusive right to use the software, which is supplied exclusively in what is known as object code format. The licensee may create only one copy of the software, which may be used exclusively for backup use.
AVM reserves all rights that are not expressly granted to the licensee. Without previous approval in writing, and except for in cases permitted by law, it is particularly prohibited to
• copy, propagate or in any other manner make this documentation or this software publicly accessible, or
• process, disassemble, reverse engineer, translate, decompile or in any other manner open the software and subsequently copy, propagate or make the software publicly accessible in any other manner.
The licensing conditions are specified in the FRITZ!Box Fon WLAN 7340 user interface: Open the
user interface as described on “Opening the User Interface” from page 26, click the question mark
icon at the upper right, and open the “Legal Notice”.
This documentation and software have been produced with all due care and checked for correctness in accordance with the best available technology. AVM GmbH disclaims all liability and warranties, whether express or implied, relating to the AVM product’s quality, performance or suitability for any given purpose which deviates from the performance specifications contained in the product description. The licensee bears all risk in regard to hazards and impairments of quality which may arise in connection with the use of this product.
AVM will not be liable for damages arising directly or indirectly from the use of the manual or the software, nor for incidental or consequential damages, except in case of intent or gross negligence. AVM expressly disclaims all liability for the loss of or damage to hardware or software or data as a result of direct or indirect errors or destruction and for any costs (including connection charges) related to the documentation and the software and due to incorrect installations not performed by AVM itself.
The information in this documentation and the software are subject to change without notice for the purpose of technical improvement.
We offer a manufacturer’s warranty for this original product. The warranty conditions are presen-
ted in the “Manufacturer’s Warranty” on page 124 of this manual.
© AVM GmbH 2010 - 2011. All rights reserved. Documentation release 03/2011
AVM Audiovisuelles Marketing und Computersysteme GmbH
Alt-Moabit 95
D 10559 Berlin
Germany
AVM Computersysteme
Vertriebs GmbH
Alt-Moabit 95
D 10559 Berlin
Germany
AVM in the Internet: www.avm.de/en
Trademarks: Unless otherwise indicated, all trademarks mentioned are legally protected trademarks owned by AVM GmbH, especially product names and logos. Microsoft, Windows and the
Windows logo are trademarks owned by Microsoft Corporation in the USA and/or other countries.
Bluetooth is a trademark of Bluetooth SIG, Inc. licensed to AVM GmbH. All other product and company names are trademarks of their respective owners.
2
Contents
Symbols and Highlighting . . . . . . . . . . . . . . . . . . . . . . . . . 7
I CONNECTING AND OPERATION . . . . . . . . . . . . . . . . . . . . . . 8
1 Security and Handling. . . . . . . . . . . . . . . . . . . . . . . . . . . . . 8
2 FRITZ!Box Fon WLAN 7340 . . . . . . . . . . . . . . . . . . . . . . . . 10
Operation Requirements . . . . . . . . . . . . . . . . . . . . . . . . . . . . . . . . . . . 12
3 Connecting. . . . . . . . . . . . . . . . . . . . . . . . . . . . . . . . . . . . . 14
Connecting to Electrical Power . . . . . . . . . . . . . . . . . . . . . . . . . . . . . . 14
Connecting the Computer(s) . . . . . . . . . . . . . . . . . . . . . . . . . . . . . . . . 15
Connecting Computers to the LAN Port . . . . . . . . . . . . . . . . . . . . . . . . 15
Connecting Computer(s) Wirelessly via WLAN . . . . . . . . . . . . . . . . . . 17
Connecting to the DSL Line . . . . . . . . . . . . . . . . . . . . . . . . . . . . . . . . . 21
Connecting to the Analog Telephone Line. . . . . . . . . . . . . . . . . . . . . . 22
Connecting to the ISDN Line . . . . . . . . . . . . . . . . . . . . . . . . . . . . . . . . 23
Connecting Telephone, Fax, or Answering Machine . . . . . . . . . . . . . . 24
Connecting IP Telephones . . . . . . . . . . . . . . . . . . . . . . . . . . . . . . . . . . 24
4 Opening the User Interface. . . . . . . . . . . . . . . . . . . . . . . . 26
Password Protection. . . . . . . . . . . . . . . . . . . . . . . . . . . . . . . . . . . . . . . 26
Saving Your Settings. . . . . . . . . . . . . . . . . . . . . . . . . . . . . . . . . . . . . . . 28
5 Internet Connections. . . . . . . . . . . . . . . . . . . . . . . . . . . . . 29
Configuring an Internet Connection Automatically over DSL . . . . . . . 30
Configuring the Internet Connection via DSL Using the Wizard . . . . . 32
Configuring the Internet Connection via DSL Manually . . . . . . . . . . . 32
Internet Connection via Cable Modem . . . . . . . . . . . . . . . . . . . . . . . . 33
Internet Connection via the Mobile Telephone Network . . . . . . . . . . 34
3
6 Telephone Connections . . . . . . . . . . . . . . . . . . . . . . . . . . 36
Entering Your Telephone Numbers . . . . . . . . . . . . . . . . . . . . . . . . . . . 36
Configuring Telephony Devices . . . . . . . . . . . . . . . . . . . . . . . . . . . . . . 37
Telephony Functions. . . . . . . . . . . . . . . . . . . . . . . . . . . . . . . . . . . . . . . 41
Operating the Answering Machine via Telephone Keypad. . . . . . . . . 45
7 DECT Function . . . . . . . . . . . . . . . . . . . . . . . . . . . . . . . . . . 46
Registering the FRITZ!Fon MT-F Cordless Telephone. . . . . . . . . . . . . . 46
Registering Cordless Telephones of Other Manufacturers . . . . . . . . . 47
Making an Internal Call to a Cordless Telephone . . . . . . . . . . . . . . . . 47
Searching for Cordless Telephones by Paging Call. . . . . . . . . . . . . . . 48
Logging a Cordless Telephone off of the FRITZ!Box . . . . . . . . . . . . . . 48
Enabling and Disabling DECT . . . . . . . . . . . . . . . . . . . . . . . . . . . . . . . . 48
8 USB Devices. . . . . . . . . . . . . . . . . . . . . . . . . . . . . . . . . . . . 49
Connecting USB Devices . . . . . . . . . . . . . . . . . . . . . . . . . . . . . . . . . . . 49
Accessing USB Devices . . . . . . . . . . . . . . . . . . . . . . . . . . . . . . . . . . . . 50
FRITZ!WLAN USB Stick . . . . . . . . . . . . . . . . . . . . . . . . . . . . . . . . . . . . . 51
USB Mass Storage Devices . . . . . . . . . . . . . . . . . . . . . . . . . . . . . . . . . 51
FRITZ!Box USB Remote Connection . . . . . . . . . . . . . . . . . . . . . . . . . . . 62
Tips for Using USB Devices . . . . . . . . . . . . . . . . . . . . . . . . . . . . . . . . . 65
9 Configuration and Operation on the Telephone . . . . . . . 66
Instructions for Operation at the Telephone . . . . . . . . . . . . . . . . . . . . 66
Configuring on the Telephone . . . . . . . . . . . . . . . . . . . . . . . . . . . . . . . 68
Operation at the Telephone . . . . . . . . . . . . . . . . . . . . . . . . . . . . . . . . . 84
10 Troubleshooting . . . . . . . . . . . . . . . . . . . . . . . . . . . . . . . . 98
10.1 Errors Opening the User Interface . . . . . . . . . . . . . . . . . . . . . . . . . . . . 98
10.2 The WLAN Adapter Cannot Find FRITZ!Box . . . . . . . . . . . . . . . . . . . . 104
10.3 WLAN Connection Is Not Established . . . . . . . . . . . . . . . . . . . . . . . . 105
10.4 Obtaining an IP Address Automatically. . . . . . . . . . . . . . . . . . . . . . . 109
4
11 Removing . . . . . . . . . . . . . . . . . . . . . . . . . . . . . . . . . . . . . 114
11.1 Disconnecting the FRITZ!Box from the Computer . . . . . . . . . . . . . . . 114
11.2 Removing the Printer Port . . . . . . . . . . . . . . . . . . . . . . . . . . . . . . . . . 114
11.3 Removing the Program Group . . . . . . . . . . . . . . . . . . . . . . . . . . . . . . 115
II PRODUCT DETAILS AND USEFUL INFORMATION . . . . . . . 117
1 Product Details . . . . . . . . . . . . . . . . . . . . . . . . . . . . . . . . 117
Technical Summary . . . . . . . . . . . . . . . . . . . . . . . . . . . . . . . . . . . . . . 121
Declaration of CE Conformity . . . . . . . . . . . . . . . . . . . . . . . . . . . . . . . 123
Manufacturer’s Warranty . . . . . . . . . . . . . . . . . . . . . . . . . . . . . . . . . . 124
2 More about WLAN . . . . . . . . . . . . . . . . . . . . . . . . . . . . . . 126
Frequency Ranges. . . . . . . . . . . . . . . . . . . . . . . . . . . . . . . . . . . . . . . . 133
Increasing the WLAN Range . . . . . . . . . . . . . . . . . . . . . . . . . . . . . . . . 136
WPS (Wi-Fi Protected Setup) . . . . . . . . . . . . . . . . . . . . . . . . . . . . . . . 142
3 More about Networks . . . . . . . . . . . . . . . . . . . . . . . . . . . 145
Network Overview. . . . . . . . . . . . . . . . . . . . . . . . . . . . . . . . . . . . . . . . 145
Changing the Network Settings . . . . . . . . . . . . . . . . . . . . . . . . . . . . . 150
5
4 More about Internet Telephony . . . . . . . . . . . . . . . . . . . 152
Telephony Scenarios . . . . . . . . . . . . . . . . . . . . . . . . . . . . . . . . . . . . . 152
5 More about Virtual Private Network (VPN). . . . . . . . . . . 153
Security through a VPN. . . . . . . . . . . . . . . . . . . . . . . . . . . . . . . . . . . . 154
The Tunnel Technology . . . . . . . . . . . . . . . . . . . . . . . . . . . . . . . . . . . . 155
Supplementary Software for VPN . . . . . . . . . . . . . . . . . . . . . . . . . . . 156
6 More about Bandwidth Management and Prioritization . . 157
Bandwidth Management . . . . . . . . . . . . . . . . . . . . . . . . . . . . . . . . . . 157
The Prioritization of Network Applications and Network Devices . . 157
7 More Functions . . . . . . . . . . . . . . . . . . . . . . . . . . . . . . . . 161
Push Service E-mail . . . . . . . . . . . . . . . . . . . . . . . . . . . . . . . . . . . . . . 163
8 Customer Service Guide . . . . . . . . . . . . . . . . . . . . . . . . . 165
Frequently Asked Questions (FAQs) . . . . . . . . . . . . . . . . . . . . . . . . . 165
Updates and Software . . . . . . . . . . . . . . . . . . . . . . . . . . . . . . . . . . . . 166
Support from the AVM Service Team . . . . . . . . . . . . . . . . . . . . . . . . . 166
Glossary . . . . . . . . . . . . . . . . . . . . . . . . . . . . . . . . . . . . . . 168
Index . . . . . . . . . . . . . . . . . . . . . . . . . . . . . . . . . . . . . . . . 185
6
Symbols and Highlighting
Symbols and Highlighting
This symbol indicates useful hints to assist you in working with the FRITZ!Box.
This symbol indicates important instructions that must be observed to avoid malfunctions.
The table below explains the highlighting used in this manual:
Highlighting
Quotation marks
Underlined text
Pointed brackets
Bold
Function
Keys
Buttons
Settings pages
Menus
Commands
File paths
File names
Text input
Joker
Emphasis
Examples
“F1” key
“Help”
“Advanced Settings”
“Edit / Paste”
“Copy”
“C:/My Documents”
“Info” fritz.box
<Ext.>
Do not click the button...
7
Security and Handling
I CONNECTING AND OPERATION
1 Security and Handling
What to Watch Out For
Safety Instructions
Handling the
FRITZ!Box
When working with the FRITZ!Box Fon WLAN 7340, observe the following security instructions in order to protect yourself and the FRITZ!Box from harm.
•
Do not install the FRITZ!Box during an electrical storm.
•
Disconnect FRITZ!Box from the power supply during electrical storms.
•
Never let liquids get inside the FRITZ!Box. Otherwise, electric shocks or short circuits may result.
•
The FRITZ!Box is intended for indoor use only.
•
Do not open the FRITZ!Box housing. The device contains hazardous components and should only be opened by authorized repair technicians.
You can either place FRITZ!Box on a horizontal surface or mount it on a wall. Please note the following:
•
Place or hang the FRITZ!Box in a dry location that is free of dust and protected from direct sunlight.
For ideal operating conditions, mount the FRITZ!Box on a wall with the cables connected on the bottom.
•
Do not place FRITZ!Box on excessively heat-sensitive surfaces, as the base of the device can heat up during normal operation.
•
Make sure that the ventilation slits are unobstructed.
For this reason the FRITZ!Box should not be placed on a carpet or on upholstered furniture. The ventilation slits provide for air cooling of the FRITZ!Box.
•
When connecting FRITZ!Box to your computer using the network, remember to take the length of the cable into account.
8
Security and Handling
•
If you would like to establish wireless connections between FRITZ!Box and the computer, position the device at a central location.
•
Make sure to keep sufficient distance from potential sources of interference like microwave devices or electric devices with large metal housings.
9
FRITZ!Box Fon WLAN 7340
2 FRITZ!Box Fon WLAN 7340
An Overview
The FRITZ!Box connects your computers directly with your DSL or VDSL line. Each connected computer can establish an Internet connection over the FRITZ!Box. As a WLAN access point, FRITZ!Box offers you the possibility of connecting your computer to the DSL or VDSL line wirelessly.
The FRITZ!Box is a Private Branch Exchange (PBX) for making telephone calls via the Internet and the fixed-line network (ISDN and analog).
Cordless telephones
FRITZ!Box Fon WLAN 7340
Fixed L ine
Internet
Power / DSL
2.4 Ghz and 5 GHz
UMTS/HSPA modem
Notebook, computer,
PDA
2.4 Ghz and 5 GHz
FRITZ!WLAN
Repeater N/G
22
2 x phone
FRITZ!WLAN
USB Stick N
ADSL/VDSL Connection with or without telephone line
Telephones, fax
USB printer
USB storage media
Computer, games console, network
2
PBX
Using Cordless
Telephones
Connecting
Computers
WLAN Access Point
Two analog telephones, fax machines and answering machines can be connected to FRITZ!Box.
Thanks to the DECT function, the FRITZ!Box can be used as a basis station for cordless phones. Every cordless phone that supports the DECT-GAP standard can be registered at the FRITZ!Box.
Two computers can be connected directly to the FRITZ!Box using the LAN ports.
You can also connect a network hub or switch to the LAN ports so that even more computers can be connected to
FRITZ!Box.
The FRITZ!Box is a WLAN access point. All computers that support WLAN can be wirelessly connected to the
FRITZ!Box.
10
FRITZ!Box Fon WLAN 7340
Locale Network
Internet
Firewall
USB Port
Media Server
Network Devices
All of the computers connected with the FRITZ!Box constitute a network and can share access to any files released for file sharing.
All of the computers connected to the FRITZ!Box can access the Internet.
The FRITZ!Box works as a DSL router, making the Internet connection available to all connected computers. All connected computers can then use the Internet connection at the same time.
The FRITZ!Box is equipped with an integrated firewall. The integrated firewall protects your network from attacks from the Internet as long as the FRITZ!Box is operated as a router.
The FRITZ!Box is equipped with two ports for USB devices, to which you can connect USB storage devices (hard drive, stick), a printer, one of the FRITZ!WLAN USB Sticks, a USB
hub or other devices (see page 62).
The USB port supports the USB 2.0 and USB 1.1 standards.
If you use one of the FRITZ!WLAN USB Sticks by AVM, AVM
Stick & Surf technology is at your disposal. Use
Stick & Surf to adopt the WLAN security settings from the
FRITZ!Box quickly and conveniently.
For connecting a printer, FRITZ!Box has a printer server. Alternatively, the USB remote connection is available for the use of printers.
An integrated media server makes music, image and video files available in the local network. USB storage with a media collection is simply connected to the FRITZ!Box. A suitable playback device linked to the local network can then playback these media contents. Suitable devices include all devices compatible with the UPnP AV standard.
Other network devices can also be connected to the network ports of the FRITZ!Box, for instance game consoles.
11
Package Contents
2.1
Package Contents
The following is included in the FRITZ!Box Fon WLAN 7340 package:
•
FRITZ!Box Fon WLAN 7340
• one power supply unit with a cable for connection to the power mains
• one network cable for connection to a computer or a network
• one DSL/telephone cable for connection to a DSL and a telephone line (ISDN or analog)
• one RJ45/RJ11 adapter (black) for connecting
FRITZ!Box Fon WLAN 7340 to the analog telephone network
• one RJ45/RJ11 adapter (gray) for the DSL line (required in some countries)
• one quick guide
2.2
Operation Requirements
In order to operate the FRITZ!Box, you must have the following:
• a Web browser that supports Java script (for instance,
Internet Explorer version 7.0 or higher, or Firefox version 2.0 or higher)
• an Internet connection
– a VDSL2 line, ITU standard G.993.2 Annex A or B
– or a DSL line in accordance with the standards
ITU G.992.1 Annex A or B (G.dmt), ITU G.992.3
Annex A or B (ADSL2), ITU G.992.5 Annex A or B
(ADSL2+), ITU G.994.1 (G.hs)
– or a cable line with cable modem
– or a USB modem for mobile Internet access
(UMTS/HSPA)
– or another Internet connection
12
Operation Requirements
• for connection via WLAN: computer with a WLAN adapter compliant with
IEEE 802.11n/g/a or IEEE 802.11b, for example a
FRITZ!WLAN USB Stick N
• for connection via network cable: computer with a network port (network adapter standard Ethernet 10/100/1000 Base-T)
• for fixed-line telephony: an analog telephone line or ISDN point-to-multipoint line in accordance with the Euro ISDN protocol DSS1
13
Connecting
3 Connecting
Connecting FRITZ!Box
This chapter contains instructions on the following topics:
• connecting FRITZ!Box to electrical power
• connecting one or several computers to the FRITZ!Box
• connecting FRITZ!Box to DSL
• connecting FRITZ!Box to ISDN or the analog telephone line
• connecting analog terminal devices to the FRITZ!Box
• connecting an IP telephone
Please see the instructions about setting up the
FRITZ!Box in section “Security and Handling” on page 8.
3.1
Connecting to Electrical Power
Power
DSL
Connecting
Connecting to the power supply
Set aside the power supply unit from the FRITZ!Box package.
1.
Connect the FRITZ!Box to the power supply unit. Insert the small plug in the power socket at the right edge of the socket strip on the FRITZ!Box.
2.
Plug the other end into an AC power outlet.
The green “Power/DSL” LED will light up after a few seconds to indicate that the device is ready for operation.
14
Connecting the Computer(s)
3.2
Connecting the Computer(s)
If you would like to surf the web using the FRITZ!Box or to open the FRITZ!Box user interface, then you must connect a computer with the FRITZ!Box.
Connection
Scenarios
A computer can be connected with the FRITZ!Box in two different ways:
• via a LAN port
• wirelessly via WLAN
Note the following when connecting computers to the
FRITZ!Box:
•
One computer can be connected to the FRITZ!Box by only one of these means.
•
At each of the network ports of the FRITZ!Box, a computer can be connected directly or via a hub/switch.
•
Using WLAN you can connect multiple computers with the FRITZ!Box at the same time.
•
The way a computer is connected to the FRITZ!Box is the same regardless of the operating system on the computer.
•
All of the computers connected with the FRITZ!Box constitute a network.
3.3
Connecting Computers to the LAN Port
If you would like to connect a computer to the LAN port of the FRITZ!Box, make sure the computer is equipped with a
LAN port (network adapter). A LAN port is usually designated by the icon at left or labeled “LAN”.
15
Connecting More Computers to the LAN Ports
Festnet z
Connecting
Connecting a computer to a LAN port on the FRITZ!Box
Set aside the network cable (yellow) from the FRITZ!Box package.
1.
Switch on your computer.
2.
If you work with a Linux operating system, configure your network adapter with the setting “DHCP”, if this setting is not already configured.
3.
Insert one end of the LAN cable to the computer’s network adapter.
4.
Connect the other end of the network cable to the socket on FRITZ!Box labeled “LAN 1” or “LAN 2”.
Now the FRITZ!Box and computer are connected to each other.
Connecting More Computers to the LAN Ports
Additional cables are required to connect further computers. In purchasing a LAN cable, note the instructions in the
section “Network Cable” on page 118.
You can connect a computer to any of the two LAN ports of the FRITZ!Box at any time.
16
Connecting a Network Hub or Switch
Connecting a Network Hub or Switch
You can connect a network hub or switch to one of the LAN ports on the FRITZ!Box if you would like to connect multiple computers via LAN.
t
Power
DSL
Connecting
Connecting FRITZ!Box to a network hub
Set aside the network cable (yellow) from the FRITZ!Box package.
1.
Connect one end of the LAN cable to the uplink port of the network hub or switch.
2.
Connect the other end of the cable to one of the LAN sockets on the FRITZ!Box.
The FRITZ!Box and network hub are now connected with each other.
3.4
Connecting Computer(s) Wirelessly via WLAN
Using WLAN you can connect one or multiple computers with the FRITZ!Box wirelessly.
The wireless WLAN connection is independent of the operating system used. Each computer to be connected to the
FRITZ!Box via WLAN must be equipped with a compatible
WLAN adapter, for instance the FRITZ!WLAN USB Stick.
Many modern computers and notebooks have an integrated WLAN adapter.
For more information on WLAN, see the section “More about Networks” from page 145.
17
Connecting the FRITZ!WLAN USB Stick
AVM Stick & Surf
Connecting the FRITZ!WLAN USB Stick
If you are using the FRITZ!WLAN USB Stick N. the
FRITZ!WLAN USB Stick N 2.4 or the FRITZ!WLAN USB Stick by AVM as a WLAN adapter, you can establish a secure
WLAN connection quickly and conveniently using the AVM
Stick & Surf technology.
1.
Switch on your computer.
2.
Insert your FRITZ!WLAN USB Stick into one of the USB ports on the FRITZ!Box.
The WLAN security settings are transmitted automatically to the FRITZ!WLAN USB Stick. The “INFO” LED on the FRITZ!Box begins flashing rapidly.
As soon as the “INFO” LED stops flashing, transmission of the settings has been concluded.
3.
Remove the FRITZ!WLAN USB Stick from the device.
4.
Now insert the FRITZ!WLAN USB Stick into the USB port on your computer.
The security settings saved on the FRITZ!WLAN USB Stick are applied to the computer. Now the FRITZ!Box and
FRITZ!WLAN USB Stick are connected with each other wirelessly.
For more information, see the manual on the AVM
FRITZ!WLAN USB Stick N, the manual for the AVM
FRITZ!WLAN USB Stick N 2.4, or the manual for the AVM
FRITZ!WLAN USB Stick.
Establishing a WLAN Connection Using WPS
If you are using a WLAN adapter from another manufacturer and your WLAN adapter supports WPS (Wi-Fi Protected
Setup), you can also use this mechanism to establish the
WLAN connection between your computer and the
FRITZ!Box. For detailed instructions about how to do so,
see the section “WPS (Wi-Fi Protected Setup)” from page 142.
18
Establishing a WLAN Connection Manually
Installing a WLAN
Adapter
Establishing a
Connection
Establishing a WLAN Connection Manually
If you are using a WLAN adapter from another manufacturer, you can also establish the WLAN connection manually.
To do so, proceed as follows:
1.
Switch on your computer.
2.
Install the WLAN adapter in your computer along with the appropriate software. Please take note of the instructions in the documentation of the adapter.
3.
In order to establish a WLAN connection to the
FRITZ!Box, you can use the WLAN software for the
WLAN adapter, or the WLAN software supplied with the operating system.
The FRITZ!Box is delivered with preset values for WLAN security. You must enter these values during the configuration of the WLAN adapter.
If you would like to establish a WLAN connection using these preset values, then your WLAN adapter must support the WPA encryption procedure.
1.
Start the WLAN software.
2.
Enter the following values for the connection between the FRITZ!Box and the WLAN adapter:
SSID (name of the
WLAN radio network)
FRITZ!Box Fon WLAN 7340
Encryption methods WPA (TKIP) or WPA2 (AESCCMP)
Encryption WPA PSK or WPA2 PSK (AES)
WLAN key
Network mode
The key is printed on the sticker on the base of the device.
Infrastructure
3.
Confirm your entries using the relevant button in the user interface (for instance, “OK” or “Connect”).
Now your WLAN adapter and the FRITZ!Box are connected with each other wirelessly.
19
Establishing a WLAN Connection Manually
WPA Not Supported
Please see the instructions in the section “Opening the
User Interface” on page 26. See also the information on
WLAN security in the section “Security” from page 131.
If your WLAN adapter does not support WPA encryption, you must convert the encryption set in the FRITZ!Box to
WEP. For this you must change the WLAN settings in the
FRITZ!Box. To do so, proceed as follows:
1.
Connect the FRITZ!Box and the computer using the
network cable (yellow) (see the section “Connecting
Computers to the LAN Port” from page 15).
2.
Start a web browser on your computer.
3.
Enter fritz.box
in the address field of the browser.
4.
Select the “WLAN / Security” menu.
5.
Then select WEP encryption and enter a network key.
6.
Click the “Apply” button.
A window is displayed with the WLAN security settings.
7.
Make a note of the settings or print out the page by clicking the printer icon in the toolbar.
8.
Close the user interface and clear the connection between the FRITZ!Box and the computer. Remove the network cable (yellow).
9.
Configure your WLAN adapter with the security settings entered in the FRITZ!Box.
The WLAN connection between your WLAN adapter and the FRITZ!Box will be established.
We strongly recommend the use of a WLAN adapter that supports WPA or WPA2 (for instance, an AVM
FRITZ!WLAN USB Stick, see also page 18). WEP is out of
date and data encrypted with WEP can be deciphered within minutes.
20
Connecting to the DSL Line
3.5
Connecting to the DSL Line
Connecting
FRITZ!Box on the DSL line: connecting to the telephone socket
Connect the FRITZ!Box with the DSL/telephone cable
(gray/black).
1.
Connect the long, gray end of the DSL/telephone cable to the socket on the FRITZ!Box labeled “DSL/TEL”.
2.
Then take the short, gray end of the cable and insert the plug (RJ45) into the socket of the DSL line.
If the plug does not fit into this socket, insert the plug into the gray adapter included in the package.
Then insert the adapter into the appropriate socket of the DSL line.
As soon as the connection to the DSL line is ready for operation, the “Power/DSL” LED stops flashing and stays lit.
You can connect the FRITZ!Box to the Internet via DSL, or using alternative access technologies. For information
about how to proceed, see the section “Internet Connections” from page 29.
21
Connecting to the Analog Telephone Line
3.6
Connecting to the Analog Telephone Line
Your telephone line is either an analog line or an ISDN line.
If you have an analog telephone line, then connect the
FRITZ!Box as follows:
Connecting
Connecting to the analog telephone line via the DSL splitter
Connect the FRITZ!Box with the DSL/telephone cable
(gray-black) and the black adapter with the analog telephone line.
1.
Connect the longer gray end of the cable to the socket on the FRITZ!Box labeled “DSL/TEL”.
2.
Insert the black end of the DSL/telephone cable into the corresponding socket on your splitter.
If the plug does not fit into this socket, insert the plug into the black adapter included in the package.
Then insert the adapter into the appropriate socket on the DSL splitter.
Now the FRITZ!Box is connected to the telephone line.
22
Connecting to the ISDN Line
3.7
Connecting to the ISDN Line
Your telephone line is either an analog line or an ISDN line.
If you have an ISDN line, read here how to connect the
FRITZ!Box with the ISDN line.
Connecting
Connecting to the ISDN NT
Set aside the Y-shaped cable (gray-black) delivered in the package. This cable is a combined DSL/telephone cable.
1.
Connect the longer gray end of the cable to the socket on the FRITZ!Box labeled “DSL/TEL”.
2.
Insert the black branch of the Y-shaped cable into the socket of your ISDN NT.
If the plug does not fit into this socket, insert the plug into the black adapter included in the package.
Then insert the adapter into the appropriate socket on the ISDN NT.
Now the FRITZ!Box and the ISDN line are connected.
23
Connecting Telephone, Fax, or Answering Machine
3.8
Connecting Telephone, Fax, or Answering Machine
Internet
Power
DSL
Connecting to an analog telephone
Analog telephones, fax machines and answering machines can be connected to the “FON 1” or “FON 2” socket on the FRITZ!Box.
3.9
Connecting IP Telephones
Connecting to a LAN
Port
IP telephones can be connected to the FRITZ!Box Fon
WLAN 7340 at the LAN ports or via WLAN.
At the LAN ports of the FRITZ!Box you can connect IP telephones using a LAN cable.
Connecting an IP telephone to the FRITZ!Box
1.
Connect one end of the LAN cable with the IP telephone.
2.
Connect the other end of the LAN cable to one of the
LAN ports on the FRITZ!Box.
24
Connecting IP Telephones
Connecting via WLAN
Now the IP telephone is connected to the FRITZ!Box. This phone must be configured before you can use it for telephone calls. Follow the instructions in the documentation
of the device and in the section “Setting Up an IP Telephone in the FRITZ!Box” from page 40.
IP telephones that support WLAN, known as “smart phones”, can be connected wirelessly to the FRITZ!Box via
WLAN.
WLAN
Connecting a smart phone to the FRITZ!Box
1.
Use your smart phone to search for WLAN devices at your location.
2.
Select the FRITZ!Box Fon WLAN 7340 from the list of
WLAN devices found.
3.
To establish a connection, enter the WLAN key of the
FRITZ!Box.
The smart phone is now connected to the FRITZ!Box. Before you can make telephone calls that take advantage of the features of an IP telephone, this phone must be configured once. Follow the instructions in the documentation
of the device and in the section “Setting Up an IP Telephone in the FRITZ!Box” from page 40.
25
Opening the User Interface
4 Opening the User Interface fritz.box
Starting
The FRITZ!Box has a user interface that can be used in a web browser.
The user interface presents information about the
FRITZ!Box product, your access and connections. This is where you configure all of the settings for operating the
FRITZ!Box.
The user interface can be opened from any computer connected with the FRITZ!Box. The settings you configure are saved in the FRITZ!Box.
1.
Start a web browser on your computer.
2.
Enter “ fritz.box
” in the address field of the browser.
The “ fritz.box
” address entry in the address field of an Internet browser
The FRITZ!Box user interface opens.
If the user interface does not open, please see the in-
structions in the section “Errors Opening the User Interface” from page 98.
4.1
Password Protection
You can protect the FRITZ!Box user interface from unauthorized and unwelcome access by setting up a password.
Only users who know the password can access the user interface. This protects all settings and all information in the
FRITZ!Box.
We strongly recommend setting up and using password protection for the user interface.
26
Setting up Password Protection
Please note the following once you have enabled password protection:
•
When the user interface is opened, the login screen will be displayed first. Enter the password here to log in to the user interface.
•
If you do not click on the user interface for a period of longer than ten minutes, you will be logged off the user interface automatically.
The next time you click you then log back in.
•
There are some pages in the user interface from which the user is not logged off automatically. These are pages that show constantly changing information, which are refreshed automatically at regular intervals. The “Overview” page is one example.
•
You can log yourself off the user interface by clicking the icon with the padlock at the top right.
•
Be sure to use a password you can remember easily.
If you forget the password, the only way to access the
FRITZ!Box is to restore the factory settings. All settings made during operation will be overwritten. Then you can open the user interface again in order to reconfigure your settings or restore the settings you saved during previous operation.
Setting up Password Protection
There are several ways to set up password protection in the FRITZ!Box:
•
On the login screen:
As long as password protection is not enabled and you have not switched off the prompt to use password protection, you will be prompted to set up password protection every time you open the user interface.
27
Saving Your Settings
•
In the “System / FRITZ!Box Password” menu.
In this menu you can set up password protection, or change a password that has already been set up.
4.2
Saving Your Settings
The settings you made in the FRITZ!Box can be saved as a file on your computer. This file contains all user-defined settings, including the account information for the Internet and telephony connections. This settings file can be loaded back into your FRITZ!Box at any time.
The FRITZ!Box features a Wizard to accompany you step by step through the process of saving and restoring your settings.
28
Internet Connections
5 Internet Connections
Setting Up the Internet Connection
In order to allow Internet access with the FRITZ!Box, you must first configure the Internet connection in the FRITZ!Box user interface.
The FRITZ!Box can be operated directly at the DSL line. Alternatively, it can be connected to a cable modem, a DSL modem, or a DSL router, or integrated into an existing network.
If no DSL line is available, Internet connections can also be established over the mobile telephone network using a USB modem.
There are various ways to set up the Internet connection of your FRITZ!Box. In addition to the manual configuration variations, your Internet provider may also offer automatic configuration of the Internet connection.
This chapter describes the various ways you can use the
FRITZ!Box technology to set up an Internet connection.
Nevertheless it is always advisable to follow the configuration instructions you received from your Internet Service
Provider.
Also note the following for the setup of your FRITZ!Box’s
Internet connection:
•
The Internet connection of the FRITZ!Box can be established using only one of the methods described below.
•
Your Internet Service Provider transmitted you information about the configuration of your Internet connection. Always perform the Internet connection setup as described by your provider!
•
If your Internet Service Provider supports an automatic setup routine (also known as “automatic configuration”, “autoconfiguration”, “remote configuration”
29
Configuring an Internet Connection Automatically over DSL or “autoprovisioning”), we recommend always setting up the Internet connection of your FRITZ!Box in this way.
The FRITZ!Box then is set up automatically and securely, with the data necessary for Internet use and any other services ordered from your provider, like Internet telephony.
•
If you would like to use not only DSL, but also
UMTS/HSPA for Internet connections, note that the
Internet connection can be used by only one of these access technologies. You will have to change the type of access in the FRITZ!Box as needed.
Remember that you can configure in the FRITZ!Box only those types of Internet access you have contracted with the appropriate providers.
5.1
Configuring an Internet Connection Automatically over DSL
Prerequisites
Automatic configuration is a procedure in which the Internet Service Provider sets up the Internet connection of your FRITZ!Box completely automatically by “Plug & Play”.
In order for you to be able to perform automatic configuration, the following requirements must be met:
•
Your FRITZ!Box is brand new and starting operation for the first time or
The factory settings were restored to your existing
FRITZ!Box (see page 68) and the Internet connection
has to be set up again.
•
The provider you contracted your Internet connection from supports automatic configuration.
Follow all of the information you received from your provider on configuring your Internet connection!
If these prerequisites are not fulfilled, you can set up your
FRITZ!Box using the Configuration Wizard (see page 32).
30
Configuring an Internet Connection Automatically over DSL
Automatic
Configuration
Procedure
Proceed as follows to perform automatic configuration:
Your Internet Service Provider transmitted you information about the configuration of your Internet connection.
Always perform the Internet connection setup as described by your provider!
1.
Connect the FRITZ!Box to the DSL line.
The automatic configuration starts automatically.
2.
Wait until the automatic configuration has concluded. This process can take around five to ten minutes.
During this time the FRITZ!Box receives all necessary settings directly from the autoconfiguration server of your Internet Service Provider.
After automatic configuration you can surf the web right away and use any other contracted services
(like Internet telephony).
3.
To check that the automatic configuration was completed successfully, open a web browser and enter any Internet address.
Then you may want to try out the other services ordered from your Internet Service Provider, such as Internet telephony.
Further settings can be configured in the user interface of your FRITZ!Box. The “Wizards” area offers easy-to-use, step-by-step instructions on all important functions. Use these to set up the FRITZ!Box in accordance with your own needs.
31
Configuring the Internet Connection via DSL Using the Wizard
5.2
Configuring the Internet Connection via DSL Using the Wizard
If the FRITZ!Box is connected directly to the DSL line, the account information from your Internet Service Provider is required to configure the Internet connection in the
FRITZ!Box.
Use the Wizard to configure the Internet connection:
1.
Open the FRITZ!Box user interface.
2.
Select the “Wizards” menu.
3.
Click the “Check Internet Connection” Wizard and follow the instructions.
5.3
Configuring the Internet Connection via DSL Manually
Changes to the Internet connection settings can be made in the FRITZ!Box user interface.
Proceed as follows:
1.
Open the FRITZ!Box user interface.
2.
Select the “Internet / Account Information” menu.
3.
Configure the desired settings. Take advantage of the
Help available in the FRITZ!Box user interface for more information and instructions.
4.
As a final step, click “Apply”.
If the FRITZ!Box is connected to a DSL modem or a DSL router, or integrated into an existing network, you must also configure your Internet connection as described above.
To do so, enable the expert setting in the “System / Expert
Mode” menu.
32
Internet Connection via Cable Modem
5.4
Internet Connection via Cable Modem
With an additional cable modem you can also use your
FRITZ!Box Fon WLAN 7340 on a cable connection. Then the
Internet connection is established and controlled by the
FRITZ!Box itself, so that in this operating mode, too, all
FRITZ!Box functions (like Internet telephony, firewall) are available without restriction.
1.
Use a network cable to connect the cable modem with the “LAN 1” port on the FRITZ!Box.
2.
Connect a computer with the FRITZ!Box either wirelessly via WLAN or using a network cable.
3.
Open the FRITZ!Box user interface.
4.
Enable the expert setting of the FRITZ!Box in the “System / Expert Mode” menu. Confirm by clicking “Apply”.
5.
Open the “Internet / Account Information” menu.
6.
On the “Settings” tab, select the connection type “Internet connection via LAN 1” from the “Connection” area.
7.
In the “Operating Mode” area, enable the option “Establish own Internet connection (NAT router with
PPPoE or IP)”.
8.
In the “Account Information” area, select the option
“No account information required (IP)”.
9.
In the “Connection Settings” area, enable the option
“Obtain the IP address automatically (DHCP)”.
10.
In the input fields “Upstream” and “Downstream”, enter the relevant speeds of your Internet connection.
11.
Save your settings by clicking “Apply”.
12.
Then restart the cable modem, for instance, by unplugging it briefly from the electrical outlet.
Now the Internet connection of the FRITZ!Box will be established over the cable modem.
33
Internet Connection via the Mobile Telephone Network
5.5
Internet Connection via the Mobile Telephone Network
In situations where DSL is not available, you can use your
FRITZ!Box Fon WLAN 7340 to connect to the Internet via the mobile telephone network. A USB modem for mobile
Internet access (UMTS/HSPA) is required for this.
The USB modem is simply inserted into the USB port of the FRITZ!Box.
The FRITZ!Box supports UMTS/HSPA modems from various manufacturers.
When the mobile telephone network function is used, the
FRITZ!Box user interface presents information about network availability, connection status and transmission rate.
1.
Insert the USB modem into the USB port on the
FRITZ!Box.
2.
Open the FRITZ!Box user interface.
The “Overview” page is displayed.
3.
Click the “Home Network / USB Devices” menu. On the “Overview of Devices” tab, the USB modem is displayed as a “Mobile telephone network modem”.
4.
Click “Enable mobile telephone network modem now”.
The “Mobile Telephone Network” menu opens to let you set up the USB modem.
The “Mobile Telephone Network” menu is not available until the USB modem has been connected to the FRITZ!Box. From this point on the menu is always available, even when the USB modem has been disconnected.
5.
Configure the settings for your Internet connection over the mobile telephone network. For more information, see the Online Help of the FRITZ!Box.
34
Surfing the Net
Due to technical limitations on the part of the mobile telephone network carriers, some limitations may arise for Internet telephone calls and for applications requiring an incoming connection. The same is true for using port forwarding, sharing USB storage memory, remote maintenance via HTTPS, dynamic DNS and VPN. Contact your network provider for details on any restrictions that may apply.
5.6
Surfing the Net
Once you have set up the Internet connection in your
FRITZ!Box, you can surf the Internet with any computer connected to the FRITZ!Box.
1.
Start a web browser on your computer.
2.
Enter in the address field the URL of the web page you would like to visit, for instance
“http://www.avm.de/en”.
35
Telephone Connections
6 Telephone Connections
Configuring FRITZ!Box for Telephony
Using the FRITZ!Box you can make telephone calls via the Internet and the fixed-line network.
Once you have connected the FRITZ!Box as described in the chapter
“Connecting” from page 14, you can configure the FRITZ!Box for making
telephone calls.
The configuration is performed in two consecutive steps:
• entering your phone numbers
• configuring the connected telephony devices
In the “Wizards” menu of the FRITZ!Box user interface there are various Wizards for the configuration of your
FRITZ!Box. We recommend using these step-by-step instructions.
6.1
Entering Your Telephone Numbers
The “Manage Your Own Phone Numbers” Wizard supports you in performing the following tasks:
• entering Internet telephone numbers
• entering fixed-line numbers
• changing numbers already entered
• deleting entered numbers
If you used the Basic Configuration Wizard after connecting your FRITZ!Box and entered numbers then, these numbers are already entered in your FRITZ!Box. In this case you can start right away with the configuration of the connected telephony devices.
Entering Internet Telephone Numbers
In order to be able to make calls via the Internet with the
FRITZ!Box, you will need an Internet telephone number from an Internet telephony provider. Enter the Internet telephone number in the FRITZ!Box.
36
Entering Fixed-line Numbers
You can enter multiple Internet numbers in the FRITZ!Box.
The Internet numbers can be from one or from multiple different Internet telephony providers.
Entering Fixed-line Numbers
With the FRITZ!Box you can make calls both via the analog fixed-line network and via the ISDN fixed-line network:
•
In order to make calls via the analog fixed-line network, enter your telephone numbers in the FRITZ!Box.
•
In order to make calls via the ISDN fixed-line network, enter your ISDN numbers in the FRITZ!Box.
6.2
Configuring Telephony Devices
For the configuration of telephony devices, the “Manage
Your Telephony Devices” Wizard is available in the
FRITZ!Box.
Telephony Devices Supported
The following telephony devices are supported by the
FRITZ!Box:
• telephones
– analog telephones
– analog telephones with an integrated answering machine
– cordless (DECT) telephones
–
IP telephones
37
Settings for Telephony Devices
• answering machine
If you have connected an analog answering machine
(to the “FON 1” or “FON 2” socket, for instance), configure it as an answering machine.
The FRITZ!Box is also equipped with integrated answering machines, which can be enabled and configured in the “Telephony / Telephony Devices” menu on the “Overview” tab. Click the “Configure New Device” button to add an answering machine.
• fax machines
The FRITZ!Box is equipped with an integrated fax machine for receiving faxes. This integrated device can be enabled and configured in the “Telephony / Telephony Devices” menu by clicking the “Configure New
Device” button.
The FRITZ!Box also supports:
– analog fax machines
– analog fax-telephone combinations
Devices Connected to the FRITZ!Box
Settings for Telephony Devices
Telephony devices like telephones, faxes and answering machines can be connected to the FRITZ!Box. The
FRITZ!Box is also equipped with integrated answering machines and a fax machine for fax reception.
The “Manage Your Telephony Devices” Wizard can assist you in configuring the necessary settings for all telephony devices:
• telephone
– kind of connection used to connect the telephone with the FRITZ!Box
– internal name for the telephone
– number used to conduct outgoing calls: With this entry you specify whether outgoing calls should be conducted via the Internet or the fixed-line network.
38
Settings for Telephony Devices
Devices Integrated to the FRITZ!Box
– Call acceptance: Specify here whether the telephone should react to all calls or only to calls for certain telephone numbers.
• fax machine
– kind of connection used to connect the fax machine with the FRITZ!Box
– internal name for the fax machine
– Number used to send faxes: This entry defines whether outgoing faxes are sent via the Internet or the fixed-line network.
– Call acceptance: Here you define the numbers to which the fax machine should react.
• answering machine
– kind of connection used to connect the answering machine with the FRITZ!Box
– internal name for the answering machine
– Call acceptance: Enter here whether the answering machine should react to all calls or only to calls for certain numbers.
• fax reception
– fax ID to be transmitted to the sender of the fax
– e-mail address to which the incoming faxes are forwarded
–
USB memory on which the incoming faxes are stored. For this option a USB memory device must be connected to the USB port of the FRITZ!Box.
–
Automatic fax detection for an analog fixed line, which detects wether an incoming call is a fax.
• answering machine
–
Specifications about how calls should be accepted, and whether the message should also be sent by e-mail.
– internal name for the answering machine
39
Setting Up an IP Telephone in the FRITZ!Box
– Call acceptance: Enter here whether the answering machine should react to all calls or only to calls for certain numbers.
– Remote inquiry, which can be used to pick up messages from the answering machine from another telephone line.
Setting Up an IP Telephone in the FRITZ!Box
Before you can use an IP telephone with the FRITZ!Box, it must be set up. Follow the instructions below:
See also the manufacturer’s documentation for information about how to set up your IP telephone.
1.
Open the FRITZ!Box user interface (see the section
“Opening the User Interface” on page 26).
2.
Enable the expert setting in the “System / Expert
Mode” menu.
3.
Click “Wizards / Manage Your Telephony Devices” and then click “Configure New Device”.
4.
Select the option “Telephone (with or without answering machine)” and then click “Next”.
5.
Select “LAN/WLAN (IP telephone)”, assign a name and then click “Next”.
6.
Assign a password.
7.
Enter the password, the user name and the registrar in your IP telephone. Be sure to consult the documentation for your telephone on how to do this.
8.
Confirm the Telephony Wizard of the FRITZ!Box by clicking “Next” and follow the instructions.
The IP telephone will be set up in the FRITZ!Box so that it can be used to make telephone calls.
40
Telephony Functions
6.3
Telephony Functions
More functions and settings options for telephony are available in the “Telephony / Telephony Devices” menu on the “Overview” tab.
Menu
Call List
The “Call List” displays outgoing calls and sent faxes, incoming calls and faxes, as well as incoming calls during absence.
If the number of a caller or someone called is entered in the telephone book, the “Call List” will display the name from the telephone book.
The “Call List” can be saved as a file.
The “Call List” is located in the in the “Telephony / Calls” menu.
Menu
Telephone Book
A telephone book is at your disposal in the FRITZ!Box.
The “Telephone Book” entry is located in the “Telephony” menu.
Call Diversion
With this function you can divert incoming calls to another number. The following kinds of call diversion are available:
• diversion of all incoming calls to a certain telephone number
• diversion of calls to other telephones or answering machines connected with the FRITZ!Box
• diversion of calls for certain numbers
• diversion of calls that come from a certain telephone number
• diversion of calls without a telephone number (anonymous calls)
41
Block Calls
Menu
The “Call Diversion” entry is located in the “Telephony” menu.
Menu
Block Calls
The blocking of telephone number using the FRITZ!Box offers you the following options:
• numbers and number ranges can be blocked for outgoing calls
From the FRITZ!Box no outgoing calls to a blocked number range are possible. In this manner you can block connections to certain mobile networks, for instance.
• blocking telephone numbers for incoming calls
For incoming calls you can block certain numbers to avoid receiving calls from unwanted callers.
The page for blocking calls is located on the tab “Block
Calls” in the “Telephony / Calls” menu.
Menu
Alarm
With the alarm function you can use the telephones connected to the FRITZ!Box as alarm clocks.
•
You can specify several different times for the alarm to go off.
•
An individual telephone can be selected for the alarm function.
The “Alarm” entry is located in the “Telephony” menu.
Dialing Rules
Dialing rules specify when calls are conducted on the fixed-line network, and when they take place over the Internet.
All connections to number ranges for which a dialing rule has been defined are established using the specified connection type.
42
Integrated Fax
Menu
The “Dialing Rules” entry is located in the “Telephony” menu.
Integrated Fax
The FRITZ!Box is equipped with an integrated fax function so that you can receive faxes without having to connect a fax machine. The integrated fax machine forwards incoming faxes to an e-mail address, or stores them on a USB memory device connected to the FRITZ!Box.
For operation the integrated fax machine must be set up using the Wizard for telephony devices in the FRITZ!Box user interface. For this, enter an e-mail address to which incoming faxes should be forwarded.
If the FRITZ!Box is connected to an analog fixed line with only one number, remember to enable automatic fax detection as well. The fax detection works passively, meaning that it does not detect an incoming fax until a call has been accepted. For this reason we recommend also using the Wizard for telephony devices to set up an answering machine, so that fax detection can also function when you do not accept a call.
The integrated fax machine of the FRITZ!Box supports only fax reception. To send faxes you can install the “FRITZ!fax for FRITZ!Box” software. This program can be downloaded from the AVM web site for the operating systems
Windows 7, Windows Vista and Windows XP.
43
Integrated Answering Machines
Menu
Integrated Answering Machines
The FRITZ!Box is equipped with several integrated answering machines, each of which can be enabled and configured individually.
By enabling the setting “Send messages by e-mail” you can have recorded messages sent to you by e-mail. The messages are sent as audio files.
To check an answering machine internally, enter the following keypad sequences:
Answering machine 1
Answering machine 2
Answering machine 3
Answering machine 4
Answering machine 5 ss600 ss601 ss602 ss603 ss604
An overview of the answering machine menu is presented
in the section “Operating the Answering Machine via Telephone Keypad” on page 45.
The integrated answering machines can be enabled and configured in the “Telephony / Telephony” menu on the
“Overview” tab by clicking the “Configure New Device” button.
44
Operating the Answering Machine via Telephone Keypad
6.4
Operating the Answering Machine via Telephone Keypad
Main menu
1
Play back messages
If no messages have been recorded, you hear two short audio signals and return to the main menu.
9
0 r
1
3
5
7
Play back messages
Call back the caller of the message
Delete message
To previous message
To next message
Listen to “Play back messages” menu again
Back to Main menu
2
Delete all messages
3
Switch the answering machine on / off
4
Record greetings
1
2
3
Record greeting
Record announcement
Record closing announcement
Record and select
1
Listen to all greetings/announcements of the selected type > Select the desired recording by pressing 2
0 r
5
8
0 r
Delete greeting/announcement
Tecord greeting/announcement > End recording by pressing 1
Listen to “Record and Select” menu again
Back to Main menu
Listen to “Record greetings” menu again
Back to Main menu
5
Switch recording and directions mode on/off
0
Listen to Main menu again
45
DECT Function
7 DECT Function
Cordless Telephony with FRITZ!Box
Thanks to the integrated DECT function, the FRITZ!Box Fon WLAN 7340 can be used as a base station for cordless telephones that support the
DECT GAP or CAT-iq standard. A total of up to six cordless telephones can be registered on the FRITZ!Box.
7.1
Registering the FRITZ!Fon MT-F Cordless Telephone
The AVM FRITZ!Fon MT-F is an ideal handset for your
FRITZ!Box Fon WLAN 7340.
Proceed as follows to register the FRITZ!Fon MT-F at the
FRITZ!Box:
1.
Switch the FRITZ!Fon MT-F on by pressing and holding down the hang-up button.
2.
Press the DECT button on your FRITZ!Box until the
FRITZ!Fon MT-F indicates that registration has been successful.
The FRITZ!Fon MT-F is now connected with your FRITZ!Box and can be used to make telephone calls.
If registration is not successful, see the instructions for manual registration in the manual of your FRITZ!Fon MT-F.
Scope of Service of Your FRITZ!Fon MT-F
The FRITZ!Fon MT-F is optimized for connections with your
FRITZ!Box to provide not only telephone connections, but a whole range of additional features.
•
With the FRITZ!Fon MT-F you can read the e-mail sent to your e-mail account with an e-mail provider. For this the POP3 protocol is used to retrieve your e-mail from your mailbox at the e-mail provider so that it can be displayed on the handset.
•
You can set up multiple e-mail accounts on your
FRITZ!Box, and, if you have more than one
FRITZ!Fon MT-F, assign the display of each account to a certain FRITZ!Fon MT-F.
46
Registering Cordless Telephones of Other Manufacturers
•
With FRITZ!Fon MT-F you can use your FRITZ!Box telephone book. New numbers recorded in a call list on the FRITZ!Fon MT-F can be transferred directly from the call list to the FRITZ!Box telephone book.
For detailed descriptions of this and other features, see the documentation for your FRITZ!Fon MT-F.
7.2
Registering Cordless Telephones of Other Manufacturers
With FRITZ!Box Fon WLAN 7340 you can use all cordless telephones that support the DECT-GAP and CAT-iq radio standards. See the documentation of your cordless telephone to find out whether it supports either of these standards.
To register a cordless telephone from any manufacturer on the FRITZ!Box, please follow the corresponding instructions in your telephone manual.
Press and hold down the search key on the FRITZ!Box labeled “DECT” during the entire registration process. This facilitates telephone registration.
7.3
Making an Internal Call to a Cordless Telephone
All telephones connected to the FRITZ!Box can establish connections to each other free of charge.
Telephones can establish internal connections using internal numbers, which are assigned to each telephone automatically upon registration.
The internal numbers of the telephones you have connected are listed in the FRITZ!Box user interface. Perform the following steps:
1.
Start a web browser.
2.
Open the FRITZ!Box user interface by entering fritz.box
.
3.
Click the “Telephony / Telephone Book” menu.
4.
Select the “Internal Numbers” tab.
47
Searching for Cordless Telephones by Paging Call
The internal numbers of the telephones connected to the
FRITZ!Box are displayed.
7.4
Searching for Cordless Telephones by Paging Call
Using the DECT button on the top of the device you can search for lost handsets by starting a paging call.
Press the DECT button briefly and all of the cordless telephones connected with the FRITZ!Box will ring. A paging call cannot work if a handset has dead batteries.
The DECT button and its use are described in the section
7.5
Logging a Cordless Telephone off of the FRITZ!Box
1.
Start a web browser.
2.
Open the FRITZ!Box user interface by entering fritz.box
.
3.
On the “Overview” page, click the “DECT” entry in the
“Interfaces” area.
4.
On the “Cordless Telephones (DECT)” tab, select the cordless telephone you want to log off and click the
“Delete” button.
Now the cordless telephone will be logged off.
7.6
Enabling and Disabling DECT
The DECT function is disabled upon delivery of the
FRITZ!Box.
•
Enabling the DECT function
The DECT function is switched on when the first cordless telephone is registered.
•
Disabling the DECT function
When the last cordless telephone is logged off in the
FRITZ!Box user interface, the DECT function is switched off automatically.
48
USB Devices
8 USB Devices
USB Devices at the FRITZ!Box
The FRITZ!Box Fon WLAN 7340 is equipped with two USB ports (also known as USB host controller).
The USB ports of the FRITZ!Box support the standards USB 2.0 and
USB 1.1.
Various USB devices can be connected to the USB ports:
• a FRITZ!WLAN USB Stick N 2.4, a FRITZ!WLAN USB Stick N or an
AVM FRITZ!WLAN USB Stick
• a USB storage device (hard drive, memory stick, card reader)
• a USB printer
• a USB modem (UMTS/HSPA)
•
USB hubs
If you use USB hubs, note that a maximum of four USB devices can be operated on the FRITZ!Box.
8.1
Connecting USB Devices
Connecting
Connecting a USB cable to the USB port
Some USB devices, such as memory sticks or the
FRITZ!WLAN USB Stick N, are inserted directly into one of the USB ports on the FRITZ!Box. Other devices like USB printers are connected to one of the USB ports by means of a USB cable.
49
Accessing USB Devices
If you would like to use multiple devices at one USB port,
you can also use a USB hub (see the section “USB Hubs”
on page 62). Please read the “Tips for Using USB Devices” on page 65 first.
8.2
Accessing USB Devices
Network Sharing
USB Remote
Connection
As soon as a USB device is connected to the FRITZ!Box, all of its functions are available in the entire network:
•
The files in the USB mass storage can be accessed from the network via FTP (File Transfer Protocol), or you can make the USB mass storage device available as a network storage device. The two kinds of access
•
USB printers are available as network printers.
With the USB remote connection, a computer in the network can use USB devices just as if they were connected directly to the computer via the USB cable (virtual cable replacement). This can make sense for multifunctional printers, for instance, so that you can use the integrated card reader/scanner or the ink level display.
While a computer accesses a USB device via the USB remote connection, the USB device is not available for other computers in the network.
For more information on the USB remote connection, see
the section “FRITZ!Box USB Remote Connection” from page 62.
50
FRITZ!WLAN USB Stick
8.3
FRITZ!WLAN USB Stick
The FRITZ!WLAN USB Stick N, the FRITZ!WLAN USB
Stick N 2.4 and the FRITZ!WLAN USB Stick are WLAN adapters manufactured by AVM for connection to a computer. Using a WLAN adapter you can connect the computer wirelessly with the FRITZ!Box.
All FRITZ!WLAN USB Sticks from AVM master the
Stick & Surf method, making it easy to establish a secure
WLAN connection: The FRITZ!WLAN USB Stick is inserted briefly into one of the USB ports on the FRITZ!Box, where it receives all of the security settings required for the WLAN connection to this FRITZ!Box.
For instructions on establishing a WLAN connection using
Stick & Surf, see the section “Connecting the
FRITZ!WLAN USB Stick” from page 18. For more informa-
tion on the various FRITZ!WLAN USB Sticks by AVM and the WLAN standards each of them supports, see the
FRITZ!WLAN USB Stick N manual, the FRITZ!WLAN USB
Stick N 2.4 manual, or the manual for the FRITZ!WLAN USB
Stick.
8.4
USB Mass Storage Devices
File Systems
USB storage devices include hard drives, memory sticks, and card readers.
Access to USB memory devices connected to the
FRITZ!Box is possible via the File Transfer Protocol (FTP), network storage and USB remote connection functions.
USB storage devices using the file systems FAT, FAT32 and
NTFS are supported. Files in the FAT and FAT32 file systems are supported up to a size of 4 GB. This limit does not apply in the NTFS file system, where even larger files can be accessed.
51
Access Rights and Passport Protection
Configuring
Access Rights and Passport Protection
You can define access rights and password protection for the USB storage devices. These settings are valid for all
USB storage devices connected to the FRITZ!Box. It is not possible to assign specific read or write access or an individual password to each storage device.
Proceed as follows to define access rights and password protection for the USB storage devices:
1.
Start a web browser.
2.
Enter fritz.box
in the address field.
3.
Select the “Home Network / Storage (NAS)” menu.
4.
Configure the access rights and password protection for the USB mass storage devices on the “Security” page.
The access rights and password are are not enabled if the
USB remote connection is enabled for all USB storage devices.
FRITZ!NAS
Accessing the Data on the USB Mass Storage
USB storage devices connected to the FRITZ!Box directly or via a USB hub are displayed with their device name in the “Home Network / USB Devices” menu on the “Overview of Devices” page.
All of the computers in the network can access the data in the USB mass storage simultaneously via FTP.
Click the “Home Network / Storage (NAS)” menu and enable the “Storage (NAS) enabled” setting. The folder structure of the storage devices available via FRITZ!NAS is displayed in the browser.
Now select the USB storage device desired and doubleclick the files to display them.
Files from the USB storage device cannot be executed or opened in a suitable program until they have been copied to your computer or your local network.
52
Accessing the Data on the USB Mass Storage
FTP (File Transfer
Protocol)
USB Network
Memory
Media Server
All of the computers in the network can access the data in the USB mass storage simultaneously via FTP.
Click the name of the USB storage device in the in the “Home Network / USB Devices” menu on the “Overview of Devices” page or open a web browser and enter ftp://fritz.box
in the address field. The folder structure of the USB storage device is displayed in the web browser.
The data in the USB storage device can be accessed via
FTP using any FTP client.
Files from the USB storage device cannot be executed or opened in a suitable program until they have been copied to your computer or your local network.
The FRITZ!Box offers you the possibility of making USB storage devices available in the Windows network as network drives. Files on the USB storage device then can be opened and processed directly on the USB storage device.
With this option music, image and video files on the USB storage device can be played back by compatible devices
(streaming). The USB storage device with the media collection is simply connected to the USB port on the
FRITZ!Box and a suitable playback device is linked to the local network.
The devices automatically communicate via Universal Plug
& Play (UPnP). This technology allows the devices connected to each other by cable or radio network to perform automatic detection, recognize events, and exchange data with each other accordingly. With UPnP AV this technology has been expanded to audio and video contents.
With the media server, media files of all kinds of formats can be made available from the connected USB storage device via UPnP.
The USB network storage, media server and FTP functions can be used only if the USB remote connection is not enabled for USB storage devices.
53
USB Printer
8.5
USB Printer
To connect a USB printer to one of the USB ports of the
FRITZ!Box, you can either enable the USB remote connection or use the USB printer as a network printer.
USB Printer at the USB Remote Connection
If you enable the USB remote connection for USB printers, then you can use the printer on another computer just as if it were connected directly to your computer (virtual cable replacement).
•
If you want to use the printer with the USB remote connection enabled, then the program for the USB re-
mote connection (see page 62) and the suitable
printer drivers must be installed on any computer that is supposed to use the printer.
•
When the USB remote connection is enabled, all-inone printers (printers with supplementary fax or scanner functions) can also be used for faxing and scanning.
•
If your printer is equipped with a status monitor, you can use this feature when the USB remote connection is enabled.
•
Host-based printers, like those that expect printer status message responses from the system (bidirectional communication as in the GDI system, for instance), can only be used via the USB remote connection. These printers usually can be used only with an operating system for which the printer manufacturer has provided driver software. Such printers connected to the FRITZ!Box are not supported as network printers.
USB Printer as a Network Printer
When you connect a USB printer to the FRITZ!Box and set it up without using the “USB Remote Connection” software, the FRITZ!Box manages the printer itself and makes it
54
USB Printer as a Network Printer available as a network printer to all computers connected to the FRITZ!Box. Please note the following for the printer setup:
•
If you want to use the printer as a network printer, the printer connection must be configured, and the suitable printer drivers installed, on every computer.
Print jobs are forwarded to the IP address of the printer server in the local network via the printer port.
•
Only printers that can be addressed with the device class “Printer” are supported as network printers.
This is generally not the case for some multi-function devices, for instance combined fax-scanner-printers.
•
If your printer is equipped with a status monitor, it may not be possible to use the status monitor if the printer is operated as a network printer.
•
For multi-function devices (printers with additional functions like fax or scanning), only the printing function is supported for network printers.
Configuring the Windows Printer Port for a Network
Printer
If the “FRITZ!Box” entry is already listed in the “Programs” group of the start menu of the computer, this means that the printer port is already configured on this computer.
Otherwise, work through the following steps to configure the printer port:
1.
Open a web browser and enter fritz.box
in the address field.
The FRITZ!Box user interface opens.
2.
Click the “Home Network / Network / Programs” menu entry.
3.
On the “Programs” page, click the link to the “Printer
Port”. The program is downloaded to your computer.
55
USB Printer as a Network Printer
4.
Follow the instructions to unzip and to install the program.
The printer port designated “AVM: (FRITZ!Box USB
Printer Port)” will be configured.
Now you can install the printer drivers of the printer connected to FRITZ!Box for this printer port.
Installing Printer Drivers in Windows 7
1.
Click the “Start” button in the task bar and select
“ Devices and Printers ”.
2.
Click “Add a printer”.
3.
Select “Add a local printer”.
You must make this selection because the printer port on the computer functions as a local port.
4.
Select the “Use an existing port:” setting and then choose the entry “AVM: (FRITZ!Box USB Printer Port)” from the list. Click “Next”.
5.
Select the manufacturer for the USB printer connected to the FRITZ!Box from the “Manufacturers” list and then select the exact model from the “Printers” list.
Click “Next”.
If the manufacturer or the model is not included in the lists, use an installation disk or CD with the required files and click “Have Disk...”.
6.
You can enter a name for the printer in the “Printer name” field. The operating system will use this name to administer the printer.
7.
Click “Next”. Installation will be concluded.
Installing Printer Drivers in Windows Vista
1.
Click the “Start” button in the task bar and select the
“Control Panel”.
2.
Select “Printers”.
3.
Click “Add Printer”.
56
USB Printer as a Network Printer
4.
Select “Add a local printer”.
You must make this selection because the printer port on the computer functions as a local port.
5.
Select the “Use an existing port” setting and then choose the entry “AVM: (FRITZ!Box USB Printer Port)” from the list. Click “Next”.
6.
Select the manufacturer for the USB printer connected to the FRITZ!Box from the “Manufacturers” list and then select the exact model from the “Printers” list.
If the manufacturer or the model is not included in the lists, use an installation disk or CD with the required files and click “Have Disk...”.
7.
You can enter a name for the printer in the “Printer name” field. The operating system will use this name to administer the printer.
8.
Conclude the installation by clicking “Finish”.
Installing Printer Drivers in Windows XP
1.
Open the start menu of the computer and click the
“Printers and Faxes” entry (Windows XP).
2.
In the “Printers and Faxes” window, click “Add a printer”.
The “Add Printer” Wizard will be started.
3.
Click “Next”.
4.
Select the option “Local printer attached to this computer” (Windows XP) and make sure that the setting
“Automatically detect and install my Plug and Play printer” is disabled.
You must make this selection because the printer port on the computer functions as a local port.
5.
Click “Next”.
57
USB Printer as a Network Printer
6.
In the “Select a Printer Port” window, select the option “Use the following port” and select “AVM:
(FRITZ!Box USB Printer Port)” from the list field. Click
“Next”.
7.
Select the manufacturer for the USB printer connected to the FRITZ!Box from the “Manufacturers” list and then select the exact model from the “Printers” list.
If the manufacturer or the model is not included in the lists, use an installation disk or CD with the required files and click “Have Disk...”.
8.
In the “Name Your Printer” window, answer the question “Do you want to use this printer as the default printer?” (Windows XP) with “No”.
Example
Setting Up Printers in SUSE Linux Systems
A USB printer can be connected to the FRITZ!Box for use as a network printer. The printer is then available to all computers connected with the FRITZ!Box.
You install the printer as “root” or “superuser”.
1.
Open a console and enter the following command: lpadmin -p <printer_name> -E -v socket://<IP_ address_of_the_FRITZ!Box>:<port> -m <printer_ description_file.ppd>
2.
For more information and instructions, go to the following web site: http://www.cups.org/documentation.php/manlpadmin.html
The printer must be supported by CUPS (Common UNIX
Printing System) software and be detected correctly at the
USB port of the FRITZ!Box.
For a laser jet printer with the example name of Laserjet4 and the PPD file laserjet.ppd at a FRITZ!Box with the default address 192.168.178.1, on the console you must enter:
58
USB Printer as a Network Printer
For More Information lpadmin -p LaserJet4 -E -v socket://192.168.178.1:9100 m laserjet.ppd
You can view the PPD files installed in the system with the following command: lpinfo -m
Please direct any questions about PPD files to the manufacturer of the printer or system used. More detailed information on the CUPS printing software is included in the following documentation: http://www.cups.org/documentation.php
More detailed questions on the setup should also be directed to the manufacturer of the distribution or to an Internet-based or usenet forum that deals with CUPS or the distribution used.
Setting Up USB Printers on Apple Computers
A USB printer can be connected to the FRITZ!Box for use as a network printer. The printer is then available to all computers connected with the FRITZ!Box.
The only printers that can be used are the ones whose drivers can be selected in the Printer utility or for which a compatible driver is available there.
1.
Open “Programs / System Preferences / Print & Fax”.
59
USB Printer as a Network Printer
2.
Click the “+” symbol at the left of the bottom half of the screen.
60
USB Printer as a Network Printer
3.
Click “IP Printer”.
4.
In the “Protocol:” field, select the entry “HP JetDirect
– Socket”.
5.
Enter in the “Address:” field the IP address of the
FRITZ!Box:
192.168.178.1
6.
Leave the “Queue:” field empty.
7.
Enter the desired values in the “Name:” and “Location:” fields.
8.
Enter a driver compatible with your printer in the
“Print Using:” field.
61
USB Hubs
If the printer cannot be selected, it may be possible to select a compatible printer or printer driver.
9.
Click the “Add” button to save your settings.
The printer is then available to all computers connected with the FRITZ!Box.
Information about compatible printers or printer drivers is available in the Internet, for instance on the following page: http://gimp-print.sourceforge.net/MacOSX.php
8.6
USB Hubs
One or two USB hubs can be connected to the USB ports of the FRITZ!Box. A USB hub is a device to extend existing
USB ports.
If you use USB hubs, note that a maximum of four USB devices can be operated on the FRITZ!Box.
We strongly recommend using USB hubs with their own power supply.
In total you can connect either four USB memory devices
(hard drives, memory sticks), or three USB memory devices and a USB printer, directly to the FRITZ!Box or via a USB hub.
8.7
FRITZ!Box USB Remote Connection
With the FRITZ!Box USB remote connection you can control connections between your computer and USB devices.
The computer and the USB devices are all connected with the FRITZ!Box.
A USB device connected to the FRITZ!Box is handed over to a computer via the USB remote connection function (virtual cable replacement). The USB device is detected as
62
Enabling the USB Remote Connection
Using new hardware by the operating system on this computer, so that device software can be installed as if it were connected directly to the computer.
The USB remote connection can be utilized in Windows 7,
Windows Vista, and Windows XP with Service Pack 2 or higher.
Enable the FRITZ!Box USB remote connection whenever you would like to use one of the following devices on the
FRITZ!Box:
•
USB storage device with the NTFS file format
• printer with the Graphics Device Interface (GDI printer) that requires the driver software for the given operating system
• multifunctional printer whose scanner, fax or card reader features are to be used
• printer with ink level monitor (requiring bidirectional communication)
•
USB scanner
Note that isochronal USB devices with time-critical transmission behavior (isochronous USB devices like sound cards, web cams, video converters or TV adapters) are not supported.
Do not use the FRITZ!Box USB remote connection if multiple computers are to be able to access a single USB device connected to the FRITZ!Box at the same time (network printing function).
Functions like FTP, USB network memory and the media server, which are provided by the FRITZ!Box, are not available as long as the USB remote connection is active for
USB storage devices.
Enabling the USB Remote Connection
Work through the following steps in order to enable the
USB remote connection on your computer:
1.
Start a web browser on your computer.
63
Disabling the USB Remote Connection
2.
Enter fritz.box
in the address field of the browser.
3.
Enable the expert setting of the FRITZ!Box in the “System / Expert Mode” menu. Confirm by clicking “Apply”.
4.
Click the “Home Network / USB Devices” menu. Select the “USB Remote Connection” page.
5.
Install the program for the USB remote connection on the computer from which you want to use the USB devices. Follow the instructions on the “USB Remote
Connection” page.
6.
Enable the setting “USB remote connection enabled”, then click the link “program for the USB remote connection”.
7.
The next step is to specify for which kind of USB devices the USB remote connection should be enabled.
Enable the desired options.
8.
As a final step, click “Apply”. All USB devices connected to the FRITZ!Box will be detected again.
The result of the changed USB settings can be viewed in the “Overview of Devices”.
Disabling the USB Remote Connection
Perform the following steps to disable the USB remote connection:
1.
Open a web browser on the computer for which the
USB remote connection is to be disabled.
2.
Enter fritz.box
in the address field of the browser.
3.
Enable the expert setting of the FRITZ!Box in the
“System / Expert Mode” menu. Confirm by clicking
“Apply”.
4.
Click the “Home Network / USB Devices” menu. Select the “USB Remote Connection” page.
5.
Disable all types of USB devices.
6.
As a final step, click “Apply”.
64
Tips for Using USB Devices
The result of the changed USB settings can be viewed in the “Overview of Devices”.
8.8
Tips for Using USB Devices
When using USB devices at the USB ports of the
FRITZ!Box, please keep in mind the following:
•
If more than one USB device without its own power supply is connected to the FRITZ!Box, please note that, in accordance with the USB specification, the total current consumption may not exceed a value of
500 mA. Otherwise unspecified malfunctions with the USB devices or even damage to the FRITZ!Box may occur.
•
AVM expressly advises against performing firmware updates for USB devices connected to the computer via the USB remote connection on the FRITZ!Box.
•
Before removing a USB storage device, select the
“Remove safely” option in the FRITZ!Box user interface to prevent losses of data.
•
To avoid damage to the FRITZ!Box, only operate USB storage devices that require more than one USB port for operation (for instance hard drives with a Y cable) if they have their own power supply or a USB hub with its own power supply.
•
The FRITZ!Box can not defend the USB memory from external influences. Thus such phenomena as voltage spikes during storms may occur, and writing to older USB memory devices may corrupt the data structure due to a high number of defective structures. In such cases a complete loss of data may occur.
Therefore we recommend always backing up the USB memory content just in case data are lost on the USB storage device.
65
Configuration and Operation on the Telephone
9 Configuration and Operation on the Telephone
FRITZ!Box Keypad Sequences
Many of the FRITZ!Box functions and features can be configured and used over a telephone connected to a
FRITZ!Box extension. Only tone-dialing (dual-tone multifrequency = DTMF) telephones can be used in configuration and operation. Pulse dialing telephones are not suitable.
Acknowledgment
Tone
The telephone network features can be used only if they are supported by your telephone network carrier and enabled on your telephone line.
Entries input on the telephone are confirmed with ac-
knowledgement tones (see also “Audio Signals” on page 67):
•
Entries made correctly are confirmed with a positive acknowledgement tone (a single tone of one second in length).
•
If the entry was not successful, because of an incorrect key sequence, for instance, you hear a negative acknowledgment tone (an intermittent tone broken into intervals of about 0.25 seconds).
9.1
Instructions for Operation at the Telephone
The table explains the icons used in this chapter:
Icon
P
D
Q
K
M
N
O
Action
Dial a number.
Pick up the handset.
Hang up the handset.
Talk.
Three-party conference call
Wait for the acknowledgement tone.
You hear the ring tone.
66
Audio Signals
Icon
<Ext.>
<DNo>
Action
Enter the number of an analog extension on the
FRITZ!Box
.
In place of <Ext.>, enter the number of an analog extension (for instance
1
for extension
“FON 1” or
2
for extension “FON 2”).
Enter an external telephone number (destination number).
In the place of <DNo>, enter the complete number of the external line.
<DNo./Ext.> Enter the external telephone number (destination number) or extension number (Ext.) to which your calls are to be diverted.
9.2
Audio Signals
The following diagram illustrates the duration and intervals of the various audio signals and ring tones of the telephones connected to the FRITZ!Box Fon WLAN 7340.
Audio signals and ring tones of the connected telephones
67
Configuring on the Telephone
9.3
Configuring on the Telephone
Saving New Settings
In this section, saving refers to all current settings made in the FRITZ!Box. It is not necessary to save the configuration immediately after every change. You may first configure all of your settings as desired, and then save them permanently.
Permanent saving cannot be reversed. However, you can change the settings by using new commands or restore the FRITZ!Box to its factory settings.
Saving Permanently
N r91ss
Pick up the handset.
Save all settings permanently by dialing the sequence shown at left.
O
Hang up the handset.
Restoring Factory Settings
All of the settings in the FRITZ!Box can be reset to their condition upon delivery by restoring the factory settings.
All settings you made in the FRITZ!Box—including the configured Internet connection—are deleted when the factory settings are restored.
Restoring Factory Settings r991s159
01590s
Restores all settings in the FRITZ!Box to their original condition.
After factory settings are restored, the FRITZ!Box is restarted.
Enabling and Disabling WLAN
The WLAN function can be switched on and off using the telephone keypad. This is especially convenient when the
WLAN function has been switched off. Simply use your
68
Do Not Disturb telephone to turn it back on. This means that the WLAN function can be enabled without having use a wired connection to open the user interface.
Enabling and Disabling WLAN r96s1s r96s0s
Enables the WLAN function.
Disables the WLAN function.
Immediately
Do Not Disturb
For every analog extension of the FRITZ!Box, the Do Not
Disturb option can be enabled by phone. When Do Not
Disturb is set, the telephone connected to the extension will not ring. In configuring this function you can choose between enabling the function immediately or selecting a specific time period.
When Do Not Disturb is enabled immediately, no incoming calls will be signaled at the specified extension. The Do
Not Disturb setting will remain enabled until it is disabled.
Period
Enabling Do Not Disturb Effective Immediately r81
<Ext.> s0s
Immediately enables Do Not Disturb for the extension entered as <Ext>.
r91ss
Saves the settings.
Alternatively, you can enter a Do Not Disturb period during which the telephone will not ring. At the extension for which a Do Not Disturb period is to be configured, define the period during which the phone should not ring and save your entries. Then enable Do Not Disturb. Do Not Disturb then automatically will be switched on daily at the time entered in the “Start” field and switched off again at the time defined in the “End” field.
Example: Do Not Disturb should be configured from 20:00 p.m. until 07:00 a.m. daily. Enter the value “2000” for
<Start> and “0700” for <End>.
69
Alarm
Disabling
Enabling Do Not Disturb for a Prescribed Period r80
<Ext.> s
Defines the period for Do Not Disturb at extension <Ext.>.
<Start> s
<End> s r91ss
Saves the settings.
r81
<Ext.> s6s
Enables Do Not Disturb for the defined period.
r91ss
Saves the settings.
Both kinds of Do Not Disturb settings can be disabled by means of a keypad sequence.
Disabling Do Not Disturb r81
<Ext.> s1s
Disables Do Not Disturb for extension
<Ext.>.
r91ss
Saves the settings.
Alarm
You can use the telephones connected to the FRITZ!Box as alarms. The alarm can be set individually for each telephone and enabled or disabled at any time.
70
Call Forwarding on the ISDN Line
Configuring the Alarm for a Telephone
N r881s
<time> s
<Ext.> s
Pick up the handset.
Defines the time at which the telephone connected to the analog extension <Ext.> will ring.
r881s
<time> s
<internal telephone number> s
For instance, enter r881s0700s1s
, if the telephone at extension “FON 1” should ring at 07:00 a.m.
Defines the time at which the DECT or
IP telephone with the specified internal telephone number will ring.
For instance, enter r881s0700s610s
, if the first cordless DECT telephone should ring at 07:00 a.m.
r91ss
O
Cordless DECT telephones have the internal telephone numbers 610 –
615, IP telephones 620 – 629.
Saves the settings.
Hang up the handset.
Enabling/Disabling the Alarm
N r881ss r881r r91ss
O
Pick up the handset.
Enables the alarm.
Disables the alarm.
Saves the settings.
Hang up the handset.
Call Forwarding on the ISDN Line
Call forwarding is performed by the ISDN operator’s switching station. To use call forwarding, FRITZ!Box must be connected to an ISDN line. Then this feature can be used to forward calls to an external line. Call forwarding is subject to charges by the carrier and cannot be used to forward calls to Internet numbers.
71
Call Forwarding on the ISDN Line
In addition to call forwarding, there is also call diversion via FRITZ!Box. Use this kind of call diversion to divert calls
to internal and external lines. See the section “Call Diversion” on page 76 for more information.
Do not activate both call forwarding and call diversion at the same time.
Call Forwarding
Immediately
For call forwarding you may specify whether you want incoming calls to be forwarded unconditionally, after the fifth ring, or when busy. Different settings may be configured separately for each number.
Incoming calls for the given MSN are always diverted immediately to the specified number. Call forwarding is subject to charges by the carrier and cannot be used for forwarding calls to Internet numbers.
Call Forwarding immediately for Your Outgoing Caller ID
N s21s
<DNo> r
Q
O
Pick up the handset.
Dial the sequence shown at left.
Wait for the acknowledgement tone.
Hang up the handset.
Call Forwarding immediately for Any MSN
N s21s
<DNo>
Pick up the handset.
Dial the sequence shown at left.
s
<MSN> r
Q
O
Wait for the acknowledgement tone.
Hang up the handset.
Call Forwarding immediately for All MSNs
N s21s
<DNo> sr
Q
O
Pick up the handset.
Dial the sequence shown at left.
Wait for the acknowledgement tone.
Hang up the handset.
72
Call Forwarding on the ISDN Line
Disabling Call Forwarding Immediately for Your Outgoing Caller
ID
N s21sr
Q
O
Pick up the handset.
Dial the sequence shown at left.
Wait for the acknowledgement tone.
Hang up the handset.
Disabling Call Forwarding Immediately for Any MSN
N s21ss
<MSN> r
Q
O
Pick up the handset.
Dial the sequence shown at left.
Wait for the acknowledgement tone.
Hang up the handset.
Call Forwarding When
Busy
Disabling Call Forwarding immediately for All MSNs
N s21ssr
Q
O
Pick up the handset.
Dial the sequence shown at left.
Wait for the acknowledgement tone.
Hang up the handset.
Incoming calls are forwarded to the specified number only if a call is already being conducted using the number dialed is busy. You can define call diversion for the local outgoing call number. The local outgoing call number is the first number you assigned to an extension. You can also define call diversion for any other number, e.g. a telephone at another extension, or for all numbers. All settings can be disabled at any time.
Call Forwarding When Busy for Your Outgoing Caller ID
N s67s
<DNo> r
Q
O
Pick up the handset.
Dial the sequence shown at left.
Wait for the acknowledgement tone.
Hang up the handset.
73
Call Forwarding on the ISDN Line
Call Forwarding when Busy for Any MSN
N s67s
<DNo> s
<MSN> r
Q
O
Pick up the handset.
Dial the sequence shown at left.
Wait for the acknowledgement tone.
Hang up the handset.
Call Forwarding When Busy for All MSNs
N s67s
<DNo> sr
Q
O
Pick up the handset.
Dial the sequence shown at left.
Wait for the acknowledgement tone.
Hang up the handset.
Disabling Call Forwarding When Busy for Your Outgoing Caller
ID
N s67sr
Q
O
Pick up the handset.
Dial the sequence shown at left.
Wait for the acknowledgement tone.
Hang up the handset.
Disable Call Forwarding When Busy for Any MSN
N s67ss
<MSN> r
Q
O
Pick up the handset.
Dial the sequence shown at left.
Wait for the acknowledgement tone.
Hang up the handset.
Disable Call Forwarding When Busy for All MSNs
N s67ssr
Q
O
Pick up the handset.
Dial the sequence shown at left.
Wait for the acknowledgement tone.
Hang up the handset.
74
Call Forwarding on the ISDN Line
Call Forwarding
Delayed
Incoming calls are forwarded to the specified number if not answered at the number originally dialed within
20 seconds (about five rings). Call forwarding can be configured for your extension’s outgoing caller ID (the first number assigned to an extension), for any number (for instance, a telephone at the other FRITZ!Box extension), or for all numbers. All settings can be disabled at any time.
Call Forwarding Delayed for Your Outgoing Caller ID
N s61s
<DNo> r
Q
O
Pick up the handset.
Dial the sequence shown at left.
Wait for the acknowledgement tone.
Hang up the handset.
Call Forwarding Delayed for Any MSN
N s61s
<DNo> s
<MSN> r
Q
O
Pick up the handset.
Dial the sequence shown at left.
Wait for the acknowledgement tone.
Hang up the handset.
Call Forwarding Delayed for All MSNs
N s61s
<DNo> sr
Q
O
Pick up the handset.
Dial the sequence shown at left.
Wait for the acknowledgement tone.
Hang up the handset.
Disabling Call Forwarding Delayed for Your Outgoing Caller ID
N s61sr
Q
O
Pick up the handset.
Dial the sequence shown at left.
Wait for the acknowledgement tone.
Hang up the handset.
75
Call Diversion
Disabling Call Forwarding Delayed for Any MSN
N s61ss
<MSN> r
Q
O
Pick up the handset.
Dial the sequence shown at left.
Wait for the acknowledgement tone.
Hang up the handset.
Disabling Call Forwarding Delayed for All MSNs
N s61ssr
Q
O
Pick up the handset.
Dial the sequence shown at left.
Wait for the acknowledgement tone.
Hang up the handset.
Call Diversion
Incoming calls to the FRITZ!Box telephones can be diverted to a different extension or to an external number. Call diversion takes place directly in the FRITZ!Box. This is the difference between call diversion and call forwarding, where the calls are diverted via the central exchange. How to use call forwarding by phone is described in the section
“Call Forwarding on the ISDN Line” on page 71.
Do not activate both call forwarding and call diversion at the same time.
Call diversion allows you to forward calls to an external line or to another extension. This kind of diversion is organized inside FRITZ!Box so that diversions to another extension are free of charge. Calls are diverted to an external number over your ISDN line’s second B channel and are subject to normal transmission charges. If the FRITZ!Box is operated on an analog telephone line, incoming calls can only be diverted to a different extension or to Internet numbers.
Do not activate both call forwarding and call diversion at the same time.
76
Call Diversion
Note that only numerical Internet telephone numbers can be entered for diversion to an Internet telephone number.
This means that you can enter only numerals, no letters or other characters.
You can specify the conditions under which an incoming call will be diverted. You can select one of five different options. Different settings may be saved for each extension.
Call Diversion Immediately (Without Ringing)
N r41
<Ext.> s
<DNo>/<Ext.> s r91ss
Pick up the handset.
Dial the sequence shown at left.
Save your settings if desired by dialing the sequence shown at left.
O
Hang up the handset.
Call Diversion After the Third Ring
N r42
<Ext.> s
<DNo>/<Ext.> s r91ss
Pick up the handset.
Dial the sequence shown at left.
Save your settings if desired by dialing the sequence shown at left.
O
Hang up the handset.
Call Diversion When Busy
N r43
<Ext.> s
<DNo>/<Ext.> s r91ss
Pick up the handset.
Dial the sequence shown at left.
Save your settings if desired by dialing the sequence shown at left.
O
Hang up the handset.
77
Call Waiting
Call Diversion After the Third Ring or When Busy
N r44
<Ext.> s
<DNo>/<Ext.> s r91ss
Pick up the handset.
Dial the sequence shown at left.
Save your settings if desired by dialing the sequence shown at left.
O
Hang up the handset.
Call Diversion Immediately With Ringing
N r45
<Ext.> s
<DNo>/<Ext.> s r91ss
Pick up the handset.
Dial the sequence shown at left.
Save your settings if desired by dialing the sequence shown at left.
O
Hang up the handset.
Disabling Call Diversion
N r40
<Ext.> ss r91ss
Pick up the handset.
Dial the sequence shown at left.
Save your settings if desired by dialing the sequence shown at left.
O
Hang up the handset.
Call Waiting
Call waiting can be switched on or off for each extension.
Some older terminal equipment connected to extensions may misinterpret the call waiting signal. This is especially true of fax machines and modems. If communication errors occur, you should disable call waiting for fax and modem extensions.
See section “Waiting Calls” on page 86 for information
about how to accept a call while another connection is active.
78
Suppress Caller ID for Outgoing Calls (CLIR)
When call waiting is enabled, modem and fax connections may be interrupted.
Enabling Call Waiting
N
Pick up the handset.
r2
<Ext.> s0s
Dial the sequence shown at left.
r91ss
Save your settings if desired by dialing the sequence shown at left.
O
Hang up the handset.
Disabling Call Waiting
N
Pick up the handset.
r2
<Ext.> s1s
Dial the sequence shown at left.
r91ss
Save your settings if desired by dialing the sequence shown at left.
O
Hang up the handset.
Suppress Caller ID for Outgoing Calls (CLIR)
The CLIR (Calling Line Identification Restriction) function prevents your telephone number being displayed on the other party’s phone during outgoing calls.
The CLIR function is disabled in the factory settings. You have the option of enabling this function permanently and then disabling it again. CLIR can also be used for individual connections. When CLIR is permanently enabled, this setting is saved for the extension and always enabled for outgoing connections.
If you would like to conduct only certain calls with the Caller ID suppressed, prefix the number dialed with a keypad sequence. This enables CLIR only for the current connection.
79
Displaying the Incoming Caller ID (CLIP)
Enabling CLIR Permanently
N r51
<Ext.> s1s r91ss
Pick up the handset.
Dial the sequence shown at left.
Save your settings if desired by dialing the sequence shown at left.
O
Hang up the handset.
Disabling CLIR Permanently
N r51
<Ext.> s0s r91ss
Pick up the handset.
Dial the sequence shown at left.
Save your settings if desired by dialing the sequence shown at left.
O
Hang up the handset.
CLIR on a Case-by-case Basis
N s31r
Pick up the handset.
Dial the sequence shown at left. Now you hear the external dial tone.
M
Dial the number you want to call.
Displaying the Incoming Caller ID (CLIP)
The CLIP (Calling Line Identification Presentation) function makes the number of callers—external and internal—visible on your telephone display.
This feature is only effective if your telephone supports
CLIP.
The CLIP function is enabled in the factory settings. This function can be permanently disabled and enabled again.
80
Connected ISDN Line Identification Restriction and Presentation (COLR/COLP)
Enabling Display of Incoming Caller ID (CLIP)
N
Pick up the handset.
r50
<Ext.> s1s
Dial the sequence shown at left.
r91ss
Save your settings if desired by dialing the sequence shown at left.
O
Hang up the handset.
Disabling Display of Incoming Caller ID (CLIP)
N
Pick up the handset.
r50
<Ext.> s0s
Dial the sequence shown at left.
r91ss
Save your settings if desired by dialing the sequence shown at left.
O
Hang up the handset.
Connected ISDN Line Identification Restriction and
Presentation (COLR/COLP)
By default, a caller’s display always shows the Multiple
Subscriber Number (MSN) of the extension she or he dialed. Yet if you take the call at another extension, the
MSN of this extension will be displayed. If you want this number to remain concealed so that the caller does not know that the call has been picked up at another extension, you have the option of suppressing transmission of the connected line's number. The caller’s display will continue to show the number dialed.
Transmission of the connected line’s number can be switched on and off for each extension individually. Transmission of the connected line’s number is permanently enabled in the factory settings.
81
Disabling Automatic Outside Dialing
Enabling Connected Line Identification Restriction (COLR)
Permanently
N
Pick up the handset.
r53
<Ext.> s1s
Dial the sequence shown at left.
r91ss
Save your settings if desired by dialing the sequence shown at left.
O
Hang up the handset.
Enabling Connected Line Identification Presentation (COLP)
Permanently
N
Pick up the handset.
r53
<Ext.> s0s
Dial the sequence shown at left.
r91ss
Save your settings if desired by dialing the sequence shown at left.
O
Hang up the handset.
Disabling Automatic Outside Dialing
The FRITZ!Box offers the possibility of disabling automatic outside dialing. This means that you will receive an internal dialing tone when you lift the handset at the corresponding extension. This makes sense at any extension which is used to make many internal calls, for instance, between the extensions of the FRITZ!Box. When automatic outside dialing is disabled, for an external call the
0 must be dialed before the telephone number.
Disabling Automatic Outside Dialing
N r1
<Ext.> s0s r91ss
Pick up the handset.
Dial the sequence shown at left.
Save your settings if desired by dialing the sequence shown at left.
O
Hang up the handset.
82
Call Rejection on Busy (Busy on Busy)
Enablimng Automatic Outside Dialing
N r1
<Ext.> s1s r91ss
Pick up the handset.
Dial the sequence shown at left.
Save your settings if desired by dialing the sequence shown at left.
O
Hang up the handset.
Call Rejection on Busy (Busy on Busy)
Calls for an extension can be rejected using the “busy on busy” feature. This means that the user receives a busy signal whenever the extension is busy.
Enabling Busy on Busy
N
Pick up the handset.
r52
<Ext.> s1s
Dial the sequence shown at left.
r91ss
Save your settings if desired by dialing the sequence shown at left.
O
Hang up the handset.
Disabling Busy on Busy
N
Pick up the handset.
r52
<Ext.> s0s
Dial the sequence shown at left.
r91ss
Save your settings if desired by dialing the sequence shown at left.
O
Hang up the handset.
83
Operation at the Telephone
9.4
Operation at the Telephone
This section describes how you can use the FRITZ!Box features via your telephone keypad.
Shortening the Dialing Procedure
The FRITZ!Box automatically recognizes when a number has been entered, but not until a few seconds after the final digits are entered.
You have the possibility of shortening the dialing procedure by closing your entry with the r
key.
Shortening the Dialing Procedure
<number> r indicates that a number has been dialed to shorten the dialing procedure
Selecting the Outgoing Number and the Type of
Connection
For outgoing connections you can specify the kind of connection to be used for the next dialing procedure. For this entry you can use settings already made, or circumvent the settings currently configured. In this case the dialing rules are suspended for the given dialing procedure.
By entering precisely which Internet telephony account should be used it is possible to have the dialing procedure conducted via a certain Internet telephone number, even though this number was never previously configured for the extension used.
84
Making Internal Calls
Selecting the Outgoing Number and the Type of Connection s111r
<tele phone number> dials up this connection using the fixed line s12r
<telephone number> establishes a connection for this dialing procedure using the first Internet telephone number s12
<P> r establishes an Internet telephony connection via the specified Internet telephone number.
For <P> enter the position of the Internet telephone number in the “List of Internet Telephone Numbers”.
Making Internal Calls
All calls conducted between telephones connected to the
FRITZ!Box are internal telephone calls. These calls are free of charge.
Dialing Internal Calls
N ss
<Ext.>
Pick up the handset.
If you would like to call an analog extension of the FRITZ!Box, dial ss
and the number of the extension.
For instance, enter ss1
, to call the telephone at the analog extension “FON 1”.
ss
<internal telephone number>
If you would like to call a cordless DECT telephone that is connected with the FRITZ!Box, dial ss
and the internal number of the telephone.
For instance, enter ss610
to call the first cordless telephone.
Cordless DECT telephones have the internal telephone numbers 610 – 615.
85
Group Call
Group Call
Place a group call to call all other extensions at the same time. Your call is connected with whichever extension answers first.
Group Call
N ss9
Pick up the handset.
Dial the keypad sequence shown at left to call all free extensions.
Picking up a Call from the Answering Machine
Use this function to pick up incoming calls on your telephone that already have been taken by the answering machine.
Picking up a Call
N s09
P
Pick up the handset.
Dial the sequence shown at left.
The call is now connected to your extension. You are now connected to the caller.
Waiting Calls
When the “call waiting” feature is enabled and you are conducting a call, you will be notified as soon as an external call arrives on your your line. This call will be signaled by an acoustic signal in the handset. You can accept the connection with the new caller within 30 seconds. If you ignore the signal, the waiting call is rejected after
30 seconds.
For instructions on how to enable and disable the func-
tion, see the section “Call Waiting” on page 78.
86
Call-back on Busy (CCBS) on the ISDN Line
Accepting or Rejecting Waiting Calls
R2
To accept a waiting call, dial the sequence shown at left. Your original call is now on hold.
R1
To return to your original connection, dial the sequence shown at left. You can also accept the waiting call by hanging up your existing connection, i.e., by hanging up the handset. In this case the telephone rings as soon as you have hung up. Pick up the handset again to accept the waiting call.
R0
To reject a waiting call, dial the sequence shown at left.
Call-back on Busy (CCBS) on the ISDN Line
When you dial a number and it is busy, you can enable the
“call-back on busy” feature. As soon as the line is free, your telephone rings for 20 seconds, as it would for an external call. When you pick up your handset, the number of desired party will be dialed automatically.
“Call-back on busy” can be used for both external and internal connections.
A maximum of five call-back requests can be enabled for each extension at any given time.
Call-back on Busy (CCBS)
M
You have just dialed a number and now you hear the busy signal.
5
If the call is not answered, within twenty seconds, dial either the number
5 or
Rs37r the sequence shown at left.
Q
O
K
Wait for the acknowledgement tone.
Hang up the handset.
As soon as the subscriber you dialed hangs up, your telephone will ring.
N
Pick up the handset. The subscriber’s number is dialed again automatically.
87
Call-back on No Response (CCNR) on the ISDN Line
Call-back on No Response (CCNR) on the ISDN Line
The “call-back on no response” function can be used when you dial a number and the party does not respond.
Once the party can be reached again and conducts a call from her or his telephone, this function recognizes when this conversation is ended. Your telephone then rings.
When you pick up your handset, the number of the desired party is automatically dialed again.
“Call-back on no response” can be used both for external and internal connections.
This command can be activated five times for each line.
Enabling Call-back on No Response (CCNR)
M
You have just dialed a number and hear a ring tone.
5
If the call is not answered, within 20 seconds, dial either the number
5
N or
Rs37r the sequence shown at left.
Q
O
Wait for the acknowledgement tone.
Hang up the handset. As soon as the party you dialed completes the conversation being conducted from her or his telephone, your telephone rings.
Pick up the handset. The number is dialed again automatically.
Call-back requests can also be deleted manually, with the oldest callback request being deleted first.
Deleting Call-back Requests Manually
N r37r
O
Pick up the handset.
Dial the sequence shown at left.
Hang up the handset.
88
Alternating Between Calls
Alternating Between Calls
Whenever you have one active connection and one caller on hold, you can switch from one call to the other as often as you want using the Hold button.
Alternating Between Calls
Call 1
P
R
M
You are talking to caller 1.
Press the Hold button. Caller 1 is now on hold.
To establish a second call, simply dial ss
plus the desired extension number for an internal call, or the desired external number.
Call 2
P
R2
If the call is answered, you can consult on this line. The original caller is still on hold.
To switch back from caller 2 to caller 1, dial the sequence shown at left.
Call 1
P
R2
Caller 1 is now active again and caller 2 is on hold.
To switch back again from caller 2 to caller 1, dial the same sequence. In this way you can alternate between the two connections.
O
K
Call
P
Ending Hold
O
R1
The caller on hold hangs up. You can continue talking on the active connection.
You end the active connection by dialing the sequence shown at left. The call that was on hold is now active again, and there is no call left on hold.
You can also return to the call on hold by hanging up the handset: this ends the currently active connection. In this case the telephone rings as soon as you hang up. Pick up the handset again to return to the last call that was on hold.
89
Three-party Conference Call
Three-party Conference Call
FRITZ!Box allows you to hold telephone conferences with two other people at once. Two external and one internal party, or two internal and one external party can conduct a conference call with each other.
Conducting a Three-party Conference Call
N
M
R
M
Pick up the handset.
Dial the external number of the first party. Talk.
Press the Hold button.
To establish a second call, simply dial ss
plus the desired extension number for an internal call, or the desired external number.
R3
D
O
R2
You can now conduct a second conversation while your first call is on hold.
Dial the sequence shown at left to begin a threeparty conference call.
Now all three participants can confer together. If either of the other two parties hangs up, your connection with the remaining participant remains active.
You can end the three-party call by hanging up the handset.
You can also switch from the three-party call back to the original two-party connection. Dial the sequence shown at left. This ends the threeparty conference. The connection that was active last before you initiated the three-party conference is now active again. The other call is on hold. You can alternate between the two connections by dialing the same sequence again.
90
Consultation / Hold
Consultation / Hold
The “consultation/hold” feature allows you to place an existing call on hold. You then may consult with someone else at your workplace or dial a second call. The party on hold does not hear the second conversation. Once you have finished the consultation, you can return to the original connection.
Consultation / Hold
Call 1
P
R
You are talking to caller 1.
M
Press the Hold button. Caller 1 is now on hold and you can consult someone else.
To establish a second call, simply dial ss plus the desired extension number for an internal call, or the desired external number.
Call 2
P
R
If the call is answered, you can consult on this line. The original caller is still on hold.
R1
If the number you dialed is busy or the call is not answered, press the Hold button again to return to caller 1.
To switch back to caller 1 after talking on the second connection, dial the sequence shown at left. Call 1 is now active again.
If you return to caller 1 by pressing the Hold button, the connection to caller 2 is not cleared down until caller 2 hangs up.
Ending Consultation
Call 1
P
You can also return to caller 1 by hanging up the handset: this ends the connection to caller 2. Pick up the handset to return to caller 1 again.
O
Hang up the handset to end the connection.
91
Transferring Calls
Transferring Calls
The “call transfer” function allows you to transfer a connection from one of FRITZ!Box’s extension to another.
Transferring Calls
Call 1
P
R ss
<Ext.>
You are talking to caller 1.
Press the Hold button. Caller 1 is now on hold.
To establish a connection to caller 2, dial the star key twice and then her or his extension number.
Call 2
P
O
You can now talk with caller 2.
To transfer the caller 1 to caller 2, simply hang up the handset.
Explicit Call Transfer (ECT)
Use the “explicit call transfer” function to connect two external parties with each other while one connection is active and the other is on hold. Then you can end your own connection while the other two parties continue their conversation.
Explicit Transfer of One Active and One Held Connection
N
M
R
M
Pick up the handset.
Dial the external number of the first party. Talk.
Press the Hold button.
Dial the number for your second external call. You can now conduct a second conversation while your first call is on hold.
92
Explicit Call Transfer (ECT)
Explicit Transfer of One Active and One Held Connection
To clear your connection while allowing the external parties to continue the call, connect the parties with each other.
R4
Dial the sequence shown at left. The connection on hold and the active connection are connected with each other. The external parties continue the call while you clear the connection.
O
Hang up the handset.
Explicit Call Transfer from a Three-party Conference Call
N
M
R
M
Pick up the handset.
Dial the external number of the first party. Talk.
Press the Hold button.
Dial the number for your second external call. You can now conduct a second conversation while your first call is on hold.
R3
Dial the sequence shown at left to begin a three-party conference call.
D
Now all three participants can confer together. If either of the other two parties hangs up, your connection with the remaining participant remains active.
R2
R4
O
To clear your connections while allowing the external parties to continue the call, connect the parties with each other.
You can also switch from the three-party call back to the original two-party connection. Dial the sequence shown at left. This ends the three-party conference.
The connection that was active last before you initiated the three-party conference is now active again.
The second external call is on hold. You can alternate between the two connections by dialing the same sequence again.
Dial the sequence shown at left. The connection on hold and the active connection are connected with each other. The external parties continue the call while you clear the connection.
Hang up the handset.
93
One-time Explicit Transfer on the ISDN Line
One-time Explicit Transfer on the ISDN Line
Explicit Call Transfer (ECT) is an ISDN feature that must be enabled by your ISDN provider and thus usually is subject to extra charges. If ECT has not been enabled on your line, you can program the telephone system to initiate a onetime explicit call transfer before connecting to two parties.
When you end the connection, the other two parties will be connected to each other.
M
R
M
One-time Explicit Transfer
N s32r
Pick up the handset.
Dial the sequence shown at left. You hear the external dial tone.
Dial the external number of the first party. Talk.
Press the Hold button.
Dial the number for your second external call.
You can now conduct a second conversation while your first call is on hold.
R4
O
To clear your connections while allowing the external parties to continue the call, connect the parties with each other.
Dial the sequence shown at left. The connection on hold and the active connection are connected with each other. The external parties continue the call while you clear the connection.
Hang up the handset.
With this type of external transfer, both parties are connected to each other over your PBX. This means that both
B channels on your ISDN line remain busy with this connection as long as the parties are connected to each other.
94
Suspending/Resuming a Call on the ISDN Line
Suspending/Resuming a Call on the ISDN Line
The “suspend/resume” feature, also technically known as terminal portability, allows you to suspend an existing connection and resume it at another point on the S
0
bus.
The connection can be resumed at a different ISDN terminal device (such as an ISDN telephone) that is connected to your BRI line along with the FRITZ!Box.
You will hear an acknowledgement tone to indicate that the call has been successfully suspended. If you hear the failure tone, this may indicate that you made a mistake, or that the “suspend/resume” feature is not enabled on your line. It is also possible that the parked-call ID you chose is already in use.
You can resume the suspended call using another ISDN device on the S
0
bus.
Suspending/Resuming a Call
P
R
You are talking to a caller.
Press the Hold button. Call 1 is now suspended.
s1
<PC> s
Dial the sequence shown at left. Type in a code for the suspended call as <PC> (parked-call ID).
The code can be any number between
0
and
99
. You will need to enter this code again when you resume the call.
Q
O
After the acknowledgement tone, the connection is suspended. You can hang up the handset. The call remains suspended at the ISDN provider’s local switch for two minutes.
Call Tracing on the ISDN Line
You can use this function during a call or after the caller hangs up. For more information about this feature, contact your ISDN provider.
Call Tracing (MCID)
Rs39r
Dial the sequence shown at left.
95
Room Monitoring (Baby Monitor)
Room Monitoring (Baby Monitor)
The following keypad sequence enables the function for monitoring the sound level in a room. First enter the volume level (a value between 1 and 8). Enter a telephone number. Do not hang up the handset! When the volume in the room reaches the specified level, the number you entered will be dialed. When the telephone rings and you pick up the handset, you will be connected with the telephone on which you enabled the room monitoring function.
When using this feature, it is advisable to activate the speaker phone function.
Enabling Room Monitoring
N
Pick up the handset or activate the speaker phone function of your telephone.
s4
<level> s
<number> r
Q
Dial the sequence shown at left. For <level>, enter a number between
1
the most sensitive sound level) and
8
. For <number>, enter the number to be called. This may be the number of another internal extension, a
9 for an internal group call, or any external number desired.
Wait for the acknowledgement tone. The baby monitoring phone function is now enabled.
Do not hang up the handset!
Dial the number of the extension to listen in at an extension with room monitoring activated.
After initiating a room monitoring phone call, the PBX cannot generate a new call until at least one minute has lapsed.
You can disable the function by simply hanging up the handset of the telephone at which you enabled it.
96
Using Keypad Shortcuts
Using Keypad Shortcuts
The keypad function allows you to control services and features on the telephone line by entering characters and strings on the telephone keypad.
These keyboard entries are called keypad messages. Ask your telephone carrier for the specific keypad messages to access ISDN features.
Entering Keypad Shortcuts on an Extension with Automatic
Outside Dialing
N sr
<Seq>
Pick up the handset.
Dial the sequence shown at left. <Seq> stands for the keypad sequence you received from your telephone carrier.
Entering Keypad Sequences on an Extension Without
Automatic Outside Dialing
N
Pick up the handset.
0sr
<Seq> Dial the sequence shown at left. <Seq> stands for the keypad sequence you received from your telephone carrier.
97
Troubleshooting
10 Troubleshooting
Help for Errors
This chapter provides assistance if you are not able to open the user interface of your FRITZ!Box, if you are having problems with the WLAN connection, or if you want to change the IP settings on your computer.
10.1 Errors Opening the User Interface
If an error message is returned when you open the user interface, this can have various causes. Check the possible causes and attempt to resolve the error.
Restarting the FRITZ!Box
The user interface cannot be opened or does not react.
Possible Cause
Inconsistencies within the FRITZ!Box.
Remedy
1.
Restart the FRITZ!Box.
Remove the power cable from the socket.
2.
Wait about five seconds before reconnecting to the power supply.
3.
To make sure that the FRITZ!Box has finished restarting, wait until the “Power/DSL” LED lights up and stop flashing and, if you have switched on WLAN, the
“WLAN” LED stays lit as well. This ensures that the
FRITZ!Box restart has been completed.
4.
Try again to open the FRITZ!Box user interface by entering fritz.box
in the address field.
Checking the Cable Connections
The user interface of the FRITZ!Box does not appear in the window of your web browser.
Possible Cause
The cable connections are not secure.
98
Checking Name Resolution
Remedy
Make sure that all cable connections are plugged in securely.
Checking Name Resolution
The user interface of the FRITZ!Box cannot be opened by entering fritz.box
.
Possible Cause
The name resolution of the FRITZ!Box does not work.
Remedy
1.
In the web browser, enter the following IP address in place of fritz.box
:
192.168.178.1
2.
If the user interface cannot be reached via this address, check the settings configured for your network
adapter as described in section “Obtaining an IP Address Automatically” from page 109.
Checking the IP Address
The user interface of the FRITZ!Box can be reached neither at the address fritz.box
nor at 192.168.178.1
.
Possible Cause
The IP address set on the connected computer is inapplicable.
Remedy
Set the network adapter to DHCP so that the IP address can be obtained via the DHCP server of the FRITZ!Box. Adjust the settings to those described in the section
“Obtaining an IP Address Automatically” from page 109 .
If it is still not possible to open the FRITZ!Box user interface by entering fritz.box or 192.168.178.1
, use the fixed
IP address of the FRITZ!Box as described on page 103.
99
Disabling Dial-Up Connections
Disabling Dial-Up Connections
The user interface is not opened; a window for a dial-up connection appears instead.
Possible Cause
The browser must use the network connection between the computer and FRITZ!Box when the user interface is opened. For this the automatic establishment of a Dial-Up
Networking connection must be disabled.
Remedy
You can disable the automatic attempt to establish a Dial-
Up Networking connection. The following example explains how to check the settings of Internet Explorer 8:
1.
Select the “Connections” settings page under “Tools
/ Internet Options...”.
2.
In the “Dial-up and Virtual Private Network settings” section, enable the option “Never dial a connection”.
3.
As a final step, click “OK”.
Enabling Online Operation
The user interface does not appear in the window of your web browser.
Possible Cause
The web browser is set for offline operation.
Remedy
Configure the web browser for online operation. Using the example of Internet Explorer 8:
1.
Open the “ Tools ” menu.
2.
If a checkmark is displayed in front of “Work Offline”, click this line.
The checkmark will be removed and Internet Explorer will switch to online operation.
100
Checking the Proxy Settings
Checking the Proxy Settings
The user interface does not appear in the window of your web browser.
Possible Cause
The proxy settings of the web browser prevent the user interface from being opened.
Remedy
Enter the DNS name and the IP address of the FRITZ!Box as an exception in the proxy settings of the web browser, as described here for the example of the Internet Explorer 8.
1.
Select the “Connections” settings page under “Tools
/ Internet Options...”.
2.
Click the “LAN settings” button in the “Local Area
Network (LAN)” settings area.
3.
In the “Proxy server” area of the next window, check the “Use proxy server for LAN” option and then click
“Advanced”.
4.
Enter as “Exceptions”: fritz.box; 192.168.178.1; 169.254.1.1
and click “ OK ”.
Checking the CGI Settings
The user interface does not appear in the window of your web browser.
Possible Cause
The execution of CGI scripts is disabled in the web browser.
Remedy
Configure the web browser so that the execution of scripts is allowed in the user interface. Using the example of the
Internet Explorer 8:
1.
Select the “ Security ” settings page under “Tools / Internet Options...”.
101
Checking the Security Software
2.
If the “Default Level” button is not available for selection, the “Medium” security level is already configured, which means that CGI scripts can be executed in the Internet browser.
3.
Proceed as follows if the “Default Level” button is available for selection:
Select the “Local intranet” icon as zone to change security settings and click the “Sites” button.
4.
In the next window, click the “Advanced” button and enter in the “Add this Web site to the zone:” field: fritz.box
Click “Add”.
5.
Disable the “Require server verification (https:) for all sites in this zone” option and click “Close”.
Checking the Security Software
The user interface cannot be displayed in the web browser.
Possible Cause
Security software is blocking access to the user interface.
Remedy
Security software like firewalls can prevent access to the user interface of the FRITZ!Box. Configure exceptions for the FRITZ!Box in all of the enabled security software.
If you would like to exit security software to test access to the FRITZ!Box, remove the DSL cable first! After testing, first start the security software before reinserting the DSL cable and connecting to the Internet!
102
Opening the User Interface of the FRITZ!Box
Opening the User Interface of the FRITZ!Box
The FRITZ!Box is equipped with a fixed IP address that cannot be changed. FRITZ!Box always can be reached at this IP address. This fixed IP address is:
Fixed IP address 169.254.1.1
Proceed as follows to open the FRITZ!Box user interface using this IP address:
1.
Connect the FRITZ!Box to the computer using the network cable (yellow). For more information, see the
section “Connecting Computers to the LAN Port” from page 15.
2.
Make sure that the computer obtains its IP address automatically. You can check this setting in the com-
puter’s IP settings (see section “Obtaining an IP Address Automatically” from page 109).
3.
Restart your computer.
4.
Start your Internet browser and enter FRITZ!Box’s fixed IP address:
169.254.1.1
The FRITZ!Box user interface opens.
Once you have reached the FRITZ!Box user interface again, you should check the FRITZ!Box settings and correct them if necessary.
103
The WLAN Adapter Cannot Find FRITZ!Box
10.2 The WLAN Adapter Cannot Find FRITZ!Box
If the “FRITZ!Box Fon WLAN 7340” radio network is not found by the WLAN adapter of a computer, work through the following steps to find the source of the error and resolve it.
Enabling the WLAN Adapter
The WLAN adapter cannot find a wireless network.
Possible Cause
The WLAN adapter is not ready for operation.
Remedy
Make sure that the WLAN adapter is ready for operation.
Some of the WLAN adapters installed in notebooks must be activated by flipping a switch on the notebook.
For questions on the WLAN adapter of your computer, please contact the manufacturer.
Enabling WLAN
The wireless network of the FRITZ!Box is not found by the
WLAN adapter.
Possible Cause
WLAN is not enabled in the FRITZ!Box. If the “WLAN” LED on the FRITZ!Box is not lit up or is flashing, this means that
WLAN is not enabled.
Remedy
Press the WLAN switch on the FRITZ!Box. The “WLAN” LED begins flashing and then lights constantly. This means that the WLAN function is enabled.
104
Announcing the Name of the Radio Network
Announcing the Name of the Radio Network
The WLAN Adapter cannot find the wireless network of the
FRITZ!Box.
Possible Cause
The name of the wireless network of the FRITZ!Box is concealed.
Remedy
Enable the setting “Name of the radio network visible” is enabled in the WLAN settings of the FRITZ!Box.
1.
Connect the FRITZ!Box to a computer using a network
cable, as described in the section “Connecting Computers to the LAN Port” on page 15.
2.
Start a web browser.
3.
Enter fritz.box
in the address field.
4.
Select the “ WLAN / Radio Network” menu and select the “Name of the radio network visible” option.
5.
Click the “Apply” button.
6.
Remove the network cable and try again to establish a connection via WLAN.
10.3 WLAN Connection Is Not Established
Comparing the Security Settings for WLAN
Make sure that the WLAN security settings registered in the FRITZ!Box agree with the security settings of the WLAN adapter.
Here is how to view the WLAN security settings of the
FRITZ!Box and print them out.
1.
Connect the FRITZ!Box to a computer using a network
cable. Proceed as described in the section “Connecting Computers to the LAN Port” from page 15.
2.
Start a web browser.
3.
Enter fritz.box
in the address field.
105
Testing the WLAN Connection Without Security Settings
4.
Select the “WLAN / Security” menu.
5.
Click the “Apply” button.
A window is displayed with the WLAN security settings. Print out the page by clicking the “Print Page” button.
6.
Remove the network cable and check the configuration of the WLAN adapter in the printout. Try again to establish a connection.
Testing the WLAN Connection Without Security
Settings
Disable the WLAN security settings to test whether a WLAN connection between the FRITZ!Box and the WLAN adapter is possible at all.
1.
Connect the FRITZ!Box to a computer using a network
cable. Proceed as described in the section “Connecting Computers to the LAN Port” from page 15.
2.
Open the user interface in a web browser. Proceed as
described in the section “Opening the User Interface” on page 26.
3.
In the “WLAN / Security” menu, select “non-encrypted”. As a final step, click “Apply”.
4.
Remove the network cable and try again to establish a connection.
This non-secured condition should be used only for testing, to find out whether a WLAN connection is possible at all.
If the attempt to connect to the WLAN using the non-encrypted connection is not successful either, check the installation of the WLAN adapter and contact the manufacturer of the WLAN adapter if necessary.
Enable WLAN encryption again after completing the tests.
Follow the steps listed above and then enable the kind of encryption that was previously configured.
106
Installing the Current Service Pack
Installing the Current Service Pack
The WLAN connection to the FRITZ!Box
cannot be established using the Microsoft WLAN Service (WZC) in
Windows XP with Service Pack 2.
Possible Cause
The required Microsoft patch for WPA2 (IEEE 802.11i) may not be not installed.
Remedy
Install Service Pack 3 (SP3) for Windows XP, available as a free download from Microsoft. Then Microsoft WLAN Service will support WPA2, so that a WLAN connection can be established to the FRITZ!Box.
Ruling Out Interference Caused by Other Wireless
Networks
If there are other devices in the immediate vicinity of your
FRITZ!Box that use the same frequency band, simultaneous use of frequencies can result in mutual interference
(for example, fluctuations or interrupted connections).
Disruptions can be caused by other WLAN access points, but also by devices like baby monitors, game consoles, garage door openers, Bluetooth devices, or wireless AV bridges, which also use the 2.4-GHz frequency band. In this case, please test a different radio channel for your
FRITZ!Box.
Alternatively, you can set the radio channel to “Autochannel”. This enables the autochannel function, so that the
FRITZ!Box searches for the best WLAN channel itself.
For applications that rely on a steady, high throughput rate (“ st reaming”), you should use the 5-GHz frequency band. This radio band provides more channels and is subject to significantly less external interference.
To set the radio channel in the user interface, your computer must be connected with the FRITZ!Box by network cable or wirelessly. If your computer is connected via
WLAN, continue with Step 2 of the below instructions. In this case, note that the existing WLAN connections is
107
Avoiding WLAN Channels with DFS interrupted as soon as you apply the changed settings. Afterward you have to reconnect your computer with the
FRITZ!Box.
1.
Connect the FRITZ!Box to a computer using a network
cable. Proceed as described in the section “Connecting Computers to the LAN Port” on page 15.
2.
Start a web browser.
3.
Enter fritz.box
in the address field.
4.
Open the “WLAN / Radio Channel” menu.
5.
After enabling the “Adjust radio channel settings” option, select a different radio channel from the “Radio channel” list.
6.
Click the “Apply” button.
7.
Remove the network cable and check whether interference continues to occur.
Avoiding WLAN Channels with DFS
The FRITZ!Box loses the WLAN connection in the 5-GHz frequency band for no apparent reason.
Possible Cause
In the 5-GHz frequency area the access point is programmed to change the channel whenever a radar source transmits on the same channel (Dynamic Frequency Selection,
DFS).
Remedy
A forced channel change can be avoided by selecting in the FRITZ!Box a channel for the 5-GHz frequency band that does not use DFS (channels 36, 40, 44, 48).
108
Obtaining an IP Address Automatically
10.4 Obtaining an IP Address Automatically
The FRITZ!Box has its own DHCP server, which assigns IP addresses to the connected computers. The connected computers must be configured such that they can receive their IP addresses automatically. The steps for checking and adjusting this option differ among the operating systems. See the relevant section for your operating system.
If FRITZ!Box is operated in a network, no other DHCP server may be activated in this network.
Obtaining an IP Address Automatically in Windows 7
1.
Click the “Start” button in the task bar and select the
“Control Panel / Network and Internet”.
2.
Under “Network and Sharing Center”, click “View network status and tasks”.
3.
From the left column, select the “Change adapter settings” command.
4.
Select the LAN connection between your computer and the FRITZ!Box. Click the right mouse button and select “Properties”.
5.
Under “This connection uses the following items”, select the “Internet Protocol Version 4 (TCP/IPv4)” entry and click the “Properties” button.
6.
On the “General” tab, enable the options “Obtain an
IP address automatically” and “Obtain DNS server address automatically”.
109
Obtaining an IP Address Automatically in Windows 7
Properties of the Internet protocol (TCP/IP)
7.
Confirm your selection by clicking “OK”.
Repeat steps 5 through 7 for the “Internet Protocol
Version 6 (TCP/IPv6)” as well.
The computer now receives an IP address from the
FRITZ!Box.
110
Obtaining an IP Address Automatically in Windows Vista
Obtaining an IP Address Automatically in
Windows Vista
1.
Click the “Start” button in the task bar and select the
“Control Panel / Network and Sharing Center”.
2.
From the “Tasks”, select “Manage network connections”.
3.
In the “LAN or High-Speed Internet” area, select the
LAN connection between your computer and the
FRITZ!Box. Click the right mouse button and select
“Properties”.
4.
If the “User Account Control” window is displayed, click “Continue” in this window.
5.
Under “This connection uses the following items”, select the “Internet Protocol Version 4 (TCP/IPv4)” entry and click the “Properties” button.
6.
On the “General” tab, enable the options “Obtain an
IP address automatically” and “Obtain DNS server address automatically”.
Properties of the Internet protocol (TCP/IP)
7.
Confirm your selection by clicking “OK”.
If necessary, repeat steps 5 through 7 for the “Internet Protocol Version 6 (TCP/IPv6)” as well.
The computer now receives an IP address from the
FRITZ!Box.
111
Obtaining an IP Address Automatically in Windows XP
Obtaining an IP Address Automatically in
Windows XP
1.
Go to “start / Control Panel / Network and Internet
Connections / Network Connections” and doubleclick the LAN connection icon of the network adapter connected to the FRITZ!Box.
2.
Click the “Properties” button.
3.
Select “Internet Protocol (TCP/IP)” in the list of items used in this network connection and click “Properties”.
4.
On the “General” tab, enable the options “Obtain an
IP address automatically” and “Obtain DNS server address automatically”.
Properties of the Internet protocol (TCP/IP)
5.
Confirm your selection by clicking “OK”.
The computer now receives an IP address from the
FRITZ!Box.
112
Obtaining an IP Address Automatically in Mac OS X
Obtaining an IP Address Automatically in Mac OS X
1.
Select the “System Preferences” in the Apple menu.
2.
In the “System Preferences” window, click the “Network” icon.
3.
In the “Network” window, select the “Built-in Ethernet” entry from the “Show:” drop-down menu.
4.
Switch to the “TCP/IP” settings page and select the
“Using DHCP:” option from the “Configure IPv4” drop-down menu.
5.
Click “Apply Now”.
The computer now receives an IP address from the
FRITZ!Box.
Obtaining an IP Address Automatically in Linux
For comprehensive information and tips on the topic of network settings in Linux, see, for example: http://www.tldp.org/HOWTO/NET3-4-HOWTO-5.html
113
Removing
11 Removing
Removing Software and Program Entries
This chapter describes how to remove the FRITZ!Box from the computer and uninstall the corresponding software.
11.1 Disconnecting the FRITZ!Box from the Computer
LAN Port
If the computer is connected to one of the LAN ports on the FRITZ!Box, simply remove the network cable.
WLAN
If the computer is connected to the FRITZ!Box via a network hub or switch, remove the network cable between the FRITZ!Box and the network hub or switch.
If the computer is connected to the FRITZ!Box wirelessly via WLAN, deactivate the WLAN connection to the
FRITZ!Box in the software of the WLAN adapter or the
WLAN module.
11.2 Removing the Printer Port
The AVM FRITZ!Box USB printer port is removed using the
Control Panel of the Windows operating system.
Removing the Printer Port in Windows 7
1.
Open “Start / Control Panel / Programs”.
2.
Under “Programs and Features”, click “ Uninstall a program ”.
3.
Select the “AVM FRITZ!Box Printer Port” entry from the list.
4.
Click the “Uninstall/Change” button above the list.
The printer port is uninstalled.
114
Removing the Printer Port in Windows Vista
Removing the Printer Port in Windows Vista
1.
Open “Start / Settings / Control Panel / Programs and Functions”.
2.
Select the “AVM FRITZ!Box USB Printer Port” entry from the list.
3.
Click the “Uninstall/Change” button.
4.
Confirm the next query by clicking “Continue”.
This concludes the uninstallation of the printer port.
Removing the Printer Port in Windows XP
1.
Open “start / Control Panel / Add or Remove Programs”. Make sure that the “Change or Remove Programs” button is selected in the column at left.
2.
Select the “AVM FRITZ!Box USB Printer Port” entry from the list of “Currently installed programs”.
3.
Click the “Change/Remove” button.
This concludes the uninstallation of the printer port.
11.3 Removing the Program Group
Remove the FRITZ!Box program group using the Control
Panel of the Windows operating system.
Removing the Program Group in Windows 7
1.
Open “Start / Control Panel / Programs”.
2.
Under “Programs and Features”, click “Uninstall a program”.
3.
Select the “AVM FRITZ!Box Documentation” entry from the list.
4.
Click the “Uninstall/Change” button above the list.
This concludes the uninstallation of the program group.
115
Removing the Program Group in Windows Vista
Removing the Program Group in Windows Vista
1.
Open “Start / Settings / Control Panel / Programs and Functions”.
2.
Select the “AVM FRITZ!Box Documentation” entry from the list.
3.
Click the “Uninstall/Change” button.
4.
Confirm the next query by clicking “Continue”.
This concludes the uninstallation of the program group.
Removing the Program Group in Windows XP
1.
Open “start / Control Panel / Add or Remove Programs”. Make sure that the “Change or Remove Programs” button is selected in the column at left.
2.
Select the “AVM FRITZ!Box Documentation” entry from the list of “Currently installed programs”.
3.
Click the “Change/Remove” button.
This concludes the uninstallation of the program group.
116
Product Details
II PRODUCT DETAILS AND USEFUL INFORMATION
1 Product Details
FRITZ!Box Fon WLAN 7340
This chapter provides you with product details on FRITZ!Box Fon
WLAN 7340. You receive information on the LEDs, the audible signals, cables and adapters, technical data and further details.
1.1
Cables
See the information in the following section on the individual cables and adapters on the FRITZ!Box Fon
WLAN 7340.
DSL/Telephone Cable
The DSL/telephone cable is a special combined cable developed by AVM to connect the FRITZ!Box Fon WLAN 7340 to the DSL splitter and the ISDN NT or analog telephone line.
If you need a longer cable, you can extend one or multiple ends of the combined cable using RJ45 double couplings.
Which ends of the cable you extend depends on the spatial conditions at your location.
You will need the following components to extend the length of one or more ends of your DSL/telephone cable:
•
1 standard network cable
•
1 standard RJ45 Cat5 double coupling
Both components are available from specialized vendors.
AVM recommends that the standard DSL/telephone cable be extended to no more than 10 meters.
Remember that the quality of the line may be decrease as the distance from the central switching station increases.
117
Network Cable
1.2
LEDs
Network Cable
Additional network cable is required if you would like to use all of the FRITZ!Box Fon WLAN 7340 network ports.
The FRITZ!Box Fon WLAN 7340 network cable (yellow) is a standard category 5 (Cat5) Ethernet cable. If you need a replacement cable, a longer cable or an extension, please use a standard STP-type (Shielded Twisted Pair) Ethernet cable of the category 5 or 5e (Cat5 or Cat5e). To extend the cable you will need a shielded RJ45 double coupling (Cat5 or Cat5e) with a 1:1 pin assignment. You can use both straight cables and crosslink cables. All components are available from specialized vendors.
When components of a smaller category are used, reduced transmission rates may result.
AVM recommends using a network cable no more than
100 meters long.
Five LEDs are built into the top of the FRITZ!Box Fon
WLAN 7340, which flash or light up to display various connection statuses.
118
LEDs
LED Condition Meaning
Power/DSL on
•
FRITZ!Box on standby flashing
•
• the device has electrical power and the DSL line is ready for operation the device has electrical power
Internet on flashing
Fixed Line on
WLAN
INFO flashing on flashing on
• the connection to DSL is being established or has been interrupted a telephone connection to the Internet is active there are messages in your mailbox (this function must be supported by your telephony carrier) a telephone connection via the telephone line (ISDN/analog) is active there are messages in your mailbox (this function must be supported by your telephony provider)
WLAN function is enabled
• enabling or disabling WLAN function
•
•
•
• adopting the WLAN settings performing WPS
WPS procedure aborted: More than two WLAN devices are performing WPS at the same time. Repeat the connection routine.
a telephone connection between two Internet telephony subscribers is active; the call is free of charge (this function must be supported by your Internet telephony provider) flashing
•
•
•
•
• signals an event specified by the user
Stick & Surf procedure concluded updating the firmware specified value for online meter reached signals an event specified by the user
•
Stick & Surf procedure in progress flashes red Error: Open the FRITZ!Box
user interface and follow the instructions on the “Overview” page
119
WLAN Button
“INFO” LED
You can define what additional information should be displayed on the “INFO” LED. For details, see the “System /
“INFO” Display” menu in the user interface of your
FRITZ!Box Fon WLAN 7340.
1.3
WLAN Button
The FRITZ!Box is equipped with a WLAN button.
The button has two functions:
• enabling/disabling WLAN
• establishing a WLAN connection with the WPS meth-
od (see “WPS (Wi-Fi Protected Setup)” from page 142)
If you hold the button down longer than six seconds, this function will be executed. For this to work, your
WLAN adapter must support the WPS method.
1.4
DECT Button
The FRITZ!Box is equipped with a DECT button. The DECT button has two functions:
•
Ring to search for misplaced handsets (paging call)
If you press the DECT button once briefly, the handset will ring.
•
Start the login procedure to register handsets
How to register a DECT handset is explained in the
section “DECT Function” from page 46.
120
Technical Summary
1.5
Technical Summary
Ports and Interfaces
•
VDLS2/telephone port
– VDSL modem in accordance with standard
ITU G.993.2 Annex A and B
– telephone port for connecting to the analog network or ISDN
•
DSL/telephone port
– DSL modem in accordance with standard
ITU G.992.1 Annex A and B (ADSL), ITU G.992.3
Annex A and B (ADSL2), ITU G.992.5 Annex A and
B (ADSL2+)
– telephone port for connecting to the analog network or ISDN
•
Two a/b ports for connecting two extensions via RJ11 sockets
•
DECT base station that supports the DECT standard
•
Two LAN ports via RJ45 sockets (standard Ethernet,
10/100/1000 base-T)
•
Two USB host controllers (USB version 2.0)
•
WLAN access point with support for wireless networks
– IEEE 802.11a – 54 Mbit/s
– IEEE 802.11b – 11 Mbit/s
– IEEE 802.11g – 54 Mbit/s
– IEEE 802.11n – 300 Mbit/s
121
Router Function
Router Function
•
VDSL/ADSL router
•
DHCP server
•
Firewall with IP masquerading/NAT
User Interface and Display
•
Configuration and status messages via a web browser on a connected computer
•
Five LEDs indicate the condition of the device
Physical Specifications
•
Dimensions (w x h x d) approx. 226 x 160 x 47 mm
•
Supply voltage: 230 V / 50 Hz
•
Maximum power consumption: 22 W
•
Average power consumption: 8 W – 11 W
•
Firmware can be updated
•
Conform to CE standards
•
Ambient conditions
– operating temperature: 0°C – +40°C
– storage temperature: -20°C – +70°C
– relative humidity (operation): 10% – 90%
– relative humidity (idle): 5% – 95%
122
Declaration of CE Conformity
1.6
Declaration of CE Conformity
The manufacturer AVM GmbH
Alt-Moabit 95
D-10559 Berlin herewith declares that the product
FRITZ!Box Fon WLAN 7340
ADSL/VDSL WLAN router complies with the following directives:
1999/5/EC R&TTE Directive: Radio Equipment and Telecommunications Terminal Equipment
2009/125/EC EU directive: Ecodesign Requirements for Energy-using Products
The following norms were consulted to assess conformity:
- EN 60950-1:2011
- EN 55024:10.2003
- EN 301 489-1 V1.8.1 (2008)
- EN 301 489-6 V1.3.1 (2008)
- EN 301 489-17 V2.1.1 (2009)
- EN 300 328 V1.7.1 (10-2006)
- EN 301 893 V1.5.1 (12-2008)
- EN 301 406 V2.1.1 (07-2009)
- EN 50371:2002
The CE symbol confirms that this product conforms with the above mentioned norms and regulations.
Berlin, 2011-03-01 Peter Faxel, Technical Director
Indication of Countries
The radio technology of this device is designed for use in all countries of the European Union and in Switzerland, Norway and Iceland. In
France only indoor operation is permitted.
123
Manufacturer’s Warranty
1.7
Manufacturer’s Warranty
We offer a manufacturer’s warranty of 2 years for this original product. The warranty period begins with the purchase date from the first end user. Compliance with the warranty period can be proven by submission of the original invoice or comparable documents. This warranty does not restrict your warranty rights based on the contract of sale or other statutory rights.
We will remove defects to the product which are demonstrably due to faults in materials or manufacturing. Our warranty does not cover defects which occur due to incorrect installation, improper use, non-observance of instructions in the user manual, normal wear and tear or defects in the environment of the system (third-party hardware or software). We may, at our discretion, repair or replace the defective product. Claims other than the right to the removal of defects which is mentioned in these terms of warranty are not constituted.
We guarantee that the software conforms with general specifications, not, however, that the software meets your individual requirements. Delivery costs will not be reimbursed. Products which have been replaced revert to our ownership. Claims recognized under warranty entail neither an extension or recommencement of the warranty period. If we reject a warranty claim, this claim lapses no later than six months after being rejected by us.
This warranty shall be governed by German substantive law, to the exclusion of the United Nations Convention on
Contracts for the International Sale of Goods (CISG).
© AVM GmbH 2011. All rights reserved.
Documentation release 03/2011
AVM Audiovisuelles Marketing und Computersysteme GmbH
Alt-Moabit 95
D 10559 Berlin
Germany
AVM in the Internet: www.avm.de/en
124
Disposal
1.8
Disposal
Electrical and electronic equipment must be disposed of separately from household waste.
Labeling of electrical and electronic scrap
In accordance with European regulations, the FRITZ!Box
Fon WLAN 7340, as well as all devices and electronic components contained in the FRITZ!Box Fon WLAN 7340 package may not be disposed with household waste. Please bring these to your local collection points for disposal.
125
More about WLAN
2 More about WLAN
WLAN (Wireless Local Area Network) is a radio technology that allows networks and access to the Internet to be provided without cable connections. This allows multiple users to share one wireless Internet connection.
2.1
Standards
The WLAN standards IEEE 802.11a, IEEE 802.11b,
IEEE 802.11g, IEEE 802.11n and IEEE 802.11i were developed by the Institute of Electrical and Electronic Engineers
(IEEE).
The standards IEEE 802.11a, IEEE 802.11b, IEEE 802.11g and IEEE 802.11n define the transmission rate within a wireless LAN. The IEEE 802.11i standard is a security standard.
Data Throughput
Standards for the Throughput Rate
The FRITZ!Box supports your choice of the standards
IEEE 802.11a, IEEE 802.11b, IEEE 802.11g and
IEEE 802.11n. WLAN adapters based on one or more of the standards listed can be used for WLAN connections with the FRITZ!Box.
The standards are intended for different frequency bands.
Standard Frequency Band Gross Data Throughput up to Net Data Throughput up to
802.11a
5 GHz 54 Mbit/s 25 Mbit/s
802.11b
2.4 GHz
802.11g
2.4 GHz
802.11n
2.4 / 5 GHz
11 Mbit/s
54 Mbit/s
300 Mbit/s
5 Mbit/s
25 Mbit/s
100 Mbit/s
The throughputs listed differentiate between gross and net transmission rates. The net speed describes the transmission rate of the user data.
126
Standards for the Throughput Rate
Range
FRITZ!WLAN
Repeater N/G
IEEE 802.11a
IEEE 802.11b
IEEE 802.11g
IEEE 802.11n
The range within a WLAN is highly dependent on the following factors:
• the WLAN adapter used
• the structural conditions
• the amount of radio traffic on the same frequency band. Other wireless networks may be active, but also microwave ovens, baby monitors, game consoles, garage door openers, audio-video bridges, or Bluetooth transmitters (for instance, in mobile telephones).
To increase the WLAN range, especially under difficult or strongly-shielding structural conditions, the FRITZ!WLAN
Repeater N/G, available as an accessory from AVM, can be used in combination with the FRITZ!Box. It is especially easy to install and can be operated at any 230-V power outlet.
Because this standard works exclusively in the seldom used 5-GHz range, it offers the opportunity to transmit data relatively free of interference from external influences.
WLAN adapters that support 802.11a are much less common that devices that work in accordance with the
802.11b/g standard.
With a maximum throughput rate of 11 Mbit/s, this is the oldest standard for radio networks. Older WLAN adapters of the first generation can communicate with the
FRITZ!Box using 802.11b. However, if the WLAN adapter supports newer standards such as 802.11g, the latest standard should be used.
This is currently the most common WLAN standard. It communicates with a maximum of 54 Mbit/s gross in the 2.4-
GHz frequency range (ISM) and guarantees broad compatibility with many WLAN devices.
However, due to heavy use of the 2.4-GHz range, interference is more common than in the less-used 5-GHz range.
This standard allows for high throughput rates and ranges. The FRITZ!Box supports 802.11n in the 2.4-GHz frequency band, or, if desired, also in the 5-GHz frequency
127
Setting the Right Standard in the FRITZ!Box
band. Modulation processes and antenna techniques like
MIMO (Multiple Input, Multiple Output) use the entire frequency band available more effectively than the older standards.
The use of the 802.11n standard—and thus the availability of higher throughput rates—is possible only if the
WLAN connection is secured using the WPA2 security mechanism (AES-CCMP).
Thanks to compatibility with the 802.11g standard, you can also continue to use older WLAN adapters.
Setting the Right Standard in the FRITZ!Box
The throughput rate that can be achieved in your radio network depends on the WLAN standards used by the integrated WLAN adapters. These WLAN standards must also be set in the FRITZ!Box. Proceed as follows to check which WLAN standards are set and change them if needed:
1.
Start a web browser.
2.
Open the FRITZ!Box user interface by entering fritz.box
.
3.
Make sure that the expert setting is enabled in the
“System / Expert Mode” menu.
4.
Open the “WLAN / Radio Channel” menu.
5.
Enable the “Adjust radio standard” setting.
6.
Select the setting required in the “WLAN standard” field.
Note the following for the configuration of this setting:
•
In order to communicate with each other, the
FRITZ!Box and all WLAN adapters must work in the same frequency band.
128
Setting the Right Standard in the FRITZ!Box
•
The standard you configure in the FRITZ!Box must be compatible with the standards of all WLAN adapters used in the WLAN.
Make a note of which standards the WLAN adapters in your network are compatible with and then adjust the
FRITZ!Box settings according to the following information:
•
Your radio network integrates only WLAN adapters that are compatible with one or both of the following standards:
– 802.11n
– 802.11g
Set the following mode in the FRITZ!Box:
Mode: 802.11n+g
The 2.4-GHz frequency band will be used.
•
Your radio network integrates only WLAN adapters that are compatible with one or both of the following standards:
– 802.11b
– 802.11g
Set the following mode in the FRITZ!Box:
Mode: 802.11b+g
The 2.4-GHz frequency band will be used.
•
Your radio network integrates only WLAN adapters that are compatible with one or several of the following standards:
– 802.11n
– 802.11g
– 802.11b
Set the following mode in the FRITZ!Box:
Mode: 802.11n+g+b
The 2.4-GHz frequency band will be used.
129
The Standard for Security
•
Your radio network integrates only WLAN adapters that are compatible with one or both of the following standards:
– 802.11n
– 802.11a
Set the following mode in the FRITZ!Box:
Mode: 802.11n+a
The 5-GHz frequency band will be used.
IEEE 802.11i
The Standard for Security
The WPA2 security mechanism is defined in the
IEEE 802.11i standard. WPA2 is an extension of the familiar security mechanism WPA (Wi-Fi Protected Access).
The main feature of the extension of WPA to WPA2 is the
AES-CCMP encryption process.
Mechanism
WPA
WPA2
Encryption
TKIP (Temporary Key Integrity Protocol)
TKIP
AES-CCMP based on the extremely secure AES (Advanced Encryption Standard) procedure.
CCM (Counter with CBC-MAC) defines how the AES procedure is applied to WLAN packets.
FRITZ!Box supports the AES encryption procedure as part of the WPA2 mechanism, and the TKIP encryption procedure as part of the WPA mechanism. This means that the
FRITZ!Box can be used in combination with any WLAN adapters that also support WPA2 with AES or WPA with
TKIP.
130
Security
2.2
Security
Security is of utmost importance within radio networks.
Radio signals can also be received outside of office or residential spaces and abused for criminal purposes.
Therefore it is important that no unauthorized users can register in a WLAN to use its Internet access or shared network resources.
FRITZ!Box includes settings on various levels that contribute to the security of your WLAN and thus to the security of your computers.
Encryption
The most important security setting is encryption. The
FRITZ!Box supports the security mechanisms WEP (Wired
Equivalent Privacy), WPA (Wi-Fi Protected Access) and
WPA2 as follows:
•
As part of the WEP mechanism a static key is determined to serve for the encryption of the user data.
Enter the key in the WLAN security settings of the
FRITZ!Box. All of the WLAN adapters in your wireless network must also use this key.
•
The WPA and WPA2 mechanisms provide for authentication while the connection is being established.
For this a WPA password must be defined.
When WPA is selected, the TKIP encryption method is used to encrypt the user data. In WPA2 the AES-CCMP encryption method is used.
The encryption method you configure here must also be supported by your WLAN adapter.
The user data are encrypted using an automatically generated key. This key is regenerated at regular intervals.
131
Encryption
Default Setting
Recommendation
The WPA password used may be 8 to 63 characters in length. For increased security, however, the password should be at least 20 characters long. Use numerals, letters and special characters and combine capitals and lower-case letters.
In the FRITZ!Box a method combining WPA + WPA2 encryption with the TKIP/AES-CCMP encryption method is preconfigured. This setting allows you to use WLAN adapters that support WPA (TKIP) or WPA2 (AES-CCMP) or both methods.
It is advisable to change the preconfigured WLAN key as soon as possible. Changes to the settings can be configured on the FRITZ!Box user interface.
If your WLAN adapter supports an encryption method that is more secure than the one preconfigured in the
FRITZ!Box, you should select the more secure encryption method in your FRITZ!Box.
To configure the best security settings possible with
FRITZ!Box and your WLAN adapter, please note the following recommendations:
•
If your WLAN adapter supports WPA2 in accordance with the 802.11i standard:
– Enable WPA encryption.
– Select the WPA mode “WPA2 (CCMP)” or
“WPA+WPA2”.
– Replace the WPA network key with a new, unique value.
•
If your WLAN adapter supports the WPA mechanism, but not the WPA2 mechanism:
– Enable WPA encryption.
– Select the WPA mode “TKIP (WPA)” or
“WPA+WPA2”.
– Replace the WPA network key with a new, unique value.
132
Wireless Network Name (SSID)
•
If your WLAN adapter supports neither the WPA nor the WPA2 mechanism:
– Enable WEP encryption.
– Replace the WLAN key with a new, unique value.
We strongly recommend the use of a WLAN adapter that supports WPA or WPA2 (for instance, the AVM
FRITZ!WLAN USB Stick N). WEP is out of date and data encrypted with WEP can be deciphered within minutes.
Wireless Network Name (SSID)
In the factory settings of the FRITZ!Box, the name of the wireless network (SSID) is set to “FRITZ!Box Fon
WLAN 7340”.
It may occur that an additional device with the same network name is located in the vicinity of your FRITZ!Box
. To rule out this possibility, we recommend changing the preset SSID to a name of your choice.
2.3
Frequency Ranges
2.4-GHz Frequency
Band
WLAN uses the frequency bands at 2.4 GHz and 5 GHz as its transmission range.
With the FRITZ!Box you can establish WLAN connections in either the 2.4-GHz or the 5-GHz frequency band.
In the 2.4-GHz frequency band WLAN works in the same range as Bluetooth, microwave devices and various other devices like radio-controlled toys, garage-door openers and video bridges. This means that interference may occur within WLANs operated in the vicinity of such devices.
Generally this has adverse effects on the transmission rate, including aborted connections.
In the 2.4-GHz frequency band the European regulation authorities have designated 13 channels for WLAN. A channel can have a bandwidth of 20 MHz (throughput up to 130 Mbit/s) or 40 MHz (throughput of up to
300 Mbit/s).
133
Frequency Ranges
WLAN Autochannel
5-GHz Frequency
Band
Channels located directly next to each other in the 2.4-
GHz band may overlap and result in mutual interference.
For instance, if several WLANs are operated close to each other in the 2.4-GHz frequency range with a bandwidth of
20 MHz, a distance of at least five channels should be left empty between each two channels used. This means that if channel 1 is selected for one WLAN, the channels 6 through 13 can be selected for a second WLAN. This maintains the minimum distance between channels.
With the WLAN autochannel function, the FRITZ!Box automatically searches for the channel subject to the least interference. This process takes into consideration interference from radio networks in the vicinity (WLAN access points) and potential sources of interference (for instance video bridges, baby monitors, microwave ovens). Should problems with interference persist despite this function, try to identify the source of interference and switch it off manually.
Additional tips on interference in the wireless network are
presented in the section “Ruling Out Interference Caused by Other Wireless Networks” from page 107.
The FRITZ!Box can operate in the 5-GHz frequency band as an alternative. This frequency range is used much less often than the most common 2.4-GHz frequency range.
In the 5-GHz frequency band, your FRITZ!Box occasionally may change channels automatically due to DFS (Dynamic
Frequency Selection) if a “higher-privileged user” simultaneously claims the channel selected by the FRITZ!Box.
This can happen especially when military or civilian radar is used in the immediate vicinity. For more information,
see the section “Avoiding WLAN Channels with DFS” on page 108.
A prerequisite for use of the 5-GHz frequency band is that all WLAN devices in the network support this frequency range in accordance with the IEEE 802.11a or
IEEE 8002.11n standard.
134
Frequency Ranges
2.4 GHz or 5 GHz
Bandwidth
The FRITZ!Box works in the WLAN network either in the
2.4-GHz range or in the 5-GHz range, but not parallel in both frequency ranges at the same time.
In both frequency ranges you can select between channel bandwidths of 20 MHz or 40 MHz (exception: channel 140 in the 5-GHz frequency band). The FRITZ!Box initially attempts to select a channel with 40 MHz bandwidth
(throughput up to 300 Mbit/s). If this is not possible due to interference or channels already being used by other
WLANs in the vicinity, the FRITZ!Box automatically switches temporarily to a channel with 20 MHz bandwidth.
Greater bandwidth provides for higher data throughput:
Bandwidth (MHz)
20
40
Maximum Data Throughput (Mbit/s)
130
300
Increasing bandwidths also increases the probability of interference by wireless networks in the vicinity. Large bandwidths reduce the frequency range available to other wireless networks in the vicinity.
Allocation of the WLAN channels in the 2.4-GHz range:
5
6
3
4
7
Channel Frequency (GHz)
1 2.412
2 2.417
2.422
2.427
2.432
2.437
2.442
10
11
12
13
Channel Frequency (GHz)
8 2.447
9 2.452
2.457
2.462
2.467
2.472
135
Increasing the WLAN Range
Allocation of the WLAN channels in the 5-GHz range:
44
48
52
56
Channel Frequency (GHz)
36 5.18
40 5.20
5.22
5.24
5.26
5.28
60
64
100
5.30
5.32
5.50
Channel Frequency (GHz)
108 5.54
112 5.56
116
120
124
128
5.58
5.60
5.62
5.64
132
136
140
5.66
5.68
5.70 (20 MHz bandwidth only)
104 5.52
2.4
Increasing the WLAN Range
The range of a WLAN radio network also always depends on external influences. The following factors have an especially strong influence on the distance over which your
FRITZ!Box can establish a stable, high-throughput wireless connection:
• the WLAN adapter used
• structural conditions at your location
• the number of devices operating near the access point in the same frequency range
You can extend the range in your wireless network yourself as needed. To do so you will need supplementary equipment not included in your FRITZ!Box package: You can either use a WLAN repeater, for instance the
FRITZ!WLAN Repeater by AVM, or use an additional WLAN access point working in repeater mode to set up a wireless distribution system. Both options are described in greater detail below.
136
Using the FRITZ!WLAN Repeater N/G
Using the FRITZ!WLAN Repeater N/G
To increase the WLAN range, especially under difficult or strongly-shielding structural conditions, the
FRITZ!WLAN Repeater N/G, available as an accessory from
AVM, can be used in combination with the FRITZ!Box. It supports all common WLAN standards, is especially easy to install and can be operated at any 230-V power outlet.
Setting up a WDS
To extend the range in your wireless network using WDS
(Wireless Distribution System), you will need a WLAN access point in addition to the FRITZ!Box. One of the two
WLAN access points works as the WDS base station, the other as a WDS repeater. The WDS base station and WDS repeater are connected to each other via WLAN. The WDS base station then can use the WDS repeater to reach even computers that would be located beyond its range without the WDS repeater.
Power supply
DSL Power supply
Repeater FRITZ!Box (base station)
WDS: Expanding the WLAN range using a repeater
Note the following for WDS configuration:
•
In order to expand the range of your wireless network, you need at least one additional WLAN access point. The wireless network of your FRITZ!Box can be expanded to a WDS (Wireless Distribution System) with up to three WLAN access points.
•
All WLAN access points implemented in the WDS must support WDS and be configured for this technology.
•
All WLAN access points implemented as repeaters in the WDS must be located within the radio range of the WDS base station.
137
Setting up a WDS
•
The FRITZ!Box can function as a WDS base station to establish the Internet connection for other WDS repeaters, or as a WDS repeater to expand the range of a WDS base station.
•
Make sure that the WDS connections between the
WDS base station and the WDS repeaters are secured using the same encryption (for instance,
WPA/WPA2). Note that the WPA2 encryption method is available only when your network consists of AVM devices, since only WEP encryption has been specified for WDS connections among all manufacturers.
•
Make sure that all WLAN access points in the WDS use the same radio channel.
•
Every access point participating in the WDS fulfills the tasks of a WLAN access point for its given WLAN clients. This means that the WLAN clients see each
WLAN access point with an individual name (SSID) and individual encryption settings.
If you use the WLAN control software provided in
Windows 7, Windows Vista or by the Windows XP with Service Pack 2 on your WLAN clients, you can assign the same SSID and the same encryption settings to different WLAN access points. Each client can then automatically register at the WLAN access point with the best availability.
•
Make sure that each IP address is assigned only once in the wireless network.
WDS Base Station
Configuring FRITZ!Box as a Base Station
As a WDS base station , the FRITZ!Box establishes Internet connections for other WLAN repeaters and WLAN clients.
For instructions on how to set up the FRITZ!Box as a WDS
repeater, start reading from page 140.
To set up the FRITZ!Box as a WDS base station, proceed according to the following directions:
1.
Start a web browser.
138
Setting up a WDS
2.
Enter fritz.box
in the address field.
The FRITZ!Box user interface opens.
3.
Make sure that the expert setting is enabled in the
“System / Expert Mode” menu and click “Apply”.
4.
Open the “WLAN / Radio Network” menu.
5.
If the wireless network (WLAN) is not enabled yet, enable the setting “WLAN radio network active” and then click “Apply”.
6.
Click the “WDS” menu entry.
7.
Enable the “WDS enabled” setting.
8.
Select “Base station” as the operating mode.
9.
Select from the list of “WLAN Devices” the devices that are to be used as WDS repeaters.
10.
In the “Security” area define how the WDS repeater connection should be encrypted.
Note that the WPA2 encryption method is available only when your network consists of AVM devices.
11.
Enter a WLAN key.
12.
Click “Apply”.
The “Repeater Settings” you require to set up the
WDS repeaters are displayed.
13.
We recommend printing out these settings.
This concludes the configuration of the FRITZ!Box as a
WDS base station.
Register the FRITZ!Box settings you printed out in each
WDS repeater operating in your wireless network.
139
Setting up a WDS
WDS Repeater
Configuring FRITZ!Box as a Repeater
As a WDS repeater , the FRITZ!Box extends the range of a
WDS base station in the wireless network.
For instructions on how to set up the FRITZ!Box as a WDS
base station, start reading from page 138.
To set up the FRITZ!Box as a WDS repeater, proceed as directed below:
1.
Start a web browser.
2.
Enter fritz.box
in the address field.
The FRITZ!Box user interface opens.
3.
Make sure that the expert setting is enabled in the
“System / Expert Mode” menu and click “Apply”.
4.
Open the “WLAN / Radio Network” menu.
5.
If the wireless network (WLAN) is not enabled yet, enable the setting “WLAN radio network active” and then click “Apply”.
6.
Click the “WDS” menu command.
7.
Enable the “WDS enabled” setting.
8.
Select the “Repeater” option as the operating mode.
9.
Select from the “WLAN Devices” list the WLAN device that should be used as the WDS base station.
10.
If the FRITZ!Box is to be operated as a WDS repeater, you must change its IP settings.
– IP address: Enter here an IP address for this
FRITZ!Box that fulfills the following criteria: The IP address must be different from the IP address of the WDS base station, and must come from the IP network of the WDS base station. Keep in mind that the IP address may not come from the address range of the DHCP server of the WDS base station.
140
Setting up a WDS
– Subnet mask: Enter in this filed, for instance, the value “255.255.255.0”. This corresponds to the
FRITZ!Box subnet mask upon delivery.
– Default gateway: Enter the IP address of the WDS base station here.
– Primary DNS server: Enter the IP address of the
WDS base station here.
– Secondary DNS server: Enter the IP address of a second DNS server here.
11.
In the “Security” area define how the WDS repeater connection should be encrypted.
Note that the WPA2 encryption method is available only when your network consists of AVM devices.
12.
Enter a WLAN key.
13.
Click “Apply”.
The “Repeater Settings” window now displays all of the settings you need to set up the WDS base station.
Also displayed is the current IP address of the
FRITZ!Box you just set up as a WDS repeater. You must enter this IP address in the web browser to open the FRITZ!Box user interface.
14.
We recommend printing out these settings.
This concludes the configuration of the FRITZ!Box as a
WDS repeater.
Then register the FRITZ!Box settings you printed out in the
WDS base station operating in your wireless network.
141
WPS (Wi-Fi Protected Setup)
2.5
WPS (Wi-Fi Protected Setup)
The FRITZ!Box supports WPS (Wi-Fi Protected Setup). With
WPS you can create secure links between WLAN adapters and your FRITZ!Box. All of the necessary WLAN security settings are transferred in the process. You can use either the push-button or the PIN method.
WPS can be used only in combination with WLAN adapters that also support WPS. Consult the documentation of your WLAN adapter to find out whether it supports WPS.
WPS with the Push Button Method
The push button method (WPS PBC) can be used if your
WLAN adapter is also equipped with a WPS button, or if
WPS can be enabled via the control software of the WLAN adapter.
1.
Press the “WLAN” button on the FRITZ!Box and hold it down for at least six seconds.
Push for approx.
6 seconds
2.
As soon as the “WLAN” LED begins flashing, enable the WPS function, either by pressing a WLAN button or in the device’s user interface (depending on the device). Activation must be started within two minutes.
The FRITZ!Box and the WLAN device now connect with each other automatically. The WLAN device adopts the security settings of the FRITZ!Box.
142
WPS with the PIN Method
FRITZ!Box Specifies the PIN
WLAN Device
Specifies the PIN
WPS with the PIN Method
If your WLAN adapter supports WPS, but does not have a button to start the push method nor any possibility to enable it in its control software, use the PIN method to establish the WLAN connection.
You can choose between two methods:
1.
Start a web browser.
2.
Enter fritz.box
in the address field.
The FRITZ!Box user interface opens.
3.
Open “WLAN / Security”.
4.
Open the settings page “WPS Quick Connection”.
5.
Select the option “PIN method (WPS-PIN), FRITZ!Box specifies the PIN”.
6.
The PIN will be displayed. Enter this PIN in the control software of the WLAN adapter.
7.
Click “Start WPS”.
The “WLAN” LED on the FRITZ!Box flashes slowly, indicating that the WPS procedure has begun. Now a secure
WLAN connection is being established between the
FRITZ!Box and the WLAN adapter.
1.
Start a web browser.
2.
Enter fritz.box
in the address field.
The FRITZ!Box user interface opens.
3.
Open “WLAN / Security”.
4.
Open the settings page “WPS Quick Connection”.
5.
Select the option “PIN method (WPS-PIN), the WLAN device specifies the PIN”.
6.
Now start the control software of the WLAN device.
The program outputs a PIN for establishing a connection.
7.
Enter this PIN in the FRITZ!Box user interface.
143
WPS with the PIN Method
8.
Click “Start WPS”.
The “WLAN” LED on the FRITZ!Box flashes slowly, indicating that the WPS procedure has begun. Now a secure
WLAN connection is being established between the
FRITZ!Box and the WLAN adapter.
144
More about Networks
3 More about Networks
The FRITZ!Box is delivered with preconfigured network settings. According to these settings, all network devices connected with the FRITZ!Box are located in a single network.
The network settings can be changed and adapted to your conditions and needs. But you should do so only if you are well versed in networking technology.
•
The Glossary explains concepts and terminology having to do with
IP networks.
•
The section “Network Overview” from page 145 introduces the
network overview of the FRITZ!Box.
•
figured network settings, what the effects of these changes are, and how to make the changes.
•
Section “The Prioritization of Network Applications and Network
Devices” from page 157 explains how you can assign priorities to
network applications and network devices for accessing the Internet connection.
3.1
Network Overview
The FRITZ!Box user interface shows an overview with all of the devices and users connected with the FRITZ!Box.
The “Devices and Users” network overview is found in the
“Home Network / Network” menu.
145
Network Overview
There is an entry in the network overview for each user and each network device. The columns have the following meanings:
Icons
Name
IP Address
Properties
The icon in front of each name indicates whether the entry is a user or a network device. In the case of network devices the icon also indicates whether the device is connected via a network (LAN) cable or wirelessly (via WLAN).
This column displays the name under which the user or the network device is known to the FRITZ!Box. The names of network devices can be changed by clicking the button to edit the entry.
For network devices, also displayed is the IP address with which the device is integrated into the FRITZ!Box network.
This column indicates whether port forwarding or child protection is enabled for the respective user or network device.
button for editing an entry
The button opens the detailed view of the entry. This view displays information about the network device, for instance on child protection or port forwarding settings. The name of the device in the FRITZ!Box can be changed here.
button for deleting the entry
Users or network devices that do not have an active connection to the FRITZ!Box can be deleted from the network overview by clicking this button.
146
Always Assigning the Same IP Address
Always Assigning the Same IP Address
The detailed view for network devices includes the setting
“Always assign this network device the same IP address”.
When this setting is enabled for a network device, the DH-
CP server of the FRITZ!Box will always assign the same IP address to this device each time the connection is established.
Starting the Computer: Wake on LAN
The detailed view for network devices that are connected with the FRITZ!Box via a network (LAN) port includes the
“Start Computer” button. Use this button to start computers that support Wake on LAN.
With the Wake on LAN function you can start computers in your FRITZ!Box via the Internet. For instance, you can access a computer at any time using remote maintenance software, without wasting electricity by keeping the computer switched on permanently.
3.2
IP Settings
The IP settings of the FRITZ!Box are preset upon delivery with the following values:
Factory Settings
IP address
Subnet mask
DHCP server
192.168.178.1
255.255.255.0
enabled
The IP address and the corresponding subnet mask yield the following values:
Network address of the subnet 192.168.178.0
Entire IP address range for the computers
192.168.178.2 -
192.168.178.254
147
UPnP Settings
The following addresses cannot be assigned becuase they are reserved for certain purposes:
192.168.178.1
192.168.178.255
is used by the FRITZ!Box itself broadcast address used to send messages into the network
3.3
UPnP Settings
The Universal Plug-and-Play (UPnP) service included in your FRITZ!Box provides status information about the
FRITZ!Box to all connected computers. Programs with
UPnP support on these computers can receive this information and use them to display the status of the
FRITZ!Box (e.g., DSL synchronization, connection status, data transmission). UPnP service thus allows you to monitor your FRITZ!Box from a connected computer.
3.4
IP Address
Upon delivery the FRITZ!Box is assigned the following IP address:
192.168.178.1
If you would like to change the IP address, please read through the following sections. Also note the additional
information in the section “Reserved IP Addresses” on page 149.
When Does It Make Sense to Change the IP Address?
You should change the IP address of the FRITZ!Box if the following apply to your network:
•
You have an existing local IP network, one subnet with several computers.
•
Fixed IP addresses are registered in the network settings of the computer, and you do not want to or are not permitted to change these addresses.
•
You want to connect the FRITZ!Box to the local IP network in order to make the FRITZ!Box features available to all of the computers in the IP network.
148
Reserved IP Addresses
Reserved IP Addresses
The entire IP network 192.168.180.0 in the FRITZ!Box is reserved for internal purposes.
IP addresses from this network may not be assigned to the
FRITZ!Box.
3.5
DHCP Server
The FRITZ!Box is equipped with its own DHCP server. The
DHCP server is enabled by default in the factory settings.
The following range of IP addresses is reserved for the DH-
CP server in the factory settings:
192.168.178.20 - 192.168.178.200
This IP address can be changed as needed.
Every time the operating system on a computer connected with FRITZ!Box is started, the DHCP server assigns it an IP address from the IP address range of the DHCP server.
Only one DHCP server may be active within any network.
Assigning the IP addresses via the DHCP server ensures that all of the computers connected with the FRITZ!Box are located in the same IP network.
The computers can receive their IP addresses from the
DHCP server only if the setting “Obtain an IP address automatically” is enabled in the their IP settings. For more
information, see the section “Obtaining an IP Address Automatically” from page 109.
149
Fixed IP Addresses when the DHCP Server Is Enabled
Fixed IP Addresses when the DHCP Server Is Enabled
If you would like to configure fixed IP addresses on individual computers connected with the FRITZ!Box despite the enabled DHCP server, please note the following:
•
The IP addresses must be from the IP network of the
FRITZ!Box.
•
The IP addresses may not come from the address range of the DHCP server.
•
Each IP address can be assigned only once.
Disabling the DHCP Server
You can disable the DHCP server.
To make sure that all computers remain in the same IP network as the FRITZ!Box, you must enter the IP addresses manually in the computers’ network settings. First disable the option “Obtain an IP address automatically” and then enter the IP address manually in the appropriate field.
In the case of the preset IP address of the FRITZ!Box, the following IP addresses are available for assignment to the computers:
192.168.178.2 - 192.168.178.254
Each IP address can be assigned only once.
3.6
Changing the Network Settings
In order to change the network settings of the FRITZ!Box, the expert mode must be enabled in the user interface:
1.
Start a web browser on your computer and enter fritz.box
in the address field of the browser.
2.
Click “Expert Mode” in the “System” menu, enable the setting “Show expert settings” and confirm this setting by clicking “Apply”.
Here is how to change the network settings:
1.
Select the “Home Network / Network” menu.
150
Changing the Network Settings
2.
Select the “Network Settings” tab.
3.
Click the “IP Addresses” button.
The “IP Settings” page is opened.
4.
Once all desired changes to the settings have been configured, confirm by clicking “OK” to apply them.
Please note that changes to the network settings in the
FRITZ!Box may make it necessary to adjust the network settings of your computers so that you can continue to access the FRITZ!Box user interface.
151
More about Internet Telephony
4 More about Internet Telephony
Voice over IP (VoIP)
Data Transfer
Internet telephony has already been in use for years, but today it allows even private customers the convenience familiar from conventional telephony, usually at significantly lower prices.
Internet telephony has also made it considerably more convenient to use applications like conference calls and answering machines in networks. Further advantages include global availability at a single telephone number, and the development of new standards for security and voice quality.
All kinds of data transmission in the Internet use the Internet Protocol (IP). IP is packet-oriented. This means that the data are broken down into data packets for transmission and IP takes care of the transport of the individual data packets through the Internet. Language is also transmitted in the Internet in this manner.
In opposition to this, fixed-line telephony transmits data in a line-oriented manner. In this case data are transmitted in a coherent data stream.
4.1
Telephony Scenarios
If you have configured both a fixed-line number and an Internet telephone number in FRITZ!Box, you can make calls in all directions:
• from the fixed-line network into the fixed-line network
• from the Internet into the fixed-line network
• from the Internet into the Internet and receive calls from all directions as well.
152
More about Virtual Private Network (VPN)
5 More about Virtual Private Network (VPN)
Via VPN a secure remote access to the network of the FRITZ!Box can be established.
•
The VPN solution for the FRITZ!Box is based on the IPSec standard.
•
Computer-LAN coupling and LAN-LAN coupling: VPN connections can be set up for individual remote computers or even for remote networks.
•
Eight simultaneous active VPN connections are supported.
•
The configuration files for the VPN connections are created using a separate program. The program is provided free of charge and can be downloaded from the AVM web site.
•
A free VPN client for individual computers can also be downloaded from the AVM web site.
The chapter is a short introduction to the topic of VPN. The
AVM web site offers an English-language Service Portal which presents comprehensive information on VPN in general and in connection with the FRITZ!Box. Visit this portal to obtain more detailed information on this subject.
www.avm.de/en/vpn
5.1
What Is VPN?
VPN stands for Virtual Private Network. A VPN is a virtual, private network that uses the Internet as its physical base.
The VPN provides for secure data transmission.
All computers registered in the network are connected with each other over the Internet so that they can exchange data. Data transmission takes place over IP, as in the local network. In a pure transmission over IP the data are not protected and thus exposed to unauthorized access by third parties.
Security in a VPN is ensured by transmitting the data encrypted via what is known as tunnel. This excludes the possibility of unauthorized access to the data. The tunnel is the logical, virtual connection.
153
Security through a VPN
Local network A Local network B
Internet
The terminals of the tunnels can be individual computers or entire networks. For instance, telecommuters or field staff can connect to the company network via VPN. The local network at a branch office can also be connected to the local network of company headquarters via VPN. Both of the locations securely connected over VPN must have an Internet connection at their disposal.
5.2
Security through a VPN
Authenticity
Confidentiality
Integrity
A VPN fulfills the following security requirements for data transmission:
• authenticity
• confidentiality
• integrity
Authenticity ensures that no unauthorized users can access the local network via VPN.
It also makes sure that incoming data actually come from the registered party and not from another source.
Confidentiality requires the nondisclosure of data. Confidentiality can be guaranteed by encrypting the data.
Encryption means that unauthorized third parties cannot obtain any knowledge about the transmitted data.
Integrity ensures that the data are not changed, recorded or diverted during transmission.
154
The Tunnel Technology
The VPN tunnel fulfills these security requirements. The
VPN tunnel is implemented using a tunnel protocol.
5.3
The Tunnel Technology
A tunnel is created by placing an IP packet to be transmitted inside of an additional, new IP packet.
An IP packet is composed of the IP header and the user data. The IP header contains the IP address of the destination and the IP address of the sender.
The original packet is encrypted and authenticated before repacking.
IP header
Data Original packet
New
IP header
IP header
Data
Tunnel packet encrypted
•
The IP addresses of the destination and the sender in the new IP header are the public IP addresses of the two VPN parties in the Internet. Only the new IP header can be read in the Internet in clear text.
•
Thanks to the encryption and authentication, the original packet remains concealed in the inside of the tunnel. The IP addresses of the destination and sender in the IP header of the original packet are private IP addresses in the local network.
The tunnel is what makes it possible to connect networks with private IP addresses via the Internet. Moreover, the tunnel secures the connection.
The VPN solution used with the FRITZ!Box uses the IPSec tunnel protocol.
155
Supplementary Software for VPN
IPSec is a tunnel protocol that offers state-of-the-art encryption procedures and can be integrated seamlessly into existing IP networks. The AES encryption algorithm is used in the FRITZ!Box VPN solution. AES is the most modern encryption algorithm.
5.4
Supplementary Software for VPN
All of the information required for a VPN is saved in a configuration file. The terminals involved in any VPN must receive this file.
If an individual computer is integrated into a network via a
VPN, the computer must have a VPN client installed.
•
The “FRITZ!Box VPN” Configuration Wizard
AVM provides the “Configure FRITZ!Box VPN” software to set up configuration files. This program is a wizard that takes you step by step through the VPN configuration. All of the necessary VPN settings, like the encryption method and access rules, are set automatically. The resulting configuration files must be imported to the respective terminals of the VPN tunnel. At the terminal with the FRITZ!Box, the configuration file is then imported to the FRITZ!Box. The VPN parameters in these files can be adjusted manually to connect to products by other manufacturers.
•
The “FRITZ!VPN” VPN Client
AVM offers the “FRITZ!VPN” software as a VPN client.
Both the wizard and the client can be downloaded free of charge from the VPN Service Portal on the AVM web site: www.avm.de/en/vpn
156
More about Bandwidth Management and Prioritization
6 More about Bandwidth Management and Prioritization
Integrated bandwidth management ensures high speech quality for telephone calls over the Internet with the FRITZ!Box.
The FRITZ!Box offers a prioritization function that can be used to divide network applications and network devices into three different categories. The category assigned determines whether an application or device is treated with more or less priority when it accesses the Internet.
6.1
Bandwidth Management
The FRITZ!Box is equipped with integrated bandwidth management. This function ensures that the speech quality during telephone calls over the Internet is not reduced by surfing activity. To do this, the FRITZ!Box adjusts all uploads and downloads to the currently available bandwidth. Because the FRITZ!Box also places a higher priority on Internet telephony connections over Internet data connections, unwelcome interference is largely avoided. Just as for any other analog call, once Internet telephony transmission capacity has been reached, remote partners hear a busy signal.
6.2
The Prioritization of Network Applications and Network Devices
Prioritization is a function you can use to specify that network applications and network devices are treated with higher or lower priority when they access the Internet connection. For example, you may wish to ensure that applications like Internet telephony, IPTV and video on demand are always treated with higher priority than other applications. You can also specify that file-sharing applications like eMule and BitTorrent always have to wait behind online games.
The following methods are used in the FRITZ!Box to send data packets according to their prioritization:
157
Categories for Prioritization
•
Change in the order in which packets are sent to the
Internet (upstream direction)
The order of the packets the FRITZ!Box receives from the Internet (downstream direction) cannot be changed.
•
Discard low-priority packets in order to ensure the transmission of higher-priority packets. This method is used whenever more packets are supposed to be sent to the Internet than the upstream transmission rate of the Internet connection alllows.
•
As long as no packets are being sent from higher-priority applications, the full transmission rate of the
Internet connection is available for low-priority packets.
Categories for Prioritization
There are three categories for prioritization: “Real-time applications”, “Prioritized applications” and “Background applications”. The categories are explained below.
•
Real-time applications
This category is suitable for applications with high demands on transmission speed and reaction times
(for example, Internet telephony, IPTV, video on demand).
– Network applications of this category always have priority over other applications accessing the Internet at the same time.
– When the Internet connection is working at full capacity, the network packets of the applications of this category will always be sent first. In this case data from network applications assigned to other categories, like “Prioritized applications”, will be transmitted later.
– If multiple network applications are assigned to this category, then they must share the available capacity.
158
Categories for Prioritization
– Whenever Internet telephony is included in this category, this application always has the highest priority, even over other real-time applications.
•
Prioritized applications
This category is suitable for applications that require a fast reaction time (for example, company access, terminal applications, games).
– For network applications prioritized in this category, 90% of the FRITZ!Box’s upload bandwidth is available, as long as no application from the
“Real-time applications” category requires bandwidth. The remaining 10% of the upload bandwidth is available for applications that are prioritized in lower categories or not prioritized at all.
– If multiple network applications are assigned to the “Prioritized applications” category, then they must share the available capacity.
•
Background applications
This category is suitable for applications that do not require any high transmission speed and which are not time-critical (for example, peer-to-peer services or automatic updates).
– Network applications assigned to this category are always treated with the lowest priority when the Internet connection is working at full capacity.
So whenever an application from a different category or a non-prioritized application requires the entire bandwidth, all background applications must wait until bandwidth capacity becomes available again.
– If no other network applications are active, then the background applications receive the entire bandwidth.
Network applications and network devices are assigned to the categories using rules.
159
Categories for Prioritization
Menu
In order to use prioritization, the “Expert Mode” must be enabled in the user interface of the FRITZ!Box.
1.
Start a web browser on your computer and enter fritz.box
in the address field of the browser.
2.
Click “Expert Mode” in the “System” menu, enable the setting “Show expert settings” and confirm this setting by clicking “Apply”.
The “Prioritization” menu is located in the “Internet” menu.
160
More Functions
7 More Functions
This chapter introduces additional useful functions and features of the FRITZ!Box.
7.1
Child Protection
The child protection feature in the FRITZ!Box allows you to specify when and for how long individual computers or
Windows users may use the Internet. For instance, you can define that your children are allowed to use the Internet connection only on weekdays between 4:00 p.m. and
8:00 p.m., and then only for one hour.
Child protection is set in the “Internet / Child Protection” menu.
The “Child Protection” menu is available only if you have set up the Internet connection in the FRITZ!Box and established an Internet connection. The menu is not available if you have configured the FRITZ!Box as a DSL modem or
IP client.
•
Child protection can be set up for any computer, regardless of the operating system used.
•
In the Windows 7, Windows Vista and Windows XP operating systems, child protection can be configured for each user individually.
See the Online Help of the FRITZ!Box to set up child protection. The Online Help contains further comprehensive information on the child protection feature.
7.2
Energy Monitor
The FRITZ!Box is extremely efficient in its energy use.
The individual modules of the FRITZ!Box adapt their energy consumption to the amount needed at any given time.
Modules that are not in use or being used far below their capacity reduce their energy consumption accordingly.
For an overview of energy consumption, open the “System
/ Energy Monitor” menu.
161
Energy Monitor
The energy consumption is shown as a percentage. The maximum power consumption value of the FRITZ!Box is the amount of energy used when all functions are in operation.
The “Energy Monitor” page shows the following:
•
“FRITZ!Box system overall”
This graph shows how much energy all of the
FRITZ!Box functions are using at the moment, and how much they use in total on an average day. When all functions and modules are working at capacity, this value equals 100%. When the load is less, the value is correspondingly lower.
•
“FRITZ!Box central processor”
The energy consumption of the CPU is displayed, both the current value and the daily average. When all functions and modules are working at capacity, this value equals 100%. When the load is less, the value is correspondingly lower.
•
The individual FRITZ!Box modules
For each module, this page displays the amount of energy being consumed at the moment and the daily average. When all functions and modules are working at capacity, this value equals 100%. When the load is less, the value is correspondingly lower.
•
“Statistics” tab
Here two diagrams show how certain device parameters of the FRITZ!Box change depending on the actions performed with the FRITZ!Box. Interested users can watch the how these changes are related over time and observe how the FRITZ!Box is affected by simultaneously making telephone calls, surfing and streaming data.
In the “System / Energy Monitor”, you can disable individual, unneeded LAN ports manually on the “Settings” tab.
162
Push Service E-mail
7.3
Push Service E-mail
With push service you can specify that the FRITZ!Box sends you e-mail messages with status and consumption data at regular intervals.
The e-mail contains a table with the overview of your
FRITZ!Box connections.
The call list is also sent as a file in csv format. The file can then be opened and evaluated statistically with appropriate software like a spreadsheet program.
The push service mail is set up in the “System / Push Service” menu.
7.4
Night Service
In the FRITZ!Box you can set up night service for WLAN and for the telephones connected to the FRITZ!Box.
Configure night service in the “System / Night Service” menu.
First define the period of time for which the night service of the FRITZ!Box should be active. For instance, from
10:00 p.m. to 6:00 a.m.
The function must be enabled after you specify the settings.
•
“Switch off wireless network (WLAN)”
When this setting is selected, WLAN is switched off during the night service period. This saves electricity.
The wireless network can be switched back on at any time manually by pressing the WLAN button.
163
Night Service
•
“Do Not Disturb enabled” setting
When this setting is selected, the telephones connected with the FRITZ!Box will not ring.
This setting does not apply to the IP telephones. They are connected with the FRITZ!Box either by means of a network cable or via WLAN. The Do Not Disturb setting is not applied to IP telephones.
If you connected a fax machine to the FRITZ!Box, this device is disabled during night service.
The Do Not Disturb setting has no effect on the fax function integrated in the FRITZ!Box.
If you connected an answering machine to the
FRITZ!Box, this device is not active during night service.
The Do Not Disturb setting has no effect on the answering machine integrated in the FRITZ!Box.
Individual settings can be made for different devices; for instance, different times for the Do Not Disturb setting can be set for individual telephones. Or, you can except individual devices entirely from the Do
Not Disturb setting. The individual settings can be configured in the “Telephony / Telephony Devices” menu.
164
Customer Service Guide
8 Customer Service Guide
Help on All Important Service Topics
AVM is there to help should any questions or problems arise. Here you will find the important information you need, in the form of frequently asked questions (FAQs), manuals, updates and support.
Microsoft Updates
In many cases problems which arise during operation can be resolved by installing the current Microsoft Service
Pack or other Microsoft updates.
The current service packs and updates can be obtained free of charge from Microsoft at the address: www.microsoft.com
8.1
Documentation
Help
Manual
To take advantage of all commands and features of your
FRITZ!Box Fon WLAN 7340, consult the following documentation:
In the FRITZ!Box user interface you can open the detailed
Help by clicking the “Help” buttons.
The manual of the FRITZ!Box Fon WLAN 7340 in PDF format is available for download at the following address: www.avm.de/en/service/manuals
The current Adobe Acrobat Reader for reading PDF documents can be downloaded from the Internet free of charge at www.adobe.com
.
8.2
Frequently Asked Questions (FAQs)
We would like to make our products as easy to use as possible. If you still have problems, sometimes a little tip is all you need to resolve them. That is why we present you with a selection of frequently asked questions.
The FAQs can be viewed at the following address: www.avm.de/en/service/FAQs
165
Updates and Software
8.3
Updates and Software
Firmware
Programs
FTP
AVM provides firmware updates and additional software you can use with your FRITZ!Box free of change.
Use the “Update Firmware” Wizard on the FRITZ!Box user interface to perform an update of your firmware.
Open the “Wizards / Update Firmware” page to download the firmware from the Internet and perform the update with a single mouse click.
The FRITZ!Box user interface shows all of the software for your FRITZ!Box available for downloading from the Internet in the “Network / Programs” menu.
The latest software is also available for download at the following address: www.avm.de/en/download
Experienced users can also download updates from the
AVM FTP server. Click the “FTP Server” link in the download area of the AVM site, or enter the following address: ftp.avm.de
8.4
Support from the AVM Service Team
Should problems with your FRITZ!Box arise, we recommend taking the following steps:
1.
If you have questions about starting operation of
your FRITZ!Box, please consult the chapter “Connecting” from page 14.
Please see the information in the section “Product
2.
If you have any problems, seek first aid by consulting
the chapter “Troubleshooting” from page 98.
This chapter also presents useful tips on problems with establishing connections.
166
Support by E-mail
3.
The next step is to consult the FAQs in the Internet: www.avm.de/en/service/FAQs
This site contains answers to questions our customers have frequently asked our Support team.
4.
If you do not find the answer you need in the FAQs,
AVM Support will assist you. The support desk can be reached by e-mail or by fax.
Please take advantage of the information sources described above before contacting AVM support.
Support by E-mail
You can send us an English-language e-mail request at any time using the “Service” area of our web site. The
“Service” area can be reached at: www.avm.de/en/service
Select the product for which you need support from the
“Support” area. Click the “Mail Form” link to open the email form. Fill out the form in English and send it to AVM support by clicking the “Send” button. Our Support team will respond by e-mail as quickly as possible.
167
Glossary
Glossary
ADSL abbreviation for Asymmetric Digital Subscriber Line
ADSL (G.992.1/G992.2) was developed on the basis of
DSL technology in order to satisfy the increasing demand for higher throughput rates during uploading and downloading.
It designates a fast kind of data transmission that works with standard copper cables and transports signals in both directions at different speeds (upstream at
640 Kbit/s and downstream at up to 9 Mbit/s).
ADSL2 abbreviation for Asymmetric Digital Subscriber Line 2
ADSL2 (G.992.3) is a further development of the ADSL standard.
ADSL2 offers range much greater than did the first ADSL generation, and is significantly more robust than ADSL, as it can simply disable single carrier frequencies when they produce interference. This feature allows ADSL2 to prevent synchronization losses.
With a throughput rate of up to 12 Mbit/s downstream,
ADSL2 offers considerably greater bandwidth than ADSL.
ADSL2 is completely downward compatible, meaning that terminal equipment compliant with ADSL can also be operated on ADSL2 lines, although they cannot exploit the advantages of ADSL2.
In practice ADSL2 has become less important since the
ADSL2+ standard has made higher throughput rates possible.
ADSL2+ abbreviation for extended bandwidth Asymmetric Digital
Subscriber Line 2
ADSL 2+ (G.992.5) is a further development of the ADSL standard.
168
Glossary
ADSL2+ offers a doubled frequency range used for downstream transmission, and thus double the maximum bandwidth achievable for downstream to 24 Mbit/s.
ADSL2+ is completely downward compatible, meaning that terminal equipment compliant with ADSL and ADSL2 can also be operated on ADSL2+ lines, although they cannot exploit the advantages of ADSL2+.
ADSL-Controller An ADSL-Controller is an electronic hardware module that allows a computer to access an ADSL line. ADSL-Controllers are stationary equipment, included on internal ADSL cards (for the PCI bus) or in external ADSL modems (with
USB or Ethernet ports).
DECT abbreviation for Digital Enhanced Cordless Telecommunications
DECT is a European standard for cordless telephony which was drafted by the European Telecommunications Standards Institute in 1991 and officially adopted in 1992.
DECT defines the air interface between a mobile handset and its base station, and supports both voice transmission and data transmission with flexible transfer speeds.
default gateway see gateway
DHCP abbreviation for Dynamic Host Configuration Protocol
DHCP is a protocol for the dynamic negotiation of the operating parameters for the TCP/IP protocol (TCP is a transport protocol based on the Internet protocol). The computers in a local IP network (DHCP clients) access the DHCP server as part of their operating systems’ start procedure.
The central administration of the TCP/IP operation parameters makes it possible to avoid address conflicts caused by IP addresses accidentally assigned more than once.
DHCP server The DHCP server assigns each client an IP address that is has not yet been assigned at the present time. The DHCP server also informs the client of the IP addresses of the
169
Glossary
DNS server to be used and of the default gateway. In assigning the IP addresses the DHCP server selects from a prescribed range of IP addresses.
DNS abbreviation for Domain Name System
Domain Name Service takes care of determining the IP address for a given domain name. This Domain Name Service runs on every computer. It accepts the domain name entered by a user and inquires about the corresponding IP address at a DNS server known to the service. If a DNS server cannot answer the inquiry itself, it can inquire about the IP address (DNS resolution) at other DNS servers.
If the Domain Name Service receives negative information from the DNS server (domain name not known), it can send inquiries to other DNS servers it knows or return a corresponding error message to the user. If it receives the desired IP address instead, the application can use the IP address to retrieve the destination desired by the user.
This hierarchical system of DNS servers is known as the
Domain Name System. The addresses of the DNS servers at which the Domain Name Service is to inquire by default generally are handed over to the computer by the Internet
Service Provider automatically whenever a connection to the Internet is established. In local networks addresses can also be assigned via DHCP. Otherwise they must be entered manually in the TCP/IP settings of the computer by the user or the system administrator.
download Download designates the transfer of files from the Internet to a computer.
DSL modem A DSL modem connects a computer to the Internet via the
DSL line. In contrast to the analog modem, a connection via the DSL modem does not mean that the telephone line is busy.
DSL router A combination of a DSL modem and a router is called a
DSL router.
170
Glossary
DDNS abbreviation for Dynamic Domain Name System
DDNS is a service which allows a computer always to be reached under the same domain name despite constantly changing public IP addresses. This means the home network can always be reached from the Internet, regardless of the user’s location. Even private users have an economical way of placing their own Internet offers on their computer at home.
Every time the Internet connection is established, the Internet Service Provider assigns a new public IP address.
Each time the IP address changes, the current IP address is transmitted to a special DDNS server. Except for the few seconds between the cancellation of the old IP address and the notification of the new IP address, the computer can always be reached at the selected domain name.
dynamic IP address
A dynamic IP address is an IP address valid only for the duration of one Internet or network session.
Every computer participating in the Internet must have a uniquely assigned public IP address. Since only a limited number of such IP addresses is available, they must be used sparingly. That is why most of the Internet participants who dial in to the Internet receive a dynamic IP address. They are called dynamic because every participant receives a new public address that has not been assigned yet each time he or she dials in to the Internet.
By contrast, dynamic addresses are usually used in local
IP networks because they are easy to handle, and because using them avoids incorrect IP address entries or unintentional double assignments. The DHCP service is responsible for assigning unique dynamic IP addresses.
171
Glossary fixed IP address Fixed IP addresses are IP addresses which are permanently assigned to a computer or another device like a network printer.
Assigning fixed IP addresses makes sense in cases when a local network has a sufficiently large pool of IP addresses available, or when a computer is always supposed to be accessible at a certain address (such as a web server or e-mail server).
firewall A firewall protects a computer or local network against attacks from the Internet.
Most firewalls work with packet filters, which merely check the IP addresses and port numbers of incoming and outgoing data packets and filter the packets according to prescribed rules.
Some firewalls also integrate additional concepts like IP masquerading and NAT to decouple data traffic by distinguishing strictly between the internal and external network.
Especially effective firewalls go even further, analyzing and evaluating the contents of the packets and filtering them according to prescribed rules. Such techniques may also include a Stateful Packet Inspection Firewall, for instance.
firmware Firmware designates software that is embedded in electronic devices. Firmware is saved in programmable components within a device. Through the possibility of updating the firmware by computer at any time, manufacturers enjoy great flexibility in reacting to the demands of the operational environment, integrating new functions requested by customers, and eliminating errors discovered after production.
FTP abbreviation for File Transfer Protocol
The File Transfer Protocol allows files to be exchanged between two computers operating in the Internet. Data exchange takes place via an FTP server and what is known as an FTP client. The more convenient FTP clients are
172
Glossary available as stand-alone software or are components of some ISDN data transfer software; simple FTP clients are now included in many web browsers.
gateway Gateway is a general term designating an interface between two networks. Such a network interface can be realized using a router or a bridge, for instance.
If a computer wants to transfer data packets to a computer in another network, it must first transmit the packet to the gateway. To do this, the computer must know the address of the gateway.
If all packets that cannot be delivered in a local network always are to be transmitted to their given recipients via the same gateway, for this purpose the address of the gateway must be saved as the default gateway in the network settings of the computer.
Such a default gateway for the computer is negotiated automatically by the operating system or the dialing software whenever an ISDN-Controller or ADSL-Controller establishes a connection to the Internet. If a router is used for the shared Internet access in a local network, the IP address of the router must be entered as the default gateway in the TCP/IP settings of each computer that wishes to use the Internet connection. If the TCP/IP setting is configured by means of a DHCP server, there is no need to enter the gateway address manually.
HSPA abbreviation for High Speed Packet Access
HSPA is a third-generation mobile radio standard further developed from the the UMTS mobile radio standard.
HSPA provides for throughput rates in the mobile radio network that are comparable with DSL (3.6 to
13.98 Mbit/s).
IP abbreviation for Internet Protocol
The IP Internet Protocol is the most important basic protocol for the control of data exchange in local networks and in the Internet. The Internet protocol works without a connection; in other words, data packets are transmitted from
173
Glossary the sender to the recipient without previous consultation.
The addresses of the recipient and the sender in the data packets are given as IP addresses.
IP address In IP-based networks, for instance in the Internet and local networks, all connected devices are addressed via their IP addresses. So that data packets are sure to be delivered to the right address, each IP address may be assigned only once within the Internet or a local IP network.
The IP address consists of four three-digit groups of numbers (for instance, 192.168.178.247). Each group of numbers can assume values between 000 and 255.
Every IP address contains two components: the network address and the host address. These two components can be read out of an IP address only if the subnet mask is also specified.
IP addresses can be public or private, and also fixed or assigned dynamically. See the corresponding entries in the
Glossary for more information.
IP addressing Addressing is one of the main functions of the Internet
Protocol (IP). Internet addresses can be written in decimal, octal or hexadecimal notation. The FRITZ!Box uses
“dotted-decimal” notation: The four bytes of an address are represented by decimal numbers separated by dots.
The total volume of Internet addresses, the address space, is separated into classes (A, B, C, D, and E). The full set of IP addresses, called the address space, is grouped into address classes designated as A, B, C, D and E. Only the first three of these five address classes are actually used. These classes can be described as follows:
Classes Properties Network Address
Decimal Value
Class A address Few networks, many hubs 0-127
Class B address Intermediate distribution of networks and hubs
128-191
Class C address Many networks, few hubs 192-223
174
Glossary
Properties of IP Address Classes
Every IP address consists of two parts: the network address and the host address. The sizes of the network address and the host address are variable, and determined by the first four bits (of the first byte) of the IP address.
IP masquerading
By means of IP masquerading a computer or LAN can be protected from unauthorized connection request from the
Internet. Masquerading works by converting the IP addresses used in a network to one public IP address. From the outside it appears that all requests are sent from a single computer.
IP network A network in which data exchange takes place on the basis of the Internet Protocol is called an IP network.
NAS functionality
NAS is the abbreviation for Network Attached Storage
NAS designates one or more devices that are integrated into a network to provide storage space.
In connection with the FRITZ!Box, NAS functionality means that various services for connected USB memory are available in the FRITZ!Box so that it easier for you to use your data and make them available in the local network. It is easy to exchange documents in the local network via the storage medium on the FRITZ!Box. The media server makes music, pictures and videos in the network available to compatible playback devices. Files can also be released for sharing in the Internet, and local memory expanded by adding online storage.
NAT abbreviation for Network Address Translation
NAT is a process used in routers to replace the address information in data packets with new address information. A typical application for NAT are routers that connect local networks with the Internet. In local networks, every network device has a private IP address, while generally there is only one public IP address available for the Internet. To grant the network devices access to the Internet, the router replaces the private IP address of the sender with its
175
Glossary own public IP address in all outgoing data packets. The router saves all necessary information in a table so that incoming data packets can then be assigned to the correct network device.
outside dialing prefix
The outside dialing prefix is the digit dialed at an extension line to obtain an outside line. Generally this is “0”.
public IP address
A public IP address is an IP address valid in the Internet.
Every computer or router participating in the Internet must have a uniquely assigned public IP address. This address is usually negotiated dynamically with the Internet Service
Provider when a connection to the Internet is dialed. The
Internet Service Provider assigns the negotiated IP address to the computer or router for the duration of an Internet session.
port So that a single network connection on a computer can be used by multiple applications to exchange data with remote sites at the same time, a computer administers what are known as ports for the IP-based protocols TCP and
UDP. Ports substantiate the point of access for the data packets delivered via the IP Internet protocol. While the IP address determines the destination computer quite generally, the port addresses the communication interface provided by an application for a certain communication procedure.
The Internet protocol allots 16 bits for the specification of the port number. Thus a total of 65,535 different port numbers can be specified. Ports up to port number 1,024 are reserved for special system applications and typical
Internet applications. These include, for instance, the port numbers 21 for FTP (File Transfer Protocol), 25 for SMTP
(Simple Mail Transfer Protocol), 53 for DNS (Domain Name
Service) and 80 for HTTP (Hypertext Transfer Protocol).
Ports are primarily of interest to users for their role in protecting an Internet connection from external attacks. Most firewalls offer the possibility of preventing data traffic on certain ports. This means that certain port numbers can be blocked to prevent data from being delivered to system
176
Glossary services. This is also a way of preventing any Trojans (malicious applications opening backdoors on a computer) that may have infected your computer from receiving data on ports it created as means of accessing your computer for potentially damaging activities. A firewall blocks most atypical port numbers not required for normal operation of an application and offers specialized users the opportunity to forward specified ports.
port forwarding With port forwarding it is possible to specify ports that will allow all incoming or outgoing data packets to pass through a router or firewall.
If a computer from the local network offers server services, for instance, the settings of a router using NAT or IP masquerading must forward the port used by the server service for access to incoming data packets and thus keep it open permanently. The private IP address of the given computer must be saved as the destination address for all of the packets arriving at the port.
Typical server applications which require port forwarding are FTP and Web servers. To allow access to a computer via remote management software like Symantec pcAnywhere or Microsoft’s Remote Desktop, or even use of a file-sharing program like eMule, the required ports must be released for port forwarding. Port forwarding settings for the most important application cases are quite simple as long as the settings of the router or the firewall already contain rules with a corresponding preconfiguration.
private IP address
Private IP addresses are used for computers and other network devices within local IP networks.
Since many local IP networks are not connected to the Internet except via single computers or routers (gateway), certain address ranges are excluded from the publicly available IP addresses so that they are available for assignment in local IP networks. An IP address may only be assigned once within the local network. A private IP address may exist in any number of other local networks.
177
Glossary
Stick & Surf Stick & Surf is a technique developed by AVM for the fast, simple, error-free and secure configuration of radio networks. This technique allows for the straightforward transmission of all important parameters of a radio network from the access point to any computer that is to be added to the radio cell.
In this process the radio parameters used, including the
WLAN channel, SSID and WLAN standard used, as well as security parameters like the encryption method and network key, are transferred almost fully automatically from the WLAN access point to the computer with the WLAN client that is to be connected.
subnetwork A local IP network can consist of one subnetwork or be divided into multiple subnetworks. The division into subnetworks is performed when the local IP network is configured. The subnetworks of a local IP network are also IP networks.
subnet mask The subnet mask indicates which part of an IP address is the network address and which the address of the computer. The network address defines what is called the subnet.
Example 1
IP address:
Subnet mask:
192.168.178.247
255.255.255.0
The assignment of the first three groups of numerals in the subnet mask indicates that the first three groups of numerals in the
IP address define the network. The following addresses result:
178
Glossary
Example 1
Network address of the subnet: 192.168.178.0
Address of the computer in the subnet:
192.168.178.247
IP address pool in the subnet: 192.168.178.0 -
192.168.178.255
The IP addresses
192.168.178.0 and
192.168.178.255 are reserved. This means that the addresses from
192.168.178.1 to
192.168.178.254 are available for assignment to the computers. Therefore a maximum of 254 computers can be included in the subnetwork.
Example 2
IP address:
Subnet mask:
192.168.178.247
255.255.0.0
The assignment of the first two groups of numerals in the subnet mask indicates that the first two groups of numerals in the
IP address define the network. The following addresses result:
Network address of the subnet: 192.168.0.0
Address of the computer in the subnet:
192.168.178.247
IP address pool in the subnet: 192.168.0.0 -
192.168.255.255
That’s 65,536 IP addresses.
The IP addresses 192.168.0.0 and 192.168.255.255 are reserved. This means that the addresses from 192.168.0.1 to
192.168.255.254 are available for assignment to the computers.
179
Glossary
TCP/IP abbreviation for Transmission Control Protocol / Internet
Protocol
TCP/IP is the “language” of the Internet. TCP/IP is used to refer to a suite of protocols used for data communication over the Internet. TCP and IP are the network and transport protocols underlying most Internet services, including file transfer (FTP) and e-mail communication (SMTP). TCP/IP is available for practically all computer systems. TCP/IP thus offers the advantage of trouble-free communication between otherwise incompatible networks and systems.
TR-069 T-069 is an HTTP-based protocol for communication between CPE (Customer Premises Equipment) and an Auto
Configuration Server (ACS) belonging to the Internet Service Provider. The TR-069 protocol is also known under the alternative name CPE WAN Management Protocol (CWMP).
It offers the possibility of setting up the terminal device securely and automatically and thus, most importantly, facilitates simple initial configuration of the ADSL terminal device by the end customer (autoprovisioning).
The TR-069 protocol can be used for automatic configuration only if it is actively supported by the given terminal device. For this an Auto Configuration Client (ACC) must be integrated in the device. The specifications for automatic configuration of the ADSL terminal device are stored on the Auto Configuration Server by the given Internet Service
Provider. As soon as the ADSL terminal device initiates the autoconfiguration process, the settings are retrieved from the Auto Configuration Server and implemented in the
ADSL terminal device without any further interaction with the user. The communication between the ADSL terminal device and the Auto Configuration Server takes place in encrypted form.
UMTS abbreviation for Universal Mobile Telecommunications
System
UMTS is a third-generation (3G) mobile radio standard with throughput rates of 384 Kbit/s to 7.2 Mbit/s.
180
Glossary
The high throughput rates make it possible to support multimedia services. With special cards or USB sticks the
Internet connection can also be provided for laptops or computers via UMTS.
update A more recent version of software or firmware is called an update. Updates are often free of charge, resolve minor programming errors, and sometimes also offer new functions.
upload This term designates the procedure of transmitting files from one’s own computer to another computer in the Internet.
UPnP abbreviation for Universal Plug and Play (UPnP)
UPnP is an extension of the Microsoft Plug & Play standard that allows devices to network globally and to exchange services—without a central server or computer.
UPnP allows devices from all kinds of manufacturers (stereo systems, routers, printers, house controls) to be controlled via an IP-based network, with or without central control through a gateway. It is based on a number of standardized network protocols and data formats. Expressed simplistically, devices can communicate with each other automatically using UPnP to exchange information.
Today the UPnP forum specifies the UPnP standard and certifies devices that are compliant with the standard.
UPnP AV abbreviation for Universal Plug and Play Audio/Video
UPnP AV is a UPnP specification for the interaction between the media server, playback devices and devices controlling the streaming of audio and video data within networks. Media servers are devices that make audio and video data available upon request. Playback devices (television, stereo system, streaming clients) render the audio and video data. Control devices are remote controls.
181
Glossary
VDSL abbreviation for Very High Speed Digital Subscriber Line
In Germany, the DSL technology VDSL is increasingly becoming available in the VDSL2 (G993.2) version. VDSL2 is a further development of the ADSL2+ standard, to which it is fully downward-compatible. The standard provides for throughput rates of up to 100 Mbit/s for uploading and downloading, but requires a distribution network with a more closely meshed infrastructure—a demand that is hardly economical outside of major urban areas.
VPN abbreviation for Virtual Private Network.
VPN serves to integrates devices from a neighboring network into your own network, without the networks having to be compatible with each other.
A VPN is generally an independent company network distributed over several locations, which uses the infrastructure of a public communications network to link its partial networks or to link individual computers to the rest of the network. A VPN uses tunneling technologies and typically builds on the infrastructure of the Internet.
Using a Virtual Private Network it is possible to use all network applications of the company network even from distant locations. This means it is possible to use the advantages of the network even over large geographical distances.
VPN facilitates optimum information flow without delay throughout the entire company, even to offices in other locations. E-mail servers, file sharing and other central applications of the company network can thus be made available via VPN even to distant branch offices, subsidiaries and home offices. With VPN, field representatives of a company can also be granted secure access to the company network.
182
Glossary
VoIP abbreviation for Voice over IP, also known as Internet telephony
Voice over IP makes telephone calls possible via the Internet. The technology has already been in use for years, but today it allows even private customers the convenience familiar from conventional telephony, usually at significantly lower prices. VoIP has also made it considerably more convenient to use applications like conference calls and answering machines in networks. Added to this are global accessibility under a single telephone number and new
VoIP features like the Buddy List known from chat rooms.
Internet telephony used to be possible only with a headset connected to the computers of the callers and their conversation partners. Today voice connections via the Internet, even to fixed-line and mobile networks, can be conducted conveniently using VoIP telephone systems that allow already existing analog telephones to be used even when the computer is switched off. Various Internet
Service Providers and telephony carriers provide SIP fixedline gateways for this purpose. Such a gateway is used to provide voice connections between the Internet and conventional telephone networks. In principle VoIP conversations are possible via every DSL access point, but for convenient use with existing terminal devices, and for conversations with the fixed-line and mobile networks, it is important that the DSL provider support what is known as the SIP standard. SIP is the current standard defined for
VoIP by the IETF (Internet Engineering Task Force).
WLAN abbreviation for Wireless Local Area Network
The term WLAN designates the industry standard for wireless local networks passed by the Institute of Electrical and Electronics Engineers (IEEE) in 1997 under the title
IEEE 802.11.
By means of WLAN technology, individual computers or network devices like printers or DSL access points can be linked wirelessly to an existing cable-connected local network (LAN), or LANs can be converted completely to a
183
Glossary wireless structure. A further useful purpose for WLAN technology is to link segments of existing cable-connected networks.
Although WLAN was actually developed only for shortrange connections, by cascading WLAN access points or implementing transmission networks with high-power point-to-point radio transmission, even network segments located further from each other can be linked or network participants in relatively remote locations can be economically and easily integrated into an existing network.
WLAN access points often also serve as access points to the Internet in private or public institutions. Many airports, hotels and cafes, for instance, make WLAN hotspots available to their customers, either free or subject to a charge. Ultimately this has maneuvered WLAN into serious competition with mobile UMTS technology.
The application possibilities for wireless network communication also overlap with Bluetooth technology. For mobile devices with limited energy capacity Bluetooth is the more useful solution, however, as Bluetooth uses considerably less power than wireless LAN. What is more, Bluetooth technology is more flexible and thus can offer a greater bandwidth of potential applications.
184
Index
Index
A
access rights
USB memory . . . . . . . . . . . . . . . . 52
user interface . . . . . . . . . . . . . . . . 27
acknowledgment tone . . . . . . . . . . . . 66
adapter
WLAN . . . . . . . . . . . . . . . . . . . . . . 17
alarm. . . . . . . . . . . . . . . . . . . . . . 42
alternating between calls . . . . . . . . . 89
analog telephone line . . . . . . . . . . . . 22
answering machine
integrated. . . . . . . . . . . . . . . 39
44 operating via telephone keypad . 44
setting up . . . . . . . . . . . . . . . . . . . 38
audible tones
acknowledgement tone. . . . . . . . 66
answering machine signal tones 45
autochannel
see WLAN autochannel . . . . . . . 135
automatic outside dialing option . . . 82
autoprovisioning see Internet connection, automatic
configuration. . . . . . . . . . . . . . . 30
AVM Stick & Surf . . . . . . . . . . . . . . . . 18
B
baby monitor
see room monitoring . . . . . . . . . . 96
bandwidth management . . . . . . . . . 157
busy on busy . . . . . . . . . . . . . . . . . . . 83 see call rejection on busy . . . . . . 83
button
DECT . . . . . . . . . . . . . . . . . . . . . . 120
WLAN . . . . . . . . . . . . . . . . . . . . . 120
C
cable
DSL/telephone cable . . . . . . . . . 117
network cable . . . . . . . . . . . . . . . 118
cable connection (broadband) . . . . . 33
call blocking . . . . . . . . . . . . . . . . . . . . 42
call waiting . . . . . . . . . . . . . . . . . 78
caller ID display
allowing incoming caller ID . . . . . 81
CLIP . . . . . . . . . . . . . . . . . . . . . . . . 80
CLIR . . . . . . . . . . . . . . . . . . . . . . . . 79
COLR/COLP . . . . . . . . . . . . . . . . . . 81
suppress outgoing Caller ID. . . . . 79
suppressing destination
number . . . . . . . . . . . . . . . . . . . 81
child protection . . . . . . . . . . . . . . . . 161
CLIP
CLIR
see caller ID display . . . . . . . . . . . 80
see caller ID display . . . . . . . . . . . 79
COLP
see caller ID display . . . . . . . . . . . 81
COLR
see caller ID display . . . . . . . . . . . 81
computers
connecting . . . . . . . . . . . . . . . . . . 15
configuring
by telephone. . . . . . . . . . . . . . . . . 66
connecting . . . . . . . . . . . . . . . . . . . . . 14
analog fixed-line network . . . . . . 22
computer. . . . . . . . . . . . . . . . . . . . 15
electrical power . . . . . . . . . . . . . . 14
FRITZ!WLAN USB Stick . . . . . . . . . 18
IP telephone . . . . . . . . . . . . . . . . . 24
LAN . . . . . . . . . . . . . . . . . . . . . . . . 15
LEDs . . . . . . . . . . . . . . . . . . . . . . 119
multiple computers . . . . . . . . . . . 16
network hub/switch . . . . . . . . . . . 17
network port . . . . . . . . . . . . . . . . . 15
FRITZ!Box Fon WLAN 7270 185
Index telephone, fax, answering
machine . . . . . . . . . . . . . . . . . . 24
USB devices . . . . . . . . . . . . . . . . . 49
WLAN . . . . . . . . . . . . . . . . . . . . . . 17
connecting to DSL . . . . . . . . . . . . . . . 21
connecting to ISDN . . . . . . . . . . . . . . 23
consultation function . . . . . . . . . . . . 89
copyright . . . . . . . . . . . . . . . . . . 2
cordless telephone
deregistering . . . . . . . . . . . . . . . . 48 finding handsets . . . . . . . . . . . . . 48
customer service . . . . . . . . . . . . . . . 165
D
declaration of CE conformity . . . . . . 123 declaration of conformity . . . . . . . . 123
DECT button . . . . . . . . . . . . . . . . . . . 120
DECT function
base station . . . . . . . . . . . . . . . . . 46
DECT standard . . . . . . . . . . . . . . . 47
DECT telephones
finding handsets . . . . . . . . . . . . . 48 logging off . . . . . . . . . . . . . . . . . . 48
making internal calls . . . . . . . . . . 47 registering . . . . . . . . . . . . . . . . . . 47
using. . . . . . . . . . . . . . . . . . . . . . . 46
defining connection type. . . . . . 42
84 defining outgoing numbers. . . . . . . . 84
DHCP server
disable . . . . . . . . . . . . . . . . . . . . 150 fixed IP address . . . . . . . . . . . . . 150
integrated. . . . . . . . . . . . . . . . . . 149
dialing rules . . . . . . . . . . . . . . . . . . . . 42
disabling
DECT . . . . . . . . . . . . . . . . . . . . . . . 48
USB remote connection. . . . . . . . 64
WLAN . . . . . . . . . . . . . . . . . . . . . . 68
disposal . . . . . . . . . . . . . . . . . . . . . . 125
do not disturb . . . . . . . . . . . . . . . . . . 69
documentation . . . . . . . . . . . . . . . . . 165
DSL/telephone cable . . . . . . . . . . . . 117
E
ECT
see explicit call transfer. . . . . . . . 92
electric power consumption . . . . . . 122
electrical power
connecting . . . . . . . . . . . . . . . . . . 14
electronic equipment
recovery . . . . . . . . . . . . . . . . . . .125
forwarding faxes. . . . . . . . . . . . . . 43
forwarding voice messages . . . . . 44
push service mail . . . . . . . . . . . . 163
enabling
DECT . . . . . . . . . . . . . . . . . . . . . . . 48
do not disturb . . . . . . . . . . . . . . . . 69
WLAN. . . . . . . . . . . . . . . . . . . . . . . 69
energy monitor . . . . . . . . . . . . . . . . . 161
error search. . . . . . . . . . . . . . . . . . . . . 98
explicit call transfer . . . . . . . . . . 92
F
factory settings
by telephone keypad . . . . . . . . . . 68
DHCP server . . . . . . . . . . . . . . . . 149
IP address . . . . . . . . . . . . . . . . . . 148
network . . . . . . . . . . . . . . . . . . . . 147
radio network name . . . . . . . . . . 133
FAQs . . . . . . . . . . . . . . . . . . . . . . . . .165
FAT/FAT32
see USB memory . . . . . . . . . . . . . 51
fax
receiving . . . . . . . . . . . . . . . . . . . . 43 sending to e-mail address . . . . . . 43
setting up . . . . . . . . . . . . . . . . . . . 38
fax machine
analog . . . . . . . . . . . . . . . . . . . . . . 38
integrated . . . . . . . . . . . . . . . . . . . 39
features . . . . . . . . . . . . . . . . . . . . . . . . 10
firmware update . . . . . . . . . . . . . . . . 166
fixed-line number . . . . . . . . . . . . . . . . 37
FRITZ!Box Fon WLAN 7270 186
Index frequency ranges
WLAN . . . . . . . . . . . . . . . . . . . . . 133
FRITZ!WLAN Repeater N/G . . . . . . . . 137
FRITZ!WLAN USB Stick . . . . . . . . 18
FTP . . . . . . . . . . . . . . . . . . . . . . . . . . . 53
H
help
customer service . . . . . . . . . . . . 165
service team. . . . . . . . . . . . . . . . 166
troubleshooting . . . . . . . . . . . . . . 98
hold function . . . . . . . . . . . . . . . . . . . 91
HSPA
mobile telephone network . . . . . 34
hub
network . . . . . . . . . . . . . . . . . . . . 17
USB . . . . . . . . . . . . . . . . . . . . . . . . 62
I
icons
operation by telephone . . . . . . . . 66
imprint . . . . . . . . . . . . . . . . . . . . 2
INFO LED . . . . . . . . . . . . . . . . . . . . . . 120
information in the Internet
FAQs . . . . . . . . . . . . . . . . . . . . . . 165
instructions
security. . . . . . . . . . . . . . . . . . . . . . 8
integrated devices
answering machine . . . . . . . . . . . 44
fax . . . . . . . . . . . . . . . . . . . . . . . . . 43
media server . . . . . . . . . . . . . . . . 11
interfaces and ports . . . . . . . . . . . . 121
Internet connection
automatic configuration . . . . . . . 30
Configuration Wizard . . . . . . . . . . 32 configuring manually. . . . . . . . . . 32
limiting time. . . . . . . . . . . . . . . . 161
setting up . . . . . . . . . . . . . . . . . . . 29
via cable modem . . . . . . . . . . . . . 33
via DSL . . . . . . . . . . . . . . . . . 30
via mobile telephone network . . 34
Internet telephony
bandwidth management . . . . . . 158
entering telephone numbers . . . . 36
telephony scenarios. . . . . . . . . . 152
Voice over IP (VoIP) . . . . . . . . . . 152
IP address
changing . . . . . . . . . . . . . . . . . . . 148
factory settings. . . . . . . . . . . . . . 147
FRITZ!Box . . . . . . . . . . . . . . . . . . 148
IP settings . . . . . . . . . . . . . . . . . . 147
Linux . . . . . . . . . . . . . . . . . . . . . . 113
Mac OS X. . . . . . . . . . . . . . . . . . . 113
Windows 7 . . . . . . . . . . . . . . . . .109
Windows Vista . . . . . . . . . . . . . . 111
Windows XP . . . . . . . . . . . . . . . . 112
IP telephone
connecting . . . . . . . . . . . . . . . . . . 24
setting up . . . . . . . . . . . . . . . . . . . 40
IPSec
see tunnel technology . . . . . . . . 155
ISDN
connecting . . . . . . . . . . . . . . . . . . 23
K
keyboard shortcuts . . . . . . . . . . . . . . 66
keypad sequences . . . . . . . . . . . . . . . 97
L
LAN
connecting . . . . . . . . . . . . . . . . . . 15
LEDs . . . . . . . . . . . . . . . . . . . . . . . . .118
legal notice . . . . . . . . . . . . . . . . . . . . . . 2
M
making internal calls . . . . . . . . . . . . . 85
media server . . . . . . . . . . . . . . . . . . . . 53
mobile telephone network. . . . . . . . . 34
FRITZ!Box Fon WLAN 7270 187
Index
N
network
changing settings . . . . . . . . . . . 150
connecting . . . . . . . . . . . . . . . . . . 15
factory settings . . . . . . . . . . . . . 147
IP settings . . . . . . . . . . . . . . . . . 147
network hub/switch . . . . . . . . . . 17
network overview. . . . . . . . . . . . 145 network settings . . . . . . . . . . . . 145
prioritization . . . . . . . . . . . . . . . 157
UPnP settings. . . . . . . . . . . . . . . 148
network cable. . . . . . . . . . . . . . . . . . 118
network devices remote maintenance of computers
147 same IP address . . . . . . . . . . . . 147
USB network memory . . . . . . . . . 63
USB printer. . . . . . . . . . . . . . . . . . 54
wake on LAN. . . . . . . . . . . . . . . . 147
new firmware . . . . . . . . . . . . . . . . . . 166
notes
on the manual . . . . . . . . . . . . . . . . 7
notice
legal . . . . . . . . . . . . . . . . . . . . . . . . 2
NTFS
see USB memory . . . . . . . . . . . . . 51
number
fixed-line . . . . . . . . . . . . . . . . . . . 37
Internet telephone number . . . . . 36
O
obtaining an IP address automatically
opening the graphic user interface. . 26
operation by telephone . . . . . . . . . . . 66
operation requirements . . . . . . . . . . 12
overview
device properties. . . . . . . . . . . . . 10
P
package contents . . . . . . . . . . . . . . . . 12
paging button
see DECT button . . . . . . . . . . . . . 120
paging call . . . . . . . . . . . . . . . . . . . . . 48
password protection
USB memory . . . . . . . . . . . . . . . . . 52
user interface . . . . . . . . . . . . . . . . 26
physical specifications
ambient conditions . . . . . . . . . . 122 power consumption . . . . . . . . . . 122
picking up a call . . . . . . . . . . . . . . . . . 86
pickup
see picking up calls . . . . . . . . . . . 86
PIN method
see WPS . . . . . . . . . . . . . . . . . . .143
ports and interfaces . . . . . . . . . . . . . 121
power consumption . . . . . . . . . . . . .161
printer driver
installing in Apple . . . . . . . . . . . . 59
installing in SUSE Linux . . . . . . . . 58
installing in Windows 7 . . . . . . . . 56 installing in Windows Vista . . . . . 56
installing in Windows XP . . . . . . . 57
printer port
setting up . . . . . . . . . . . . . . . . . . . 55
uninstalling in Windows 7 . . . . . 114
uninstalling in Windows Vista . . 115 uninstalling in Windows XP . . . . 115
using USB printer . . . . . . . . . . . . . 54
prioritization
bandwidth management . . . . . . 157
product details . . . . . . . . . . . . . . . . . 117
program group
uninstalling in Windows 7 . . . . . 115
uninstalling in Windows Vista . . 116 uninstalling in Windows XP . . . . 116
push service e-mail . . . . . . . . . . . . .163
FRITZ!Box Fon WLAN 7270 188
Index
R
radio network name. . . . . . . . . . . . . 133
recovery
electrical equipment . . . . . . . . . 125 recycling . . . . . . . . . . . . . . . . . . . . . . 125
remote access
see VPN . . . . . . . . . . . . . . . . . . . 153
repeater
FRITZ!WLAN Repeater N/G. . . . . 137
WDS . . . . . . . . . . . . . . . . . . . . . . 137
rings . . . . . . . . . . . . . . . . . . . . . . . . . . 67
room monitoring . . . . . . . . . . . . . . . . 96
S
USB memory . . . . . . . . . . . . . . . . 52
user interface . . . . . . . . . . . . . . . . 26
VPN . . . . . . . . . . . . . . . . . . . . . . . 154
WLAN . . . . . . . . . . . . . . . . . . . . . 131
setting up
Internet connection . . . . . . . . . . . 29
IP telephone. . . . . . . . . . . . . . . . . 40
telephony devices . . . . . . . . . . . . 37
settings
IP address . . . . . . . . . . . . . . . . . 109
network . . . . . . . . . . . . . . . . . . . 147
saving . . . . . . . . . . . . . . . . . . . . . . 28
telephony devices . . . . . . . . . . . . 38
setup
printer port . . . . . . . . . . . . . . . . . . 55
shortening the dialing procedure . . . 84
SSID
see radio network name . . . . . . 133
starting operation
installation requirements . . . . . . 12
support
by e-mail. . . . . . . . . . . . . . . . . . . 167
suppressing destination telephone num-
ber . . . . . . . . . . . . . . . . . . . . . . . . . . 80
switch
see network . . . . . . . . . . . . . . . . . 17
symbols
in the manual. . . . . . . . . . . . . . . . . 7
T
technical specifications
physical properties . . . . . . . . . . 122
ports and interfaces. . . . . . . . . . 121
telephone book . . . . . . . . . . . . . . . . . 41
telephone connections . . . . . . . . . . . 36 configuring . . . . . . . . . . . . . . . . . . 36
telephony
alarm . . . . . . . . . . . . . . . . . . . . . . . 42
answering machine . . . . . . . . . . . 44
blocking calls . . . . . . . . . . . . . . . . 42
dialing rules . . . . . . . . . . . . . . . . . 42
fax reception. . . . . . . . . . . . . . . . . 43
functions. . . . . . . . . . . . . . . . . . . . 41
making internal calls . . . . . . . . . . 47
telephone book . . . . . . . . . . . . . . 41
telephony devices
setting up . . . . . . . . . . . . . . . . . . . 36
settings . . . . . . . . . . . . . . . . . . . . . 38
supported . . . . . . . . . . . . . . . . . . . 37
telephony scenarios. . . . . . . . . . . . . 152
three-party conference call . . . . . . . . 90
TR-069
Internet connection, automatic con-
figuration . . . . . . . . . . . . . . . . . . 30
transferring calls. . . . . . . . . . . . . . . . . 92
troubleshooting . . . . . . . . . . . . . . . . . 98
tunnel technology . . . . . . . . . . . . . . 155
U
UMTS
Internet connection . . . . . . . . . . . 34
uninstalling
FRITZ!Box . . . . . . . . . . . . . . . . . . 114 printer port . . . . . . . . . . . . . . . . .114
program group . . . . . . . . . . . . . . 115
update
firmware . . . . . . . . . . . . . . . . . . .166
Microsoft. . . . . . . . . . . . . . . . . . . 165
UPnP
media server. . . . . . . . . . . . . . . . . 53
settings . . . . . . . . . . . . . . . . . . . . 148
FRITZ!Box Fon WLAN 7270 189
Index
USB devices
connecting . . . . . . . . . . . . . . . . . . 49
FRITZ!WLAN USB Stick . . . . . . . . . 51
media server . . . . . . . . . . . . . . . . 53
network sharing . . . . . . . . . . . . . . 50
tips for use . . . . . . . . . . . . . . . . . . 65
USB card reader . . . . . . . . . . . . . . 63
USB hard drive . . . . . . . . . . . . . . . 51
USB hub . . . . . . . . . . . . . . . . . . . . 62
USB memory . . . . . . . . . . . . . . . . 51
USB modem . . . . . . . . . . . . . . . . . 49
USB printer. . . . . . . . . . . . . . . . . . 54
USB stick . . . . . . . . . . . . . . . . . . . 51
USB memory
access rights . . . . . . . . . . . . . . . . 52
file systems supported . . . . . . . . 51
password protection . . . . . . . . . . 52
USB remote connection. . . . 50
disabling . . . . . . . . . . . . . . . . . . . 64
enabling . . . . . . . . . . . . . . . . . . . . 63
user interface
opening . . . . . . . . . . . . . . . . . . . . 26 password protection . . . . . . . . . . 26
problems opening . . . . . . . . . . . . 98
saving settings. . . . . . . . . . . . . . . 28
V
VoIP
VPN
see Internet telephony . . . . . . . 152
client. . . . . . . . . . . . . . . . . . . . . . 156 configuration wizard . . . . . . . . . 156
IPSec. . . . . . . . . . . . . . . . . . . . . . 156
remote access . . . . . . . . . . . . . . 154 security. . . . . . . . . . . . . . . . . . . . 154
supplementary software . . . . . . 156
tunnel technology . . . . . . . . . . . 155
virtual private network . . . . . . . 153
W
wake on LAN . . . . . . . . . . . . . . . . . . . 147
WDS
base station . . . . . . . . . . . . . . . . 138
repeater . . . . . . . . . . . . . . . . . . .140
WLAN range . . . . . . . . . . . . . . . . 137
WEP security mechanism . . . . . . . . . 131
Wi-Fi protected setup (WPS) . . . . . . 142
Windows printer port
setting up . . . . . . . . . . . . . . . . . . . 55
uninstalling in Windows 7 . . . . . 114
uninstalling in Windows Vista . . 115 uninstalling in Windows XP . . . . 115
WLAN
connecting computers . . . . . . . . . 17
enabling/disabling . . . . . . 68
encryption. . . . . . . . . . . . . . . . . . 131
frequency ranges . . . . . . . . . . . . 133
FRITZ!WLAN Repeater N/G . . . . . 137
range . . . . . . . . . . . . . . . . . . . . . . 136
security . . . . . . . . . . . . . . . . . . . . 131
standards . . . . . . . . . . . . . . . . . . 126 wireless local area network . . . . 126
WPS . . . . . . . . . . . . . . . . . . . . . . . 142
WLAN adapter
connecting manually . . . . . . . . . . 19
connecting via Stick & Surf . . . . . 18 connecting via WPS . . . . . . . . . . . 18
troubleshooting . . . . . . . . . . . . .104
WLAN autochannel . . . . . . . . . . . . . . 134
WLAN button. . . . . . . . . . . . . . . . . . . 120
WLAN connection
establishing manually . . . . . . . . . 19
FRITZ!WLAN USB Stick . . . . . . . . . 18
troubleshooting . . . . . . . . . . . . .105
using Stick & Surf. . . . . . . . . . . . . 18 using WPS. . . . . . . . . . . . . . . . . . . 18
WPA security mechanisms . . . . . . . . 131
WPS
PIN method . . . . . . . . . . . . . . . . . 143
push button method
(WPS-PBC) . . . . . . . . . . . . . . . . 142
WLAN button. . . . . . . . . . . . . . . . 120
FRITZ!Box Fon WLAN 7270 190
advertisement
* Your assessment is very important for improving the workof artificial intelligence, which forms the content of this project
Related manuals
advertisement
Table of contents
- 1 FRITZ!Box Fon WLAN 7340
- 2 Legal Notice
- 3 Contents
- 7 Symbols and Highlighting
- 8 I Connecting and Operation
- 8 1 Security and Handling
- 10 2 FRITZ!Box Fon WLAN 7340
- 12 2.1 Package Contents
- 12 2.2 Operation Requirements
- 14 3 Connecting
- 14 3.1 Connecting to Electrical Power
- 15 3.2 Connecting the Computer(s)
- 15 3.3 Connecting Computers to the LAN Port
- 17 3.4 Connecting Computer(s) Wirelessly via WLAN
- 21 3.5 Connecting to the DSL Line
- 22 3.6 Connecting to the Analog Telephone Line
- 23 3.7 Connecting to the ISDN Line
- 24 3.8 Connecting Telephone, Fax, or Answering Machine
- 24 3.9 Connecting IP Telephones
- 26 4 Opening the User Interface
- 26 4.1 Password Protection
- 28 4.2 Saving Your Settings
- 29 5 Internet Connections
- 30 5.1 Configuring an Internet Connection Automatically over DSL
- 32 5.2 Configuring the Internet Connection via DSL Using the Wizard
- 32 5.3 Configuring the Internet Connection via DSL Manually
- 33 5.4 Internet Connection via Cable Modem
- 34 5.5 Internet Connection via the Mobile Telephone Network
- 35 5.6 Surfing the Net
- 36 6 Telephone Connections
- 36 6.1 Entering Your Telephone Numbers
- 37 6.2 Configuring Telephony Devices
- 41 6.3 Telephony Functions
- 45 6.4 Operating the Answering Machine via Telephone Keypad
- 46 7 DECT Function
- 46 7.1 Registering the FRITZ!Fon MT-F Cordless Telephone
- 47 7.2 Registering Cordless Telephones of Other Manufacturers
- 47 7.3 Making an Internal Call to a Cordless Telephone
- 48 7.4 Searching for Cordless Telephones by Paging Call
- 48 7.5 Logging a Cordless Telephone off of the FRITZ!Box
- 48 7.6 Enabling and Disabling DECT
- 49 8 USB Devices
- 49 8.1 Connecting USB Devices
- 50 8.2 Accessing USB Devices
- 51 8.3 FRITZ!WLAN USB Stick
- 51 8.4 USB Mass Storage Devices
- 54 8.5 USB Printer
- 62 8.6 USB Hubs
- 62 8.7 FRITZ!Box USB Remote Connection
- 65 8.8 Tips for Using USB Devices
- 66 9 Configuration and Operation on the Telephone
- 66 9.1 Instructions for Operation at the Telephone
- 67 9.2 Audio Signals
- 68 9.3 Configuring on the Telephone
- 84 9.4 Operation at the Telephone
- 98 10 Troubleshooting
- 98 10.1 Errors Opening the User Interface
- 104 10.2 The WLAN Adapter Cannot Find FRITZ!Box
- 105 10.3 WLAN Connection Is Not Established
- 109 10.4 Obtaining an IP Address Automatically
- 114 11 Removing
- 114 11.1 Disconnecting the FRITZ!Box from the Computer
- 114 11.2 Removing the Printer Port
- 115 11.3 Removing the Program Group
- 117 II Product Details and Useful Information
- 117 1 Product Details
- 117 1.1 Cables
- 118 1.2 LEDs
- 120 1.3 WLAN Button
- 120 1.4 DECT Button
- 121 1.5 Technical Summary
- 123 1.6 Declaration of CE Conformity
- 124 1.7 Manufacturer’s Warranty
- 125 1.8 Disposal
- 126 2 More about WLAN
- 126 2.1 Standards
- 131 2.2 Security
- 133 2.3 Frequency Ranges
- 136 2.4 Increasing the WLAN Range
- 142 2.5 WPS (Wi-Fi Protected Setup)
- 145 3 More about Networks
- 145 3.1 Network Overview
- 147 3.2 IP Settings
- 148 3.3 UPnP Settings
- 148 3.4 IP Address
- 149 3.5 DHCP Server
- 150 3.6 Changing the Network Settings
- 152 4 More about Internet Telephony
- 152 4.1 Telephony Scenarios
- 153 5 More about Virtual Private Network (VPN)
- 153 5.1 What Is VPN?
- 154 5.2 Security through a VPN
- 155 5.3 The Tunnel Technology
- 156 5.4 Supplementary Software for VPN
- 157 6 More about Bandwidth Management and Prioritization
- 157 6.1 Bandwidth Management
- 157 6.2 The Prioritization of Network Applications and Network Devices
- 161 7 More Functions
- 161 7.1 Child Protection
- 161 7.2 Energy Monitor
- 163 7.3 Push Service E-mail
- 163 7.4 Night Service
- 165 8 Customer Service Guide
- 165 8.1 Documentation
- 165 8.2 Frequently Asked Questions (FAQs)
- 166 8.3 Updates and Software
- 166 8.4 Support from the AVM Service Team
- 168 Glossary
- 185 Index