- Home
- Home security & automation
- Security cameras
- Digitus
- DIGITUS Plug&View OptiView
- Bedienungsanleitung
Digitus DN-16028 DIGITUS® Plug&View OptiView Bedienungsanleitung
Add to my manualsadvertisement
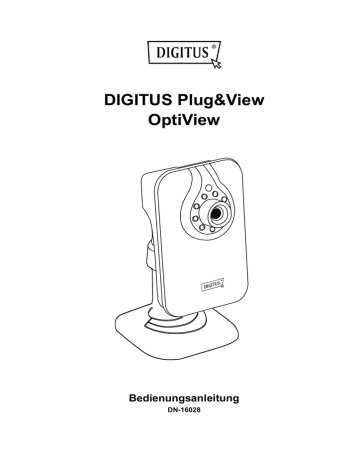
DIGITUS Plug&View
OptiView
Bedienungsanleitung
DN-16028
1. Einleitung:
DIGITUS Plug&View bietet P2P Cloud-Dienste an, um die komplizierte
Netzwerkeinstellung bei der Kamerainstallation zu vermeiden. Alles was Sie brauchen, ist nur „Plug & View“ und die folgenden 3 einfachen Installationsschritte.
2. Lieferumfang:
- 1 x IP-Kamera
- 1 x Netzadapter
- 1 x Ethernet-Kabel
- 1 x Installations-CD
- 1 x Montagezubehör
3. Installationsverfahren:
1. Schalten Sie die Kamera ein und schließen Sie das Ethernet-Kabel an Kamera und
Router an.
Achten Sie darauf, dass der Router so eingerichtet wurde, dass er auf das Internet zugreifen kann.
2. Öffnen Sie einen Browser (Internet Explorer, Google Chrome, Mozilla Firefox usw.) und geben Sie http://mydigitus.net/ ein, um die DIGITUS Plug&View-Website aufzurufen.
Falls Sie bereits ein Google-Konto (Gmail-Konto) besitzen, melden Sie sich bitte mit
Ihrem Benutzernamen und Passwort am Konto an. Andernfalls erstellen Sie ein neues Google-Konto.
Alternativ können Sie auch die „DIGITUS Plug&View“-APP aus dem
APP-Store oder von Google Play herunterladen. Führen Sie diese APP auf den mobilen Geräten aus und melden Sie sich anstatt über den Browser direkt mit dem
Benutzernamen und Passwort am Konto an.
3. Geben Sie im Browsers die MAC-Adresse und der Aktivierungscode wie auf der ersten Seite der Kurzanleitung dargestellt ein, um die Kamera zu Ihrem Konto hinzuzufügen. Danach drücken Sie „Apply“. Es wird „Success“ angezeigt.
Alternativ können Sie die Kamera einfach ohne Eingabe langer Zahlenfolgen hinzufügen, indem Sie mit dem Smartphone und der „DIGITUS Plug&View“-APP den
QR-Code auf der ersten Seite dieser Kurzanleitung scannen.
Nach dem Hinzufügen der Kamera haben Sie nun jederzeit und überall ein Livebild.
Die drahtlose (WLAN) Verbindung zwischen IP-Kamera und WLAN-Router/Accesspoint kann auch mit dem folgenden Verfahren hergestellt werden.
4. Nach Abschluss von Schritt 1 bis 3 für eine drahtgebundene Verbindung mit einem
Ethernet-Kabel melden Sie sich unter http://www.mydigitus.net/ an und klicken Sie auf das Einstellungssymbol , um die Kamera-Benutzeroberfläche aufzurufen.
Anschließend wird die Web-Benutzeroberfläche der Kameras aufgerufen. Bitte wählen
Sie zum Aufrufen den Livestream-Modus. Bitte geben Sie zum Anmelden am Konto den
Benutzernamen „admin“ und das Passwort ein.
5. Rufen Sie mit der Schaltfläche „Tool bar“ die Konfigurationsseite auf.
6. Gehen Sie zur Option „Wireless Lan Settings“ und wählen Sie den WLAN-Router /
Accesspoint, mit dem Sie sich verbinden möchten. Dann aktivieren Sie „Using
Wireless Lan“ und geben Sie das Passwort ein. Übernehmen Sie mit „Submit“ die neuen WLAN-Einstellungen und schließen Sie das Fenster der
Kamera-Benutzeroberfläche.
Stecken Sie anschließend das Ethernet.Kabel ab. Jetzt können Sie drahtlos auf die
Kamera über die Plug & View-APP oder über http://mydigitus.net zugreifen.
Digitus AP
Demo
Demo 2
Lab
Digitus AP
4. Gerätenamen ändern
Gehen Sie zu Einstellungen und rufen Sie mit der Schaltfläche Config die
Modify-Seite für jede Kamera auf. Sie können den Namen auf die gewünschte
Bezeichnung ändern.
5. Beschreibung der Werkzeugleiste
Die Werkzeugleiste befindet sich oben rechts auf dem
Medienbildschirm jeder IP-Kamera, um nach eigenem Belieben eine einfache
Verwaltung zu unterstützen.
5.1 Lampensymbole
Grünes Lampensymbol
Wenn das grüne Lampensymbol leuchtet, ist die IP-Kamera online und sendet. Ihr Videobild wird erfolgreich auf dem Bildschirm angezeigt.
Gelbes Lampensymbol
Wenn das gelbe Lampensymbol leuchtet, ist die IP-Kamera online, sendet aber noch nicht. Es wird kein Videobild auf dem Bildschirm angezeigt.
Rotes Lampensymbol
Wenn das rote Lampensymbol leuchtet, ist die IP-Kamera offline und der
Bildschirm ist leer.
5.2 Vollbild
Die Schaltfläche Vollbild öffnet eine neue Bildschirmebene, auf der das
Videobild zur besseren Ansicht und für die Ereigniswiedergabefunktion auf dem gesamten Bildschirm angezeigt wird.
5.3 Livebild
Die Schaltfläche „Live View“ zeigt die Medien der ausgewählten IP-Kameras in
Echtzeit an. Sie können auch die Anzeige der verschiedenen Kameramedien aus der „camera list“ auf der linken Bildschirmseite auswählen. Wählen Sie mit den
Pfeiltasten und weitere IP-Kameras aus der Liste.
Klicken Sie oben rechts auf dem Bildschirm auf , um die Vollbild-Funktion zu verlassen oder klicken Sie auf der rechten unteren Seite des Bildschirms auf
, um zur Matrix-Anzeigeseite zurückzukehren.
Wenn Probleme auftauchen, können Sie zum erneuten Laden der
Livebild-Medien auf klicken. Durch Anklicken von rechts unten auf dem
Bildschirm kann auf die Konfiguration jeder ausgewählten Kamera zugegriffen werden.
5.4 Wiedergabe
Die „Play back“-Funktion wird nur unterstützt, wenn eine SD-Karte für
Medienaufnahme in die IP-Kamera eingesetzt wurde. Mittels der blauen
Markierung auf der Zeitachse können alle aufgezeichneten Ereignisse abgerufen werden.
Alle aufgezeichneten Ereignisse wurden gespeichert und mit einem blauen
Kennzeichen auf der Zeitachse markiert. Sie können sie für unterschiedliche
Zeiträume anzeigen, indem Sie auf der linken Seite der Zeitachse auf Hour, Day oder Week klicken.
Die Details der aufgezeichneten Clips werden angezeigt, wenn sich die Maus
über einem blauen Kennzeichen befindet und dieses die Farbe auf Orange wechselt. Sie können zum Überprüfen einen bestimmten Clip wählen.
Während der Wiedergabe des ausgewählten Medienclips können Sie über das
Mediensteuerfeld diesen auch beenden, anhalten oder zum nächsten oder vorherigen Clip gehen. Ebenso können Sie den Fortschrittsbalken-Cursor an die gewünschte Wiedergabestelle ziehen.
5.5 Cloud
Die „Cloud“ dient als Datensicherungsdienst, um auf der SD-Karte der Kamera gespeicherte Videoclips auf Ihr persönliches Google-Laufwerk zu kopieren. Bevor
Sie die mit diesem Cloud-Dienst gespeicherten Clips anzeigen können, müssen
Sie über ein Google-Konto verfügen und dort angemeldet sein.
Einstellungen
Die Schaltfläche Einstellung ruft eine spezielle Web-Benutzerschnittstelle für die Einstellung der IP-Kamera auf.
Stummschaltung
Mit den Schaltflächen oder können Sie den Kameraton aus- oder einschalten.
Aktualisieren
Mit der Schaltfläche Aktualisieren können Sie das Videobild der IP-Kamera aktualisieren oder neu laden.
Entfernen
Mit der Schaltfläche Entfernen können Sie ein bestimmtes
IP-Kameramedium von der Übersichtsseite entfernen.
6. Kamera-Benutzerschnittstelle
Geben Sie nach dem Aufrufen der Kamera-Benutzerschnittstelle mit dem
Einstellungssymbol auf der DIGITUS Plug&View-Website bitte zum Anmelden den
Benutzernamen „admin“ und das Passwort ein.
Vor der ersten Anzeige des IP-Kamerabilds fordert Sie der Browser auf, die
OCX-Komponente zu installieren.
Drücken Sie anschließend „Livestream mode (for Internet Explorer)“, um die
Benutzerschnittstelle aufzurufen.
6.1 Beschreibung des Einstellungsmenüs
Rufen Sie mit der Werkzeugleiste die Beschreibung des Einstellungsmenüs auf.
6.1.1 Gerätegrundinformationen
Sie können den Kameranamen unter „Alias Settings“ ändern.
Zur Zeiteinstellung können Sie die Zeit entweder mit einem NTP-Server oder mit
Ihrer Computerzeit synchronisieren.
Für die Aufnahme auf einem Computer oder Notebook können Sie den gewünschten Aufnahmepfad wählen. Zum Wiederfinden der Aufnahme klicken Sie bitte auf „Recover cover“.
6.1.2 Alarmdienst-Einstellungen
Markieren Sie zum Aktivieren der Bewegungserkennung das Kontrollkästchen. Die
Empfindlichkeit der Bewegungserkennung ist einstellbar. Sie können „Send alarm notification by mail“ markieren. Die E-Mail-Einstellung wird im nächsten Abschnitt behandelt.
Bitte richten Sie die E-Mail-Einstellung für die Ereignisbenachrichtigung ein.
Drücken Sie vor dem „Test“ der E-Mail-Einrichtung zuerst „Submit“.
6.1.3 Netzwerkeinrichtung
DHCP ist standardmäßig aktiviert und muss für die DIGITUS
Plug&View-Verbindung stets aktiviert sein.
Sie können die drahtlose Verbindung wie unten dargestellt einrichten.
Bitte aktivieren Sie „Using Wireless Lan“ und drücken Sie „scan“, um den nächsten
Zugriffspunkt oder WLAN-Router zu suchen. Bitte geben Sie den „key“ für den
Zugriffspunkt oder WLAN-Router ein. Drücken Sie anschließend zum Aktivieren die
Schaltfläche „Submit“.
6.1.4 Benutzer u. Gerät verwalten
Sie können unter dieser Einstellung den Benutzernamen und das Passwort ändern oder hinzufügen.
Das Rücksetzen auf die Werkseinstellungen und der Neustart des Geräts können hier ebenso erfolgen, sowie das Aktualisieren der Firmware.
advertisement
* Your assessment is very important for improving the workof artificial intelligence, which forms the content of this project