- No category
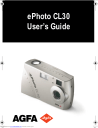
advertisement
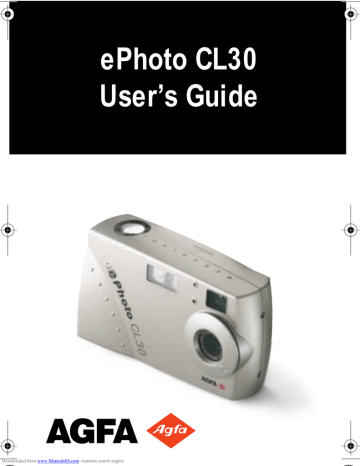
CL30Int/Win/Mac Page 1 Tuesday, March 2, 1999 9:15 AM
ePhoto CL30
User’s Guide
Downloaded from www.Manualslib.com
manuals search engine
CL30Int/Win/Mac Page 2 Tuesday, March 2, 1999 9:15 AM
2
ePhoto CL30 User’s Guide
FCC Information Test
FCC WARNING:
This equipment meets the limits for a Class B digital device, pursuant to Part 15 of FCC Rules. Only the power pack and cable supplied with the camera should be used. Operation with other power packs and cables is likely to result in interference to radio and TV reception and could void the user’s authorization to operate this equipment.
This device complies with Part 15 of the FCC Rules. Operation is subject to the following two conditions:
1.
This device may not cause harmful interference.
2.
This device must accept any interference received, including interference that may cause undesired operation.
Changes or modifications not expressly approved by the manufacturer may void the user’s authority to operate this equipment.
User Information
◗
◗
NOTE:
This equipment has been tested and found to comply with the limits for a Class
B digital device, pursuant to Part 15 of the FCC Rules. These limits are designed to provide reasonable protection against harmful interference in a residential installation. This equipment generates, uses and can radiate radio frequency energy and, if not installed and used in accordance with the instructions, may cause harmful interference to radio communications. However, there is no guarantee that interference will not occur in a particular installation. If this equipment does cause harmful interference to radio or television reception, which can be determined by turning the equipment off and on, the user is encouraged to try to correct the interference by one or more of the following measures:
◗
Reorient or relocate the receiving antenna.
Increase the separation between the equipment and receiver.
Connect the equipment into an outlet on a circuit different from that to which the receiver is connected.
Canadian Radio Interference Regulations
Statement
This Class B digital device meets all the requirements of the Canadian Interference-
Causing Equipment Regulations.
Cet appareil numérique de la Classe B respecte toutes les exigences du Réglement sur le matériel brouilleur du Canada.
Downloaded from www.Manualslib.com
manuals search engine
CL30Int/Win/Mac Page 3 Tuesday, March 2, 1999 9:15 AM
ePhoto CL30 User’s Guide
3
1-Year Limited Hardware Warranty
Agfa warrants this product to be free from defects of material and workmanship for one
(1) year from the date of purchase. During the warranty period, Agfa will repair or replace, at its option, the product at no charge to the customer. The replacement unit may be a remanufactured unit or a unit of equal or greater functionality. After one (1) year, Customer shall pay for all parts, labor and service.
Agfa warrants that software products will conform to published specifications in effect at the time of delivery for 90 days after purchase. Customer acknowledges that the
Software may have inherent defects because of its complexity. The warranty applies only to the media on which the software is recorded.
If a unit is replaced during the warranty period, the original warranty shall remain in effect until the end of the one (1) year period or shall be 30 days, whichever is longer.
This warranty is transferable with new owner notification to Agfa.
This warranty shall not apply if Customer:
1.
abuses or modifies Product or Software;
2.
operates the system in an environment with excessive dirt, moisture, chemical fumes, extremes of temperature or other improper conditions. The camera is not impermeable to water, dust or sand.
3.
supplies other Software or Interfacing.
4.
Uses any adapter other than the Agfa ePhoto AC adapter.
Warranty service is excluded if the serial number of the product has been tampered with or removed.
THE PARTIES AGREE THAT ALL OTHER WARRANTIES, EXPRESS OR IMPLIED,
INCLUDING WARRANTIES OF FITNESS FOR A PARTICULAR PURPOSE, MERCHANT-
ABILITY AND NON-INFRINGEMENT, ARE EXCLUDED.
Downloaded from www.Manualslib.com
manuals search engine
CL30Int/Win/Mac Page 5 Tuesday, March 2, 1999 9:15 AM
ePhoto CL30 User’s Guide
5
C
ONTENTS
FCC Information Test
. . . . . . . . . . . . . . . . . . . . . . . . . . . . . . . . .
2
User Information
. . . . . . . . . . . . . . . . . . . . . . . . . . . . . . . . . . . . .
2
Canadian Radio Interference Regulations Statement
. . . . . . . .
2
1-Year Limited Hardware Warranty
. . . . . . . . . . . . . . . . . . . . . .
3
Contents
. . . . . . . . . . . . . . . . . . . . . . . . . . . . . . . . . . . . . . . . . . .
5
Introduction
. . . . . . . . . . . . . . . . . . . . . . . . . . . . . . . . . . . . . . . . .
7
Camera Parts
. . . . . . . . . . . . . . . . . . . . . . . . . . . . . . . . . . . . . . .
8
Memory Cards
. . . . . . . . . . . . . . . . . . . . . . . . . . . . . . . . . . . . . .
10
Inserting a Memory Card . . . . . . . . . . . . . . . . . . . . . . . . . 10
Memory Card Capacity . . . . . . . . . . . . . . . . . . . . . . . . . . . 10
Memory Card Conditions . . . . . . . . . . . . . . . . . . . . . . . . . 10
Batteries
. . . . . . . . . . . . . . . . . . . . . . . . . . . . . . . . . . . . . . . . . .
12
Battery Conditions . . . . . . . . . . . . . . . . . . . . . . . . . . . . . . . 12
Controlling the Camera
. . . . . . . . . . . . . . . . . . . . . . . . . . . . . . .
13
Mode Switch . . . . . . . . . . . . . . . . . . . . . . . . . . . . . . . . . . . 13
EasyPilot Button. . . . . . . . . . . . . . . . . . . . . . . . . . . . . . . . . 13
LCD Switch . . . . . . . . . . . . . . . . . . . . . . . . . . . . . . . . . . . . 13
Shutter Button . . . . . . . . . . . . . . . . . . . . . . . . . . . . . . . . . . 14
Status Display
. . . . . . . . . . . . . . . . . . . . . . . . . . . . . . . . . . . . . .
15
Taking Pictures
. . . . . . . . . . . . . . . . . . . . . . . . . . . . . . . . . . . . .
16
Changing Basic Settings
. . . . . . . . . . . . . . . . . . . . . . . . . . . . . .
17
Resolution . . . . . . . . . . . . . . . . . . . . . . . . . . . . . . . . . . . . . 18
Flash . . . . . . . . . . . . . . . . . . . . . . . . . . . . . . . . . . . . . . . . . 18
Digital Zoom . . . . . . . . . . . . . . . . . . . . . . . . . . . . . . . . . . . 19
Focus . . . . . . . . . . . . . . . . . . . . . . . . . . . . . . . . . . . . . . . . . 19
Preview . . . . . . . . . . . . . . . . . . . . . . . . . . . . . . . . . . . . . . . 20
Changing Advanced Settings
. . . . . . . . . . . . . . . . . . . . . . . . . .
21
Tips on Using the ADVANCED Menu . . . . . . . . . . . . . . . . . 21
Advanced Settings Icons. . . . . . . . . . . . . . . . . . . . . . . . . . 22
QuickReview . . . . . . . . . . . . . . . . . . . . . . . . . . . . . . . . . . . 22
Self Timer . . . . . . . . . . . . . . . . . . . . . . . . . . . . . . . . . . . . . 23
Exposure . . . . . . . . . . . . . . . . . . . . . . . . . . . . . . . . . . . . . . 23
Contents
Downloaded from www.Manualslib.com
manuals search engine
CL30Int/Win/Mac Page 6 Tuesday, March 2, 1999 9:52 AM
6
ePhoto CL30 User’s Guide
White Point. . . . . . . . . . . . . . . . . . . . . . . . . . . . . . . . . . . . 24
External Flash . . . . . . . . . . . . . . . . . . . . . . . . . . . . . . . . . . 25
Automatic . . . . . . . . . . . . . . . . . . . . . . . . . . . . . . . . . . . . . 26
Video Out . . . . . . . . . . . . . . . . . . . . . . . . . . . . . . . . . . . . . 26
Preferences . . . . . . . . . . . . . . . . . . . . . . . . . . . . . . . . . . . 26
Date & Time . . . . . . . . . . . . . . . . . . . . . . . . . . . . . . . . . . . 27
RS232 Speed . . . . . . . . . . . . . . . . . . . . . . . . . . . . . . . . . . 27
Working with Captured Images
. . . . . . . . . . . . . . . . . . . . . . . .
28
Using Single-Image View . . . . . . . . . . . . . . . . . . . . . . . . . 28
Using Multi-Image View . . . . . . . . . . . . . . . . . . . . . . . . . . 31
Using the Camera with a TV
. . . . . . . . . . . . . . . . . . . . . . . . . .
34
Changing the Type of Video Connection. . . . . . . . . . . . . . 34
Using the Camera with a Computer
. . . . . . . . . . . . . . . . . . . .
35
System Requirements . . . . . . . . . . . . . . . . . . . . . . . . . . . 35
IBM PCs and Compatibles . . . . . . . . . . . . . . . . . . . . . . . . 35
Installing PhotoWise Software . . . . . . . . . . . . . . . . . . . . . 36
Connecting to Your Computer . . . . . . . . . . . . . . . . . . . . . 36
PC Mode. . . . . . . . . . . . . . . . . . . . . . . . . . . . . . . . . . . . . . 37
Transferring Images into Your Computer . . . . . . . . . . . . . 37
Creating Installation Diskettes for PhotoWise . . . . . . . . . 38
Care and Maintenance
. . . . . . . . . . . . . . . . . . . . . . . . . . . . . .
39
Camera . . . . . . . . . . . . . . . . . . . . . . . . . . . . . . . . . . . . . . . 39
AC Adapter . . . . . . . . . . . . . . . . . . . . . . . . . . . . . . . . . . . . 39
Batteries . . . . . . . . . . . . . . . . . . . . . . . . . . . . . . . . . . . . . . 39
Memory Cards . . . . . . . . . . . . . . . . . . . . . . . . . . . . . . . . . . 40
Cleaning the Camera . . . . . . . . . . . . . . . . . . . . . . . . . . . . . 40
Troubleshooting
. . . . . . . . . . . . . . . . . . . . . . . . . . . . . . . . . . .
41
Camera Specifications
. . . . . . . . . . . . . . . . . . . . . . . . . . . . . .
47
Contents
Downloaded from www.Manualslib.com
manuals search engine
CL30Int/Win/Mac Page 7 Tuesday, March 2, 1999 9:15 AM
ePhoto CL30 User’s Guide
7
I
NTRODUCTION
◗
◗
Your ePhoto CL30 takes high quality digital pictures— and it’s easy to use. Just point and click, like a conventional camera. You can quickly change the camera settings, too, with the EasyPilot button.
But the CL30 is more than a conventional camera. You can:
◗
Check the camera settings on the status display
Frame pictures with the optical viewfinder or color LCD screen
Take pictures and immediately review them on the color LCD screen or a TV
◗
Store images on a removable, reusable CompactFlash™ memory card—up to 36 images, depending on the resolution.
◗
Keep only your best shots and delete the rest immediately.
◗
Quickly load pictures into a computer and print them, or use them on the Web, in email or multimedia. No need to scan pictures.
◗
Transfer your pictures to a PC with a serial connection or with the newer, faster USB connection (requires Windows 98 and a computer with a USB connection)
◗
Take pictures in black and white text mode and use the documents in an electronic database and with OCR software
Introduction
Downloaded from www.Manualslib.com
manuals search engine
CL30Int/Win/Mac Page 8 Tuesday, March 2, 1999 9:15 AM
ePhoto CL30 User’s Guide
8
C
AMERA
P
ARTS
2
1
3
5
4
1.
2.
3.
4.
5.
Shutter Button:
takes pictures.
Built-in Flash:
with 4 settings (automatic, fill-in, “red-eye” and off).
Auto-focus Lens:
glass, 43mm
Battery Compartment:
holds 4 size AA alkaline (included), lithium or rechargeable NiMH batteries.
Memory Card/Port Compartment:
holds a removable Compact-
Flash memory card and the USB, SERIAL, POWER (AC adapter) and VIDEO OUT ports.
Camera Parts
Downloaded from www.Manualslib.com
manuals search engine
CL30Int/Win/Mac Page 9 Tuesday, March 2, 1999 9:15 AM
ePhoto CL30 User’s Guide
8
7
6
9
9
10
11
6.
7.
EasyPilot™ Button:
scrolls through menu options (when turned) and makes a selection (when pressed).
Optical Viewfinder:
frames pictures. Use instead of the color
LCD to conserve battery power.
8.
Status Display:
displays information about the memory card, batteries, the number of pictures remaining, and the camera settings.
9.
Mode Switch:
turns the camera on (REC to take pictures or
PLAY to view stored images) and OFF.
10.
LCD Switch
: turns the color LCD screen ON and OFF, or selects the PC mode, which you use when you connect your camera to a computer.
11.
Color LCD:
displays the live image (like the viewfinder), captured images, and the camera’s built-in menu system.
Camera Parts
Downloaded from www.Manualslib.com
manuals search engine
CL30Int/Win/Mac Page 10 Tuesday, March 2, 1999 9:15 AM
10
ePhoto CL30 User’s Guide
M
EMORY
C
ARDS
The ePhoto CL30 has no internal memory. All pictures are stored on removable CompactFlash™ memory cards. These cards are available in 2 - 96 MB sizes.
The ePhoto CL30 accepts only CompactFlash removable memory cards.
Inserting a Memory Card
To insert a memory card:
1. Open the door of the memory card/port compartment.
2. Insert the memory card (included) and push it all the way into the slot. The card can only be inserted one way.
3. Close the door.
Memory Card Capacity
Your camera comes with one 4 MB CompactFlash card, whose storage capacity depends on the resolution of the images. For more information, see
Resolution
on page 18.
Memory cards can store images in any combination of resolutions.
Memory Card Conditions
Certain memory card conditions are indicated on the color LCD and on the Status Display from time to time. On the color LCD, you may see a message such as
No card!
On the Status Display, you’ll see a memory card icon. When the icon is flashing, it indicates that:
◗
No memory card has been inserted.
Memory Cards
Downloaded from www.Manualslib.com
manuals search engine
CL30Int/Win/Mac Page 11 Tuesday, March 2, 1999 9:15 AM
ePhoto CL30 User’s Guide
11
◗
The memory card is the wrong type or is unreadable. To reformat the card, press the EasyPilot button, turn it to select YES and then press it in to begin the reformatting process.
Selecting YES erases all data stored on the memory card.
◗
The memory card is full. To take more pictures, do one of the following:
◗
Insert a new memory card.
◗
Lower the resolution. See
Resolution
on page 18.
◗
Transfer the pictures to your computer. See
PC Mode
on page 37.
◗
Delete some or all of the images. See
Deleting Images
on page 29.
Downloaded from www.Manualslib.com
manuals search engine
Memory Cards
CL30Int/Win/Mac Page 12 Tuesday, March 2, 1999 9:15 AM
12
ePhoto CL30 User’s Guide
B
ATTERIES
For best results, use batteries of the following types:
Battery
Type
Lithium
NiMH
Alkaline
Average Pictures
Per Charge
600
Notes
300
200
Recommended: Energizer® Hi
Energy Lithium.
Rechargeable.
Use only brands specifically made for “high-drain” devices
(such as Duracell ULTRA®).
Battery life can be greatly extended by using the optional
Agfa AC adapter to power the camera indoors.
◗
◗
To install the batteries:
◗
Slide the Mode switch to OFF.
Unlock the door of the battery compartment.
Press down on the door and slide it, in the direction of the arrow, until it releases.
◗
Lift up the door and insert the four batteries as shown in the battery compartment and on the compartment door.
◗
Press down on the door, slide it into place and lock it.
Battery Conditions
A battery icon is displayed on the Status Display. Segments disappear as power is used. When only an outline displays, replace the batteries as soon as possible. A flashing icon indicates that the batteries are empty. You cannot use the camera until you replace the batteries.
Batteries
Downloaded from www.Manualslib.com
manuals search engine
CL30Int/Win/Mac Page 13 Tuesday, March 2, 1999 9:15 AM
ePhoto CL30 User’s Guide
13
C
ONTROLLING THE
C
AMERA
Mode Switch
Slide the Mode switch to select:
◗
REC — to turn on the camera and take pictures.
◗
PLAY — to turn on the camera and view or delete stored images.
◗
OFF — to turn off the camera.
When the ePhoto CL30 is not connected to a computer, the camera powers down automatically after 60 seconds (REC or PLAY) of inactivity. To turn the camera back on, press the EasyPilot button.
When the camera is using batteries, turn off the camera when it is idle to conserve the life of the batteries.
EasyPilot Button
Use the EasyPilot button to navigate the menus. To:
◗
Display— Press the button to display a menu.
◗
Select — Press the button to select the highlighted icon or the setting indicated by the arrow.
◗
Scroll — Turn the button in either direction to move from one menu option or icon to another.
LCD Switch
Slide the LCD switch to turn the color LCD screen ON or OFF. When you connect the camera to a computer, slide the switch to PC.
Controlling the Camera
Downloaded from www.Manualslib.com
manuals search engine
CL30Int/Win/Mac Page 14 Tuesday, March 2, 1999 9:15 AM
14
ePhoto CL30 User’s Guide
Shutter Button
The shutter button has two positions. Press the shutter button:
◗
Halfway — to lock the camera’s focus and calculate the exposure.
◗
All the way — to take a picture.
The camera sets the autofocus and calculates exposure, so there may be a slight delay before the picture is taken.
Controlling the Camera
Downloaded from www.Manualslib.com
manuals search engine
CL30Int/Win/Mac Page 15 Tuesday, March 2, 1999 9:15 AM
ePhoto CL30 User’s Guide
15
S
TATUS
D
ISPLAY
The Status Display is the black and white LCD on top of the camera.
Using icons, it displays information about your camera and some of the settings that you selected, including the following:
◗
Status of the batteries. See Batteries on page 12.
◗
Status of the CompactFlash memory card. See Memory Card
Conditions on page 10.
◗
Number of pictures that can still be taken at the current resolution setting. (e.g., 3 ▼)
◗
Resolution setting. See Resolution on page 18.
◗
Flash setting. See Flash on page 18.
◗
Focus setting. See Focus on page 19.
◗
Exposure setting. See Exposure on page 23.
◗
Self-timer setting. See Self Timer on page 23.
◗
External flash setting. See External Flash on page 25.
Downloaded from www.Manualslib.com
manuals search engine
Status Display
CL30Int/Win/Mac Page 16 Tuesday, March 2, 1999 9:15 AM
16
ePhoto CL30 User’s Guide
T
AKING
P
ICTURES
Like a conventional camera, the ePhoto CL30 has a viewfinder. You can also frame the image on the color LCD. Before you can take pictures, install the batteries and a CompactFlash memory card.
To take pictures:
1. Slide the Mode switch to REC.
2. If you want to view the image on the color LCD, slide the LCD switch to ON. The LCD displays the Agfa logo briefly and then the live image.
3. Select your settings. See Changing Basic Settings on page 17.
4. Frame the picture in the viewfinder or on the color LCD.
5. Press the shutter button halfway to lock the focus and calculate the exposure. Press it all the way down to take the picture.
The camera processes the image. The green Ready light on the back of the camera blinks. If the color LCD is on, the image is
“drawn” on the screen. After a few seconds, the live image appears on the LCD and the camera is ready for the next shot.
If the QuickReview option is on, the color LCD displays a menu as the image is processed. See QuickReview on page 22.
Taking Pictures
Downloaded from www.Manualslib.com
manuals search engine
CL30Int/Win/Mac Page 17 Tuesday, March 2, 1999 9:15 AM
ePhoto CL30 User’s Guide
17
C
HANGING
B
ASIC
S
ETTINGS
You can change the basic camera settings with the icon menu that displays on the color LCD. The basic settings are:
◗
Resolution
◗
Flash
◗
Digital zoom
◗
Focus
◗
Preview
You can also access advanced settings from this menu. See
Changing Advanced Settings on page 21.
The resolution, flash, and Video Out settings remain in effect until you change them, even after you turn the camera off.
To change a basic setting:
1. Slide the Mode switch to REC.
2. Press the EasyPilot button. A row of icons appears on the color
LCD.
You do not have to turn on the color LCD to display the menu.
3. Turn the EasyPilot button to highlight an icon.
4. Press the EasyPilot button to select the icon. A column of icons or a text menu appears.
5. Turn the EasyPilot button to highlight an icon or option.
6. Press the EasyPilot button to select the setting.
Changing Basic Settings
Downloaded from www.Manualslib.com
manuals search engine
CL30Int/Win/Mac Page 18 Tuesday, March 2, 1999 9:15 AM
18
ePhoto CL30 User’s Guide
Resolution
The ePhoto CL30 provides the following JPEG resolution settings:
Setting Description
P-Genie: 1440 x 1080, pixels: highest image quality and lowest compression. Utilitizes PhotoGenie™ technology during download (ideal for printing photo-quality images)
Maximum 4 MB card capacity: 6 images*
High: 1152 x 864 pixels, low compression
Maximum 4 MB card capacity: 12 images*
Medium: 1024 x 768 pixels.
Maximum 4 MB card capacity: 16 images*
Low: 640 x 480 pixels, normal compression (ideal for posting images on the Web)
Maximum 4 MB card capacity: 36 images*
Black & white text mode: optimal compression for saving text-based documents.
Maximum 4 MB card capacity: 30 images*
* Depending on the complexity of the images stored, the memory card capacity may be up to 20% higher.
Flash
The ePhoto CL30 provides the following flash settings:
Setting Description
Automatic: the camera determines when to use the flash
Changing Basic Settings
Downloaded from www.Manualslib.com
manuals search engine
CL30Int/Win/Mac Page 19 Tuesday, March 2, 1999 9:15 AM
ePhoto CL30 User’s Guide
Setting
Off: no flash is used
Description
19
Red-eye: controlled pre-flashing is used to reduce the
“red-eye” effect
Fill-in: flash is always used
Digital Zoom
The digital zoom feature lets you zoom into the center of the picture.
Setting Description
1x: digital zoom is off (default).
2x: digital zoom is applied. This option automatically sets the resolution to LOW.
Focus
This option allows you to choose a focal distance manually for your shots. For best results, the setting should match the distance of the subject from the lens.
Icon Setting Selected
Automatic
Changing Basic Settings
Downloaded from www.Manualslib.com
manuals search engine
CL30Int/Win/Mac Page 20 Tuesday, March 2, 1999 9:15 AM
20
ePhoto CL30 User’s Guide
Icon Setting Selected
an automatic focus mode for subjects 8" to 3 ft (20 to
90 cm) away a fixed distance mode, for subjects about 3 ft (1 m) away a fixed distance mode, for subjects about 7 ft (2 m) away a fixed distance mode, for subjects about 16 ft (5 m) away a fixed distance mode, for subjects more than 16 ft
(5m) away
Preview
The ePhoto CL30 provides two preview settings:
Setting Description
Normal: shows the lighting conditions as seen through the lens (default).
Low light: increases the contrast on the LCD screen.
Displays dark scenes more brightly on the color LCD
(only) so you can see the details more clearly. The actual image you capture may look different, depending on which flash and other settings you use.
Changing Basic Settings
Downloaded from www.Manualslib.com
manuals search engine
CL30Int/Win/Mac Page 21 Tuesday, March 2, 1999 9:15 AM
ePhoto CL30 User’s Guide
21
C
HANGING
A
DVANCED
S
ETTINGS
You can change advanced settings with the icon menu that displays on the color LCD. The advanced settings are:
◗
QuickReview
◗
Self Timer
◗
Exposure
◗
White point
◗
External flash
◗
Automatic
◗
Video out
◗
Preferences
◗
Date & Time
◗
RS232 speed
For information on how to change the basic settings, see Changing
Basic Settings on page 17.
To change an advanced setting:
1. Slide the Mode switch to REC.
2. Press the EasyPilot button. A row of icons appears on the LCD.
3. Turn the EasyPilot button until the icon is highlighted.
4. Press the EasyPilot button. The first part of the ADVANCED menu appears. Turn the EasyPilot button to see more options.
Tips on Using the ADVANCED Menu
◗
The Automatic option restores the automatic settings.
◗
Use the Exit option to leave the menu system without making any changes.
Changing Advanced Settings
Downloaded from www.Manualslib.com
manuals search engine
CL30Int/Win/Mac Page 22 Tuesday, March 2, 1999 9:15 AM
22
ePhoto CL30 User’s Guide
◗
You can set the camera to remember some advanced settings after the camera is powered off. See Preferences on page 26.
Advanced Settings Icons
For some of the manual settings, a small icon displays on the Status
Display or on the ADVANCED menu as a reminder.
QuickReview
QuickReview lets you to decide whether to keep or erase a photo immediately after you capture it. You can delete a picture before it has finished processing.
To select QuickReview:
1. Select QuickReview in the ADVANCED menu. The QUICK
REVIEW menu appears.
2. Select On and then exit the ADVANCED menu.
3. Frame the picture and press the shutter button. The image displays on the LCD with the option to Discard (delete) or Share
(keep the picture on the LCD) the photo.
4. Turn the EasyPilot button to select an option, and press the button.
5. If you select Share, the LCD displays the options Discard or
Cont. (save the image).
6. Turn the EasyPilot button to select an option, and press the button.
Changing Advanced Settings
Downloaded from www.Manualslib.com
manuals search engine
CL30Int/Win/Mac Page 23 Tuesday, March 2, 1999 9:15 AM
ePhoto CL30 User’s Guide
23
Self Timer
The self timer delays the shutter after you press the shutter button
(for example, so you can set the camera and join the picture).
Icon Setting Selected
Delays the shutter for 10 seconds after you press the shutter button
To turn on the self timer:
1. Select Self timer in the ADVANCED menu. The SELF TIMER menu appears.
2. Select On or Off and then exit the ADVANCED menu.
3. Frame the picture and press the shutter button. The red light stays on for 5 seconds, blinks for 5 seconds and then the camera takes a picture.
The self timer applies only to the next picture. Set the self timer for each picture individually.
Exposure
Use this option to manually adjust the lightness or darkness of an image.
To set the exposure manually:
1. Select Exposure in the ADVANCED menu. The EXPOSURE screen appears with a vertical scale. The settings on the scale are automatic or manual, in 0.5 f-stops that range from +4 to -4.
2. Scroll the EasyPilot button up (+) to increase the exposure or down (–) to decrease it.
3. Press the EasyPilot button to set the exposure you want to use and then exit the ADVANCED menu.
Changing Advanced Settings
Downloaded from www.Manualslib.com
manuals search engine
CL30Int/Win/Mac Page 24 Tuesday, March 2, 1999 9:15 AM
24
ePhoto CL30 User’s Guide
White Point
This option lets you manually adjust the color balance of an image so that the colors appear natural in any light.
Icon Setting Selected
Manual white point
To set the white point manually:
1. Select White point in the ADVANCED menu.
2. Select Set white bal. A message prompts you to aim the camera and press the EasyPilot button.
3. Aim the camera at a white area, and press the EasyPilot button.
A confirmation screen appears.
For best results, use a reflective white surface, such as a card, that fills the LCD entirely.
4. To save the white point, select Yes. To ignore the white point and return to the camera’s automatic white balance, select No.
The image on the LCD changes to reflect the new white point.
Changing Advanced Settings
Downloaded from www.Manualslib.com
manuals search engine
CL30Int/Win/Mac Page 25 Tuesday, March 2, 1999 9:15 AM
ePhoto CL30 User’s Guide
External Flash
Your ePhoto CL30 can be used with any external flash equipped with a white light slave sensor. Whenever a picture is taken, the external flash is triggered by a low-power burst of light from the camera’s built-in flash.
Icon Setting Selected
External flash
25
The external flash settings are:
◗
Small 1/200
◗
Large 1/200
◗
Small 1/100
◗
Large 1/100
◗
Off
The sizes refer to the aperture size, and the times (in seconds) indicate the shutter speed.
To use an external flash:
1. Select Ext. flash in the ADVANCED menu.
2. Select a large or small aperture based on these ranges:
Large: f/2.8 – 3.5, wide – telephoto
Small: f/8.0 – 9.1, wide – telephoto
Downloaded from www.Manualslib.com
manuals search engine
Changing Advanced Settings
CL30Int/Win/Mac Page 26 Tuesday, March 2, 1999 9:15 AM
26
ePhoto CL30 User’s Guide
3. Select your shutter speed based on these criteria:
1/100: High-energy type external flash (typically over 1500 watts)
1/200: Low-energy type external flash (typically under 1500 watts)
4. Adjust the power settings of the external flash power supply while taking pictures to find the proper exposure.
For best results with your equipment, experiment with different aperture, shutter speed, and external flash settings.
Automatic
Select the Automatic option in the ADVANCED menu to restore the camera’s advanced settings to their automatic defaults.
Video Out
Use the Video out option in the ADVANCED menu to select the type of video format you need to connect your camera to a TV. The options are NTSC or PAL. In general, NTSC is used in the United
States and Japan; PAL is used in Europe.
Preferences
This option lets you save the advanced settings, even after the camera is turned off.
To save your advanced settings:
1. Set your advanced settings as desired.
2. Select Preferences in the ADVANCED menu.
3. Select Yes to save the settings.
Changing Advanced Settings
Downloaded from www.Manualslib.com
manuals search engine
CL30Int/Win/Mac Page 27 Tuesday, March 2, 1999 9:15 AM
ePhoto CL30 User’s Guide
27
Date & Time
Each image is tagged electronically with the date and time it was taken. So it is important to make sure that the date and time are set properly.
The date is shown in the following format: mm/dd/yyyy
(month/day/year). The time uses a 24-hour clock.
To set the date and time:
1. Select Date & Time in the ADVANCED menu. The SET DATE &
TIME screen appears with the arrow pointing to the date.
2. If you want to change the time in the next line, turn the EasyPilot button to move the arrow down.
3. Press the EasyPilot button to underline the first item in the line.
4. To change the value, turn the EasyPilot button.
5. Press the EasyPilot button to select the value.
6. Continue to turn and press the EasyPilot button to set the date and time (using a 24-hour clock).
7. Select Set to confirm the date and time or Exit to leave them unchanged.
RS232 Speed
If you have problems transferring images to your computer, it may be that your computer cannot handle the speed at which the camera transfers images. You can use this option to change the transfer speed of the camera. The RS232 speeds available are:
◗
9600
◗
19200
◗
38400
◗
115200 (the default)
Changing Advanced Settings
Downloaded from www.Manualslib.com
manuals search engine
CL30Int/Win/Mac Page 28 Tuesday, March 2, 1999 9:15 AM
28
ePhoto CL30 User’s Guide
W
ORKING WITH
C
APTURED
I
MAGES
You can use the ePhoto CL30 PLAY mode to view and work with captured images in two different views:
◗
Single-image view
◗
Multi-image view
To select a view:
1. Slide the Mode switch to PLAY. The color LCD displays the last picture taken, in single-image view.
2. To select another view, press the EasyPilot button. A row of icons appears on the LCD with the icon highlighted.
3. Press the EasyPilot button. Up to nine thumbnail images display on the LCD.
If no images are stored, you see the message No Picture!
You can reformat the memory card at this point or switch to REC to take a picture. To reformat, press the EasyPilot button and select Yes on the confirmation screen.
4. To return to single-image view, press the EasyPilot button again and select the icon.
Using Single-Image View
Scrolling through the Images
To scroll through captured images:
1. Scroll through the images by turning the EasyPilot button.
If you are viewing one image at a time, it is helpful to display the image counters and the date and time.
See Displaying Information on page 31.
Working with Captured Images
Downloaded from www.Manualslib.com
manuals search engine
CL30Int/Win/Mac Page 29 Tuesday, March 2, 1999 9:15 AM
ePhoto CL30 User’s Guide
29
2. When you reach the last image, as indicated by the counter
(e.g., 3/3), you can scroll further to go back to the first image.
You may scroll this way in a continuous loop.
Deleting Images
To delete images:
1. Press the EasyPilot button. A row of icons appears on the LCD.
2. Turn the EasyPilot button to highlight the icon.
3. Press the EasyPilot button. The DELETE PICTURES menu appears.
4. Select the desired option:
◗
Current — to delete a single image.
◗
All — to delete all images.
◗
Reformat — to delete all images and reformat the memory card.
◗
Exit — to leave the menu without deleting any images.
5. If you select Current or All, a confirmation screen appears.
Select Yes to delete the image(s) and exit the menu, or No to leave the menu without deleting any images.
If the image is locked against accidental deletion (marked with the icon), you cannot delete the image until you unlock it. To unlock it, see the next section.
Locking/Unlocking Images
To lock/unlock images in single-image mode:
1. Press the EasyPilot button. A row of icons appears on the LCD.
2. Turn the EasyPilot button to highlight the icon. The LOCK/
UNLOCK menu appears.
Working with Captured Images
Downloaded from www.Manualslib.com
manuals search engine
CL30Int/Win/Mac Page 30 Tuesday, March 2, 1999 9:15 AM
30
ePhoto CL30 User’s Guide
3. Select the desired option:
◗
Lock/Unlock — to lock/unlock the current image.
This option immediately locks ( icon) or unlocks (no icon) the current image.
◗
Lock all — to lock all images.
◗
Unlock all — to unlock all locked images.
◗
Exit — to leave the menu without making any changes.
4. If you select Lock all or Unlock all, a confirmation screen appears. Select Yes to lock/unlock the images and exit the menu, or No to leave the menu without locking/unlocking any images.
Zooming in on an Image Digitally
The camera’s digital 2x zoom allows you select part of an image and zoom in on it.
To zoom in on an image digitally:
1. Press the EasyPilot button. A row of icons appears on the LCD.
2. Turn the EasyPilot button to highlight the icon.
3. Press the EasyPilot button. Vertical crop lines frame the middle of the image.
4. If you want to select an area to the left or right of the vertical crop lines, turn the EasyPilot button to move the lines.
5. Press the EasyPilot button. Horizontal crop lines frame the middle of the image.
6. If you want to select an area above or below the horizontal crop lines, turn the EasyPilot button to move the lines.
Working with Captured Images
Downloaded from www.Manualslib.com
manuals search engine
CL30Int/Win/Mac Page 31 Tuesday, March 2, 1999 9:15 AM
ePhoto CL30 User’s Guide
31
7. Press the EasyPilot button to zoom in on the part of the image that you selected. You can also turn the EasyPilot button to view other parts of the image.
8. To return to normal view, press the EasyPilot button.
Displaying Information
You can display the image counters and the date and time in singleimage view.
To display information for each image:
1. Press the EasyPilot button. A row of icons appears on the LCD.
2. Turn the EasyPilot button to highlight the icon. The INFO.
LEVEL menu appears.
3. Select the desired option:
◗
No Info — to display no information.
◗
Level 1 — to display the image counters.
◗
Level 2 — to display the image counters and the date and time.
◗
Exit — to leave the menu without making any changes.
Using Multi-Image View
Viewing Images
To view multiple images at one time:
1. Press the EasyPilot button. A row of icons appears on the LCD with the icon highlighted.
2. Press the EasyPilot button. The LCD displays up to 9 numbered thumbnail images, with the current image selected (outlined by a white frame).
Working with Captured Images
Downloaded from www.Manualslib.com
manuals search engine
CL30Int/Win/Mac Page 32 Tuesday, March 2, 1999 9:15 AM
32
ePhoto CL30 User’s Guide
You cannot display the image counters and date and time in multi-image mode.
3. Turn the EasyPilot button in either direction to scroll through the thumbnails. When you reach the last thumbnail on the screen, you can scroll further to add a new row of thumbnails to the screen (if there are more than 9 images). You can scroll this way in a continuous loop.
Deleting Images
You can mark one image at a time and then delete the marked image(s), or you can delete all of the images at once.
To delete images in multi-image mode:
1. Press the EasyPilot button. A row of icons appears on the LCD.
2. Turn the EasyPilot button to highlight the icon.
3. Press the EasyPilot button. The DELETE PICTURES menu appears.
4. Select the desired option:
◗
Mark & Delete — to select an image(s) to delete.
◗
All — to delete all of the images.
◗
Exit — to leave the menu without deleting any images.
5. If you selected Mark & Delete, the Select image screen appears. Turn the EasyPilot button to scroll to the image you want to delete and press the button. The DELETE PICTURES menu appears. Select the desired option:
◗
Mark/Unmark. — to mark an image for deletion with a red
X or to remove the deletion mark from the image.
If you see the word Protected instead of Mark, the image is locked. To unlock the image, see the next section.
◗
Next — to select another image for deletion.
Working with Captured Images
Downloaded from www.Manualslib.com
manuals search engine
CL30Int/Win/Mac Page 33 Tuesday, March 2, 1999 9:15 AM
ePhoto CL30 User’s Guide
33
◗
Done — to exit the menu. If you marked images for deletion, a confirmation screen appears. Select Yes to delete all of the images marked for deletion, or No to leave the menu without deleting any image.
Locking/Unlocking Images
To lock/unlock images:
1. Press the EasyPilot button. A row of icons appears on the LCD.
2. Turn the EasyPilot button to highlight the icon.
3. Press the EasyPilot button. The LOCK/UNLOCK menu appears.
4. Select the desired option:
◗
Mark & Lock — to lock one or more images.
◗
Mark & Unlock — to unlock one or more images.
◗
Lock all — to lock all images.
◗
Unlock all — to unlock all locked images.
Selecting Lock all or Unlock all brings up a confirmation screen. Select Yes to lock/unlock the images and exit the menu, or No to return to the LOCK/UNLOCK menu.
◗
Exit — to leave the menu without locking/unlocking any images.
5. If you selected Mark & Lock or Mark & Unlock, the Select
image screen appears. Turn the EasyPilot button to select the image to be locked/unlocked.
6. In the LOCK/UNLOCK menu that appears, select Lock/Unlock.
7. To lock/unlock more images, select Next and repeat steps 5 and 6.
8. When you are finished locking/unlocking, select Done.
Working with Captured Images
Downloaded from www.Manualslib.com
manuals search engine
CL30Int/Win/Mac Page 34 Tuesday, March 2, 1999 9:15 AM
34
ePhoto CL30 User’s Guide
U
SING THE
C
AMERA WITH A
TV
You can connect the ePhoto CL30 to a television via the video cable
(included) so that you can view captured images or take pictures.
The video cable works with any type of television.
To conserve batteries, use the optional AGFA AC adapter when you connect the camera to a TV.
Changing the Type of Video Connection
When you connect your camera to a TV, you may need to change the type of video connection. The options are:
◗
NTSC, generally used in the United States and Japan
◗
PAL, used in Europe
To change the type of video connection:
1. Press the EasyPilot button. A row of icons appears on the LCD.
2. Turn the Easy Pilot button to highlight the icon.
3. Turn the EasyPilot to Video out and press the button. The
VIDEO OUT menu appears.
4. Select NTSC or PAL.
To view images on a TV:
1. Plug one end of the video cable into the VIDEO OUT port on the camera.
2. Plug the other end of the video cable into the video input jack on the TV.
3. Slide the Mode switch to REC or PLAY. The TV screen now takes the place of the camera’s LCD.
For information on using external devices with your TV, refer to the documentation for your television set.
Using the Camera with a TV
Downloaded from www.Manualslib.com
manuals search engine
CL30Int/Win/Mac Page 35 Tuesday, March 2, 1999 9:15 AM
ePhoto CL30 User’s Guide
35
U
SING THE
C
AMERA WITH A
C
OMPUTER
Before you can transfer images to your computer, you install the
Agfa PhotoWise software and then connect the ePhoto CL30 to your computer. The software and cables are included with your camera.
System Requirements
IBM PCs and Compatibles
◗
486 processor or later (Pentium® recommended)
◗
Windows 95/98 or Windows NT (3.51 or later)
◗
16 MB RAM
◗
50 MB available hard disk space
◗
VGA monitor with support for at least 256 colors
◗
2x CD-ROM drive (required for installation)
◗
9-pin RS-232C serial port or USB port
Macintosh
◗
System 7.5.3 or higher
◗
68040 processor (PowerPC™ recommended)
◗
16 MB RAM
◗
50 MB available hard disk space
◗
Color monitor with support for at least 256 colors
◗
2x CD-ROM drive (required for installation)
◗
Printer, modem, or USB port
Using the Camera with a Computer
Downloaded from www.Manualslib.com
manuals search engine
CL30Int/Win/Mac Page 36 Tuesday, March 2, 1999 9:15 AM
36
ePhoto CL30 User’s Guide
Installing PhotoWise Software
Install PhotoWise software from the PhotoWise CD (included).
Windows — The installation begins automatically.
Macintosh — Double-click on the PhotoWise install icon on the CD.
This process installs the software and two documents in Adobe
Acrobat .pdf format: PhotoWise Tips and a copy of this user’s guide.
If you install PhotoWise on a Windows 98 computer and want to use the USB port to transfer images, you may be prompted to install USB support. See USB Notes (shipped in the box with your camera) for information.
Connecting to Your Computer
Your ePhoto CL30 comes with a serial cable, a Mac adapter, and a
USB (Universal Serial Bus) cable.
Serial vs. USB Cable
The cable you use to connect the camera to a computer depends on the type of connection that your computer supports. Use these guidelines to select a cable:
Cable
USB
Operating System
Serial Windows 95, Windows
NT, Mac OS 7.5.3 or higher
Windows 98, MacOS
8.1, iMac and other USB compliant systems
Comments
Supported by most PC and
Macintosh computers.
Transfers images at about
8KB/sec.
Transfers images at about
100 KB/sec.
Using the Camera with a Computer
Downloaded from www.Manualslib.com
manuals search engine
CL30Int/Win/Mac Page 37 Tuesday, March 2, 1999 9:15 AM
ePhoto CL30 User’s Guide
37
Using the Serial Cable
To use the serial cable to connect the camera to your computer:
1. Plug one end of the serial cable (included) into the SERIAL port on your camera.
2. Depending on your operating system:
Plug the other end of the cable into a serial port on your computer.
Connect the other end of the cable to the Mac adapter cable (included). Then plug the adapter into your
Mac’s printer or modem port.
Using the USB Cable
You can use the USB cable on a computer that has a USB port and software support (see the table on page 36).
Before you can use the USB connection, you may need to install the USB support from the PhotoWise CD. For details, see USB Notes (shipped in the box with your camera).
PC Mode
When you connect the camera to a computer, slide the Mode switch to PLAY or REC, and slide the LCD switch to PC.
Transferring Images into Your Computer
You can use PhotoWise to transfer images from the ePhoto CL30 to your computer. See PhotoWise Tips or on-line help for details. As you transfer images to the computer, the images taken with the
PhotoGenie resolution are enhanced to true 1440 x 1080 resolution.
Using the Camera with a Computer
Downloaded from www.Manualslib.com
manuals search engine
CL30Int/Win/Mac Page 38 Tuesday, March 2, 1999 9:15 AM
38
ePhoto CL30 User’s Guide
Creating Installation Diskettes for PhotoWise
Use this procedure to create diskettes so you can install PhotoWise on systems that do not have a CD-ROM drive.
Use blank, formatted diskettes when prompted and label them by number (i.e., Disk 1, 2, 3, 4).
To create PhotoWise installation floppy disks:
Windows
1. Place the PhotoWise CD in the CD-ROM drive of your computer.
2. In the Start menu, select Run.
3. In the dialog window that appears, type:
d:mkfloppy.exe
where d is the letter of your CD-ROM drive.
4. Click on OK.
5. Follow the prompts.
Macintosh
1. Place the PhotoWise CD in the CD-ROM drive of your computer.
2. Double-click on the Make Floppies application icon on the outermost level of the CD.
3. Follow the prompts.
Using the Camera with a Computer
Downloaded from www.Manualslib.com
manuals search engine
CL30Int/Win/Mac Page 39 Tuesday, March 2, 1999 9:15 AM
ePhoto CL30 User’s Guide
39
C
ARE AND
M
AINTENANCE
Camera
To avoid the risk of electric shock, do not disassemble the camera. Refer all servicing to qualified service personnel.
To avoid the risk of fire or electric shock, do not expose the camera to rain or moisture.
◗
Avoid leaving the camera in the sun or in a very warm location
(beach, car, etc.) for prolonged periods.
◗
Do not wrap the camera in cloth or plastic while it is on (heat and moisture may be trapped and damage the camera).
◗
Avoid using the camera in excessively cold (below 32°F/0°C) or excessively warm (above 104°F/40°C) conditions.
◗
When you bring the camera from a cold to a warm location, allow the camera to reach room temperature before you use it.
◗
If condensation develops inside the camera, stop using it immediately. Leave the camera at room temperature for a few hours to allow the condensation to evaporate.
AC Adapter
Use only the optional Agfa ePhoto AC adapter with your camera. Use of any other adapter will void your warranty and may damage the camera.
Batteries
◗
Before installing the batteries, slide the Mode switch to OFF.
◗
Use only size AA alkaline, lithium or NiMH batteries.
Care and Maintenance
Downloaded from www.Manualslib.com
manuals search engine
CL30Int/Win/Mac Page 40 Tuesday, March 2, 1999 9:15 AM
40
ePhoto CL30 User’s Guide
◗
Do not use batteries that show signs of leakage, corrosion or swelling, or batteries that are excessively warm.
◗
If necessary, clean battery contacts with a dry cloth before installation.
◗
Always replace all four batteries with four identical, new (or fully charged) ones.
◗
Dispose of used batteries promptly in a manner that complies with applicable laws.
◗
Keep all batteries away from children.
◗
To conserve the batteries, use the viewfinder (not the color
LCD) to frame an image
Memory Cards
Keep memory cards away from sources of heat, moisture and static electricity, as well as magnetic fields generated by electrical appliances such as TVs, VCRs and microwave ovens.
Cleaning the Camera
◗
To clean the camera lens or LCD, blow away any surface dust or dirt. Then breathe on the surface to form a mist and gently wipe it with a soft, lint-free cloth or lens cleaning tissue.
◗
To avoid scratching the lens, use a gentle, circular motion when wiping.
◗
Never use harsh or abrasive cleaners on the outside surfaces of the camera. Wipe off dust with a clean, dry cloth.
Care and Maintenance
Downloaded from www.Manualslib.com
manuals search engine
CL30Int/Win/Mac Page 41 Tuesday, March 2, 1999 9:15 AM
ePhoto CL30 User’s Guide
41
T
ROUBLESHOOTING
If you have a problem using your ePhoto CL30, review this section first. If you cannot find the solution to your problem here, visit Agfa on-line at www.agfahome.com/ephoto or check with your dealer.
Problem
The camera has no power.
Possible Cause/Solution
The camera is turned off. Slide the Mode switch to REC or PLAY.
The camera is inactive due to the automatic
power down feature. Press the EasyPilot button to turn it back on.
The camera is connected to a computer (the
Status Display displays PC). The camera has power, but can be controlled only from the computer.
The batteries are too weak. Replace them. If you are using the optional Agfa AC adapter, make sure it is securely plugged into a working outlet.
Downloaded from www.Manualslib.com
manuals search engine
Troubleshooting
CL30Int/Win/Mac Page 42 Tuesday, March 2, 1999 9:15 AM
42
ePhoto CL30 User’s Guide
Problem
The shutter button doesn’t work.
The LCD doesn’t turn on.
The live image on the LCD appears jerky.
Possible Cause/Solution
The camera is still saving a picture. Wait for the live image to appear on the LCD.
The camera is in PLAY. Turn the Mode switch to REC.
The memory card is full (flashing card icon on the Status Display). Download the images to your computer, delete some or all of the images, insert a different memory card or lower the resolution.
The camera is connected to a computer.
The camera can be controlled only in Photo-
Wise.
The camera is connected to a computer.
Disconnect the camera or use the camera controls in PhotoWise.
The camera is connected to a TV. Disconnect the camera or view the images on your
TV set.
The batteries are too weak. Replace them.
The LCD switch is OFF. Slide the LCD switch to ON.
The subject is in low light. The ePhoto CL30 automatically adjusts exposure to the light conditions.
Troubleshooting
Downloaded from www.Manualslib.com
manuals search engine
CL30Int/Win/Mac Page 43 Tuesday, March 2, 1999 9:15 AM
ePhoto CL30 User’s Guide
43
Problem
The live image on the LCD looks brighter than it should be.
Possible Cause/Solution
The low light preview setting is selected.
This setting is used to display a dark scene more brightly on the LCD to help you frame the shot. Use the setting to take a dark picture, or restore the normal preview setting.
You have selected an incorrect advanced exposure setting.
If the or icon is displayed, adjust the exposure setting or set it to automatic.
The flash is off. Check the flash setting.
The built-in flash doesn’t work.
The wrong date and/or time are displayed.
The recorded image is blurry.
The date and time are incorrectly set. Set the correct date and time.
The subject moved while you were taking
the picture. Hold the camera steady and take the picture again.
You moved the camera while you were tak-
ing the picture. Take the picture again and hold the camera steady as you depress the shutter button.
You used the wrong focus setting.
Make sure the subject’s distance from the lens and the focus setting match. The flash illuminates subjects up to a distance of only about 10 feet (2.6 m).
Troubleshooting
Downloaded from www.Manualslib.com
manuals search engine
CL30Int/Win/Mac Page 44 Tuesday, March 2, 1999 9:15 AM
44
ePhoto CL30 User’s Guide
Problem
The recorded image is too dark.
The recorded image is too bright.
Possible Cause/Solution
There was not enough light. Set the flash to the Auto or Fill-in setting.
The subject was too far away for the flash.
The flash illuminates subjects up to a distance of only about 10 feet (2.6 m).
You selected an incorrect advanced setting.
Readjust the setting or set it to automatic.
You can also use PhotoWise to adjust the brightness and contrast of your image.
If the flash was in the Fill-in mode, there was too much light.
Change the flash setting to Auto.
The camera was pointed directly at a bright
light. Take the picture from a different angle.
You can also use PhotoWise to adjust the brightness and contrast of your image.
You selected an incorrect advanced setting.
Readjust the setting or set it to automatic.
You were too close to the subject (i.e.,
Macro) to use the flash.
Turn off the flash and take the picture again.
Troubleshooting
Downloaded from www.Manualslib.com
manuals search engine
CL30Int/Win/Mac Page 45 Tuesday, March 2, 1999 9:15 AM
ePhoto CL30 User’s Guide
45
Problem
PhotoWise can’t find the camera.
Possible Cause/Solution
The camera is off. Slide the Mode switch to
PLAY or REC. Slide the LCD switch to PC.
The serial cable is connected incorrectly.
Check the cable and connections.
The batteries are too weak. Replace them.
The serial port setting is incorrect. Your
PC’s serial port should be dedicated to the ePhoto CL30. If your computer is running other software packages in the background that periodically check the serial port (e.g., personal digital assistants), turn those programs off.
There is an internal device conflict in your
computer. Check the documentation that came with your computer and/or Windows.
Downloaded from www.Manualslib.com
manuals search engine
Troubleshooting
CL30Int/Win/Mac Page 46 Tuesday, March 2, 1999 9:15 AM
46
ePhoto CL30 User’s Guide
Problem
PhotoWise can’t find the camera.
An image can’t be deleted.
Possible Cause/Solution
The camera is off. Slide the Mode switch to
PLAY or REC. Slide the LCD switch to PC.
The serial cable is connected incorrectly.
Check the cable and connections.
The batteries are too weak. Replace them.
AppleTalk is active. Turn off AppleTalk before using PhotoWise.
There is a port conflict. If the serial cable is connected to the modem port, turn off any fax/modem software running in the background and disable any fax extensions.
Apple Performa 6400/ 5400:
The serial cable may have grounding prob-
lems. For best results, update your operating system to System 7.6.1 or higher. If you cannot update your system, disconnect the camera, reboot the computer and reconnect the camera.
G3 Mac: Check Apple’s technical support at www.apple.com for a patch.
There is an internal device conflict in your
computer. Check the documentation that came with your computer and/or Mac OS.
The image is locked. Unlock the image.
Troubleshooting
Downloaded from www.Manualslib.com
manuals search engine
CL30Int/Win/Mac Page 47 Tuesday, March 2, 1999 9:15 AM
ePhoto CL30 User’s Guide
C
AMERA
S
PECIFICATIONS
Parameter
Dimensions
Weight
Other
Specifications
Physical
1.45" H x 5" W x 3.16" D
(37 x 127.5 x 80.3 mm)
9.4 oz or 265 g (without batteries)
Tripod mountable (1/4" x 20, standard 35 mm photo/video)
Optics
f/2.8 – 8.0
50 cm – infinity
20cm – 90cm
Lens Aperture
Focal Range
Macro Focal
Distance
Focal Length
Shutter Speed
ISO Rating
CCD Image
Sensor
Flash
LCD Screen
Compression
43.44 mm equivalent
1/30 – 1/700 seconds, automatic
ISO 100
CCD, 1 million (1158 x 876) pixels
Auto, Fill-in, Redeye, Off
1.8" TFT LCD
Images
JPEG (internal)
47
Camera Specifications
Downloaded from www.Manualslib.com
manuals search engine
CL30Int/Win/Mac Page 48 Tuesday, March 2, 1999 9:15 AM
48
ePhoto CL30 User’s Guide
Parameter
Resolution
Specifications
Storage
Storage Capacity
Source
Battery Life
(NiMH)
Other Source
Startup Time
Shutter Delay
Time
— P-Genie, 1440 x 1080 pixels, lowest compression
— High, 1152 x 864 pixels, low compression
—
Medium,
1024 x 768 pixels
— Low, 640 x 480 pixels, normal compression
— Black & white document mode, 1152 x 864 pixels
Removable CompactFlash memory cards
(2 MB – 96 MB), no internal memory
— 6 images
— 12 images
— 16 images
— 36 images
— 30 images
Power
4 AA alkaline, lithium, or NiMH batteries
Continuous play: approx. 1 hour
Continuous record: approx. 30 minutes
Optional Agfa AC adapter
Operation
< 8 seconds
Approx. 1000 ms, including auto-focus
Camera Specifications
Downloaded from www.Manualslib.com
manuals search engine
CL30Int/Win/Mac Page 49 Tuesday, March 2, 1999 9:15 AM
ePhoto CL30 User’s Guide
Parameter Specifications
Average Image
Processing Time
(REC)
Computer
Interface
Transmission
Speed
Video Output
Power Down
Timer
Self Timer
Exposure
— 11 seconds
— 6 seconds
Serial, RS-232C
USB
Serial: 8MB/sec
USB: 100 KB/sec
NTSC or PAL. Switch in menu system.
REC: 60 seconds
PLAY: 60 seconds
10 seconds, Off
1/2, 1/4, 1/8, 1/15, 1/30, 1/60, 1/125, 1/250
Environment
Levelness
Altitude
Can be operated at all angles
Up to 11,800 ft (3,600 m) above sea level
Temperature
Operating: 32 – 104°F (0 – 40°C)
Storage: 4 – +140°F (-20 – +60°C)
Relative Humidity 10 – 90%, non-condensing
49
Downloaded from www.Manualslib.com
manuals search engine
Camera Specifications
CL30Int/Win/Mac Page 50 Tuesday, March 2, 1999 9:15 AM
For more information about the Agfa ePhoto CL30 digital camera, visit the Agfa Web site at www.agfahome.com/ephoto.
© 1998 Agfa Corporation. All Rights Reserved.
Downloaded from www.Manualslib.com
manuals search engine
advertisement
* Your assessment is very important for improving the workof artificial intelligence, which forms the content of this project
Related manuals
advertisement
Table of contents
- 9 Inserting a Memory Card
- 9 Memory Card Capacity
- 9 Memory Card Conditions
- 11 Battery Conditions
- 12 Mode Switch
- 12 EasyPilot Button
- 12 LCD Switch
- 13 Shutter Button
- 17 Resolution
- 17 Flash
- 18 Digital Zoom
- 18 Focus
- 19 Preview
- 20 Tips on Using the ADVANCED Menu
- 21 Advanced Settings Icons
- 21 QuickReview
- 22 Self Timer
- 22 Exposure
- 23 White Point
- 24 External Flash
- 25 Automatic
- 25 Video Out
- 25 Preferences
- 26 Date & Time
- 26 RS232 Speed
- 27 Using Single-Image View
- 30 Using Multi-Image View
- 33 Changing the Type of Video Connection
- 34 System Requirements
- 34 IBM PCs and Compatibles
- 35 Installing PhotoWise Software
- 35 Connecting to Your Computer
- 36 PC Mode
- 36 Transferring Images into Your Computer
- 37 Creating Installation Diskettes for PhotoWise
- 38 Camera
- 38 AC Adapter
- 38 Batteries
- 39 Memory Cards
- 39 Cleaning the Camera