- No category
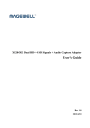
advertisement
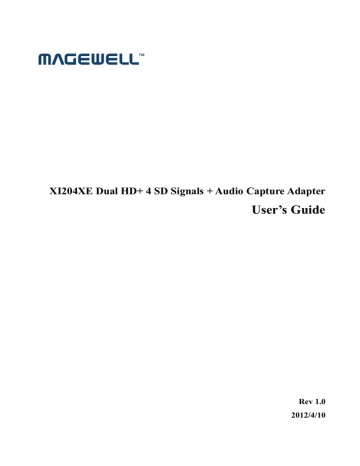
XI204XE Dual HD+ 4 SD Signals + Audio Capture Adapter
User’s Guide
Rev 1.0
2012/4/10
http://www.magewell.com
Content
Copyright © 2009-2010 All Rights Reserved. Nanjing Universal Networks Co. i
http://www.magewell.com
ii Copyright © 2009-2010 All Rights Reserved. Nanjing Universal Networks Co.
http://www.magewell.com
1 Preface
Thank you for purchasing XI204XE HD video capture adapter!
The XI204XE is featured with small and exquisite bulk, superior performance and flexible characteristics. The X204XE capture adapter can simultaneously capture two
High-Definition video signals, four Standard-Definition video signals, and two stereo analog audio signals. The HD input can connect with HDMI, DVI, YPbPr, VGA
(RGB-HV), composite video broadcast signal (CVBS).
The user’s guide will provide with necessary instruction for proper use of XI204XE.
2 Minimum Hardware Configuration
Intel Core Solo
1G of RAM
Available PCI-Express x4 expansion slot on motherboard
3 Recommended Hardware Configuration
Intel Core i5
2G of RAM
Available PCI-Express x4 expansion slot on motherboard
4 System Requirements
System should be one of the following systems (x 86 version or x64 version):
Microsoft Windows XP
Microsoft Windows Server 2003
Copyright © 2009-2010 All Rights Reserved. Nanjing Universal Networks Co. 1/16
Microsoft Windows Vista
Microsoft Windows Server 2008
Microsoft Windows 7
Microsoft Windows Server 2008 R2 http://www.magewell.com
5 Hardware and Driver Installation
Please refer to "XI204XE Installation Guide" to install the hardware and the driver.
6 Connection of HD Input
6.1 DVI-D/DVI-I Signal
Figure 1, DVI signal connection sketch map
2/16 Copyright © 2009-2010 All Rights Reserved. Nanjing Universal Networks Co.
6.2 HDMI Signal
Figure 2, HDMI signal connection sketch map
6.3 VGA Signal(RGB-HV)
Figure 3, VGA signal connection sketch map
Copyright © 2009-2010 All Rights Reserved. Nanjing Universal Networks Co. 3/16
6.4 YPbPr Signal
http://www.magewell.com
6.5 CVBS
Figure 4, 6.4 YPbPr signal connection sketch map
Figure 5, CVBS connection sketch map
4/16 Copyright © 2009-2010 All Rights Reserved. Nanjing Universal Networks Co.
7 Connection of SD Input
Figure 6, CVBS on connection of SD interface sketch map
8 Connection of Audio Signal
Figure 7 , audio line in signal connection sketch map
Notes: The audio signal input is up to" Line in" level standard, if you need to connect microphone , must connect microphone with microphone input of "microphone
amplifier" or "mixer" , and then "microphone amplifier" or " mixer "output is connected to the interface.
Copyright © 2009-2010 All Rights Reserved. Nanjing Universal Networks Co. 5/16
http://www.magewell.com
9 Video Capture Device Instruction
XI204XE is based on Microsoft DirectShow interface, six video devices will be increased in operating system after installation:
HD Video 1(XI204XE Adapter x), HD capture device
HD Video 2(XI204XE Adapter x), HD capture device
Video 1 (XI204XE Adapter x), SD capture device
Video 2 (XI204XE Adapter x), SD capture device
Video 3 (XI204XE Adapter x), SD capture device
Video 4 (XI204XE Adapter x), SD capture device
The HD Video1/2 (XI204XE Adapter x) is corresponding to DMS59 HD input interface; Video 1 / 2 /3/4(XI204XE Adapter x) is corresponding to four yellow video
BNC interface in SD breakout cable.
XI204XE not only offers basic options, such as image brightness, contrast, hue, saturation, Gamma and so on, but also provide additional options for setting function.
You can use "Filter Properties dialog window" in DirectShow to set these options.
9.1 Display "Filter Properties Dialog Window" In Common
Software
AmCap.exe", choose HD video device "HD Video 1
(XI204XE Adapter1)" in "Devices" menu, then click "Video Capture Filter ..." in
"Settings" menu, pop-up " Filter Properties dialog window".
6/16 Copyright © 2009-2010 All Rights Reserved. Nanjing Universal Networks Co.
9.2 “Device” Instruction
Figure 8 , Device Properties tab
Device Number: display serial of XI204XE, the number should be accorded with the barcode on the card.
Version: display related version number, versions include hardware version, firmware version, driver version, and device serial. You may request user to provide relevant version number when you solve problems.
Firmware: if new features need to upgrade the firmware, we should first backup it
Copyright © 2009-2010 All Rights Reserved. Nanjing Universal Networks Co. 7/16
http://www.magewell.com and then upgrade the firmware.
Notes: The different versions of the firmware and hardware cannot be mixed together, or else it will get error when upgrade. Additionally, do not power outage in the process of firmware upgrade, otherwise it will lead to upgrade firmware fail, then the capture card will not work. You have to return the capture card back to factory for being repaired.
8/16 Copyright © 2009-2010 All Rights Reserved. Nanjing Universal Networks Co.
9.3 HD Capture Device "Advanced Settings" Instruction
Figure 9, "Advanced Settings " page
Copyright © 2009-2010 All Rights Reserved. Nanjing Universal Networks Co. 9/16
http://www.magewell.com
9.3.1 Input Signal
9.3.1.1 Input Interface
By default, select “Auto Select Input Interface”, supporting input interface includes:
DVI / HDMI input, VGA input, YPbPr input, CVBS input.
Notes: when “Auto Select Input Interface” is selected, if HDMI and YPbPr input interfaces both have signal access, then HDMI input is preferred. You must select
CVBS input manually, otherwise it will be identified with component input. Signal must access Y interface (green RCA interface). In fact, the capture card can capture 6
SD signals coupled with other four CVBS inputs which XI204XE offers.
9.3.1.2 Signal Status
The relevant parameters of signal are shown, such as total number of rows, frame rate
(p is progressive scan, i is interlaced), mode, audio frequency.
9.3.2 Image Adjustment
By default, image is auto, but auto cannot achieve desired effect, such as black border, unclear image, picture which needs clipping, it must be adjusted manually. After adjustment, you can save the preset. Then you can apply preset values without adjustment when the same signal accesses.
For example as VGA signal adjustment:
Black border adjustment: Through adjust left margin and top margin to eliminate black border. Every time you can adjust 1 pixel.
Text definition adjustment: adjust line number of samples and sampling phase to achieve desired definition of text.
Select correct resolution quickly: the capture card cannot identify correct resolution with the same number of rows, such as 1024x768, 1280x768, 1360x768, 1368x768,
10/16 Copyright © 2009-2010 All Rights Reserved. Nanjing Universal Networks Co.
lines are all 768, auto may be all identified as 1024x768, then click “auto”, a list will pop up as shown below, user can select the correct resolution.
Figure 10, auto pop-up menu
Image clipping: Through adjust image width, height, left margin and top margin to achieve desired requirement. Increasing/reducing width of image starts from right, increasing/reducing height of image starts from bottom.
Skills of image clipping as follows:
1. Set scale “fill output image” to confirm whether clipping adjustment is appropriate.
2. Cut off image left: firstly increase left margin, then reduce image width.
3. Cut off image right: reduce image width.
4. Cut off image top: firstly reduce image height, and then increase top margin.
5. Cut off image bottom: reduce image height.
After image adjustment completes, click "Save Preset" to save current adjustment; click "Del preset" to delete preset you saved; click "Apply Preset" to apply the saved preset to current settings.
9.3.3 Image Output
Display output format of current image, set image zoom scale, deinterlace and image flipping.
Format: display output image size, frame rate, color format.
Scale: provide three ways, full output image and keep aspect ratio, fill border to black and keep aspect ratio, clip border.
Deinterlace: vertial blend, motion adaptive. Motion adaptive is better, but it takes up high CPU usage, also you can selcet “disabled”.
Copyright © 2009-2010 All Rights Reserved. Nanjing Universal Networks Co. 11/16
Image : offer two ways, vertial flip and mirror. http://www.magewell.com
9.4 SD Capture Device” Advanced Video Settings” Instruction
Figure 11, SD Capture Device” Advanced Video Settings” page
SD capture device” Advanced Video Settings” is unified with HD capture device, except input interface has only CVBS.
12/16 Copyright © 2009-2010 All Rights Reserved. Nanjing Universal Networks Co.
9.4.1 "Color Adjustment" Instruction
Figure 12
,HD device “Color Adjustment” properties page
Here can be adjusted R, G, B brightness and contrast separately, click "Default" to restore default values.
10 Video Formats Setting
Driver is redefined "Filter Output Pin" interface and unified standard for SD and
HD. Output resolution can be any size, even special resolution which is cut.
Copyright © 2009-2010 All Rights Reserved. Nanjing Universal Networks Co. 13/16
http://www.magewell.com
10.1 Display "Filter Output Pin" In Common Software
AMCAP: Double click "AmCap.exe", choose HD video device "HD Video
(XI204XE Adapter1)" in "Devices" menu, then click “Video Capture Pin ...”in
"Settings" menu, pop-up " Filter Output Pin ".
10.2 “Out Format” Instruction
Figure 13,””properties page
Color Space: offer five color formats, YUYV, UYVY, I420, RGB 24 Bits, and RGB
32 Bits.
Image Size: set image size of output, it can be written manually, or select output resolution from “Presets”, the bold font resolution at the top is the same as capture image, it is the best resolution.
Frame Rate: set output frame rate, it can be written manually, or select from
“Presets”. If application software is set output frame rate, now setting is no effect, when you open again, it will return frame rate in application software.
14/16 Copyright © 2009-2010 All Rights Reserved. Nanjing Universal Networks Co.
11 Audio Capture Device Instruction
XI204XE is based on the Microsoft DirectShow interface. After installation in operating system, the relevant audio devices will be added on. Any software which is compatible with DirectSound, software with DirectShow can use the devices for capturing sound, it is recorded voice which HDMI and analog line are mixed. Also
"Volume" and "Mute" in HDMI and analog line can be controlled independently.
11.1 Windows XP, Windows 2003
The name of audio capture device under Windows XP, Windows 2003:
Audio 1(XI204XE Adapter x)
Audio 2(XI204XE Adapter x)
Through system "Volume Control" to adjust recording volume, specific steps as follows:
1. In system notification icon area on right corner double-click " " button to pop-up " Open Volume Control" window.
2. Open "Options" menu, select "Properties" menu item.
3. In "Mixer device", select "Audio 1(XI204XE Adapter x)", click "OK" button.
4. Corresponding volume control project will be displayed, this time you can operate volume and "quiet" according to your requirement.
Copyright © 2009-2010 All Rights Reserved. Nanjing Universal Networks Co. 15/16
http://www.magewell.com
Figure 14
,Windows XP/2003“VolumeControl”-“Properties” dialogue
11.2 Windows Vista, Windows 7, Windows 2008, Windows 2008 R2
Under such operating systems, each capture card will show two audio capture devices:
HDMI In (XI204XE Adapter x)
Line In (XI200XE Adapter x)
Through system "Volume Control" to adjust the recording volume, specific steps as follows:
1. In system notification icon area on right corner right-click " "button, select
"Recording devices" in pop-up menu.
2. In pop-up list which displays recording device, select "HDMI In" or "Line In", click "Properties" button, system will pop up device properties dialog window.
16/16 Copyright © 2009-2010 All Rights Reserved. Nanjing Universal Networks Co.
3. In Properties dialog box, select "Levels" property page, then you can operate volume control and "Quiet" according to your requirement.
Figure 15, Windows Vista/7 recording device properties dialog windows
12 Compatible Software Instruction
XI204XE can be compatible with variety of audio and video capture software which is based DirectShow interface, and audio capture software which is based
DirectSound interface, such as:
Windows Media Encoder
Adobe Flash Media Live Encoder
Real Producer Plus
VideoLAN for Windows
Copyright © 2009-2010 All Rights Reserved. Nanjing Universal Networks Co. 17/16
advertisement
* Your assessment is very important for improving the workof artificial intelligence, which forms the content of this project
Related manuals
advertisement
