advertisement
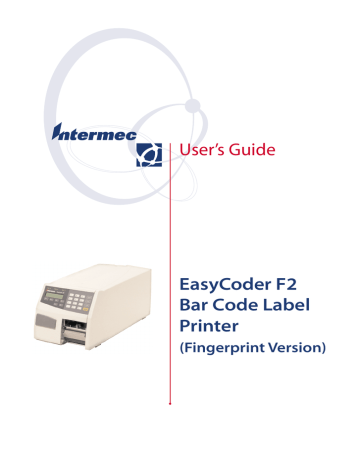
User’s Guide
EasyCoder F2
Bar Code Label
Printer
(Fingerprint Version)
Information in this manual is subject to change without prior notice and does not represent a commitment on the part of Intermec Printer AB.
© Copyright Intermec Printer AB, 2002. All rights reserved. Published in Sweden.
EasyCoder, EasyLAN, Fingerprint, and LabelShop are registered trademarks of Intermec Technologies Corp. The word Intermec, the Intermec logo, InterDriver, PrintSet, and Duratherm are trademarks of Intermec Technologies Corp.
Centronics is a registered trademark of Genicom Corporation.
Kimdura is a registered trademark of Kimberly Clark.
Microsoft is a registered trademark of Microsoft Corporation.
Torx is a registered trademark of Camcar Division of Textron Inc.
TrueDoc is a registered trademark of Bitstream, Inc.
TrueType is a trademark of Apple Computer Inc.
Unicode is a trademark of Unicode Inc.
Windows is a trademark of Microsoft Corporation.
Preface
Contents
Preface Table of Contents .........................................................................1
FCC Notice (U.S.A.) ...................................................................4
DOC Notice (Canada) ................................................................4
GS Notice (Germany)..................................................................4
EU Standard EN 55022 (The European Union)........................4
Declaration of Conformity (CE) .................................................5
Safety ............................................................................................7
2. Installation Unpacking ....................................................................................8
Connections ...............................................................................15
Switching On the Printer ...........................................................20
Display Messages at Startup .......................................................20
4. Media Load Tear-Off (Straight-through) .......................................................21
Tear-Off (Straight-through) with Quick-Load ..........................25
External Supply (Fanfold) ..........................................................31
6. Setting Up the Printer Description.................................................................................36
Intermec EasyCoder F2 – User’s Guide
1
Preface
Contents, cont.
• Serial Communication:........................................................38
- Baud Rate ..........................................................................38
- Character Length...............................................................39
- Stop Bits.............................................................................39
- Flow Control .....................................................................39
- New Line ...........................................................................40
- Receive Buffer....................................................................40
- Start Adjust........................................................................41
- Stop Adjust ........................................................................41
- Recommended Feed Adjustments.....................................41
• Media: ..................................................................................42
- Media Size .........................................................................42
7. Setup Mode
- Head Resistance.................................................................49
- Print Speed ........................................................................51
- LTS (Label Taken Sensor)..................................................52
Entering the Setup Mode at Installation....................................53
Navigating in Setup Mode .........................................................54
8. Intermec Shell Startup Program Introduction ...............................................................................60
Starting with Intermec Shell.......................................................61
Intermec Shell Diagram .............................................................64
• Solving Communication Problems .....................................65
• Selecting an Application ......................................................67
• Changing the Setup.............................................................68
Line Analyzer..............................................................................70
2
Intermec EasyCoder F2 – User’s Guide
Preface
Contents, cont.
9. Options Introduction ...............................................................................71
Integral Liner Takeup Unit.........................................................72
Media Supply Hub.....................................................................72
Cleaning the Media Guides........................................................79
Label Stop Sensor Position .........................................................84
Ribbon Break Shaft (option)......................................................86
Installing the Quick-Load Guides..............................................87
Media Roll Size...........................................................................92
Media..........................................................................................93
• Tickets with Gap .................................................................96
• Tickets with Black Mark......................................................97
Bar Code Wand Interface........................................................ 101
Double Serial Interface Board (option)................................... 102
IEEE 1284 Parallel Interface Board (option) .......................... 104
Industrial Interface Board (option) ......................................... 105
EasyLAN 100i Interface Board (option)................................. 106
RFID 13.56 MHz Interface Board (option)........................... 107
Intermec EasyCoder F2 – User’s Guide
3
Preface
FCC Notice (United States of America)
WARNING
This equipment generates, uses, and can radiate radio frequency energy and if not installed and used in accordance with the instructions manual, may cause interference to radio communications.
It has been tested and found to comply with the limits for a Class A computing device pursuant to Subpart J of Part 15 of FCC Rules, which are designed to provide reasonable protection against such interference when operated in a commercial environment. Operation of this equipment in a residential area is likely to cause interference in which case the user at his own expense will be required to take whatever measures may be required to correct the interference.
DOC Notice (Canada)
Canadian Dept. of Communication
REGULATIONS COMPLIANCE (DOC-A)
This digital apparatus does not exceed the class A limits for radio noise emissions from a digital apparatus as set out in the radio interference regulations of the Canadian Department of Communication.
Ministère des Communications du Canada
CONFORMITE DE REGLEMENTS (DOC-A)
Le présent appareil numérique n’émet pas de bruits radio-électriques dépassant les limites applicables aux appareils numériques de classe A prescrites dans le règlement sur brouillage radioélectrique édicté par le Ministère des Communications du Canada.
GS Notice (Germany)
ALLGEMEINE VORSCHRIFT
Reparaturen oder sonstige Eingriffe, die sich nicht auf normale Bedienung der Maschine beziehen, dürfen ausschließlich nur von einem ausgebildeten, zuständigen Fachmann vorgenommen werden.
EU Standard EN 55022 (The European Union)
WARNING
This is a Class A ITE product. In a domestic environment this product may cause radio interference in which case the user may be required to take adequate measures.
4
Intermec EasyCoder F2 – User’s Guide
Declaration of Conformity (CE)
We,
Intermec Printer AB
Idrottsvägen 10
Box 123
S-431 22 Mölndal
Sweden
declare under our sole responsibility
1
that the product
EasyCoder F2
to which this declaration relates is in conformity with the following standards
EMC:
EN 50 081-1:1992
EN 55 022:1994
EN 61 000-3-2:1995, class A
EN 50 082-2:1995
EN 61 000-4-2:1995
EN 61 000-4-3:1996
ENV 50 204:1995
EN 61 000-4-4:1995
EN 61 000-4-6:1996
Electrical Safety:
EN 60 950
following the provisions of Directives
89/336/EEC and 73/23/EEC
Mölndal 1999-09-01
...................................................................
Mats Gunnarsson
President
1 /. Intermec assumes no responsibility regarding the CE Directive if the printer is handled, modifi ed, or installed in other manners than those described in
Intermec’s manuals.
Intermec EasyCoder F2 – User’s Guide
Preface
5
6
Chapter 1
Introduction
EasyCoder F2
The EasyCoder F2 is a sturdy medium-duty direct thermal printer with a printhead resolution of 8 dots per mm (203.2 dots per inch) and a maximum print width of 56 mm (2.2 inches). Optionally, it can be provided with a thermal transfer mechanism. The EasyCoder F2 offers a large number of useful features, such as:
• Flash memory SIMMs for fi rmware, fonts, bar codes, and application programs
• Built-in memory card adapter
• Built-in RS-232 and USB interfaces
• Provision for one extra interface board
• Keyboard and display with backlight for improved user interface.
A large number of factory-installed or fi eld-installable options are available, so the printer can be confi gured for a wide range of applications. See Chapter 9 and Appendix 1 for more information.
The EasyCoder F2 supports the unique and fl exible Intermec
Fingerprint v7.61 programming language, which allows the user or third-party developer to create custom-made application programs and label formats in a BASIC-like environment.
EasyCoder F2 is also designed to work with the Intermec Direct
Protocol programming language, the Intermec InterDriver and
Intermec Labelshop. The InterDriver allows you to print labels from standard MS Windows applications, for example Microsoft
Offi ce.
Intermec LabelShop is a series of label-design programs that work under various versions of MS Windows.
The EasyCoder F2 supports 15 scaleable Unicode TrueType and
TrueDoc fonts as standard. Additional fonts can be downloaded into the printer’s Flash memory, or be plugged in using a memory card. The Unicode standard allows the use of special characters for various languages including non-Latin fonts, such as Arabic,
Cyrillic, Chinese, Japanese, Korean, Hebrew, and similar.
A special version of EasyCoder F2, that supports the Intermec
Programming Language (IPL-3), is described in a special manual.
Intermec EasyCoder F2 – User’s Guide
Safety
Chapter 1 Introduction
Intermec assumes no responsibility regarding the CE Directive if the printer is handled, modifi ed, or installed in any way other than that described in Intermec’s manuals.
Caution
• Read this manual carefully before connecting the printer.
• Moving parts are exposed when the side door is open, so ensure that the door is closed before you operate the printer.
• Do not open the front/left-hand cover. Dangerous voltage!
• Do not remove the bottom plate. Dangerous voltage!
• Do not put your fi ngers inside the print mechanism when the power is on.
• Place the printer on an even surface which can support its weight of approximately 5.5 kg (12 pounds) plus supplies.
• Do not spray the printer with water. If you are using a hose to clean the premises in an industrial environment, remove the printer or protect it carefully from spray and moisture.
• Carefully read the warning text on the envelope before using a cleaning card.
Product Labeling
The machine label is attached to the printer’s rear plate and contains information on type, model, and serial number as well as AC voltage. It also contains various signs of approval.
Intermec EasyCoder F2 – User’s Guide
7
Chapter 2
Installation
Unpacking
Before you install the printer, examine the package for possible damage or missing parts:
• Open the box and lift the printer out.
• Check that the printer has not been visibly damaged during transportation. Keep the packing materials in case you need to move or reship the printer.
• Check the label on the printer’s rear plate, which gives the voltage, the part number, and the serial number.
• Check that any options you ordered are included.
• Check that all the accessories are included. As standard, the box contains:
- Intermec EasyCoder F2 printer
- One set of Quick-Load Guides
- Power cord (at least one depending on model)
- Quality check card
- Short strip of labels 1
- Starter pack of thermal transfer ribbon (thermal transfer models only) 1
- Adapter for 3-inch media roll core (only in models fi tted with a rotating media supply hub)
- Supporting software and product information on CD.
• Check that the power cord is appropriate for the local standard. The printer works within 100 to 240 VAC, 50 to 60
Hz.
8
1
/. Type and quantity may vary, or labels/ribbon may be omitted completely, depending on area of distribution.
European-type US/Canadian-type
230 VAC plug 115 VAC plug
GB-type
230 VAC plug
If the printer has been damaged in any way during transportation, complain to the carrier immediately.
If the delivery is incorrect or any parts are missing, report it immediately to the distributor.
Intermec EasyCoder F2 – User’s Guide
Front View
Chapter 2 Installation
At the front of the printer are the display window, the control lamps, and the keyboard. These features allow the operator to control and set up the printer manually, in addition to the remote control facilities offered by the Intermec Fingerprint programing language and Intermec Shell.
The printed labels, tickets, or tags are presented at the front of the print mechanism.
Control Lamps
Display Window
Keyboard
Print Key
Print Mechanism
Intermec EasyCoder F2 – User’s Guide
Side Door
9
Chapter 2 Installation
Rear View
The rear plate contains the On/Off switch, the AC power cord receptacle, and various interface connectors and slots.
Bar Code Wand Interface
Not used
Provision for one Optional
Interface Board
On/Off Switch
AC Power Cord Receptacle
RS-232 Serial Interface
("uart1:")
Memory Card Slot
USB Interface ("usb1:")
Machine Label
10
Intermec EasyCoder F2 – User’s Guide
Chapter 2 Installation
Media Compartment
Description
The media compartment is either covered by a long side door that completely encloses the print mechanism and media compartment, or a short side door that only covers the print mechanism and gives easy access to the media stock. The door is held by a magnetic lock. It can be opened 180° to provide full access to the media compartment.
The media supply can be from a supply post, or from an external supply of fan folds behind the printer. There is also an optional rotating media supply hub.
Also see Chapter 9, “Options.”
Media Supply
Roll Post with Edge Guide
2
3
1
4 bw fw
Print Mechanism
Long Side Door
Intermec EasyCoder F2 – User’s Guide
Optional Integral Liner
Takeup with Guide Shaft
11
Chapter 2 Installation
Media Compartment, cont.
Description, cont.
Because the EasyCoder F2 has a modular design, it uses a media supply roll post that can be fi tted in three different positions inside the media compartment. The position depends on the type of side door (long or short) and whether or not the printer is fi tted with an integral liner takeup. Alternatively, an external media supply (for example a box of fan-folded tickets) behind the printer can be used. A rotating media supply hub is also available as an option, see Chapter 9, “Options.”
Media Supply Roll Post
The media supply roll post fi ts both 38-40 mm (1.5 inches) and
76 mm (3.0 inches) cores since it can be moved vertically in the slot in center section. The bottom position is intended for small cores and the top position is for large cores. The post is locked by a straight-slot screw and has a moveable edge guide to fi t various media widths.
Edge Guide
76 mm
(3 inches)
CORE
38-40 mm
(1.5 inch)
Caution!
Make sure to adjust the position of the post according to the size of the media roll core.
When the post is fi tted in the top position, the head of the screw will interfere with small (38 mm/1.5 inches) cores, causing media misalignment.
Screw
To move the post to a different slot; remove the screw, twist the post a quarter of a turn, and pull it out.
To fi t the post; rotate it a quarter of a turn, insert it into the appropriate slot in the center section (see next page), and twist back so the lips engage the cutouts in the sides of the slot. Move it up (large core) or down (small core) as far as it goes and secure it with the screw.
12
Intermec EasyCoder F2 – User’s Guide
Chapter 2 Installation
Media Compartment, cont.
Media Supply Positions
There are four sets of threaded holes and slots in the printer’s center section for the media supply roll post or rotating hub
(optional). These slots allow the largest possible roll size to fi t, given the limitations of any liner takeup and/or the full enclosure provided by the long side door. The positions are indicated by numbers engraved in the center section.
• Position 1 is used when the media compartment is fully enclosed by a long side door, regardless of the existence of any integral liner takeup unit. Maximum roll size is 152 mm
(6 inches).
• Position 2 is used when the printer has a short side door that only encloses the print mechanism, but does not have an integral liner takeup unit. Maximum roll size is 213 mm
(8.38 inches).
• Position 3 is used when the printer has a short side door and an integral liner takeup unit. Maximum roll size is 213 mm
(8.38 inches).
• Position 4 is reserved for future development.
The printer can also use an external media supply located behind the printer.
2
3
1
4
Pos. 3
Pos. 1
Pos. 2
Pos. 4 (not used)
Intermec EasyCoder F2 – User’s Guide
13
Chapter 2 Installation
Print Mechanism
The print mechanism features a high-performance 8 dot/mm
(203.2 dots/inch) thermal printhead with quick-mount fi ttings to facilitate replacement. Refer to Chapter 5 “Thermal Transfer
Printing” and Chapter 9 “Options” for illustrations of the thermal transfer mechanism, which is partly integrated with the print mechanism.
Locking Screw
Thermal Printhead
Pressure Arm
Tear Bar
Platen Roller
14
Edge Guide
Printhead Lift Lever
Label Stop Sensor
Position Adjustment
(bottom sensor hidden)
Intermec EasyCoder F2 – User’s Guide
Chapter 2 Installation
Connections
Power
Computer
1 Place the printer on a level surface, near an AC outlet. You should be able to easily access the printer to load media and to remove the printout.
2 Check that the printer is switched off.
3 Connect the power cord between the receptacle on the rear plate and to the electrical outlet (>90 to <264 VAC).
The Easycoder F2 is fi tted with one 25-pin D-style subminiature
(DB25) female connector for the RS-232 serial interface port and one class B connector for the USB interface port (see Appendix
3).
(device name: "uart1:")
Use the serial interface with Intermec LabelShop or the Intermec InterDriver. Also use it with the Intermec Direct Protocol or the Intermec Fingerprint programming language because you can receive error messages from your printer. Before you can use the serial interface, you may need to set up the communication parameters, such as baud rate, parity, etc. as described in Chapter 6, “Setting Up the Printer.”
• USB Interface
(device name: "usb1:")
Use the USB interface with an USB-compatible version of the
Intermec InterDriver for printing. The printer works only as a “slave” (that is, the USB interface is not suitable for programming because you cannot receive error messages from your printer). Unlike RS-232, there is no communication setup in regard of baud rate, parity, handshaking, etc.
• Optional Interface Board
(device name: "uart2:", "uart3:", "centronics:", or "net1:")
Several types are available (see Chapter 9, “Options”). Refer to Appendix 3 and the separate documentation delivered with the boards for connection and setup instructions.
The printer can be set to scan all communication ports for incoming data and automatically switch to that port. This facility
("auto:") can be selected in Intermec Shell (see Chapter 8) or using the Intermec Fingerprint instruction SETSTDIO, see
Intermec Fingerprint v7.61, Programmer’s Reference Manual.
Switch off both PC and printer before connecting them together.
Intermec EasyCoder F2 – User’s Guide
15
Chapter 2 Installation
Controls and Indicators
The EasyCoder F2 has several ways of communicating directly with its operator: three control lamps, a display window, a membrane-switch keyboard with 22 programmable keys, a big programmable “Print” button on the printer’s front, and a beeper.
Control Lamps
Display
Keyboard
16
The control lamps are colored LEDs (Light Emitting Diodes) and are used for the following purposes:
• Power (green) indicates when the power is on.
• Ready (green) indicates when the printer is ready for use.
• Error (red) indicates when some kind of error has occurred.
If using a serial communication, an error message may be returned to the host computer.
The display window contains an LCD (Liquid Crystal Display) with background illumination and two lines of text, each with 16 characters. It guides the operator through the setup and indicates possible errors during printing.
The Intermec Fingerprint programming language and the
Intermec Direct Protocol allow custom-made messages to be composed and displayed according to the requirements of the application.
The keyboard is of the membrane-switch type and has 22 keys.
The keyboard is supplemented by a large “Print” button on the printer’s front. Some keys have hard-coded functions in the startup and setup modes.
In application programs created by the Intermec Fingerprint programming language, the keys can be assigned to various functions. Since one key is assigned as shift key, up to 44 different key combinations are possible. An audible signal, which can be turned off if so desired, acknowledges that a key has been pressed.
Intermec EasyCoder F2 – User’s Guide
Chapter 2 Installation
Controls and Indicators, cont.
Beeper
The beeper notifi es the operator when an error has occurred and acknowledges that a key has been pressed. The Intermec
Fingerprint programming language allows the key acknowledge signal to be turned off. The frequency and duration of signals can be specifi ed. Thus, it is possible to create different signals for different conditions or even to make the printer play simple melodies!
Intermec EasyCoder F2 – User’s Guide
17
Chapter 3
Starting Up
Startup Files
When the printer is switched on, its behavior depends on the existence of a startup fi le (autoexec.bat) in its memory. There are two cases:
A The printer is only fi tted with the Intermec Shell fi le-managing program, which allows the operator to choose between a variety of applications and functions.
B In addition to Intermec Shell, the printer is also fi tted with a custom-made application program that is design to perform a specifi c task, for example to print tickets, baggage tags, or product labels for a certain company. Such a program may be initiated by a startup fi le (autoexec.bat) stored in the printer’s permanent memory or in a memory card.
There can be one startup fi le stored in each of three different parts of the printer’s memory. If there are startup fi les stored in more than one part, only one will be used with the following priority:
1. An autoexec.bat fi le stored in a memory card, provided the card was inserted in the printer before power up.
2. An autoexec.bat fi le stored in the read/write part of the printer’s permanent memory (device "c:").
3. The pup.bat fi le (Intermec Shell) in the read-only part of the printer’s permanent memory (device "rom:").
If you insert a memory card that contains a startup fi le before you switch on the printer, this startup fi le will be used instead of Intermec Shell.
18
Intermec EasyCoder F2 – User’s Guide
Memory Card
Chapter 3 Starting Up
If you want to use a memory card, you must insert it into the slot in the printer’s rear plate before you switch on the power. The memory card can be an SRAM card complying with the JEIDA-4 standard or a Flash Memory card from Intermec.
Maximum size in both cases is 64Mbit (8MB). There are three types of Flash Memory cards:
• Font Cards provide additional fonts that can be used as long as the card remains inserted in the printer.
• Font Install Cards permanently install additional fonts in the printer, which can be used even after the card has been removed.
• Firmware Cards automatically replace the printer’s fi rmware, usually with an updated version.
Backside
Memory Card
Important!
Always switch off the power before inserting or removing a memory card! The manufacturer’s logotype should face right when viewing the card as in the illustration above.
Intermec EasyCoder F2 – User’s Guide
19
Chapter 3 Starting Up
Switching On the Printer
Before switching on the printer, make the necessary connections, insert any memory card you want to use, and check that the printhead is engaged.
Switch on the power using the On/Off switch on the rear plate.
The “Power” control lamp on the front panel lights up when the power is on. Wait for a few moments, while the printer loads the program and runs some self-diagnostic tests. Then some kind of message will appear in the display window, depending on the startup fi le.
Display Messages at Startup
When the power is switched on, the printer is initialized. The progress of the initialization is indicated by an increasing number of colons on the lower line in the display:
Initializing
:::
The type of startup fi le running in the printer is indicated by the message shown in the display window immediately after initialization.
A. Intermec Shell Startup Program (standard printers)
ENTER=SHELL
5 sec. v.4.8
4 sec. v.4.8
3 sec. v.4.8
2 sec. v.4.8
1 sec. v.4.8
Refer to Chapter 8 for more information on Intermec Shell. The digits in the lower right corner of the display indicate the version of Intermec Shell.
B. Custom-Made Application Program (non-standard printers)
Any other display messages than those illustrated above indicates that the printer is running some custom-made, non-standard application program, or that some error has occurred.
20
Intermec EasyCoder F2 – User’s Guide
Chapter 4
Media Load
Tear-Off (Straight-through)
The EasyCoder F2 can print on labels, tickets, tags, and continuous stock in various forms. This section describes the case when the media is torn off manually against the printer’s tear bar. This method is also known as “straight-through printing.”
Use the <Feed> key (see fi gure #10) when loading the same type of media. When switching to a new type of media, or if the printer does not feed out the media properly, simultaneously press the <Shift> and <Feed> keys to perform a “testfeed.”
Tear-off can be used for:
• Non-adhesive continuous stock
• Self-adhesive continuous stock with liner
• Self-adhesive labels with liner
• Tickets with gaps, with or without perforations
• Tickets with black marks, with or without perforations
An optional label taken sensor can hold the printing of the next copy in the batch until the present copy has been removed, see
Chapter 9, “Options.”
1 2
Open the side door.
Intermec EasyCoder F2 – User’s Guide
Turn the printhead lift lever clockwise to raise the printhead.
21
Chapter 4 Media Load
Tear-Off, cont.
3
2
3
1
4
4
2
3
1
4
5
Remove any empty core from the media supply roll post.
Fit a new roll of media on the supply post and adjust the edge guide so the roll becomes fl ush with the center section.
6 bw fw
Route the media through the print mechanism. Then push it inwards as far as it will go.
22
This diagram shows the media path.
Intermec EasyCoder F2 – User’s Guide
Tear-Off, cont.
7 8
Chapter 4 Media Load
Turn the printhead lift lever counterclockwise to engage the printhead.
Adjust the position of the green edge guide so the media is guided with a minimum of play.
9 10
Close the side door.
Intermec EasyCoder F2 – User’s Guide
Press the Feed key to advance the media and adjust the media feed.
23
Chapter 4 Media Load
Tear-Off, cont.
11
To tear off the media, grab the outer edge and pull
downwards.
24
Intermec EasyCoder F2 – User’s Guide
Chapter 4 Media Load
Tear-Off with Quick-Load (Straight-through)
In addition to the media load procedure for tear-off (straightthrough) operation described earlier in this chapter, the
EasyCoder F2 can optionally be fi tted with a set of Quick-Load guides that makes media load much easier and quicker, especially if the printer has a short side door. See Chapter 12, “Adjustments” for installation instructions.
Quick-Load cannot be combined with peel-off (self-strip) operation.
Use the <Feed> key (see fi gure #5) when loading the same type of media. When switching to a new type of media, or if the printer does not feed out the media properly, simultaneously press the <Shift> and <Feed> keys to perform a “testfeed.”
An optional label taken sensor can hold the printing of the next copy in the batch until the present copy has been removed, see
Chapter 10, “Options.”
Fully automatic loading, without the operator having to press any key, requires a special set of Intermec Fingerprint instructions in the application program.
1
2
2
3
1
4
2
3
1
4
Remove any empty core from the media supply roll post.
Fit a new roll of media on the supply post and adjust the edge guide so the roll becomes fl ush with the center section.
Intermec EasyCoder F2 – User’s Guide
25
Chapter 4 Media Load
Tear-Off with Quick-Load, cont.
3
4
If necessary, adjust the outer Quick-Load guide to fi t the width of the media.
Insert the media between the guides and feed it forward until the media reaches the platen roller and cannot be inserted any further.
5
6 bw fw
26
Keep pushing the media forward while pressing the Feed key.
To tear off the media, grab the outer edge and pull
downwards.
Intermec EasyCoder F2 – User’s Guide
Chapter 4 Media Load
Peel-Off (Self-strip)
The EasyCoder F2 can print on labels, tickets, tags, and continuous stock in various forms. This section describes the case when self-adhesive labels are separated from the liner immediately after printing. The liner is then wound up on an integral liner takeup hub. This is also known as “Self-strip” operation.
Peel-off operation cannot be performed when Quick-Load guides are fi tted.
Use the <Feed> key (see fi gure #14) when loading the same type of media. When switching to a new type of media, or if the printer does not feed out the media properly, simultaneously press the <Shift> and <Feed> keys to perform a “testfeeed.”
Peel-off can only be used for:
• Self-adhesive labels with liner
An optional label-taken sensor can hold the printing of the next label in a batch until the present label has been removed, see
Chapter 9, “Options.”
1
2
Open the side door.
Intermec EasyCoder F2 – User’s Guide
Turn the printhead lift lever clockwise to raise the printhead.
27
Chapter 4 Media Load
Peel-Off, cont.
3
4
2
3
1
4
Pull out the handle to collapse the takeup hub, then remove any liner.
Remove any empty core from the media supply roll post.
5
6
3
2
1
4
Fit a new roll of labels on the supply post and adjust the edge guide so the label roll becomes fl ush with the center section.
Remove labels from the fi rst 50 cm (20 inches) of the liner. Route the liner through the print mechanism and push it inwards.
28
Intermec EasyCoder F2 – User’s Guide
Peel-Off, cont.
7 bw fw
8
Chapter 4 Media Load
Route the liner around the tear bar and the liner drive roller and back under the print mechanism and guide shaft.
Insert the start of the liner under the lip of the takeup hub, then rotate the hub counterclockwise a few turns to wind up some of the liner.
9 10
Press the handle to expand the takeup hub and secure the liner. Then rotate the hub counterclockwise until the liner becomes tight.
This diagram shows the media and liner paths.
Intermec EasyCoder F2 – User’s Guide
29
Chapter 4 Media Load
Peel-Off, cont.
11 12
Turn the printhead lift lever counterclockwise to engage the printhead.
Adjust the position of the green edge guide so the media is guided with a minimum of play.
13 14
30
Close the side door.
Press the Feed key to advance the media and adjust the media feed.
Intermec EasyCoder F2 – User’s Guide
Chapter 4 Media Load
External Supply (Fan-fold)
The EasyCoder F2 can print on labels, tickets, tags, and continuous stock in various forms. This section describes the case the media supply is placed behind the printer, usually in the form of fanfolded tickets or tags. External supply can be used with tear-off (straight-through) printing–preferably with Quick-
Load.
External supply can be used with both short and long side doors and there is no need to remove the media supply roll post.
When using an external media supply, take care to protect the media from dust, dirt or other foreign particles, that can impair the printout quality or cause unnecessary wear to the printhead.
Depending on brand and quality, all direct thermal media are more or less sensitive to heat, direct sunlight, moisture, oil, plasticizers, fat, and other substances. You should protect them accordingly.
1
This diagram shows the media path from an external supply. In case of the standard edge guide (as opposed to Quick-Load guides), turn it to vertical position.
Intermec EasyCoder F2 – User’s Guide
31
Chapter 5
Thermal Transfer Printing (option)
Ribbon Load
The EasyCoder F2 can print on labels, tickets, tags, and contionuous stock using either direct thermal printing on special heat-sensitive media or thermal transfer printing using a special ink-coated ribbon. For thermal transfer printing, the printer must be fi tted with a transfer ribbon mechanism.
Thermal transfer printing makes it possible to use a wide range of receiving face materials. Make sure to select a type of ribbon that matches the type of receiving face material (see Appendix
2, “Media Specifi cation”) and to set up the printer properly (see
Chapter 6, “Setting Up the Printer”).
The EasyCoder F2 can use transfer ribbon rolls wound with the ink-coated side facing either outward or inward. Illustrations in this manual show the ink-coated side facing inward.
Most transfer ribbons do not smear at room temperature.
1
2
2 bw fw
32
Open the side door.
Turn the printhead lift lever clockwise to raise the printhead
Intermec EasyCoder F2 – User’s Guide
Ribbon Load, cont.
3
Chapter 5 Thermal Transfer Printing
4 bw fw
In case of ribbon reload, remove any used ribbon and empty ribbon core.
Unpack a roll of original Intermec thermal transfer ribbon.
5
6 bw fw
Slide the ribbon roll onto the supply hub so the ink-coated side faces down when the ribbon is routed through the print mechanism.
Route the ribbon through the print mechanism and pull out approximately 20 cm (8 inches) of ribbon.
Intermec EasyCoder F2 – User’s Guide
33
Chapter 5 Thermal Transfer Printing
Ribbon Load, cont.
7 8
Without releasing the ribbon, turn the printhead lift lever counterclockwise to engage the printhead and lock the ribbon.
Slide the empty cardboard core onto the ribbon rewind hub so the ribbon is wound up when the hub rotates counterclockwise.
9 10
Turn the printhead lift lever clockwise to raise the printhead and release the ribbon.
Manually advance the ribbon until all of the transparent leader has passed the printhead and the ribbon becomes tight.
34
Intermec EasyCoder F2 – User’s Guide
Ribbon Load, cont.
11 bw fw
Chapter 5 Thermal Transfer Printing
12
2
1 bw fw
Turn the printhead lift knob counterclockwise to engage the printhead.
Close the side door.
Intermec EasyCoder F2 – User’s Guide
35
Chapter 6
Setting Up the Printer
Description
The setup controls the printer in regard of serial communication, media feed, and print speed, and specifi es which type of media and (optionally) ribbon is loaded in the printer.
Check the list of the printer’s default setup parameters on the next page to see if they match your requirements. If not, you will have to change the setup using one of the methods described below.
The setup may also be changed, manually or automatically, by
Intermec PrintSet, InterDriver, and LabelShop, or by third-party application programs.
enter the Setup Mode, or
Mode, or
- execute the Intermec Fingerprint SETUP instruction to enter the Setup Mode, or
- access the Setup Mode via the printer’s home page using an optional EasyLAN 100i interface board.
See Chapter 7, “Setup Mode” in this manual and the documenta-
tion of the EasyLAN 100i interface board.
from the host.
See Chapter 8, “Intermec Shell” in this manual. remotely from the host, or from the host.
See the Intermec Fingerprint v7.61 manuals.
•
Intermec Direct Protocol
remotely from the host.
See the Intermec Direct Protocol v7.xx manuals.
36
Intermec EasyCoder F2 – User’s Guide
Default Setup
Chapter 6 Setting Up the Printer
The printer’s default setup is listed below:
Ser-Com "uart1:"
Baud rate.................................................... 9600 bps
Character length......................................... 8 bits
Parity .......................................................... None
Stop bits ..................................................... 1 bit
RTS/CTS................................................... Disable
ENQ/ACK ................................................ Disable
XON/XOFF, data to host.......................... Disable
XON/XOFF, data from host ..................... Disable
New line..................................................... CR/LF
Receive buffer............................................. 300 bytes
Transmit buffer .......................................... 300 bytes
Feedadjust:
Startadjust .................................................. 0
Stopadjust................................................... 0
Media:
X-start......................................................... 24
Width......................................................... 424
Length........................................................ 1200
Media type ................................................. Label (w Gaps)
Paper type................................................... Direct Thermal
Label constant ............................................ 85
Label factor................................................. 40
Contrast ..................................................... ±0%
Print Defi nes:
Print speed.................................................. 100 mm/sec.
Reading the Current Setup
The printer’s current setup values can be read from the printer’s display window by browsing through the Setup Mode, or from the host by browsing through the Terminal Setup of Intermec
Shell.
You can list the printer’s current setup values by printing test label
#5 in the Setup Mode or by using Intermec Shell.
The current setup values can be sent to the host via the standard serial communication channel using a SETUP WRITE
"uart1:" statement (see Intermec Fingerprint v7.61, Program-
mer’s Reference Manual).
Intermec EasyCoder F2 – User’s Guide
37
Chapter 6 Setting Up the Printer
Setup Parameters
Serial Communication
• Baud Rate
• Character Length
• Parity
• Stop Bits
• Flow Control
• New Line
• Receive Buffer
• Transmit Buffer
The serial communication parameters control the communication between the printer and the connected computer or other devices on the standard serial port "uart1:" and the optional serial ports "uart2:" and "uart3:". The optional ports require an optional interface board. The printer’s fi rmware detects if an interface board is installed in the printer and presents additional sets of communication setup menus depending on type of communication (refer to diagrams 3-5 in Chapter 7, “Setup Mode”).
The serial communication parameters have no effect on parallel communications, on Ethernet communications, or on the IN and OUT ports on the optional Industrial Interface Board.
For the serial communication channel "uart1", the following parameters can be set. Make sure they match the setup of the connected device or vice versa. If the setup of the printer and the setup of the host do not match, the response from the printer to host will be garbled.
Baud Rate
The baud rate is the transmission speed in bits per second. There are 10 options:
• 300
• 600
• 1200
• 2400
• 4800
• 9600 (default)
• 19200
• 38400
• 57600
• 115200
38
Intermec EasyCoder F2 – User’s Guide
Chapter 6 Setting Up the Printer
Setup Parameters, cont.
Serial Communication, cont.
Character Length
The character length specifi es the number of bits that will defi ne a character. Eight bits are recommended, because that option allows more special characters and characters specifi c for foreign laguages to be used. Refer to the Intermec Fingerprint v7.61,
Programmer’s Reference Manual for information on which characters are available in various combinations of character length and character set.
• 7 Characters ASCII 000 to 127 decimal
• 8 Characters ASCII 000 to 255 decimal (default)
Parity
The parity decides how the fi rmware will check for transmission errors. There are fi ve options:
• None (default)
• Even
• Odd
• Mark
• Space
Stop Bits
The number of stop bits specifi es how many bits will defi ne the end of a character. There are two options:
• 1 (default)
• 2
Flow Control
• RTS/CTS
RTS/CTS is a protocol where the communication is controlled by currents through separate lines in the cable being set either to high or low. By default, this option is disabled.
RTS high indicates that the transmitting unit is able to receive characters. RTS low indicates that the receive buffer is fi lled to
75% (see XON/XOFF).
CTS high indicates that the unit transmitting the CTS signal is ready to receive data. CTS low indicates that the receive buffer is full (see XON/XOFF). In some computer programs, for example MS Windows Terminal, RTS/CTS is designated
“Hardware.”
Intermec EasyCoder F2 – User’s Guide
39
Chapter 6 Setting Up the Printer
Setup Parameters, cont.
Serial Communication, cont.
• ENQ/ACK
In this protocol, the communication is controlled by the control characters ENQ (ASCII 05 dec.) and ACK (ASCII 06 dec.) being transmitted on the same line as the data. The sending unit transmits ENQ at regular intervals. If the response
ACK is not received, the transmission is held up awaiting an ACK character from the receiving unit. By default, ENQ/
ACK is disabled.
• XON/XOFF
In this protocol, the communication is controlled by the control characters XON (ASCII 17 dec.) and XOFF (ASCII
19 dec.) being transmitted on the same line as the data. XON/
XOFF can be enabled/disabled separately for data received from the host by the printer (printer sends XON/XOFF) and for data transmitted to the host from the printer (host sends
XON/XOFF).
XOFF is sent from the printer when its receive buffer is fi lled to 75%, and the transmission from the host is held, waiting for an XON character. When enough data have been processed so the receive buffer is fi lled only to 50%, the printer sends an XON character and the host resumes transmitting data. The same principles apply to XON/XOFF sent by the host, even if the percentage fi gure may differ.
By default, XON/XOFF is disabled for data both ways.
New Line
Selects the character(s) transmitted from the printer to specify the switching to a new line. There are three options:
• CR/LF
• LF
• CR
ASCII 13 dec. + ASCII 10 dec. (default)
ASCII 10 dec.
ASCII 13 dec.
Receive Buffer
The receive buffer stores the input data received on the serial channel before processing. Default size is 300 bytes.
Transmit Buffer
The transmit buffer stores the output data to be transmitted on the serial channel before transmission. Default size is 300 bytes.
40
Intermec EasyCoder F2 – User’s Guide
Chapter 6 Setting Up the Printer
Setup Parameters, cont.
Feedadjust
• Startadjust
• Stopadjust
The Feedadjust part of the Setup Mode controls how much of the media is fed out or pulled back before and/or after the actual printing. These settings are global and will be effected regardless of which program is run.
Note that the fi rmware uses the front edges of labels w. gaps, the ends of detection slots, and the forward edges of black marks for detection, all seen in relation to the feed direction.
Recommended Feed Adjustments
The following settings allow printing from the top of the label. Minor deviations from the recommended values may be required due to various combinations of media types, roll size, type of media supply device, and individual differences between printers.
Tear-Off:
Start adjust: -100 dots
Stop adjust: 0 dots
Peel-Off:
Start adjust: -56 dots
Stop adjust: -44 dots
Start Adjust
The Start Adjust value is given as a positive or negative number of dots (1 dot = 0.125 mm = 4.9 mils). Default value is 0, which places the origin a certain distance back from the forward edge of the copy.
• A positive start adjustment means that the specifi ed length of media will be fed out before the printing starts. Thus, the origin is moved further back from the forward edge of the copy.
• A negative start adjustment means that the specifi ed length of media will be pulled back before the printing starts. Thus, the origin is moved towards the forward edge of the copy.
Stop Adjust
The Stop Adjust value is given as a positive or negative number of dots (1 dot = 0.125 mm = 4.9 mils). Default value is 0, which stops the media feed in a position suitable for tear off operation.
• A positive stop adjustment means that the normal media feed after the printing is completed will be increased by the specifi ed value.
• A negative stop adjustment means that the normal media feed after the printing is completed will be decreased by the specifi ed value.
Intermec EasyCoder F2 – User’s Guide
41
Chapter 6 Setting Up the Printer
Setup Parameters, cont.
Media
• Media Size
• Media Type
• Paper Type
• Testfeed
• Contrast
The media parameters tell the fi rmware the characteristics of the media that will be used, so the printout will be positioned correctly and get the best quality possible.
Media Size
The size of the printable area is defi ned by three parameters;
X-Start, Width, and Length.
X-Start
Specifi es the position of the origin along the dots on the printhead.
By default, X-start is 24 dots, which places the inner margin of the print area 3 mm (0.118 inches) from the inner edge of the media and gives a maximum print width of 424 dots (53 mm/2.087 inches). This prevents printing outside labels when the liner is slightly wider than the labels.
If you want to use the entire media width, reset the X-start value to 0 which gives a maximum print width of 448 dots
(56 mm/2.205 inches).
By increasing the value for the X-start parameter, the origin will be moved outwards, away from the inner edge of the media path.
In other words, the larger X-start value, the wider inner margin and the less available print width.
Width
Specifi es the width of the printable area in number of dots from the origin. Thus, the sum of the X-start and width values gives the outer margin of the printable area. The width should be set to prevent printing outside the media, which may harm the printhead.
Length
Specifi es the length of the printable area in number of dots from the origin along the Y-coordinate and allocates memory space for two identical image buffers in the printer’s temporary memory.
The size of each buffer can be calculated using this formula:
Buffer size (bits) = [Print length in dots] x [Printhead width in dots]
Note that the temporary memory has other functions that also require some memory space. To obtain a longer print area, the memory can be increased by fi tting a larger DRAM SIMM on the printer’s CPU board as described in the Service Manual.
42
Intermec EasyCoder F2 – User’s Guide
Chapter 6 Setting Up the Printer
Setup Parameters, cont.
Media, cont.
Length, cont.
• The length setup also decides the amount of media feed when using “fi x length strip.”
• The length setup creates an emergency stop, which works when the printer is set up for “Label (w gaps)”, “Ticket (w mark)”, or “Ticket (w gaps).” If the label stop sensor (LSS) has not detected a gap or mark within 150% of the set length, the media feed is automatically stopped to avoid feeding out a whole roll of media, because of an LSS malfunction.
By setting up the X-start, the Width, and the Length, you will create a print window inside which the printing can be performed. Any object or fi eld extending outside the print window in any direction will either be clipped or cause an error condition
(Error 1003 “Field out of label”), see Intermec Fingerprint v7.61,
Programmer’s Reference Manual.
4 mm (0.16 in)
max. 56.0 mm (2.2 in)
Length
Dot-line on printhead
Origin
X-start
Dot #0
Width (1-448)
FEED
DIRECTION
25-60 mm (1-2.36 in)
Intermec EasyCoder F2 – User’s Guide
Dot #447
43
Chapter 6
Setting Up the Printer
Setup Parameters, cont.
Media, cont.
Media Type
The Media Type parameters control how the label stop sensor
(LSS) and the media feed work. There are fi ve media type options:
• Label (w gaps) is used for adhesive labels mounted on liner.
• Ticket (w mark) is used for labels, tickets, or continuous stock provided with black marks at the back.
• Ticket (w gaps) is used for tickets and tags with detection slits.
• Fix length strip is used for continuous stock where the length of the print window decides the length of media to be fed out.
• Var length strip is used for continuous stock and adds 115 dots of media feed after the last printable dot (may even be a blank space character or a “white dot” in an image or character cell) to allow the media to be properly torn off.
It is important to select the correct media type, so the printer can indicate possible errors. Two error conditions may occur:
• Error 1005 “Out of paper” indicates that the last ordered copy could not be printed because of an empty media stock.
• Error 1031 “Next label not found” indicates that the last ordered label or ticket was successfully printed, but no more labels/tickets can be printed because of an empty media stock.
44
Intermec EasyCoder F2 – User’s Guide
Chapter 6 Setting Up the Printer
Setup Parameters, cont.
Media, cont.
Paper Type
The Paper Type parameters control the heat emitted from the printhead to the direct thermal media or, optionally, the transfer ribbon in order to produce the dots that make up the printout image. Start by choosing between two alternatives:
• Direct Thermal printing (default)
• Thermal Transfer printing (option)
Your choice will decide which parameters to enter next:
Direct Thermal Printing
This option contains two parameters:
• Label Constant
(range 50 to 115)
• Label Factor
(range 10 to 50)
Thermal Transfer Printing (option)
This option contains four parameters:
• Ribbon Constant
(range 50 to 115)
• Ribbon Factor
• Label Offset
• Low Diameter 1
(range 10 to 50)
(range -50 to 50)
(range 25 to 80 mm)
1 /. This parameter specifi es the diameter of the ribbon supply roll, where SYSVAR(26) switches from 0 to 1.
SYSVAR(26) = 0 means that there is still a suffi cient supply of ribbon, whereas SYSVAR(26) = 1 means that it is time to consider replacing the ribbon supply.
The diameter is expressed in millimetres and an accuracy of ±3 mm can be expected. Note that this setting has no effect unless
SYSVAR(26) is read by a Fingerprint program (v7.40 or later).
Intermec EasyCoder F2 – User’s Guide
45
Chapter 6
Setting Up the Printer
Setup Parameters, cont.
Media, cont.
Direct Thermal Printing
Intermec recommends that you use the paper type and print speed settings listed below to produce the highest possible print quality under normal conditions and to ensure maximum lifetime of the printhead. Label materials are available from Intermec either in standard types and sizes, or in special materials and sizes.
When adjusting the image darkness for individual requirements or new label materials, keep the Label Factor at the recommended value for the type of direct thermal media. Decrease or increase the Label Constant for lighter or darker images respectively, depending on the requirements of the images or of the new label material.
General Paper Type Settings Guide
Sensitivity 1 Label Constant Label Factor Max. Speed
Low 100 – 115
Standard 86 – 99
High 70 – 85
Ultra high 50 – 69
40 100
40 125
40 175
40 200
1 /. Please note that preprint and varnish decrease the sensitivity of direct thermal media.
Thermal Transfer Printing
Keep the Ribbon Factor for each ribbon type at the recommended value. Decrease or increase the Ribbon Constant for lighter or darker images respectively. For a new label material, start with an average Ribbon Constant value for the ribbon quality in question.
Bar Code Directions
Picket Fence
Ladder
Bar Code Directions
In the tables on the pages that follow, different maximum print speeds may be recommended depending on the direction of possible bar codes in the printout. Generally, ladder style bar codes are more demanding and may require a lower print speed, especially in connection with a large media roll and/or negative start adjust values (see “Print Speed” later in this chapter). The illustration to the left shows how the two type of bar code directions relate to the media feed direction.
Feed
Direction
46
Intermec EasyCoder F2 – User’s Guide
Chapter 6 Setting Up the Printer
Setup Parameters, cont.
Media, cont.
Direct Thermal Printing (Europe)
DT Type/
Speed
Media
Designation
Label Label
Constant Factor
Max Rec. Print Speed (mm/sec) 1
Picket Fence Bar Code
2
Ladder Bar Code
Top Coated/ Thermal Top Board
Standard Thermal
3 100 40
Top
100
95 40 125
100
125
Non Top Coated/ Thermal Eco
Standard Thermal Eco Board 3
85 40
80 40
125
175
125
175
Top Coated/High Thermal Top High Speed 85 40 175 175
Thermal Transfer Printing (Europe)
Ribbon
Type
Receiving
Material
Ribbon Ribbon Label Max Rec. Print Speed (mm/sec) 1
Constant Factor Offset Picket Fence Bar Code 2 Ladder Bar Code
Uncoated 75
TTR
TTR 150
150
150
Coated 100
TTR
TTR 0
25
150
0
150
150
200 150
TTR Gloss Polyethylene 95 25 0 200 200
Coated 95
TTR
TTR
TTR
TTR Gloss Polyethylene 80
25 0
25
25
0
0
150
200
150
150
150 150
200
HR03 TTR High Gloss Polyester 100 30 0 200 200
1 /. Exceeding the recommended print speed may cause the printhead to wear out prematurely. If the ambient temperature is lower than +15°C
(+59°F), decrease print speed by 50 mm/sec.
2
/. Also applies to printing of text, images, lines, and boxes.
3 /. Requires high printhead pressure (see Chapter 12 “Adjustments, Printhead Pressure”).
Intermec EasyCoder F2 – User’s Guide
47
Chapter 6
Setting Up the Printer
Setup Parameters, cont.
Media, cont.
Direct Thermal Printing (North America)
DT Type/
Speed
Media
Designation
Label Label
Constant Factor
Max Rec. Print Speed (mm/sec) 1
Picket Fence Bar Code 2 Ladder Bar Code
Top Coated/ Duratherm II Tag
3
112 40 100 100
II 95 40 100 100
Top Coated/ Duratherm Ltg 92 40 175 175
Thermal Transfer Printing (North America)
Ribbon
Type
Receiving
Material
Ribbon Ribbon Label Max Rec. Print Speed (mm/sec)
1
Constant Factor Offset Picket Fence Bar Code 2 Ladder Bar Code
TMX 1100 Duratran II 70
Duratran
25 0 200 200
75 25 0 200
200
150
200
150
TMX 1500 Duratran II 75
Duratran
25 0 150
150
150
150
150
TMX 2500 Duratran II 75
Duratran
25 0 150 150
150
25
Syntran 80 150
150
150
TMX 3200 Polyester 105 25 0 200 200
1
/. Exceeding the recommended print speed may cause the printhead to wear out prematurely. If the ambient temperature is lower than +15°C (+59°F), decrease print speed by 50 mm/sec.
2 /. Also applies to printing of text, images, lines, and boxes.
3
/. Requires high printhead pressure (see Chapter 12 “Adjustments, Printhead Pressure”),
48
Intermec EasyCoder F2 – User’s Guide
Chapter 6 Setting Up the Printer
Setup Parameters, cont.
Media, cont.
Contrast
Use the contrast parameter to make minor adjustments of the blackness in the printout, for example to adapt the printer to variations in quality between different batches of the same media.
11 options are displayed in an endless loop from -10% to +10%.
Default value is 0%. The contrast is reset to the default (±0) whenever a new paper type is specifi ed, regardless which method has been used.
Testfeed
The sensitivity of the label stop sensor (LSS) may need to be adjusted when switching from one type of media to another.
This is especially the case when using adhesive labels since the transparency of the liner (backing paper) may vary. Adjusting the LSS entails feeding out a number of blank copies until the fi rmware has decided the proper setting for the LSS. At the same time, the front edges of the labels, tickets, etc. are detected so the feed control can position the media according to the Feedadjust parameter (same as the Intermec Fingerprint statement TESTFEED). The comparator and amplifi er values of the LSS are displayed (read-only information).
Print Defi nes
• Head Resistance
• Testprint
• Print Speed
• LTS (optional)
Head Resistance
The printhead resistance is measured automatically at startup
(read-only information).
Testprint
Test label #1 to #4 check the printout quality and facilitate adjustment of the printhead pressure, see Chapter 12, “Adjustments.” Test labels #5a and #5b list the printer’s current setup
(extra labels may be printed if the printer is fi tted an optional interface board). Test label #6 is only printed if the printer has an optional EasyLAN 100i interface board. Test labels #1 to #5b are illustrated on the next page. If the printer refuses to print a test label, press the <F3> key to fi nd out what is wrong, for example printhead lifted or out-of paper.
Intermec EasyCoder F2 – User’s Guide
49
Chapter 6
Setting Up the Printer
Setup Parameters, cont.
Print Defi nes, cont.
706 ohms/8 dots
Test Label #1 Test Label #2
50
Test Label #3 Test Label #4
Test Label #5a Test Label #5b
Intermec EasyCoder F2 – User’s Guide
Chapter 6 Setting Up the Printer
Setup Parameters, cont.
Print Defi nes, cont.
Print Speed
The print speed is variable between 100 and 200 mm/sec.
Generally, the lower the speed, the better the printout quality.
This is especially true when printing bar codes with the bars running across the media path (“ladder style”), when printing on demanding face materials, and when printing at low ambient temperatures. Refer to the tables under “Media” earlier in this chapter for maximum print speed values. The default setting is
100 mm/sec. (
≈ 4 inches/sec.).
Caution!
The combination of a large media roll (>152 mm/6 inches diameter) and/or narrow media width in combination with high print speed (> 150 mm/6 inches per sec.) could cause jerks in the media feed. Such jerks will compress text and spoil the readability of ladder-style bar codes placed close to the front edge of the label. In case of batch printing, only the fi rst label in the batch will be affected. Negative startadjust values tend to increase the jerks.
• If the media roll is larger than 152 mm (6 inches), do not use a print speed > 150 mm/s.
• If a negative start adjust is used, do not use a print speed
> 125 mm/s.
• Narrow media width may require further restrictions on print speed.
• Avoid placing text and ladder-style bar codes close to the front edge of labels.
Intermec EasyCoder F2 – User’s Guide
51
Chapter 6
Setting Up the Printer
Setup Parameters, cont.
Print Defi nes, cont.
LTS (Label Taken Sensor)
The sensitivity of the LTS may need to be adjusted according to ambient light conditions and refl ective characteristics of the back side of the media. The LTS setup options are only displayed if an optional label taken sensor is installed in the printer.
• LTS Adjust
Press <Enter>. A label is fed out. Remove the label and press
<Enter> again. A menu shows the sensitivity automatically selected by the fi rmware and the range, in which the LTS will work. Press <Enter> again and you will proceed to the LTS
Test menu.
• LTS Test
Press <Enter>. A label is fed out. Remove the label and a new label should be fed out automatically. Repeat until you are sure the LTS works properly. Then press <Enter> to stop and exit.
• LTS Value
Press <Enter>. You can enter a new value in the range indicated in the LTS Adjust menu (see above). Min/max values are in the range 0 to 10.
52
Intermec EasyCoder F2 – User’s Guide
Chapter 7
Setup Mode
Entering Setup Mode at Installation
The method of entering the Setup Mode depends on which startup fi les are stored in the printer’s memory, a subject that was more thoroughly discussed in Chapter 3, “Starting Up.”
EasyCoder F2 with Intermec Shell
• Switch on the power.
• When the display shows the message “Enter=Shell; x sec...”, press <Enter>.
• Press <Setup> (this facility can be used anywhere within
Intermec Shell).
• Set up the printer as described in this chapter.
• Return to Intermec Shell by pressing <Setup>.
EasyCoder F2 with a custom-made application program
• Normally, there is no need to enter the Setup Mode for custom-made application programs. Necessary provisions for changing the setup, manually or automatically, should be provided by the program.
Intermec EasyCoder F2 – User’s Guide
53
Chapter 7
Setup Mode
Navigating in Setup Mode
While going through the setup procedure, you are guided by texts in the printer’s display. You can navigate between setup menus, acknowledge displayed values, select or type new values, etc. by using the keys on the printer’s keyboard.
Note!
An external keyboard cannot be used inside the Setup Mode.
Move one menu to the left on the same level 1 .
Move one menu to the right on the same level 1 .
Display error message at test label printing failure.
Move up one level or scroll back in a stack of options 1 .
Move down one level or scroll forward in a stack of options 1 .
Enter numeric values.
-
Specify negative values (leading position).
Clear erroneously entered values.
Acknowledge and move to next menu.
Perform testfeeds in the Testfeed menu.
Print test labels in the Test Label menu.
Exit the Setup Mode.
Can be used anywhere in Setup Mode.
1
/. “Left”, “right”, “up”, and “down” refer to the overviews later in this chapter.
54
Intermec EasyCoder F2 – User’s Guide
Setup Mode Overview, Part 1
(Intermec Fingerprint v7.61)
SETUP:
SER-COM,UART1
SETUP:
SER-COM,UART2
SETUP:
SER-COM,UART3
SETUP:
NET-COM,NET1
SER-COM,UART1:
BAUDRATE
See Overview Part 3
See Overview Part 4
See Overview Part 5
SER-COM,UART1:
CHAR LENGTH
SER-COM,UART1:
PARITY
SER-COM,UART1:
STOP BITS
SER-COM,UART1:
FLOWCONTROL
BAUDRATE:
9600
19200
38400
57600
115200
300
600
1200
2400
4800
CHAR LENGTH:
8
7
PARITY:
NONE
EVEN
ODD
MARK
SPACE
STOPBITS:
1
2
FLOWCONTROL:
RTS/CTS
SER-COM,UART1:
NEW LINE
Continued on next page!
SER-COM,UART1:
REC BUF
SER-COM,UART1:
TRANS BUF
FEEDADJ:
STARTADJ
FEEDADJ:
STOPADJ
FLOWCONTROL:
ENQ/ACK
FLOWCONTROL:
XON/XOFF
NEW LINE:
CR/LF
LF
CR
REC BUF:
[300]:
TRANS BUF:
[300]:
STARTADJ:
[0]:
STOPADJ:
[0]:
Chapter 7 Setup Mode
LEGEND:
Boxes with thick lines indicate default setup.
Boxes with dotted lines indicate menus related to optional interface boards.
RTS/CTS:
DISABLE
ENABLE
ENQ/ACK:
DISABLE
ENABLE
XON/XOFF:
DATA TO HOST
XON/XOFF:
DATA FROM HOST
DATA TO HOST:
DISABLE
ENABLE
DATA FROM HOST:
DISABLE
ENABLE
Intermec EasyCoder F2 – User’s Guide
55
Chapter 7 Setup Mode
Setup Mode Overview, Part 2
(Intermec Fingerprint v7.61)
SETUP:
MEDIA
Continued from previous page!
MEDIA:
MEDIA SIZE
MEDIA:
MEDIA TYPE
MEDIA:
PAPER TYPE
MEDIA:
CONTRAST
MEDIA:
TESTFEED
SETUP:
PRINT DEFS
SETUP:
NETWORK
PRINT DEFS:
HEAD RESIST
PRINT DEFS:
TESTPRINT
PRINT DEFS:
PRINT SPEED
PRINT DEFS:
LTS
See Overview Part 5
The LTS setup menus are only displayed if an optional
LTS (Label-Taken Sensor) is installed in the printer.
• Press <Setup> to exit the Setup Mode.
MEDIA SIZE:
XSTART
MEDIA SIZE:
WIDTH
MEDIA SIZE:
LENGTH
MEDIA TYPE:
LABEL (w GAPS)
TICKET (w MARK)
TICKET (w GAPS)
FIX LENGTH STRIP
VAR LENGTH STRIP
PAPER TYPE:
TRANSFER
XSTART:
[24]:
WIDTH:
[424]:
LENGTH:
[1200]:
PAPER TYPE:
DIRECT THERMAL
TRANSFER:
RIBBON CONSTANT
TRANSFER:
RIBBON FACTOR
TRANSFER:
LABEL OFFSET
TRANSFER:
LOW DIAMETER
DIRECT THERMAL:
LABEL CONSTANT
DIRECT THERMAL:
LABEL FACTOR
RIBBON CONSTANT:
[90]:
RIBBON FACTOR:
[25]:
LABEL OFFSET:
[0]:
LOW DIAMETER:
[36]:
LABEL CONSTANT:
[85]:
LABEL FACTOR:
[40]:
CONTRAST:
+0%
+2%
+4%
+6%
+10%
-10%
-8%
-6%
-4%
-2%
TESTFEED:
[14 1]
HEAD RESIST:
[nnn]:
<ENTER> = PRINT:
<F5> = NEXT #1
PRINT SPEED:
[100]:
• Press <Enter> to perform a Testfeed.
• Comparator and amplifier values are read-only.
Read-only value.
Printhead resistance is automatically set at startup.
Use <F5> to select type of test label.
Press <Enter> to print it.
If no label is printed, press <F3> for error message.
LTS:
LTS ADJUST
LTS:
LTS TEST
LTS:
LTS VALUE
REMOVE LABEL AND
PRESS ENTER
REMOVE LABEL
ENTER TO STOP
LTS VALUE:
[10]:
SENSITIVITY 10
OUT OF 9–10
56
Intermec EasyCoder F2 – User’s Guide
Setup Mode Overview, Part 3
(Intermec Fingerprint v7.61)
Chapter 7 Setup Mode
If an optional Double Serial or Industrial Interface Board is installed in the printer, additional menus will be displayed
(in case of Double Serial Interface Board, also see Overview Part 4):
SETUP:
SER-COM,UART2
SETUP:
SER-COM,UART3
SER-COM,UART2:
BAUDRATE
SER-COM,UART2:
PROT ADDR
SER-COM,UART2:
CHAR LENGTH
SER-COM,UART2:
PARITY
SER-COM,UART2:
STOP BITS
SER-COM,UART2:
FLOWCONTROL
SER-COM,UART2:
NEW LINE
SER-COM,UART2:
REC BUF
SER-COM,UART2:
TRANS BUF
SER-COM,UART2:
CONNECTED HW
SER-COM,UART2:
PROTOCOL ADDR.
FLOWCONTROL:
ENQ/ACK
FLOWCONTROL:
XON/XOFF
NEW LINE:
CR/LF
LF
CR
REC BUF:
[300]:
TRANS BUF:
[300]:
CONNECTED HW:
RS232
BAUDRATE:
9600
19200
38400
57600
300
600
1200
2400
4800
PROT ADDR:
DISABLE
ENABLE
CHAR LENGTH:
8
7
PARITY:
NONE
EVEN
ODD
MARK
SPACE
STOPBITS:
1
2
FLOWCONTROL:
RTS/CTS
PROTOCOL ADDR.
[1]:
These menus are only displayed if RS 485 is selected on "uart2:"
These menus are not displayed if RS 485 is selected on "uart2:"
RTS/CTS:
DISABLE
ENABLE
ENQ/ACK:
DISABLE
ENABLE
XON/XOFF:
DATA TO HOST
XON/XOFF:
DATA FROM HOST
RTS/CTS flowcontrol cannot be selected for the following types of hardware connection on "uart2:":
• 422 NON ISOLATED
• 422 ISOLATED
DATA TO HOST:
DISABLE
ENABLE
DATA FROM HOST:
DISABLE
ENABLE
The selected type of hardware connection on "uart2:" is displayed as one of the following alternatives (read-only):
• RS232
• 422 NON ISOLATED
• 422 ISOLATED
• RS485
These menus are only displayed if RS 485 is selected on "uart2:"
Enter printer's protocol address (0–31).
Intermec EasyCoder F2 – User’s Guide
57
Chapter 7 Setup Mode
Setup Mode Overview, Part 4
(Intermec Fingerprint v7.61)
If an optional Double Serial Interface Board is installed in the printer , additional menus will be displayed:
SETUP:
SER-COM,UART3
SER-COM,UART3:
BAUDRATE
BAUDRATE:
9600
19200
38400
57600
300
600
1200
2400
4800
SER-COM,UART3:
CHAR LENGTH
SER-COM,UART3:
PARITY
SER-COM,UART3:
STOP BITS
SER-COM,UART3:
FLOWCONTROL
CHAR LENGTH:
8
7
PARITY:
NONE
EVEN
ODD
MARK
SPACE
STOPBITS:
1
2
FLOWCONTROL:
RTS/CTS
SER-COM,UART3:
NEW LINE
SER-COM,UART3:
REC BUF
SER-COM,UART3:
TRANS BUF
SER-COM,UART3:
CONNECTED HW
FLOWCONTROL:
ENQ/ACK
FLOWCONTROL:
XON/XOFF
NEW LINE:
CR/LF
LF
CR
REC BUF:
[300]:
TRANS BUF:
[300]:
CONNECTED HW:
RS232
RTS/CTS:
DISABLE
ENABLE
ENQ/ACK:
DISABLE
ENABLE
XON/XOFF:
DATA TO HOST
XON/XOFF:
DATA FROM HOST
RTS/CTS flowcontrol cannot be selected for the following types of hardware connection on "uart3:":
• 422 NON ISOLATED
• 20 mA CURRENT LOOP
DATA TO HOST:
DISABLE
ENABLE
DATA FROM HOST:
DISABLE
ENABLE
The selected type of hardware connection on "uart3:" is displayed as one of the following alternatives (read-only):
• RS232
• 422 NON ISOLATED
• CURRENT LOOP
58
Intermec EasyCoder F2 – User’s Guide
Setup Mode Overview, Part 5
(Intermec Fingerprint v7.61)
Chapter 7 Setup Mode
If an optional an EasyLAN 100i interface board is installed in the printer, additional menus will be displayed.
SETUP:
SER-COM, UART1
Standard Setup Mode
See Overview Part 1
SETUP:
NET-COM, NET1
NET-COM,NET1:
NEW LINE
NEW LINE:
CR/LF
LF
CR
SETUP:
FEEDADJ
SETUP:
MEDIA
SETUP:
PRINT DEFS
Standard Setup Mode
See Overview Part 1
Standard Setup Mode
See Overview Part 2
Standard Setup Mode
See Overview Part 2
SETUP:
NETWORK
NETWORK:
IP SELECTION
IP SELECTION:
MANUAL
DHCP
BOOTP
RARP
NETWORK:
IP ADDRESS
NETWORK:
NETMASK
NETWORK:
DEFAULT ROUTER
IP ADDRESS:
192.168.1.79
NETMASK:
255.255.255.0
DEFAULT ROUTER:
192.168.1.1
Use <.> and <0> - <9> to set IP address.
Use <C> to erase.
Use <.> and <0> - <9> to set netmask.
Use <C> to erase
Use <.> and <0> - <9> to set default router.
Use <C> to erase.
• Press <Setup> to exit the Setup Mode.
Intermec EasyCoder F2 – User’s Guide
59
Chapter 8
Intermec Shell Startup Program
Introduction
Intermec Shell is a startup program (also called “autoexec-fi le”), which is a program that automatically starts running when the printer is switched on. Intermec Shell helps the operator to choose between a number of standard or custom-made application programs and to start certain useful facilities, as listed below.
Application Programs
• Intermec LabelShop (WYSIWYG label design program)
• Intermec Windows Driver (do not use)
• Intermec Fingerprint (for creating your own programs or to
run the Intermec InterDriver)
• Intermec Direct Protocol (easy-to-use slave protocol)
• LINE_AXP.PRG (line analyzer program)
• Other application programs in the printer’s memory
.
.
A prerequisite is that the program is provided with the extension
“.PRG”. However, some original Intermec utility programs are excluded as long as they remain stored in "rom:":
- ERRHAND.PRG
- FILELIST.PRG
- LBLSHTXT.PRG
- MKAUTO.PRG
- SHELLXP.PRG
- WINXP.PRG
Other Facilities
• Setup Mode
• Print Setup
• Testfeed
• Test Label
• Default setup
• Update PC card
• Reboot
(manual setup from printer’s keyboard)
(printing setup on label)
(formfeeds + auto-adjust of the LSS)
(printing of test labels)
(resetting all setup parameters to default)
(downloading data from a host to a PC card in the printer, or upgrading the
printer’s fi rmware from a PC card)
(restarting the printer)
Intermec Shell is factory-installed in the printer’s permanent memory (device "rom:"). If you insert a memory card with another startup fi le before you switch on the printer, or if there is a startup fi le stored in the printer’s permanent memory (device "c:"), this startup fi le will be used instead of Intermec Shell (see Chapter 3,
“Startup Files”).
60
Intermec EasyCoder F2 – User’s Guide
Starting with Intermec Shell
Chapter 8 Intermec Shell Startup Program
A few seconds after you have switched on the power to the printer and the initialization is completed, the countdown menu of the Intermec
Shell program will be displayed:
ENTER=SHELL
5 sec. v.4.8
Now you have 5 seconds to enter Intermec Shell by pressing <Enter>.
Provided you have a working two-way communication with a terminal program in a host computer, you may, as an alternative, enter the
Terminal Setup by transmitting “TTT” or “ttt” to the printer. The
Terminal Setup is described later in this chapter.
The lower line tells you how much time you have left. Should the time run out before you have taken any action to enter Intermec Shell, the last selected application in Intermec Shell will be opened. If you use the same application all the time, you will only need to switch on the power, once the application has been selected.
If no other application has yet been selected, the current version of Intermec Fingerprint will be opened with the standard RS-232 port "uart1:" selected as std I/O channel (see Intermec Fingerprint manuals). When the countdown is completed, you will see these lines in the display:
FINGERPRINT
7.61
If you want to select another application, just cycle the power and enter Intermec Shell before the countdown is completed.
When you enter the Intermec Shell from the countdown menus, the
Select Application menu will be displayed:
SHELL
SEL. APPLICATION
In this menu, you can choose between three options:
• Press <Enter> to go to menus where you can select an application program.
• Press <F5> to go to the Facilities part of Intermec Shell.
• Start the Terminal Setup program by transmitting “TTT” or “ttt” from the host.
Intermec EasyCoder F2 – User’s Guide
61
Chapter 8
Intermec Shell Startup Program
Starting with Intermec Shell, cont.
Select Application
1 /. When an application program is started, it may automatically change the communication setup. For example, Intermec
LabelShop changes the setup to the following values:
Baud rate: 57600
Char. length: 8
Parity: None
Stopbits: 1
RTS/CTS: Enable
ENQ/ACK: Disable
XON/XOFF: Disable
New line: CR/LF
Receive buffer: 600
Transmit buffer: 600
If another application is selected later, this communication setup will remain valid, unless the new application includes instructions that automatically change the setup. The setup could also be changed manually in the
Setup Mode.
In Intermec Shell, the menus present the option in infi nite loops,
To see all menus and options, refer to the overview in this chapter.
The Select application lets you choose an application program that resides in the printer’s memory:
• Current appl. starts the last selected application (by default
Intermec Fingerprint with "uart1:" selected as standard I/O channel).
• LabelShop sets up the printer 1 for the various Intermec
LabelShop label formatting programs for Microsoft Windows.
This option requires that you also select a standard IN/OUT channel, which is the channel you want to use for communication between the printer and the computer. Refer to the Intermec LabelShop manuals.
• Windows Driver does not work with EasyCoder F-Series printers. Use the Fingerprint option (see below) for the Intermec InterDriver.
• Fingerprint is used to create, modify, or run programs written in the Intermec Fingerprint programming language and to run the Intermec InterDriver. This option requires that you also select a standard IN/OUT channel, which is the channel you want to use for communication between the printer and the computer. Normally, you select "uart1:". Refer to the
Intermec Fingerprint manuals.
• Direct Protocol is an easy-to-use printer protocol for downloading label formats and variable input data to a printer from a host computer. This option requires that you also select a standard IN/OUT channel, that is the serial channel you want to use for communication between the printer and the host.
Normally, you select "uart1:". Refer to the Intermec Direct
Protocol v7.xx manual.
• LINE-ALY.PRG (Line Analyzer) is a Fingerprint program that captures characters received by the printer on a communication channel and prints them on labels. (See later in this chapter.)
• Other Application Programs
If the printer contains any other application programs, these will presented as additional options.
62
Intermec EasyCoder F2 – User’s Guide
Chapter 8 Intermec Shell Startup Program
Starting with Intermec Shell, cont.
Select Other Facilities
As an alternative to selecting an application, you can step through a number of other useful facilities:
• Setup allows you to enter the Setup Mode where you can set up the printer by means of its built-in keyboard, see Chapter
7, “Setup Mode.”
• Print Setup allows you to produce a printout of the printer’s current setup values (test label #5).
• Testfeed allows you to feed out a number of label, ticket, tag, or portions of continuous stock while the printer autoadjusts its media feed and label stop/black mark sensor. It is recommended to perform a Testfeed each time you load a roll of labels from a new batch or a different brand.
• Test Label allows you to print a series of four test labels (test labels #1 to #4) in order to test the printout quality and printhead alignment. The labels are presented in an infi nite loop, so you can print the series over and over again. Press
<Enter> for each new label.
• Default Setup allows you to reset all setup parameters to their default values, as listed in Chapter 6, “Setting Up the
Printer.”
• Software Update is used for two purposes:
- Update PC card allows the printer to be used as a Flash
PC card programming device. Using the Zmodem communication tool, fi les can be downloaded from a PC to a Flash PC card
1
inserted in the memory card slot in the printer’s rear plate.
Caution! If the Flash PC card contains an earlier fi rmware version than the one in the printer, the printer’s fi rmware will be downgraded without warning.
- Update fi rmware is used to upgrade the printer’s fi rmware from a new fi rmware version stored as a fi le in a PC.
• Reboot has the same effect as cycling the power to the printer.
To exit Intermec Shell without having selected any application, select Reboot. Then wait for the 5 seconds countdown to fi nish, and the last selected application will be opened.
1 /. Only Flash PC cards approved by Intermec can be used.
Intermec EasyCoder F2 – User’s Guide
63
Chapter 8
Intermec Shell Startup Program
Intermec Shell v4.8 Diagram
POWER ON
ENTER=SHELL
5 sec. v.4.8
ENTER=SHELL
4 sec. v.4.8
ENTER=SHELL
3 sec. v.4.8
ENTER=SHELL
2 sec. v.4.8
ENTER=SHELL
1 sec. v.4.8
Last selected application is started
Default:
Fingerprint 7.61 w. std I/O = "uart1:"
Legend:
Return to previous menu.
Proceed to next menu.
Accept displayed option and proceed, or execute displayed option.
Perform a Testfeed anywhere in Intermec Shell.
Enter the Setup Mode from anywhere in Intermec Shell.
Enter Terminal Setup by transmitting T T T or t t t to printer, in menus marked with a shade of gray!
SHELL
SEL. APPLICATION
SEL. APPLICATION
CURRENT APPL.
SEL. APPLICATION
LABELSHOP
The Windows Driver option is not used with EasyCoder
F-series printers
SEL. APPLICATION
WINDOWS DRIVER
SEL. APPLICATION
Fingerprint 7.61
SEL. APPLICATION
Direct Protocol
Last selected application is started
Note: Dotted channels are only shown if the corresponding optional interface pcb is fitted.
STD I/O CHANNEL auto
STD I/O CHANNEL
UART1
STD I/O CHANNEL
UART2
STD I/O CHANNEL
UART3
STD I/O CHANNEL
CENTRONICS
STD I/O CHANNEL net1:
STD I/O CHANNEL usb1:
SHELL
SETUP
SHELL
PRINT SETUP
SHELL
TESTFEED
SHELL
TEST LABEL
SEL.APPL rom:
LINE_AXP.PRG
SETUP:
SER-COM,UART1
See the chapter “Setup Mode”
Prints a list of current setup values (test label #5).
Performs a Testfeed (feeds out a number of blank copies while autoadjusting the label stop sensor.)
Prints test labels #1-4 in a loop.
Press Enter for each new label.
SHELL
DEFAULT SETUP
SHELL
SOFTWARE UPDATE
SHELL
REBOOT
ARE YOU SURE ?
Y=ENTER/ N=F5
UPDATE:
PC-CARD?
DEFAULT SETUP
PERFORMED
PC-CARD ERASE
TRANSFER FILE
USING ZMODEM
PROGRAMMING
PC-CARD
PROGRAMMING
COMPLETED
UPDATE:
FIRMWARE
Restarts the printer (same as power off/on)
TRANSFER FILE
USING ZMODEM
Printer rebooted automatically.
64
Intermec EasyCoder F2 – User’s Guide
Chapter 8 Intermec Shell Startup Program
Terminal Setup
Starting Terminal Setup
The Terminal Setup program in Intermec Shell allows the operator to control the whole Intermec Shell program remotely from a host computer or terminal and to read or change the printer’s setup. There must be a working two-way serial communication between printer and host, and the host must be running a communication program (for example MS Windows HyperTerminal) that can transmit and receive data in ASCII format; that is, as printable characters. Set up the terminal as VT100.
Enter Terminal Setup by transmitting three upper- or lowercase T characters (TTT or ttt) while the printer either shows the Intermec Shell countdown menus or the Select Application menu.
Communication Problems
1 /. By default, "uart1:" is standard IN/OUT channel and should be used for running Terminal Setup. However, other ports could be appointed standard IN and/or OUT channel by means of the Intermec Fingerprint statement SETSTDIO.
Refer to the Intermec Fingerprint manuals for further information.
If you cannot start Terminal Setup, the communication protocols of the printer and the host probably do not match, or there is some other communication error. For example, you may have a defective communication cable, the wrong port may be selected on the host, or the cable is connected to the wrong printer port 1 .
You can check and change the printer’s setup in the Setup Mode, which you can enter by pressing the <Setup> key on the printer’s built-in keyboard. Proceed as described in Chapter 7, “Setup
Mode.” Among the facilities in Intermec Shell, you will also fi nd a number of options that allow you to read or change the communication setup of the printer:
• Setup
This is another way of entering the Setup Mode, where you can browse through the setup parameters and make changes using the printer’s keyboard.
• Print Setup
Here you can print the current setup on one or more labels.
• Default Setup
This option allows you to reset the communication parameters for all serial communication channels on the printer to default values.
Change the communication setup of the printer according to the host or vice versa. Once printer and host have been set up with the same communication parameters, go to the “Select
Application” menu and use the triple T (TTT or ttt) to start
Terminal Setup.
Intermec EasyCoder F2 – User’s Guide
65
Chapter 8
Intermec Shell Startup Program
Terminal Setup, cont.
Using Terminal Setup
The Terminal Setup program uses prompts to help you navigate.
You move around in this Intermec Shell program the same way as when you use the printer’s front panel.
Comprehensive explanations of the various setup parameters can be found in Chapter 6, “Setting Up the Printer.”
When you transmit the triple T (TTT or ttt) to the printer, the following message will appear on the printer’s display:
SETUP FROM
TERMINAL
On the screen of the host, another message will appear:
-----------------------------------------------
Welcome to SHELL v.4.8 in terminal mode
-----------------------------------------------
Answer Y <CR> for Yes, <CR> for No.
----------------
SHELL
SEL. APPLICATION
----------------
(Y / N / B):
From here on, you can move around in Intermec Shell according to the diagram in the chapter “Using Intermec Shell” by answering Y (Yes), N (No), or B (Back) to the prompts that appear on the screen.
Note that the program also accepts lowercase characters (y, n, and b).
66
Intermec EasyCoder F2 – User’s Guide
Chapter 8 Intermec Shell Startup Program
Terminal Setup, cont.
Selecting an Application
This example shows how you can select the Intermec Fingerprint application:
----------------
SHELL
SEL. APPLICATION
----------------
(Y / N / B):Y
----------------
SEL. APPLICATION
CURRENT APPL.
----------------
(Y / N / B):N
----------------
SEL. APPLICATION
LABELSHOP
----------------
(Y / N / B):N
----------------
SEL. APPLICATION
WINDOWS DRIVER
----------------
(Y / N / B):N
----------------
SEL. APPLICATION
Fingerprint 7.61
----------------
(Y / N / B):Y
----------------
STD I/O CHANNEL
UART1
----------------
(Y / N / B):Y
When you have answered the fi nal prompt, the printer will start the selected application.
Intermec EasyCoder F2 – User’s Guide
67
Chapter 8
Intermec Shell Startup Program
Terminal Setup, cont.
Changing the Setup
To set up the printer or use any other of the facilities, answer N
(No) to the “Select Application” prompt. The following example illustrates how to enter the Setup Mode:
----------------
SHELL
SEL. APPLICATION
----------------
(Y / N / B):N
----------------
SHELL
SETUP
----------------
(Y / N / B):Y
----------------
SETUP:
SER-COM,UART1
From here you can navigate through the Setup Mode using the keys on a VT100 terminal according to the same principles as when using the printer’s own keyboard (see overviews in Chapter
7):
Key Action
u
d
e
b
f
x
0 – 9
.
Enter
Move one menu to the left on the same level.
Move one menu to the right on the same level.
Display error message at test label printing failure.
Move up one level or scroll back in a stack of menus.
(same as <F1>)
(same as <F2>)
(same as <F3>)
(same as <F4>)
Move down one level or scroll forward in a stack of options. (same as <F5>).
Exit the setup. (same as <Setup>)
Enter numeric values.
Specify negative values.
Acknowledge and move to next menu, perform testfeeds, or print test labels
Backspace Delete one character to the left of the cursor.
(same as < . >)
(same as <Enter>)
(same as <C>)
68
Intermec EasyCoder F2 – User’s Guide
Chapter 8 Intermec Shell Startup Program
Terminal Setup, cont.
Exiting Terminal Setup
To exit the Terminal Setup program, step through all the facility options and select Reboot, as illustrated below:
----------------
SHELL
PRINT SETUP
----------------
(Y / N / B):N
----------------
SHELL
TESTFEED
----------------
(Y / N / B):N
----------------
SHELL
TEST LABEL
----------------
(Y / N / B):N
----------------
SHELL
DEFAULT SETUP
----------------
(Y / N / B):N
----------------
SHELL
SOFTWARE UPDATE
----------------
(Y / N / B):N
----------------
SHELL
REBOOT
----------------
(Y / N / B):Y
Intermec EasyCoder F2 – User’s Guide
69
Chapter 8
Intermec Shell Startup Program
Line Analyzer
The Line Analyzer (LINE_AXP.PRG) is a program written in the Intermec Fingerprint programming language and is intended to help solving possible communication problems. As the name implies, the Line Analyzer captures all incoming characters on a specifi ed communication channel and prints them on one or more labels.
Printable characters are printed in black-on-white, whereas control characters and space characters (ASCII 000–032 dec) are printed in white-on-black.
While the printer is receiving data, the “Ready” control lamp blinks. There is a 0.5 second timeout. That is, if no more characters have been received after 0.5 second, the program considers the transmission terminated and prints out a label.
As long as a continuous string of characters is being received, the program wraps the lines until the label is full and then starts to print another label. At the bottom of each label, the following information is printed:
• Page number
• Number of characters printed on the label
• Total number of characters received so far
The Line Analyzer is displayed as the option “LINE_ALY.PRG" under the “SEL. APPLICATION” menu. After the Line Analyzer has been selected and the printer has started up again, the printer feeds out two labels and the following menu is displayed:
Line Analyzer
Sel.port(1-5) 1
Enter the desired communication port using the numeric keys on the printer’s keyboard:
1 = "uart1:"
2 = "uart2:"
3 = "uart3:"
4 = "centronics:"
5 = "net1:"
If the printer is not fi tted with the specifi ed port, an error message appears in the display and you can select another port:
Line Analyzer
Error:56
70
Intermec EasyCoder F2 – User’s Guide
Chapter 9
Options
Introduction
bw fw
The EasyCoder F2 provides a high degree of fl exibility because it has a modular design. By adding options to the basic printer, the EasyCoder F2 can be adapted for a variety of applications.
Most options can easily be installed by the operator, however a few should be installed by an authorized service technician or are only available as factory-installed options.
Interface Board
(various types)
Media Supply Roll Post
2
3
1
4
1.5-inch Rotating
Supply Hub
3-inch Adapter
Label Taken Sensor
Short Side Door
Long Side Door
Transfer Ribbon Mechanism
Intermec EasyCoder F2 – User’s Guide
Liner Takeup and Guide Shaft
Quick-Load Guides
(included)
71
Chapter 9 Options
Transfer Mechanism
Side Doors
The thermal transfer mechanism is only available as a factoryinstalled option. It allows the use of both direct thermal and thermal transfer supplies.
The EasyCoder F2 comes with either a short side door, which only covers the print mechanism or with a long side door, which encloses the entire media compartment. The long side door has a slot for external media supply. The long side door is generally illustrated throughout this manual, but pictures of the short side door can be found at the start of this chapter and in Chapter 4.
Integral Liner Takeup Unit
The integral liner takeup unit is an optional device for peel-off
(self-strip) operation, which means the labels are separated from a liner (backing paper) after printing and the liner is wound up on an internal hub. The unit also includes a guide shaft. Peel-off cannot be combined with Quick-Load guides, see below.
Media Supply Hub
The rotating media supply hub is designed to fi t media roll cores with an internal diameter of 38-40 mm (1.5 inch). The hub can be fi tted in the same positions as the supply roll post, see Chapter
2. Being factory installed, the position of the media supply hub is not intended to be changed by the operator.
3-inch Adapter
Label Taken Sensor
The 3-inch/76 mm adapter is used with a rotating media supply hub and makes it possible to use media rolls with 3 inch/76 mm inner diameter cores. The adapter is pressed onto the media supply hub and secured by a screw. The 3-inch adapter is not used with a media supply roll post.
The Label Taken Sensor (LTS) is a photoelectric sensor that enables the printer’s fi rmware to detect if the latest printed label, ticket, tag, etc. has been removed before printing another copy.
The LTS can be enabled or disabled by means of the instructions
LTS& ON and LTS& OFF respectively in Intermec Fingerprint and the Intermec Direct Protocol.
72
Intermec EasyCoder F2 – User’s Guide
Real Time Clock
Interface Boards
Chapter 9 Options
The Real Time Clock circuit (RTC) relieves the operator or the host from having to set the clock/calendar using the Intermec
Fingerprint instructions DATE$ and TIME$ after each power up. The RTC has its own backup battery backup that will last
10 years or more.
A number of different interface boards are available for use with the EasyCoder F2. The interface boards are either factory-fi tted or can easily be fi tted by an authorized service technician.
The EasyCoder F2 can accommodate one interface board.
The interface boards for the EasyCoder F2 are:
• Parallel Interface Board (IEEE 1284)
• Double Serial Interface Board
• Industrial Interface Board
• EasyLAN 100i Interface Board (Ethernet)
• RFID 13.56 MHz Interface Board
Refer to Appendix 3, “Interfaces” for more information on interface boards.
Intermec EasyCoder F2 – User’s Guide
73
Chapter 10
Troubleshooting
Symptom
Overall weak printout
Printout weaker on one side
Weak spots
Overall dark printout
Excessive bleeding
Dark lines along media path
White lines along media path
Possible Cause
Wrong Paper Type parameter
Contrast value too low
Printhead pressure too low
Worn printhead
Wrong printhead voltage
Uneven printhead pressure
Foreign particles on media
Media/ribbon don’t match
Poor media or ribbon quality
Worn printhead
Worn platen roller
Wrong Paper Type parameter
Contrast value too high
Printhead pressure too high
Wrong printhead voltage
Wrong Paper Type
Contrast value too high
Printhead pressure too high
Faulty energy control
Foreign objects on printhead
Printhead dirty
Missing dots on printhead
Remedy
Change parameter
Change parameter
Adjust
Replace printhead
Replace CPU board
Adjust arm alignment
Clean or replace
Change to matching media
Use Intermec media/ribbon
Replace printhead
Check/replace
Change parameter
Change parameter
Adjust
Replace CPU board
Change parameter
Change parameter
Adjust
Replace CPU board
Clean printhead
Clean printhead
Replace printhead
Large part of dot line missing
Transfer ribbon breaks
Wrong X-start or Width parameter
Failing printhead
Failing strobe signal
Printout missing along inner edge Bad media alignment
Small core & supply post in upper pos.
X-start parameter value too low
Ribbon not fi tted correctly
Change parameter
Replace printhead
Check CPU-board
Adjust
Move post to lower pos.
Increase
Reload ribbon
Wrong paper type parameter (too much Change parameter, energy) then clean printhead
Bad energy control Adjust
Transfer ribbon wrinkles
No thermal transfer printout
Faulty ribbon break shaft adjustment
Incorrect edge guide adjustment
Too strong printhead pressure
Ink-coated side does not face media
Adjust
Adjust
Adjust
Reload ribbon
Media feed not working properly
Compressed text or bar code
Changed media characteristics
Wrong start- and stop adjust values
Wrong Media Type parameter
Wrong sensor position
Dirty or blocked sensors
Perform a TESTFEED
Check/change
Check/change
Chapter 4
Chapter 6
Chapter 6
Check/change Chapter 12
Clean media guides Chapter 11
Replace
Too high print speed for large media roll Lower print speed Chapter 6
Chapter 6
Chapter 11
☎ Call Service
Chapter 4
Chapter 2
Chapter 6
Chapter 5
Chapter 6
Chapter 12
☎ Call Service
Chapter 12
Chapter 4
Chapter 12
Chapter 5
Refer to
Chapter 6
Chapter 6
Chapter 12
Chapter 11
☎ Call Service
Chapter 12
Chapters 4 & 5
Chapter 6
Appendix 2
Chapter 11
☎ Call Service
Chapter 6
Chapter 6
Chapter 12
☎ Call Service
Chapter 6
Chapter 6
Chapter 12
☎ Call Service
Chapter 11
Chapter 11
Chapter 11
74
Intermec EasyCoder F2 – User’s Guide
Chapter 11
Maintenance
Printhead Cleaning
Cleaning the printhead on a regular basis is important for the life of the printhead and for the printout quality. You should clean the printhead each time you replace the media. This section describes how to clean the printhead using cleaning cards. If additional cleaning is required, for example removing adhesive residue from the platen roller or tear bar, use a cotton swab moistened with isopropyl alcohol.
Warning!
Isopropyl alcohol [(CH
3
)
2
CHOH; CAS 67-63-0] is a highly fl ammable, moderately toxic, and mildly irritating substance.
1
2
Open the side door.
Intermec EasyCoder F2 – User’s Guide
Turn the printhead lift lever clockwise to raise the printhead.
75
Chapter 11
Maintenance
Printhead Cleaning, cont.
3
4
5
Remove any media (and ribbon).
Open the cleaning card envelope and pull out the cleaning card. Read the warning text.
6
Insert most of the cleaning card under the printhead
(1). Engage the printhead (2).
Pull out the cleaning card (1) and raise the printhead
(2).
76
Intermec EasyCoder F2 – User’s Guide
Printhead Cleaning, cont.
7 8
Chapter 11
Maintenance
Wait for approx. 30 seconds to allow the cleaning fl uid to dissolve the residue.
Insert most of the cleaning card under the printhead
(1). Engage the printhead (2).
9
10
Pull out the cleaning card. If necessary, repeat the process with a fresh cleaning card.
Allow the cleaned parts to dry before loading any media (and ribbon).
Intermec EasyCoder F2 – User’s Guide
77
Chapter 11
Maintenance
External Cleaning
1
2 bw fw
3
Always remove the power cord before cleaning!
Wipe external surfaces with a soft cloth slightly moistened with water or a mild detergent.
4
Never spray the printer. Protect it from water when cleaning the premises.
Never use any sharp tools for removing stuck labels.
The printhead and rollers are delicate.
78
Intermec EasyCoder F2 – User’s Guide
Cleaning the Media Guides
Chapter 11
Maintenance
Both parts of the label stop sensor, which controls the media feed, are covered by plastic guides. The guides are transparent to allow the light to pass between the two parts of the label stop sensor. These areas (indicated by a shade of gray in illustration #2 below) must be kept clean from dust, stuck labels, and adhesive residue.
If the printer starts to feed our labels in an unexpected way, raise the upper guide as described below and check for any object that may block the beam of light (dust, stuck labels, adhesive residue, etc.). If necessary, clean the guides using a cleaning card or a soft cloth soaked with isopropyl alcohol. Do not use any other type of chemical. Be careful not to scratch the guides.
Warning!
Isopropyl alcohol [(CH
3
)
2
CHOH; CAS 67-63-0] is a highly fl ammable, moderately toxic, and mildly irritating substance.
1 2
Lift the inner part of the upper guide and pull it outwards, disengaging it from the lower guide. Take care not to damage the cable.
Tilt the upper guide upwards and clean the areas marked with gray. After cleaning, re-assemble in reverse order.
Intermec EasyCoder F2 – User’s Guide
79
Chapter 11
Maintenance
Printhead Replacement
The printhead is subject to wear both from the direct thermal media (or ribbon) and from the rapid heating and cooling process during printing. Thus, the printhead will require periodic replacement.
Time between printhead replacements depends on the print images, the type of direct thermal media (or ribbon) in use, the amount of energy to the printhead, the print speed, the ambient temperature, and several other factors.
Caution!
While replacing the printhead, the power should be off.
1 2
80
Open the side door.
Turn the printhead lift lever clockwise to raise the printhead.
Intermec EasyCoder F2 – User’s Guide
Printhead Replacement, cont.
3
4
Chapter 11
Maintenance
5
Remove the media (and ribbon).
Pull the printhead bracket away from the magnet in the pressure arm.
6
Snap-Lock
Disconnect the printhead bracket from the print mechanism as indicated by the arrows and pull out the printhead as far as the cables allow.
Disconnect the cables from the printhead. Note the snap-lock on the inner connector. Pull at the connectors–not at the cables!
Intermec EasyCoder F2 – User’s Guide
81
Chapter 11
Maintenance
Printhead Replacement, cont.
7 8
Connect the two cables to the replacement printhead.
Put back the printhead in reverse order and check that the printhead cables run freely.
9
10
Turn the printhead lift lever counterclockwise so the magnet engages the printhead bracket.
Load a new supply of media (and ribbon), as described earlier in this manual.
82
Intermec EasyCoder F2 – User’s Guide
Chapter 12
Adjustments
Narrow Media
Note!
See Chapter 6, “Setting Up the
Printer/Print Speed.”
The printer is factory-adjusted for full-size media width. When using media less than full width, it is recommended that you adjust the position of the pressure arm so it becomes centered with the media. Thereby, an even pressure across the media is obtained.
A poorly adjusted pressure arm may be detected by a weaker printout on either side of the media path.
To adjust the pressure arm, proceed as follows:
• Loosen the straight-slot screw that holds the pressure arm.
Move the arm inwards or outwards until the arrow on the tip of the arm becomes centered with the media.
While moving the arm, push at the part where the screw is
situated, not at the tip. If the arm is hard to move, lift the printhead and pull the printhead bracket free from the magnet
in the arm.
• After having centered the arm, lock it by tightening the screw.
Screw
Pressure Arm
Center of Media
Intermec EasyCoder F2 – User’s Guide
83
Chapter 12
Adjustments
Label Stop Sensor
One Sensor
The label stop/black mark sensor (LSS) is a photoelectric sensor that controls the printer’s media feed by detecting gaps between labels, or slots or black marks in continuous stock, depending on the printer’s setup in regard of media type (see Chapter 6,
“Setting Up the Printer”). An obvious prerequisite is that the
LSS must be aligned with the gaps, slots, or black marks. If using-irregularly shaped labels, align the LSS with the front tips of the labels.
The LSS can be moved laterally between 5 fi xed positions. There is one part of the sensor on top of the upper media guide and another part underneath the lower guide. These must be adjusted individually to the same position. Using a small screwdriver, push them inwards as far as they go and then pull them out–one at the time–while counting the clicks from the snap-locks.
The various detection points of the sensor in relation to the inner edge of the media are as follows:
One click out 3 mm .118 inches
Two clicks out 8 mm .315 inches
Three clicks out 12 mm .472 inches
Four clicks out 16 mm .639 inches
Five clicks out 20 mm .787 inches
Upper part of LSS
84
One Diode + One
Sensor
Lower part of LSS
Print Mechanism
(printhead and headlift shaft omitted for improved visibility)
Intermec EasyCoder F2 – User’s Guide
Chapter 12
Adjustments
Printhead Pressure
The pressure of the thermal printhead against the direct thermal media is factory-adjusted. However, the use of thicker or thinner media than normal could require the printhead pressure to be readjusted.
Using a straight-slot screwdriver, turn the adjustment screw clockwise for more pressure (+) or counterclockwise for less pressure (-). Print a few labels, preferably test labels (see Chapter
6, “Setting Up the Printer”) and check the printout. Increased pressure generally gives a darker printout and vice versa. Repeat until the desired result is obtained.
To return to the factory setting, tighten the screw (+) as far as it goes and then loosen it (-) six full turns.
Caution!
Do not use a higher printhead pressure than necessary, because it may increase the wear of the printhead and shorten its life.
Adjustment Screw
Intermec EasyCoder F2 – User’s Guide
85
Chapter 12
Adjustments
Ribbon Break Shaft (option)
If ribbon wrinkling occurs, you may need to adjust the alignment of the front ribbon break shaft so that it runs parallel to the printhead and the ribbon supply and rewind hubs. The adjustment is done using a straight-slot screw that is located immediately behind the front ribbon break shaft.
• If the ribbon tends to slide outwards, turn the screw carefully clockwise (fw) to move the outer end of the break shaft forward.
• If the ribbon tends to slide inwards, turn the screw carefully counterclockwise (bw) to move the outer end of the break shaft backward.
Important!
Before readjusting the break shaft, make sure that there is no other cause for the wrinkling of the ribbon. (See Chapter 10,
“Troubleshooting.”)
Adjustment Screw bw fw
86
Ribbon Break Shaft
Intermec EasyCoder F2 – User’s Guide
Chapter 12
Adjustments
Installing the Quick-Load Guides
The Quick-Load guides may, depending on model, be factoryinstalled or be enclosed in the box for optional installation by the user. They replace the standard edge guide.
The Quick-Load guides facilitate media load from behind the print mechanism and help guiding the media when using an external supply. Quick-Load guides cannot be used for peel-off operation.
The standard ring-shaped edge guide is used when you want to load the media from the side rather than from behind and is necessary for peel-off operation
The Quick-Load guides can be used with media that is 40-60 mm (1.57-2.36 in.) wide. The inner guide should be fi tted fl ush to the center section, whereas the outer of the guide is adjustable for various media widths. Refer to Chapter 4, “Media Load/Tear-
Off with Quick-Load Guides” for loading instructions.
1
2
Rail
Notch
Lift up the upper media guide and pull out the green edge guide (save it for later use).
Press the Quick-Load guides onto the shaft as illustrated, making sure that the notches fi t the rail at the rear of the lower media guide.
Intermec EasyCoder F2 – User’s Guide
87
Appendix 1
Technical Data
Printing
Print Technique Direct Thermal (Thermal Transfer as option)
Printhead Resolution 8 dots/mm (203.2 dpi)
Print Speed (variable) 100 to 200 mm/sec. (
≈ 4 to 8 inches/sec.)
Print Width (max) 56 mm (2.2 inches) = 448 dots
Print Length (max) 32767 dots = 409.5 cm (161.25 inches)
1
Media Width (min/max) 25 to 60 mm (1 to 2.36 inches) Standard edge guide
Media Width (min/max) 40 to 60 mm (1.57 to 2.36 inches) Quick-Load guides
Media Roll Diameter (max) 213 mm (8.38 inches) Short door/no takeup
Media Roll Core Diameter 38 to 40 mm (1.5 inches) or 76 mm (3 inches)
Ribbon Width (min/max) 25 to 60 mm (1 to 2.36 inches)
Ribbon Roll Diameter (outer) 62 mm (2.44 inches)
≈ 200 m (655 ft) ribbon
Ribbon Roll Core Diameter (inner) 25.4 mm (1.00 inches)
Print Directions 4
Modes of Operation
Tear-Off (Straight-through) Yes
Peel-Off (Self-strip) Optional With liner takeup unit
Firmware
Operating System Intermec Fingerprint v7.61 Incl. Direct Protocol
Smooth Fonts TrueDoc and TrueType fonts
Built-in scaleable fonts (std) 15 Unicode fonts
2
Built-in bar code symbologies (std) 38
Startup Program (std) Intermec Shell v4.8
Physical Measures
Dimensions (W x L x H) 194 x 397 x 178 mm (7.64 x 15.63 x 7.00 inches) With long side door
Weight (excluding media)
≈ 5.5 kg (12 pounds)
Ambient Operating Temperature +5°C to +40°C (+41°F to +104°F)
Humidity 20 to 80% non-condensing
Electronics
Microprocessor 32 bit RISC
On-board Flash SIMMs 2 sockets for 2MB or 4MB each Std. 1 x 2MB
On-board DRAM SIMM 1 Std. 4MB
Real-Time Clock Option 10+ years life
Power Supply
AC Voltage >90 to <264 VAC, 45 to 65 Hz
PFC Regulation IEC 61000-3-2
Maximum Power Consumption Continuous 140W; Peek 300W
88
Intermec EasyCoder F2 – User’s Guide
Appendix 1
Technical Data
Technical Data, cont.
Sensors
Label Gap/Black Mark/Out of Media Yes 5 fixed positions
Printhead Lifted Yes
Ribbon End/Ribbon Low Yes (thermal transfer model only)
Controls
Control Lamps 3
Display 2 x 16 character LCD with background light
Keyboard 22 keys membrane-switch type
Print button 1
Beeper Yes
Data Interfaces
Serial 1 x RS-232 + 1 x USB
Bar Code Wand Yes
Electronic Keys 2 Not used
Connection for Optional Interface Boards 1
Memory Card Adapter 1 Flash or SRAM cards
Accessories and Options
Integral Self-strip Unit with Liner Takeup Option For peel-off operation
Rotating Media Supply Hub Option Replaces supply post
3-inch Adapter for Media Supply Hub Option
Short Side Door Option
3
Long Side Door Option
3
Label Taken Sensor Option
Real Time Clock Option 10+ years life
RS-232 Cable Option
Parallel Interface Cable Option
Parallel Interface Board Option IEEE 1284
Double Serial Interface Board Option
Industrial Interface Board Option
EasyLAN 100i Interface Board Option Ethernet
RFID 13.56 MHz Interface Board Option
External Alphanumeric Keyboard Option
MobileLAN
® access 2102 Mounting Kit Option
Flash Memory Cards Option
≤ 64Mbit (8MB)
1
/. The max. print length is also restricted by the amount of free DRAM memory.
2
/. Latin, Greek, and Cyrillic fonts accorded to Unicode standard are included.
3
/. Depending on model, the printer may be delivered with either a long or a short side door.
Intermec EasyCoder F2 – User’s Guide
89
Appendix 2
Media Specifi cations
Direct Thermal Media
Intermec offers two quality grades of direct thermal media for the EasyCoder printers:
• Premium Quality: Top-coated media with high demands on printout quality and resistance against moisture, plasticisers, and vegetable oils. Examples:
- Thermal Top Board - Duratherm II,
- Thermal Top
- Thermal Top High Speed
- Duratherm II Tag
- Duratherm Ltg.
- Duratherm IR
• Economy Quality: Non top-coated media with less resistance to moisture, plasticisers, and vegetable oils. In all other respects, it is equal to Premium Quality. Examples:
- Thermal Eco
- Thermal Eco Board
90
Intermec EasyCoder F2 – User’s Guide
Appendix 2
Media Specifi cations
Thermal Transfer Media
Intermec offers stock labels for thermal transfer printing in a wide range of quality grades.
• Uncoated papers for economical high-volume printing to be used with GP/TMX 1100/TMX 1500 ribbons. Examples:
- TTR Uncoated
• Coated papers with various coat-weight, smoothness, and gloss to be used with HP/TMX 2500 and GP/TMX
1100/TMX 1500 ribbons. Examples:
- TTR Coated
- TTR Premium
- TTR Premium Board
- Duratran II
- Duratran II Tag
• Polyethylene plastics with better resistance to water and many common chemicals than uncoated and coated papers. They can be use outdoors and offer good tear resistance. Most often used with HP/TMX 2500 ribbons. Examples:
- TTR Polyethylene - Kimdura
- TTR Gloss Polyethylene - Kimdura Tag
- Syntran
• Polyesters give high resistance to chemicals, heat, and mechanical abrasion with HR/TMX 3200 ribbons. Examples:
- TTR High Gloss Polyester - Polyester
Intermec EasyCoder F2 – User’s Guide
91
Appendix 2
Media Specifi cations
Media Roll Size
92
Core
Diameters: 38-40 mm (1.5 inches) or 76.2 mm (3 inches)
Width: Must not protrude outside the media.
The media must be wound up on the core in such a way that the printer can pull the end free.
Roll
Max. diameter:
- Position 1 152 mm (6.00 inches)
- Position 2 213 mm (8.38 inches)
- Position 3 203 mm (8.00 inches)
Max. width: 60 mm (2.36 inches)
Min. width (standard): 25 mm (1.00 inches)
Min. width (Quick-Load): 40 mm (1.57 inches)
The maximum recommended media thickness is 175µm (0.007 inches). Thicker media may be used, but print quality will be reduced. The stiffness is also important and must be balanced against thickness to maintain print quality.
Media rolls to be loaded inside the printer should be wound with the printable side facing outwards.
The media supply must not be exposed to dust, sand, grit, etc.
Any hard particles, however small, can damage the printhead.
Intermec EasyCoder F2 – User’s Guide
Appendix 2
Media Specifi cations
Media
Non-Adhesive Strip
⇐ a ⇒ Media Width:
Maximum:
Minimum (standard):
Minimum (Quick-Load):
Media Type Setup:
• Fix length strip
• Var length strip
60.0 mm (2.36 inches)
25.0 mm (1.00 inches)
40.0 mm (1.57 inches)
NON-ADHESIVE
STRIP
Intermec EasyCoder F2 – User’s Guide
93
Appendix 2
Media Specifi cations
Media, cont.
Self-Adhesive Strip
SELF-ADHESIVE
STRIP
⇐ a ⇒ Media Width (including liner):
Maximum: 60.0 mm (2.36 inches)
Minimum (standard): 25.0 mm (1.00 inches)
Minimum (Quick-Load): 40.0 mm (1.57 inches)
⇐ b ⇒ Liner
The liner must not extend more than a total of 1.6 mm (0.06 inches) outside the face material and should protrude equally on both sides.
⇐ c ⇒ Media Width (excluding liner):
Maximum: 58.4 mm (2.30 inches)
Minimum: 23.8 mm (0.94 inches)
Media Type Setup:
• Fix length strip
• Var length strip
94
Intermec EasyCoder F2 – User’s Guide
Appendix 2
Media Specifi cations
Media, cont.
Self-Adhesive Labels
b a c d
SELF-ADHESIVE
LABELS
FEED
DIRECTION
b
⇐ a ⇒ Media Width (including liner):
Maximum: 60.0 mm (2.36 inches)
Minimum (standard): 25.0 mm (1.00 inches)
Minimum (Quick-Load): 40.0 mm (1.57 inches)
⇐ b ⇒ Liner
The backing paper must not extend more than a total of 1.6 mm (0.06 inches) outside the labels and should protrude equally on both side. Recommended min. transparency: 40% (DIN
53147).
⇐ c ⇒ Label Width (excluding liner):
Maximum: 58.4 mm (2.30 inches)
Minimum: 23.8 mm (0.94 inches) e
⇐ d ⇒ Label Length:
Maximum: depends on DRAM size
Minimum: 8.0 mm (0.32 inches)
Under ideal circumstances, a minimum label length of 4 mm (0.16
inches) could be used. It requires the sum of the label length (d) and
the label gap (e) to be larger than 7 mm (0.28 inches), that batch
printing is used, and that no pull back of the media is performed.
Intermec does not guarantee that such short labels will work, but it is up to the user to test this in his unique application.
⇐ e ⇒ Label Gap:
Maximum:
Recommended:
Minimum:
21.3 mm (0.83 inches)
3.0 mm (0.12 inches)
1.2 mm (0.05 inches)
The Label Stop Sensor must be able to detect the extreme front edges of the labels. It can be moved between 5 fi xed positions at the following distances from the inner edge of the media.
3 mm (0.118 inches)
8 mm (0.315 inches)
12 mm (0.472 inches)
16 mm (0.639 inches)
20 mm (0.787 inches)
Media Type Setup:
• Label (w gaps)
Intermec EasyCoder F2 – User’s Guide
95
Appendix 2
Media Specifi cations
Media, cont.
Tickets with Gap
c b e d f a
TICKETS & TAGS
FEED
DIRECTION
⇐ a ⇒ Media Width:
Maximum:
Minimum (standard):
Minimum (Quick-Load):
60.0 mm (2.36 inches)
25.0 mm (1.00 inches)
40.0 mm (1.57 inches)
⇐ b ⇒ Copy Length:
Max. length between slots: depends on DRAM size
Min. length between slots: 8.0 mm (0.32 inches)
Under ideal circumstances, a minimum ticket length of 4 mm (0.16 inches) could be used. It requires the sum of the copy length (b) and the detection slit height (e) to be larger than 7 mm (0.28 inches), that batch printing is used, and that no pull back of the media is performed. Intermec does not guarantee that such short tickets will work, but it is up to the user to test this in his unique application.
⇐ c ⇒ LSS Detection Position:
Five fi xed positions (distance from inner edge of the media):
3 mm (0.118 inches)
8 mm (0.315 inches)
12 mm (0.472 inches)
16 mm (0.639 inches)
20 mm (0.787 inches)
⇐ d ⇒ Detection Slit Length:
The length of the detection slit (excluding corner radii) must be minimum 2.5 mm (0.10 inches) on either side of the LSS detection position (e).
⇐ e ⇒ Detection Slit Height:
Maximum:
Recommended:
Minimum:
21.3 mm (0.83 inches)
1.6 mm (0.06 inches)
1.2 mm (0.05 inches)
Media Type Setup:
• Ticket (w gaps)
Do not allow any perforation to break the edge of the media as this may cause the media to split and jam the printer.
96
Intermec EasyCoder F2 – User’s Guide
Appendix 2
Media Specifi cations
Media, cont.
Tickets with Black Mark
a e c d f g
TICKETS
FEED
DIRECTION
b
⇐ a ⇒ Media Width:
Maximum:
Minimum (standard):
Minimum (Quick-Load):
⇐ b ⇒ Copy Length:
Minimum:
Maximum:
60.0 mm
25.0 mm
40.0 mm
(2.36 inches)
(1.00 inches)
(1.57 inches)
20.0 mm (0.8 inches) depends on DRAM size
⇐ c ⇒ LSS Detection Position:
Five fi xed positions (distance from inner edge of the media):
3 mm (0.118 inches)
8 mm (0.315 inches)
12 mm (0.472 inches)
16 mm (0.639 inches)
20 mm (0.787 inches)
⇐ d ⇒ Black Mark Width:
The detectable width of the black mark should be at least 5.0 mm (0.2 inches) on either side of the LSS detection point.
⇐ e ⇒ Black Mark Length:
Maximum:
Common:
Minimum:
21.3 mm (0.83 inches)
12.5 mm (0.5 inches)
5.0 mm (0.2 inches)
⇐ f ⇒ Black Mark Y-Position:
It is recommended that you place the black mark as close to the front edge of the ticket as possible and use a negative Stop
Adjust value to control the media feed, so the tickets can be properly torn off.
Media Type Setup:
• Ticket (w mark)
Important! Preprint that may interfere with the detection of the black mark should be avoided on the back of the media. However, the
LBLCOND statement allows the sensor to be temporarily disabled during a specifi ed amount of media feed in order to avoid unintentional detection, see Intermec Fingerprint manuals. The black mark should be non-refl ective carbon black on a whitish background. Do not allow any perforations to break the edge of the media as this may cause the media to split and jam the printer.
Intermec EasyCoder F2 – User’s Guide
97
Appendix 2
Media Specifi cations
Transfer Ribbons
Important!
Intermec thermal transfer ribbons are engineered specifi cally for the EasyCoder printheads.
Intermec offer three ranges of thermal transfer ribbons optimized for different purposes:
• General Purpose (GP/TMX 1100, TMX 1500) transfer ribbons allow high speed printing and give a good printout, but are somewhat sensitive to smearing. They may be the best choice for uncoated and coated papers.
• High Performance (HP/TMX 2500) transfer ribbons allow high speed printing and give a highly readable and defi ned printout on most face materials with smooth surfaces. They have good “smear resistance” and are most suitable for intricate logotypes and images on matte-coated papers and synthetic face materials.
• High Resistance (HR/TMX 3200) transfer ribbons give an extremely durable printout, which is resistant to most chemical agents and high temperatures. However, such transfer ribbons set high demands on the receiving face material, which must be very smooth, such as polyesters.
The use of HR/TMX 3200 ribbons requires the print speed and the energy supplied by the printhead to be controlled with great accuracy according to the receiving face material.
Custom-made setup options adapted for special applications can also be created. Consult your Intermec distributor.
98
Intermec EasyCoder F2 – User’s Guide
Appendix 3
Interfaces
RS-232 Interface
"uart1:"
The EasyCoder F2 has, as standard, three serial communication interfaces: RS-232 on "uart1:", USB, and Bar Code Wand.
Protocol
Default setup:
Baud rate:
Char. length
Parity:
Stop bits:
9600
8 bits
None
1
RTS/CTS Disabled
ENQ/ACK: Disabled
New Line: CR/LF
To change the RS-232 interface settings, see Chapter 6, “Setting
Up the Printer.”
Interface Cable
Computer end: DB-9pin or DB-25pin female connector
(PC)
Printer end: DB-25pin male connector
Signal
Host
DB-9 DB-25
RXD
TXD
CTS
RTS
3
8
7
1
2
GND
DSR
5
6
7
16
20
22
5
6
3
4
1
2
Printer
Signal
TXD
RXD
RTS
CTS
DSR
Signal GND
+5V*
DTR
RI
DB-25 DB-25
Host
Signal
1
2
5
6
3
4
7
16
20
22
1
3
2
5
4
20
7
6
Shield
RXD
TXD
CTS
RTS
DTR
GND
DSR
* /. The external +5V is limited to 200 mA and is automatically switched off at overload. It is intended to drive for example an external alphanumeric keyboard connected to the RS-232 port.
Intermec EasyCoder F2 – User’s Guide
99
Appendix 3
Interfaces
USB Interface
USB = Universal Serial Bus
To use the USB interface for printing from a PC, you need a special Intermec USB printer driver installed in your PC.
The EasyCoder F2 is a so called “self-powered device.” We recommend that you only connect one EasyCoder F2 to each
USB port on the host, either directly or via a hub. Other devices, like a keyboard and a mouse, can be connected to the same hub.
If you need to connect more than one Intermec USB printer to a host, you should use different USB ports.
Using a USB Class A/B cable, connect the Class A plug to your
PC or hub and the Class B plug to your EasyCoder F2 printer.
The USB interface is essentially a one-way communication interface and is thus not recommended for programming. There is no communication setup for the USB port.
USB
USB Class A connector.
Connect to PC or hub.
USB Class B connector.
Connect to USB receptacle on the printer’s rear plate.
Note:
The USB interface requires Intermec Fingerprint v7.50 or later.
100
Intermec EasyCoder F2 – User’s Guide
Appendix 3
Interfaces
Bar Code Wand Interface
Bar Code Wand
Interface
The printer was originally designed for connection of a bar code wand or scanner via a connector on the CPU board accessible through a slot in the printer’s rear plate.
If the Code 128 bar code contains FNC3, the data will be treated as a setup string and will change the printer’s setup accordingly. A setup bar code may contain a single parameter or a combination of up to 3 or 4 setup parameters. Refer to the EasySet Bar Code
Wand Setup manual for more information on how to produce setup bar codes.
The printer will acknowledge that a bar code has been successfully read by emitting a short beep signal.
If no FNC3 character is found in the bar code, the data will be stored in a buffer which could be read by specifying the "wand:" device. The buffer is small, so it is recommended to use short bar code data (max. 16 characters) and read the buffer regularly to avoid overfl ow.
For more demanding applications or for reading bar codes other than Code 128, choose a regular bar code scanner from Intermec’s wide product range and connect it to the serial port.
Intermec EasyCoder F2 – User’s Guide
101
Appendix 3
Interfaces
Double Serial Interface Board
The EasyCoder F2 can optionally be fi tted with a double serial interface board, which provides the printer with two more serial ports: "uart2:" and "uart3:". These ports can be confi gured for various types of serial communication according to the customer’s request. Use the Intermec Fingerprint instruction SETSTDIO to select standard IN and OUT ports (by default "uart1:" is both standard IN and OUT port)
1
.
RS-422 Non-isolated
RS-422 Isolated
RS-485
RS-422 Non-isolated
20 mA Current Loop
"uart2:" Serial Port
Communication port "uart2:" uses a DB-25pin female connector.
"uart2:"
1
/. Intermec Shell either automatically sets the correct standard IN and OUT port when an application is selected or prompts you to select one, see Chapter 8.
1
2 TxD
3 RxD
4 RTS
5 CTS
6 DSR
7 GND
8–14
RS-232 Request To Send
RS-232 Clear To Send
RS-232 Data Set Ready
Ground
15 +RS422I +RS-422
16 +5V 5 Volt for external use (max. 200 mA) 1
17 -RS422I -RS-422
18
20 DTR RS-232 Data Terminal Ready
22 RI
23 Shield
24–25
RS-232 Ring Indicator
Optional shield for RS-422 and RS 485
1
/. The external 5V is automatically switched off at overload.
102
Intermec EasyCoder F2 – User’s Guide
Double Serial Interface Board, cont.
Appendix 3
Interfaces
"uart3:" Serial Port
Communication port "uart3:" uses a DB-25pin male connector.
"uart3:"
1
2 TxD
3 RxD
4 RTS
5 CTS
6 DSR
7 GND
8
RS-232 Request To Send
RS-232 Clear To Send
RS-232 Data Set Ready
Ground
9 +20M1
10 -20M1
11 +TXD
12 -TXD
+20 mA current loop
-20 mA current loop
+TXD 20 mA current loop
-TXD 20 mA current loop
13 +20M2
14 -20M2
+20 mA current loop (printer active receiver)
-20 mA current loop (printer active receiver)
15 +RS422I +RS-422
16 +5V 5 Volt for external use (max. 200 mA)
1
17 -RS422I -RS-422
18 +RxD +TXD 20 mA current loop
19 +RS422O +RS Transmit
20 DTR RS-232 Data Terminal Ready
21 -RS422O -RS-422
22
23
RI
Shield
24
25 -RxD
RS-232 Ring Indicator
Optional shield for RS-422
-TXD 20 mA current loop
1
/. The external 5V is automatically switched off at overload.
Intermec EasyCoder F2 – User’s Guide
103
Appendix 3
Interfaces
IEEE 1284 Parallel Interface Board
The EasyCoder F2 can optionally be fi tted with an IEEE 1284-I compatible parallel interface board 1 . The parallel port is addressed in Intermec Fingerprint as device "centronics:". Select "centronics:" as the standard IN port using the instruction SETSTDIO
(by default, "uart1:" is std IN port)
2
.
Interface Cable Connectors
Computer end: Depends on type of host computer.
Printer end: 36-pin IEEE 1284B Centronics socket
"centronics:"
1 DStrobe
10 Ack
11 Busy
12 PE
13 Select
14 AF
16 Ground
17 Screen
19–30 GND
31 Init
32 Error
36 Selectin
1
/. Nibble, byte, ECP, and EPP from printer to host are presently not supported.
2
/. Intermec Shell either automatically sets the correct standard IN and OUT port when an application is selected or prompts you to select one, see
Chapter 8.
104
Intermec EasyCoder F2 – User’s Guide
Appendix 3
Interfaces
Industrial Interface Board
The EasyCoder F2 can optionally be fi tted with an Industrial
Interface Board, which provides the printer with one extra serial communication port ("uart2:"). This port can be confi gured for one of these options:
RS-232
RS-422 Non-isolated
RS-422 Isolated
RS-485
This port is identical to "uart2:" on the double serial interface board, see earlier in Appendix 3.
The Industrial Interface Board also has a DB-44pin female connector with:
8 digital IN ports with optocouplers
8 digital OUT ports with optocouplers
4 OUT ports with relays
Refer to the installation instructions for the Industrial Interface
Board for further information.
Industrial Interface
Intermec EasyCoder F2 – User’s Guide
"uart2:"
105
Appendix 3
Interfaces
EasyLAN 100i Interface Board
The Intermec EasyLAN 100i Ethernet interface board provides the printer with a 10BaseT Ethernet or 100BaseTX Fast Ethernet network connection. You can communicate with the printer via a LAN (Local Area Network) or provide the printer with its own home page, so you can reach the printer using a Web browser.
EasyLAN 100i supports most major computer systems and environments. You can assign passwords to restrict both login and printer access. The internal EasyLAN 100i Web pages allow you to continuously monitor printer status and to upgrade the fl ash memory of the printer when new fi rmware becomes available.
EasyLAN 100i supports SNMP for remote monitoring.
When an EasyLAN 100i interface board is installed in the printer, some extra menus will be added to the Setup Mode (see
Chapter 7, “Setup Mode”). The Ethernet port is addressed as device "net1:" (communication channel 5).
106
RJ-45 socket
Intermec EasyCoder F2 – User’s Guide
RFID 13.56 MHz Interface Board
Appendix 3
Interfaces
The RFID 13.56 interface kit consists on an RFID antenna fi tted inside the lower part of the print mechanism and an interface board.
The interface board contains the harware for reading and writing
13.56 MHz RFID tags. It also has a serial communication port
("uart2:") that is identical to the "uart2:" port on the Double
Serial Interface Board and the Industrial Interface board.
By switching some straps and circuits, this port can be confi gured for one of the following alternatives:
RS-232
RS-422 Non-isolated
RS-422 Isolated
RS-485
For further information, refer to the documentation that comes with the board.
Serial No Label
"uart2:"
Intermec EasyCoder F2 – User’s Guide
107
Notes
108
Intermec EasyCoder F2 – User’s Guide
Intermec Printer AB
Idrottsvägen 10, P.O. Box 123
S-431 22 Mölndal, Sweden
tel +46 31 869500
fax +46 31 869595 www.intermec.com
EasyCoder F2 User’s Guide (Fingerprint Version)
*1-960563-00*
*1-960563-00*
advertisement
* Your assessment is very important for improving the workof artificial intelligence, which forms the content of this project
Related manuals
advertisement
Table of contents
- 3 Contents
- 6 FCC Notice (United States of America)
- 6 DOC Notice (Canada)
- 6 GS Notice (Germany)
- 6 EU Standard EN 55022 (The European Union)
- 7 Declaration of Conformity (CE)
- 8 EasyCoder F2
- 9 Safety
- 9 Product Labeling
- 10 Unpacking
- 11 Front View
- 12 Rear View
- 13 Media Compartment
- 13 Description
- 14 Media Supply Roll Post
- 15 Media Supply Positions
- 16 Print Mechanism
- 17 Connections
- 17 Power
- 17 Computer
- 18 Controls and Indicators
- 18 Control Lamps
- 18 Display
- 18 Keyboard
- 20 Startup Files
- 21 Memory Card
- 22 Switching On the Printer
- 22 Display Messages at Startup
- 23 Tear-Off (Straight-through)
- 27 Tear-Off with Quick-Load (Straight-through)
- 29 Peel-Off (Self-strip)
- 33 External Supply (Fan-fold)
- 34 Ribbon Load
- 38 Description
- 39 Default Setup
- 40 Setup Parameters
- 40 Serial Communication
- 40 Baud Rate
- 41 Character Length
- 41 Parity
- 41 Stop Bits
- 41 Flow Control
- 42 New Line
- 42 Receive Buffer
- 42 Transmit Buffer
- 43 Feedadjust
- 43 Start Adjust
- 43 Stop Adjust
- 43 Recommended Feed Adjustments
- 44 Media
- 44 Media Size
- 47 Paper Type
- 51 Contrast
- 51 Testfeed
- 51 Print Defines
- 51 Head Resistance
- 51 Testprint
- 53 Print Speed
- 54 LTS (Label Taken Sensor)
- 55 Entering Setup Mode at Installation
- 56 Navigating in Setup Mode
- 57 Setup Mode Overview, Part 1
- 58 Setup Mode Overview, Part 2
- 59 Setup Mode Overview, Part 3
- 60 Setup Mode Overview, Part 4
- 61 Setup Mode Overview, Part 5
- 62 Introduction
- 63 Starting with Intermec Shell
- 66 Intermec Shell v4.8 Diagram
- 67 Terminal Setup
- 67 Starting Terminal Setup
- 67 Communication Problems
- 68 Using Terminal Setup
- 69 Selecting an Application
- 70 Changing the Setup
- 71 Exiting Terminal Setup
- 72 Line Analyzer
- 73 Introduction
- 74 Transfer Mechanism
- 74 Side Doors
- 74 Integral Liner Takeup Unit
- 74 Media Supply Hub
- 74 3-inch Adapter
- 74 Label Taken Sensor
- 75 Real Time Clock
- 75 Interface
- 77 Printhead Cleaning
- 80 External Cleaning
- 81 Cleaning the Media Guides
- 82 Printhead Replacement
- 85 Narrow Media
- 86 Label Stop Sensor
- 87 Printhead Pressure
- 88 Ribbon Break Shaft (option)
- 89 Installing the Quick-Load Guides
- 92 Direct Thermal Media
- 93 Thermal Transfer Media
- 94 Media Roll Size
- 95 Media
- 95 Non-Adhesive Strip
- 96 Self-Adhesive Strip
- 97 Self-Adhesive Labels
- 98 Tickets with Gap
- 99 Tickets with Black Mark
- 100 Transfer Ribbons
- 101 RS-232 Interface
- 102 USB Interface
- 103 Bar Code Wand Interface
- 104 Double Serial Interface Board
- 106 IEEE 1284 Parallel Interface Board
- 107 Industrial Interface Board
- 108 EasyLAN 100i Interface Board
- 109 RFID 13.56 MHz Interface Board