advertisement
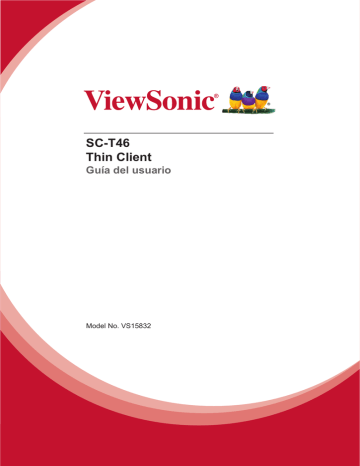
SC-T46
Thin Client
Guía del usuario
Model No. VS15832
Información de conformidad
Declaración FCC
Este dispositivo cumple con el Apartado 15 de las normas FCC. El funcionamiento está sujeto a las dos condiciones siguientes: (1) Este dispositivo no debe causar interferencias perjudiciales, y (2) Este dispositivo debe aceptar cualquier interferencia recibida, incluidas aquellas que provoquen un funcionamiento no deseado.
Este equipo se ha probado y se ha demostrado que cumple los límites de un dispositivo digital de Clase B, de acuerdo con el Apartado 15 de la normativa FCC. Estos límites están diseñados para proporcionar una protección razonable contra las interferencias perjudiciales en una instalación residencial. Este equipo genera, utiliza y puede irradiar energía de radiofrecuencia y, si no se instala y utiliza siguiendo las instrucciones, puede causar interferencias perjudiciales a las comunicaciones de radio. Sin embargo, no existen garantías de que el equipo no provocará interferencias en una instalación particular. Si este equipo provoca interferencias perjudiciales a la recepción de radio o televisión, lo que puede determinarse encendiéndolo y apagándolo, es recomendable intentar corregir las interferencias mediante una o varias de las siguientes medidas:
• Reorientar o reubicar la antena receptora.
• Aumentar la separación entre el equipo y el receptor.
• Conectar el equipo en una toma de corriente de un circuito diferente al que está conectado el receptor.
• Solicitar ayuda al proveedor o a un profesional de radio y TV con experiencia
Advertencia: Se advierte que los cambios o modificaciones no aprobados expresamente
por la parte responsable del cumplimiento anularán la autorización para utilizar el equipo.
Para Canadá
CAN ICES-3(B)/NMB-3(B)
Certificación CE para países europeos
Este dispositivo cumple con la Directiva EMC (Compatibilidad Electromagnética)
2004/108/EC y la Directiva de Baja Tensión 2006/95/ EC.
La información siguiente es sólo para los estados miembros de la UE:
La marca cumple con la Directriz para el Desecho de Equipos Electrónicos y
Eléctricos 2012/19/EC (WEEE).
La marca indica el requisito de NO desechar el equipo, incluyendo cualquier batería gastada o desechada ni acumuladores como desechos municipales sin separar, sino que deben usarse los sistemas de devolución y recolección disponibles.
Si en las baterías, acumuladores o pilas de botón incluidas con este equipo aparecen los símbolos químicos Hg, Cd, o Pb, significa que la batería tiene un contenido de metales pesados de más de un 0.0005% de Mercurio, de más de un
0.002% de Cadmio o de más de un 0.004% de Plomo.
i
Importantes Instrucciones de Seguridad
1. Lea estas instrucciones.
2. Guarde estas instrucciones.
3. Haga caso a todas las advertencias.
4. Siga todas las instrucciones.
5. No use este aparato cerca del agua. Advertencia: Para reducir el riesgo de incendio o descargas eléctricas, no exponga este aparato a la lluvia ni a la humedad.
6. No bloquee ninguna abertura de ventilación. Instale de acuerdo a las instrucciones del fabricante.
7. No instale cerca de ninguna fuente de calor como radiadores, acumuladores de calor, estufas, u otros aparatos (incluyendo amplificadores) que produzcan calor.
8. No anule el propósito de seguridad del tipo de enchufe polarizado o conectado a tierra. Un enchufe polarizado tiene dos clavijas con una mas ancha que la otra. Un tipo de archivo conectado a tierra tiene dos clavijas y un tercer diente de tierra. La clavija ancha o el tercer diente están pensados para su seguridad. Si el enchufe suministrado no encaja en su toma, consulte con un electricista para reemplazar la toma obsoleta.
9. Proteja el cable de alimentación para no ser pisoteado o pellizcado en particular en los enchufes, receptáculos de conveniencia, y en el punto donde salen del producto.
10. Use sólo adaptadores/accesorios especificados por el fabricante.
11. Use sólo con un carro, base, trípode, soporte, o mesa especificados por el fabricante, o vendidos con el aparato. Cuando use un carro, tenga cuidado al mover la combinación de carro/aparato para evitar daños por sobresalir la punta.
12. Desenchufe este aparato durante tormentas eléctricas o al no ser usado durante largos periodos de tiempo.
13. Pida todo tipo de servicio a personal de servicio calificado. Se requiere servicio cuando el aparato ha sido dañado de cualquier modo, como cuando el cable de alimentación o enchufe está dañado, se ha derramado líquido o han caído objetos dentro del aparato, el aparato ha sido expuesto a lluvia o humedad, no funciona normalmente, o se ha caído.
14. No extraiga las cubiertas del producto ni acceda a ninguno de los componentes ubicados dentro del producto. Cualquier acceso al producto que no sea por parte de un técnico autorizado o certificado podría causar lesiones y daños graves. En el caso de que exista un problema, póngase en contacto con el distribuidor para obtener ayuda.
15. No utilice un teclado o mouse que requieran en total una corriente nominal de más de
200 mA durante el funcionamiento.
16. Utilice sólo las fuentes de alimentación que aparecen en las instrucciones para el usuario.
ii
Declaración de Cumplimiento de RoHS2
Este producto ha sido diseñado y fabricado cumpliendo la Directiva 2011/65/EU del
Parlamento Europeo y el Consejo para la restricción del uso de ciertas sustancias peligrosas en equipos eléctricos y electrónicos (Directiva RoHS2) y se considera que cumple con los valores de concentración máximos publicados por el European Technical
Adaptation Committee (Comité Europeo de Adaptaciones Técnicas) (TAC) tal y como se muestra a continuación:
Sustancia
Plomo (Pb)
Mercurio (Hg)
Cadmio (Cd)
Cromo Hexavalente (Cr
6+
)
Bifenilo Polibromado (PBB)
Éteres de Difenilo Polibromado
(PBDE)
Concentración
Máxima Propuesta
0.1%
0.1%
0.01%
0.1%
0.1%
0.1%
Concentración Real
< 0.1%
< 0.1%
< 0.01%
< 0.1%
< 0.1%
< 0.1%
Ciertos componentes de los productos indicados más arriba están exentos bajo el
Apéndice III de las Directivas RoHS2 tal y como se indica a continuación:
Ejemplos de los componentes exentos:
1. Mercurio en lámparas fluorescentes de cátodo frío y lámparas fluorescentes de electrodo externo (CCFL y EEFL) para usos especiales sin sobrepasar (por lámpara):
(1) Longitud pequeña (≦500 mm): máximo de 3,5 por lámpara.
(2) Longitud media (>500 mm y ≦1.500 mm): máximo de 5 mg por lámpara.
(3) Longitud grande (>1.500 mm): máximo de 13 mg por lámpara.
2. Plomo en el vidrio de los tubos de rayos catódicos.
3. Plomo en el vidrio de los tubos fluorescentes sin sobrepasar el 0,2 % en peso.
4. Plomo como elemento de aleación en aluminio que contenga hasta un 0,4 % de su peso en plomo.
5. Aleación de cobre que contenga hasta un 4 % de su peso en plomo.
6. Plomo en pastas de soldadura de alta temperatura de fusión (es decir, aleaciones de plomo que contengan en peso un 85 % de plomo o más).
7. Componentes eléctricos y electrónicos que contengan plomo en un vidrio o cerámica de un tipo distinto de la cerámica dieléctrica de condensadores, por ejemplo, dispositivos piezoelectrónicos, o en un compuesto de matrices de vidrio o cerámica.
iii
Información del Copyright
Copyright © ViewSonic Corporation, 2014. Reservados todos los derechos.
ViewSonic, el logotipo de los tres pájaros y MultiClient son marcas registradas de
ViewSonic Corporation.
Microsoft
®
, Windows
®
y MultiPoint™ son marcas comerciales del grupo de compañías de
Microsoft.
Otros nombres de productos mencionados en este documentos se utilizan sólo para fines identificatorios y podrían ser marcas comerciales y/o marcas comerciales de registradas de sus respectivas empresas.
Renuncia de responsabilidad: ViewSonic Corporation no se hace responsable de los errores técnicos o editoriales, ni de las omisiones contenidas en este documento, ni de los daños fortuitos o resultantes del suministro de este material, ni del rendimiento o uso de este producto.En su interés por continuar mejorando el producto, ViewSonic Corporation se reserva el derecho a modificar las especificaciones del mismo sin previo aviso.
La información contenida en este documento puede cambiar sin previo aviso.Queda prohibida la copia, reproducción o transmisión de este documento por ningún medio ni para ningún fin, sin el previo consentimiento por escrito de ViewSonic Corporation.
Los clientes ligeros ViewSonic SC-T46 que cuentan con ENERGY STAR evitan las emisiones de gas invernadero cumpliendo estrictas pautas de eficiencia energética definidas por la Agencia de Protección Medioambiental de Estados Unidos y el
Departamento de Energía de Estados Unidos.
NOTA
• Display Off Mode (Modo de apagado de la pantalla). Si transcurren 15 minutos de inactividad del usuario, la pantalla se apagará para reducir el consumo de energía de forma predeterminada (de fábrica). La pantalla regresará al modo normal de visualización cuando detecte una solicitud de un usuario, como por ejemplo el movimiento del ratón o la pulsación una tecla.
(Para ajustar esta configuración, primero inicie sesión en el sistema con una cuenta de administrador. A continuación, en el escritorio, mueva el ratón a la esquina inferior derecha, haga clic en Settings (Configuración) > Control Panel (Panel de control) > System and
Security (Sistema y seguridad) > Power Options (Opciones de energía) > Choose
when to turn off the display (Elegir cuándo apagar la pantalla), seleccione la opción que desee mediante el menú desplegable y, por último, haga clic en
Save changes
(Guardar cambios) para aplicar la nueva configuración.)
• System Sleep Mode (Modo de suspensión del sistema). Para activar el modo de suspensión del sistema en el cliente ligero, lleve a cabo el siguiente procedimiento:
1. En el escritorio, presione Alt + F4 en el teclado.
2. En la ventana que aparece, haga clic en el menú desplegable para seleccionar
Sleep
(Suspender) y, a continuación, haga clic en OK (Aceptar) para confirmar.
(Para volver al modo normal, presione el botón de alimentación. Puede que necesite proporcionar credenciales de usuario.)
NOTA
• La configuración predeterminada de administración de energía sea seleccionado para cumplir el estándar ENERGY STAR recomendado por el programa ENERGY STAR para ahorro de energía opcional.
iv
Registro del producto
Para que nuestros productos se ajusten a sus futuras necesidades, así como para recibir información adicional sobre el producto cuando esté disponible, regístrelo a través de
Internet en: www.viewsonic.com.
Nombre del producto:
Número de modelo:
Número del documento:
Número de serie:
Fecha de compra:
Para el historial
SC-T46
ViewSonic Thin Client
VS15832
SC-T46_UG_ESP Rev. 1A 06-20-14
_______________________________
_______________________________
Desecho del producto al final de su vida útil
ViewSonic es respetuoso con el medioambiente y está comprometido a trabajar y vivir de una manera que sea respetuosa con el medioambiente. Gracias por ser parte de una forma de Computación más Inteligente y más Verde. Visite el sitio web de ViewSonic para saber más.
EE.UU. y Canadá: http://www.viewsonic.com/company/green/recycle-program/
Europa: http://www.viewsoniceurope.com/uk/support/recycling-information/
Taiwán: http://recycle.epa.gov.tw/recycle/index2.aspx
v
Acerca de ese manual del usuario
En este manual se proporcionan instrucciones detalladas sobre cómo instalar, utilizar, administrar y mantener clientes ligeros ViewSonic SC-T46.
Estructura y temas del manual
Capítulo
1
2
3
4
Apéndices
Especificaciones
Asunto
Proporciona información general de los clientes ligeros ViewSonic SC-T46.
Proporciona instrucciones detalladas sobre cómo instalar clientes ligeros ViewSonic SC-T46.
Proporciona instrucciones básicas sobre cómo utilizar clientes ligeros ViewSonic SC-T46.
Proporciona instrucciones sobre cómo definir la configuración de cliente y personalizar clientes ligeros
ViewSonic SC-T46 con la consola ViewSonic Client Setup.
Proporciona instrucciones complementarias sobre el mantenimiento y actualización de clientes ligeros
ViewSonic SC-T46.
Proporciona información detallada sobre componentes clave de clientes ligeros ViewSonic SC-T46.
Notas, sugerencias y advertencias
En todo este manual se utilizan notas, sugerencias y advertencias con los formatos que se indican a continuación para proporcionar información importante, consejos útiles y evitar lesiones personales, daños a los dispositivos o pérdida de datos en el sistema.
NOTA
• Una nota proporciona información importante para una situación específica.
SUGERENCIA
• Una sugerencia proporciona un consejo útil para realizar una tarea más eficientemente.
ADVERTENCIA
• Una advertencia proporciona información crucial que se debe tener en cuenta para evitar lesiones personales, daños a los dispositivos o pérdida de datos del sistema.
vi
Convenciones de estilo
En todo este manual se utilizan los siguientes estilos cuando se hace referencia a elementos operativos en dispositivos de entrada, paneles de hardware o interfaces de aplicación.
Elemento
teclas del teclado ventanas de aplicación o listas de entrada botones o fichas de una ventana, barras de herramientas, barra de tareas o menú opciones de una ventana, pantalla, lista o menú seleccionar una serie de opciones
Estilo
negrita primera letra en mayúsculas
Ejemplo
Ctrl + F2, Alt + F9 y Alt + Tab
Ventana Confirm Dialog (Cuadro de diálogo de confirmación), lista de conexiones RDP, lista de conexiones ICA, Lista de conexiones de View negrita negrita negrita
OK (Aceptar), Next (Siguiente), Save (Guardar) y ficha Applications
(Aplicaciones)
Add (Agregar), Domain (Dominio), Connection Type (Tipo de conexión),
High Quality (Alta calidad)
Applications (Aplicaciones) > Citrix ICA (ICA de Citrix), Applications
(Aplicaciones) > Remote Desktop (Escritorio remoto), Applications
(Aplicaciones) > VMware View, Network (Red) > Wireless (Inalámbrico),
Devices (Dispositivos) > Printer, System (Impresora, Sistema) > Time
Zone (Zona horaria)
vii
Table of Contents
Información de conformidad i
Importantes Instrucciones de Seguridad ii
Declaración de Cumplimiento de RoHS2 iii
Información del Copyright iv
Registro del producto v
Acerca de ese manual del usuario vi
Estructura y temas del manual vi
Notas, sugerencias y advertencias vi
Convenciones de estilo vii
1 Información general 1
1.1 Introducción 2
1.2 Características 2
1.3 Contenido del paquete
1.4 Vistas externas 4
3
1.5 Componentes de los paneles
1.6 Indicadores LED 7
5
1.7 Antes de empezar 7
1.8 Acceso al servicio con su SC-T46 8
2 Instalar su SC-T46 9
2.1 Colocar su SC-T46 10
2.2 Montar el adaptador de CA 15
2.3 Conexiones 15
3 Procedimientos iniciales 16
3.1 Accesos directos estándar 17
3.2 Acceder a servicios de Citrix 18
3.3 Acceder a los servicios de Escritorio remoto de Microsoft 24
3.4 Acceder a los servicios de VMware View y Horizon View 26
4 Definir la configuración del cliente 28
4.1 ViewSonic Client Setup 29
4.1.1 Información general sobre la interfaz 29
4.1.2 Información general de la configuración del cliente
4.2 Definir la configuración del sistema 31
30
4.2.1 Información general de la ficha System (Sistema)
4.2.2 Información general de la configuración disponible
31
32
4.2.3 Configurar los privilegios de acceso y la contraseña de ViewSonic Client Setup 33
4.2.4 Definir la configuración de sombra para asistencia remota
4.2.5 Actualizar el firmware desde el equipo de administración
35
36
4.2.6 Realizar instantáneas para implementación masiva 39
4.2.7 Implementar una imagen del sistema con una instantánea creada 40
4.2.8 Habilitar o deshabilitar el modo Aparatos 43
4.2.9 Configurar el filtro de escritura unificada (UWF, Unified Write Filter)
4.3 Definir la configuración de dispositivo externo 49
4.3.1 Información general de la ficha Devices (Dispositivos) 49
4.3.2 Información general de la configuración disponible 49
4.3.3 Definir la configuración para dispositivos de almacenamiento USB 50
4.3.4 Deshabilitar o habilitar los dispositivos de audio conectados 52
47
4.4 Definir la configuración de la interfaz de usuario 53
4.4.1 Información general de la ficha User Interface (Interfaz de usuario) 53
4.4.2 Información general de la configuración disponible 53
4.4.3 Configurar la visualización de accesos directos de escritorio estándar para acceso rápido
4.5 Definir la configuración de acceso al servicio 55
4.5.1 Información general de la ficha Applications (Aplicaciones)
4.5.2
4.5.3
Información general de la configuración disponible
Definir la configuración de conexión RDP básica
4.5.4 Acceder a los servicios de Escritorio remoto 63
4.5.5 Definir la configuración de conexión RDP avanzada
4.5.6 Definir la configuración de conexión ICA básica
56
56
68
81
4.5.7 Acceder a servicios de Citrix
4.5.8
89
Definir la configuración de conexión ICA avanzada 96
4.5.9 Definir la configuración de conexión de VMware View 107
4.5.10 Acceder a los servicios de VMware View u Horizon View 109
4.5.11 Definir la configuración de conexión de View avanzada 111
4.5.12 Definir la configuración del explorador Web 113
55
Apéndices 116
A.1 Restablecer su SC-T46 117
Especificaciones 118
Servicio de atención al cliente
Garantía limitada 120
119
54
1
Información general
En este capítulo se proporciona información general de los clientes ligeros SC-T46.
1.1 Introducción
Virtualización de escritorio y dispositivos terminales sencillos
1.2 Características
Características clave de ViewSonic SC-T46
1.3 Contenido del paquete
Comprobar el contenido del paquete
1.4 Vistas externas
Información general de los elementos externos del cliente ligero
1.5 Componentes de los paneles
Descripciones de los componentes de los paneles frontal y posterior
1.6 Indicadores LED
Descripciones de señales de los indicadores LED
1.7 Antes de empezar
Información sobre el Filtro de escritura basado en archivo
(FBWF, File-Based Write Filter)
Información sobre las cuentas de usuario predeterminadas
Información sobre el comportamiento del inicio del sistema
2
2
3
4
5
7
7
8
8
1.8 Acceso al servicio con su SC-T46
Accesos directos de escritorio estándar y personalizados 8
1
Información general
Introducción
1.1 Introducción
La virtualización de escritorio proporciona una nueva perspectiva de reconsiderar el diseño e implantación de una estructura de TI. En una infraestructura de virtualización, una estación ya no es un escritorio engorroso, sino simplemente un terminal mediante el que los usuarios acceden a servicios de entrega desde los servidores.
Con la introducción de tecnologías de virtualización de escritorio, puede beneficiarse enormemente de las siguientes ventajas:
• Acceso bajo demanda a aplicaciones y escritorios
• Administración centralizada de entornos de trabajo
• Reducción drástica de problemas de software y hardware en los dispositivos terminales
• Mantenimiento simplificado del sistema
• Seguridad del sistema mejorada
• Más escalabilidad con dispositivos terminales de bajo coste
1.2 Características
Las características clave de los clientes ligeros ViewSonic SC-T46 son:
• Compatibilidad con pantallas (DVI-I y DVI-D)
• Admiten una amplia variedad de soluciones de virtualización de escritorio de las principales compañías de la industria:
Ź Escritorio remoto de Microsoft®
Ź Citrix® XenApp™, XenDesktop® y VDI-in-a-Box™
Ź VMware® View™ y VMware® Horizon View™
• Admiten tecnologías de alta definición:
Ź Microsoft® RemoteFX®
Ź Citrix® HDX™
Ź VMware® View™ PCoIP®
• Acceso con un solo clic a varias aplicaciones y escritorios
• ViewSonic Client Setup (Configuración de cliente de ViewSonic) como consola de administración de cliente local
2
Información general
Contenido del paquete
1.3 Contenido del paquete
Compruebe el contenido del paquete. Asegúrese de que todos los paquetes contienen todos los artículos. Si alguno de estos artículos falta o está dañado, póngase en contacto son su distribuidor inmediatamente.
SC-T46 (sin WiFi)
ViewSonic SC-T46 (sin WiFi) Adaptador de CA Adaptador DVI-I a VGA
Guía de inicio rápido Disco óptico
Thin Client
05/05/14 Thin Client_DVD Made in Taiwan
SC-T46 (con WiFi)
ViewSonic SC-T46 (con WiFi) Adaptador de CA
Folleto de información de cumplimiento de normativas
Adaptador DVI-I a VGA
Guía de inicio rápido Disco óptico
Thin Client
05/05/14 Thin Client_DVD Made in Taiwan
Folleto de información de cumplimiento de normativas
Placa de instalación VESA
3
Información general
Vistas externas
1.4 Vistas externas
Vista frontal Lado Derecho Lado Izquierdo Vista posterior
Vista frontal Lado Derecho
Pedestal estándar
Lado Izquierdo Vista posterior
Pedestal seleccionable con módulo inalámbrico
4
Información general
Componentes de los paneles
1.5 Componentes de los paneles
1
3
5
2
4
1
3
5
2
4
Componentes del panel frontal
Nº Símbolo Nombre
1
LED de encendido y apagado
2
Descripción
Indica el estado de la alimentación.
Botón de encendido y apagado
Presiónelo para encender el cliente ligero.
3 Puerto para micrófono Permite conectar un micrófono.
4
5
Puerto para auriculares
Permite conectar un par de auriculares o un sistema de altavoces.
Puerto USB (USB 2.0) Permite conectar un dispositivo USB.
5
Información general
Componentes de los paneles
6
8
10
7
9
11
6
8
10
7
9
11
9
10
11
Componentes del panel posterior
Nº Símbolo Nombre del componente
6 Puerto DVI-I
7
8
Puerto DVI-D
Descripción
Permite conectar un monitor.
Permite conectar un monitor.
Puerto USB (USB 2.0) Permite conectar un dispositivo USB.
Puerto USB (USB 3.0)
Puerto LAN
ENTRADA de CC
Permite conectar un dispositivo USB.
Permite conectar una red.
Permite conectar un adaptador de CA.
6
Información general
Indicadores LED
1.6 Indicadores LED
Su SC-T46 cuenta con un LED de encendido y apagado que indica el estado de la alimentación. A continuación se describen los significados de los símbolos de los LED:
LED
LED de encendido y apagado
Símbolo
Desactivado
Naranja
Azul
Significado
El cliente está apagado.
El cliente se encuentra en el modo de suspensión.
El cliente está encendido.
El puerto LAN de su SC-T46 tiene dos indicadores LED que muestran el estado de la conexión de la red. A continuación se describen los significados de los símbolos de los LED:
LED izquierdo
(tasa de transmisión)
Desactivado
Desactivado
LED derecho
(actividad de transmisión)
Desactivado
Significado
El cliente no está conectado a una red LAN.
Señal del LED
Naranja
Verde
1.7 Antes de empezar
Acerca del filtro de escritura unificada (UWF, Unified Write Filter)
Antes de iniciar la configuración del cliente mediante la consola ViewSonic Client Setup o a través del sistema operativo Windows Embedded Standard, tenga en cuenta que cualquier cambio en el sistema realizado durante una sesión no se conservará después de que el sistema se reinicie. Esto se debe a una característica especial denominada
Filtro de escritura unificada (UWF, Unified Write Filter) de su sistema basado en Windows Embedded.
De forma predeterminada, su SC-T46 cuenta con la funcionalidad UWF. UWF es un filtro de escritura basado en sectores que intercepta todos los intentos de escritura en un volumen protegido y los redirecciona a una superposición virtual. Con UWF, todos los cambios del sistema solo afectarán a la sesión en la que se realicen dichos cambios. Después del reinicio, todos los cambios se descartarán.
Puede cambiar los valores predeterminados mediante la consola ViewSonic Client Setup. Es muy recomendable que lea la sección correspondiente del manual del usuario antes de realizar cualquier cambio en el sistema.
ADVERTENCIA
• Lea la siguiente sección
PRIMERO
antes de realizar cualquier cambio en el sistema:
“4.2.9 Configurar el filtro de escritura unificada (UWF, Unified Write Filter)” on page
47.
NOTA
• Como un cliente ligero, su SC-T46 se utiliza principalmente para acceder a escritorios remotos o virtuales en servidores. Con un espacio en disco duro limitado y protegido (funcionalidad UWF), no es recomendable guardar datos en su SC-T46.
En su lugar, puede utilizar el espacio de almacenamiento a través de escritorios remotos o virtuales, dispositivos de almacenamiento extraíbles o redes.
• En caso de que necesite copiar un archivo en un volumen protegido, asegúrese de que su tamaño es inferior al espacio de memoria disponible (superposición).
De lo contrario, el sistema puede experimentar resultados inesperados o dejar de responder.
7
Información general
Acceso al servicio con su SC-T46
Información acerca de las cuentas de usuario predeterminadas
Existen dos cuentas de usuario predeterminadas para el sistema basado en Windows Embedded: estándar y administrativa. A continuación se muestran las credenciales predeterminadas:
Tipo
Administrador
Usuario estándar
Nombre de la cuenta
Administrador
Usuario
Contraseña
Administrador
Usuario
NOTA
• Las contraseñas distinguen entre mayúsculas y minúsculas.
Información acerca del comportamiento del arranque del sistema
Cada vez que el sistema arranca, inicia sesión automáticamente en el sistema operativo Windows Embedded utilizando la cuenta de usuario estándar predeterminada tal y como se indica en la tabla anterior que trata sobre cuentas de usuario predeterminadas.
1.8 Acceso al servicio con su SC-T46
Con ViewSonic SC-T46, puede acceder de forma sencilla a soluciones de virtualización de escritorio de Microsoft,
Citrix y VMware haciendo clic con el ratón. Hay disponibles dos tipos de accesos directos: estándar y personalizado.
El primero está disponible en el escritorio de Windows Embedded de forma predeterminada mientras que el segundo se puede crear y personalizar mediante la consola ViewSonic Client Setup.
Accesos directos estándar de escritorio
En el capítulo 3 “Procedimientos iniciales” on page 16 o en la Guía de inicio rápido de SC-T46, puede encontrar las instrucciones sobre cómo utilizar los accesos directos estándar de escritorio para acceder a aplicaciones bajo demanda o a escritorios.
Accesos directos de escritorio personalizados
Puede encontrar las instrucciones sobre cómo crear y personalizar accesos directos en el capítulo 4 “Definir la configuración del cliente” on page 28.
8
2
Instalar su SC-T46
En este capítulo se proporcionan instrucciones detalladas sobre cómo instalar su SC-T46.
2.1 Colocar su SC-T46
Para instalar su SC-T46
Paso 1: Quitar el pedestal de su SC-T46
Paso 2: Conocer el pedestal y el kit de montaje VESA para su
SC-T46
Paso 3: Guardar los tornillos dentro del soporte
Paso 4: Quitar los tornillos del soporte
Paso 5: Instalar su SC-T46
Instalación con otro soporte VESA (SC-T46, con WiFi))
2.2 Montar el adaptador de CA
Cómo montar el adaptador de CA y su enchufe desmontado
2.3 Conexiones
Cómo conectar periféricos y la alimentación para su SC-T46
10
11
12
12
13
14
15
15
9
Instalar su SC-T46
Colocar su SC-T46
2.1 Colocar su SC-T46
Existen dos formas de colocar su SC-46:
• Ponerlo (con su pedestal) sobre un escritorio o en el lugar que desee en posición vertical.
• Montarlo en la parte posterior de un monitor utilizando el kit de montaje VESA.
Para instalar su SC-T46 en la parte posterior de un monitor, siga los pasos que se indican a continuación:
Paso 1:
Quitar el pedestal de su SC-T46
Paso 2:
Conocer el pedestal y el kit de montaje VESA para su SC-T46
Paso 3:
Guardar los tornillos dentro del soporte
Paso 4:
Quitar los tornillos del soporte
Paso 5:
Instalar su SC-T46
NOTA
• Si su SC-T46 utiliza un pedestal no estándar con el módulo inalámbrico, necesitará un soporte VESA diferente para instalarlo en la parte posterior del monitor. Para obtener detalles, consulte el tema “Instalación con otro soporte VESA (SC-T46, con
WiFi)” on page 14.
Paso 1: Quitar el pedestal de su SC-T46
Para quitar el pedestal de su SC-T46 siga el procedimiento que se indica a continuación:
1. Coloque su SC-T46 en una superficie plana con el lado del pedestal hacia arriba.
2. Quite el tornillo que sujeta el pedestal a su SC-T46.
3. Guarde el tornillo quitado dentro del pedestal. En el
Paso 2
y
3
se proporcionan instrucciones detalladas.
Manufacturer
Model
Input/
/ 型號
輸入
: Atrust t62
/ 型号
/ 输入
產品名稱
: Atrust Computer Corp.
: +5V 3A
/ 台湾制造
Taiwan
: 冠信电脑股份有限公司
: 精致型电脑
NOTA
• Es muy recomendable guardar los tornillos dentro del pedestal cuando no los necesite para evitar que se pierdan.
10
Instalar su SC-T46
Colocar su SC-T46
Paso 2: Conocer el pedestal y el kit de montaje VESA para su SC-T46
El pedestal de su SC-T46 tiene una doble funcionalidad: se puede utilizar como pedestal o como kit de montaje
VESA. Todos los tornillos de tipo diferente suministrados con el pedestal y el kit de montaje VESA se pueden guardar dentro del soporte principal cuando no se necesitan.
Tornillos guardados dentro del soporte
En la siguiente figura se muestran diferentes tipos de tornillos guardados dentro del soporte principal.
Soporte de doble funcionalidad
1
2
1
2
3
Tipo de tornillo
1
2
3
Números Descripción
2
4
1
Tornillos de tamaño más grande utilizados para fijar el soporte a un monitor como montaje VESA si los tornillos de tamaño medio no pueden sujetar firmemente el soporte y su SC-T46 al monitor.
Tornillos de tamaño medio utilizados para fijar el soporte a su SC-T46 y a un monitor cuando se utiliza el soporte como montaje VESA.
Tornillo de tamaño más pequeño utilizado para fijar el soporte a su SC-T46 como pedestal.
Orificios de montaje del soporte
Consulte la figura y las descripciones siguientes para obtener información sobre los orificios del montaje VESA en el soporte.
1
2
1
2
2
1
2
1
Orificio de montaje
1
2
Descripción
Orificios de montaje VESA utilizados para fijar el soporte a un monitor (solo se utilizarán dos de ellos).
Orificios de montaje VESA utilizados para fijar el soporte a su SC-T46 (solo se utilizarán dos de ellos).
11
Instalar su SC-T46
Colocar su SC-T46
Paso 3: Guardar los tornillos dentro del soporte
Para guardar los tornillos dentro del soporte, lleve a cabo el siguiente procedimiento:
NOTA
• Es muy recomendable guardar los tornillos dentro del soporte cuando no los necesite para evitar que se pierdan.
1. Coloque una hoja de papel o un trozo de tela sobre una superficie plana y, a continuación, coloque el soporte en dicho papel o tela con el lado de almacenamiento de tornillos hacia arriba.
2. Coloque el tornillo en su espacio de almacenamiento y empújelo hacia adentro con el dedo hasta que quede encajado en su lugar (escuchará un clic). Para el tornillo de tamaño más pequeño, utilice la punta de un destornillador en lugar de empujar dicho tornillo.
NOTA
• Consulte la figura y las descripciones de “Paso 2: Conocer el pedestal y el kit de montaje VESA para su SC-T46” para obtener información sobre el espacio de almacenamiento correcto de cada tornillo.
Paso 4: Quitar los tornillos del soporte
Para quitar los tornillos guardados dentro del soporte, lleve a cabo el siguiente procedimiento:
1. Coloque una hoja de papel o un trozo de tela sobre una superficie plana y, a continuación, coloque el soporte en dicho papel o tela con el lado de almacenamiento de tornillos hacia abajo.
2. Inserte la punta de un destornillador en los orificios cuadrados para quitar los tornillos que desee del soporte.
Orificio cuadrado
12
Instalar su SC-T46
Colocar su SC-T46
Paso 5: Instalar su SC-T46
Para instalar su SC-T46 en la parte posterior de un monitor, lleve a cabo el siguiente procedimiento:
1. Consulte el
Paso 2
y
Paso 4
para preparar los tornillos necesarios para instalar su SC-T46.
• Necesitará dos (2) tornillos de tipo
• Necesitará dos (2) tornillos de tipo
2
para fijar el soporte a su SC-T46.
1
o
2
para fijar el soporte al monitor.
2. Coloque su SC-T46 en una superficie plana con el lado del orificio de montaje VESA hacia arriba.
3. Consulte el
Paso 2
para elegir dos de los cuatro orificios del montaje VESA del soporte para alinearlos con dos orificios de montaje de su SC-T46 de forma que el soporte sobresalga y esté más cerca del panel posterior que del panel frontal, tal y como se muestra a continuación. Seguidamente, fije el soporte a su SC-T46 con dos (2) tornillos de tipo
2
.
4. Alinee los orificios de montaje del soporte con los de la parte posterior del monitor y, a continuación, fije dicho soporte a este monitor con dos (2) tornillos de tipo se muestra a continuación.
2
o
1
. Asegúrese de que su SC-T46 se encuentra en el centro del monitor y que el panel posterior de su SC-T46 está orientado hacia el lado derecho tal y como
Coloque el panel posterior de su SC-T46 orientado hacia la derecha.
13
Instalar su SC-T46
Colocar su SC-T46
Instalación con otro soporte VESA (SC-T46, con WiFi)
En el caso de que su SC-T46 utilice un pedestal no estándar con el módulo inalámbrico (SC-T46, con WiFi), se proporciona un soporte VESA diferente para que instale su SC-T46 (con WiFi) en la parte posterior de un monitor.
Para instalar su SC-T46 (con WiFi), siga los pasos que se indican a continuación:
1. Alinee dos orificios de instalación del soporte VESA con dos orificios de instalación de su SC-T46 (con WiFi) y, a continuación, fije el soporte a su SC-T46 (con WiFi) con dos (2) tornillos tal y como se muestra a continuación.
2. Alinee los orificios de instalación del soporte VESA con los orificios de instalación del monitor y, a continuación, fije aquel y su SC-T46 (con WiFi) a dicho monitor con dos (2) tornillos tal y como se muestra.
Asegúrese de que su SC-T46 (con WiFi) se encuentra en el centro del monitor y que el panel posterior de su
SC-T46 (con WiFi) está orientado hacia el lado derecho tal y como se muestra a continuación.
Coloque el panel posterior
(con WiFi) de su SC-
T46 orientado hacia la derecha.
14
Instalar su SC-T46
Montar el adaptador de CA
2.2 Montar el adaptador de CA
Para montar el adaptador de CA para su SC-T46 siga el procedimiento que se indica a continuación:
1. Desempaquete el cliente ligero y saque el adaptador de CA y su cable de alimentación de CA.
2. Introduzca el extremo hembra del cable de alimentación en el conector macho del adaptador de CA.
NOTA
• El enchufe del cable de alimentación suministrado puede variar en función de su región.
2.3 Conexiones
Para realizar conexiones para su SC-T46, realice el siguiente procedimiento:
1. Conecte su SC-T46 a la red local con un cable Ethernet.
2. Conecte un teclado y ratón a su SC-T46 a través de puertos USB.
3. Conecte y gire los monitores.
4. Conecte su SC-T46 a una toma de corriente eléctrica utilizando el adaptador de alimentación incluido en el paquete.
NOTA
• Para obtener instrucciones detalladas sobre cómo montar el adaptador de CA suministrado, consulte la sección “2.2 Montar el adaptador de CA” on page 15.
5. Si es necesario, conecte otros periféricos para su SC-T46.
15
3
Procedimientos iniciales
En este capítulo se proporcionan las nociones básicas acerca de cómo utilizar su SC-T46.
3.1 Accesos directos estándar
Accesos directos predeterminados del escritorio local
(Windows Embedded Standard)
3.2 Acceder a servicios de Citrix
Cómo acceder a los servicios de Citrix
3.3 Acceder a los servicios de Escritorio remoto de
Microsoft
Cómo acceder a los servicios de Escritorio remoto de
Microsoft
3.4 Acceder a los servicios de VMware View y Horizon
View
Cómo acceder a los servicios de VMware View y Horizon
View
17
18
24
26
16
Procedimientos iniciales
Accesos directos estándar
3.1 Accesos directos estándar
Puede acceder a servicios de escritorio virtual o aplicación simplemente a través de accesos directos estándar disponibles en el escritorio.
11
22
33
Nº Accesos directos Descripción
Haga doble clic para acceder a los servicios de Citrix.
1
2
3
Citrix Receiver
VMware Horizon View Client
NOTA: Si la conexión de red segura no está implementada en el entorno Citrix, podría no ser capaz de acceder a los servicios Citrix a través de la nueva versión de Citrix
Receiver. Alternativamente, Citrix permite acceso al servicio simplemente a través de un explorador Web.
Intente utilizar el explorador Internet Explorer incluido si tiene problemas con Citrix Receiver (consulte las instrucciones de este capítulo).
Remote Desktop Connection
(Conexión con Escritorio remoto)
Haga doble clic para acceder a los servicios de Escritorio remoto de Microsoft.
Haga doble clic para acceder a los servicios VMware View y
VMware Horizon View.
Referencia
3.2
3.3
3.4
17
Procedimientos iniciales
Acceder a servicios de Citrix
3.2 Acceder a servicios de Citrix
Acceder a servicios de Citrix con Internet Explorer
Para acceder rápidamente a los servicios de Citrix a través de Internet Explorer, lleve a cabo el siguiente procedimiento:
1. Abra Internet Explorer haciendo doble clic en su icono en la pantalla Inicio o en la barra de tareas estándar.
2. Escriba la dirección IP, la dirección URL o el nombre de dominio completo del servidor a través de los cuales se podrá acceder a los servicios de Citrix.
NOTA
• Para XenDesktop 7.0 o posterior, consulte a su administrador de TI para obtener la dirección IP, la dirección URL y el FQDN apropiados.
3. Siga las instrucciones en línea para proporcionar los datos requeridos y acceder a los servicios de Citrix.
Ejemplo de pantalla de inicio de sesión
XenDesktop 5.6 Platinum
18
Ejemplo de escritorio virtual
Windows 7 Ultimate
(iniciada en SC-T46)
Procedimientos iniciales
Acceder a servicios de Citrix
Escritorio local de SC-T46
Ejemplos de aplicaciones virtuales
Notepad, Adobe Reader y PowerPoint Viewer
(iniciada en SC-T46)
19
Procedimientos iniciales
Acceder a servicios de Citrix
Acceder a los servicios de Citrix a través del acceso directo de Citrix Receiver
Para acceder a los servicios de Citrix a través del acceso directo de Citrix Receiver, lleve a cabo el siguiente procedimiento:
1. Importe el certificado de seguridad requerido para los servicios de Citrix disponibles con una cuenta de administrador. Si necesita ayuda, consulte a su administrador de TI.
a. En el escritorio, mueva el cursor a la esquina inferior izquierda y, a continuación, haga clic con el botón secundario en el icono continuación.
que aparece. Aparecerá un menú emergente tal y como se muestra a b. Haga clic para seleccionar Run (Ejecutar) en ese menú emergente. c. Escriba mmc en la ventana que se abre y, a continuación, presione Entrar (Enter).
d. En la ventana Console (Consola), haga clic en el menú File (Archivo) para seleccionar Add/Remove
Snap-in (Agregar o quitar complemento).
20
Procedimientos iniciales
Acceder a servicios de Citrix
e. En la ventana abierta, haga clic en Certificates (Certificados) > Add (Agregar) > Computer account
(Cuenta de equipo) > Local computer (Equipo local) > OK (Aceptar) para agregar el complemento
Certificates (Certificados).
21
Procedimientos iniciales
Acceder a servicios de Citrix
f. En la ventana Console (Consola), haga clic para expandir el árbol de grupos de Certificates (Certificados), haga clic con el botón secundario en Trusted Root Certification Authorities (Entidades de
certificación raíz de confianza) y, a continuación, seleccione All Tasks (Todas las tareas) > Import
(Importar) en el menú emergente.
g. Siga las indicaciones de Certificate Import Wizard (Asistente para importación de certificados) para importar el certificado y, a continuación, cierre la ventana Console (Consola) cuando haya finalizado.
22
Procedimientos iniciales
Acceder a servicios de Citrix
2. Haga doble clic en Citrix Receiver en el escritorio.
3. Aparecerá una ventana solicitando las direcciones de correo electrónico de trabajo o de servidor. Consulte a su administrador de TI para obtener la información adecuada que debe especificar aquí, escriba los datos requeridos y, a continuación, haga clic en Next (Siguiente) para continuar.
4. Inicie sesión con las credenciales para sus servicios de Citrix y, a continuación, en la ventana que se abre, haga clic en Yes (Sí) para optimizar el acceso a Citrix. Cuando haya terminado, aparecerá un mensaje que indicará que la operación se ha realizado correctamente. Haga clic en Finish (Finalizar) para continuar.
23
Procedimientos iniciales
Acceder a los servicios de Escritorio remoto de Microsoft
5. Aparecerá una ventana mediante la que podrá agregar aplicaciones favoritas (escritorios virtuales y aplicaciones) para las credenciales proporcionadas. Haga clic para seleccionar las aplicaciones que desee. Las aplicaciones seleccionadas aparecerán en esa ventana.
6. Ahora puede hacer clic para iniciar la aplicación que desee. El escritorio virtual o la aplicación se mostrará en la pantalla.
3.3 Acceder a los servicios de Escritorio remoto de Microsoft
Para acceder rápidamente a los servicios de Escritorio remoto, lleve a cabo el siguiente procedimiento:
1. Haga doble clic en Remote Desktop Connection (Conexión con Escritorio remoto) en el escritorio.
2. Escriba el nombre o la dirección IP del equipo remoto en la ventana que se abre y, a continuación, haga clic en Connect (Conectar).
24
Procedimientos iniciales
Acceder a los servicios de Escritorio remoto de Microsoft
3. Escriba sus credenciales y, a continuación, haga clic en OK (Aceptar).
4. Puede que aparezca una ventana con un mensaje sobre el certificado acerca del equipo remoto. Antes de nada, consulte al administrador de TI para obtener detalles y asegurarse de que la conexión es segura. Para seguir, haga clic en Yes (Sí) para continuar.
5. El escritorio remoto se mostrará en la pantalla (de forma predeterminada a pantalla completa).
25
Procedimientos iniciales
Acceder a los servicios de VMware View y Horizon View
3.4 Acceder a los servicios de VMware View y Horizon View
Para acceder rápidamente a los servicios de VMware View u Horizon View, lleve a cabo el siguiente procedimiento:
1. Haga doble clic en VMware Horizon View Client en el escritorio.
2. Aparecerá una ventana mediante la que podrá agregar el nombre o la dirección IP de View Connection
Server.
3. Haga doble clic en el icono Add Server (Agregar servidor) o en + Add Server (+ Agregar servidor) en la esquina superior derecha.
4. Aparecerá una ventana solicitando el nombre o la dirección IP de View Connection Server. Escriba la información necesaria y, a continuación, haga clic en Connect (Conectar).
5. Puede que aparezca una ventana con un mensaje sobre el certificado acerca del servidor remoto. Antes de nada, consulte al administrador de TI para obtener detalles y asegurarse de que la conexión es segura. Para ir directamente, haga clic en Continue (Continuar).
26
Procedimientos iniciales
Acceder a los servicios de VMware View y Horizon View
6. Puede aparecer una ventana con un mensaje de bienvenida. Haga clic en OK (Aceptar) para continuar.
7. Proporcione el nombre de usuario y la contraseña en la ventana que se abre y, a continuación, haga clic en
Login (Iniciar sesión).
8. Aparecerá una ventana con escritorios disponibles para sus credenciales. Haga doble clic para seleccionar el escritorio que desee.
9. El escritorio se mostrará en la pantalla (de forma predeterminada a pantalla completa).
27
4
Definir la configuración del cliente
En este capítulo se proporcionan instrucciones sobre cómo definir configuraciones avanzadas y personalizar su SC-T46 con ViewSonic
Client Setup.
4.1 ViewSonic Client Setup
Información general sobre la interfaz
Información general de la configuración disponible
4.2 Definir la configuración del sistema
Información general de la ficha System (Sistema)
Información general de la configuración disponible
4.3 Definir la configuración de dispositivo externo
Información general de la ficha Devices (Dispositivos)
Información general de la configuración disponible
4.4 Definir la configuración de la interfaz de usuario
Información general de la ficha User Interface (Interfaz de usuario)
Información general de la configuración disponible
4.5 Definir la configuración de acceso al servicio
Información general de la ficha Applications
(Aplicaciones)
Información general de la configuración disponible
29
30
31
32
49
49
53
53
55
56
28
Definir la configuración del cliente
ViewSonic Client Setup
4.1 ViewSonic Client Setup
4.1.1 Información general sobre la interfaz
Para acceder a ViewSonic Client Setup en su cliente ligero SC-T46, lleve a cabo el siguiente procedimiento:
1. Inicie sesión en su SC-T46 con una cuenta de administración (consulte la page 9 para obtener información sobre la cuenta predeterminada).
2. Haga clic en ViewSonic Client Setup (Configuración del cliente ViewSonic) en la pantalla Start (Inicio).
3. Aparecerá la ventana ViewSonic Client Setup (Configuración de cliente de ViewSonic).
Información general sobre la interfaz
4 3 2 1
5
6
Elementos de la interfaz
Nº Nombre
1
2
Ficha System
(Sistema)
Ficha Devices
(Dispositivos)
3
4
Ficha User Interface
(Interfaz de usuario)
Ficha Applications
(Aplicaciones)
5
Descripción
Haga clic para definir la configuración para el funcionamiento y mantenimiento del cliente.
Haga clic para definir la configuración para dispositivos externos del cliente.
Haga clic para configurar la interfaz de usuario del cliente.
Haga clic para definir la configuración para acceder al servicio a través del cliente.
Navigation area (Área de navegación)
Haga clic para seleccionar un elemento de configuración de una ficha seleccionada o para elegir una entrada de configuración bajo un elemento de configuración seleccionado.
6
Configuration area (Área de configuración)
Define los valores de configuración cuando se selecciona un elemento o entrada de configuración.
29
Definir la configuración del cliente
ViewSonic Client Setup
4.1.2 Información general de la configuración del cliente
En la siguiente tabla se proporciona una breve descripción de cada elemento de configuración de las cuatro categorías de configuración principales.
Ficha
System
(Sistema)
Devices
(Dispositivos)
Elemento de configuración
• Configurar contraseñas
• Definir la configuración de asistencia remota
• Actualizar el firmware
• Realizar instantáneas para implementación masiva
• Habilitar o deshabilitar el modo Aparatos
• Definir la configuración del filtro de escritura unificada (UWF, Unified Write Filter)
• Definir la configuración para dispositivos de almacenamiento USB
• Definir la configuración para dispositivos de audio
Sección
4.2 Definir la configuración del sistema
4.3 Definir la configuración de dispositivo externo
Página
31
49
User Interface
(Interfaz de usuario)
• Configurar la visualización de accesos directos de acceso al servicio
4.4 Definir la configuración de la interfaz de usuario
53
Applications
(Aplicaciones)
• Definir la configuración de conexión RDP de
Microsoft
• Definir la configuración de conexión ICA de
Citrix
• Definir la configuración de conexión de VMware
View
4.5 Definir la configuración de acceso al servicio
• Definir la configuración de sesión del explorador Web
55
NOTA
• La tabla anterior solamente se aplica a clientes ligeros de ViewSonic SC-T46 que se ejecutan en Windows Embedded 8 Standard. Las categorías y elementos de configuración disponibles de la consola ViewSonic Client Setup para otros clientes ligeros basados en Windows Embedded, Linux y ARM Linux pueden ser diferentes.
30
Definir la configuración del cliente
Definir la configuración del sistema
4.2 Definir la configuración del sistema
4.2.1 Información general de la ficha System (Sistema)
La ficha System (Sistema) permite definir la configuración para el funcionamiento y mantenimiento de clientes.
Para acceder a la configuración disponible de la ficha System (Sistema), haga clic en dicha ficha en ViewSonic Client
Setup.
Información general de la ficha System (Sistema)
1
2
Elementos de la interfaz
Nº Nombre
1
2
Navigation area (Área de navegación)
Configuration area (Área de configuración)
Descripción
Haga clic para seleccionar un elemento de la ficha System (Sistema).
Define los valores de configuración cuando se selecciona un elemento de configuración.
31
Definir la configuración del cliente
Definir la configuración del sistema
4.2.2 Información general de la configuración disponible
Ficha
System
(Sistema)
Configuración Icono
Password
(Contraseña)
Firmware
Update
(Actualización de firmware)
Snapshot
(Instantánea)
Appliance
Mode (Modo
Aparatos)
UWF
Descripción
Haga clic para configurar los privilegios de acceso de ViewSonic Client Setup para usuarios del cliente.
Haga clic para definir la configuración para asistencia remota.
Haga clic para actualizar el firmware localmente con la ayuda de un equipo de administración remoto. Esta función solo se aplica cuando el cliente se administra mediante la consola de ViewSonic Device
Manager (Administrador de dispositivos
ViewSonic).
Sección Página
4.2.3
4.2.4
4.2.5
33
35
36
4.2.6
4.2.7
39
40
Haga clic para realizar una instantánea
(imagen del sistema) del cliente para implementación masiva.
Haga clic para habilitar o deshabilitar el modo Aparatos para activar o desactivar las sesiones RDP, ICA o View automáticas.
En el modo Aparatos, el cliente se inicia con la sesión RDP, ICA o View que desea y se apaga cuando el usuario cierra la sesión.
Haga clic para definir la configuración del filtro de escritura unificada (UWF,
Unified Write Filter). Al habilitar la función
UWF, todas las grabaciones pensadas para realizarse en volúmenes de disco, se redirigirán a una caché RAM. Todos los cambios del sistema solo afectarán a la sesión en la que se realicen dichos cambios.
4.2.8
4.2.9
43
47
NOTA
• ViewSonic Device Manager (Administrador de dispositivos ViewSonic) es una consola de administración de clientes remotos y masivos que le ayuda a administrar de forma remota un gran número de dispositivos terminales en una infraestructura de virtualización de escritorio. Para obtener más información acerca de ViewSonic
Device Manager, consulte el Manual del usuario de esta aplicación.
32
Definir la configuración del cliente
Definir la configuración del sistema
4.2.3 Configurar los privilegios de acceso y la contraseña de ViewSonic Client Setup
Puede configurar los privilegios de acceso de ViewSonic Client Setup para usuarios de cliente mediante el elemento
Password (Contraseña).
Establecer privilegios de acceso y una contraseña solo para administradores
Para establecer privilegios de acceso y una contraseña solo para administradores, lleve a cabo el siguiente procedimiento:
NOTA
• A los administradores de sistema (y solo administradores) se les permite acceder a
ViewSonic Client Setup de forma predeterminada. Si no habilita la autenticación de usuario para administradores y no establece una contraseña aquí, los privilegios de administrador del sistema son suficientes para acceder a ViewSonic Client Setup.
Si la implicación está habilitada y la contraseña establecida, los administradores necesitarán dicha contraseña para entrar en ViewSonic Client Setup.
1. En ViewSonic Client Setup, haga clic en System (Sistema) > Password (Contraseña).
2. En la sección Administrator (Administrador), haga clic en la casilla Active Admin Authorization
(Autorización de administración activa) para activarla.
3. Se concederán privilegios de acceso para administradores y aparecerá una ventana en la que puede establecer la contraseña.
4. Escriba la contraseña que desee y haga clic en Save (Guardar) para aplicarla.
5. Haga clic en Save (Guardar) para almacenar todos los cambios.
33
Definir la configuración del cliente
Definir la configuración del sistema
Establecer privilegios de acceso y una contraseña también para usuarios estándar
Para establecer privilegios de acceso y una contraseña también para usuarios estándar, lleve a cabo el siguiente procedimiento:
1. En ViewSonic Client Setup, haga clic en System (Sistema) > Password (Contraseña).
2. En la sección User (Usuario) haga clic en la casilla Use Password (Usar contraseña) para activarla.
NOTA
• La sección User (Usuario) solamente aparece cuando la casilla (Autorización de
administración activa) está activada.
3. Se concederán privilegios de acceso para usuarios estándar y aparecerá una ventana en la que puede establecer la contraseña.
4. Escriba la contraseña que desee y haga clic en Save (Guardar) para aplicarla.
5. Haga clic en Save (Guardar) para almacenar todos los cambios.
NOTA
• Para usuarios estándar de SC-T46, se necesitan dos conjuntos de credenciales para acceder a ViewSonic Client Setup: un conjunto de credenciales son las del administrador para Windows Embedded 8 Standard; el otro son las credenciales de usuario estándar para ViewSonic Client Setup.
34
Definir la configuración del cliente
Definir la configuración del sistema
4.2.4 Definir la configuración de sombra para asistencia remota
La función Shadow (Sombra) permite a un administrador ayudar de forma remota a usuarios de cliente a resolver problemas o definir configuraciones locales. Cuando esta función está habilitada, un administrador puede supervisar y controlar un cliente desde un equipo remoto o exactamente igual que si fuera un usuario local.
NOTA
• Para utilizar la función Shadow (Sombra) en un equipo remoto, es necesario instalar
ViewSonic Device Manager así como el software Java en el equipo remoto y agregar el cliente a un grupo administrado bajo ViewSonic Device Manager. Para obtener instrucciones detalladas, consulte el Manual del usuario de ViewSonic Device
Manager.
Para habilitar la función Shadow (Sombra) y establecer la contraseña para asistencia remota, lleve a cabo el siguiente procedimiento:
1. En ViewSonic Client Setup, haga clic en System (Sistema) > Password (Contraseña).
2. En la sección Shadow (Sombra) haga clic en Enable Shadow (Habilitar sombra).
3. La función Shadow (Sombra) se habilitará y aparecerá una ventana en la que puede establecer la contraseña para asistencia remota.
35
Definir la configuración del cliente
Definir la configuración del sistema
NOTA
• En un equipo remoto, un administrador necesitará esta contraseña para utilizar la función Shadow (Sombra) (asistencia remota) en la consola ViewSonic Device
Manager (Administrador de dispositivos ViewSonic). Para obtener más información, consulte el Manual del usuario de ViewSonic Device Manager.
4. Escriba la contraseña que desee y haga clic en Save (Guardar) para aplicarla.
5. Haga clic en Save (Guardar) para almacenar todos los cambios.
NOTA
• Cuando la función Shadow (Sombra) está habilitada, en SC-T46, el icono aparece en el área de notificación de la barra de tareas. Si esta función se está realizando actualmente desde un equipo remoto, el color del icono cambiará a amarillo .
4.2.5 Actualizar el firmware desde el equipo de administración
Update Firmware (Actualizar firmware) permite a los usuarios actualizar el firmware del cliente desde el equipo de administración remoto para que el dispositivo cliente esté al día.
NOTA
• Asegúrese de que el cliente se ha agregado a un grupo administrado bajo la aplicación ViewSonic Device Manager instalada en un equipo remoto y que ha importado los archivos de firmware de dicho cliente en esta aplicación. Estos son los requisitos previos de esta función.
• Para obtener más información acerca de la actualización de firmware y ViewSonic
Device Manager (Administrador de dispositivos ViewSonic), consulte el manual del usuario de esta aplicación.
Para actualizar el firmware del cliente desde el equipo de administración remoto, lleve a cabo el siguiente procedimiento:
1. En ViewSonic Client Setup, haga clic en System (Sistema) > Firmware Update (Actualizar firmware).
36
Definir la configuración del cliente
Definir la configuración del sistema
2. En la sección Firmware Update (Actualizar firmware), haga clic en el menú desplegable Firmware Type (Tipo de firmware) para seleccionar Firmware. El sistema descargará automáticamente la lista de firmware del equipo remoto.
NOTA
• También puede actualizar el firmware de un cliente con una instantánea (la imagen del sistema de un cliente) procedente de otro cliente del mismo modelo y con una versión de firmware más reciente. Para obtener información detallada consulte las secciones acerca de la instantánea.
3. Cuando la operación se complete, aparecerá una ventana en la que se le notificará que la lista de firmware se ha cargado.
Haga clic en OK (Aceptar) para continuar.
NOTA
• Las versiones de firmware disponibles dependen del número de versiones que se han importado en la aplicación ViewSonic Device Manager.
4. Haga clic en los menús desplegables para seleccionar la versión de firmware que desee y otras opciones.
37
Definir la configuración del cliente
Definir la configuración del sistema
Opciones de actualización de firmware
Elemento Descripción
Haga clic para seleccionar el tipo de firmware que desee.
Firemware Type (Tipo de firmware)
Tipo
ALL (TODOS)
Firmware
Snapshot
(Instantánea)
Descripción
Todos los tipos de firmware: Firmware y Snapshot (Instantánea).
Imagen de sistema de un cliente.
Imagen de sistema de un cliente procedente de otro cliente del mismo modelo.
Firmware Version (Versión de firmware)
Language (Idioma)
Reboot immediately (Reinicio inmediato)
Keep VCS configuration
(Conservar la configuración
VCS)
Haga clic para seleccionar la versión de firmware que desee de la lista de firmware.
Haga clic para seleccionar el idioma de la interfaz del sistema, incluida la consola
ViewSonic Client Setup.
NOTA: Los idiomas disponibles pueden variar en función de la versión de firmware.
Haga clic para elegir si desea reiniciar el sistema inmediatamente para actualizar el firmware o reiniciarlo manualmente más tarde.
Haga clic para elegir si desea conservar la configuración del cliente en ViewSonic
Client Setup.
NOTA: Si selecciona Yes (Sí), toda la configuración del cliente de ViewSonic
Client Setup permanecerá igual después de actualizar el firmware.
Si selecciona No se restaurarán los valores predeterminados de fábrica de toda la configuración.
NOTA: Si el cliente se administra mediante ViewSonic Device Manager y se selecciona No, ViewSonic Device Manager no podrá administrar el cliente después de actualizar el firmware. Para obtener más información acerca de ViewSonic Device Manager, consulte el Manual del usuario de esta aplicación.
5. Haga clic en Update firmware (Actualizar firmware) para confirmar las selecciones. El sistema iniciará la actualización del firmware después de reiniciarse.
38
Definir la configuración del cliente
Definir la configuración del sistema
4.2.6 Realizar instantáneas para implementación masiva
Una instantánea es la imagen del sistema de un cliente, que puede utilizar para implementación masiva. Esta copia de sistema se puede almacenar en un equipo de administración remota o localmente en una unidad flash USB.
NOTA
• Para almacenar la imagen del sistema a un equipo remoto, asegúrese de que
ViewSonic Device Manager (Administrador de dispositivos ViewSonic) se ha instalado en ese equipo y de que el cliente se ha agregado a un grupo administrado bajo ViewSonic Device Manager (Administrador de dispositivos ViewSonic).
• Cuando se toma una instantánea, toda la información específica del sistema, incluido el identificador de seguridad del equipo (SID) y el nombre de este, se restablecen o quitan de la imagen del sistema mediante la ejecución de la herramienta Preparación del sistema (Sysprep).
NOTA
• Al tomar una instantánea se restablecerá el comportamiento de inicio predeterminado (inicio de sesión automático con la cuenta de usuario estándar predeterminada. Para obtener detalles, consulte la sección “Información acerca del comportamiento del arranque del sistema” on page 8.
Para realizar una instantánea de un cliente, lleve a cabo el siguiente procedimiento:
1. En ViewSonic Client Setup, haga clic en System (Sistema) > Snapshot (Instantánea).
2. En la sección Snapshot (Instantánea), haga clic en el menú desplegable para seleccionar dónde desea almacenar la instantánea. Hay dos opciones disponibles: Network (Red) y USB.
• Para almacenar el conjunto de archivos de la instantánea en el equipo remoto, seleccione Network
(Red).
• Para almacenar el conjunto de archivos de la instantánea en la unidad flash USB conectada en local, seleccione USB.
39
Definir la configuración del cliente
Definir la configuración del sistema
3. Escriba la descripción que desee para la instantánea y, a continuación, haga clic en Apply (Aplicar).
4. Aparecerá un mensaje pidiéndole confirmación. Haga clic en OK (Aceptar) para confirmar la acción.
5. El sistema se reiniciará para completar el proceso automáticamente.
NOTA
• Espere a que el proceso se complete automáticamente. Para tomar una instantánea se necesitan varios minutos y es necesario que el sistema se reinicie varias veces.
Además, el proceso Sysprep no se mostrará en el escritorio, sino que solamente se realizará en segundo plano.
4.2.7 Implementar una imagen del sistema con una instantánea creada
Las instantáneas se pueden almacenar en un equipo remoto a través de la red o en una unidad flash USB.
Dependiendo del lugar en el que se encuentre la instantánea, puede implementar una imagen del sistema a través de una red o de una unidad flash USB.
NOTA
• Para obtener información detallada sobre cómo tomar una instantánea, consulte la sección “4.2.6 Realizar instantáneas para implementación masiva” on page 39.
Con una instantánea en un equipo remoto
Para implementar una imagen del sistema en su SC-T46 con una instantánea en un equipo remoto, lleve a cabo el siguiente procedimiento:
1. En ViewSonic Client Setup, haga clic en System (Sistema) > Firmware Update (Actualizar firmware).
40
Definir la configuración del cliente
Definir la configuración del sistema
2. En la sección Firmware Update (Actualizar firmware), haga clic en el menú desplegable Firmware Type (Tipo de firmware) para seleccionar Snapshot (Instantánea). El sistema descargará automáticamente la lista de instantáneas del equipo remoto.
3. Cuando la operación se complete, aparecerá un mensaje en el que se le notificará que la lista de instantáneas se ha cargado.
NOTA
• ViewSonic Device Manager administra instantáneas de cliente almacenadas en el equipo remoto. Para obtener más información acerca de cómo administrar instantáneas de cliente con ViewSonic Device Manager (Administrador de dispositivos ViewSonic), consulte el manual del usuario de esta aplicación.
4. Haga clic en OK (Aceptar) para continuar.
5. Haga clic en los menús desplegables para seleccionar la versión de firmware que desee y otras opciones.
Options for Deploying a Snapshot (Opciones para implementar una instantánea)
Elemento Descripción
Protocol (Protocolo)
Haga clic para seleccionar el protocolo utilizado para descargar el conjunto de archivos de instantáneas.
Haga clic para seleccionar la instantánea que desee en la lista.
Firmware Version (Versión de firmware)
Reboot immediately (Reinicio inmediato)
Haga clic para elegir si desea reiniciar el sistema inmediatamente para actualizar el firmware o reiniciarlo manualmente más tarde.
6. Haga clic en Update firmware (Actualizar firmware) para confirmar las selecciones. El sistema iniciará la implementación de la instantánea después de reiniciarse.
41
Definir la configuración del cliente
Definir la configuración del sistema
Con una instantánea en una unidad flash USB
Para implementar una imagen del sistema en su SC-T46 con una instantánea en una unidad flash USB, lleve a cabo el siguiente procedimiento:
1. Conecte la unidad flash USB en un puerto USB disponible del cliente.
2. Inicie o reinicie el cliente.
3. Durante el período de prueba automática de encendido (POST, Power-On Self-Test), presione F7 para entrar en el menú Boot Device (Dispositivo de arranque).
4. Seleccione la opción de arranque desde la unidad flash USB conectada.
5. Se iniciará la aplicación ViewSonic Thin Client Recovery System (Sistema de recuperación de cliente ligero de
ViewSonic).
6. Seleccione USB y, a continuación, haga clic en Next (Siguiente) para continuar.
7. El sistema de recuperación comenzará a implementar la instantánea en el cliente.
8. Cuando la operación termine, haga clic en Finish (Finalizar) para reiniciar el cliente.
42
Definir la configuración del cliente
Definir la configuración del sistema
4.2.8 Habilitar o deshabilitar el modo Aparatos
El modo Aparatos permite a su cliente ligero iniciarse directamente con la sesión Escritorio remoto de Microsoft, ICA de Citrix, VMware View u Horizon View que desee. Después de salir de una sesión, el cliente se apagará.
NOTA
• Hay dos modos similares pero diferentes para el cliente ligero:
Nº
1
2
Modo
Appliance
(Aparatos)
Autostart (Inicio automático)
Descripción
El cliente empezará directamente con la sesión
RDP, ICA o View que desee y se desactivará después de salir de dicha sesión.
El cliente empezará directamente con la sesión
RDP, ICA o View que desee y realizará la acción configurada después de salir de la sesión.
Acciones disponibles:
• Volver al escritorio local
• Volver a iniciar una nueva sesión
• Reiniciar el cliente ligero
• Apagar el cliente ligero
• Para obtener más información acerca de los modos anteriores, consulte las siguientes secciones:
section 4.2.8 on page 43 (modo Appliance (Aparatos))
section 4.5.5 on page 68 (modo Inicio automático para sesiones
RDP)
section 4.5.8 on page 96 (modo Inicio automático para sesiones ICA)
section 4.5.11 on page 111 (modo Inicio automático para sesiones
View)
Habilitar el modo Aparatos
Para habilitar el modo Aparatos, lleve a cabo el siguiente procedimiento:
NOTA
• Asegúrese de que ha definido la configuración de conexión para la sesión de
Escritorio remoto de Microsoft, ICA de Citrix, VMware View u Horizon View bajo la ficha Applications (Aplicaciones). Es necesario especificar el tipo de servicio y la entrada de la configuración de conexión que se utilizarán bajo el modo Aparatos.
Para obtener instrucciones detalladas, consulte las siguientes secciones:
“4.5.3 Configuring Basic RDP Connection Settings” on page 56
“4.5.6 Configuring Basic ICA Connection Settings” on page 81
“4.5.9 Configuring Basic VMware View Connection Settings” on page 107
43
Definir la configuración del cliente
Definir la configuración del sistema
1. En ViewSonic Client Setup, haga clic en System (Sistema) > Appliance Mode (Modo Aparatos).
2. Active las casilla Enable Appliance Mode (Habilitar modo Aparatos).
3. Aparecerán otras configuraciones del modo Aparatos.
44
Definir la configuración del cliente
Definir la configuración del sistema
4. Haga clic en los menús desplegables para seleccionar el tipo de aplicación (o servicio): ICA de Citrix, Remote
Desktop (Escritorio remoto) o VMware View y el servicio específico disponible de ese tipo.
5. Haga clic en Save (Guardar) para confirmar las selecciones.
6. El sistema entrará en el modo Aparatos después de reiniciarse.
NOTA
• Para deshabilitar el modo Aparatos o acceder a ViewSonic Client Setup bajo dicho modo Aparatos, consulte la sección “Disabling the Appliance Mode” en la página
46.
45
Definir la configuración del cliente
Definir la configuración del sistema
Deshabilitar el modo Aparatos
Para deshabilitar el modo Aparatos, lleve a cabo el siguiente procedimiento:
1. En el modo Aparatos, salga del modo de pantalla completa de la sesión RDP o ICA, o libere el teclado y el ratón de la sesión View (escritorio virtual):
• Para salir del modo Pantalla completa de la sesión RDP, presione Ctrl + Alt + Pausa.
• Para salir el modo Pantalla completa de la sesión ICA, use la barra de herramientas XenDesktop situada en la parte superior (No puede estar en el modo Pantalla completa).
• Para liberar el teclado y el ratón de la sesión View (escritorio virtual), presione Ctrl + Alt.
NOTA
• Tenga en cuenta que la sesión de View (escritorio virtual) permanecerá en segundo plano después de liberar el teclado y el ratón de dicha sesión.
2. Haga clic en Ctrl + Mayús + Supr para iniciar ViewSonic Client Setup.
NOTA
• Bajo el modo Aparatos, no se puede acceder a la barra de tareas del sistema operativo del cliente (ViewSonic ARM Linux).
3. En ViewSonic Client Setup, haga clic en System (Sistema) > Appliance Mode (Modo Aparatos).
4. Haga clic para desactivar la casilla Enable Appliance Mode (Habilitar modo Aparatos) y, a continuación, haga clic en Save (Guardar) para aplicar el cambio.
5. Vuelva a la sesión RDP, ICA o View actual:
• Para volver a la sesión RDP o ICA actual, utilice Alt + Tab (mantenga presionada la tecla Alt y, a continuación, presione la tecla Tab para cambiar de elemento) para seleccionar y restaurar la sesión RDP o ICA actual.
• Para volver a la sesión View actual, haga clic en cualquier lugar de dicha sesión (escritorio virtual) en el fondo.
6. Cierre la sesión desde la sesión RDP, ICA o View actual.
7. A continuación, el cliente se cerrará. Reinicie su cliente manualmente.
46
Definir la configuración del cliente
Definir la configuración del sistema
4.2.9 Configurar el filtro de escritura unificada (UWF, Unified Write Filter)
De forma predeterminada, su SC-T46 cuenta con la funcionalidad UWF. UWF es un filtro de escritura basado en sectores que intercepta todos los intentos de escritura en un volumen protegido y los redirecciona a una caché
RAM. Con UWF, todos los cambios del sistema solo afectarán a la sesión en la que se realicen dichos cambios.
Después del reinicio, todos los cambios se descartarán.
ADVERTENCIA
• La función UWF está habilitada de fábrica de forma predeterminada. Excepto en
lo que a los cambios en la configuración de VCS se refiere, ninguno de los cambios realizados en una sesión se conservará después de reiniciar el sistema. Asegúrese de elegir la configuración que desee aquí antes de realizar cualquier cambio en el sistema.
• Un icono en el área de notificación de la barra de tareas indicará el estado de UWF actual del sistema. Para obtener detalles, consulte la descripción al final de esta sección.
Para definir la configuración UWF, lleve a cabo el siguiente procedimiento:
1. En ViewSonic Client Setup, haga clic en System (Sistema) > UWF.
2. Haga clic en el menú desplegable State (Estado) para habilitar o deshabilitar la función UWF.
3. Si es necesario, haga clic para seleccionar otras opciones.
SUGERENCIA
• Solamente puede cambiar el tamaño de memoria máximo usado cuando UWF está
deshabilitado. Deshabilite UWF primero y, a continuación, cambie el tamaño de memoria utilizado. Será necesario reiniciar el sistema cuando cambie el estado de
UWF.
47
Definir la configuración del cliente
Definir la configuración del sistema
UWF Options (Opciones UWF)
Elemento
Next State (Estado siguiente)
Maximum used memory (Memoria máxima utilizada)
When UWF is disabled, warn me every
(Avisarme cuando UWF se deshabilite)
Descripción
Haga clic para habilitar o deshabilitar la funcionalidad UWF. Se necesita reiniciar para aplicar el cambio.
Haga clic para seleccionar la memoria máxima utilizada para UWF.
Haga clic para seleccionar la frecuencia con la que el sistema le advierte cuando UWF se deshabilita.
4. Haga clic en Save (Guardar) para confirmar las selecciones.
5. Es necesario reiniciar el sistema para que los cambios surtan efecto.
ADVERTENCIA
• Es necesario reiniciar el sistema para cambiar entre los estados habilitado y deshabilitado de UWF. Un icono aparecerá en el área de notificación de la barra de tareas para indicar el estado de UWF actual del sistema. En la tabla siguiente se proporciona una descripción de cada icono:
Icono Nombre
Green Lock
(Candado verde)
Orange Lock
(Candado naranja)
Red Lock
(Candado rojo)
Descripción
La función UWF está actualmente habilitada. Excepto en lo que a los cambios realizados en la configuración de VCS se refiere, el resto de cambios llevados a cabo en el sistema en la sesión actual no se conservarán después de reiniciar dicho sistema.
El estado de UWF se cambió y se aplicará después de reiniciar el sistema.
La función UWF está actualmente deshabilitada.
SUGERENCIA
• Cuando la función UWF esté habilitada, puede mover el puntero del ratón sobre el icono UWF para comprobar la memoria disponible actualmente (superposición) para UWF. Aparecerá una sugerencia sobre herramientas como la que se muestra a continuación.
48
Definir la configuración del cliente
Definir la configuración de dispositivo externo
NOTA
• Como un cliente ligero, su SC-T46 se utiliza principalmente para acceder a escritorios remotos o virtuales en servidores. Con un espacio en disco duro limitado y protegido (funcionalidad UWF), no es recomendable guardar datos en su SC-T46.
En su lugar, puede utilizar el espacio de almacenamiento a través de escritorios remotos o virtuales, dispositivos de almacenamiento extraíbles o redes.
• En caso de que necesite copiar un archivo en un volumen protegido, asegúrese de que su tamaño es inferior al espacio de memoria disponible (superposición).
De lo contrario, el sistema puede experimentar resultados inesperados o dejar de responder.
4.3 Definir la configuración de dispositivo externo
4.3.1 Información general de la ficha Devices (Dispositivos)
La ficha Devices (Dispositivos) permite definir la configuración para dispositivos externos de clientes. Para acceder a la configuración disponible de la ficha Devices (Dispositivos), haga clic en dicha ficha en ViewSonic Client Setup.
Información general de la ficha Devices (Dispositivos)
1
2
Elementos de la interfaz
Nº Nombre
1
2
Navigation area (Área de navegación)
Configuration area (Área de configuración)
Descripción
Haga clic para seleccionar un elemento de la ficha Devices
(Dispositivos).
Define los valores de configuración cuando se selecciona un elemento de configuración.
4.3.2 Información general de la configuración disponible
49
Definir la configuración del cliente
Definir la configuración de dispositivo externo
Ficha
Devices
(Dispositivos)
Configuración
USB Storage
(Almacenamiento
USB)
Audio
Icono Descripción
Haga clic para definir la configuración para dispositivos de almacenamiento
USB.
Sección Página
4.3.3
50
Haga clic para definir la configuración para dispositivos de audio.
4.3.4
52
4.3.3 Definir la configuración para dispositivos de almacenamiento USB
Para definir la configuración para dispositivos de almacenamiento USB, lleve a cabo el siguiente procedimiento:
1. En ViewSonic Client Setup, haga clic en Devices (Dispositivos) > USB Storage (Almacenamiento USB).
2. Haga clic en el menú desplegable para seleccionar la configuración que desee. Existen tres opciones disponibles: Enable USB Storage (Habilitar almacenamiento USB), Read-Only Access (Acceso de solo
lectura) y Disable USB Storage (Deshabilitar almacenamiento USB).
50
Definir la configuración del cliente
Definir la configuración de dispositivo externo
NOTA
• Cuando se selecciona la opción Enable USB Storage (Habilitar almacenamiento
USB), la configuración de las entradas de la conexión RDP e ICA bajo la ficha
Applications (Aplicaciones) puede verse afectada si puede utilizar dispositivos de almacenamiento USB asignados en sesiones de escritorio remoto y virtual. Para obtener detalles, consulte las siguientes secciones:
“4.5.5 Definir la configuración de conexión RDP avanzada” on page 68
“4.5.8 Definir la configuración de conexión ICA avanzada” on page 96
• Cuando la opción Disable USB Storage (Deshabilitar almacenamiento USB) está seleccionada, las sesiones ICA de Citrix ICA y VMware View u Horizon View todavía pueden permitir a los usuarios utilizar dispositivos de almacenamiento USB conectados localmente a través de redirección. Para impedir realmente el uso de dispositivos de almacenamiento USB en sesiones de escritorio virtual, es necesario llevar a cabo algunas configuraciones en los entornos de entrega de servicios de
Citrix y VMware.
3. Haga clic en Save (Guardar) para almacenar el cambio.
51
Definir la configuración del cliente
Definir la configuración de dispositivo externo
4.3.4 Deshabilitar o habilitar los dispositivos de audio conectados
Para deshabilitar o habilitar los dispositivos de audio conectados, lleve a cabo el siguiente procedimiento:
NOTA
• Si deshabilita los dispositivos de audio localmente conectados, se permitirá a los usuarios del cliente realizar la reproducción o grabación de audio con dichos dispositivos en una sesión RDP, ICA o View.
• Para realizar la reproducción o grabación de audio con dispositivos de audio locales en una sesión RDP, ICA o View, es necesario habilitar dichos dispositivos aquí
(elemento de configuración Audio de la ficha Devices (Dispositivos)) y definir la configuración relacionada (si existe) con la configuración de conexión de RDP, ICA o
View. Para obtener instrucciones detalladas, consulte las siguientes secciones:
“4.5.5 Definir la configuración de conexión RDP avanzada” on page 68
“4.5.8 Definir la configuración de conexión ICA avanzada” on page 96
“4.5.11 Definir la configuración de conexión de View avanzada” on page 111
1. En ViewSonic Client Setup, haga clic en Devices (Dispositivos) > Audio.
2. Haga clic para activar o desactivar la opción Enable System Audio Device (Habilitar dispositivo de audio
del sistema).
3. Haga clic en Save (Guardar) para confirmar la selección.
NOTA
• El cambio no se aplicará hasta que el cliente se reinicie.
52
Definir la configuración del cliente
Definir la configuración de la interfaz de usuario
4.4 Definir la configuración de la interfaz de usuario
4.4.1 Información general de la ficha User Interface (Interfaz de usuario)
La ficha User Interface (Interfaz de usuario) permite definir la configuración para la interfaz de usuario de clientes.
Para acceder a la configuración disponible de la ficha User Interface (Interfaz de usuario), haga clic en dicha ficha en ViewSonic Client Setup.
Información general de la ficha User Interface (Interfaz de usuario)
1
2
Elementos de la interfaz
Nº Nombre
1
2
Navigation area (Área de navegación)
Configuration area (Área de configuración)
Descripción
Haga clic para seleccionar un elemento de la ficha User Interface
(Interfaz de usuario).
Define los valores de configuración cuando se selecciona un elemento de configuración.
4.4.2 Información general de la configuración disponible
Configuración Icono Descripción Ficha
User
Interface
(Interfaz de usuario)
Desktop
(Escritorio)
Haga clic para configurar la visualización de los accesos directos de escritorio estándar para acceso rápido al servicio.
Sección Página
4.4.3
54
53
Definir la configuración del cliente
Definir la configuración de la interfaz de usuario
4.4.3 Configurar la visualización de accesos directos de escritorio estándar para acceso rápido
El elemento Desktop (Escritorio) permite mostrar u ocultar los accesos directos de escritorio estándar para acceder rápidamente al servicio. Hay disponibles tres accesos directos de escritorio estándar: Citrix Receiver, Remote
Desktop Connection (Conexión a Escritorio remoto) y VMware Horizon View Client, que permiten acceder rápidamente y por separado a Citrix XenApp, XenDesktop, VDI-in-a-Box, Microsoft Remote Desktop (Escritorio remoto de Microsoft), Remote Application (RemoteApp), VMware View y VMware Horizon View.
Conexión con Escritorio remoto Citrix Receiver VMware Horizon View Client
SUGERENCIA
• Puede utilizar estos accesos directos estándar de escritorio para acceder rápidamente a los servicios.
Para obtener instrucciones detalladas, consulte el capítulo 3 “Procedimientos iniciales” on page 16.
NOTA
• También puede personalizar los accesos directos de escritorio para acceder rápidamente al servicio. Para obtener instrucciones detalladas sobre cómo crear y personalizar sus propios accesos de escritorio, consulte la sección “4.5 Definir la configuración de acceso al servicio” on page 55.
Para mostrar u ocultar los accesos directos de escritorio estándar para acceso rápido al servicio, lleve a cabo el siguiente procedimiento:
1. En ViewSonic Client Setup, haga clic en User Interface (Interfaz de usuario) > Desktop (Escritorio).
2. Haga clic para activar o desactivar las casillas Remote Desktop Connection (Conexión a escritorio remoto),
Citrix Receiver (Receptor Citrix) o VMware View Client (Cliente VMware View).
3. Haga clic en Save (Guardar) para aplicar los cambios.
54
Definir la configuración del cliente
Definir la configuración de acceso al servicio
4.5 Definir la configuración de acceso al servicio
4.5.1 Información general de la ficha Applications (Aplicaciones)
La ficha Applications (Aplicaciones) permite definir la configuración para acceder al servicio en los clientes. Para acceder a la configuración disponible de la ficha Applications (Aplicaciones), haga clic en dicha ficha en ViewSonic
Client Setup.
Información general de la ficha Applications (Aplicaciones)
1
2
Elementos de la interfaz
Nº Nombre
1
2
Navigation area (Área de navegación)
Configuration area (Área de configuración)
Descripción
Haga clic para seleccionar un elemento de configuración de la ficha
Applications (Aplicaciones) o para elegir una entrada de configuración bajo un elemento de configuración seleccionado.
Define los valores de configuración cuando se selecciona un elemento o entrada de configuración.
55
Definir la configuración del cliente
Definir la configuración de acceso al servicio
4.5.2 Información general de la configuración disponible
Ficha
Applications
(Aplicaciones)
Configuración
Remote
Desktop
(Escritorio remoto)
Icono
Citrix ICA
(ICA de
Citrix)
VMware View
Web Browser
(Explorador
Web)
Descripción
Haga clic para definir la configuración de conexión RDP (Remote Desktop Protocol, es decir, Protocolo de Escritorio remoto) y crear accesos directos en el escritorio para sesiones RDP.
Haga clic para definir la configuración de conexión Citrix ICA (Independent
Computing Architecture, es decir,
Arquitectura de computación independiente) y crear accesos directos en escritorio para sesiones de ICA.
Haga clic para definir la configuración de conexión de VMware View y crear accesos directos en el escritorio para sesiones de
View.
Haga clic para definir la configuración de sesión del explorador y crear accesos directos en el escritorio para sesiones de explorador.
Sección Página
4.5.3
4.5.4
4.5.5
4.5.6
4.5.7
4.5.8
4.5.9
4.5.10
4.5.11
4.5.12
56
81
107
113
4.5.3 Definir la configuración de conexión RDP básica
El elemento Remote Desktop (Escritorio remoto) permite definir la configuración de conexión RDP (Remote
Desktop Protocol, es decir, Protocolo de Escritorio remoto) y crear un acceso directo de escritorio para servicios de
Escritorio remoto. Simplemente a través de estos accesos directos, puede acceder a servicios para trabajar.
NOTA
• Para obtener más información acerca de Escritorio remoto de Microsoft, visite el sitio web de Microsoft en www.microsoft.com.
Tiene tres tipos de conexión disponibles:
Tipo de conexión
Remote Desktop
(Escritorio remoto)
Remote Web Access
(Acceso Web remoto)
Descripción
Seleccione esta opción para acceder a aplicaciones o escritorios remotos.
Seleccione si desea acceder a aplicaciones o escritorios remotos a través del explorador Web.
Página
57
59
61
56
Definir la configuración del cliente
Definir la configuración de acceso al servicio
Tipo de conexión: Remote Desktop (Escritorio remoto)
Para definir la configuración de conexión RDP rápidamente para servicios de Escritorio remoto, lleve a cabo el siguiente procedimiento:
1. En ViewSonic Client Setup, haga clic en Applications (Aplicaciones) > Remote Desktop (Escritorio
remoto).
2. Aparecerá la lista de conexiones RDP en el área de configuración.
NOTA
• Si no ha creado ninguna entrada, la lista de conexiones RDP estará vacía.
3. Haga clic en Add (Agregar) en la parte superior de la lista de conexiones RDP para crear una nueva entrada de conexiones RDP.
57
Definir la configuración del cliente
Definir la configuración de acceso al servicio
4. En la ficha secundaria General, escriba el nombre de sesión y la dirección del servidor o de la máquina virtual bajo la sección Server Settings (Configuración del servidor).
NOTA
• Los asteriscos de color rojo indican los campos obligatorios.
• El equipo remoto puede ser un servidor físico o una máquina virtual. Visite los sitios
Web de Microsoft www.microsoft.com
o support.microsoft.com
para obtener más información.
5. Haga clic en Save (Guardar) para agregar esta entrada de conexión RDP.
6. El acceso directo para los servicios de Escritorio remoto se creará automáticamente en el escritorio.
NOTA
• Dependiendo del plan de entrega de servicio y de la configuración de los servidores, puede que tenga que definir otras configuraciones de conexión RDP avanzadas para acceder al servicio. Para obtener más información acerca de otras configuraciones disponibles, consulte “4.5.5 Definir la configuración de conexión RDP avanzada” on page 68.
58
Definir la configuración del cliente
Definir la configuración de acceso al servicio
Tipo de conexión: Remote Web Access (Acceso Web remoto)
Para definir la configuración de conexión RDP rápidamente para el tipo de conexión Acceso Web remoto, lleve a cabo el siguiente procedimiento:
NOTA
• Su SC-T46 solamente admite Acceso Web RD basado en Windows Server 2012 R2; el mismo acceso basado en Windows Server 2008 R2 no se admite.
1. En ViewSonic Client Setup, haga clic en Applications (Aplicaciones) > Remote Desktop (Escritorio
remoto).
2. Aparecerá la lista de conexiones RDP en el área de configuración.
NOTA
• Si no ha creado ninguna entrada, la lista de conexiones RDP estará vacía.
3. Haga clic en Add (Agregar) en la parte superior de la lista de conexiones RDP para crear una nueva entrada de conexiones RDP.
59
Definir la configuración del cliente
Definir la configuración de acceso al servicio
4. En la ficha secundaria General, haga clic en el menú desplegable Connection Type (Tipo de conexión) para seleccionar Remote Web Access (Acceso Web remoto).
5. Escriba el nombre de sesión y la dirección URL de conexión a través de los cuales se accede a las aplicaciones y escritorios remotos.
NOTA
• Los asteriscos de color rojo indican los campos obligatorios.
• Consulte a su administrador de TI para obtener la dirección URL de conexión apropiada.
6. Haga clic en Save (Guardar) para agregar esta entrada de conexión RDP.
7. El acceso directo para la conexión Remote Web Access (Acceso Web remoto) se creará automáticamente en el escritorio.
NOTA
• Dependiendo del plan de entrega de servicio y de la configuración de los servidores, puede que tenga que definir otras configuraciones de conexión RDP avanzadas para acceder al servicio. Para obtener más información sobre otra configuración disponible, consulte la sección “4.5.5 Configuring Advanced RDP Connection
Settings” on page 68.
60
Definir la configuración del cliente
Definir la configuración de acceso al servicio
Tipo de conexión: Web Feed (Fuente Web)
Para definir la configuración de conexión RDP rápidamente para el tipo de conexión Web Feed (Fuente Web), lleve a cabo el siguiente procedimiento:
NOTA
• Su SC-T46 solamente admite Acceso Web RD basado en Windows Server 2012 R2; el mismo acceso basado en Windows Server 2008 R2 no se admite.
1. En ViewSonic Client Setup, haga clic en Applications (Aplicaciones) > Remote Desktop (Escritorio
remoto).
2. Aparecerá la lista de conexiones RDP en el área de configuración.
NOTA
• Si no ha creado ninguna entrada, la lista de conexiones RDP estará vacía.
3. Haga clic en Add (Agregar) en la parte superior de la lista de conexiones RDP para crear una nueva entrada de conexiones RDP.
61
Definir la configuración del cliente
Definir la configuración de acceso al servicio
4. En la ficha secundaria General, haga clic en el menú desplegable Connection Type (Tipo de conexión) para seleccionar Web Feed (Fuente Web).
5. Escriba el nombre de sesión, la dirección URL de la fuente Web a través de la cual se accede a las aplicaciones remotas y sus credenciales para dicha fuente.
NOTA
• Los asteriscos de color rojo indican los campos obligatorios.
• Consulte a su administrador de TI para obtener la dirección URL de la fuente Web.
6. Haga clic en Update Now (Actualizar ahora) en la sección Conexiones RemoteApp y Desktop. Después de la finalización, el resultado aparecerá como se muestra a continuación.
7. Haga clic en Save (Guardar) para agregar esta entrada de conexión RDP.
8. Los mosaicos de aplicación para Fuente Web se crean automáticamente en la pantalla Start (Inicio).
NOTA
• Dependiendo del plan de entrega de servicio y de la configuración de los servidores, puede que tenga que definir otras configuraciones de conexión RDP avanzadas para acceder al servicio. Para obtener más información sobre otra configuración disponible, consulte la sección “4.5.5 Configuring Advanced RDP Connection
Settings” on page 68.
62
Definir la configuración del cliente
Definir la configuración de acceso al servicio
4.5.4 Acceder a los servicios de Escritorio remoto
Tipo de conexión: Remote Desktop (Escritorio remoto)
Para acceder a los servicios de Escritorio remoto, lleve a cabo el siguiente procedimiento:
1. Haga doble clic en el acceso directo creado (personalizado) en el escritorio.
NOTA
• Puede acceder a los servicios Escritorio remoto a través del acceso directo de escritorio estándar Remote Desktop Connection (Conexión a Escritorio remoto).
Para obtener instrucciones detalladas sobre cómo acceder a los servicios a través de este acceso directo estándar, consulte la sección “3.3 Acceder a los servicios de
Escritorio remoto de Microsoft” on page 24.
2. Siga las instrucciones que aparezca la pantalla y proporcione las credenciales que se le pidan en caso de que sea necesario.
3. El escritorio remoto que desea se mostrará en el escritorio a pantalla completa (de forma predeterminada).
NOTA
• El tipo de conexión Escritorio remoto también permite iniciar sesiones de solo
aplicación; solamente una aplicación específica se inicia en lugar de un escritorio completo. Para obtener detalles, consulte la sección “4.5.5 Configuring Advanced
RDP Connection Settings” on page 68.
Ejemplo: Windows MultiPoint Server 2012
63
Definir la configuración del cliente
Definir la configuración de acceso al servicio
Ejemplo: Windows Server 2012
Ejemplo: Windows 8 Enterprise
64
Definir la configuración del cliente
Definir la configuración de acceso al servicio
Tipo de conexión: Remote Web Access (Acceso Web remoto)
Para acceder a aplicaciones y escritorios remotos, lleve a cabo el siguiente procedimiento:
1. Haga doble clic en el acceso directo creado en el escritorio.
2. Aparecerá una ventana solicitándole las credenciales.
NOTA
• Podría aparecer un mensaje de advertencia de seguridad. Antes de nada, consulte al administrador de TI para obtener detalles y asegurarse de que la conexión es segura.
Para seguir, haga clic en Continue to this website (Continuar con este sitio Web).
• Haga clic para seleccionar Allow (Permitir) para habilitar el control ActiveX cuando aparezca un mensaje emergente en la parte inferior de la página.
3. Escriba sus credenciales y, a continuación, haga clic en Sign in (Iniciar sesión).
65
Definir la configuración del cliente
Definir la configuración de acceso al servicio
4. Haga clic para seleccionar RemoteApp and Desktops (RemoteApp y escritorios) o Connect to a remote
PC (Conectarse a un equipo remoto).
5. Haga clic en los iconos o siga las instrucciones de la pantalla para iniciar aplicaciones o escritorios.
66
Definir la configuración del cliente
Definir la configuración de acceso al servicio
Tipo de conexión: Web Feed (Fuente Web)
Para acceder a aplicaciones remotas, lleve a cabo el siguiente procedimiento:
1. En la pantalla Start (Inicio), haga clic en el mosaico de aplicación para iniciar una aplicación.
2. La aplicación se abre en el escritorio.
67
Definir la configuración del cliente
Definir la configuración de acceso al servicio
4.5.5 Definir la configuración de conexión RDP avanzada
En la tabla siguiente se proporciona una descripción de cada elemento de configuración para conexiones RDP.
Consulte esta tabla para definir la configuración avanzada y personalizar los accesos directos de escritorio de su SC-
T46 para acceder al servicio.
NOTA
• Tenga en cuenta que la configuración disponible varía en función del tipo de conexión seleccionado.
Configuración para el tipo de conexión Escritorio remoto
NOTA
• Para obtener detenciones de configuración para el tipo de conexión Acceso Web remoto, consulte la sección “Configuración para el tipo de conexión Acceso Web remoto” on page 75.
• Para obtener descripciones de configuración para el tipo de conexión Fuente Web, consulte la sección “Configuración para el tipo de conexión Fuente Web” on page
77.
Ficha secundaria General
Server Settings (Configuración del servidor)
sesión)
Elemento
Session Name (Nombre de
Sever Address (Dirección del servidor)
Descripción
Escriba el nombre para sesiones de Escritorio remoto.
Escriba el nombre del equipo o la dirección IP del servidor o de la máquina virtual en la que proporcionar una sesión de Escritorio remoto.
Connection Type (Tipo de conexión)
Esta tabla solo proporciona descripciones para configuraciones disponibles cuando se selecciona la opción Remote Desktop (Escritorio remoto).
Tiene tres tipos de conexión disponibles:
Opción
Remote Desktop
(Escritorio remoto)
Remote Web Access
(Acceso Web remoto)
Web Feed (Fuente
Web)
Descripción
Proporciona acceso a aplicaciones o escritorio remotos.
Proporciona acceso a aplicaciones o escritorios remotos a través del explorador Web (Internet
Explorer).
Proporciona acceso a aplicaciones remotas a través de mosaicos de la pantalla Start (Inicio) publicados.
Connection Quality (Calidad de la conexión)
Seleccione la configuración que mejor describe a la calidad de la conexión de la red. Existen tres opciones disponibles: Very Fast (LAN) (Muy rápida (LAN)),
Fast (Broadband) (Rápida (Banda ancha)) y Slow (Modem) (Lenta
(módem)).
68
Definir la configuración del cliente
Definir la configuración de acceso al servicio
Server Authentication
(Autenticación del servidor)
Seleccione cuál debe ser la acción siguiente si el cliente no puede comprobar la identidad del equipo remoto. Existen tres opciones disponibles: Connect and
don’t warn me (Conectarse y no avisarme), Warn me (Avisarme) y Do
not connect (No conectarse).
Descripción Opción
Connect and don’t warn me
(Conectarse y no avisarme)
Warn me
(Avisarme)
Do not connect (No conectarse)
Se conecta de todos modos sin ninguna advertencia.
Advierte a los usuarios y les permite elegir entre conectarse o no conectarse.
Deshabilita la conexión.
Login Settings (Configuración de inicio de sesión)
Elemento Descripción
Username (Nombre de usuario) Escriba el nombre de usuario o de cuenta utilizado para autenticación.
Password (Contraseña) Escriba la contraseña de la cuenta al usuario utilizada para autenticación.
Escriba el dominio del servidor.
Domain (Dominio)
NOTA: Deje este campo en blanco si el servidor no pertenece a ningún dominio.
Common Settings (Configuración común)
Elemento
Autostart When Startup (Inicio automático al arrancar)
Descripción
Seleccione si desea abrir una sesión de Escritorio remoto automáticamente o no cuando Windows Embedded se inicia.
Si selecciona Yes (Sí), cada vez que inicie sesión en el sistema, la sesión de
Escritorio remoto se abrirá automáticamente.
Seleccione lo que desea hacer cuando se termina una sesión de Escritorio remoto. Hay cuatro opciones disponibles: Do Nothing (No hacer nada),
Restart Application (Reiniciar la aplicación), Reboot (Reiniciar) y
Shutdown (Apagar).
On Application Exit (Al salir de la aplicación)
Opción
Do Nothing (No hacer nada)
Descripción
Regresa al escritorio de Windows Embedded.
Restart Application
(Reinicia la aplicación)
Vuelve a abrir una sesión de Escritorio remoto.
Reboot (Reiniciar) Reinicia el cliente ligero.
Shutdown (Apagar) Apaga el cliente ligero.
69
Definir la configuración del cliente
Definir la configuración de acceso al servicio
Ficha secundaria Options (Opciones)
Programas
Elemento Descripción
Haga clic en el menú desplegable para habilitar o deshabilitar el modo Aplicación.
Puede utilizar esta opción para seleccionar el tipo de sesión. Hay dos tipos de sesión remota disponibles:
• Escritorio remoto (cuando el modo Aplicación está deshabilitado)
• Aplicación remota (cuando el modo Aplicación está habilitado)
Start the following program on connection (Iniciar el siguiente programa al conectarse)
Start in the following folder
(Iniciar en la siguiente carpeta)
NOTA: Las sesiones de tipo Aplicación remota son sesiones remotas utilizadas para acceder solamente a aplicaciones específicas y no a los escritorios completos.
NOTA: Para poder abrir una sesión de tipo Aplicación remota, es necesario agregar la aplicación a los programas de aplicaciones remotas mediante el administrador de aplicaciones remotas en el servidor de aplicaciones hospedadas. Para obtener instrucciones detalladas sobre cómo agregar una aplicación deseada a la lista de programas de aplicaciones remotas, visite el sitio Web de soporte técnico de Microsoft en support.microsoft.com
.
Escriba la ubicación de la aplicación que desee (en el servidor principal) si la opción
Start the following program on connection (Iniciar el siguiente programa al
conectarse).
NOTA: en este campo, puede escribir la ubicación o ruta de acceso de la aplicación que desee y especificar solamente el nombre de la aplicación en Program
path and file name (Ruta de acceso del programa y nombre de
archivo) (campo siguiente). O bien, puede escribir la ruta de acceso completa y el nombre de la aplicación en Program path and file name
(Ruta de acceso del programa y nombre de archivo) dejar este campo vacío.
Escriba la ruta de acceso y el nombre de la aplicación que desee si la opción Start
the following program on connection (Iniciar el siguiente programa al
conectarse) está habilitada.
Formato de ejemplo
Program path and file name (Ruta de acceso del programa nombres de archivo)
Aplicación remota
Reproductor de
Windows Media
Adobe Reader X
Adobe Reader X
C:\Archivos de programa (x86)\Windows Media Player\wmplayer.
exe
C:\Archivos de programa (x86)\Adobe\Reader 10.0\Reader\
ArcoRd32.exe
C:\Archivos de programa (x86)\Adobe\Reader 10.0\Reader\
ArcoRd32
NOTA: la extensión de archivo se puede omitir.
Window Settings (Configuración de Windows)
Elemento Descripción
Haga clic en el menú desplegable para seleccionar la profundidad de color que desee para una sesión de Escritorio remoto. Hay cuatro opciones disponibles: 15 Bit (15
bits), 16 Bit (16 bits), 24 Bit (24 bits) y 32 Bit (32 bits).
Color Depth (Profundidad de color)
NOTA: Si la función RemoteFX está habilitada, no importa qué profundidad de color seleccione aquí, ya que se aplicarán 32 bits por píxel.
NOTA: Puede configurar el límite superior de la profundidad de color para una sesión de Escritorio remoto en el servidor principal. En este caso, independientemente de la profundidad de color que seleccione aquí, el valor no puede superar el límite definido.
70
Definir la configuración del cliente
Definir la configuración de acceso al servicio
Resolution (Resolución)
Haga clic en el menú desplegable para seleccionar la resolución de pantalla que desee para una sesión de Escritorio remoto. Hay doce opciones disponibles:
Fullscreen (Pantalla completa), 1920x1200, 1920x1080, 1680x1050,
1400x1050, 1440x900, 1280x1024, 1280x768, 1280x720, 1024x768,
800x600, y 640x480.
Haga clic en el menú desplegable para habilitar o deshabilitar varias pantallas en una sesión de Escritorio remoto.
Multi-Monitor (Varios monitores)
Display the connection bar when I use the full screen (Mostrar la barra de conexión cuando utilizo la pantalla completa)
Haga clic en el menú desplegable para seleccionar si desea mostrar o no la barra de conexión a pantalla completa.
Connection Settings (Configuración de conexión)
Elemento Descripción
Haga clic en el menú desplegable para habilitar o deshabilitar la asignación de impresoras.
Si selecciona Enable (Habilitar) los usuarios podrán acceder a una impresora local o de red en una sesión de Escritorio remoto.
Printer Mapping (Asignación de impresoras)
Clipboard Redirection
(Redirección del
Portapapeles)
NOTA: Primero necesita agregar impresoras locales o de red para el cliente ligero y, a continuación, habilitar esta función aquí para utilizar esas impresoras en una sesión de Escritorio remoto.
NOTA: Para agregar una impresora local o de red para el cliente ligero basado en
Windows Embedded, vaya a Panel de control, haga clic en Hardware and
Sound (Hardware y sonido) > Devices and Printers (Dispositivos
e impresoras) > Add a printer (Agregar una impresora) y, a continuación, siga las instrucciones de la pantalla para agregar la impresora local o de red que desee.
Haga clic en el menú desplegable para habilitar o deshabilitar la redirección del
Portapapeles.
Smart Card Mapping
(Asignación de tarjetas inteligentes)
Port Mapping (Asignación de puertos)
NOTA: Cuando se selecciona Enable (Habilitar), el Portapapeles se puede utilizar en escritorios locales y remotos (en ambas direcciones).
Haga clic en el menú desplegable para habilitar o deshabilitar la asignación de tarjetas inteligentes.
Si selecciona Enable (Habilitar), los usuarios podrán acceder a tarjetas inteligentes a través de un lector de tarjetas inteligentes en una sesión de Escritorio remoto.
Haga clic en el menú desplegable para habilitar o deshabilitar la asignación de puertos.
Si selecciona Enable (Habilitar), los usuarios podrán acceder a una impresora local o de red en una sesión de Escritorio remoto.
NOTA: Los tipos y la disponibilidad de puertos de dispositivo en clientes ligeros pueden variar en función de los modelos de producto.
71
Definir la configuración del cliente
Definir la configuración de acceso al servicio
Local Resources Settings (Configuración de recursos locales)
Elemento Descripción
Haga clic en el menú desplegable para definir los sonidos y la configuración de reproducción de audio del equipo en una sesión de Escritorio remoto. Existen tres opciones disponibles: Bring to this computer (Traer a este equipo), Do
not play (No reproducir) y Leave at remote computer (Dejar en el equipo
remoto).
Opción
Remote Audio Playback
(Reproducción de audio en remoto)
Bring to this computer
(Traer a este equipo)
Do not play (No reproducir)
Descripción
Permite que los sonidos y la reproducción de audio del equipo de una sesión de Escritorio remoto utilicen dispositivos de audio conectados localmente.
Permite deshabilitar los sonidos y la reproducción de audio del equipo en una sesión de Escritorio remoto.
Leave at remote computer
(Dejar el equipo remoto)
Permite dejar los sonidos y la reproducción de audio del equipo en el equipo remoto.
Remote Audio recording
(Grabación de audio en remoto)
Haga clic en el menú desplegable para definir la configuración de reproducción de audio en una sesión de Escritorio remoto. Hay dos opciones disponibles: Recording
from this computer (Grabación desde este equipo) y Do not record (No
grabar).
Opción
Recording from this computer
(Grabación desde este equipo)
Descripción
Permite la grabación de audio en una sesión de Escritorio remoto utilizando dispositivos de audio localmente conectados.
Do not record (No grabar)
Deshabilita la grabación de audio en una sesión de Escritorio remoto utilizando dispositivos de audio localmente conectados.
Apply Windows key combinations (Aplicar combinaciones de la tecla
Windows)
Drives (Unidades)
Dispositivos con la funcionalidad Conectar y listo admitidos
NOTA: Si selecciona Leave at remote computer (Dejar en el equipo remoto) en el menú desplegable Remote Audio Playback (Reproducción de
audio remoto), este elemento de configuración quedará inhabilitado.
Haga clic en el menú desplegable para seleccionar dónde aplicar combinaciones de la tecla Windows. Existen tres opciones disponibles: On this computer (En este
equipo), On the remote computer (En el equipo remoto), Only when using
the full screen (Solo cuando se utiliza la pantalla completa).
Haga clic en el menú desplegable para habilitar o deshabilitar unidades conectadas localmente en una sesión de Escritorio remoto.
Haga clic en el menú desplegable para habilitar o deshabilitar la función de los dispositivos de tipo Conectar y listo admitidos en una sesión de Escritorio remoto.
72
Definir la configuración del cliente
Definir la configuración de acceso al servicio
Haga clic en el menú desplegable para habilitar o deshabilitar las unidades USB
RemoteFX conectadas localmente.
NOTA:
Para usar dispositivos RemoteFX USB en escritorios remotos, necesita definir la configuración de directivas acerca de la dirección de dispositivos para permitir también la redirección de dispositivos USB RemoteFX. Para ello, siga los pasos que se indican a continuación:
1. Inicie sesión en su SC-T46 con una cuenta administrativa.
2. Deshabilite el filtro de escritura unificada (UWF, Unified Write Filter) mediante
ViewSonic Client Setup (consulte la “4.2.9 Configurar el filtro de escritura unificada (UWF, Unified Write Filter)” on page 47).
3. En el escritorio o en la pantalla Start (Inicio), mueva el ratón a la esquina inferior derecha. Aparecerán los accesos.
Accesos: Search (Buscar), Share (Compartir), Start (Inicio),
Devices (Dispositivos), Settings (Configuración)
RemoteFX USB redirection
(Redirección USB
RemoteFX)
4. Haga clic en Search (Buscar) para seleccionar el acceso Search (Buscar).
5. Escriba group policy (directiva de grupo) en el acceso Search (Buscar) y, a continuación, haga clic en Settings (Configuración).
Edit group policy (Editar directiva de grupo) aparecerá a la izquierda.
6. Haga clic para seleccionar Edit group policy (Editar directiva de grupo).
7. En la ventana abierta, seleccione Computer Configuration (Configuración
del equipo) > Administrative Templates (Plantillas administrativas)
> Windows Components (Componentes de Windows) > Remote
Desktop Services (Servicios de Escritorio remoto) > Remote Desktop
Connection Client (Cliente de conexión a Escritorio remoto) >
RemoteFX USB Device Redirection (Redirección de dispositivos USB
RemoteFX ) > Allow RDP redirection of other supported RemoteFX
USB devices from this computer (Permitir redirección RDP de otros
dispositivos USB RemoteFX desde este equipo).
8. Seleccione Enabled (Habilitado) así como los usuarios a los que se aplica esta configuración: Administrators Only (Solo administradores) o Administrators and Users (Administradores y usuarios) y, a continuación, haga clic en OK (Aceptar).
9. Habilite UWF a través de ViewSonic Client Setup.
73
Definir la configuración del cliente
Definir la configuración de acceso al servicio
Ficha secundaria RD Gateway (Puerta de enlace RD)
Connection Settings (Configuración de conexión)
Elemento
RD Gateway Server Settings
(Configuración del servidor de puerta de enlace RD)
Descripción
Haga clic en el menú desplegable para elegir si se utiliza un servidor de puerta de enlace RD, si se detecta automáticamente o si se configura manualmente.
Existen tres opciones disponibles: Automatically detect RD Gateway server
settings (Detectar automáticamente la configuración del servidor de
puerta de enlace RD), Use these RD Gateway server settings (Usar
esta configuración de servidor de puerta de enlace) y Do not use an RD
Gateway server (No utilizar un servidor de puerta de enlace RD).
Server Name (Nombre del servidor)
Escriba la dirección IP, la dirección URL o el nombre de dominio completo del servidor de puerta de enlace RD.
NOTA: Consulte a su administrador para obtener detalles.
Haga clic en el menú desplegable para seleccionar el método de inicio de sesión.
Existen tres opciones disponibles: Allow me to select later (Permitirme
seleccionarlo más tarde), Ask for password (NTLM) (Pedir contraseña
(NTLM)) y Smart card (Tarjeta inteligente).
Logon method (Método de inicio de sesión)
Opción
Allow me to select later
(Permitirme seleccionarlo más tarde)
Ask for password (NTLM)
(Pedir contraseña
(NTLM))
Smart card (Tarjeta inteligente)
Descripción
Los usuarios pueden seleccionar un método de inicio de sesión mientras se conectan al servidor.
Se pedirá una contraseña a los usuarios mientras se conectan al servidor.
Se pedirá una tarjeta inteligente a los usuarios mientras se conectan al servidor.
Bypass RD Gateway server for local addresses (Evitar el servidor de puerta de enlace RD para direcciones locales)
Active esta opción para impedir que el flujo de tráfico con las direcciones de red se enrute a través del servidor de puerta de enlace RD y hacer que la conexión sea más rápida.
Logon Settings (Configuración de inicios sesión)
Elemento Descripción
Use my RD Gateway credentials for the remote computer
(Utilizar mis credenciales de puerta de enlace RD para el equipo remoto)
Active esta opción para utilizar el mismo conjunto de credenciales para autentificar tanto en el servidor de puerta de enlace RD como en el equipo remoto.
74
Definir la configuración del cliente
Definir la configuración de acceso al servicio
Configuración para el tipo de conexión Acceso Web remoto
NOTA
• Para obtener descripciones de configuración para el tipo de conexión Escritorio remoto, consulte la sección “Configuración para el tipo de conexión Escritorio remoto” on page
68.
• Para obtener descripciones de configuración para el tipo de conexión Fuente Web, consulte la sección “Configuración para el tipo de conexión Fuente Web” on page 77.
Ficha secundaria General
Server Settings (Configuración del servidor)
Session Name (Nombre de sesión)
Elemento Descripción
Escriba el nombre para sesiones de Acceso Web remoto.
Connection URL (Dirección
URL de conexión)
Connection Type (Tipo de conexión)
Escriba la dirección URL de conexión a través de la cual está disponible el Acceso
Web RD.
Esta tabla solo proporciona descripciones para configuraciones disponibles cuando se selecciona la opción Remote Web Access (Acceso Web remoto).
Tiene tres tipos de conexión disponibles:
Opción
Remote Desktop
(Escritorio remoto)
Remote Web Access
(Acceso Web remoto)
Web Feed (Fuente
Web)
Descripción
Proporciona acceso a aplicaciones o escritorio remotos.
Proporciona acceso a aplicaciones o escritorios remotos a través del explorador Web (Internet
Explorer).
Proporciona acceso a aplicaciones remotas a través de mosaicos de la pantalla Start (Inicio) publicados.
Common Settings (Configuración común)
Elemento
Autostart When Startup
(Inicio automático al arrancar)
Descripción
Seleccione si desea abrir una sesión de Escritorio remoto automáticamente o no cuando Windows Embedded se inicia.
Si selecciona Yes (Sí), cada vez que inicie sesión en el sistema, la sesión de
Escritorio remoto se abrirá automáticamente.
Seleccione lo que desea hacer cuando se termina una sesión de Escritorio remoto.
Hay cuatro opciones disponibles: Do Nothing (No hacer nada), Restart
Application (Reiniciar la aplicación), Reboot (Reiniciar) y Shutdown
(Apagar).
On Application Exit (Al salir de la aplicación)
Opción
Do Nothing (No hacer nada)
Restart Application
(Reinicia la aplicación)
Reboot (Reiniciar)
Descripción
Regresa al escritorio de Windows Embedded.
Vuelve a abrir una sesión de Escritorio remoto.
Reinicia el cliente ligero.
Shutdown (Apagar) Apaga el cliente ligero.
75
Definir la configuración del cliente
Definir la configuración de acceso al servicio
Ficha secundaria Options (Opciones)
NOTA
• En la ficha secundaria Options (Opciones) no hay ninguna opción disponible para el tipo de conexión Remote Web Access (Acceso Web remoto).
Ficha secundaria RD Gateway (Puerta de enlace RD)
NOTA
• En la ficha secundaria RD Gateway (Puerta de enlace RD) no hay ninguna opción disponible para el tipo de conexión Remote Web Access (Acceso Web remoto).
76
Definir la configuración del cliente
Definir la configuración de acceso al servicio
Configuración para el tipo de conexión Fuente Web
NOTA
• Para obtener descripciones de configuración para el tipo de conexión Escritorio remoto, consulte la sección “Configuración para el tipo de conexión Escritorio remoto” on page 68.
• Para obtener detenciones de configuración para el tipo de conexión Acceso Web remoto, consulte la sección “Configuración para el tipo de conexión Acceso Web remoto” on page 75.
Ficha secundaria General
Server Settings (Configuración del servidor)
Session Name (Nombre de sesión)
Elemento Descripción
Escriba el nombre para sesiones Fuente Web.
Web Feed URL (Dirección URL de Fuente Web)
Escriba la dirección URL de conexión a través de la cual está disponible el Acceso
Web RD.
Connection Type (Tipo de conexión)
Esta tabla solo proporciona descripciones para configuraciones disponibles cuando se selecciona la opción Web Feed (Fuente Web).
Tiene tres tipos de conexión disponibles:
Opción
Remote Desktop
(Escritorio remoto)
Remote Web Access
(Acceso Web remoto)
Web Feed (Fuente
Web)
Descripción
Proporciona acceso a aplicaciones o escritorio remotos.
Proporciona acceso a aplicaciones o escritorios remotos a través del explorador Web (Internet
Explorer).
Proporciona acceso a aplicaciones remotas a través de mosaicos de la pantalla Start (Inicio) publicados.
Login Settings (Configuración de inicio de sesión)
Elemento Descripción
Username (Nombre de usuario) Escriba el nombre de usuario o de cuenta utilizado para autenticación.
Password (Contraseña) Escriba la contraseña de la cuenta al usuario utilizada para autenticación.
Escriba el dominio del servidor.
Domain (Dominio)
NOTA: Deje este campo en blanco si el servidor no pertenece a ningún dominio.
Conexión RemoteApp y de escritorio
Elemento Descripción
Update Now (Actualizar ahora)
Haga clic para obtener y actualizar la lista de aplicaciones publicadas del servidor.
77
Definir la configuración del cliente
Definir la configuración de acceso al servicio
Window Settings (Configuración de Windows)
Elemento Descripción
Haga clic en el menú desplegable para seleccionar la profundidad de color que desee para una sesión de Escritorio remoto. Hay cuatro opciones disponibles: 15 Bit (15
bits), 16 Bit (16 bits), 24 Bit (24 bits) y 32 Bit (32 bits).
Color Depth (Profundidad de color)
NOTA: Si la función RemoteFX está habilitada, no importa qué profundidad de color seleccione aquí, ya que se aplicarán 32 bits por píxel.
Resolution (Resolución)
NOTA: Puede configurar el límite superior de la profundidad de color para una sesión de Escritorio remoto en el servidor principal. En este caso, independientemente de la profundidad de color que seleccione aquí, el valor no puede superar el límite definido.
Haga clic en el menú desplegable para seleccionar la resolución de pantalla que desee para una sesión de Escritorio remoto. Hay doce opciones disponibles:
Fullscreen (Pantalla completa), 1920x1200, 1920x1080, 1680x1050,
1400x1050, 1440x900, 1280x1024, 1280x768, 1280x720, 1024x768,
800x600, y 640x480.
Multi-Monitor (Varios monitores)
Display the connection bar when I use the full screen (Mostrar la barra de conexión cuando utilizo la pantalla completa)
Haga clic en el menú desplegable para habilitar o deshabilitar varias pantallas en una sesión de Escritorio remoto.
Haga clic en el menú desplegable para seleccionar si desea mostrar o no la barra de conexión a pantalla completa.
Local Resources Settings (Configuración de recursos locales)
Elemento Descripción
Apply Windows key combinations (Aplicar combinaciones de la tecla
Windows)
Haga clic en el menú desplegable para seleccionar dónde aplicar combinaciones de la tecla Windows. Existen tres opciones disponibles: On this computer (En este
equipo), On the remote computer (En el equipo remoto), Only when using
the full screen (Solo cuando se utiliza la pantalla completa).
78
Definir la configuración del cliente
Definir la configuración de acceso al servicio
Haga clic en el menú desplegable para habilitar o deshabilitar las unidades USB
RemoteFX conectadas localmente.
NOTA:
Para usar dispositivos RemoteFX USB en escritorios remotos, necesita definir la configuración de directivas acerca de la dirección de dispositivos para permitir también la redirección de dispositivos USB RemoteFX. Para ello, siga los pasos que se indican a continuación:
1. Inicie sesión en su SC-T46 con una cuenta administrativa.
2. Deshabilite el filtro de escritura unificada (UWF, Unified Write Filter) mediante
ViewSonic Client Setup (consulte la “4.2.9 Configurar el filtro de escritura unificada (UWF, Unified Write Filter)” on page 47).
3. En el escritorio o en la pantalla Start (Inicio), mueva el ratón a la esquina inferior derecha. Aparecerán los accesos.
Accesos: Search (Buscar), Share (Compartir), Start (Inicio),
Devices (Dispositivos), Settings (Configuración)
RemoteFX USB redirection
(Redirección USB
RemoteFX)
4. Haga clic en Search (Buscar) para seleccionar el acceso Search (Buscar).
5. Escriba group policy (directiva de grupo) en el acceso Search (Buscar) y, a continuación, haga clic en Settings (Configuración).
Edit group policy (Editar directiva de grupo) aparecerá a la izquierda.
6. Haga clic para seleccionar Edit group policy (Editar directiva de grupo).
7. En la ventana abierta, seleccione Computer Configuration (Configuración
del equipo) > Administrative Templates (Plantillas administrativas)
> Windows Components (Componentes de Windows) > Remote
Desktop Services (Servicios de Escritorio remoto) > Remote Desktop
Connection Client (Cliente de conexión a Escritorio remoto) >
RemoteFX USB Device Redirection (Redirección de dispositivos USB
RemoteFX ) > Allow RDP redirection of other supported RemoteFX
USB devices from this computer (Permitir redirección RDP de otros
dispositivos USB RemoteFX desde este equipo).
8. Seleccione Enabled (Habilitado) así como los usuarios a los que se aplica esta configuración: Administrators Only (Solo administradores) o Administrators and Users (Administradores y usuarios) y, a continuación, haga clic en OK (Aceptar).
9. Habilite UWF a través de ViewSonic Client Setup.
79
Definir la configuración del cliente
Definir la configuración de acceso al servicio
Ficha secundaria RD Gateway (Puerta de enlace RD)
NOTA
• En la ficha secundaria RD Gateway (Puerta de enlace RD) no hay ninguna opción disponible para el tipo de conexión Remote Web Access (Acceso Web remoto).
80
Definir la configuración del cliente
Definir la configuración de acceso al servicio
4.5.6 Definir la configuración de conexión ICA básica
El elemento Citrix ICA (ICA de Citrix) permite configurar conexiones ICA para servicios de Citrix y crear accesos directos en el escritorio local para acceso al servicio. Simplemente a través de estos accesos directos, puede acceder a aplicaciones y escritorios virtuales para trabajar.
NOTA
• Para obtener más información acerca de soluciones de virtualización de escritorio de Citrix, visite el sitio Web de Citrix en www.citrix.com
o la base de conocimientos de Citrix en support.citrix.com
.
NOTA
• También puede acceder a los servicios de Citrix a través de Internet Explorer o del acceso directo estándar de escritorio Citrix Receiver. Para obtener instrucciones detalladas sobre cómo acceder a los servicios a través de este acceso directo estándar de escritorio, consulte la sección “3.2 Acceder a servicios de Citrix” on page
18.
• Los siguientes temas de esta sección le guiarán a través de los pasos de creación y personalización de sus propios accesos directos de acceso al servicio en el escritorio y el menú Start (Inicio).
• Para definir la configuración de conexión para Citrix VDI-in-a-Box, puede elegir el tipo de conexión Web Logon (Inicio de sesión Web) o XenDesktop.
Tipo de conexión: Web Logon (Inicio de sesión Web)
Para definir la configuración de conexión ICA rápidamente para el tipo de conexión Web Logon (Inicio de sesión
Web), lleve a cabo el siguiente procedimiento:
1. En ViewSonic Client Setup, haga clic en Applications (Aplicaciones) > Citrix ICA (ICA de Citrix).
2. Aparecerá la lista de conexiones ICA disponibles en el área de configuración.
81
Definir la configuración del cliente
Definir la configuración de acceso al servicio
NOTA
• Si no ha creado ninguna entrada, la lista de conexiones ICA estará vacía.
3. Haga clic en Add (Agregar) en la parte superior de la lista de conexiones ICA para crear una nueva entrada de conexiones ICA.
4. En la ficha secundaria General, deje el tipo de conexión Web Logon (Inicio de sesión Web) como el predeterminado y, a continuación, en la sección Server Settings (Configuración del servidor), escriba el nombre de sesión que desee y la dirección IP, la dirección URL o el nombre de dominio completo a través de los cuales se podrá acceder a los servicios de Citrix bajo la sección Server Settings (Configuración del servidor).
NOTA
• El tipo de información aplicable o más adecuado del servidor puede variar en función del entorno Citrix. Si necesita más información, consulte a su administrador de TI.
5. Haga clic en Save (Guardar) para agregar esta entrada de conexión ICA. El acceso directo de acceso se creará automáticamente en el escritorio.
NOTA
• Dependiendo del plan de entrega de servicio y de la configuración de los servidores, puede que tenga que definir otras configuraciones de conexión ICA avanzadas para acceder al servicio. Para obtener más información acerca de otras configuraciones disponibles, consulte “4.5.8 Definir la configuración de conexión ICA avanzada” on page 96.
82
Definir la configuración del cliente
Definir la configuración de acceso al servicio
Tipo de conexión: XenDesktop
Para definir la configuración de conexión ICA rápidamente para el tipo de conexión XenDesktop, lleve a cabo el siguiente procedimiento:
1. En ViewSonic Client Setup, haga clic en Applications (Aplicaciones) > Citrix ICA (ICA de Citrix).
2. Aparecerá la lista de conexiones ICA disponibles en el área de configuración.
NOTA
• Si no ha creado ninguna entrada, la lista de conexiones ICA estará vacía.
3. Haga clic en Add (Agregar) en la parte superior de la lista de conexiones ICA para crear una nueva entrada de conexiones ICA.
4. En la ficha secundaria General, haga clic en el menú desplegable Connection Type (Tipo de conexión) para seleccionar XenDesktop.
83
Definir la configuración del cliente
Definir la configuración de acceso al servicio
5. Escriba el nombre de sesión, la dirección IP o el nombre de dominio completo del servidor a través de los cuales se podrá acceder a XenDesktop, las credenciales de usuario, el dominio del servidor y, a continuación, haga clic en el icono Search (Buscar) para encontrar los grupos de escritorio disponibles.
NOTA
• El tipo de información aplicable o más adecuado del servidor puede variar en función del entorno Citrix. Si necesita más información, consulte a su administrador de TI.
• El icono buscar solamente funciona cuando se han proporcionado los datos requeridos (campos marcados con un asterisco rojo).
6. Cuando la operación termine, aparecerá la ventana Search (Buscar) en la que puede seleccionar el grupo de escritorios. Haga clic en el menú desplegable para seleccionar el grupo de escritorios que desee y, a continuación, haga clic en Select (Seleccionar) para confirmar.
7. El nombre del grupo de escritorios seleccionado aparecerá automáticamente en el campo Desktop Group
(Grupo de escritorios).
8. Haga clic en Save (Guardar) para confirmar. El acceso directo de acceso se creará automáticamente en el escritorio.
NOTA
• Dependiendo del plan de entrega de servicio y de la configuración de los servidores, puede que tenga que definir otras configuraciones de conexión ICA avanzadas para acceder al servicio. Para obtener más información acerca de otras configuraciones disponibles, consulte “4.5.8 Definir la configuración de conexión ICA avanzada” on page 96.
84
Definir la configuración del cliente
Definir la configuración de acceso al servicio
Tipo de conexión: XenApp
Para definir la configuración de conexión ICA rápidamente para el tipo de conexión XenApp, lleve a cabo el siguiente procedimiento:
1. En ViewSonic Client Setup, haga clic en Applications (Aplicaciones) > Citrix ICA (ICA de Citrix).
2. Aparecerá la lista de conexiones ICA disponibles en el área de configuración.
NOTA
• Si no ha creado ninguna entrada, la lista de conexiones ICA estará vacía.
3. Haga clic en Add (Agregar) en la parte superior de la lista de conexiones ICA para crear una nueva entrada de conexiones ICA.
4. En la ficha secundaria General, haga clic en el menú desplegable Connection Type (Tipo de conexión) para seleccionar XenApp.
85
Definir la configuración del cliente
Definir la configuración de acceso al servicio
5. Escriba el nombre de sesión, la dirección IP o el nombre de dominio completo del servidor a través de los cuales se podrá acceder a XenApp, las credenciales de usuario, el dominio del servidor y, a continuación, haga clic en el icono Search (Buscar) para encontrar las aplicaciones disponibles.
NOTA
• El tipo de información aplicable o más adecuado del servidor puede variar en función del entorno Citrix. Si necesita más información, consulte a su administrador de TI.
• El icono buscar solamente funciona cuando se han proporcionado los datos requeridos (campos marcados con un asterisco rojo). Si el servidor XenApp no pertenece a ningún dominio, simplemente escriba el nombre de su equipo en el campo Domain (Dominio).
6. Cuando la operación termine, aparecerá la ventana Search (Buscar) en la que puede seleccionar la aplicación.
Haga clic en el menú desplegable para seleccionar la aplicación que desee y, a continuación, haga clic en
Select (Seleccionar) para confirmar.
7. El nombre de la aplicación seleccionada aparecerá automáticamente en el campo Application Name
(Nombre de la aplicación).
8. Haga clic en Save (Guardar) para confirmar. El acceso directo de acceso se creará automáticamente en el escritorio.
NOTA
• Dependiendo del plan de entrega de servicio y de la configuración de los servidores, puede que tenga que definir otras configuraciones de conexión ICA avanzadas para acceder al servicio. Para obtener más información acerca de otras configuraciones disponibles, consulte “4.5.8 Definir la configuración de conexión ICA avanzada” on page 96.
86
Definir la configuración del cliente
Definir la configuración de acceso al servicio
Tipo de conexión: Server Connection (Conexión con el servidor)
Para definir la configuración de conexión ICA rápidamente para el tipo de conexión Conexión de servidor, lleve a cabo el siguiente procedimiento:
1. En ViewSonic Client Setup, haga clic en Applications (Aplicaciones) > Citrix ICA (ICA de Citrix).
2. Aparecerá la lista de conexiones ICA disponibles en el área de configuración.
NOTA
• Si no ha creado ninguna entrada, la lista de conexiones ICA estará vacía.
3. Haga clic en Add (Agregar) en la parte superior de la lista de conexiones ICA para crear una nueva entrada de conexiones ICA.
4. En la ficha secundaria General, haga clic en el menú desplegable Connection Type (Tipo de conexión) para seleccionar Server Connection (Conexión con el servidor).
87
Definir la configuración del cliente
Definir la configuración de acceso al servicio
5. Escriba el nombre de sesión, la dirección IP o el nombre de dominio completo del servidor, las credenciales de usuario y el dominio del servidor.
NOTA
• El tipo de información aplicable o más adecuado del servidor puede variar en función del entorno Citrix. Si necesita más información, consulte a su administrador de TI.
• Este tipo de conexión solamente admite las conexiones con servidores XenApp.
6. Haga clic en Save (Guardar) para confirmar. El acceso directo de acceso se creará automáticamente en el escritorio.
NOTA
• Dependiendo del plan de entrega de servicio y de la configuración de los servidores, puede que tenga que definir otras configuraciones de conexión ICA avanzadas para acceder al servicio. Para obtener más información acerca de otras configuraciones disponibles, consulte “4.5.8 Definir la configuración de conexión ICA avanzada” on page 96.
88
Definir la configuración del cliente
Definir la configuración de acceso al servicio
4.5.7 Acceder a servicios de Citrix
Para los tipos de conexión XenDesktop, XenApp y Server Connection (Conexión del servidor)
Para acceder a servicios de Citrix, lleve a cabo el siguiente procedimiento:
1. Haga doble clic en el acceso directo creado (personalizado) en el escritorio.
NOTA
• También puede acceder a los servicios de Citrix a través del acceso directo estándar de escritorio Citrix Receiver. Para obtener detalles sobre cómo acceder a los servicios a través de este acceso directo estándar de escritorio, consulte la sección
“3.2 Acceder a servicios de Citrix” on page 18.
2. La aplicación, el contenido o el escritorio que desee se mostrará en la pantalla.
Para tipos de conexión Web Logon (Inicio de sesión Web)
Para acceder a servicios de Citrix, lleve a cabo el siguiente procedimiento:
1. Haga doble clic en el acceso directo creado (personalizado) en el escritorio.
NOTA
• También puede acceder a los servicios de Citrix a través del acceso directo estándar de escritorio Citrix Receiver. Para obtener detalles sobre cómo acceder a los servicios a través de este acceso directo estándar de escritorio, consulte la sección
“3.2 Acceder a servicios de Citrix” on page 18.
2. El explorador Web se inicia con la pantalla Citrix Logon (Inicio de sesión de Citrix).
Ejemplo de pantalla de inicio de sesión: XenApp 6.5 Platinum
89
Definir la configuración del cliente
Definir la configuración de acceso al servicio
Ejemplo de pantalla de inicio de sesión: XenDesktop 5.6 Platinum
Ejemplo de pantalla de inicio de sesión: XenApp y XenDesktop 7.5 Platinum
90
Definir la configuración del cliente
Definir la configuración de acceso al servicio
3. Escriba las credenciales y el nombre de dominio necesarios y, a continuación, haga clic en Log On (Iniciar
sesión).
NOTA
• Si el servidor de servicios hospedados no pertenece a ningún dominio, escriba el nombre del servidor en su lugar si fuera necesario.
4. Haga clic para seleccionar la aplicación, el contenido o el escritorio de la aplicación que desee.
Pantalla para aplicaciones bajo demanda: XenApp 6.5 Platinum
91
Definir la configuración del cliente
Definir la configuración de acceso al servicio
Pantalla para escritorios bajo demanda: XenDesktop 5.6 Platinum
Pantalla para aplicaciones bajo demanda: XenApp 7.5 Platinum
92
Definir la configuración del cliente
Definir la configuración de acceso al servicio
Pantalla para escritorios bajo demanda: XenDesktop 7.5 Platinum
5. La aplicación, el contenido o el escritorio seleccionado se mostrarán en la pantalla.
Ejemplo de escritorio mostrado a través de XenDesktop 5.6 Platinum
Windows 7 Ultimate
93
Definir la configuración del cliente
Definir la configuración de acceso al servicio
Ejemplo: Escritorio proporcionado por XenDesktop 7.5 Platinum
Windows Server 2008 R2
Ejemplo: Aplicaciones proporcionadas por XenApp 6.5 Platinum
PowerPoint Viewer, Adobe Reader y Skype
94
Definir la configuración del cliente
Definir la configuración de acceso al servicio
Ejemplo: Aplicaciones proporcionadas por XenApp 7.5 Platinum
PowerPoint Viewer, Adobe Reader y Mozilla Firefox
95
Definir la configuración del cliente
Definir la configuración de acceso al servicio
4.5.8 Definir la configuración de conexión ICA avanzada
En la tabla siguiente se proporciona una descripción de cada elemento de configuración para conexiones ICA.
Consulte esta tabla para definir la configuración avanzada y personalizar accesos directos en el escritorio y en el menú Start (Inicio) para acceder al servicio.
NOTA
• Tenga en cuenta que la configuración disponible varía en función del tipo de conexión seleccionado.
Configuración para el tipo de conexión Inicio de sesión Web
NOTA
• Para obtener las descripciones de las configuraciones disponibles para el tipo de conexión XenDesktop, consulte la sección “Configuración para el tipo de conexión
XenDesktop” on page 98.
• Para obtener las descripciones de las configuraciones disponibles para el tipo de conexión XenApp, consulte la sección “Configuración para el tipo de conexión
XenApp” on page 101.
• Para obtener las descripciones de las configuraciones disponibles para el tipo de conexión Server Connection (Conexión de servidor), consulte la sección
“Configuración para el tipo de conexión Conexión con el servidor” on page 104.
Ficha secundaria General
Server Settings (Configuración del servidor)
Session Name (Nombre de sesión)
Elemento Descripción
Escriba el nombre para sesiones ICA de Citrix.
Esta tabla solo proporciona descripciones para configuraciones disponibles cuando se selecciona la opción Web Logon (Inicio de sesión Web).
Tiene cuatro tipos de conexión disponibles:
Connection Type (Tipo de conexión)
Opción
Web Logon (Inicio de sesión Web)
XenDesktop
XenApp
Server Connection
(Conexión con el servidor)
Descripción
Proporciona servicios de acceso a aplicaciones, escritorios y contenido a través de la interfaz de un explorador Web (Internet Explorer).
Proporciona servicios de entrega de escritorio.
Proporciona servicios de entrega de aplicación.
Proporciona servicios de acceso a servidores completos para administradores (sólo servidores
XenApp).
Sever Address (Dirección del servidor)
NOTA: Si selecciona Web Logon (Inicio de sesión Web), su SC-T46 utilizará un explorador Web para acceso al servicio. Internet Explorer siempre se utilizará, independientemente de si ha instalado otros exploradores y cuál de ellos ha establecido como predeterminado. Para obtener más detalles, consulte la sección “4.5.7 Acceder a servicios de Citrix” on page 89.
Escriba la dirección IP, la dirección URL o el nombre de dominio completo del servidor a través de los cuales se podrá acceder a los servicios de Citrix.
96
Definir la configuración del cliente
Definir la configuración de acceso al servicio
Common Settings (Configuración común)
Elemento Descripción
Autostart When Startup
(Inicio automático al arrancar)
Seleccione si desea abrir una sesión de ICA de Citrix automáticamente o no cuando
Windows Embedded se inicia.
Si selecciona Yes (Sí), cada vez que inicie sesión en el sistema, la sesión ICA de
Citrix se abrirá automáticamente.
On Application Exit (Al salir de la aplicación)
Seleccione lo que desea hacer cuando se termina una sesión ICA de Citrix. Hay cuatro opciones disponibles: Do Nothing (No hacer nada), Restart Application
(Reiniciar la aplicación), Reboot (Reiniciar) y Shutdown (Apagar).
Opción
Do Nothing (No hacer nada)
Descripción
Regresa al escritorio de Windows Embedded.
Restart Application
(Reinicia la aplicación)
Vuelve a abrir una sesión ICA de Citrix.
Reboot (Reiniciar) Reinicia el cliente ligero.
Shutdown (Apagar) Apaga el cliente ligero.
Ficha secundaria Application (Aplicación)
Web Settings (Configuración Web)
Elemento Descripción
Haga clic en el menú desplegable para seleccionar el modo de ventana de explorador que desee. Hay dos opciones disponibles: Full Screen (Pantalla
completa) y Normal Mode (Modo normal).
Mode Setting (Configuración de modo)
Opción
Full Screen
(Pantalla completa)
Normal Mode
(Modo Normal)
Descripción
El explorador se abre en el modo Full Screen (Pantalla completa).
El explorador se abre en el modo Normal.
NOTA: Este elemento de configuración solo está disponible cuando se selecciona
Web Logon (Inicio de sesión Web) en el campo (Tipo de conexión).
Este tipo de conexión permite acceder a servicios a través de la interfaz del explorador Web.
NOTA: El explorador Web utilizado para acceder al servicio siempre es Internet
Explorer, independientemente de cuál sea el explorador establecido como el predeterminado.
97
Definir la configuración del cliente
Definir la configuración de acceso al servicio
Configuración para el tipo de conexión XenDesktop
NOTA
• Para obtener las descripciones de las configuraciones disponibles para el tipo de conexión Web Logon (Inicio de sesión Web), consulte la sección “Configuración para el tipo de conexión Inicio de sesión Web” on page 96.
• Para obtener las descripciones de las configuraciones disponibles para el tipo de conexión XenApp, consulte la sección “Configuración para el tipo de conexión
XenApp” on page 101.
• Para obtener las descripciones de las configuraciones disponibles para el tipo de conexión Server Connection (Conexión de servidor), consulte la sección
“Configuración para el tipo de conexión Conexión con el servidor” on page 104.
Ficha secundaria General
Server Settings (Configuración del servidor)
Session Name (Nombre de sesión)
Elemento Descripción
Escriba el nombre para sesiones ICA de Citrix.
Connection Type (Tipo de conexión)
Esta tabla solo proporciona descripciones para configuraciones disponibles cuando se selecciona la opción XenDesktop.
Tiene cuatro tipos de conexión disponibles:
Opción
Web Logon (Inicio de sesión Web)
XenDesktop
XenApp
Server Connection
(Conexión con el servidor)
Descripción
Proporciona servicios de acceso a aplicaciones, escritorios y contenido a través de la interfaz de un explorador Web (Internet
Explorer).
Proporciona servicios de entrega de escritorio.
Proporciona servicios de entrega de aplicación.
Proporciona servicios de acceso a servidores completos para administradores (sólo servidores XenApp).
Sever Address (Dirección del servidor)
Username (Nombre de usuario) Escriba el nombre de usuario o de cuenta utilizado para autenticación.
Password (Contraseña) Escriba la contraseña de la cuenta al usuario utilizada para autenticación.
Domain (Dominio)
Escriba la dirección IP o el nombre de dominio completo del servidor a través de los cuales se podrá acceder a XenDesktop.
Desktop Group (Grupo de escritorios)
Escriba el dominio del servidor.
Escriba el grupo de escritorios.
NOTA: Puede utilizar el icono Search (Buscar) situado delante del campo para detectar grupos de escritorios disponibles. Para obtener instrucciones detalladas, consulte la sección “Tipo de conexión:
XenDesktop” on page 83.
98
Definir la configuración del cliente
Definir la configuración de acceso al servicio
Common Settings (Configuración común)
Elemento Descripción
Autostart When Startup (Inicio automático al arrancar)
Seleccione si desea abrir una sesión de ICA de Citrix automáticamente o no cuando Windows Embedded se inicia.
Si selecciona Yes (Sí), cada vez que inicie sesión en el sistema, la sesión ICA de
Citrix se abrirá automáticamente.
On Application Exit (Al salir de la aplicación)
Seleccione lo que desea hacer cuando se termina una sesión ICA de Citrix.
Hay cuatro opciones disponibles: Do Nothing (No hacer nada), Restart
Application (Reiniciar la aplicación), Reboot (Reiniciar) y Shutdown
(Apagar).
Opción
Do Nothing (No hacer nada)
Restart Application
(Reinicia la aplicación)
Reboot (Reiniciar)
Descripción
Regresa al escritorio de Windows Embedded.
Vuelve a abrir una sesión ICA de Citrix.
Reinicia el cliente ligero.
Shutdown (Apagar) Apaga el cliente ligero.
Ficha secundaria Application (Aplicación)
Window Settings (Configuración de Windows)
Elemento Descripción
Haga clic en el menú desplegable para seleccionar la calidad de color que desee para una sesión ICA de Citrix. Existen tres opciones disponibles: No preference
(Sin preferencia), Better Speed (16-bit) (Mejor velocidad (16 bits)) y
Better Appearance (32-bit) (Mejor apariencia (32 bits)).
Requested Color Quality
(Calidad de color requerida)
Opción
No preference (Sin preferencia)
Better Speed (16-bit) (Mejor velocidad (16 bits))
Better Appearance (32-bit)
(Mejor apariencia (32 bits))
Descripción
No hay ninguna preferencia por una calidad de color específica.
Se utiliza una calidad de color de 16 bits para mejorar la velocidad de visualización.
Se utiliza una calidad de color de 32 bits para mejorar la apariencia del escritorio.
Window Size (Tamaño de ventana)
Haga clic en el menú desplegable para seleccionar el tamaño de la ventana de una sesión ICA de Citrix. Hay ocho opciones disponibles: Default
(Predeterminado), Seamless (Homogéneo), Full Screen (Pantalla
completa), 640 x 480, 800 x 600, 1024 x 768, 1280 x 1024 y 1600 x
1200.
NOTA: Cuando la barra de herramientas XenDesktop está habilitada en el lado del servidor, es posible que no pueda cambiar el tamaño de la ventana.
NOTA: Para obtener más información acerca de cómo deshabilitar la barra de herramientas XenDesktop, visite los sitios Web support.citrix.com
o www.
citrix.com
.
NOTA: Si no desea deshabilitar la barra de herramientas, puede utilizar la barra de herramientas o el ratón para ajustar el tamaño de la ventana de inicio en caso de que fuera necesario.
99
Definir la configuración del cliente
Definir la configuración de acceso al servicio
Device Mapping (Asignación de dispositivos)
Elemento Descripción
Mapping Local Drive (Asignar unidad local)
Mapping Local Serial Ports
(Asignar puertos serie locales)
Mapping local Printers (Asignar impresoras locales)
Haga clic en el menú desplegable para habilitar o deshabilitar la asignación de unidades locales en una sesión ICA de Citrix. Si selecciona la opción Yes (Sí), las unidades localmente conectadas estarán disponibles en las sesiones ICA de Citrix iniciadas.
Haga clic en el menú desplegable para habilitar o deshabilitar la asignación de dispositivos serie locales en una sesión ICA de Citrix. Si selecciona la opción Yes (Sí), los dispositivos serie conectados estarán disponibles en las sesiones ICA de Citrix iniciadas.
Haga clic en el menú desplegable para habilitar o deshabilitar la asignación de impresoras locales en una sesión ICA de Citrix. Si selecciona la opción Yes (Sí), las impresoras localmente conectadas estarán disponibles en las sesiones ICA de Citrix iniciadas.
Connection Settings (Configuración de conexión)
Elemento
Network Protocol (Protocolo de red)
Descripción
Haga clic en el menú desplegable para seleccionar los protocolos utilizados para la conexión. Existen tres opciones disponibles: TCP/IP, TCP/IP + HTTP server
location (Ubicación de servidor TCP/IP + HTTP) y SSL/TLS + HTTPS
server location (Ubicación de servidor SSL/TLS + HTTPS).
Haga clic en el menú desplegable para deshabilitar la reproducción de audio o elegir la calidad de sonido que desee en una sesión ICA de Citrix.
Haga clic en el menú desplegable para deshabilitar la reproducción de audio o definir la configuración de calidad para dicha reproducción en una sesión
ICA de Citrix. Hay cuatro opciones disponibles: High - high definition audio
(Alta; alta definición de audio), Medium - optimized for speech (Media;
optimizada para velocidad), Low - for low-speed connections (Baja; para
conexiones de baja velocidad) y Off (Desactivado).
Audio Quality (Calidad de audio)
Encryption (Cifrado)
Apply Windows key combinations (Aplicar combinaciones de la tecla
Windows)
Opción
High - high definition audio
(Alta; alta definición de audio)
Medium - optimized for speech
(Media; optimizada para velocidad)
Low - for low-speed connections
(Baja; para conexiones de baja velocidad)
Off (Desactivado)
Descripción
Permite a los dispositivos terminales reproducir un archivo de sonido en su tasa de transferencia de datos nativa. Se trata de la opción recomendada para conexiones donde el ancho de banda es total y la calidad de sonido es importante.
Comprime todos los sonidos enviados a los dispositivos terminales a un máximo de
64 Kbps, lo que da lugar a una reducción moderada de la calidad del sonido. Esta opción es adecuada para conversaciones y es la recomendada para la mayoría de las conexiones basadas en LAN.
Comprime todos los sonidos enviados a los dispositivos terminales a un máximo de
16 Kbps, lo que da lugar a una reducción significativa de la calidad del sonido. Esta opción es adecuada para conexiones con ancho de banda bajo, permitiendo un rendimiento de audio razonable durante una conexión de baja velocidad.
Deshabilita la reproducción de audio en sesiones ICA abiertas.
Haga clic en el menú desplegable para seleccionar el método de cifrado que desee. Tiene a su disposición cinco opciones: Basic (Básico), RC5 128 bit
(login only) (RC 128 bits (solo inicio de sesión), RC5 40 bit (RC5 40
bits), RC5 56 bit (RC5 56 bits) y RC5 128 bit (RC5 128 bits).
Haga clic en el menú desplegable para seleccionar dónde aplicar combinaciones de la tecla Windows. Existen tres opciones disponibles: On the local desktop
(En el escritorio local), On the remote desktop (En el escritorio remoto) y In full screen desktops only (Solo en escritorios de pantalla completa).
100
Definir la configuración del cliente
Definir la configuración de acceso al servicio
Configuración para el tipo de conexión XenApp
NOTA
• Para obtener las descripciones de las configuraciones disponibles para el tipo de conexión Web Logon (Inicio de sesión Web), consulte la sección “Configuración para el tipo de conexión Inicio de sesión Web” on page 96.
• Para obtener las descripciones de las configuraciones disponibles para el tipo de conexión XenDesktop, consulte la sección “Configuración para el tipo de conexión
XenDesktop” on page 98.
• Para obtener las descripciones de las configuraciones disponibles para el tipo de conexión Server Connection (Conexión de servidor), consulte la sección
“Configuración para el tipo de conexión Conexión con el servidor” on page 104.
Ficha secundaria General
Server Settings (Configuración del servidor)
Session Name (Nombre de sesión)
Elemento Descripción
Escriba el nombre para sesiones ICA de Citrix.
Connection Type (Tipo de conexión)
Esta tabla solo proporciona descripciones para configuraciones disponibles cuando se selecciona la opción XenApp.
Tiene cuatro tipos de conexión disponibles:
Opción
Web Logon (Inicio de sesión Web)
XenDesktop
XenApp
Server Connection
(Conexión con el servidor)
Descripción
Proporciona servicios de acceso a aplicaciones, escritorios y contenido a través de la interfaz de un explorador Web (Internet
Explorer).
Proporciona servicios de entrega de escritorio.
Proporciona servicios de entrega de aplicación.
Proporciona servicios de acceso a servidores completos para administradores (sólo servidores XenApp).
Sever Address (Dirección del servidor)
Escriba la dirección IP o el nombre de dominio completo del servidor a través de los cuales se podrá acceder a XenApp.
Username (Nombre de usuario) Escriba el nombre de usuario o de cuenta utilizado para autenticación.
Password (Contraseña) Escriba la contraseña de la cuenta al usuario utilizada para autenticación.
Domain (Dominio)
Application Name (Nombre de la aplicación)
Escriba el dominio del servidor.
NOTA: Escriba el nombre completo del equipo o servidor si su servidor XenApp no pertenece a ningún dominio.
Escriba el nombre de la aplicación.
NOTA: Puede utilizar el icono Search (Buscar) situado delante del campo para detectar las aplicaciones disponibles. Para obtener instrucciones detalladas, consulte la sección “Tipo de conexión: XenApp” on page
85.
101
Definir la configuración del cliente
Definir la configuración de acceso al servicio
Common Settings (Configuración común)
Elemento
Autostart When Startup (Inicio automático al arrancar)
On Application Exit (Al salir de la aplicación)
Descripción
Seleccione si desea abrir una sesión de ICA de Citrix automáticamente o no cuando Windows Embedded se inicia.
Si selecciona Yes (Sí), cada vez que inicie sesión en el sistema, la sesión ICA de
Citrix se abrirá automáticamente.
Seleccione lo que desea hacer cuando se termina una sesión ICA de Citrix.
Hay cuatro opciones disponibles: Do Nothing (No hacer nada), Restart
Application (Reiniciar la aplicación), Reboot (Reiniciar) y Shutdown
(Apagar).
Opción
Do Nothing (No hacer nada)
Descripción
Regresa al escritorio de Windows Embedded.
Restart Application
(Reinicia la aplicación)
Vuelve a abrir una sesión ICA de Citrix.
Reboot (Reiniciar) Reinicia el cliente ligero.
Shutdown (Apagar) Apaga el cliente ligero.
Ficha secundaria Application (Aplicación)
Window Settings (Configuración de Windows)
Elemento Descripción
Haga clic en el menú desplegable para seleccionar la calidad de color que desee para una sesión ICA de Citrix. Existen tres opciones disponibles: No preference
(Sin preferencia), Better Speed (16-bit) (Mejor velocidad (16 bits)) y
Better Appearance (32-bit) (Mejor apariencia (32 bits)).
Requested Color Quality
(Calidad de color requerida)
Opción
No preference (Sin preferencia)
Better Speed (16-bit) (Mejor velocidad (16 bits))
Better Appearance (32-bit)
(Mejor apariencia (32 bits))
Descripción
No hay ninguna preferencia por una calidad de color específica.
Se utiliza una calidad de color de 16 bits para mejorar la velocidad de visualización.
Se utiliza una calidad de color de 32 bits para mejorar la apariencia del escritorio.
Window Size (Tamaño de ventana)
Haga clic en el menú desplegable para seleccionar el tamaño de la ventana de una sesión ICA de Citrix. Hay ocho opciones disponibles: Default
(Predeterminado), Seamless (Homogéneo), Full Screen (Pantalla
completa), 640 x 480, 800 x 600, 1024 x 768, 1280 x 1024 y 1600 x
1200.
Device Mapping (Asignación de dispositivos)
Elemento Descripción
Mapping Local Drive (Asignar unidad local)
Mapping Local Serial Ports
(Asignar puertos serie locales)
Haga clic en el menú desplegable para habilitar o deshabilitar la asignación de unidades locales en una sesión ICA de Citrix. Si selecciona la opción Yes (Sí), las unidades localmente conectadas estarán disponibles en las sesiones ICA de Citrix a través de esta conexión.
Haga clic en el menú desplegable para habilitar o deshabilitar la asignación de dispositivos serie locales en una sesión ICA de Citrix. Si selecciona la opción Yes (Sí), los dispositivos serie conectados estarán disponibles en las sesiones ICA de Citrix iniciadas.
102
Definir la configuración del cliente
Definir la configuración de acceso al servicio
Mapping local Printers (Asignar impresoras locales)
Haga clic en el menú desplegable para habilitar o deshabilitar la asignación de impresoras locales en una sesión ICA de Citrix. Si selecciona la opción Yes (Sí), las impresoras localmente conectadas estarán disponibles en las sesiones ICA de Citrix a través de esta conexión.
Connection Settings (Configuración de conexión)
Elemento Descripción
Network Protocol (Protocolo de red)
Haga clic en el menú desplegable para seleccionar los protocolos utilizados para la conexión. Existen tres opciones disponibles: TCP/IP, TCP/IP + HTTP server
location (Ubicación de servidor TCP/IP + HTTP) y SSL/TLS + HTTPS
server location (Ubicación de servidor SSL/TLS + HTTPS).
Haga clic en el menú desplegable para deshabilitar la reproducción de audio o elegir la calidad de sonido que desee en una sesión ICA de Citrix.
Haga clic en el menú desplegable para deshabilitar la reproducción de audio o definir la configuración de calidad para dicha reproducción en una sesión
ICA de Citrix. Hay cuatro opciones disponibles: High - high definition audio
(Alta; alta definición de audio), Medium - optimized for speech (Media;
optimizada para velocidad), Low - for low-speed connections (Baja; para
conexiones de baja velocidad) y Off (Desactivado).
Audio Quality (Calidad de audio)
Opción
High - high definition audio
(Alta; alta definición de audio)
Medium - optimized for speech
(Media; optimizada para velocidad)
Low - for low-speed connections
(Baja; para conexiones de baja velocidad)
Off (Desactivado)
Descripción
Permite a los dispositivos terminales reproducir un archivo de sonido en su tasa de transferencia de datos nativa. Se trata de la opción recomendada para conexiones donde el ancho de banda es total y la calidad de sonido es importante.
Comprime todos los sonidos enviados a los dispositivos terminales a un máximo de
64 Kbps, lo que da lugar a una reducción moderada de la calidad del sonido. Esta opción es adecuada para conversaciones y es la recomendada para la mayoría de las conexiones basadas en LAN.
Comprime todos los sonidos enviados a los dispositivos terminales a un máximo de
16 Kbps, lo que da lugar a una reducción significativa de la calidad del sonido. Esta opción es adecuada para conexiones con ancho de banda bajo, permitiendo un rendimiento de audio razonable durante una conexión de baja velocidad.
Deshabilita la reproducción de audio en sesiones ICA abiertas.
Encryption (Cifrado)
Apply Windows key combinations (Aplicar combinaciones de la tecla
Windows)
Haga clic en el menú desplegable para seleccionar el método de cifrado que desee. Tiene a su disposición cinco opciones: Basic (Básico), RC5 128 bit
(login only) (RC 128 bits (solo inicio de sesión), RC5 40 bit (RC5 40
bits), RC5 56 bit (RC5 56 bits) y RC5 128 bit (RC5 128 bits).
Haga clic en el menú desplegable para seleccionar dónde aplicar combinaciones de la tecla Windows. Existen tres opciones disponibles: On the local desktop
(En el escritorio local), On the remote desktop (En el escritorio remoto) y In full screen desktops only (Solo en escritorios de pantalla completa).
103
Definir la configuración del cliente
Definir la configuración de acceso al servicio
Configuración para el tipo de conexión Conexión con el servidor
NOTA
• Para obtener las descripciones de las configuraciones disponibles para el tipo de conexión Web Logon (Inicio de sesión Web), consulte la sección “Configuración para el tipo de conexión Inicio de sesión Web” on page 96.
• Para obtener las descripciones de las configuraciones disponibles para el tipo de conexión XenDesktop, consulte la sección “Configuración para el tipo de conexión
XenDesktop” on page 98.
• Para obtener las descripciones de las configuraciones para el tipo de conexión
XenApp, consulte la sección “Configuración para el tipo de conexión XenApp” on page 101.
Ficha secundaria General
Server Settings (Configuración del servidor)
Session Name (Nombre de sesión)
Elemento Descripción
Escriba el nombre para sesiones ICA de Citrix.
Connection Type (Tipo de conexión)
Esta tabla solo proporciona descripciones para configuraciones disponibles cuando se selecciona la opciónServer Connection (Conexión con el
servidor).
Tiene cuatro tipos de conexión disponibles:
Opción
Web Logon (Inicio de sesión Web)
XenDesktop
XenApp
Server Connection
(Conexión con el servidor)
Descripción
Proporciona servicios de acceso a aplicaciones, escritorios y contenido a través de la interfaz de un explorador Web (Internet
Explorer).
Proporciona servicios de entrega de escritorio.
Proporciona servicios de entrega de aplicación.
Proporciona servicios de acceso a servidores completos para administradores (sólo servidores XenApp).
Sever Address (Dirección del servidor)
Escriba la dirección IP, la dirección URL o el nombre de dominio completo del servidor XenApp.
NOTA: El tipo de conexión Server Connection (Conexión del servidor) solamente admite conexiones con servidores XenApp.
Username (Nombre de usuario) Escriba el nombre de usuario o de cuenta utilizado para autenticación.
Password (Contraseña) Escriba la contraseña de la cuenta al usuario utilizada para autenticación.
Domain (Dominio)
Escriba el dominio del servidor.
NOTA: Escriba el nombre completo del equipo o servidor si el servidor no pertenece a ningún dominio.
104
Definir la configuración del cliente
Definir la configuración de acceso al servicio
Common Settings (Configuración común)
Elemento
Autostart When Startup (Inicio automático al arrancar)
On Application Exit (Al salir de la aplicación)
Descripción
Seleccione si desea abrir una sesión de ICA de Citrix automáticamente o no cuando Windows Embedded se inicia.
Si selecciona Yes (Sí), cada vez que inicie sesión en el sistema, la sesión ICA de
Citrix se abrirá automáticamente.
Seleccione lo que desea hacer cuando se termina una sesión ICA de Citrix.
Hay cuatro opciones disponibles: Do Nothing (No hacer nada), Restart
Application (Reiniciar la aplicación), Reboot (Reiniciar) y Shutdown
(Apagar).
Opción
Do Nothing (No hacer nada)
Descripción
Regresa al escritorio de Windows Embedded.
Restart Application
(Reinicia la aplicación)
Vuelve a abrir una sesión ICA de Citrix.
Reboot (Reiniciar) Reinicia el cliente ligero.
Shutdown (Apagar) Apaga el cliente ligero.
Ficha secundaria Application (Aplicación)
Window Settings (Configuración de Windows)
Elemento Descripción
Haga clic en el menú desplegable para seleccionar la calidad de color que desee para una sesión ICA de Citrix. Existen tres opciones disponibles: No preference
(Sin preferencia), Better Speed (16-bit) (Mejor velocidad (16 bits)) y
Better Appearance (32-bit) (Mejor apariencia (32 bits)).
Requested Color Quality
(Calidad de color requerida)
Opción
No preference (Sin preferencia)
Better Speed (16-bit) (Mejor velocidad (16 bits))
Better Appearance (32-bit)
(Mejor apariencia (32 bits))
Descripción
No hay ninguna preferencia por una calidad de color específica.
Se utiliza una calidad de color de 16 bits para mejorar la velocidad de visualización.
Se utiliza una calidad de color de 32 bits para mejorar la apariencia del escritorio.
Window Size (Tamaño de ventana)
Haga clic en el menú desplegable para seleccionar el tamaño de la ventana de una sesión ICA de Citrix. Hay ocho opciones disponibles: Default
(Predeterminado), Seamless (Homogéneo), Full Screen (Pantalla
completa), 640 x 480, 800 x 600, 1024 x 768, 1280 x 1024 y 1600 x
1200.
Device Mapping (Asignación de dispositivos)
Elemento Descripción
Mapping Local Drive (Asignar unidad local)
Mapping Local Serial Ports
(Asignar puertos serie locales)
Haga clic en el menú desplegable para habilitar o deshabilitar la asignación de unidades locales en una sesión ICA de Citrix. Si selecciona la opción Yes (Sí), las unidades localmente conectadas estarán disponibles en las sesiones ICA de Citrix a través de esta conexión.
Haga clic en el menú desplegable para habilitar o deshabilitar la asignación de dispositivos serie locales en una sesión ICA de Citrix. Si selecciona la opción Yes (Sí), los dispositivos serie conectados estarán disponibles en las sesiones ICA de Citrix iniciadas.
105
Definir la configuración del cliente
Definir la configuración de acceso al servicio
Mapping local Printers (Asignar impresoras locales)
Haga clic en el menú desplegable para habilitar o deshabilitar la asignación de impresoras locales en una sesión ICA de Citrix. Si selecciona la opción Yes (Sí), las impresoras localmente conectadas estarán disponibles en las sesiones ICA de Citrix a través de esta conexión.
Connection Settings (Configuración de conexión)
Elemento Descripción
Network Protocol (Protocolo de red)
Haga clic en el menú desplegable para seleccionar los protocolos utilizados para la conexión. Existen tres opciones disponibles: TCP/IP, TCP/IP + HTTP server
location (Ubicación de servidor TCP/IP + HTTP) y SSL/TLS + HTTPS
server location (Ubicación de servidor SSL/TLS + HTTPS).
Haga clic en el menú desplegable para deshabilitar la reproducción de audio o elegir la calidad de sonido que desee en una sesión ICA de Citrix.
Haga clic en el menú desplegable para deshabilitar la reproducción de audio o definir la configuración de calidad para dicha reproducción en una sesión
ICA de Citrix. Hay cuatro opciones disponibles: High - high definition audio
(Alta; alta definición de audio), Medium - optimized for speech (Media;
optimizada para velocidad), Low - for low-speed connections (Baja; para
conexiones de baja velocidad) y Off (Desactivado).
Audio Quality (Calidad de audio)
Opción
High - high definition audio
(Alta; alta definición de audio)
Medium - optimized for speech
(Media; optimizada para velocidad)
Low - for low-speed connections
(Baja; para conexiones de baja velocidad)
Off (Desactivado)
Descripción
Permite a los dispositivos terminales reproducir un archivo de sonido en su tasa de transferencia de datos nativa. Se trata de la opción recomendada para conexiones donde el ancho de banda es total y la calidad de sonido es importante.
Comprime todos los sonidos enviados a los dispositivos terminales a un máximo de
64 Kbps, lo que da lugar a una reducción moderada de la calidad del sonido. Esta opción es adecuada para conversaciones y es la recomendada para la mayoría de las conexiones basadas en LAN.
Comprime todos los sonidos enviados a los dispositivos terminales a un máximo de
16 Kbps, lo que da lugar a una reducción significativa de la calidad del sonido. Esta opción es adecuada para conexiones con ancho de banda bajo, permitiendo un rendimiento de audio razonable durante una conexión de baja velocidad.
Deshabilita la reproducción de audio en sesiones ICA abiertas.
Encryption (Cifrado)
Apply Windows key combinations (Aplicar combinaciones de la tecla
Windows)
Haga clic en el menú desplegable para seleccionar el método de cifrado que desee. Tiene a su disposición cinco opciones: Basic (Básico), RC5 128 bit
(login only) (RC 128 bits (solo inicio de sesión), RC5 40 bit (RC5 40
bits), RC5 56 bit (RC5 56 bits) y RC5 128 bit (RC5 128 bits).
Haga clic en el menú desplegable para seleccionar dónde aplicar combinaciones de la tecla Windows. Existen tres opciones disponibles: On the local desktop
(En el escritorio local), On the remote desktop (En el escritorio remoto) y In full screen desktops only (Solo en escritorios de pantalla completa).
106
Definir la configuración del cliente
Definir la configuración de acceso al servicio
4.5.9 Definir la configuración de conexión de VMware View
La opción VMware View permite definir la configuración de conexión de View para servicios de escritorio de
VMware View u Horizon View y crear accesos directos en el escritorio local y en el menú Start (Inicio) para acceso al servicio. Simplemente a través de estos accesos directos, puede acceder a servicios de escritorio bajo demanda para trabajar.
NOTA
• Para obtener más información acerca de las soluciones de virtualización de escritorio de VMware, visite el sitio web de VMware www.vmware.com
.
NOTA
• También puede acceder a los servicios de VMware View o Horizon View a través del acceso directo estándar de escritorio VMware Horizon View Client. Para obtener instrucciones detalladas sobre cómo acceder a servicios a través del acceso directo estándar de escritorio, consulte el capítulo 3 “Procedimientos iniciales” on page 16 o la Guía de inicio rápido de SC-T46.
• Las siguientes secciones le guiarán a través de los pasos de creación y personalización de sus propios accesos directos de acceso al servicio en el escritorio.
Para definir rápidamente la configuración de conexión de VMware View, lleve a cabo el siguiente procedimiento:
1. En ViewSonic Client Setup, haga clic en Applications (Aplicaciones) > VMware View.
2. Aparecerá la lista de conexiones de View en el área de configuración.
107
Definir la configuración del cliente
Definir la configuración de acceso al servicio
NOTA
• Si no ha creado ninguna entrada, la lista de conexiones View estará vacía.
3. Haga clic en Add (Agregar) en la parte superior de la lista de conexiones de View para crear una nueva entrada de conexiones de View.
4. Escriba el nombre de sesión que desee y haga clic en Save (Guardar) para confirmar.
NOTA
• Este es el único campo obligatorio para la creación de un acceso directo de acceso al servicio en el escritorio. Se pueden proporcionar otros datos durante el período de acceso al servicio. Dependiendo de sus necesidades, podría optar por escribir más datos.
5. La nueva entrada se agregará a la lista de conexiones de View y el acceso directo de acceso se creará automáticamente en el escritorio.
108
Definir la configuración del cliente
Definir la configuración de acceso al servicio
4.5.10 Acceder a los servicios de VMware View u Horizon View
Para acceder a los servicios de VMware View u Horizon View, lleve a cabo el siguiente procedimiento:
1. Haga doble clic en el acceso directo de acceso creado (personalizado) en el escritorio.
2. Aparecerá una ventana mediante la que podrá agregar el nombre o la dirección IP de View Connection
Server.
3. Haga doble clic en el icono Add Server (Agregar servidor) o en + Add Server (+ Agregar servidor) en la esquina superior derecha.
4. Aparecerá una ventana solicitando el nombre o la dirección IP de View Connection Server. Escriba la información necesaria y, a continuación, haga clic en Connect (Conectar).
5. Puede que aparezca una ventana con un mensaje sobre el certificado acerca del servidor remoto. Antes de nada, consulte al administrador de TI para obtener detalles y asegurarse de que la conexión es segura. Para ir directamente, haga clic en Continue (Continuar).
6. Puede aparecer una ventana con un mensaje de bienvenida. Haga clic en OK (Aceptar) para continuar.
109
Definir la configuración del cliente
Definir la configuración de acceso al servicio
7. Proporcione el nombre de usuario y la contraseña en la ventana que se abre y, a continuación, haga clic en
Login (Iniciar sesión).
8. Aparecerá una ventana con escritorios disponibles para sus credenciales. Haga doble clic para seleccionar el escritorio que desee.
9. El escritorio se mostrará en la pantalla (de forma predeterminada a pantalla completa).
110
Definir la configuración del cliente
Definir la configuración de acceso al servicio
4.5.11 Definir la configuración de conexión de View avanzada
En la tabla siguiente se proporciona una descripción de cada elemento de configuración para conexiones de View.
Consulte esta tabla para definir la configuración avanzada y personalizar accesos directos en el escritorio y en el menú Start (Inicio) para acceder al servicio.
Ficha secundaria General
Server Settings (Configuración del servidor)
Elemento
Session Name (Nombre de sesión)
Descripción
Escriba el nombre para sesiones de VMware View u Horizon View.
Connection Server (Servidor de conexión)
Port (Puerto)
Escriba el nombre del equipo como la dirección IP del servidor de conexión de
View.
NOTA: Para obtener más información acerca del servidor de conexión de View, visite el sitio Web de VMware en www.vmware.com
.
Escriba el número de puerto utilizado para comunicarse con el servidor de conexión de View. Para utilizar el valor predeterminado, simplemente déjelo en blanco.
Active o desactive esta opción para habilitar o deshabilitar la conexión segura.
Use secure connection (SSL)
(Usar conexión segura (SSL)
Haga clic para seleccionar si desea comprobar la identidad del servidor remoto y si desea conectarse a un servidor que no es de confianza. Existen tres opciones disponibles: Do not verify server identity certificates (No comprobar
certificados de identidad de servidor), Warn before connecting to
untrusted servers (Avisar antes de conectarse a servidores que no son
de confianza) y Never connect to untrusted servers (No conectarse
nunca a servidores que no son de confianza).
Certificate checking mode
(Modo de comprobación de certificado)
Opción
Do not verify server identity certificates (No comprobar certificados de identidad de servidor)
Warn before connecting to untrusted servers (Avisar antes de conectarse a servidores que no son de confianza)
Never connect to untrusted servers (No conectarse nunca a servidores que no son de confianza)
Descripción
No comprobar la identidad del servidor remoto y conectarse a él de todos modos.
Advierte a los usuarios y les permite elegir entre conectarse o no conectarse.
Rechazar conexiones que no son de confianza.
Login Settings (Configuración de inicio de sesión)
Elemento Descripción
Log in as current user (Iniciar sesión como usuario actual)
Active esta opción para iniciar sesión en servicios de VMware View u Horizon
View con las credenciales del usuario actual. Si está activada, los campos User
Name (Nombre de usuario), Password (Contraseña) y Domain Name (Nombre de dominio) quedarán inhabilitados.
User Name (Nombre de usuario)
Password (Contraseña)
Domain Name (Nombre de dominio)
Escriba el nombre de usuario para autenticación.
Escriba la contraseña para autenticación.
Escriba el nombre de dominio del servidor de conexión de View.
Escriba el nombre del escritorio. También puede dejarlo en blanco para que los usuarios seleccionen uno.
Desktop Name (Nombre de escritorio)
NOTA: Si selecciona Manual para el campo Display Protocol (Protocolo para mostrar), este campo quedará inhabilitado.
111
Definir la configuración del cliente
Definir la configuración de acceso al servicio
Display Protocol (Protocolo de visualización)
Haga clic en el menú desplegable para seleccionar el protocolo de visualización.
Existen tres opciones disponibles: Manual, Microsoft RDP (RDP de Microsoft) y PCoIP.
Opción
Manual
Microsoft
RDP (RDP de
Microsoft)
PCoIP
Descripción
Seleccione manualmente el protocolo de visualización que desee.
Utilice la opción Microsoft RDP (RDP de Microsoft) como protocolo de visualización.
Utilice PCoIP de VMware como protocolo de visualización.
Common Settings (Configuración común)
Elemento
Autostart When Startup (Inicio automático al arrancar)
On Application Exit (Al salir de la aplicación)
Descripción
Seleccione si desea abrir una sesión de VMware View u Horizon View automáticamente o no cuando Windows Embedded se inicia.
Si selecciona Yes (Sí), cada vez que inicie sesión en el sistema, la sesión de
VMware View u Horizon View se abrirá automáticamente.
Seleccione lo que desee hacer cuando se termina una sesión de VMware View u Horizon View. Hay cuatro opciones disponibles: Do Nothing (No hacer
nada), Restart Application (Reiniciar la aplicación), Reboot (Reiniciar) y
Shutdown (Apagar).
Opción
Do Nothing (No hacer nada)
Descripción
Regresa al escritorio de Windows Embedded.
Restart Application
(Reinicia la aplicación)
Reboot (Reiniciar)
Vuelve a abrir una sesión de View u Horizon View.
Reinicia el cliente ligero.
Shutdown (Apagar) Apaga el cliente ligero.
Ficha secundaria Application (Aplicación)
Window Settings (Configuración de Windows)
Elemento Descripción
Haga clic en el menú desplegable para seleccionar el tamaño de pantalla que desee para un escritorio de View. Tiene a su disposición cinco opciones: Full
Screen (Pantalla completa), Multi Monitor (Varios monitores), Large
Window (Ventana grande) y Small Window (Ventana pequeña).
Display (Pantalla)
Opción
Full Screen (Pantalla completa)
Multi Monitor (Varios monitores)
Large Window
(Ventana grande)
Small Window
(Ventana pequeña)
Descripción
Abre el escritorio de View a pantalla completa.
Abre el escritorio de View en varias pantallas.
Abre el escritorio de View en una ventana grande.
Abre el escritorio de View en una ventana pequeña.
112
Definir la configuración del cliente
Definir la configuración de acceso al servicio
4.5.12 Definir la configuración del explorador Web
El elemento de configuración Web Browser (Explorador Web) permite definir la configuración de sesión del explorador y crear accesos directos en un escritorio o en el menú Start (Inicio) para sesiones de explorador.
Definir la configuración general de sesión del explorador
Para definir la configuración que sesión general del explorador, lleve a cabo el siguiente procedimiento:
1. En ViewSonic Client Setup, haga clic en Applications (Aplicaciones) > Web Browser (Explorador Web) >
Global Setting (Configuración global).
2. Consulte la tabla siguiente para configurar la página de inicio y el proxy y definir la configuración automática y, a continuación, haga clic en Save (Guardar) para aplicar los cambios.
Basic Settings (Configuración básica)
Elemento Descripción
Home Page (Página de Inicio)
Escriba la dirección URL de una página Web para acceder rápidamente a través del botón Home (Inicio).
Proxy Settings (Configuración del proxy)
Elemento Descripción
Use a proxy server for your LAN
(Usar un servidor proxy para la red LAN)
Active esta casilla para utilizar un servidor proxy en la red de área local.
HTTP Proxy Server (Servidor proxy HTTP)
Escriba la dirección IP del servidor proxy.
HTTP Proxy Port (Puerto proxy
HTTP)
No Proxy For (Sin proxy para)
Escriba el puerto de comunicación del servidor proxy.
Escriba las direcciones IP para evitar el servidor proxy.
113
Definir la configuración del cliente
Definir la configuración de acceso al servicio
Automatic Configuration (Configuración automática)
Elemento Descripción
Automatically detect settings
(Detectar automáticamente la configuración)
Active esta casilla para detectar la configuración del explorador automáticamente.
Use automatic configuration script (Usar script de configuración automática)
Address (Dirección)
Active esta casilla para permitir la configuración automática e indicar la dirección
IP en la que se ubica un archivo de configuración.
Escriba la dirección IP cuando seleccione la casilla Use automatic
configuration script (Usar script de configuración automática).
Definir la configuración específica de sesión del explorador
Para definir la configuración de sesión específica del explorador y crear accesos directos en el escritorio y en el menú
Start (Inicio), lleve a cabo el siguiente procedimiento:
SUGERENCIA
• Puede utilizar esta función para crear un acceso directo de escritorio para una página Web de específica, como por ejemplo la página de inicio de su intranet.
1. En ViewSonic Client Setup, haga clic en Applications (Aplicaciones) > Web Browser (Explorador web).
2. Aparecerá la lista de sesiones de explorador en el área de configuración.
NOTA
• Si no ha creado ninguna entrada, la lista Browser Session (Sesión del explorador) estará vacía.
114
Definir la configuración del cliente
Definir la configuración de acceso al servicio
3. Haga clic en Add (Agregar) en la parte superior de la lista de sesiones de explorador.
4. En la ficha secundaria General, escriba el nombre de sesión que desee, la dirección URL de la página Web oficial y, si es necesario, seleccione otro tipo de configuración (consulte la tabla siguiente para obtener las descripciones).
Common Settings (Configuración común)
Elemento Descripción
Autostart When Startup (Inicio automático al arrancar)
Seleccione si desea abrir una sesión de explorador automáticamente o no cuando
Windows Embedded se inicia.
Si selecciona Yes (Sí), cada vez que inicie sesión en el sistema, la sesión del explorador se abrirá automáticamente.
On Application Exit (Al salir de la aplicación)
Seleccione lo que desea hacer cuando se termina una sesión de explorador.
Hay cuatro opciones disponibles: Do Nothing (No hacer nada), Restart
Application (Reiniciar la aplicación), Reboot (Reiniciar) y Shutdown
(Apagar).
Opción
Do Nothing (No hacer nada)
Descripción
Regresa al escritorio de Windows Embedded.
Restart Application
(Reinicia la aplicación)
Vuelve a abrir una sesión de explorador.
Reboot (Reiniciar) Reinicia el cliente ligero.
Shutdown (Apagar) Apaga el cliente ligero.
5. Haga clic en Save (Guardar) para confirmar. El acceso directo de acceso se creará automáticamente en el escritorio.
115
Apéndices
En este capítulo se proporcionan instrucciones sobre el mantenimiento de los clientes ligeros SC-T46.
A.1 Restablecer su SC-T46
Cómo restablecer el estado no administrado en su SC-T46 así como su configuración predeterminada de fábrica bajo ViewSonic Client Setup.
117
116
A.1 Restablecer su SC-T46
Reset Mode (Modo de restablecimiento) le permite restaurar la configuración predeterminada de fábrica bajo
ViewSonic Client Setup. Además, también libera un SC-T46 administrado desde la administración de ViewSonic
Device Manager (Administrador de dispositivos ViewSonic), una consola de administración desarrollada por
ViewSonic para administración remota y de clientes en masa.
Puede ejecutar la opción Reset Mode (Modo de restablecimiento) localmente a través del menú de ViewSonic
Thin Client Menu (Menú del cliente ligero de ViewSonic).
NOTA
• También puede liberar un SC-T46 administrado remotamente desde ViewSonic
Device Manager (Administrador de dispositivos ViewSonic). Para obtener detalles, consulte el Manual del usuario de ViewSonic Device Manager.
Para restablecer su SC-T46, realice el siguiente procedimiento:
1. Reinicie su SC-T46.
2. Durante el período de prueba automática de encendido (POST, Power-On Self-Test), presione la tecla Esc del teclado para entrar en ViewSonic Thin Client Menu (Menú del cliente ligero de ViewSonic).
ViewSonic Thin Client Menu
Normal boot
Reset Mode
Firmware Update
Reboot
Shutdown
NOTA
• Hay cinco opciones disponibles en ViewSonic Thin Client Menu (Menú de cliente ligero de ViewSonic): Normal boot (Arranque normal), Safe Mode (Modo
Seguro), Reset Mode (Modo Restablecer), Firmware update (Actualización del
firmware), Reboot (Reiniciar) y Shutdown (Apagar). Consulte la siguiente tabla para obtener la descripción de cada opción:
Opción de menú
Normal boot
(Arranque normal)
Reset Mode (Modo
Restablecer)
Firmware Update
(Actualización de firmware)
Reboot (Reiniciar)
Descripción
Permite poner en marcha su SC-T46 con el procedimiento de arranque normal.
Restablece la configuración de ViewSonic Client Setup y el estado de administración remota de su SC-T46.
Permite actualizar el firmware de su SC-T46.
Debe conectarse una red antes de realizar el proceso actualización.
Permite reiniciar su SC-T46.
Shutdown (Apagar) Permite apagar su SC-T46.
3. Utilice las flechas de dirección del teclado para seleccionar Reset Mode (Modo de restablecimiento) y, a continuación, presione la tecla Enter (Entrar) para continuar.
4. Aparecerá un mensaje pidiéndole confirmación. Escriba y para confirmar.
5. Cuando termine, presione Enter (Entrar) para reiniciar.
117
Especificaciones
Clientes ligeros ViewSonic SC-T46
Procesador Intel
®
Bay Trail 1,83 GHz de cuatro núcleos
Conjunto de chips Intel
®
NM10 (tarjeta gráfica integrada)
Memoria del sistema
Memoria Flash
Resoluciones
Interfaces de E/S
2 GB/ 4 GB
8 GB/ 32 GB
Hasta 1920 x 1200
Frontal:
2 x USB 2.0
1 x Micrófono
1 x Auriculares
Posterior:
1 x USB 2.0
1 x USB 3.0
1 x RJ-45
1 x DVI-I
1 x DVI-D
1 x ENTRADA DE CC
Conexión en red
Ethernet 10/100/1000 Mb
Funcionalidad inalámbrica IEEE 802.11 b/g/n (solo para SC-T46, con WiFi)
Alimentación Entrada y salida: 100-240 Vca, 1 A, 50-60 Hz / CC +12 Vcc, 3 A
Sistema operativo
Linux, Windows 7 Pro, Windows Embedded 8 Standard
Protocolos admitidos
Administración
Seguridad
RDP de Microsoft con RemoteFX, ICA de Citrix con HDX y PCoIP de VMware
ViewSonic Client Setup / ViewSonic Device Manager
Kensington security slot (Ranura de seguridad Kensington)
Soporte / Pedestal Kit de montaje VESA / Pedestal, 68 (AN) x 10 (AL) x 111 (FO) mm
Dimensiones 39,5 (AN) x 143 (AL) x 103 (FO) mm
0,44 kg (sin WiFi) / 0,47 kg (con WiFi) Peso neto
Condiciones medioambientales
Temperatura de funcionamiento: 0° C ~ 35° C
Temperatura de no funcionamiento: -30° C ~ 60° C
Humedad de funcionamiento (HR): 10% ~ 90% (sin condensación)
Humedad de no funcionamiento (HR): 5% ~ 95%
118
Información adicional
Servicio de atención al cliente
Para obtener asistencia técnica o para reparar el equipo, consulte la tabla siguiente o póngase en contacto con el distribuidor.
NOTA: necesitará el número de serie del producto.
País/Región Sitio Web Teléfono
España www.viewsoniceurope.com/es/ www.viewsoniceurope.com/es/ support/call-desk/
Latinoamérica
(México) www.viewsonic.com/la/ http://www.viewsonic.com/la/soporte/ servicio-tecnico
Nexus Hightech Solutions, Cincinnati #40 Desp. 1 Col. De los Deportes Mexico D.F.
Tel: 55) 6547-6454 55)6547-6484
Other places please refer to http://www.viewsonic.com/la/soporte/servicio-tecnico#mexico
Correo electrónico
service_ es@viewsoniceurope.
119
Garantía limitada
ViewSonic
®
Thin Client
Cobertura de la garantía:
ViewSonic garantiza que sus productos no tendrán defectos de materiales ni de fabricación durante el período de garantía. Si algún producto presenta alguno de estos defectos durante el período de garantía,
ViewSonic decidirá si repara o sustituye el producto por otro similar. Los productos o las piezas sustituidos pueden incluir componentes o piezas reparadas o recicladas.
Duración de la garantía:
Los productos de la solución de servidor MultiClient™ de ViewSonic poseen una garantía de (1) año a partir de la adquisición de piezas y mano de obra por parte del primer consumidor.
El usuario es responsable de realizar copias de seguridad de los datos antes de devolver la unidad al servicio técnico.ViewSonic no se hace responsable de ninguna pérdida de datos.
Destinatario de la garantía:
Esta garantía sólo es válida para el primer comprador de este producto.
La garantía no cubre:
1. Cualquier producto cuyo número de serie haya sido manipulado, modificado o eliminado.
2. Cualquier daño, deterioro o funcionamiento incorrecto causado por: a. Accidente, utilización incorrecta, negligencia, incendio, inundación, rayo o cualquier desastre natural, modificación sin autorización del producto o por no seguir las instrucciones proporcionadas con el producto.
b. Cualquier daño en el producto debido al transporte.
c. Traslado o instalación del producto.
d. Causas externas al producto, como fluctuaciones o fallas eléctricas.
e. El uso de suministros o piezas que no cumplen las especificaciones de ViewSonic.
f. Desgaste y deterioro normales.
g. Cualquier causa no relacionada con defectos del producto.
3. Cualquier producto que muestre una condición comúnmente conocida como “imagen quemada” lo que resulta cuando una imagen estática es mostrada por un periodo largo de tiempo.
4. Cargos por servicio de desinstalación, instalación, transporte en envío, seguro y configuración.
Cómo obtener asistencia:
1. Para obtener informacion sobre como recibir asistencia cubierta en la garantia, pongase en contacto con el Servicio de atencion al cliente de ViewSonic (por favor, consulte la página de Atención al Cliente).
Tendra que proporcionar el numero de serie del producto.
2. Para recibir la asistencia cubierta por la garantía, tendrá que proporcionar (a) el recibo con la fecha de compra original, (b) su nombre, (c) dirección, (d) descripción del problema y (e) el número de serie del producto.
3. Lleve o envíe (con todos los gastos pagados) el producto en su embalaje original a un centro de asistencia de ViewSonic autorizado o a ViewSonic.
4. Para obtener el nombre del centro de asistencia de ViewSonic más cercano, póngase en contacto con
ViewSonic.
Límite de las garantías implícitas:
No existe ninguna garantía, expresa o implícita, aparte de la descrita en este documento, incluida la garantía implícita de comerciabilidad o adecuación a un fin concreto.
4.3: ViewSonic Thin Client Warranty
120
Page 1 of 2 MC_LW01 Rev. 1a 09-02-11
Exclusión de daños:
La responsabilidad de viewsonic se limita al coste de la reparación o sustitución del producto. Viewsonic no se hace responsable de:
1. Daños a otras pertenencias causados por defectos del producto, inconvenientes, pérdida de uso del producto, de tiempo, de beneficios, de oportunidades comerciales, de fondo de com-ercio, interferencia en relaciones comerciales u otras pérdidas comerciales, incluso si existe el conocimiento de la posibilidad de dichos daños.
2. Cualquier daño, ya sea fortuito, resultante o de cualquier tipo.
3. Cualquier reclamación al usuario por terceros.
4. Reparación o intento de reparación por parte de personal no autorizado por ViewSonic.
Alcance de las legislaciones estatales:
Esta garantía proporciona derechos legales concretos y también dispone de otros derechos que pueden variar según el estado. En algunos estados está prohibida la limitación de las garantías implícitas y/o la exclusión de daños fortuitos o resultantes, por lo que es posible que no se apliquen las limitaciones y exclusiones anteriores.
Ventas fuera de EE.UU. y de Canadá:
Para obtener información y asistencia sobre los productos de ViewSonic que se venden fuera de EE.UU. y de Canadá, póngase en contacto con ViewSonic o con el distribuidor local de ViewSonic.
El período de garantía para este producto en la China continental (excluido Hong Kong, Macao y Taiwán) está sujeto a los términos y condiciones de la Tarjeta de garantía de mantenimiento.
Para usuarios de Europa y Rusia, los detalles completos de la garantía del producto están disponibles en www.viewsoniceurope.com dentro de la sección Garantía, debajo del título Soporte.
4.3: ViewSonic Thin Client Warranty
121
Page 2 of 2 MC_LW01 Rev. 1a 09-02-11
advertisement
* Your assessment is very important for improving the workof artificial intelligence, which forms the content of this project
Key Features
- Intel® Celeron® N2930 1.83 GHz
- 2 GB DDR3-SDRAM 1333 MHz
- 8 GB Flash
- Intel® HD Graphics
- Ethernet LAN
- Windows Embedded 8 Standard
- RoHS, EPEAT Silver, ENERGY STAR
Related manuals
advertisement
Table of contents
- 10 Información general
- 16 Antes de empezar
- 19 Colocar su SC-T
- 24 Montar el adaptador de CA
- 24 Conexiones
- 26 Accesos directos estándar
- 33 Acceder a los servicios de Escritorio remoto de Microsoft
- 35 Acceder a los servicios de VMware View y Horizon View
- 59 Información general de la ficha Devices (Dispositivos)
- 63 Definir la configuración de la interfaz de usuario
- 117 Definir la configuración de conexión de VMware View
- 119 4.5.10 Acceder a los servicios de VMware View u Horizon View
- 121 4.5.11 Definir la configuración de conexión de View avanzada
- 123 4.5.12 Definir la configuración del explorador Web
- 130 Garantía limitada