- No category
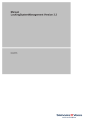
advertisement
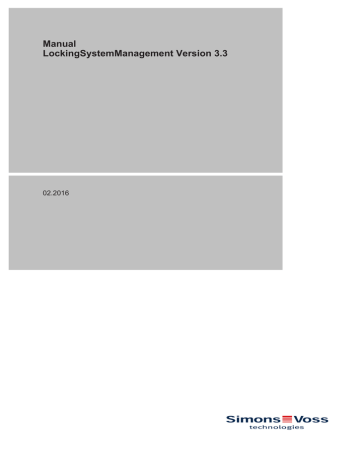
Manual
LockingSystemManagement Version 3.3
02.2016
SimonsVoss
Manual
LockingSystemManagement Version 3.3
2 / 124
SimonsVoss
Manual
LockingSystemManagement Version 3.3
3 / 124
SimonsVoss
Manual
LockingSystemManagement Version 3.3
1 | General information 4 / 124
1 General information
This manual describes the functions in the locking management software. The Locking System Management software, LSM software for short, was developed to manage complex locking systems with
SimonsVoss locking components.
Other documents are available to supplement this manual:
– LSM update manual
Describes the update process for previous versions. Available soon.
– Smart user guide
This manual describes how to handle the LSM software in detail, using an example to illustrate its use. Available soon.
– WaveNet radio manual
For online and VN. Available soon; use the existing WaveNet document until available.
1.1 Legal notes
The purchaser is expressly informed that use of the locking system
(e.g. with access event logging and DoorMonitoring functions) may be subject to statutory permit requirements and employee rights to codetermination, especially with regard to data protection legislation.
The purchaser or customer and the end user are responsible for ensuring that the product is used in compliance with the law.
Malfunctions may arise if the product is not used as agreed or is used in a non-standard way, or the product undergoes repairs or modifications not expressly approved by SimonsVoss Technologies
GmbH, or assistance with the product is obtained from a nonspecialist service provider; do not use the product or have it repaired or serviced in this way. Any modifications not expressly permitted by
SimonsVoss Technologies GmbH will result in the loss of the right to make liability or warranty claims or any specially agreed rights to make guarantee claims.
WARNING
1.2 Safety instructions
Access through a door may be blocked due to incorrectly fitted or incorrectly programmed components. SimonsVoss Technologies
GmbH is not liable for the consequences of incorrect installation, such as blocked access to injured persons or those at risk, physical damage or any other losses.
SimonsVoss
Manual
LockingSystemManagement Version 3.3
1 | General information 5 / 124
CAUTION
CAUTION
NOTICE
NOTICE
NOTICE
You must observe the warnings in the instructions for use for the individual SimonsVoss components.
The products/systems described in this manual may only be operated by persons who are qualified to perform the related tasks. Qualified staff are capable of identifying any risks associated with handling these products/systems and avoiding potential hazards thanks to their knowledge and skills.
The locking system password is an essential integral part of the security concept for the whole system. You must take care to ensure that the locking system password is kept in a safe, secure place and can be consulted at any time. Losing the locking system password may not only cause significant impairment to locking system operation, but can also lead to a greater security risk.
SimonsVoss Technologies GmbH reserves the right to make changes to the product without prior notification. For this reason, descriptions and illustrations in these documents may differ from the latest versions of products and software. The original German version should be taken as a reference in cases of doubt. Errors and spelling mistakes excepted. You can obtain more information about SimonsVoss products at: www.simons-voss.com
You should dispose of batteries in compliance with local and national regulations.
NOTICE
1.3 Minimum system requirements
The following system prerequisites must be met as a minimum to ensure that the software is stable in its operation:
– Operating system: Windows 7, 8 & 10 Professional, 32- or 64-bit version.
– Interface: USB 2.0
– Screen resolution: at least 1024 x 768 pixels
– Processor: at least 2.66 GHz (as single-core processor)
– RAM: at least 2 GB
– Memory space: around 500 MB (about 1 GB during installation)
.NET Framework 3.5 must be already installed before installing any version of LSM.
SimonsVoss
Manual
LockingSystemManagement Version 3.3
1 | General information 6 / 124
NOTICE
NOTICE
LSM BUSINESS: The following system prerequisites are recommended when installing the ADB server ("database server"):
– Operating system: Windows Server 2003, 2008 or 2012
– Interface: USB 2.0, e.g. for WaveNet components
– Processor: at least 2.66 GHz (as single-core processor)
– RAM: at least 2 GB
– Memory space: around 350 MB (about 500 MB during installation)
LSM BUSINESS: The locking system database directory on the server must be shared on the network.
We recommend using high-performance, up-to-date hardware which exceeds the minimum system requirements at all times to ensure that the LSM software functions smoothly. A high-resolution wide-screen monitor, 21 inch or larger, is best suited to keeping track of things at all times, even in large locking systems with many components.
LSM MOBILE:
As a basic rule, LSM Mobile can be used with all PDAs or pocket PCs featuring a Bluetooth interface and using Windows Mobile 5.0 or higher. Due to the wide range of built-in components (mainly
Bluetooth components), however, support can only be provided for the models:
SOCKET MOBILE 650, PIDION BM-170, FUJITSU SIEMENS
POCKET LOOX C550, HP IPAQ 214, DELL PDA, ACER PDA.
Alternatively, LSM Mobile can also be used on a netbook, tablet PC or notebook using Windows 7 or higher. LSM Mobile does not run on
Windows RT versions. The mobile computer system used must feature an unassigned USB port to connect a programming device.
Read the LSM software release notes to see which version of LSM
Mobile is to be used.
1.4 Information on the manual
This manual describes the functions in the LSM software. This allows the user to programme SimonsVoss locking components and manage the locking system.
SimonsVoss
Manual
LockingSystemManagement Version 3.3
1 | General information 7 / 124
NOTICE
Transponders
This manual does not describe individual SimonsVoss locking components. You must consult the quick guides and manuals for the individual components to understand individual components.
As a basic rule, the LSM software regards all ID media, such as transponders, tags and cards, as transponders. In this manual, the term 'transponder' therefore also refers to all other ID media such as tags and cards.
SimonsVoss
Manual
LockingSystemManagement Version 3.3
2 | Installation 8 / 124
NOTICE
2 Installation
This section describes initial LSM software installation on a system which does not have a previous version of LSM installed. It is possible to update to LSM 3.3, the current version, from an earlier version, but you must ensure that LSM 3.3 is not installed in parallel to older versions of LSM. LSM Business also requires the ADS server in Version 11.1.
The LSM update manual (available shortly) documents the LSM software update.
2.1 Software
We strongly recommend installing the LSM software directly into a local administrator account. Log on using a Administrator account; do not merely select "Run as administrator" when logged on as an ordinary user.
NOTICE
2.1.1 LSM Basic
LSM Basic is installed on a single local computer only. It is not possible and is not permitted to save the database via the network since the integrity of the database can no longer be guaranteed in such cases.
1.
Launch the set-up file as an administrator.
2.
Follow the installation instructions.
ð You need to accept the licence conditions to carry out installation.
3.
Launch LSM Basic (desktop icon or Start/Programme/
SimonsVoss/LSM BASIC)
Save your locking system locally on the computer and generate backups on external disks or data storage devices on a regular basis.
2.1.2 LSM Business
Install and configure the ADS server
The Advantage Database Server is an essential tool for operating
LSM Business. Using the ADS server is the only way to ensure that a number of people can access the locking plans in the database at the same time and that data are successfully exchanged in the process.
This section shows all the necessary steps which you need to take on the server.
SimonsVoss
Manual
LockingSystemManagement Version 3.3
2 | Installation 9 / 124
NOTICE
A valid licence is required to install the ADS server. Contact your vendor, keeping your SimonsVoss delivery note for LSM Business software at hand if you do not have a licence key yet. The Simons-
Voss delivery note contains a certificate with a serial number and validation code which is used to register the ADS licence.
Create folder structure
We recommend working with the folder hierarchy established by
SimonsVoss. This default hierarchy offers many advantages in terms of installation help and support.
Create the following folder hierarchy directly in the main directory
(e.g. C:\SimonsVoss\), which can then be used to store objects such as the locking plan and log files:
– The "sv_backup" folder can be used to store local backup files, which can, in turn, be used to restore an earlier state of the locking system.
– The locking plan can be saved in the "sv_db" folder.
– Installation files can be saved in the "sv_install" folder.
– The ADS server log files are save in the "sv_logs" folder.
– Files from older versions of LSM can be stored in the
"sv_previous-system" folder.
– The "sv_scripts" folder can be used to store objects such as the backup script, which is added to the Windows task scheduler.
– Objects such as WaveNet Manager files can be stored in the
"sv_WaveNet" folder.
SimonsVoss
Manual
LockingSystemManagement Version 3.3
2 | Installation 10 / 124
Install the ADS server
Install the ADS server on the server:
1.
Launch the set-up file as an administrator.
2.
Follow the installation instructions.
ð You need to accept the licence conditions to carry out installation.
Configure the ADS server
Configure the ADS server with the help of the Advantage
Configuration Utility:
1.
Launch the Advantage Configuration Utility, e.g. at Start/
Programme/Advantage Database Server/Advantage
Configuration Utility.
2.
Select the "Configuration Utility" tab.
3.
Change the following properties in the "Database settings" tab and press the "Apply button" to save:
ð
4.
Change the following properties in the "File locations" tab and press the "Apply button" to save:
SimonsVoss
Manual
LockingSystemManagement Version 3.3
2 | Installation 11 / 124
ð
ð Note that the drive path may differ from the one on the server
(here C:).
5.
Change the following properties in the "Communications" tab and press the "Apply button" to save:
SimonsVoss
Manual
LockingSystemManagement Version 3.3
2 | Installation 12 / 124
ð
6.
Change the following properties in the "Misc. settings" tab and press the "Apply button" to save:
SimonsVoss
Manual
LockingSystemManagement Version 3.3
2 | Installation 13 / 124
ð
7.
Change the following properties in the "Language" tab and press the "Apply button" to save:
ð
SimonsVoss
Manual
LockingSystemManagement Version 3.3
2 | Installation 14 / 124
Check ADS server service
Check whether the ADS server service is automatically run as a system service:
1.
Open the control panel, e.g. using Start/Control panel.
2.
Open the "Administration" folder.
3.
Open the "Services" folder
4.
Check whether the "Advantage Database Server" service status is "Launched" and the launch type is set to "Automatic".
ð Double-click on the ADS service to change any values if necessary.
Share database on the network
The "sv_db" database directory on the server must be shared on the network. Configure a share with read rights. We recommend configuring a "hidden share". You can shared resources by inserting the $ character at the end of the share path.
Set up local application backup
It is important to create backups of the locking system on a regular basis. Take the necessary measures to ensure that the "sv_db" folder is automatically backed up at regular intervals.
The following script ends the ADS service, copies the database for back-up purposes and re-launches the ADS service: rmdir /s /q C:\PATH_BACKUP\ net stop Advantage /y md C:\PATH_BACKUP\ xcopy C:\PATH_SOURCE\*.* C:
\PATH_BACKUP\ /s /c /e net start Advantage /y
– "PATH_BACKUP" represents the folder path where the database needs to be copied for back-up purposes.
– "PATH_SOURCE" represents the exact path to the "lsm_db" folder where the database is to be saved.
Save this script as a batch file (.bat) in the C:\SimonsVoss\sv_scripts folder to carry out this task automatically (create new task in Windows task scheduler). The saved database with the locking plan, saved under "PATH_BACKUP", can be archived using any standard backup tool.
SimonsVoss
Manual
LockingSystemManagement Version 3.3
2 | Installation 15 / 124
NOTICE
A backup on an additional external medium is strongly recommended.
Install and configure LSM Business
Install LSM Business
LSM Business is installed on the client computers as required. These computers access the ADS server on the network which manages the locking plans.
1.
Launch the set-up file as an administrator.
2.
Follow the installation instructions.
ð You need to accept the licence conditions to carry out installation.
3.
Launch LSM Business (desktop icon or Start/Programme/
SimonsVoss/LSM BUSINESS)
Configure LSM Business
LSM Business needs to be configured once. In this step, we copy an empty locking plan onto the server and configure LSM Business, so that it can access this locking plan.
1.
Extract the locking plan which is stored in the LSM Business installation directory (e.g. C:\Programme (x86)\SimonsVoss
\LockSysMgr_3_3\db) and transfer it to the "sv_db" server directory.
2.
Launch LSM Business (e.g. using Start/Programme/
SimonsVoss/LSM BUSINESS).
3.
Select "Setup".
4.
If it is being run for the first time, a window will open, where the database path is to be set.
SimonsVoss
Manual
LockingSystemManagement Version 3.3
2 | Installation 16 / 124
ð
ð Enter a project name.
ð Use the "..." button to select the path to the server and link directly to the lsmdb.add file. In the case of hidden releases, the path to lsmdb.add must be entered directly with the $ character, e.g.: \\<SERVER>\sv_db$\lsmdb.add
ð You cannot select a local directory in LSM Business.
5.
Apply the settings.
Install Crystal Reports hotfix
Crystal Reports is used as a reporting tool in the background. The tool is automatically installed when LSM Business is installed. A current hotfix needs to be installed to ensure correct operation.
1.
Launch the hotfix in .exe format.
2.
Follow the installation instructions.
ð You need to accept the licence conditions to carry out installation.
2.1.3 Register LSM
LSM Basic provides essential programming and locking system management tasks without the need to register add-on modules. You need to register any further LSM Basic add-on modules or use of
LSM Business or LSM Professional.
This is how you can activate the software (or individual components):
1.
Open the "Edit registration" window.
SimonsVoss
Manual
LockingSystemManagement Version 3.3
2 | Installation 17 / 124
ð When installing LSM Business or LSM Professional, the window is automatically displayed when the client establishes the connection with the database for the first time.
ð You can also click on the "Edit" button in the Help/Registration menu bar to open the window in all LSM versions.
ð
2.
First, fill out all fields, such as company, address and town/city, correctly.
3.
Confirm your input by clicking on the "Apply" button.
4.
Select your LSM edition from the drop-down list.
5.
The checkbox is set to "Existing" on the display options by default. All modules which are already highlighted are enabled.
Also select other modules which you have already acquired.
ð If you click on any module, its description will be displayed on the right next to the list.
6.
Generate a .rgo file by clicking on the "Create licensing request" button.
7.
Send this .rgo file to SimonsVoss Technologie GmbH by email
ð A wizard will automatically generate an email, which you can immediately send. Your computer must feature an email client such as Outlook and be connected to the Internet to do so.
ð You must ensure that the corresponding .rgo file is attached to the email. You can also send the .rgo file to SimonsVoss from another computer.
ð Do not make any changes to the modules until you have imported the .lic file for the .rgo file that you have already sent.
SimonsVoss
Manual
LockingSystemManagement Version 3.3
2 | Installation 18 / 124
8.
You will receive a .lic file in return, which you can import using the "Import licence file" button.
ð The .lic file contains all activation information.
ð The modules are enabled once the .lic file has been successfully imported.
You can only activate modules which you have already purchased.
NOTICE
2.2 Programming devices
A programming device may be connected to any computer which has
LSM software installed. All that is required is a USB port on the computer. The programming device is used to transfer settings and authorisations that you have made to SimonsVoss locking components. All components can also be easily read. You can also transmit settings and authorisations to components already programmed using LSM Mobile Edition or the SimonsVoss WaveNet network.
NOTICE
2.2.1 Install drivers for the programming devices
Install the drivers for the programming devices. All programming devices require their own driver. You will find the right drivers on the programming device CD or under Downloads at www.simonsvoss.com.
1.
Open the installation file for the driver that you require.
2.
Follow the installation instructions.
ð You need to accept the licence conditions to carry out installation.
You can connect programming devices directly to a USB port on the computer.
You must observe the documentation which is enclosed with the programming devices.
2.2.2 Identify programming devices and use properly
SimonsVoss programming devices are currently available in the following versions:
SimonsVoss
Manual
LockingSystemManagement Version 3.3
2 | Installation 19 / 124
SMARTCD.G2
The SMARTCD.G2 is the standard programming device for active and hybrid components. You can use the SMARTCD.G2 to programme all active SimonsVoss components. This programming device has a Bluetooth module and a rechargeable battery. It can also be easily used with LSM Mobile, so that it can be connected to a
PDA or pocket PC. You can identify the SMARTCD.G2 due to its
SimonsVoss logo.
NOTICE
The SMARTCD.G2 programming device battery needs to be charged for a few hours before use.
SMARTCD.MP
You can use the SMARTCD.MP programming device to programme and read passive components. Unlike the active SMARTCD.G2, the
SMARTCD.MP is identified by the radio symbol. The SMARTCD.MP
can only be used via a direct USB connection.
SMARTCD.HF
You can use the SMARTCD.HF programming device to programme and read passive tags and cards.
SimonsVoss
Manual
LockingSystemManagement Version 3.3
2 | Installation 20 / 124
SMARTCD.MIFARE
The card programming device can be used to programme passive G1 cards. This programming device is no longer available and has been replaced by the SMARTCD.MP and SMARTCD.HF.
SMARTCD.G2
NOTICE
SMARTCD.MP
SMARTCD.HF
2.2.3 Programming distance
A specific distance must be kept between the programming device and the components for successful programming and read processes.
– The distance between SMARTCD.G2 and active components, such as locking cylinders or transponders, should be about 20 cm.
– Ensure that no other active components are in the immediate surrounding area during the programming or read process (radius of about 1.5 m to the SMARTCD.G2).
The programming distance between SMARTCD.G2 and SmartRelay
or biometric reader must be exactly 40 cm!
– The thumb turn on the electronics side of the locking cylinder
(black ring between the thumb-turn and the profile cylinder) must be held directly against the antenna symbol on the
SMARTCD.MP.
– Hold the locking cylinder against the antenna symbol for the whole process.
– You can also use the SMARTCD.MP to programme cards by holding them directly on the programming device.
– Position the card or the tag, so that it is flush with the lower, lefthand corner of the SMARTCD.HF.
Programme hybrid locking devices
You use the SMARTCD.G2 to programme hybrid locking devices.
You also need to connect (and install) a SMARTCD.MP or
SMARTCD.HF at the same time for programming.
2.2.4 Check connection
You can use the LSM software to check that the programming device has been correctly connected and installed:
1.
Select "Programming" in the menu bar.
2.
Select the programming device to be checked, e.g. "Test
SmartCD active" to test the SmartCD.G2.
ð The test will start immediately.
SimonsVoss 3 | First steps for a new installation
Manual
LockingSystemManagement Version 3.3
21 / 124
NOTICE
3 First steps for a new installation
3.1 Recommended approach to handling passwords
Two types of passwords are used in LSM software:
– User password
The user password is required to log on to the locking plan or database.
– Locking system password
The locking system password is programmed into all SimonsVoss components. This locking system password is saved to an encrypted section in the locking plan or database and cannot be read. Programmed SimonsVoss components can only be reprogrammed if the database knows the locking system password.
Two recommendations for managing passwords securely:
– To ensure optimum security for the whole locking system, the locking system password should be split into at least two parts, which are issued to different people on an individual basis.
– We strongly recommend writing the administrator and locking system password down and storing them securely in different places where they cannot be accessed by third persons.
The locking system operator should always be clear about one thing: what happens if the only person who knows the locking system password (or part of it) should suddenly no longer be available.
LSM Basic has a second, pre-defined user by default: AdminAL. The
AdminAL login can be used by the Data Protection Officer to read the access lists. We also strongly recommend changing the default AdminAL password (system3060).
3.2 Create database (BASIC)
The first step in LSM software is to create a new database.
1.
Launch the LSM software, e.g. using Start/Programme/
SimonsVoss/Locking System Management.
ð The LSM software launches and the main menu appears with the items "Log on", "Log off" and "Setup".
2.
Click on "Setup".
SimonsVoss 3 | First steps for a new installation
Manual
LockingSystemManagement Version 3.3
22 / 124
ð
3.
Click on "New" to create a new project.
ð Advanced uses cans used the "Advanced" button to make advanced settings, such as establishing the database directory or backups.
4.
Enter a name for the project and confirm by pressing "OK".
NOTICE
NOTICE
ð
Click on the "Use as default" button to select this database automatically on starting up.
You can use the "Advanced" button in the "Setup" window in LSM Basic to set an alternative file path up as a database store. Locking plans should not be stored in user-specific files such as "Own files" or
"Desktop", especially if several users access a copy of LSM Basic on the same computer.
Only hide local directories as file storage locations in LSM Basic. To ensure the integrity of the locking system, it is not possible to install on network drives.
Establish password
3.3 Add locking system
If you have already created a project, you can now create a locking system. .
NOTICE
When creating the first locking plan in LSM Business or LSM Professional, licensing interrupts the process. The licensing of other modules is optional for LSM Basic.
1.
Click on "Log on" in the main menu in the LSM software. Ensure that the right project is selected under "Setup" if necessary.
SimonsVoss 3 | First steps for a new installation
Manual
LockingSystemManagement Version 3.3
23 / 124
2.
Enter the default password "system3060".
ð
3.
Click on "OK" to acknowledge the warning.
ð
4.
Re-enter the default password "system3060" and then establish a new user password.
NOTICE
ð
The user password will be requested each time that you log on to the database. Several users with different passwords and rights can be created for LSM Business.
SimonsVoss 3 | First steps for a new installation
Manual
LockingSystemManagement Version 3.3
24 / 124
Create locking system
1.
A set-up wizard opens up once you have issued a new password:
ð
2.
Select "Create a new locking system" to add a completely new locking system. Confirm by pressing "OK".
3.
Define the characteristics of the new locking system and issue secure passwords. You can make changes at a later stage any time; however, this is very time consuming after initial programming of components due to the programming requirements.
ð
4.
Click on "Apply" to create the new locking system.
5.
Click on "OK" to access the new locking system directly.
SimonsVoss 3 | First steps for a new installation
Manual
LockingSystemManagement Version 3.3
25 / 124
NOTICE
The locking system password is programmed into all SimonsVoss components and managed with LSM software. You cannot make any changes to the programmed components without this locking system password, which is also indicated in the LSM software. Observe the
section on Recommended approach to handling passwords [ } 21] to
guarantee that the locking system is operated without any problems.
If the locking system password is changed, all programmed components must be reprogrammed.
3.3.1 Overview of protocol generations
Access rights administration:
Number of locking devices:
Number of transponders:
Number of locking systems on a transponder:
Time zone groups:
Loggable access events in a locking device:
Physical access list on transponder:
Procedure for group administration:
16,000
8,000
3
5+1
Cylinder: 1,000
No
Adjustable; number is defined in the group
64,000
64,000
4 x G2 + 3 x G1
100+1
Cylinder: 3,000;
SmartRelay: 3,600
(200 as Gateway)
1,000 per G2 locking plan (including date, time, locking device
ID)
No pre-setting required; rights and exceptions are entered onto transponder
Replacement transponders:
Network-capable:
G1
Locking devices
7 replacement transponders using overlay mode
Yes
G2
Locking device and ID medium (only ID medium in VN)
No pre-setting required
Virtual network: No
Yes
Yes, circulate Block
IDs in VN
SimonsVoss 3 | First steps for a new installation
Manual
LockingSystemManagement Version 3.3
26 / 124
Engage interval:
Time-restricted authorisation:
Battery warning:
Yes
Level 1; Level 2; storage mode
Battery replacement: SmartCD
LSM/LDB:
Active/passive:
G1
5 or 10 sec.
All versions
Yes / yes
G2
1 to 25 sec.; engage time can be doubled on an individual basis for transponders – max. 25 sec.
Yes
Level 1; Level 2; freeze mode
Battery replacement transponder together with authorised transponder or
SmartCD
LSM 3.0 and higher
Yes / yes
NOTICE
3.3.2 G1 locking system
The G1 standard is the first SimonsVoss protocol generation. This standard is compatible with the predecessor to LSM software: The
LDB Locking Database Software.
Only use this now obsolete protocol if you need to manage existing locking systems in a G1 environment. We recommend using G2 protocols with current G2 components for an up-to-date locking system.
NOTICE
3.3.3 G2 locking system
G2 is the current protocol generation used for SimonsVoss components. The G2 protocol offers many improvements compared to the preceding G1 protocol.
Use the G2 protocol whenever possible. Using this protocol and its associated G2 components is the only way to set up and manage a locking system in line with the latest standards.
3.3.4 Mixed G2 + G1 system
The advantages of a mixed system (using G1 and G2 components in
a locking system at the same time) also bring small disadvantages
(poor overview of components used; not a real G2 experience).
SimonsVoss 3 | First steps for a new installation
Manual
LockingSystemManagement Version 3.3
27 / 124
Mixed systems basically operate in a G1 environment. The only advantage of a mixed system is that G2 components can also be used at the same time. G2 components are limited in their use in a mixed system.
A mixed system can enable older G1 components and current G2 components to be used at the same time. The backward-compatible support for older components enables you to use existing components or components already in use efficiently. This function is specially designed for such special cases. However, you are not able to use individual, particularly convenient properties of G2 components.
3.3.5 Overlay mode
Overlay mode can only be activated in the G1" or "G2 + G1" protocol generations.
Overlay mode provides a very convenient feature for the restricted G1 protocol generation: the option of using newly programmed transponders directly without reprogramming the locking device.
However, this feature only functions for up to 7 newly added transponders.
In the G2 protocol generation, such programming can be carried out using a transponder or a locking device.
7 further transponder IDs are added for each transponder ID if overlay mode is enabled:
Transponder IDs start at ID 64
– Transponder 1 with transponder ID 64: The Transponder IDs 65 -
71 are also reserved.
– Transponder 2 with transponder ID 72: The Transponder IDs 73 -
79 are also reserved.
– Transponder 3 with transponder ID 80: The Transponder IDs 81 -
87 are also reserved.
– and so on.
Example – replacement transponder: A replacement transponder needs to be programmed for Transponder 2 with Transponder ID 72 due to loss or theft. This replacement transponder is assigned the reserved Transponder ID 73. If the newly programmed replacement transponder is operated on an authorised locking device, the locking device engages and the "old" transponder 2 with Transponder ID 72 is blocked from use on the locking device. The process can be completed with a corresponding feedback signal to the LSM software.
It is possible to hold up to 1,000 transponders in reserve in this way.
SimonsVoss
Manual
LockingSystemManagement Version 3.3
4 | User interface 28 / 124
4 User interface
The LSM software user interface is divided up into the following sections:
1
2
3
4
5
NOTICE
6
1. Menu bar
Use the menu bar to open basic functions.
2. Menu ribbon
You can use the menu ribbon to open important and frequently used functions directly.
3. Locking system
This is where you can switch quickly between different locking systems in the project.
4. Groups
Bring users together into groups to work more effectively.
5. Areas
Bring locking devices together into areas to work more effectively.
6. Matrix
The matrix displays an overview of the selected locking systems.
Some functions/entries may not be available, depending on the LSM software used.
SimonsVoss
Manual
LockingSystemManagement Version 3.3
4 | User interface 29 / 124
4.1 User interface: Menu bar
4.1.1 File
Print file/Matrix
Prints the selected locking system.
File/Page view
Shows the matrix as a preview before printing.
File/Printer set-up
Set advanced print options, such as page size.
Change file/User password
This is where you can change the password for the user currently logged in.
File/New (BASIC)
This is where you can add a new project.
Open file/backup (BASIC)
Import a backup generated previously.
File/Save under / Backup (BASIC)
Save the current locking plan as a backup.
File/Finish
Log off from project and exit LSM software.
4.1.2 Database
Database/Log on
Log on to a project. This function is only available if you are not currently logged on to a project.
Database/Log off
Click on "Log off" to log off from the current project.
SimonsVoss
Manual
LockingSystemManagement Version 3.3
4 | User interface 30 / 124
Database/Setup
This is where you can manage projects or databases. You have the following options open to you:
– Edit an existing project.
– Delete an existing project.
– Create a new project.
– A default project can be selected, which will load automatically.
Database/Backup (BUSINESS)
You can used this function to back up your database and restore backed-up databases.
4.1.3 View
View/Status bar
Shows or hides a status bar on the lower edge of the screen. The status bar is shown by default. The status bar displays items such as the current locking system status, computer name and connection with the programming device.
View/Edit
You can use View/Edit to show an additional menu ribbon which provides quick access to the following functions:
7
8
9
10
4
5
6
1
2
3
1. Locking system properties
2. Area
3. Door
4. Locking device
SimonsVoss
Manual
LockingSystemManagement Version 3.3
4 | User interface 31 / 124
5. Transponder group
6. Transponders
7. Public holiday list
8. Public holiday
9. Time zones
10. Person
View/areas/transponder groups
This view forms a matrix which provides a visual display of hierarchical personnel and room structures. The matrix is also able to authorise transponder groups for complete areas. This makes it quick and easy to issue basic authorisations in this matrix. The Doors/
Persons view allows you to issue deviating authorisations in the form of individual extensions or restrictions.
If you need to work with transponder groups and areas in the locking system, this option provides you with the following decisive advantages:
– Reduced view, where only transponder groups and areas are displayed. This makes it easier to find your way in the matrix.
– Issuing or withdrawing authorisations for entire areas from entire groups.
– Persons who are added to a group at a later stage receive all group rights automatically.
SimonsVoss
Manual
LockingSystemManagement Version 3.3
4 | User interface 32 / 124
View/Doors/Persons
This view displays the individual authorisations for all persons for individual doors. Obviously, the matrix is extensive as a result.
However, it allows precise setting of exceptional-case authorisations, enabling pre-set group authorisations to be extended or even reduced. This view is thus suitable for implementing individual extensions or restrictions after the basic structure has been established at Areas view/Transponder groups.
SimonsVoss
Manual
LockingSystemManagement Version 3.3
4 | User interface 33 / 124
View/All secondary areas/Open groups
This view setting opens all areas and groups, thus displaying all locking devices, even if individual areas have been hidden beforehand.
View/Log (Business)
The log can be used to view all actions which have been carried out on the database. You can identify which user created or changed a particular locking device or view log-ons to the database, for example.
– Logs can be filtered as you require – by a time period, a user or an action.
– The list can then be sorted by clicking on the required column heading, e.g. by date, time or name.
View/Matrix settings
Each user has the option of setting up their preferred screen as their default screen. This screen is shown after logging on. Different basic settings can also be enabled here.
You can use the menu bar to adjust settings on the standard view at
View/Matrix view properties.
SimonsVoss
Manual
LockingSystemManagement Version 3.3
4 | User interface 34 / 124
– Font
You may select any fonts.
– Field height
You can set the height for fields in points.
– Adjust height to the typeface
Adjust the height automatically to the typeface.
– Transponders in the horizontal bar
Transponders are displayed in the horizontal bar by default. You can change this setting if you wish to manage more locking devices than transponders.
– Shows crosshair
Shows a crosshair for more precise navigation.
– Hide deactivated transponders
Hides deactivated transponders.
– Logo
SimonsVoss
Manual
LockingSystemManagement Version 3.3
4 | User interface 35 / 124
Change the size of the logo.
– Issuing of authorisations
Mistakes can be quickly made with a mouse click, particularly in the case of large locking systems. In such cases, we recommend changing this setting.
Activate "Save immediately" if you wish to apply changes to authorisations immediately by simply clicking the mouse.
View/Additional columns
Additional columns can be added to both the horizontal and the vertical borders to provide additional useful information to the user.
The settings made only apply to the screen view in which they were configured. Different information is available, depending on the screen type. You can also set the sequence in which the data is displayed as you require. This is saved as a user-specific setting
(Windows user).
This is how you unhide additional columns in the matrix:
1.
Select the View/Additional columns menu bar followed by the required view, e.g. Transponders/Persons.
2.
Highlight all other information which you wish to be displayed.
3.
Sort the sequence using "Up" or "Down".
4.
Click on the "OK" button to confirm your selection.
View/Refresh
Refreshes the matrix view.
You may need to update the matrix manually in exceptional cases, especially for extensive locking systems or special settings.
Manage View/Filter
The introduction of filters has made it easier to manage a locking system. You can select a wide variety of filter options and apply these filters to an extensive variety of persons or person groups. This not only allows you to access more information by displaying optional additional columns, but the filter function also enables you to ensure that your views are clearly arranged.
SimonsVoss
Manual
LockingSystemManagement Version 3.3
4 | User interface 36 / 124
NOTICE
– New
Creates a new filter
– Edit
Edits a selected filter
– Remove
Removes a selected filter
– Apply
Applies the selected filter. The button changes to "Turn off" if a filter is applied.
– Set as default
This filter will be used by default
– Finish
Exits from filter management and returns to the matrix
A filter only remains active until it is switched off again.
You can use the "New" button to create a new filter:
SimonsVoss
Manual
LockingSystemManagement Version 3.3
4 | User interface 37 / 124
– Filter name
Enter a meaningful name for the new filter.
– User restriction
User or user group which can apply the filter.
– Transponder type
Type of transponder which should be displayed.
– Transponder properties
Restrictions which concern the properties of the transponder (e.g.
validity period or programming requirement).
SimonsVoss
Manual
LockingSystemManagement Version 3.3
4 | User interface 38 / 124
– Transponder group list
Restrictions which concern the transponder's assignment to a group (e.g. "Executive management" transponder group).
– Locking device type
Type of locking device which should be displayed.
– Doors/Locking system properties
Restrictions which concern the properties of the locking device
(e.g. with network or programming requirement).
– Areas list
Restrictions which concern the locking device's assignment (e.g.
"Reception" area).
4.1.4 Installation wizards
The installation wizards make it easier for new users to start using the
LSM software. Experienced users also benefit from these wizards, which can be used to make all settings one after another from a central point.
Wizards/Door
This wizard can be used to add a new door step by step.
Wizard/Person
This wizard can be used to add a new person step by step.
4.1.5 Edit
Edit/Properties: Locking system
Settings for the currently selected locking system.
SimonsVoss
Manual
LockingSystemManagement Version 3.3
4 | User interface 39 / 124
Locking system properties: Name
– Name
Name of the locking system
– Use as a common locking level
Establishes the common locking level
– Locking system ID
Locking system number
– Extended SID
Additional distinctive feature of the locking system
– Description
Blank field to describe the locking system
– Operate in overlay mode (G1 only)
SimonsVoss
Manual
LockingSystemManagement Version 3.3
4 | User interface 40 / 124
Activates the overlay mode. This function must already be enabled when the locking system is created. You cannot change it afterwards.
– Protocol generation
Selects the extension variant for the hardware components
– Inheritance in the hierarchy [LSM BUSINESS]
Select the inheritance areas
– Dynamic time slot for G2 transponders
Advanced time settings for use with gateways:
– Do not change time window on the gateway
No time limit is imposed on the validity of the G2 transponder being booked at the gateway.
– Until a specific time on the (next) day
A time limit is imposed on the validity of the G2 transponder being booked at the gateway.
– Number of hours from the last full hour of the booking
The validity of the transponder is extended by the number of hours indicated.
SimonsVoss
Manual
LockingSystemManagement Version 3.3
4 | User interface 41 / 124
Locking system properties: Locking devices
This tab gives you an overview of the locking devices used in the locking system. The devices are all displayed in detail in a table.
Notes on battery replacement can also be recorded:
The scheduled battery replacement is displayed on the warning monitor and in the action list in the respective locking device. You also have the option of entering the scheduled battery replacement in the action list for the respective locking device in conjunction with a number of locking devices. You can enter a completed battery replacement for one or several locking devices under 'Last'.
SimonsVoss
Manual
LockingSystemManagement Version 3.3
4 | User interface 42 / 124
Locking system properties: Doors
This tab displays the correlation between the doors contained in the locking system and their assigned areas. The devices are all displayed in detail in a table. It is possible to select one or more doors and assign them to a specific area, location or floor. Ensure that the areas, locations or floors have already been added.
SimonsVoss
Manual
LockingSystemManagement Version 3.3
4 | User interface 43 / 124
Locking system properties: Transponders
This tab gives you an overview of the transponders contained in the locking system. The devices are all displayed in detail in a table.
It is possible to select one or more transponders and assign them to another group. Ensure that the transponder groups have already been added.
SimonsVoss
Manual
LockingSystemManagement Version 3.3
4 | User interface 44 / 124
Locking system properties: Transponder groups
This tab gives you an overview of the transponder groups used in the locking system. The devices are all displayed in detail in a table.
SimonsVoss
Manual
LockingSystemManagement Version 3.3
4 | User interface 45 / 124
Locking system properties: Areas
This tab gives you an overview of the areas used in the locking system. The devices are all displayed in detail in a table.
SimonsVoss
Manual
LockingSystemManagement Version 3.3
4 | User interface 46 / 124
Locking system properties: Password
NOTICE
NOTICE
This is where you can change the locking system passwords used to change component programming.
The locking system password is programmed into all SimonsVoss components. You cannot make any changes to the programmed components without this locking system password. Make a note of the locking system password and keep it in a safe place. All programmed components must be reprogrammed if the locking system password is changed.
Components with different locking system passwords cannot communicate with one another.
SimonsVoss
Manual
LockingSystemManagement Version 3.3
4 | User interface 47 / 124
Locking system properties: Special TIDs
– The large, left-hand table shows an overview of all transponders which have been deactivated, removed, lost or not returned.
– The smaller table on right-hand side shows all locking devices which the transponders selected in the left-hand table are authorised to use.
– The display pane under the small, right-hand table displays information and comments on the deactivated transponder.
– You can use the "Activate" button to re-activate a selected transponder (depending on the pre-set status). A new TID is assigned to the transponder in the G2 protocol in this case.
SimonsVoss
Manual
LockingSystemManagement Version 3.3
4 | User interface 48 / 124
Locking system properties: PIN code terminal
You can use this tab to add PIN code terminals and activate extended configurations.
Follow the "PIN code terminal manual" to set up the PIN code terminal. You can find this documentation online under Infocenter/
Downloads at www.simons-voss.com.
SimonsVoss
Manual
LockingSystemManagement Version 3.3
4 | User interface 49 / 124
Locking system properties: G1 card management
Establish advanced properties and settings for your G1 cards. The
"LSM card management" manual provides further information on card configuration.
SimonsVoss
Manual
LockingSystemManagement Version 3.3
4 | User interface 50 / 124
Locking system properties: G2 card management
Establish advanced properties and settings for your G2 cards. The
"LSM card management" manual provides further information on card configuration.
Edit/Properties: Locking device
Show and edit properties for the locking device currently highlighted.
A double click on the locking device opens the properties of the corresponding locking device directly.
SimonsVoss
Manual
LockingSystemManagement Version 3.3
4 | User interface 51 / 124
Locking device properties: Name
– Serial number
Displays the locking device's serial number. The "..." button shows the door's properties.
– Door
As soon as the "Locking device assignment/Change door" checkbox is enabled, it is then possible to change the door assigned to the locking device. The "M" button shows the locking device in the matrix.
– Type
Type of locking device.
– Make multiple copies
SimonsVoss
Manual
LockingSystemManagement Version 3.3
4 | User interface 52 / 124
Generates as many copies of the locking device with the same properties as required. A sequential number is also added to the name of the locking device.
Locking device properties: Door
– Door identifier
The name of the door.
– Location
Location where the door is situated. (Locations need to have been added beforehand)
– Building
SimonsVoss
Manual
LockingSystemManagement Version 3.3
4 | User interface 53 / 124
Building where the door is situated. (Buildings need to have been added beforehand)
– Floor
Floor on which the door is situated.
– Room Number
The room number of the door.
– Door code
Internal identifier for the door.
– Description
Blank field to describe the door.
– Locking devices
Locking devices which are assigned to the door.
– Time zone
The door's time zone.
– Programming device
Selects a specific programming device. (Particularly necessary for
LON and WaveNet. Locking devices to which LON or WaveNet is assigned can also be programmed online wirelessly without a programming device.)
– Door attributes
Information on the mortise lock and locking device. This allows you to see what replacement components are required if you need them.
SimonsVoss
Manual
LockingSystemManagement Version 3.3
4 | User interface 54 / 124
Locking device properties: Transponders
– Table
Shows all transponders authorised for the locking device in a detailed list.
– Authorised transponders
You can use the individual checkboxes to sort and filter the table.
– Target state
Displays the target status.
– Current status (...)
Displays the current programmed status.
– Programming requirement
SimonsVoss
Manual
LockingSystemManagement Version 3.3
4 | User interface 55 / 124
Provides information on programming needs.
– LSM Business: Additional "Exceptions in time zone
management":
This is where exceptions for the transponder are displayed in time zone management.
Locking device properties: Actions
This table shows which actions, such as programming and authorisation changes, have been implemented on the locking device.
Different actions, such as "Last battery replacement", can also be added manually using the "Add" button.
SimonsVoss
Manual
LockingSystemManagement Version 3.3
4 | User interface 56 / 124
Locking device properties: Features
This tab shows the locking device's precise hardware options which are automatically entered during the initial programming.
SimonsVoss
Manual
LockingSystemManagement Version 3.3
4 | User interface 57 / 124
Locking device properties: Configuration/Data
This tab is divided into two sides:
– The left side shows the target status of the locking device – i.e.
the desired status configured in the LSM software.
– The right side shows the locking device's current status – i.e. the status which was last programmed.
The following features can be enabled depending on the locking
device type:
– Access control
Option to log access events. This function only works for components with an access control function.
SimonsVoss
Manual
LockingSystemManagement Version 3.3
4 | User interface 58 / 124
Clarify whether the use of this option is allowed in your own particular environment, e.g. with the Works Council or the Data
Protection Officer.
– Time zone control
Option for control access for transponders in terms of time.
– Logging unauthorised attempted access events
Rejected transponder bookings are retained in the locking device.
This only applies to ID media which belong to the same locking system.
– Gateway
Option for using gateways. Only available with SmartRelay.
– Flip flop
When a transponder is enabled, the locking device engaged ready for use and remains engaged until a transponder activates it again.
– No audible battery warnings
If this function is enabled, there are no audible warnings indicating battery status in components.
– Time switch-over function
The locking device automatically changes status according to the settings under "Advanced configuration". For access control versions only.
– No audible programming acknowledgement signals
The locking device does not acknowledge the process with audible signals when programming.
– Card interface
Links card interface with locking device.
– Extended configuration
Make advanced configuration settings, such as a time-controlled changeover of the locking device.
– Software reset
Button to re-set the current status of the LSM software. This process is timed and shown on the left-hand side.
Locking device properties: Configuration/Data: DoorMonitoring
SmartHandle
You can configure the DoorMonitoring functions in the SmartHandle using the "Monitoring configuration" button on the "Configuration/
Data" tab on the locking device.
SimonsVoss
Manual
LockingSystemManagement Version 3.3
4 | User interface 59 / 124
This function is only available if the SmartHandle features the DM function and this was also directly added into the LSM software as
"G2 SmartHandle DoorMonitoring".
Activate the required changes in the left hand "Target area".
Locking device properties: Configuration/Data: DoorMonitoring locking cylinder
You can configure the DoorMonitoring functions in the locking device using the "Monitoring configuration" button on the "Configuration/
Data" tab on the locking cylinder.
This function is only available if the locking cylinder features the DM function and this was also directly added into the LSM software as
"G2 cylinder DoorMonitoring".
SimonsVoss
Manual
LockingSystemManagement Version 3.3
4 | User interface 60 / 124
Activate the required changes in the left hand "Target area".
SimonsVoss
Manual
LockingSystemManagement Version 3.3
4 | User interface 61 / 124
Locking device properties: Status
The last uploaded status of the locking device is displayed and is updated each time the locking device is read.
SimonsVoss
Manual
LockingSystemManagement Version 3.3
4 | User interface 62 / 124
Locking device properties: Access list
This tab can display the latest version of the access list. The locking device must support the "Access control" function, which must be enabled in the locking device properties.
This is how you read the access list:
1.
Read locking device using the Programming/Read locking
device menu bar.
2.
Click on the "Access list" button to launch the read process.
ð The access system is automatically displayed and saved. It can now be displayed in the locking list properties in the
Access list tab at any time.
SimonsVoss
Manual
LockingSystemManagement Version 3.3
4 | User interface 63 / 124
Locking device properties: DoorMonitoring status
The current status of the locking device can be displayed in the
"DoorMonitoring status" tab in real time. A configured WaveNet is required for this function.
This tab can only be selected if the locking device features the DM function and this was also directly added into the LSM software as
"G2 cylinder DoorMonitoring/SmartHandle". The appearance may vary.
Edit/Properties: Transponders
Show and edit properties for the transponder currently highlighted.
Double-click on a transponder to open its properties directly.
SimonsVoss
Manual
LockingSystemManagement Version 3.3
4 | User interface 64 / 124
Transponder properties: Name
– Serial number
Transponder serial number. The "..." button shows the person's properties. The "Internal serial number" of G2 transponders are automatically applied when they are programmed (PHI numberPhysical Hardware Identifier; embossed on the product).
– Holder
The person that the transponder is assigned to. The "M" button shows the transponder in the matrix.
– Type
Type of transponder.
– Description
SimonsVoss
Manual
LockingSystemManagement Version 3.3
4 | User interface 65 / 124
NOTICE
Blank field to describe the transponder.
– Assigned transponder groups: Target state
Target status of the transponder group to which the transponder belongs.
– Transponder group
You can use this button assign the transponder to another transponder group.
– Assigned transponder groups: Current status
Current status (last programming) of the transponder groups to which the transponder belongs.
– Software reset
Button to re-set the current status of the LSM software. This process is timed and shown on the left-hand side.
Only use this function if you are sure where the programmed components are. This action can be used if a transponder is defective. A correctly programmed, functional transponder which has only be reset in the software may still be authorised to operate locking devices.
This poses a high security risk!
– Disable
Button to disable a transponder.
– Activate
Button to activate a transponder.
– Issuing of transponders
Generates a form with signature for handover. The form also contains a list of all authorised doors.
– Make multiple copies
Generates as many copies of the transponder with the same properties as required.
SimonsVoss
Manual
LockingSystemManagement Version 3.3
4 | User interface 66 / 124
Transponder properties: Holder
You can enter all information on the transponder's holder in the
"Holder" tab. The "Transponder" table indicates how many transponders and which ones are assigned to the user. You can use the "..." to add a user photo. We recommend using JPEG images no larger than 500 kB.
SimonsVoss
Manual
LockingSystemManagement Version 3.3
4 | User interface 67 / 124
Transponder properties: Doors
This tab gives you an overview of the selected transponder's authorisations for doors. The devices are all displayed in detail in a table.
– Table
Shows all the doors that the transponder is authorised to use in a detailed list.
– Authorised doors
You can use the individual checkboxes to sort and filter the table.
SimonsVoss
Manual
LockingSystemManagement Version 3.3
4 | User interface 68 / 124
Transponder properties: Actions
This table shows which actions, such as programming and authorisation changes, have been implemented using the selected transponder. Certain actions, such as "Scheduled return", can also be added manually using the "Add" button.
SimonsVoss
Manual
LockingSystemManagement Version 3.3
4 | User interface 69 / 124
Transponder properties: Configuration
This tab is divided into two sides:
– The left side shows the transponder's target status – i.e. the required status configured in the LSM software.
– The right side shows the transponder's current status, i.e. the status which was last programmed.
– Locking system
Displays the transponder's currently assigned locking system.
– Long opening
SimonsVoss
Manual
LockingSystemManagement Version 3.3
4 | User interface 70 / 124
This allows the locking device to remain engaged to open for longer. The locking device impulse length is doubled. Example:
People with disability possibly require the door to be open longer.
– No audible opening signal
The locking device responds to the transponder without emitting an audible signal. Example of use: assisted living accommodation.
The duty nurse can enter the room at night without making a noise.
– Physical access list
Saves all access events on the transponder.
– Do not change time window on the gateway
No time limit is imposed on the validity of the G2 transponder being booked at the gateway.
– Until a specific time on the next day
A time limit is imposed on the validity of the G2 transponder being booked at the gateway. Enter a time.
– Number of hours from the last full hour of the booking
The validity of the G2 transponder being booked at the gateway is extended by the number of hours indicated. Enter the number of hours.
– Activation date
Date and time from which the transponder is to be valid.
– Expiry date
Date and time from which the transponder is to be no longer valid.
– Time zone group
You can assign the transponder to a previously assigned time zone group.
SimonsVoss
Manual
LockingSystemManagement Version 3.3
4 | User interface 71 / 124
Transponder properties: Features
Check the transponder's exact specifications.
SimonsVoss
Manual
LockingSystemManagement Version 3.3
4 | User interface 72 / 124
Transponder properties: Physical access list
This tab can display the latest version of the physical access list. The
"Physical access list" function must be enabled.
How to read the physical access list:
1.
Read transponder using the Programming/Read transponder menu bar.
2.
Click on the "Physical access list" button to launch the read process.
ð The physical access list is automatically displayed and saved.
It can now be displayed in the transponder properties in the
Access list tab at any time.
SimonsVoss
Manual
LockingSystemManagement Version 3.3
4 | User interface 73 / 124
Edit/New locking system
This is where you can add a new locking system within the project.
Edit/New locking device
Assignment to common levels
Common level
Locking system
Area
Add
Remove
Use this option to add a new locking device manually.
SimonsVoss
Manual
LockingSystemManagement Version 3.3
4 | User interface 74 / 124
If several locking systems and common locking levels have already been created, the new locking device can be assigned to them directly. Drop-down lists provide corresponding options for this purpose.
– Optionally select a locking system and area to assign the locking device correctly immediately. Locking systems and areas must be defined beforehand. It is possible to change these settings at a later stage at any time.
– You can use the "Add door" button to create a new door. A door can contain a number of locking devices.
– You can use the "Save & next" button to add a new locking device to the locking plan. Select "Finish" to return to the matrix or add another door.
Different locking devices can be managed in the LSM software, depending on the hardware used. Select the type of locking device that you wish to add from Locking device type in the drop-down menu.
SimonsVoss
Manual
LockingSystemManagement Version 3.3
4 | User interface 75 / 124
Edit/New transponder
Additional transponder groups
Locking system
Transponder group
Add
Remove
Use this option to add a new transponder manually.
If several locking systems and transponder groups have already been created, the new transponder can be assigned to them directly. Dropdown lists provide corresponding options for this purpose.
SimonsVoss
Manual
LockingSystemManagement Version 3.3
4 | User interface 76 / 124
NOTICE
– Optionally select a locking system and transponder group to assign the transponder correctly immediately. Locking systems and transponder groups must be defined beforehand. It is possible to change these settings at any time.
– You can use the "Configuration" button to make advanced settings such as the transponder validity.
– You can use the "Save & next" button to add the transponder to the locking plan. Select "Finish" to return to the matrix or add another transponder.
Ensure that each ID medium is basically marked as a transponder in the LSM software. Different ID media can be managed in the LSM software, depending on the hardware used:
G1 biometrics Biometric transponder
G1 biometric reader user Biometric reader user in G1 standard
G1 card
G1 SmartClip
Card in G1 standard
SmartClip in G1 standard
G1 transponder
G2 card
G2 PIN code user
G2 transponder
Undefined
Transponder in G1 standard
Card in G2 standard
User of a PIN code terminal
Transponder in G2 standard
Not yet determined G1 transponder
Transponder must never be assigned to a locking system and a common level at the same time.
SimonsVoss
Manual
LockingSystemManagement Version 3.3
4 | User interface 77 / 124
Edit/Transponder group
This menu displays the transponder groups already added. You can use the "Next dataset" and "Previous dataset" buttons on the menu ribbon to switch between individual transponder groups. You can use the "New" button to add more transponders.
– Locking system
Selects the locking system added.
– Transponder group
The transponder group name.
– Global group (Business)
Transponder group which occupies a position higher up in the hierarchy.
– Time zone group
SimonsVoss
Manual
LockingSystemManagement Version 3.3
4 | User interface 78 / 124
Establishes the G1 time group for the transponder group.
– Time zone group G2
Establishes the G2 time group for the transponder group.
– Description
Blank field to describe the transponder group.
– G1 reserve
Total number of transponder IDs available in the transponder group.
– Authorisations
Option of issuing the group authorisations.
– Reserve (G1)
Option to manage G1 transponder IDs.
– Automatic
Option to automatically assign a free transponder to the transponder group.
– Manual (G1)
Option to assign a specific transponder to a specific transponder
ID manually.
Edit/Person
This menu displays the persons already added. You can use the
"Next dataset" and "Previous dataset" buttons on the menu ribbon to switch between individual persons.
The menu is the same as the "Holder" tab under Edit/Properties:
Transponder.
You can also use the "New" button to add new persons.
Edit/Area
Use this menu to display the individual transponder areas. You can use the "Next dataset" and "Previous dataset" buttons on the menu ribbon to switch between individual transponder groups.
You can also use the "New" button to add new areas.
Edit/Door
This menu displays the doors already added. You can use the "Next dataset" and "Previous dataset" buttons on the menu ribbon to switch between individual doors.
The menu is the same as the "Door" tab under Edit/Properties:
Locking device.
SimonsVoss
Manual
LockingSystemManagement Version 3.3
4 | User interface 79 / 124
You can also use the "New" button to add new doors.
Edit/Building
You can use this menu to add a new building or edit an existing building to the locking system.
Edit/Location
You can use this menu to add a new location or edit an existing location in the locking system.
Edit/Public holiday list
This list applies universally to the project. This is where public holidays can be selected according to geographical location or where new ones can be created.
Edit/Public holiday
This is where individual public holidays can be created. This is where you can determine a new "public holiday" or a "holiday period". Newly created public holidays must be assigned to a public holiday list in the holidays management.
SimonsVoss
Manual
LockingSystemManagement Version 3.3
4 | User interface 80 / 124
Edit/Time zone plan
You can create time zone plans in this section.
– Name
Suitable, unique name for the time zone plan.
– Description
Apt description of the time zone plan.
– Public holiday list
Select a relevant geographical location.
– Display names of groups for the locking system
Selects the locking system for which the time group names changed manually are displayed.
– Time groups table
Up to 100 time groups may be defined for each time zone plan.
First select a group and then edit the weekly program.
SimonsVoss
Manual
LockingSystemManagement Version 3.3
4 | User interface 81 / 124
NOTICE
– Small tables on right at top
If the time zone plan has already been assigned to an area, this is displayed in the two small tables.
Next, always create a time zone plan first and later assign it to an area or an individual locking device. You can do this at Edit/Area, for example.
– Weekly schedule
– Fields filled in blue indicate an authorisation at this time.
– You can click on fields individually or select by holding down the mouse button to make changes.
– Edit
This button needs to be enabled to edit the time zone plan.
Changes can be saved by pressing the "Apply" button.
– New
The "New" button creates a new, empty time zone plan.
Edit/Time group
The time group can display all the time groups issued in the time zone plan. This view is especially suitable for giving a complete overview of the locking system, time group, transponder group and transponders.
You can use the "Assigned transponders" button to print out an overview.
Edit/Local time zone
Enter your local time zone in this window if you manage locations in different time zones. The "Import from registration" button allows you to select from standard world time zones.
If a locking device has been programmed with a local time zone, this changes automatically between daylight saving time and standard time.
Edit/User (Business)
The log-on to LSM automatically becomes the administrator "Admin".
This role has all rights.
Different users can be added in LSM Business. Several users can thus manage a database or a locking system.
New users and their rights can be displayed under Edit/Users. You can use the "Previous dataset" and "Next dataset" button to switch between different users.
SimonsVoss
Manual
LockingSystemManagement Version 3.3
4 | User interface 82 / 124
– "User account is blocked"
If this checkbox is enabled, the user is currently blocked.
– "User must change password at next log-on"
If this checkbox is enabled, the user needs to enter a new password when they next log on. Users can also enter a new password under File/Change password at any time.
– "User groups" button
This is where the user can be assigned to one or several existing user groups. The user group determines what particular rights the user has.
– "Edit" button
This button is used to change the user data.
– "New" button
This button can be used to add a new user.
Edit/User group (Business)
Users are added to user groups. This is how rights are distributed to users. The first person to log on to LSM Business is the "Admin" user, who is assigned to the "Administrator" user group with all rights.
New user groups and their rights can be added or restricted under
Edit/User group. You can use the "Previous dataset" and "Next dataset" button to switch between different user groups.
– Group name
Name of the group.
– Description
Description of the group.
– Users
Users which have already been assigned to the user group. You can use the "Edit" button to add existing users to the user group.
You can also add them using Edit/Users.
– Write access
Data can be changed and programming implemented if this checkbox is enabled. You can only read or display data if the checkbox is not enabled.
– Role
This is where user group rights can be issued.
– "Edit" button
This button allows you to make changes to "Rights" or "Group name".
– "New" button
SimonsVoss
Manual
LockingSystemManagement Version 3.3
4 | User interface 83 / 124
Creates a new user group.
4.1.6 Reports
You need the LSM Report module to display reports easily in LSM
Basic. LSM Business provides additional types of reports.
Each report type offers the following basic selection options:
1
2
3
4
5
1. Type of report, such as a SimonsVoss component, building or transponder group.
2. First limitation on what should be reported.
3. Targeted limitation on what exactly should be reported.
4. Option of selecting a user-defined report and then saving it. Cus- tomised, user-defined reports can be ordered from SimonsVoss
Technologies GmbH.
SimonsVoss
Manual
LockingSystemManagement Version 3.3
4 | User interface 84 / 124
5. The "Display" button shows the report subject to the pre-set criteria.
The page headers and footers for reports can be customised under
Options/Reports.
Displayed reports can be printed out directly or exported in different formats.
Reports/Locking system
Reports/Area
Reports/Transponder group
Reports/Door
Reports/Locking device
Reports/Transponder
Reports/Time group
Reports/Time zone plan
Reports/Network
Reports/Personnel structure
Reports/Building structure
Reports/User (Business)
Reports/Miscellaneous
Reports/Print locking device labels
A list of all locking devices is displayed first. You can select all locking devices or just individual ones.
You can use the "OK" button to select different label types for printing.
SimonsVoss
Manual
LockingSystemManagement Version 3.3
4 | User interface 85 / 124
Reports/Print transponder labels
A list of all transponders is displayed first. You can select all transponders or just individual ones.
You can use the "OK" button to select different label types for printing.
Reports/Manage warnings (Business)
Available in LSM Business with enabled online module only.
The warning function provides help with working with LSM Business on a daily basis. You can configure the system to notify you of certain situations (e.g. return of transponder pending) or other events
(locking device battery warning). Warnings are displayed in the warning monitor when LSM is launched. The warning monitor opens every 15 minutes.
– Table
Overview of the added warnings.
– New
Create a new warning.
SimonsVoss
Manual
LockingSystemManagement Version 3.3
4 | User interface 86 / 124
– Edit
You can edit the settings after selecting the warning that you require.
– Delete
You can delete the warning after selecting the one that you require.
You can use the "New" button to add a new warning:
– Name
SimonsVoss
Manual
LockingSystemManagement Version 3.3
4 | User interface 87 / 124
Name of the warning.
– Type
Type of warning, such as locking device battery warning.
– Properties
Are established based on the warning type.
– Advanced notice
Time frame between the warning and the cause of the warning coming into effect.
– Description
Blank field to describe the warning.
– Block transponder on day of return
Authorisations for locking devices are withdrawn from the transponders in the locking plan on the day of return ->
Programming requirement.
– Enabled
The warning is used if enabled.
– Manage
Selects the objects to be monitored.
– Table
Displays the selected components.
You can select the following warnings:
– Leaving date reached
– Battery warning for locking device
– Battery warning for transponders
– Export to handheld PDA
– Scheduled battery replacement
– Return of transponder pending
– Transponder expiry date
Reports/Warning monitor (Business)
Available in LSM Business with enabled online module only.
The warning monitor displays warnings which have been issued and are activated. The warning monitor starts up automatically after logon and displays all accumulated warnings. If you select status display, you can also view already accepted or accumulated warnings.
You can use Reports/Warning monitor to launch the warning monitor:
SimonsVoss
Manual
LockingSystemManagement Version 3.3
4 | User interface 88 / 124
– Table
Overview of accumulated warnings.
– Accept
You can accept individual warnings and they are then hidden.
– Enabled
Only current warnings are shown.
– Expired
Expired warnings are those warnings for which the pre-set time interval has already expired.
– Accepted
This displays warnings that have already been accepted.
– Processed
Processed warnings are those warnings which a follow-up task has dealt with, such as "Blocking of transponders".
SimonsVoss
Manual
LockingSystemManagement Version 3.3
4 | User interface 89 / 124
4.1.7 Programming
Programming/Transponder
You can only select this function if you have selected a transponder in the matrix. The transponder which was selected in the matrix is displayed directly in the drop-down menu. Click on the
"Programming" button to launch the programming process for the transponder selected in the drop-down list.
If you would like to programme a number of transponders one after the other, you can start with the first transponder and select the
"Jump to the next transponder after programming" option.
Programming/Locking device
You can only select this function if you have selected a locking device in the matrix. The locking device which was selected in the matrix is displayed directly in the drop-down menu. Click on the
"Programming" button to launch the programming process for the locking device selected in the drop-down list.
In the Programming device field, select the programming device which you wish to use for programming.
Programming/Read highlighted locking device/Set clock
Read the locking device selected in the matrix to set the clock time or read the access list.
Programming/Read locking device
You can use this command to read a locking device instantly using the standard SMARTCD.G2 programming device. You must ensure that only ONE locking device is within the area surrounding the programming device.
Programming/Read MIFARE locking device
You can use this command to read a passive MIFARE locking device instantly using the passive SMARTCD.MP programming device. You must ensure that you hold the electronics side of the locking device
(e.g. where the black ring between the profile cylinder housing and
thumb-turn is on a locking cylinder) instantly against the antenna symbol on the programming device!
SimonsVoss
Manual
LockingSystemManagement Version 3.3
4 | User interface 90 / 124
Programming/Read transponder
You can use this command to read a transponder instantly using the standard SMARTCD.G2 programming device. Observe the instructions in the LSM software.
Programming/Read G1 card
You use this command to read a G1 card instantly using the
CD.MIFARE (no longer available). Observe the instructions in the
LSM software.
Programming/Read G2 card
You can use this command to read a G2 card instantly using the standard SMARTCD.HF programming device. Observe the instructions in the LSM software.
In the case of hybrid components, the SMARTCD.G2 also needs to be connected to the computer in addition to the SMARTCD.HF.
Programming/Special functions
Programming/Special functions/Read Compact Reader
Reads a Compact Reader.
Programming/Special functions/Activation transponder
You can use this function to create an activation transponder. You can use an activation transponder to reactivate deactivated locking devices. You also require an authorised transponder to open the locking device.
Programming/Special functions/G2 activation card
You can use this function to create a G2 activation card. You can use a G2 activation card to reactivate deactivated locking devices. You also require an authorised G2 card to open the locking device.
Programming/Special functions/G2 battery replacement transponder
If a locking device has changed to freeze mode due to a critical battery level, the locking device can only be reactivated with the aid of a battery replacement transponder. You also require an authorised transponder to open the locking device.
SimonsVoss
Manual
LockingSystemManagement Version 3.3
4 | User interface 91 / 124
Programming/Special functions/G2 battery replacement card
A locking device can only be reactivated with the aid of a G2 battery replacement card after the locking device has changed to freeze mode due to a critical battery level. You also require an authorised
G2 card to open the locking device.
Programming/Implement emergency opening
It is possible to open a locking device using the LSM software and the corresponding programming device. Note that you need to enter the locking system password to do so.
Programming/Test SmartCD active
You can use this function to test whether a connected SMARTCD.G2
functions correctly.
Programming/Test SmartCD Mifare
You can use this function to test whether a connected SMARTCD.MP
or SMARTCD.HF functions correctly. Ensure that only one of the passive programming devices is connected when testing.
Programming/LSM Mobile
It is possible to export programming tasks from the LSM software if you have a Microsoft Windows-based laptop, netbook or PDA. You can thus programme several SimonsVoss components at the same time with mobile devices, for example.
Programming/LSM Mobile/Export to LSM Mobile
Exports the programming commands from a locking system.
Programming/LSM Mobile/Import from LSM Mobile
Exports the completed programming tasks back into the LSM software.
Programming/LSM Mobile/Exported tasks
Shows the current programming exports to LSM Mobile.
Programming/Virtual network
You will find more detailed information about programming via virtual networks in the WaveNet manual.
SimonsVoss
Manual
LockingSystemManagement Version 3.3
4 | User interface 92 / 124
Programming/Virtual network/Export to VN network
Programming/Virtual network/Import or synchronisation
Programming/Virtual network/Reset VN task
Programming/Virtual network/Exported VN tasks
4.1.8 Network
Working with networks such as WaveNet or virtual networks can be very complex. You can find information about working with networks in the WaveNet manual.
Network/Locking device activation
This is where you can
– activate
– deactivate
– remote-open locking devices in the network
Network/Collective tasks
The collective tasks item allows you to start a process such as programming for a larger number of locking devices at the same time.
Network/Event manager
Network/Task manager (Business)
Available in LSM Business with enabled online module only.
Network/Email messages (Business)
Available in LSM Business with enabled online module only.
Network/VN service
Advanced settings for the virtual network.
Network/Communication node
You can select this option to specify communication nodes and their connection devices, such as Router- or CentralNodes.
SimonsVoss
Manual
LockingSystemManagement Version 3.3
4 | User interface 93 / 124
Network/Local connections
This is where you can manage the local connections to the PC/ server.
Network/Manage WaveNet
You can use "Manage WaveNet" to create the WaveNet topology and make other settings.
Network/WaveNet Manager
This action launches WaveNet Manager. WaveNet Manager must be installed separately.
Network/Import WaveNet topology
This action opens a window to import WaveNet topologies.
Network/Manage LON network
This is where you can manage older LON networks centrally.
Network/Terminal Server client settings (Business)
4.1.9 Options
Options/Print Matrix
You can only print the matrix if the matrix view is currently being displayed.
Options/Automatic numbering
New components are numbered sequentially by default. This option field allows you to define the syntax for different components.
Options/Advanced
Ensure that you always have a fully functional, up-to-date data backup before optimising the database.
SimonsVoss
Manual
LockingSystemManagement Version 3.3
4 | User interface 94 / 124
Options/Advanced/Check need for optimisation
Users who have been using the LSM software for some time may ask themselves whether the database application is performing correctly.
Restructuring may cause more data (authorisation crosses) to overburden the database. For example, it is possible to give authorisation to a transponder group and an explicit individual authorisation to a person in this group. This just means that the
SimonsVoss
Manual
LockingSystemManagement Version 3.3
4 | User interface 95 / 124 person may have two existing authorisations for the same door which are separate from another. It is not just confusing but also unnecessary.
Click on the "Check need for optimisation" button to check whether the locking system needs to be optimised. Then follow the instructions in the LSM software.
Options/Advanced/Optimise authorisations
Implement this command if the check advises that you need to optimise.
Click on the "Optimise authorisations" button to check whether authorisations needs to be optimised. Then follow the instructions in the LSM software.
Options/Advanced/Optimise table structure
If a database is used for a longer period of time, this may lead to irregularities in individual tables. Optimising the structure resets the indexes in the table and removes any data inconsistencies.
Options/Advanced/Asynchronous loading
Currently not supported.
Options/Advanced/Miscellaneous
– Preferably hold unused TIDs in reserve if reserve stock is increased
If the reserve of a transponder group is increased, TIDs are used which have never been used within the locking system (if TIDs are still available). If the checkbox is not enabled, TIDs which have already been programmed into a locking device before, but are not being used at the moment are also used.
– Show building structure
If this checkbox is enabled, the abbreviations for the building and the floor of the door selected (if available) are displayed before the door name in the "Door" column in the "Manage WaveNet" mask.
– Optimise issuing of Locking device IDs for card systems
If this checkbox is enabled and a configuration set in G2 card management with "L" or "L_AV", the LIDs must be issued as follows when new G2 locking devices are created:
– The next free LID is used in the case of hybrid and MIFARE locking devices.
SimonsVoss
Manual
LockingSystemManagement Version 3.3
4 | User interface 96 / 124
– In the case of locking devices with active technology, an LID is issued which is above the LID range indicated for "Locking device IDs" in G2 card management.
– Immediately delete the overwritten tasks for LSM Mobile from the database
If this checkbox is enabled, the previous export task for the same
GUI user is deleted in the "Exported tasks" if a new task is carried out.
Please note: Export tasks for the same user which were completed before the checkbox was enabled are not automatically deleted.
– Switch off access control during initial programming
Enable this checkbox if you do not wish to have any access control in the locking system in general, but still want to use time zone control. This function is then automatically disabled when new locking devices are created.
– Disassociate reset transponder from holder
Enable this checkbox if the transponder needs to be disassociated from its user when it is reset and the transponder's serial number is to be replaced by the current date and time.
– Do not change serial number when reset
Enable this checkbox if a transponder's serial number should not be reset when reset (for auditing reasons).
Options/Advanced/System 3060 locking plan file
Import any locking plan from an LDB database (predecessor to LSM
software: Locking Database Software).
Options/Advanced/Employee data from LDAP
If employee data are provided on a server using LDAP, they can be imported using the "Employee data from LDAP" button in the LSM software.
Options/Advanced/Employee data from CSV file
You can used this button to import employee data, such as last name, first name, department and employee number, into the LSM software from a CSV file.
Options/Advanced/Door data from CSV file
You can used this button to import door data, such as the door, room number, area and inside dimension, into the LSM software from a
CSV file.
SimonsVoss
Manual
LockingSystemManagement Version 3.3
4 | User interface 97 / 124
Options/Advanced/Locking plan from CSV file
You can used this button to import locking plans into the LSM software from a CSV file.
Options/Advanced/Export matrix
This button allows you to export the matrix (or locking plan) to a CSV file. Note that you can only export the contents of the areas and transponder groups open in the matrix.
Options/Advanced/Divide locking system
This is where you can divide an existing locking system into two systems. This is useful when a new tenant moves into a building, for example, and would like to manage a part of the existing locking system themselves.
Options/Advanced/Select exceptions in time zone management
If a time group has been assigned to a transponder group, this function enables you to withdraw the assignment to the time group from individual transponders in this transponder group for specific G2 locking devices.
Options/Advanced/Time-controlled authorisations
You can use this function to authorise or block individual authorisation crosses at specific point in time (in their target state). This only makes sense in networked locking devices since the locking devices also need to be programmed promptly after the authorisations have been changed to make the change effective.
Options/Advanced/Employee photos
Employee photos are stored directly to the database by default.
However, there is also the option to save employee photos to any directory.
Options/Reports
Enter all data which are to be displayed with the report at this central point.
You can set the data on an individual basis or the same for all reports in LSM Business.
SimonsVoss
Manual
LockingSystemManagement Version 3.3
4 | User interface 98 / 124
NOTICE
Options/Access lists
You can place restrictions on access lists. It is possible to log during a specific time range in days or a maximum number of access events at a locking device.
Note how many access events can be stored on each particular locking device.
Options/Security user password
This option provides even greater security for the whole locking system.
– Password must be changed on a regular basis
Enable this option to require all users to change their password after a pre-defined period of time.
– Use password history
Enable this option to prohibit the use of the last 10 passwords.
– Password entered incorrectly three times (LSM Business)
Enable this option to block a user after the wrong password has been entered three times.
– High password security
Only allow highly secure passwords.
4.1.10 Windows
Switch between open windows.
4.1.11 Help
Help/Help topics
Help topics for LSM software.
Help/SimonsVoss online support
SimonsVoss provides online support for quick help. You can use this function to launch a free TeamViewer call over the Internet. The computer must have an Internet connection to use this function. A support employee will then access your computer to help you with a problem.
Contact SimonsVoss Technologies GmbH first (e.g. by phone on +49
89 99 228 333) before you launch online support!
SimonsVoss
Manual
LockingSystemManagement Version 3.3
4 | User interface 99 / 124
Help/SimonsVoss online
Shows the SimonsVoss homepage. You need an Internet connection to use this function.
Help/Info about LockSysMgr...
Displays the software and driver version of the LSM software being used.
Help/Registration
Displays the registered modules. You can also deactivate activated clients here.
Help/Versions overview
Shows the versions of all the installations used with the LSM software.
Help/FAQs
Displays the SimonsVoss FAQs database in the browser. You need an Internet connection to use this function.
Help/Check for updates
Checks the currently installed LSM software for updates. You need an Internet connection to use this function.
Help/Database report
Exports a report in CSV format.
4.2 User interface: Menu ribbon
You can use the menu ribbon to open important and frequently used functions directly.
1 2 3 4 5 6 7 8 9 10 11 12 13 14 15 16 17 18 19 20
1. Log on
2. Log off
3. New locking system
4. New locking device
SimonsVoss
Manual
LockingSystemManagement Version 3.3
4 | User interface 100 / 124
5. New ID medium (e.g. transponder or card)
6. Read locking device
7. Read transponder
8. Read MIFARE locking device
9. Read G2 card/tag
10. Programme
11. First dataset
12. Previous dataset
13. Next dataset
14. Last dataset
15. Remove
16. Apply
17. Update
18. Browse
19. Filter
20. Help
4.3 User interface: Locking system
This section allows you to choose between different locking systems within a project. It also allows you to view the locking system properties and edit them.
4.4 User interface: Groups and areas
These sections contain a navigation aid in which the two groups
(transponder groups and areas) are mapped in two tree structures.
You can change the window size by dragging the separator line between Areas and Transponder groups and between the matrix and navigation pane.
Different symbols are displayed in the tree view depending on the display status to ensure that you can move around the tree structure as efficiently and reliably as possible:
Locking system transponder groups
Transponder group without transponders
Transponder group which is hidden
Transponder group which is displayed
Locking system area
SimonsVoss
Manual
LockingSystemManagement Version 3.3
4 | User interface 101 / 124
Area with no doors
Area which is hidden
Area which is displayed
Procedure:
Subdivided areas and transponder groups with up to 6 levels are only possible in LSM Business.
– Click on the plus sign next to a red symbol and the next level down in the child grouping will appear.
– You can access further lower levels by continuing to click on the new plus signs. The maximum hierarchy depth is six levels.
– You can close the child levels by clicking on the minus sign on the left next to the blue symbol.
– You can close all opened groupings by clicking on the minus sign next to the locking system.
– If you double-click on an area or a group, this will change its respective view (display of contents in the matrix on or off).
– You can also quickly gain a complete overview by opening the whole tree structure:
– View/All secondary areas/Open groups
– The uppermost group in the tree structure must be closed to also close all open areas or groups again.
Note that more time is required to process the data to be displayed and their display on the screen as the tree structure gets larger. You may experience this when reorganising the structure or refreshing the view.
Doors/Persons view
4.5 User interface: Matrix
This view forms a matrix which provides a visual display of hierarchical personnel and room structures. The matrix is also able to authorise transponder groups for complete areas. This makes it quick and easy to issue basic authorisations in the Areas/Transponder groups view. The Doors/Persons view allows you to issue deviating authorisations in the form of individual extensions or restrictions.
Authorisation which has been configured, but not programmed into the locking device yet.
Authorisation which has been programmed into the locking device.
Authorisation which has been removed but not transmitted to the locking device yet.
SimonsVoss
Manual
LockingSystemManagement Version 3.3
4 | User interface 102 / 124
Areas view/
Transponder groups
Yet to be programmed authorisations which are compliant with the locking system's group structure, i.e. they are from the group view, are marked with a small, black triangle.
Programmed authorisations which are compliant with the locking system's group structure, i.e. they are from the group view, are marked with a small, black triangle.
Withdrawn authorisations which are compliant with the locking system's group structure and have not been programmed yet.
Authorisations which are not compliant with the locking system's group structure are indicated by a cross only and do not feature a black triangle (individual authorisation).
Authorisations which have been withdrawn from the locking system's group structure at a later date feature the black triangle, but no longer feature an authorisation cross.
Chequered (greyed-out) box: No authorisations can be configured. They do not feature any write accesses or the locking plan blocks this box (e.g. for deactivated transponders or G2 cards at the active cylinder).
A black cross with a circle inside indicates a group authorisation.
A grey cross with a circle inside indicates an "inherited" authorisation.
Group authorisation tree view
Programming requirement
Set manually (black)
Direct inheritance (green)
Indirect inheritance – inherited from child group (blue)
Both direct and indirect inheritance (blue/green)
A programming requirement may arise for a transponder or a locking device for different reasons. The programming flashes are shown in different colours to represent the different reasons for a programming requirement.
Programming requirement for the component (yellow)
SimonsVoss
Manual
LockingSystemManagement Version 3.3
4 | User interface 103 / 124
– Programming requirement for the transponder (red):
– Validity expired
– Deactivated
– Locking device (red):
– Only common locking level assigned
– Not assigned to any door
– Not assigned to any locking system
– Door without locking device
Programming requirement for a locking device after creating a replacement transponder in G1 system overlay mode
– You can double-click on a component in the matrix to switch directly to the component's properties.
SimonsVoss 5 | Background knowledge on LSM 104 / 124
Manual
LockingSystemManagement Version 3.3
5 Background knowledge on LSM
This section describes the approaches to theory which should make it easier to gain understanding on how to work with the LSM software.
5.1 Group authorisations
A group authorisation enables you to authorise an entire transponder group for a whole area. This allows you to create basic authorisations in the locking plan very quickly in a clearly arranged way. It is useful to be clear about the planned use of the building and the company's organisational structure in advance when issuing the authorisations.
A clearly structured system helps significantly to establish facts about possible access events quickly and precisely during day-to-day business at a later stage, allowing the company or organisation to run smoothly on a daily basis. You can add exceptions to group authorisations at View/Doors/Persons at any time at a later date by removing or adding an individual authorisation cross.
5.1.1 Group reserves (G1 only)
Assigning a transponder to a group means that the transponder concerned immediately receives all the authorisations that have been allocated to the group. If a new transponder is assigned to a group, there is a programming requirement for the locking devices concerned. To avoid this situation, what are known as "Reserves of transponder IDs" can be assigned to groups when they are created and even at a later stage. Such transponder IDs are not assigned to any persons at this point in time. The reserves are saved to locking devices during programming and are then ready for use. If a transponder ID from this reserve is then allocated to a person and the transponder programmed, there is no programming requirement for the locking devices. Transponders can thus be authorised automatically and activated in locking devices without the user needing to complete further steps such as programming the locking device.
5.1.2 Inheritance
Inheritance is one way of mapping the hierarchy of a company in the locking system. If inheritance is implemented correctly, it reduces the user's workload enormously. It enables certain processes to be automated by assigning a transponder from a specific transponder group. Inheritance can used when applying a hierarchy to areas and transponder groups. Group authorisations are taken into account during inheritance; the individual authorisations are not inherited.
SimonsVoss 5 | Background knowledge on LSM 105 / 124
Manual
LockingSystemManagement Version 3.3
5.2 Authorisations in the G2 protocol
Authorisations are stored on all components in the G2 protocol. This enables a new transponder to operate an authorised locking device without needing to reprogramme the locking device in question.
Blocks (what are know as block IDs) can be transferred in the same way. When a new replacement transponder is activated on a locking device for the first time, its original authorisation is deleted from the locking device.
5.3 Time zone plans
The LSM software allows you to authorise transponders for locking devices for certain time periods only.
Example: A cleaner has a transponder which allows authorised access to the rooms to be cleaned. These rooms are to be cleaned between 16:00 and 20:00 hours on Mondays, Wednesdays and
Fridays only.
This is where time zone plans come into play. An example is used below to give a brief explanation on how time zone plans are implemented. The example also tells you how time zone plans behave in different SimonsVoss components:
Assign time zone plan to the area
As a basic rule, time zone plans should be kept as simple as possible. In normal cases, time zone plans are created for locking devices. Individual time groups are then created in the locking device's time zone plan. These groups specify at what particular times each transponder may be authorised for use.
Entire areas are used instead of individual locking devices to keep the time zone plan as simple and general as possible. At the same time, whole transponder groups are assigned to specific time groups and not transponders on an individual basis. This process would basically look like this for the example:
Create time zone plan
– Create new time zone plan for the Building shell area. This area comprises all doors through which people can gain access to the building.
– A time group (e.g. Group 1) is selected in the new Building shell time zone plan. This group is named Cleaning times, for example.
– A time slot is now established in the time zone plan for the
Cleaning times group. The relevant times can be selected from a weekly calendar as required.
– The Building shell time zone plan created and its defined Cleaning
times time group are now assigned to the Building envelope area.
– The Building envelope area is then linked to the time zone plan.
However, we still have not specified which transponder groups are assigned to the Cleaning times time group.
SimonsVoss 5 | Background knowledge on LSM 106 / 124
Manual
LockingSystemManagement Version 3.3
Assign time group to a transponder group
– The Cleaning staff transponder group then needs to be linked to the time zone group.
– A Building envelope time zone plan has now been created. Its associated Cleaning times time group is linked with the Cleaning
staff transponder group.
Any number of time zone plans, complex or not, can be defined using this process. To finish off, we need to show what happens between the devices in the background:
– The time zone plan is programmed into each locking device in the
Building envelope area that supports the access control function.
– The Cleaning times time zone group is saved to the transponders in the Cleaning staff transponder group.
– If the Cleaning Staff 1 transponder is now activated on the Main
entrance locking device, the transponder communicates its transponder ID and time group to the locking device.
– The Main entrance locking device checks in the first instance whether the transponder is actually authorised to use the locking device. In the second instance, the system checks whether the time group is authorised to use the locking device at the current time (day and time).
– If the response is positive for both queries, the locking device can be actuated. If the locking device check produces a negative response, access is denied.
– Both access events and rejected transponders can be saved in locking devices with the access control option.
5.4 Common locking level
Several locking systems may be managed within a project. Typical scenarios are shown here as an example:
– A company with multiple locations/buildings
A company has individual branch offices in different locations.
Employees normally work at one particular branch or other.
However, special person groups need access to a number of branches or buildings.
In this case, the individual branches or buildings are divided into separate locking systems. An employee from the main branch also needs to be authorised to use doors at other locations. This main branch employee is thus linked into the locking system at the other branch, where individual authorisations can also be configured.
– A building with several occupants
SimonsVoss 5 | Background knowledge on LSM 107 / 124
Manual
LockingSystemManagement Version 3.3
NOTICE
A building has several occupants. The individual occupants need their own locking systems. However, the occupants need to share different locking devices, such as those on cabinets, turnstiles and the main entrance.
In this case, the individual occupants are divided into separate locking systems. A common locking level is also created, where all shared locking devices are added, for example. Persons and/or areas are added to the parent locking system and their corresponding authorisations are configured.
– Fire service transponder for selected locking devices in all locking systems
Special fire service transponders to place in a key tube safe contain authorisations for all doors in a building. This allows the fire service to open all locking devices with a transponder in the event of a fire.
In this case, a new common locking level is created, marked in red, where the area properties are used to add all required doors in the project. A "Fire service" transponder group is also created, which is authorised by clicking on all doors in the "red" common locking level.
General notes on comment locking levels:
– If a locking device or a transponder is linked into another locking plan, this linked object behaves in the same way as the original. If the original transponder or locking device is changed or deleted, this change in status has a direct effect on the linked object in the other locking system.
– The red level contains special characteristics, such as the opening of deactivated locking devices, which have been specially designed for the fire service. Only use this level for access in emergencies if at all possible.
All locking devices must be reprogrammed if pre-programmed locking devices are added to a common locking level. Look out for the newly generated programming requirement, which is indicated by a programming flash icon.
SimonsVoss
Manual
LockingSystemManagement Version 3.3
6 | Basic functions 108 / 124
6 Basic functions
This section describes the basic processes in the LSM software. LSM software frequently offers a number of ways to access the function that you require. These instructions on the basics essentially show you the quickest and easiest way.
The SimonsVoss Smart User Guide uses an understandable example to describe in detail how a locking system is created and managed.
6.1 Add new locking system
ü Installation has been completed correctly and a backup has been created.
1.
Select Edit/New locking system in the menu bar.
2.
Define the required locking system options.
ð Select a colour from "Use as common locking level" for the common locking levels. Common locking levels act as additional levels to existing standard locking systems. See
Common locking level [ } 106].
3.
Click on the "Apply" button.
4.
Click on the "Finish" button.
6.2 Add new transponder group
ü A locking system has already been added.
1.
Right-click on transponder groups in the "Groups area" in the
LSM software.
2.
Click on "New".
3.
Give the new transponder group a name and make other settings if necessary.
4.
Click on the "Apply" button.
5.
Click on the "Finish" button.
6.3 Add new transponder
ü A locking system has already been added.
1.
Select Edit/New transponder.
2.
Fill out all attributes and use the "Configuration" button to make further settings if necessary.
3.
Click on the "Save & next" button.
4.
Click on the "Finish" button.
SimonsVoss
Manual
LockingSystemManagement Version 3.3
6 | Basic functions 109 / 124
6.4 Assign transponder to a transponder group at later point in time
ü The transponder has already been created and a transponder group has been added.
1.
Open the locking system settings, using the Edit/Properties menu bar, for example: Locking system.
2.
Select the "Transponder" tab.
3.
Select the transponder from the table with which you wish to correlate a transponder group.
4.
Select the required transponder group which is to be correlated with the transponder from the drop-down list in "Change assignment to transponder groups".
5.
Click on the "Execute" button.
6.
Click on the "Apply" button.
7.
Click on the "Finish" button.
If a transponder is being newly added, it can be immediately assigned to an existing transponder group.
6.5 Add new area
ü A locking system has already been added.
1.
Right-click on areas in "Areas-area" in the LSM software.
2.
Click on "New".
3.
Give the new area a name and make other settings if necessary.
4.
Click on the "Apply" button.
5.
Click on the "Finish" button.
6.6 Add new locking device
ü A locking system has already been added.
1.
Select Edit/New locking device.
2.
Fill out all attributes and use the "Configuration" button to make further settings if necessary.
3.
Click on the "Save & next" button.
4.
Click on the "Finish" button.
6.7 Assign locking device to an area
ü The locking device has already been created and an area has been added.
1.
Open the locking system settings, using the Edit/Properties menu bar, for example: Locking system.
SimonsVoss
Manual
LockingSystemManagement Version 3.3
6 | Basic functions 110 / 124
2.
Select the "Doors" tab.
3.
Select the door from the table with which you wish to correlate an area.
4.
Select the required area which is to be correlated with the door from the drop-down list in "Change assignment to area".
5.
Click on the "Execute" button.
6.
Click on the "Apply" button.
7.
Click on the "Finish" button.
If a locking device is being newly added, it can be immediately assigned to an existing transponder area.
6.8 Issue/withdraw authorisation
You can use the matrix to issue and withdraw authorisations. You only need to click on an authorisation field to change the authorisation in the default setting.
You can only issue or withdraw authorisations between a locking device and a transponder.
Observe the two views:
– View/Doors and persons
In this view, the authorisations are changed for the transponder concerned.
– View/Areas and transponder groups
In this view, the authorisations are changed for entire groups.
6.9 Search matrix
The search enables you to search easily for different items, such as a specific door or a specific transponder.
SimonsVoss
Manual
LockingSystemManagement Version 3.3
6 | Basic functions 111 / 124
ü Elements have already been added to the locking system, which you can search for.
1.
Click on the magnifier icon in the icon bar.
2.
Select the object that you wish to look for, such as persons, transponders, doors or locking devices.
3.
Select a characteristic of the object that you are looking for, such as a last name or first name.
4.
Enter a search term into the search field.
5.
Click on the "Search" button to start the search process.
6.10 Execute group actions
Settings for a number of components can be made in just one single step. In this example, the properties of several G2 locking devices
(e.g. enable access control) are to be changed all at once.
1.
Click on the magnifier icon in the icon bar.
2.
Search for all "Locking device"-type objects, for example.
ð No details need to be added in the "Search" field when searching for all locking devices.
3.
Select a number of locking devices by filtering by type or area.
SimonsVoss
Manual
LockingSystemManagement Version 3.3
6 | Basic functions 112 / 124
NOTICE
4.
Click on the "Group actions" button.
ð If only G2 locking devices were selected in the preceding step, the correct parameters ("Configuration changes to G2 locking
devices" and "G2 locking cylinders active/hybrid") have already been selected.
5.
Press on "Execute" button to start the changes to the selected locking devices.
6.
Make the changes as you wish.
7.
Click on the "Finish" button to save the new settings.
This process allows you to change many settings quickly and easily.
Take into account that each changed component must be reprogrammed.
6.11 Programme transponder
ü A transponder has been added to the locking system and is visible in the matrix.
1.
Right-click on the transponder concerned.
2.
Click on Programme.
3.
Follow the instructions in the LSM software.
Ensure that you select the right programming device.
6.12 Programme locking device
ü A locking device has been added to the locking system and is visible in the matrix.
1.
Right-click on the locking device concerned.
2.
Click on Programme.
3.
Follow the instructions in the LSM software.
Ensure that you select the right programming device. In the case of active locking devices, only the locking device to be programmed may be in the immediate area surrounding the programming device!
6.13 Set time zone plan
It is recommended to apply time zone plans to entire areas and transponder groups. However, it is also possible to link time zone plans directly with locking devices and transponders.
ü Locking devices (or areas) and transponders (or transponder groups) have already been created.
1.
Click on Edit/Time zone plan in the menu bar.
SimonsVoss
Manual
LockingSystemManagement Version 3.3
6 | Basic functions 113 / 124
ð An "empty time zone plan" will open up. If an existing time zone plan is displayed, click on the "New" button to create a new, empty time zone plan.
2.
Complete the "Name" and "Description" fields and select a public holiday list if required.
3.
Select a group in the table and edit the weekly schedule for the group.
ð A blue bar indicates an authorisation for this time period.
ð You can click on fields individually or select them together.
ð Each time that you click on a field or area, you reverse the authorisation status.
ð
4.
Click on the "Apply" button.
5.
Click on the "Finish" button.
Assign the time zone plan to an area:
1.
Right-click on the area to which you wish to assign the time plan.
2.
Select "Properties".
3.
Select the corresponding time zone plan from the drop-down list in "Time zone".
4.
Click on the "Apply" button.
5.
Click on the "Finish" button.
It is also possible to assign the time zone plan to a locking device directly.
SimonsVoss
Manual
LockingSystemManagement Version 3.3
6 | Basic functions 114 / 124
Assign a transponder group to the time group:
1.
Right-click on the transponder group which is to be assigned to the time group.
2.
Select "Properties".
3.
Select the corresponding time group from the drop-down list in
"Time zone group".
4.
Click on the "Apply" button.
5.
Click on the "Finish" button.
It is also possible to assign the time group directly to a transponder.
6.14 Resetting components
All SimonsVoss components can be reset at any time. You can even reset SimonsVoss components which do not belong to the locking system. In such a case, you need the corresponding locking system password.
Resetting components is an effective solution in many scenarios. It is advisable to reset and reprogramme the components in question particularly if they may not be functioning correctly.
1.
Use Programming/Read components to read the components concerned.
2.
Select the "Reset" button to start the reset process.
3.
Follow the instructions in the LSM software.
ð If necessary, you will be requested to enter the locking system password or select the dataset to be deleted.
6.15 Replace defective locking device
Locking devices may become damaged or contain a defect.
Proceed as follows to replace a defective locking device with a new one:
1.
Remove the defective locking device from the door.
ð It may be difficult to remove a cylinder from a closed door. If necessary, ask the specialist who installed the SimonsVoss products for advice.
2.
Acquire a replacement locking device.
ð Double-click on the defective locking device in the LSM software to find all details on the locking device in the
"Features" tab.
3.
Carry out a software reset on the locking device in the LSM software.
SimonsVoss
Manual
LockingSystemManagement Version 3.3
6 | Basic functions 115 / 124
NOTICE
NOTICE
ð Double-click on the defective locking device to open the
"Configuration/Data" button, where you will see the "Software reset" button.
ð Once the software reset is complete, the software indicates a programming requirement for the defective locking device.
4.
Carry out a programming process on the replacement locking device.
5.
Fit the replacement locking device into the door and check that it functions correctly.
If a fault or error occurs, first try to reset the locking device itself by implementing a readout. After resetting the locking device, you can then possibly reprogramme it.
You must reset defective locking devices if at all possible before sending them to a retailer or SimonsVoss Technologies GmbH.
NOTICE
6.16 Replace defective, lost or stolen transponders
Transponders may get lost, stolen or damaged at some point.
Whatever the case, the old transponder needs to be reset in the locking plan and a replacement transponder needs to be created.
For security reasons, the deleted transponder's authorisations must be removed from all locking devices. You can do this by reprogramming all locking devices.
Proceed as follows to replace an "old" transponder with a new, nonprogrammed transponder.
1.
Acquire a replacement transponder.
ð Double-click on the defective transponder in the LSM software to find all details on the transponder in the "Features" tab.
2.
Right-click on the defective, lost or stolen transponder and select
"Lost transponder".
ð The transponder concerned is prepared for blocking.
ð Indicate the reason why blocking is necessary. When you select "Transponder lost/stolen", you can then programme a new transponder with the same authorisations directly afterwards. With the G2 protocol, this transponder blocks the lost transponder each time an authorised locking device is activated. However, all locking devices concerned still need to be reprogrammed.
3.
Implement all the newly appeared programming requirements on all components.
SimonsVoss
Manual
LockingSystemManagement Version 3.3
6 | Basic functions 116 / 124
6.17 Common locking level
Common locking levels can only be operated with active components.
You cannot use passive card technology or smart tags for common locking levels.
6.17.1 Add common locking level
You must take the following into account for common locking levels:
– Common locking levels must use the same protocol generations.
– The red locking level should only be used for the fire service or other emergency services since it has been specifically optimised for this particular use.
In principle, a common locking level is used in the same way as any other locking system, e.g. using the "New locking system" button in the icon bar:
– Select any colour in "Use as common locking level".
SimonsVoss
Manual
LockingSystemManagement Version 3.3
6 | Basic functions 117 / 124
6.17.2 Link locking devices
ü A common locking level has already been created.
1.
Right-click on an area in the common locking level and select
"Properties".
2.
Select "Door management" button.
3.
The right-hand table shows all locking devices in all locking systems in the project. Use the "Add" button to select the locking devices required.
SimonsVoss
Manual
LockingSystemManagement Version 3.3
6 | Basic functions 118 / 124
6.17.3 Link transponders
Transponders should only be linked to non-common locking levels.
ü Transponders or transponder groups have already been added.
1.
Right-click on the transponder group and select "Properties".
2.
Select the "Automatic" button in transponder allocation.
3.
The right-hand table shows all transponders in all other locking systems in the project. Use the "Add" button to select the transponders required.
SimonsVoss
Manual
LockingSystemManagement Version 3.3
6 | Basic functions 119 / 124
6.17.4 Authorise transponders
As in each common locking level, selected transponder groups can also be authorised for all locking devices in the "red level" with just a few mouse clicks. This function is particularly suitable for fire service transponders.
ü You have now already added a red common locking level.
1.
Open red common locking system.
2.
Create transponder group which should be authorised for all areas relevant for the fire service.
3.
Click on the "Authorisations" button in the transponder group properties in Administration.
4.
Use the checkboxes to select all the areas/locking devices required to grant access through all doors to the transponder group.
6.18 Create fire service transponders
ü You have already created at least one locking system.
SimonsVoss
Manual
LockingSystemManagement Version 3.3
6 | Basic functions 120 / 124
1.
Create a new "red" common locking level, using Edit/New
locking system, for example.
2.
Add a new area, such as "All locking devices", and use "Door administration" to assign all the locking devices required to this area.
3.
Add a new "Fire service" transponder group to the common locking level.
4.
Click on the "Authorisations" button in the properties for the "Fire service" transponder group.
5.
Enable the "All systems" checkbox to authorise this transponder group for all locking devices in general.
6.
Click on the "OK" button to save the settings.
7.
Add a new transponder – "Fire service transponder 1", for example – to the transponder group and programme it. All locking devices also need to be reprogrammed. Note the newly occurring programming requirement.
The "Fire service transponder 1" fire service transponder created in this step is authorised for all locking devices. Even deactivated locking devices can be opened in the red level, making it markedly different from "green" and "blue" levels.
6.19 Install DoorMonitoring components
The DoorMonitoring function is an add-on feature to display door statuses in the LSM software. SmartHandles and locking cylinders with the DoorMonitoring function are installed in the LSM software in exactly the same way as regular locking components.
– Add new DoorMonitoring locking cylinder: Select "G2
DoorMonitoring cylinder" as the locking device type from the dropdown list.
– Add new DoorMonitoring SmartHandle: Select "G2
DoorMonitoring SmartHandle" as the locking device type from the drop-down list.
Tab: Configuration/
Data
Tab: DoorMonitoring status
Use the "Monitoring configuration" button to make further settings.
This tab shows the door's current status. The status is shown real time.
A direct connection is required between the LSM software and locking components (e.g. via WaveNet) to ensure that this status display is always up to date. You will find more detailed information on setting up a WaveNet wireless network in the WaveNet manual.
SimonsVoss
Manual
LockingSystemManagement Version 3.3
6 | Basic functions 121 / 124
6.20 Programme using LSM Mobile
You can use LSM Mobile to carry out programming tasks directly on a locking device using mobile devices. This programming takes place as follows:
1. A list with components which indicate a programming requirement is exported to the LSM Mobile device from the LSM software, either directly on the pocket PC or as a file for a notebook, netbook or tablet PC.
2. LSM Mobile is launched on the mobile device. You can start the programming of components with the export from the LSM software.
3. The LSM software must then be informed which components have been programmed using LSM Mobile. This is achieved using an import or synchronisation from LSM Mobile to the LSM software.
NOTICE
6.20.1 With pocket PC/PDA
Programming with LSM Mobile will only work in the G1 protocol with a pocket PC or PDA.
This is how you programme with the help of LSM Mobile:
ü There are components in the LSM software which require programming.
ü Initial programming has already been completed on the components requiring programming.
ü LSM Mobile has been correctly installed on the mobile device.
The version numbers are identical.
ü The SMARTCD.G2 programming device is charged and connected to the PDA via Bluetooth.
ü The pocket PC drivers have been correctly installed on the computer and a connection has been established.
1.
Select Programming/LSM Mobile/Export to LSM Mobile/LSM
Mobile PDA.
2.
Follow the instructions in the LSM software and transfer the programming tasks to the PDA.
3.
Launch LSM Mobile on the PDA and log on to the locking system concerned.
4.
Use the programming device to carry out the programming processes on the components concerned.
5.
Select Programming/LSM Mobile/Import from LSM Mobile/LSM
Mobile PDA.
6.
Follow the instructions in the LSM software and synchronize the programming tasks.
SimonsVoss
Manual
LockingSystemManagement Version 3.3
6 | Basic functions 122 / 124
The programming tasks have been completed using the PDA.
Synchronisation in the last step ensures that the programming flash icons indicating a programming requirement disappear from the LSM software.
6.20.2 With laptop, netbook or tablet PC
This is how you programme with the help of LSM Mobile:
ü There are components in the LSM software which require programming.
ü Initial programming has already been completed on the components requiring programming.
ü LSM Mobile has been correctly installed on the mobile device.
The version numbers are identical.
ü The drivers have been correctly installed in the SMARTCD.G2
and SMARTCD.MP programming devices (depending on requirements).
1.
Select Programming/LSM Mobile/Export to LSM Mobile/LSM
Mobile PC.
2.
Follow the instructions in the LSM software and export the programming tasks in a file.
3.
Launch LSM Mobile on the mobile PC and import the file with the programming tasks into LSM Mobile.
4.
Follow the instructions in LSM Mobile.
5.
Use the programming device to carry out the programming processes on the components concerned.
6.
Export the status of the programming tasks.
7.
Select Programming/LSM Mobile/Import from LSM Mobile/LSM
Mobile PC.
8.
Follow the instructions in the LSM software and import the file from LSM Mobile.
The programming tasks have been completed using the external device. The import in the last step ensures that the programming flash icons indicating a programming requirement disappear from the
LSM software.
6.21 Reset storage mode in G1 locking devices
If battery warnings are ignored in G1 locking devices, the locking devices concerned switch to storage mode. This prevents the batteries from being fully discharged. Storage mode can be terminated by reprogramming the locking device. The locking device must then be opened with an authorised transponder and the batteries replaced immediately.
SimonsVoss 7 | Glossary & abbreviations 123 / 124
Manual
LockingSystemManagement Version 3.3
7 Glossary & abbreviations
Individual terms are explained in more detail below. The explanations are easy to understand, but may not contain all details.
Term Abbreviation Explanation
Advantage
Database Server
CSV file
DoorMonitoring
Freeze mode
Protocol generation
G1
Protocol generation
G2
Lightweight
Directory Access
Protocol
Locking Data Base
Software
Lock ID
Local Operating
Network
Locking System
Management
ADS server
DM
G1
G2
LDAP
Essential server service required to operate LSM Business and
Professional.
Standard file format for importing and exporting data, such as employee lists and locking systems.
Option for locking components which reports key door status properties, such as 'door closed' and 'double locked', to the LSM software.
When batteries reach a critical level, locking devices switch to freeze mode to allow the door to be opened one more time.
First protocol generation allowing locking devices and ID media to communicate.
Second protocol generation, which adds a number of convenience functions.
Network protocol to access and change information. LDAP can be used to upload employee data directly into the LSM software, for example.
LDB
LID
The preceding version of the LSM software.
Identifies the locking device within the locking system. (Can be compared to a car registration)
LON network
Local Operating Network (LON) is an older standard, which is/was mainly used for building automation.
LSM
Current software allowing flexible management of SimonsVoss locking components.
SimonsVoss 7 | Glossary & abbreviations 124 / 124
Manual
LockingSystemManagement Version 3.3
Term
Matrix
MIFARE
Personal Digital
Assistant
Physical Hardware
Identifier
Profile cylinder
Router
(CentralNode)
Transponder ID
Virtual network
Access control
Abbreviation Explanation
PDA
PHI
PC
TID
VN
AC
The matrix offers a clearly arranged view, showing which particular ID media are entitled to use specific locking devices.
MIFARE is a world standard for one of the most widely used card systems. (Locking device is activated with 'passive cards')
Small computer roughly the size of a smartphone. A PDA can be used as a portable device to programme active G1 locking components.
The PHI number is imprinted on
SimonsVoss components and stored in its internal memory. This number is fixed and cannot be changed.
A profile cylinder is the most widely used variety of security lock and a type of locking cylinder.
Special routers are used to address suitably equipped locking devices over the network.
Identifies the transponder within the locking system. (Can be compared to a car registration)
A 'virtual network' can be used to enjoy a variety of advantages offered by networks without special routers.
SimonsVoss components with an
AC function log all accesses (or
'bookings') in the locking system.
advertisement
* Your assessment is very important for improving the workof artificial intelligence, which forms the content of this project
Related manuals
advertisement
Table of contents
- 4 1 General information
- 4 1.1 Legal notes
- 4 1.2 Safety instructions
- 5 1.3 Minimum system requirements
- 6 1.4 Information on the manual
- 8 2 Installation
- 8 2.1 Software
- 8 2.1.1 LSM Basic
- 8 2.1.2 LSM Business
- 16 2.1.3 Register LSM
- 18 2.2 Programming devices
- 18 2.2.1 Install drivers for the programming devices
- 18 2.2.2 Identify programming devices and use properly
- 20 2.2.3 Programming distance
- 20 2.2.4 Check connection
- 21 3 First steps for a new installation
- 21 3.1 Recommended approach to handling passwords
- 21 3.2 Create database (BASIC)
- 22 3.3 Add locking system
- 25 3.3.1 Overview of protocol generations
- 26 3.3.2 G1 locking system
- 26 3.3.3 G2 locking system
- 26 3.3.4 Mixed G2 + G1 system
- 27 3.3.5 Overlay mode
- 28 4 User interface
- 29 4.1 User interface: Menu bar
- 29 4.1.1 File
- 29 4.1.2 Database
- 30 4.1.3 View
- 38 4.1.4 Installation wizards
- 38 4.1.5 Edit
- 83 4.1.6 Reports
- 89 4.1.7 Programming
- 92 4.1.8 Network
- 93 4.1.9 Options
- 98 4.1.10Windows
- 98 4.1.11Help
- 99 4.2 User interface: Menu ribbon
- 100 4.3 User interface: Locking system
- 100 4.4 User interface: Groups and areas
- 101 4.5 User interface: Matrix
- 104 5 Background knowledge on LSM
- 104 5.1 Group authorisations
- 104 5.1.1 Group reserves (G1 only)
- 104 5.1.2 Inheritance
- 105 5.2 Authorisations in the G2 protocol
- 105 5.3 Time zone plans
- 106 5.4 Common locking level
- 108 6 Basic functions
- 108 6.1 Add new locking system
- 108 6.2 Add new transponder group
- 108 6.3 Add new transponder
- 109 6.4 Assign transponder to a transponder group at later point in time
- 109 6.5 Add new area
- 109 6.6 Add new locking device
- 109 6.7 Assign locking device to an area
- 110 6.8 Issue/withdraw authorisation
- 110 6.9 Search matrix
- 111 6.10 Execute group actions
- 112 6.11 Programme transponder
- 112 6.12 Programme locking device
- 112 6.13 Set time zone plan
- 114 6.14 Resetting components
- 114 6.15 Replace defective locking device
- 115 6.16 Replace defective, lost or stolen transponders
- 116 6.17 Common locking level
- 116 6.17.1Add common locking level
- 117 6.17.2Link locking devices
- 118 6.17.3Link transponders
- 119 6.17.4Authorise transponders
- 119 6.18 Create fire service transponders
- 120 6.19 Install DoorMonitoring components
- 121 6.20 Programme using LSM Mobile
- 121 6.20.1With pocket PC/PDA
- 122 6.20.2With laptop, netbook or tablet PC
- 122 6.21 Reset storage mode in G1 locking devices
- 123 7 Glossary & abbreviations