OKI B730n, B720N, B730dn, B710dn, B710n, B730, B720 Guide d'installation
Ajouter à Mes manuels
48 Des pages
publicité
▼
Scroll to page 2
of
48
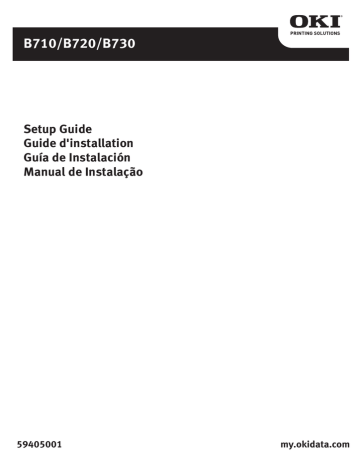
B710/B720/B730
59405001
my.okidata.com
Contents
Table des matières
Vérification du contenu de la boîte . . . . . . . . . . . 15
Installation . . . . . . . . . . . . . . . . . . . . . . . . . . . . . 15
Mesures de sécurité. . . . . . . . . . . . . . . . . . . . . . . . 15
Vue avant . . . . . . . . . . . . . . . . . . . . . . . . . . 16
Vue arrière. . . . . . . . . . . . . . . . . . . . . . . . . . 16
Préparation d’un emplacement pour l’imprimante . . . 17
Installation du bac (arrière) face dessus . . . . . . . . . 17
Installation de la cartouche de toner . . . . . . . . . . . . 17
Chargement du papier . . . . . . . . . . . . . . . . . . . . . . 19
Connexion d’un câble d’interface . . . . . . . . . . . . 20
Série,Ethernet ou Parallèle . . . . . . . . . . . . . . . 20
Connexion du cordon d’alimentation . . . . . . . . . . . . 21
Installation sous Windows . . . . . . . . . . . . . . . . . 21
Impression de MenuMap . . . . . . . . . . . . . . . . 21
Impression des feuilles de configuration . . . . . 21
Installation de l'imprimante sur un réseau . . . . . . . . 21
Installation de l'imprimante sur un port USB . . . 22
Installation de l'imprimante sur un port parallèle
ou série . . . . . . . . . . . . . . . . . . . . . . . . . . . . . 23
Installation sur Macintosh . . . . . . . . . . . . . . . . . 23
USB uniquement . . . . . . . . . . . . . . . . . . . . . . . . . . 23
Installez le pilote d’imprimante . . . . . . . . . . . . . . . . 23
Ajoutez l'imprimante . . . . . . . . . . . . . . . . . . . . . . . 23
Panneau de configuration. . . . . . . . . . . . . . . . . . 24
Navigation dans les menu. . . . . . . . . . . . . . . . . . 25
Sélection de la langue du panneau de
configuration . . . . . . . . . . . . . . . . . . . . . . . . . . . 25
Painel de controle e sistema de menu . . . . . . . . 46
Panel de control . . . . . . . . . . . . . . . . . . . . . . . . . .35
3
Front View
Rear View
1
3
13
14
12
8
11
9
3
15
10
7
5
4
11 Parallel connector
For connecting a parallel cable.
3
1
2
For control panel details, refer to “The Control
Panel” on page 13.
3
4
5
6
7
8
9
5 / English
WARNING!
8 / English
NOTE
Serial
1
2
3
4
Ethernet
Parallel
9 / English
> position.
5. Select local printer.
11 / English
12 / English
On Line
Menu
Ready
Back
1
Help
Attention
1
<Menu> / <
> button
7
2
3
4
5
6
3
DEF
4
5
6
GHI
JKL
MNO
7
8
9
PQRS TUV WXYZ
*
2
ABC
0
#
8
9
Setting the control
panel language
<Enter> button
Switch between the
menu levels
<
14 / English
Vérification du contenu
de la boîte
Manipulation de l’imprimante
Vérifiez que tous les articles ci-dessous se trouvent
dans l’emballage de l’imprimante. Contactez votre
revendeur en cas d’élément manquant ou endommagé.
NOTE
Conservez l’emballage et la boîte si vous
pensez devoir transporter l’imprimante dans le
futur.
• Imprimante
• Cartouche tambour-toner
(pour environ 10 000 pages de format lettre avec
couverture à 5%, c’est-à-dire que 5%de la zone
d’impression est utilisée)
• Bac de papier 250 feuilles
• Bac (arrière) face dessus
• Cordon d’alimentation
• Instructions relatives au déballage et Quick Setup
Guide (Guide de démarrage rapide)
• Safety and Warranty Booklet (Informations sur la
garantie et la réglementation)
• L’imprimante est très lourde et doit toujours être
soulevée par deux personnes. L’imprimante
(consommables compris) pèse 22,6 kg. (50 lb).
N’essayez jamais de soulever seul l’imprimante.
• Pour soulever l’imprimante, les deux personnes
doivent être face à face, à l’avant et à l’arrière de
l’imprimante, et saisir l’imprimante par les zones en
retrait situées de chaque côté. Ne soulevez pas
l’imprimante en saisissant une autre partie que ces
zones en retrait.
• CD-ROM
Le CD-ROM contient les pilotes d’imprimante,
logiciel et documentation qui vous aideront à utiliser
au mieux votre nouvelle imprimante. Oki a créé une
interface sous MS Windows, qui vous aide à
sélectionner le document ou l’application approprié.
Installation
• Lorsque vous soulevez l’imprimante, adoptez une
position correcte afin d’éviter toute blessure.
Mesures de sécurité
• Vous trouverez d’autres informations relatives à la
sécurité dans les brochures Informations de
sécurité, de garantie, et de réglementation fournies
avec ce produit. Vous devez prendre connaissance
de ces informations avant de configurer
l’imprimante.
Électricité
Cette imprimante fonctionne sous 110 V et
220 – 240 V. Les spécifications électriques qui
s’appliquent à votre imprimante dépendent de votre
configuration.
Pour éviter de causer un incendie ou de recevoir un
choc électrique, branchez la fiche de connexion
uniquement sur une prise de capacité appropriée, avec
mise à la terre.
15 / Français
Vue avant
Vue arrière
La liste ci-dessous répertorie les éléments principaux
de l’imprimante et donne une brève description de leurs
fonctions :
2
1
3
13
14
12
8
9
11
3
15
10
7
10 Connecteur de cordon d'alimentation
Pour connecter le cordon d'alimentation.
6
5
4
11 Connecteur parallèle
Pour connecter un câble parallèle.
3
1
Bac de sortie (face vers le bas)
Les travaux d'impression sortent ici, le côté
imprimé vers le bas.
2
Panneau de commande
Comporte les boutons de contrôle, les indicateurs
et l'affichage.
Pour plus de détails sur le panneau de
configuration, reportez-vous à “Panneau de
configuration” en page 24.
3
Orifices de ventilation
Assurent l'aération de l'intérieur de l'imprimante.
4
Jauge à papier
Indique le niveau du papier restant dans le bac de
papier de 550 feuilles.
5
Bac 1
Contient 150 feuilles de papier.
6
Bac 2
550 feuilles de papier.
7
Interrupteur d'alimentation
Allume ou éteint l'imprimante.
8
Rallonge du bac de sortie
Ouvrez la rallonge lorsque vous désirez imprimer
sur des feuilles plus longues que le format lettre.
9
Connecteur de mémoire USB
Permet d'imprimer des fichiers PDF ou d'autres
fichiers préformatés, à partir d'une mémoire USB.
12 Connecteur réseau
Pour connecter le câble réseau lorsque vous utilisez
l'imprimante en tant qu'imprimante réseau (le kit
logiciel réseau doit être installé pour activer la
capacité de mise en réseau.)
13 Connecteur USB2
Pour connecter un câble USB.
14 Connecteur série
Pour connecter un câble série.
15 Connecteur d'unité duplex
Permet de brancher l'unité duplex (en option).
16 / Français
Préparation d’un
emplacement pour
l’imprimante
Installation du bac (arrière)
face dessus
Placez l’imprimante sur une surface plane et solide
pouvant supporter le poids de l’appareil : 22,6 kg (50
lb). Si la surface est inclinée, l’imprimante peut tomber
et causer des dommages.
1. Insérez les loquets de gauche et de droite du bac
(arrière) face dessus dans les fentes qui se
trouvent à l’arrière de l’imprimante (1) et
positionnez le bac (2).
Espace requis
L’imprimante possède des orifices de ventilation sur les
panneaux latéraux et arrière. Assurez-vous que
l'imprimante est installée avec les dégagements
minimaux suivants :
• Arrière : 255 mm (10 po)
• Côté gauche : 200 mm (8 po)
• Côté droit : 300 mm (12 po)
• Avant : 402 mm (16 po)
Une imprimante mal ventilée peut être source de
chaleur interne excessive et causer un incendie.
Exigences environnementales
Assurez-vous que l’emplacement d’installation remplit
les conditions suivantes :
• Ne placez pas l’imprimante dans un endroit chaud,
humide, poussiéreux ou mal ventilé. Une exposition
prolongée à de telles conditions peut provoquer un
incendie ou un choc électrique.
2. Poussez le levier du bac de sortie vers le haut
comme le montre l’illustration (1) et tirez le bac
extensible (2).
• Température : entre 10 et 32°C (50-89°F).
• humidité : entre 15 et 85 % (pas de condensation).
• Le taux d’humidité doit être inférieur ou égal à 70 %
à 32°C (89°F), et la température doit être
inférieure ou égale à 28°C (82°F) avec un taux
d’humidité de 85 %.
NOTE
Les changements brusques de température
peuvent affecter la qualité de l’impression. Le
réchauffement rapide d’une pièce froide, ou le
déplacement de l’imprimante d’un endroit à
taux d’humidité/température bas vers un
endroit à taux d’humidité/température élevés
peut provoquer de la condensation à l’intérieur
de l’imprimante, ce qui affecte directement le
transfert d’image. En cas de condensation,
laissez l’imprimante s’adapter à son nouvel
environnement pendant au moins une heure
avant de l’utiliser.
Installation de la cartouche
de toner
• N’exposez pas directement l’imprimante aux rayons
du soleil.
• N’exposez pas directement l’imprimante à l’air
conditionné ou au chauffage.
NOTE
Une cartouche de toner est fournie avec votre
imprimante. Elle a une capacité de environ 10 000
feuilles de format Lettre à 5 % de couverture. Il existe
des cartouches de toner de rechange ayant une capacité
de environ 15 000, 20 000 ou 25 000 pages.
17 / Français
Prenez les éléments suivants en considération lorsque
vous manipulez la cartouche de toner :
2. Sortez la cartouche de toner de la boîte et
secouez-la sept ou huit fois comme illustré cidessous.
AVERTISSEMENT !
N’exposez jamais une cartouche de toner
à une flamme nue : ceci pourrait
provoquer une explosion.
• N’exposez pas la cartouche de toner à une lumière
forte ou aux rayons directs du soleil.
• Lors de l’installation de la cartouche de toner,
sélectionnez un emplacement n’étant pas soumis à
une lumière forte et essayez de terminer
l’installation dans les 5 minutes qui suivent.
• Ne touchez pas la surface du tambour
photosensible. Ne positionnez pas la cartouche de
toner la tête en bas pour éviter d’endommager le
tambour.
3. Placez la cartouche de toner sur une surface plane
et retirez horizontalement l’emballage scellé.
• Un obturateur protège le tambour photosensible de
la lumière. N’ouvrez pas cet obturateur.
• Malgré que le toner ne représente pas de danger
pour le corps humain, lavez immédiatement les
mains ou tout vêtement contaminé avec de l’eau
froide.
• Nous vous conseillons d’utiliser la cartouche de
toner (une fois sortie de son emballage) avant un
an.
ATTENTION !
Retirez l’emballage scellé de façon
horizontale. Le ruban adhésif pourrait se
casser si vous le tirez en diagonale.
Une fois l’emballage scellé enlevé, ne secouez
pas ou ne cognez pas la cartouche de toner.
• Gardez la cartouche de toner hors de la portée des
enfants.
1. Ouvrez le capot.
4. Maintenez la cartouche par la poignée et insérez-la
dans l’imprimante.
NOTE
Une fois le bac de sortie Offset (optionnel)
installé, repliez-le avant d’ouvrir le capot.
ATTENTION !
Vérifiez que la cartouche de toner est
solidement en place.
AVERTISSEMENT !
Ne touchez pas aux parties internes de
l’imprimante.
5. Fermez le capot avec précaution.
NOTE
Si le bac de sortie Offset est replié comme le
demande l’étape 1, refermez le capot puis
remettez le bac dans sa position originale.
18 / Français
Chargement du papier
1. Placez le bac de papier sur une surface plane et
retirez le capot.
4. Chargez le papier en plaçant le côté à imprimer
vers le haut et en alignant les quatre coins.
2. Si le plateau de la base du bac de papier est levé,
baissez-le.
3. Réglez le guide de longueur sur la taille de papier
désirée (1). Réglez le guide de largeur de droite
sur la taille de papier désirée (2).
ATTENTION !
Ne placez pas de papier sur le guide de
longueur de droite.
Veillez à ce que le papier ne dépasse pas la
ligne de remplissage maximum ou la capacité
maximum autorisée.
Alignez correctement le guide de largeur de
droite et la largeur du papier. Si le guide de
largeur de droite n’est pas en place,
l’alimentation de papier ne se fera pas
correctement, ce qui peut provoquer des
bourrages papier.
5. Refermez le capot du bac de papier et poussez
complètement le bac dans l’imprimante.
ATTENTION !
Le capot du bac doit être solidement fermé.
Sinon, le papier peut être mal aligné.
6. Selon le type et la taille du papier chargé, vous
devez configurer les paramètres du panneau de
configuration.
• Changez le type de papier lorsque vous chargez
du papier non-ordinaire tel que du papier
recyclé, du papier à fort grammage ou des
transparents.
• Configurez le format de papier lorsque vous
imprimez sur du papier à format spécial, sauf si
vous utilisez la fonction Express Print
(Impression Express) décrite sous “Support
d’impression” dans le Guide de l'utilisateur sur
le CD fourni avec l'imprimante.
19 / Français
Connexion d’un câble
d’interface
Série,Ethernet ou Parallèle
(Si vous désirez utiliser un
câble USB, reportez-vous en
page 22)
NOTE
Les câbles d'interface ne sont pas livrés avec
l'imprimante.
Série
Votre imprimante est dotée de quatre connecteurs
d'interface, situés à l'arrière.
1
2
3
4
Réseau
• USB (1)
IMPORTANT!
Installation de Windows : mNe connectez un
câble USB qu’après avoir installé le pilote
d’imprimante sur l’ordinateur. Reportez-vous
en page 22.
• série (2)
• réseau (3)
• parallèle (4)
Parallèle
Si vous utilisez un câble parallèle, soulevez les pinces
situées de chaque côté afin de le fixer une fois que vous
l’avez inséré dans le connecteur.
20 / Français
Connexion du cordon
d’alimentation
Lorsque vous connectez le cordon d’alimentation, tenez
compte des informations fournies dans “Mesures de
sécurité” en page 15.
1. Assurez-vous que l'interrupteur de l'imprimante
est sur OFF <{> (alimentation coupée).
Installation sous
Windows
Impression de MenuMap
1. Appuyez sur le bouton <Menu> puis sur < >
jusqu'à ce que [Information Menu] (menu
Information) soit mis en évidence et appuyez sur
<Enter>.
2. Appuyez sur le bouton <Menu> puis sur < >
jusqu'à ce que [Information Menu] (menu
Information) soit mis en évidence et appuyez sur
<Enter>.
3. Faites défiler vers le bas avec < >, mettez en
surbrillance l'option [Print Menu Map] (imprimer
une liste de menus) et appuyez sur <Enter> pour
valider ce choix.
2. Connectez le cordon d’alimentation au connecteur
du cordon d’alimentation situé à l’arrière de
l’imprimante. Connectez l’autre extrémité du
cordon d’alimentation à la prise de courant.
4. Appuyez de nouveau sur <Enter> pour exécuter la
commande.
Vous voyez s'imprimer un sommaire de la liste des
menus (MenuMap). Ce document indique la
configuration actuelle de chaque élément de menu, y
compris les paramètres de réseau.
NOTE
> La structure du menu [Functions] (Fonctions)
peut varier selon la configuration des options et
de l'imprimante.
Impression des feuilles de
configuration
1. Connectez l’imprimante à votre réseau avec un
câble approprié (voir “Connexion d’un câble
d’interface” en page 20).
3. Appuyez sur l'interrupteur de l'imprimante pour le
mettre sur la position ON <
L’imprimante se met en marche et le panneau de
contrôle affiche que l’imprimante est « Ready to
Print » (Prête à imprimer).
2. Allumez l'imprimante et attendez environ une
minute que le serveur de réseau DHCP attribue
une adresse IP à l'imprimante.
3. Si votre réseau n'a pas de fonctionnalité DHCP
active, cette opération doit être exécutée
manuellement.
4. Si vous désirez tester votre connexion de réseau,
saisissez l'adresse IP de l'imprimante dans la
fenêtre d'adresse de votre navigateur (voir
“Configuration de l'imprimante via Internet” en
page 22).
Installation de l'imprimante
sur un réseau
Installation du pilote
NOTES
> Si « Found New Hardware » (Windows a
découvert un nouveau matériel) s’affiche,
cliquez sur Cancel (Annuler).
> Selon l’environnement réseau utilisé,
quelques minutes peuvent s’écouler avant
que l’imprimante soit prête à imprimer.
1. Introduisez le CD dans le lecteur de CD-ROM. Le
CD est lancé automatiquement.
Si le CD n'est pas lancé automatiquement, cliquez
sur Start (Démarrer) > Run (Exécuter) > Browse
(Parcourir). Accédez à l'unité de CD-ROM. Doublecliquez sur Install.exe. Cliquez sur OK.
2. Sélectionnez la langue d'installation.
3. Acceptez le contrat de licence.
L'écran Installer (Installateur) s'affiche.
4. Cliquez sur Install Driver [Installer le pilote].
21 / Français
5. Sélectionnez Network Printer (Imprimante
réseau).
Adresse IP = ###.###.###.###
6. Observez les directives affichées à l'écran.
7. À l'invite, sélectionnez émulation d'imprimante (PS
ou PCL).
Il pourrait être nécessaire d’entrer l'adresse IP de
l'imprimante. L'adresse IP est indiquée dans MenuMap
(imprimé précédemment).
Test d'installation des pilotes
d'imprimante
Installation de l'imprimante
sur un port USB
NOTE
Si vous utilisez l'interface USB, installez le
pilote avant d'installer le câble USB.
Pour vérifier que le logiciel est correctement installé,
Imprimiez une page à partir d'un programme
quelconque. Réinstallez le logiciel, en cas d'échec de
l'installation.
Activer les accessoires optionnels
Note:
Lorsque vous saisissez cette série de chiffres dans le
champ d'adresse de votre navigateur, vous pouvez
omettre les zéros de tête.
Si votre imprimante est munie du bac à papier
optionnels ou du disque dur, vous devez
accéder au pilote et les activer.
Installation du pilote
1. Éteignez l’imprimante.
2. Introduisez le CD dans le lecteur de CD-ROM. Le
CD est lancé automatiquement.
Si le CD n'est pas lancé automatiquement, cliquez
sur Start (Démarrer) > Run (Exécuter) > Browse
(Parcourir). Accédez à l'unité de CD=hROM.
Double-cliquez sur Install.exe. Cliquez sur OK.
1. Cliquez sur Start (Demarrer) > Settings
(Paramètres) > Printers (Imprimantes) [and Faxes
(et télécopieurs)] dans la barre de tâches
Windows.
3. Sélectionnez la langue d'installation. Acceptez le
contrat de licence.
2. Cliquez avec le bouton droit de la souris sur l’icône
de l'imprimante.
3. Cliquez sur « Propriétés ».
4. Cliquez sur Install Driver [Installer le pilote].
6. Observez les directives affichées à l'écran.
7. À l'invite, sélectionnez émulation d'imprimante (PS
ou PCL).
4. Cliquez sur l'onglet Device Option (Options du
périphérique).
5. Cliquez sur [Get Information from Printer] (Obtenir
informations de l'imprimante).
8. Lorsque indiqué, connectez le câble USB et mettez
l'imprimante sous tension.
Cette opération actualise les options du
périphérique et les rend disponibles.
Configuration de l'imprimante via
Internet
Si vous travaillez sur un réseau, vous pouvez utiliser un
navigateur Internet pour afficher/modifier les
paramètres de l'imprimante, ainsi que pour connaître
l'état d'une tâche d'impression.
Les paramètres du système et des ports réseau
peuvent être configurés sur la page Web sous
[Imprimante], [Réseau] et [Maintenance].
NOTES
> La page Web n’est disponible que si
l’imprimante est connectée au réseau.
> Reportez-vous au Guide de l'utilisateur
réseau si la page Web n’apparaît pas après
que vous ayiez suivi les étapes 1 et 2
indiquées ci-dessous.
1. Redémarrez votre ordinateur et démarrez le
navigateur Web.
2. Entrez l’adresse IP ou l’URL de l’imprimante dans
le champ d’adresse du navigateur, puis appuyez
sur <Entrée>.
Test d'installation des pilotes
d'imprimante
1. Cliquez sur Start (Démarrer) > Printers
(Imprimantes) et vérifiez si l'icône d'imprimante
est visible.
2. Si elle ne l'est pas, réinstallez le pilote.
3. 3 Si l'icône d'imprimante est bien là, mettez-la en
évidence et cliquez à droite sur Properties
(Propriétés), puis cliquez sur le bouton " Print Test
Page " (Imprimer une page de test).
La page de test s'imprime.
La valeur IP est indiquée en première page du
sommaire imprimé " MenuMap ", sous le titre Network
(Réseau) (voir instructions sous “Impression de
MenuMap” en page 21).
22 / Français
Si la page de test ne s'imprime pas :
• Assurez-vous que l'état de l'imprimante est « Ready
to Print » (Prête à imprimer).
• Vérifiez les connexions de câble entre l'imprimante
et l'ordinateur ou le réseau.
Installation sur Macintosh
USB uniquement
Connectez le câble USB.
Si l'état de l'imprimante est « Ready to Print » (Prête à
imprimer) et que les connexions sont bonnes,
réinstallez le pilote.
Si vous n'arrivez toujours pas à corriger le problème,
consultez le Guide de l'utilisateur disponible sur le CD
livré avec l'imprimante. Vous y trouverez d'autres
conseils de dépannage.
Activer les accessoires optionnels
Note:
Si votre imprimante est munie du bac à papier
optionnels ou du disque dur, vous devez
accéder au pilote et les activer.
1. Cliquez sur Start (Demarrer) > Settings
(Paramètres) > Printers (Imprimantes) [and Faxes
(et télécopieurs)] dans la barre de tâches
Windows.
2. Cliquez avec le bouton droit de la souris sur l’icône
de l'imprimante.
Installez le pilote
d’imprimante
1. Allumez l'imprimante, puis allumez l'ordinateur.
3. Cliquez sur « Propriétés ».
2. Insérez le CD fourni avec l'imprimante dans l'unité
de CD-ROM.
4. Cliquez sur l'onglet Device Option (Options du
périphérique).
3. Double-cliquez sur l'icône de CD qui figure sur le
bureau.
5. Cliquez sur [Get Information from Printer] (Obtenir
informations de l'imprimante).
4. Ouvrez le dossier MAC (OSX).
Cette opération actualise les options du
périphérique et les rend disponibles.
6. Cliquez sur Install (Installer).
Installation de l'imprimante
sur un port parallèle ou série
NOTE
Si vous utilisez l'interface parallèle ou série,
installez le pilote après avoir installé le câble.
Après avoir connecté le câble d'interface :
5. Double-cliquez sur l’icône MAC B7x0 Installer.
L’installateur affiche le pilote présélectionné.
Ajoutez l'imprimante
1. Allez à System Preferences (Préférences système)
et cliquez sur « Print and Fax » (Impression et
fax).
2. Cliquez sur Ajouter (+) et vous pourrez ajouter
une imprimante.
1. Installez le pilote
3. Sélectionnez OKI USB, OKI TCP/IP, LPD ou
Rendezvous/Bonjour dans le menu défilant.
2. Vérifiez si le pilote a été bien installé
Note:
3. Activez les accessoires optionnels
Suivez les instructions indiquées ci-dessus sous
« Installation de l'imprimante sur un port USB ».
Si vous utilisez USB, sélectionnez OKI USB et
ignorez le étape 4.
4. Entrez l'adresse IP de l'imprimante.
5. Sélectionnez le modèle d'imprimante. Cliquez sur
« Add ».
6. Quittez le « Print and Fax » (Impression et fax).
23 / Français
Panneau de configuration
Reportez-vous au Guide de l’utilisateur pour en savoir plus sur la structure du panneau de configuration.
Les composants du panneau de configuration et leurs fonctions sont décrites ci-dessous :
On Line
Menu
Ready
Back
1
Help
Attention
1
2
3
Bouton <Help> (Aide)
Lorsqu’une anomalie est détectée (5e ligne de
l’écran), l’utilisateur est informé qu’il peut utiliser le
bouton <Help> (Aide) pour obtenir des
informations supplémentaires sur des écrans
d’aide.
Voyant <READY>
Lorsqu'il est allumé, l'imprimante est prête à
recevoir des données de l'ordinateur.
4
5
6
JKL
MNO
7
8
9
PQRS TUV WXYZ
Affichage à ACL
Affiche les paramètres, l'état de la machine et des
messages.
5
Voyant <ATTENTION>
Si le témoin Attention est allumé, une intervention
de l'opérateur est nécessaire.
0
#
Bouton <CANCEL>
Appuyez pour annuler l'impression.
Appuyez pour quitter le mode de menu.
8
Bouton <Enter> (Entrée)
Appuyez pour activer le paramètre affiché.
9
Touches <alphanumériques>
Utilisez-les pour saisir des valeurs
alphanumériques.
10 Bouton <Back> (Retour)
Appuyez lorsque vous désirez faire un pas en
arrière dans la structure de menus.
11 Bouton <
4
6
7
3
DEF
GHI
*
Bouton <Menu> / < >
Appuyez pour passer à la fonction de menu.
Appuyex si vous désirez faire défiler la liste de
fonctions de menu,
2
ABC
>
Appuyez sur cette touche lorsque vous souhaitez
descendre dans la structure de menus ou diminuer
une valeur.
12 <Connecteur de mémoire USB>
Permet d'imprimer des fichiers PDF ou d'autres
fichiers préformatés, à partir d'une mémoire USB.
Bouton/témoin <On-Line>
Appuyez sur ce bouton pour passer de l'état Ready
(Prête) à Off-line (Hors ligne). Lorsqu'elle est hors
ligne, l'imprimante ne peut pas recevoir de données
ni imprimer de document. Appuyez de nouveau sur
ce bouton pour la remettre à l'état Ready (Prête).
24 / Français
Navigation dans les
menu
Reportez-vous au Guide de l’utilisateur pour en savoir
plus sur la structure du menu.
Sélection de la langue
du panneau de
configuration
Affichage/fermeture du Bouton <MENU>
menu Écran
La langue par défaut de tous les messages d’erreur et
de statut est l’anglais. Suivez la procédure ci-après
pour modifier la langue d’affichage.
Passer d’un niveau de
menu à l’autre
1. Appuyez sur le bouton <MENU> pour afficher
l’écran de Menu.
Bouton <
> (passe au niveau
supérieur) ou bouton < >
(passe au niveau inférieur)
Passer d’un menu ou
d’un élément à un
autre dans le même
niveau.
Bouton < > (affiche le menu
ou l’élément précédent) ou
Pour saisir la valeur
sélectionnée
(caractère) ou pour
revenir en arrière et
changer une valeur
(caractère).
Bouton <Enter> (Entrée)
(déplacement vers la droite) ou
bouton <Back> (Retour)
(déplacement vers la gauche)
bouton < > (affiche le menu ou
l’élément suivant)
Lorsque vous appuyez sur le bouton MENU du panneau
de configuration, vous entrez dans le système du menu
de l’imprimante. La première ligne de l’affichage
contient le texte [Functions] (Fonctions) indiquant que
vous vous trouvez dans le système du menu. La
deuxième ligne de l'écran indique l'élément de menu
actif ou en évidence. Si vous désirez faire défiler la liste
de fonctions de menu, vous pouvez utiliser les touches
< > ou < >. Appuyez sur <Enter> si vous désirez
choisir l'élément de menu en évidence ou sur <Back>
(Retour) si vous désirez revenir au niveau de menu
précédent.
2. Appuyez sur < > jusqu'à ce que [Menus] soit mis
en évidence et appuyez sur <Enter>.
3. Appuyez sur < > jusqu'à ce que [Sys Config
Menu] (Menu de configuration de système) soit
mis en évidence et appuyez sur <Enter>.
4. Appuyez sur < > jusqu'à ce que [Language]
(Langue) soit mis en évidence et appuyez sur
<Enter>.
5. Appuyez sur < > jusqu'à ce que la langue désirée
soit mise en évidence et appuyez sur <Enter>.
6. Appuyez sur le bouton <OnLine> pour valider le
paramètre de langue.
Les boutons d'action ci-dessus permettent de naviguer
dans les éléments de menu et dans les sous-menus
respectifs. La liste de menu de niveau supérieur
[Functions] (Fonctions) contient les éléments de menu
suivants : Print Jobs (Tâches d'impression),
Configuration, Information Menu (menu Information),
Menus et Admin Setup (Configuration
d'administrateur).
NOTE
> Si une mémoire USB a été branchée sur le
connecteur USB du panneau de
commande, le choix [USB Drive] (Mémoire
USB) apparaît en premier dans la liste de
fonctions.
NOTE
> La structure du menu [Functions]
(Fonctions) peut varier selon la
configuration des options et de
l'imprimante.
25 / Français
Vista frontal
Vista posterior
1
3
13
14
12
8
11
9
3
15
10
7
5
4
3
1
2
4
5
6
7
8
9
Serie, Ethernet o Paralelo
(Para un cable USB, vea la
página 33)
Serie
1
2
3
4
Paralelo
4. Haga clic en la ficha Device Option (Opciones de
dispositivo).
6. Haga clic en Install (Instalar).
Si está utilizando USB, seleccione OKI USB e
ignore el paso 4.
On Line
Menu
Ready
Back
1
Help
Attention
2
3
ABC
DEF
4
5
6
GHI
JKL
MNO
7
8
9
PQRS TUV WXYZ
*
0
#
1
7
2
8
9
3
4
5
6
>
> (sube un nivel)
Eletricidade
Vista frontal
Vista posterior
1
3
13
14
12
8
9
11
3
15
10
7
5
4
3
1
2
3
4
Indicador de nível de papel
Indica o nível de papel restante na bandeja para
550 folhas.
5
6
7
8
9
2. Se a placa de base da bandeja de papel estiver
levantada, abaixe-a.
Serial
A impressora tem quatro conectores de interface no
painel posterior.
1
2
3
4
Rede
Paralelo
NOTA
Se estiver usando USB, selecione USB e ignore
as etapa 4.
On Line
Menu
Ready
Back
1
Help
Attention
1
2
3
4
3
DEF
4
5
6
GHI
JKL
MNO
7
8
9
PQRS TUV WXYZ
*
2
ABC
0
#
7
8
9
>
5
6
© 2010 Oki Data Americas, Inc.
59405001
publicité
Manuels associés
publicité
Sommaire
- 4 English
- 4 Installation
- 4 Safety precautions
- 4 Electrical
- 4 Handling the printer
- 5 Front View
- 5 Rear View
- 6 Preparing a location for the printer
- 6 Space requirements
- 6 Environmental Requirements
- 6 Install the Face Up (Rear) Tray
- 6 Install the Drum-Toner Cartridge
- 8 Load paper
- 9 Connect an Interface Cable
- 9 Serial, Ethernet or Parallel
- 9 Serial
- 9 Ethernet
- 9 Parallel
- 10 Connect the power cord
- 10 Windows Installation
- 10 Print a MenuMap
- 10 Print the Configuration Sheets
- 10 Installing the Printer on a Network
- 10 Install the Driver
- 11 Test the Printer Driver Installation
- 11 Activate Optional Accessories
- 11 Set the Printer Configurations via a Web Page
- 11 Installing the Printer on a USB Port
- 11 Test the Printer Driver Installation
- 12 Activate Optional Accessories
- 12 Installing the Printer on a Parallel or Serial Port
- 12 Macintosh Installation
- 12 USB only
- 12 Install the Printer Driver
- 12 Add the Printer
- 13 The Control Panel
- 14 Navigating the Menu
- 14 Setting the control panel language
- 15 Français
- 15 Installation
- 15 Mesures de sécurité
- 15 Électricité
- 15 Manipulation de l’imprimante
- 16 Vue avant
- 16 Vue arrière
- 17 Préparation d’un emplacement pour l’imprimante
- 17 Espace requis
- 17 Exigences environnementales
- 17 Installation du bac (arrière) face dessus
- 17 Installation de la cartouche de toner
- 19 Chargement du papier
- 20 Connexion d’un câble d’interface
- 20 Série,Ethernet ou Parallèle
- 20 Série
- 20 Réseau
- 20 Parallèle
- 21 Connexion du cordon d’alimentation
- 21 Installation sous Windows
- 21 Impression de MenuMap
- 21 Impression des feuilles de configuration
- 21 Installation de l'imprimante sur un réseau
- 21 Installation du pilote
- 22 Test d'installation des pilotes d'imprimante
- 22 Activer les accessoires optionnels
- 22 Configuration de l'imprimante via Internet
- 22 Installation de l'imprimante sur un port USB
- 22 Installation du pilote
- 22 Test d'installation des pilotes d'imprimante
- 23 Activer les accessoires optionnels
- 23 Installation de l'imprimante sur un port parallèle ou série
- 23 Installation sur Macintosh
- 23 USB uniquement
- 23 Installez le pilote d’imprimante
- 23 Ajoutez l'imprimante
- 24 Panneau de configuration
- 25 Navigation dans les menu
- 25 Sélection de la langue du panneau de configuration
- 26 Español
- 26 Instalación
- 26 Precauciones de seguridad
- 26 Eléctricas
- 26 Manejo de la impresora
- 27 Vista frontal
- 27 Vista posterior
- 28 Preparación de una ubicación para la impresora
- 28 Requisitos de espacio
- 28 Requisitos ambientales
- 28 Instalación de la bandeja de salida boca arriba (posterior)
- 28 Instalación del cartucho de tóner del tambor
- 30 Carga del papel
- 31 Conecte un cable de interfaz
- 31 Serie, Ethernet o Paralelo
- 31 Serie
- 31 Red
- 31 Paralelo
- 32 Conexión del cable de alimentación
- 32 Instalación en Windows
- 32 Imprima un mapa de menús
- 32 Imprima las hojas de configuración
- 32 Instalación de la impresora en una red
- 32 Instale el controlador
- 33 Haga una prueba de instalación de controladores de la impresora
- 33 Activar los accesorios opcionales
- 33 Configuración de la impresora a través de una página Web
- 33 Instalación de la impresora en un puerto USB
- 33 Instale el controlador
- 33 Haga una prueba de instalación de controladores de la impresora
- 34 Activar los accesorios opcionales
- 34 Instalación de la impresora en un puerto paralelo o serie
- 34 Instalación en Macintosh
- 34 Sólo USB
- 34 Instale los controladores de la impresora
- 34 Agregue la impresora
- 35 Panel de control
- 36 Desplazamiento por los menús
- 36 Selección del idioma del panel de control
- 1 Português
- 37 Instalação
- 37 Precauções de segurança
- 37 Eletricidade
- 37 Manuseio da impressora
- 38 Vista frontal
- 38 Vista posterior
- 39 Preparação do local da impressora
- 39 Requisitos de espaço
- 39 Requisitos ambientais
- 39 Instalação da bandeja de face para cima (posterior)
- 39 Instalação do cartucho de toner com cilindro
- 41 Colocação de papel
- 42 Conexão do cabo de interface
- 42 Serial, Ethernet ou Paralelo
- 42 Serial
- 42 Rede
- 42 Paralelo
- 43 Conexão do cabo de alimentação
- 43 Instalação no Windows
- 43 Imprima o mapa de menus
- 43 Imprima as folhas de configuração
- 43 Instalação da impressora em rede
- 43 Instalação do driver
- 44 Teste a instalação do driver da impressora
- 44 Ativação dos acessórios opcionais
- 44 Definição das configurações da impressora por meio de uma página da Web
- 44 Instalação da impressora em porta USB
- 44 Instalação do driver
- 44 Teste a instalação do driver da impressora
- 45 Ativação dos acessórios opcionais
- 45 Instalação da impressora em porta paralela ou serial
- 45 Instalação em Macintosh
- 45 Apenas USB
- 45 Instale do driver da impressora
- 45 Adicione a impressora
- 46 Painel de controle e sistema de menu
- 47 Navegação nos menus
- 47 Seleção do idioma do painel de controle
Dans d’autres langues
Seules les pages du document en Français ont été affichées