advertisement
▼
Scroll to page 2
of 160
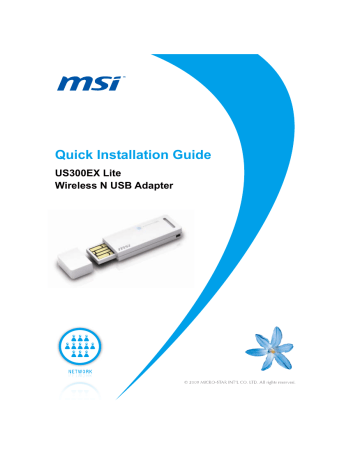
or is Start→ Program→ Ralink 1-1 1-2 6). 1-3 1-4 1-5 ou 2-1 2-2 2-3 2-4 Illustration 9 Illustration 10 2-5 2-6 η 3-1 3-2 3-3 3-4 3-5 3-6 ou there may be some problems about the installation, please check it seriously. C. Configure conexão sem fios em Windows XP com Utilidade de Cliente MSI Sem fios O ícone de bandeja do Adaptador recebida (RSSI). Se o ícone é (preto), 4-1 4-2 4-3 4-4 Figura 9 Figura 10 4-5 4-6 или установена. Ако иконата е 5-1 5-2 5-3 5-4 Фиг. 9 Фиг. 10 5-5 Фиг. 12 за този продукт подлежи на промяна без 5-6 eller 6-1 Ralink 6-2 6-3 6-4 6-5 6-6 2) Įdiegus, ar 7-1 7-2 7-3 7-4 7-5 7-6 Vodič za brzu instalaciju US300EX LITE Bežični N USB Adapter US300EX Lite Vodič za brzu instalaciju će Vam pomoći da instalirate US300EX LITE bežični N USB adapter, uključujući osnovnu hardversku i softversku instalaciju na Windows XP, kao i podešavanje dostupnosti bežične mreže. Brza instalacija se zasniva na ostvarivanju nezaštićene bežične mreže. A. Instalacija hardvera Postoje dva načina za instalaciju adaptera: 1. Uključite adapter direktno na USB priključak na Vašem računalu. 2. Spojite adapter i VAše računalo preko USB kabela dostavljenog u paketu. Diode će zasvijetliti kad se adapter uspješno instalira i kad računalo bude uključeno. B. Instalacija softvera za Windows XP 1. Stavite CD s resursima u CD-ROM pogon i otvorite mapu s istim imenom kao Vaš proizvod. Zatim dva puta kliknite na Setup.exe u odgovarajućoj mapi na Vašem operativnom sustavu da biste uključili instalaciju, pojavit će se Figure 1. Slika 1 2. Slijedite upute korak po korak na zaslonima s upitima koji slijede da biste završili korake Čarobnjaka za instalaciju. Napomena: 1) Ako Windows XP upozorava o testiranju Windows logotipa, kliknite na Continue Anyway (Svejedno nastavi) da biste nastavili s instalacijom. 2) Nakon instalacije, na dnu zaslona na traci sustava će se pojaviti ili . Inače može biti problema s instalacijom, molimo obavezno provjerite. C. Podesite bežično spajanje na Windows XP pomoću programa MSI Wireless Client Utility Ikona u na traci adaptera Ako je ikona mo pokazuje jačinu signala po ću boje i oznake jačine primljenog signala (RSSI). (crni), nema veze. Slijedite korake da biste ručno pokrenuli bežičnu vezu. 1. Dva puta kliknite na ikonu , zatim će se pojaviti mogućnost bežičnog klijenta, možete također pokrenuti mogućnost klikom na Start→Program→ 8-1 US300EX Lite Ralink Wireless→Ralink Wireless Utility. Na stranici s tabulatorima konfiguracijske trake s upitima, kliknite na Profile Management (Upravljanje profilima) i vidjet ćete sljedeći zaslon(Slika 2). Slika 2 2. Kliknite na Scan (Skeniraj) na gornjem zaslonu i vidjet ćete novi zaslon (prikazan na Slika 3), kliknite na Refresh (Osvježi), zatim će se pojaviti najnovija dostupna mreža. Slika 3 3. Na zaslonu gore, označite naziv mreže i kliknite na Activate (Aktiviraj), zatim ćete vidjeti idući zaslon (prikazan na Slika 4). Unesite Client Name (Naziv klijenta) i SSID i možete se spojiti na mrežu. 8-2 US300EX Lite molimo pogledajte korisnički priručnik na CD-u s resursima ili pitajte svog dobavljača za pomoć. D. Podesite bežičnu vezu na Windows XP programom Windows XP Wireless Zero Configuration 1. Da biste koristili program Windows XP Wireless Zero Configuration, odaberite Option→Select Client Software… na izborniku pomoćnog programa prikazanom na Slika 5. Slika 5 2. Nakon toga, vidjet ćete Slika 6. Odaberite opciju Windows i kliknite na OK. Čekajte minutu dok zaslon ne obavijesti Client software selection.. SUCCESSFUL!! (Odabir softvera klijenta… USPJEŠAN!!) i kliknete na OK. Slika 6 3. Desnim klikom pritisnite na ikonu “ dostupne bežične mreže) na sljedećem zaslonu (Slika 7). 8-3 Slika 7 4. Zatim će se pojaviti Slika 8 s višestrukom izborom dostupnih bežičnih mreža. Možete označiti mrežu i zatim kliknuti na Connect (Spoji se) da biste dodali mrežu. Napomena: Ako niste instalirali SP2 za Windows XP, donji zaslon neće biti dostupan. Slika 8 5. Ako spajanje bude završeno, ikona će biti prikazana kao sljedeći prikazani zaslon. Napomena: Ako se ne može stvoriti dobro uravnotežena bežična mreža, molimo pogledajte korisnički priručnik na CD-u s resursima ili pitajte svog dobavljača za pomoć. E. Konfiguracija WPS Konfiguracija WPS omogućava adapteru da se brzo spoji na bežičnu mrežu. Ako bežični adapter podržava Wi-Fi zaštićeno podešavanje (WPS), možete ostvariti bežičnu vezu između bežičnog adaptera i rutera ili preko metode Push Button Configuration (PBC) ili PIN metode. Ovdje predstavljamo dva načina za podešavanje WPS-a (za podešavanje WPS-a, ovdje za primjer uzimamo bežični ruter naše tvrtke. Za više načina podešavanja WPS. 1. PBC (Push Button Configuration) metoda 1) Pritisnite tipku WPS na stražnjoj ploči rutera i odmah otpustite. 8-4 Slika 9 Slika 10 Kad se prikaže “slika 10”, odaberite naziv rutera, gornji je na primjer ‘RG300EX Lite’. Pritisnite tipku US300EX Lite WPS, priključak će se odmah spojiti na ruter, možete pronaći USB wifi adapter mac na stranici podešavanja rutera (slika 10). 2. PIN metoda 1) Dvaput kliknite na ikonu, pojavit će se Slika 10, vidjet ćete Pin kod na desnoj traci. 2) Uzmite PIN kod iz desnog stupca. 3) Unsite PIN kod na sljedeću stranicu Slika11 4) Idite na bežično podešavanje, pronaći ćete informacije o adapteru na sljedeći način. 8-5 Slika12 AUTORSKA PRAVA I ROBNE MARKE Specifikacije se mogu promijeniti bez prethodne najave. Druge marke i nazivi proizvoda su robne marke ili zaštićene robne marke njihovih proizvođača. Nijedan dio specifikacija se ne smije reproducirati u bilo kojem obliku ili se koristiti u bilo kakvim posljedičnim proizvodima kao što su prijevodi, izmjene ili adaptacije bez dozvole od strane MICRO STAR INTERNATIONAL CO., LTD.Copyright © 2006-2009Micro-Star Int’l Co. Ltd. Sva prava pridržana. 8-6 Quick Installationsguide US300EX LITE Trådløs N USB adapter eller (sort), 9-1 9-2 9-3 9-4 Figur 9 Figur 10 9-5 9-6 Snelle Installatie Gids US300EX LITE Wireless N USB Adapter Figuur 1 2) Na de installatie zal of (groen) is, is ere en draadloze verbinding. Indien 10-1 Dubbelklik op het 10-2 10-3 10-4 Figuur 9 Figuur 10 10-5 10-6 või on 11-1 11-2 11-3 11-4 11-5 11-6 Kuva 1 tai 12-1 12-2 12-3 12-4 Kuvio 9 Kuvio 10 12-5 12-6 13-1 1. 13-2 13-3 13-4 Abbildung 9 Abbildung 10 Abbildung 11 13-5 13-6 vai 14-1 14-2 logs "Ir 14-3 14-4 14-5 14-6 Illustrasjon 1 eller 15-1 15-2 15-3 Illustrasjon 9 Illustrasjon 10 15-4 15-5 sieci instalacja na lub 16-1 16-2 16-3 Networks (Rysunek 7). 16-4 Rysunek 9 Rysunek 10 16-5 16-6 US300EX Lite Vodič za brzu instalaciju će vam pomoći da instalirate bežični N USB adapter US300EX LITE, uključujući i osnovnu instalaciju hardvera i softvera pod operativnim sistemom Windows XP, kao i da konfigurišete bežične mreže. A. Instaliranje hardvera Postoje dva načina za instaliranje adaptera: 1. Utaknite adapter direktno u USB port na vašem računaru. 2. Povežite adapter i vaš računar preko USB kabla priloženog u pakovanju. LED indikator se pali ako je adapter pravilno instaliran i ako je računar uključen. B. Instaliranje softvera za Windows XP 1. Stavite CD sa resursima u vaš CD-ROM pogon i otvorite direktorijum koji nosi isto ime kao proizvod. Zatim dvaput kliknite na Setup.exe u direktorijumu koji odgovara vašem operativnom sistemu da biste pokrenuli Slika 1 instalaciju; pojaviće se slika 1. 2. Pratite korak-po-korak uputstva na ekranima koji se sukcesivno pojavljuju da biste završili sve korake čarobnjaka za instalaciju (InstallShield Wizard). Napomena: 1) Ako vas Windows XP upozori na Windows Logo testiranje, kliknite na Continue Anyway za nastavak instalacije. ili 2) Nakon instalacije, se pojavljuje na traci pri dnu ekrana vašeg sistema. U suprotnom, možda postoje izvesni problemi u vezi instalacije, što morate proveriti. C. Konfigurisanje bežične veze u operativnom sistemu Windows XP sa MSI bežičnim klijentom Ikona adaptera u traci na dnu ekrana pokazuje jačinu signala putem boje i indikator jačine primljenog signala (RSSI). Ako je ikona (crno), veza ne postoji. Pratite sledeće korake za ručno pokretanje bežične veze. 1. Dvaput kliknite na ikonu i pojaviće se bežični, koji možete pokrenuti i klikom na Start→Program→ 17-1 Ralink Wireless→Ralink Wireless Utility. Na prikazanoj stranici za konfiguraciju, kliknite na Profile Management (Upravljanje profilom) i pojaviće se sledeći ekran (slika 2). Slika 2 2. Kliknite na Scan (Traži) na gornjem ekranu i videćete novi ekran (prikazan na slici 3), kliknite na Refresh (Osveži) i prikazaće se poslednja dostupna mreža. Slika 3 3. Na gornjem ekranu označite ime mreže i kliknite na Activate (Aktiviraj), a zatim ćete videti sledeći ekran (prikazan na slici 4). Upišite Client Name (Ime klijenta) i SSID i možete se povezati na mrežu. Slika 4 17-2 US300EX Lite Napomena: Ako se uravnotežena bežična mreža ne može kreirati, pogledajte Korisnički vodič na CD-u sa resursima ili potražite pomoć od vašeg distributera. D. Konfigurisanje bežične veze u operativnom sistemu Windows XP za Windows XP Wireless Zero konfiguraciju 1. Da biste koristili Windows XP Wireless Zero konfiguraciju, izaberite Option→Select Client Software… u meniju Utility (Alatke) koji je prikazan na slici 5. Slika 5 2. Nakon toga ćete videti sliku 6. Izaberite oUSBju Windows i kliknite na OK. Sačekajte jedan minut dok se na ekranu ne pojavi poruka Client software selection.. SUCCESSFUL!! i kliknite na OK. Slika 6 3. Desnim tasterom miša kliknite na ikonu “ (Prikaži dostupne bežične mreže) u sledećem ekranu (slika 7). 17-3 Slika 7 4. Zatim se prikazuje slika 8 koja nudi izbor nekoliko dostupnih mreža. Možete da označite jednu mrežu, a zatim kliknite na Connect (Poveži) da biste dodali mrežu. Napomena: Ako niste instalirali SP2 za Windows XP, dole prikazani ekrani neće biti dostupni. Slika 8 5. Ako je povezivanje završeno, ikona će dati prikaz kao na sledećoj slici. Napomena: Ako se ne može kreirati dobro uravnotežena bežična mreža, pogledajte Korisnički vodič na CD-u sa resursima ili se obratite za pomoć vašem distributeru. E. WPS konfiguracija WPS funkcija omogućava adapteru brzo povezivanje sa bežičnom mrežom. Ako bežični adapter podržava Wi-Fi zaštićenu instalaciju (WPS), možete da uspostavite bežičnu vezu između bežičnog adaptera i rutera korišćenjem metode konfigurisanja tastera (PBC) ili PIN metode. Ovde ćemo opisati oba načina konfigurisanja WPS-a na primeru bežičnog rutera naše kompanije. Za druge načine WPS konfiguracije. 1. Metoda PBC (konfigurisanje tastera) 1) Pritisnite WPS taster na zadnjoj ploči rutera i odmah pustite. 17-4 Slika 9 slika 10 Kada se prikaže ekran prikazan na slici 10, izaberite ime rutera; gore je naveden ‘RG300EX Lite’ kao primer Pritisnite US300EX Lite WPS taster, hardverski ključ će se odmah povezati sa ruterom i naći ćete mac adresu USB wifi adaptera na strani konekcije rutera (slika 19). 2. PIN metoda 1) Dvaput kliknite na ikonu, prikazaće se ekran sa slike 10 i moći ćete da vidite PIN kod na desnoj traci. 2) Uzmite PIN kod iz desne kolone. 3) Upišite PIN kod na sledeću stranicu slika 11 4) Pređite na konfiguraciju bežične veze, gde ćete naći sledeće informacije o adapteru. 17-5 slika 12 AUTORSKO PRAVO I ZAŠTITNI ZNACI Specifikacije su podložne izmenama bez prethodnog obaveštavanja.Ostale marke i nazivi proizvoda su zaštitni znaci ili registrovani zaštitni znaci njihovih vlasnika. Nijedan deo specifikacija ne može se reprodukovati u bilo kakvoj formi niti bilo kakvim sredstvima niti se može koristiti za kreiranje bilo kakvih izvedenica kao što su prevod, transformacija ili adaptacija, bez saglasnosti MICRO STAR INTERNATIONAL CO., LTD. Copyright © 2006-2009 Micro-Star Int’l Co., Ltd. Sva prava su zadržana. 17-6 alebo 18-1 Štart → 18-2 . 18-3 18-4 18-5 18-6 Figura 1 o (verde), significa 19-1 Figura 4 19-2 19-3 19-4 Figura 9 Figura 10 19-5 19-6 Návod na rychlou instalaci US300EX LITE Wireless N USB Adapter Obr. 1 2) Po instalaci se objeví nebo Start→ 20-1 Ralink 20-2 20-3 ”, a vyberte View Available Wireless Networks na následující 20-4 Obr. 9 Obr. 10 20-5 Obr. 12 20-6 A. z 1. Ábra 2. jelenik másképpen is tudja futtatni, kattintson a Start→ Program→ 21-1 21-2 21-3 21-4 9. ábra 10. Ábra 21-5 21-6 sau 22-1 22-2 22-3 22-4 Figura 9 Figura 10 22-5 22-6 Slika 1 bo Slika 1. ali 23-1 23-2 23-3 Slika 6 23-4 23-5 23-6
advertisement
* Your assessment is very important for improving the workof artificial intelligence, which forms the content of this project