- Computers & electronics
- Computer components
- System components
- Motherboards
- MSI
- MS-7C94
- Owner's manual
UEFI BIOS. MSI MS-7C94
Add to My manuals
360 Pages
MSI MS-7C94 is a powerful and versatile motherboard that supports the latest AMD Ryzen processors. It features a robust power delivery system, ample storage and expansion options, and a range of connectivity features. Whether you're a gamer, content creator, or professional, the MSI MS-7C94 has the features and performance you need to get the most out of your PC.
advertisement
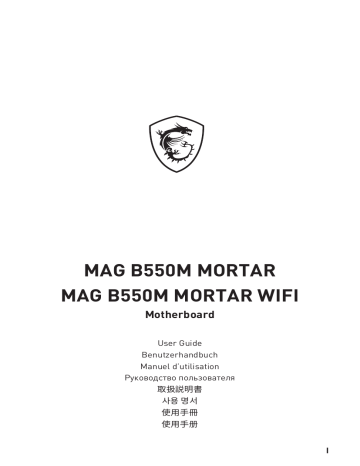
UEFI BIOS
MSI UEFI BIOS is compatible with UEFI (Unified Extensible Firmware Interface) architecture. UEFI has many new functions and advantages that traditional BIOS cannot achieve, and it will completely replace BIOS in the future. The MSI UEFI
BIOS uses UEFI as the default boot mode to take full advantage of the new chipset’s capabilities. However, it still has a CSM (Compatibility Support Module) mode to be compatible with older devices. That allows you to replace legacy devices with UEFI compatible devices during the transition.
⚠
Important
The term BIOS in this user guide refers to UEFI BIOS unless otherwise noted.
UEFI advantages
∙ Fast booting - UEFI can directly boot the operating system and save the BIOS selftest process. And also eliminates the time to switch to CSM mode during POST.
∙ Supports for hard drive partitions larger than 2 TB.
∙ Supports more than 4 primary partitions with a GUID Partition Table (GPT).
∙ Supports unlimited number of partitions.
∙ Supports full capabilities of new devices - new devices may not provide backward compatibility.
∙ Supports secure startup - UEFI can check the validity of the operating system to ensure that no malware tampers with the startup process.
Incompatible UEFI cases
∙ 32-bit Windows operating system
64-bit operating system.
- this motherboard supports only Windows 10
∙ Older graphics card - the system will detect your graphics card. When display a warning message There is no GOP (Graphics Output protocol) support detected in this graphics card .
⚠
Important
We recommend that you to use a GOP/ UEFI compatible graphics card.
How to check the BIOS mode?
After entering the BIOS, find the BIOS Mode at the top of the screen.
CPU Temperature:
Motherboard Temperature:
VCore:
DDR Voltage:
BIOS Mode: UEFI
UEFI boot mode
CPU Temperature:
Motherboard Temperature:
VCore:
DDR Voltage:
BIOS Mode: UEFI/Legacy
CSM boot mode
32
UEFI BIOS
BIOS Setup
The default settings offer the optimal performance for system stability in normal conditions. You should always keep the default settings to avoid possible system damage or failure booting unless you are familiar with BIOS.
⚠
Important
∙ BIOS items are continuously update for better system performance. Therefore, the only. You could also refer to the HELP information panel for BIOS item description.
∙ The pictures in this chapter are for reference only and may vary from the product
∙ The BIOS items will vary with the processor.
Entering BIOS Setup
Press Delete key, when the Press DEL key to enter Setup Menu, F11 to enter Boot
Menu message appears on the screen during the boot process.
Function key
F1 : General Help list
F2 : Add/ Remove a favorite item
F3 : Enter Favorites menu
F4 : Enter CPU Specifications menu
F5 : Enter Memory-Z menu
F6 : Load optimized defaults
F7 : Switch between Advanced mode and EZ mode
F8 : Load Overclocking Profile
F9 : Save Overclocking Profile
F10 : Save Change and Reset*
F12 : Take a screenshot and save it to USB flash drive (FAT/ FAT32 format only).
Ctrl+F : Enter Search page
* When you press F10, a confirmation window appears and it provides the modification information. Select between Yes or No to confirm your choice.
UEFI BIOS
33
Resetting BIOS
You might need to restore the default BIOS setting to solve certain problems. There are several ways to reset BIOS:
∙ Go to BIOS and press F6 to load optimized defaults.
∙ Short the Clear CMOS jumper on the motherboard.
⚠
Important
Be sure the computer is off before clearing CMOS data. Please refer to the Clear
Updating BIOS
Updating BIOS with M-FLASH
Before updating:
Please download the latest BIOS file that matches your motherboard model from MSI website. And then save the BIOS file into the USB flash drive.
Updating BIOS:
1. Insert the USB flash drive that contains the update file into the USB port.
2. Please refer the following methods to enter flash mode.
▪ Reboot and press system.
Ctrl + F5 key during POST and click on Yes to reboot the
Press <Ctrl+F5> to activate M-Flash for BIOS update.
▪ Reboot and press Del key during POST to enter BIOS. Click the and click on Yes to reboot the system.
M-FLASH button
3. Select a BIOS file to perform the BIOS update process.
4. When prompted click on Yes to start recovering BIOS.
5. After the flashing process is 100% completed, the system will reboot automatically.
34
UEFI BIOS
Updating the BIOS with MSI DRAGON CENTER
Before updating:
Make sure the LAN driver is already installed and the internet connection is set properly.
Updating BIOS:
1. Install and launch MSI DRAGON CENTER and go to Support page.
2. Select Live Update and click on Advance button.
3. Click on Scan button to search the latest BIOS file.
4. Select the BIOS file and click on Download icon to download and install the latest
BIOS file.
5. Click Next and choose In Windows mode . And then click Next and Start to start updating BIOS.
6. After the flashing process is 100% completed, the system will restart automatically.
Updating BIOS with Flash BIOS Button
1. Please download the latest BIOS file that matches your motherboard model from the MSI® website.
2. Rename the BIOS file to MSI.ROM
, and save it to the root of your USB flash drive.
3. Connect the power supply to CPU_PWR1 and ATX_PWR1 . (No need to install CPU and memory.)
4. Plug the USB flash drive that contains the MSI.ROM file into the Flash BIOS Port on the rear I/O panel.
5. Press the Flash BIOS Button to flash BIOS, and the LED starts flashing.
6. The LED will be turned off when the process is completed.
UEFI BIOS
35
EZ Mode
At EZ mode, it provides the basic system information and allows you to configure the basic setting. To configure the advanced BIOS settings, please enter the Advanced
Mode by pressing the Setup Mode switch or F7 function key.
Screenshot
A-XMP Profile Setup Mode switch Search
Language
System information
GAME BOOST
Boot device priority bar
Component
Information
M-Flash
Favorites
Hardware
Monitor
Function buttons
∙ GAME BOOST - click on it to toggle the GAME BOOST for overclocking. This function is only available when both of the motherboard and CPU are supporting this function.
⚠
Important
We don’t recommend you to adjust any BIOS item after activating the GAME BOOST function for keeping the optimal performance and system stability.
∙ A-XMP Profile - allows you to select the A-XMP profile for memory to overclock.
This function is only available when the system, memory and CPU are supporting this function.
∙ Setup Mode switch and EZ mode.
- press this tab or the F7 key to switch between Advanced mode
∙ Screenshot - click on this tab or the flash drive (FAT/ FAT32 format only).
F12 key to take a screenshot and save it to USB
∙ Search - click on this tab or the Ctrl+F keys to enter the search page. It allows you to search by BIOS item name. Move the mouse over a blank space and right click the mouse to exit the search page.
⚠
Important
In search page, only the F6, F10 and F12 function keys are available.
∙ Language - allows you to select language of BIOS setup.
36
UEFI BIOS
∙ System information - shows the CPU/ DDR speed, CPU/ MB temperature, MB/ CPU type, memory size, CPU/ DDR voltage, BIOS version and build date.
∙ Boot device priority bar - you can move the device icons to change the boot priority.
The boot priority from high to low is left to right.
∙ Component Information - click on the CPU , Memory , Storage buttons to show the information of connected component.
, Fan Info and Help
∙ Function buttons - enable or disable these functions by clicking on these buttons.
The function is enabled when the button shows ON .
⚠
Important
The function buttons will vary with the motherboard you purchased.
∙ M-Flash - click on this button to enter the update BIOS with a USB flash drive.
M-Flash menu that provides the way to
∙ Hardware Monitor - click on this button to enter the Hardware Monitor allows you to manually control the fan speed by percentage.
menu that
∙ Favorites - click on this button or press the F3 key to show the Favorites window.
It provides 5 menus for you to create personal BIOS menu where you can save and access favorite/ fre quently-used BIOS setting items.
UEFI BIOS
37
▪ To add a BIOS item to a favorite menu
1. Select a BIOS item not only on BIOS menu but also on search page.
2. Right-click or press F2 key.
3. Choose a favorite page and click on OK.
▪ To delete a BIOS item from favorite menu
1. Select a BIOS item on favorite menu.
2. Right-click or press F2 key.
3. Choose Delete and click on OK .
38
UEFI BIOS
Advanced Mode
Press Setup Mode switch or F7 function key can switch between EZ Mode and
Advanced Mode in BIOS setup.
BIOS menu selection
BIOS menu selection
Menu display
∙ BIOS menu selection - the following options are available:
▪ SETTINGS - allows you to specify the parameters for chipset and boot devices.
▪ OC - allows you to adjust the frequency and voltage. Increasing the frequency may get better performance.
▪ M-FLASH - provides the way to update BIOS with a USB flash drive.
▪ OC PROFILE - allows you to manage overclocking profiles.
▪ HARDWARE MONITOR voltages of system.
- allows you to set the speeds of fans and monitor
▪ BOARD EXPLORER motherboard.
- provides the information of installed devices on this
∙ Menu display - provides BIOS setting items and information to be configured.
UEFI BIOS
39
OC Menu
This menu allows you to configure the frequencies and voltages for overclocking.
Please note that, higher frequency and voltage may benefit overclocking capability but cause system un-stability.
⚠
Important
∙ Overclocking your PC manually is only recommended for advanced users.
∙ Overclocking is not guaranteed, and if done improperly, it could void your warranty or severely damage your hardware.
∙ If you are unfamiliar with overclocking, we advise you to use for easy overclocking.
GAME BOOST function
∙ The BIOS items in OC menu will vary with the processor.
▶ OC Explore Mode [Normal]
Enables or disables to show the normal or expert version of OC settings.
[Normal]
[Expert]
Provides the regular OC settings in BIOS setup.
Provides the advanced OC settings for OC expert to configure in BIOS setup.
Note: We use * as the symbol for the OC settings of Expert mode.
▶ CPU Ratio [Auto]
Sets the CPU ratio that is used to determine CPU clock speed. This item can only be changed if the processor supports this function.
▶ Advanced CPU Configuration
Press Enter to enter the sub-menu. User can set the parameters about CPU power/ current. The system may become unstable or unbootable after changing the parameters. If it occurs, please clear the CMOS data and restore the default settings.
▶ A-XMP [Disabled]
Please enable A-XMP or select a profile of memory module for overclocking the memory. This item will be available when the installed processor, memory modules and motherboard support this function.
▶ DRAM Frequency [Auto]
Sets the DRAM frequency. Please note the overclocking behavior is not guaranteed.
▶ Adjusted DRAM Frequency
Shows the adjusted DRAM frequency. Read-only.
40
UEFI BIOS
▶ FCLK Frequency [Auto]
Sets the FCLK frequency (Internal Data Fabric clock of DRAM). Please note the overclocking behavior is not guaranteed.
▶ UCLK DIV1 Mode [Auto]
Sets UCLK (Internal memory controller clock) mode.
▶ Memory Try It ! [Disabled]
It can improve memory compatibility or performance by choosing optimized memory preset. This item will be available when the installed processor supports this function.
▶ Memory Failure Retry [Enabled]
Enables or disables the system reboot function when the memory OC retry fails.
▶ Memory Failure Retry Count [2]
Sets the count for memory OC retry. When memory OC retry fails reach the count, the memory will restore the last available settings. This item will display when the
Memory Failure Retry sets to Enabled .
▶ Advanced DRAM Configuration
Press Enter to enter the sub-menu. User can set the memory timing for each/ all memory channel. The system may become unstable or unbootable after changing memory timing. If it occurs, please clear the CMOS data and restore the default settings. (Refer to the Clear CMOS jumper section to clear the CMOS data, and enter the BIOS to load the default settings.)
▶ DigitALL Power sub-menu
Press Enter to enter the sub-menu. In the sub-menu, you can setup some protecting conditions about voltage/ current/ temputure for CPU.
▶ CPU Voltages control [Auto]
These options allows you to set the voltages related to CPU. If set to Auto , BIOS will set these voltages automatically or you can set it manually.
▶ DRAM Voltages control [Auto]
These options allows you to set the voltages related to memory. If set to Auto , BIOS will set these voltages automatically or you can set it manually.
▶ CHIP Voltages control [Auto] (optional)
These options allows you to set the voltages related to chipset If set to Auto , BIOS will set these voltages automatically or you can set it manually.
UEFI BIOS
41
▶ Memory Changed Detect [Enabled]*
Enables or disables the system to issue a warning message during boot when the memory has been replaced.
[Enabled] The system will issue a warning message during boot and then you have to load the default settings for new devices.
[Disabled] Disables this function and keeps the current BIOS settings.
▶ CPU Specifications sub-menu
Press Enter to enter the sub-menu. This sub-menu displays the information of installed CPU. You can also access this information menu at any time by pressing [F4].
Read only.
▶ MEMORY-Z sub-menu
Press Enter to enter the sub-menu. This sub-menu displays all the settings and timings of installed memory. You can also access this information menu at any time by pressing [F5].
42
UEFI BIOS
advertisement
Key Features
- Supports the latest AMD Ryzen processors
- Robust power delivery system
- Ample storage and expansion options
- Range of connectivity features
- Mystic Light RGB support
- Fast and stable networking
- High-quality audio
- Easy to use BIOS
Related manuals
advertisement
Table of contents
- 17 Safety Information
- 18 Specifications
- 24 Package contents
- 25 Rear I/O Panel
- 25 LAN Port LED Status Table
- 25 Audio Ports Configuration
- 26 Realtek Audio Console
- 29 Overview of Components
- 30 Processor Socket
- 31 DIMM Slots
- 32 PCI_E1~4: PCIe Expansion Slots
- 33 SATA1~6: SATA 6Gb/s Connectors
- 33 M2_1~2: M.2 Slots (Key M)
- 35 JFP1, JFP2: Front Panel Connectors
- 35 JAUD1: Front Audio Connector
- 36 CPU_PWR1, ATX_PWR1: Power Connectors
- 37 JUSB1: USB 3.2 Gen 1 5Gbps Type-C Connector
- 37 JUSB2: USB 3.2 Gen 1 5Gbps Connector
- 38 JUSB3~4: USB 2.0 Connectors
- 38 JTPM1: TPM Module Connector
- 39 CPU_FAN1, PUMP_FAN1, SYS_FAN1~3: Fan Connectors
- 40 JCI1: Chassis Intrusion Connector
- 41 JBAT1: Clear CMOS (Reset BIOS) Jumper
- 42 JRGB1: RGB LED connector
- 43 JRAINBOW1~2: Addressable RGB LED connectors
- 44 EZ Debug LED
- 44 LED_SW1: EZ LED Control
- 45 Installing OS, Drivers & Utilities
- 45 Installing Windows® 10
- 45 Installing Drivers
- 45 Installing Utilities
- 46 UEFI BIOS
- 47 BIOS Setup
- 47 Entering BIOS Setup
- 48 Resetting BIOS
- 48 Updating BIOS
- 50 EZ Mode
- 53 Advanced Mode
- 54 OC Menu
- 57 Inhalt
- 59 Sicherheitshinweis
- 60 Spezifikationen
- 66 Packungsinhalt
- 67 Rückseite E/A
- 67 LAN Port LED Zustandstabelle
- 67 Konfiguration der Audioanschlüsse
- 68 Realtek Audio Console
- 71 Übersicht der Komponenten
- 72 Prozessorsockel
- 73 DIMM Steckplätze
- 74 PCI_E1~4: PCIe Erweiterungssteckplätze
- 75 SATA1~6: SATA 6Gb/s Anschlüsse
- 75 M2_1~2: M.2 Steckplätze (Key M)
- 77 JFP1, JFP2: Frontpanel-Anschlüsse
- 77 JAUD1: Audioanschluss des Frontpanels
- 78 CPU_PWR1, ATX_PWR1: Stromanschlüsse
- 79 JUSB1: USB 3.2 Gen 1 5GBit/s Typ-C Anschluss
- 79 JUSB2: USB 3.2 Gen 1 5GBit/s Anschluss
- 80 JUSB3~4: USB 2.0 Anschlüsse
- 80 JTPM1: TPM Anschluss
- 81 CPU_FAN1, PUMP_FAN1, SYS_FAN1~3: Stromanschlüsse für Lüfter
- 82 JCI1: Gehäusekontaktanschluss
- 83 JBAT1: Clear CMOS Steckbrücke (Reset BIOS)
- 84 JRGB1: RGB LED Anschluss
- 85 JRAINBOW1~2: Adressierbare RGB LED Anschlüsse
- 86 EZ Debug LED
- 86 LED_SW1: EZ LED-Steuerung
- 87 Installation von OS, Treibern und Utilities
- 87 Installation von Windows® 10
- 87 Installation von Treibern
- 87 Installation von Utilities
- 88 UEFI BIOS
- 89 BIOS Setup
- 89 Öffnen des BIOS Setups
- 90 Reset des BIOS
- 90 Aktualisierung des BIOS
- 92 EZ Modus
- 95 Erweiterter Modus
- 96 OC Menü
- 99 Table des matières
- 101 Informations de sécurité
- 102 Spécifications
- 108 Contenu
- 109 Panneau arrière Entrée / Sortie
- 109 Tableau explicatif de l’état de la LED du port LAN
- 109 Configuration des ports audio
- 110 Realtek Audio Console
- 113 Vue d’ensemble des composants
- 114 Socket processeur
- 115 Slots DIMM
- 116 PCI_E1~4 : Slots d’extension PCIe
- 117 SATA1~6 : Connecteurs SATA 6Gb/s
- 117 M2_1~2 : Slots M.2 (Touche M)
- 119 JFP1, JFP2 : Connecteurs de panneau avant
- 119 JAUD1 : Connecteur audio avant
- 120 CPU_PWR1, ATX_PWR1 : Connecteurs d’alimentation
- 121 JUSB1 : Connecteur USB 3.2 Gen 1 5Gb/s Type-C
- 121 JUSB2 : Connecteur USB 3.2 Gen 1 5Gb/s
- 122 JUSB3~4 : Connecteurs USB 2.0
- 122 JTPM1 : Connecteur de module TPM
- 123 CPU_FAN1, PUMP_FAN1, SYS_FAN1~3 : Connecteurs pour ventilateurs
- 124 JCI1 : Connecteur intrusion châssis
- 125 JBAT1 : Cavalier Clear CMOS (Réinitialisation BIOS)
- 126 JRGB1 : Connecteur LED RGB
- 127 JRAINBOW1~2 : Connecteur LED RGB adressable
- 128 EZ Debug LED
- 128 LED_SW1 : Contrôle EZ LED
- 129 Installer OS, Pilotes et Utilitaires
- 129 Installer Windows® 10
- 129 Installer les pilotes
- 129 Installer les utilitaires
- 130 UEFI BIOS
- 131 Configuration du BIOS
- 131 Entrer dans l’interface Setup du BIOS
- 132 Réinitialiser le BIOS
- 132 Mettre le BIOS à jour
- 134 EZ Mode (mode simplifié)
- 137 Advanced Mode (mode avancé)
- 138 OC Menu (menu overclocking)
- 141 Содержание
- 143 Безопасное использование продукции
- 144 Технические характеристики
- 150 Комплект поставки
- 151 Задняя панель портов ввода/ вывода
- 151 Таблица состояний индикатора порта LAN
- 151 Конфигурация портов Аудио
- 152 Realtek Audio Console
- 155 Компоненты материнской платы
- 156 Процессорный сокет
- 157 Слоты DIMM
- 158 PCI_E1~4: Слоты расширения PCIe
- 159 SATA1~6: Разъемы SATA 6 Гб/с
- 159 M2_1~2: Разъемы M.2 (Ключ M)
- 161 JFP1, JFP2: Разъемы передней панели
- 161 JAUD1: Разъем аудио передней панели
- 162 CPU_PWR1, ATX_PWR1: Разъемы питания
- 163 JUSB1: Разъем USB 3.2 Gen 1 5Гб/с Type-C
- 163 JUSB2: Разъем USB 3.2 Gen 1 5Гб/с
- 164 JUSB3~4: Разъемы USB 2.0
- 164 JTPM1: Разъем модуля ТРМ
- 165 CPU_FAN1, PUMP_FAN1, SYS_FAN1~3: Разъемы вентиляторов
- 166 JCI1: Разъем датчика открытия корпуса
- 167 JBAT1: Джампер очистки данных CMOS (Сброс BIOS)
- 168 JRGB1: Разъем RGB LED
- 169 JRAINBOW1~2: Разъемы адресных RGB LED
- 170 Индикаторы отладки EZ
- 170 LED_SW1: Переключатель для управления индикаторами EZ
- 171 Установка ОС, драйверов и утилит
- 171 Установка Windows® 10
- 171 Установка драйверов
- 171 Установка утилит
- 172 UEFI BIOS
- 173 Настройка BIOS
- 173 Вход в настройки BIOS
- 174 Сброс BIOS
- 174 Обновление BIOS
- 176 Режим EZ
- 179 Режим разгона
- 180 Меню OC
- 183 目次
- 185 安全に関する注意事項
- 186 仕様
- 192 パッケージの内容
- 193 リアI/Oパネル
- 193 LANポートLED状態表
- 193 オーディオポートの配置
- 194 Realtekオーディオコンソール
- 197 コンポーネントの概要
- 198 プロセッサソケット
- 199 DIMMスロット
- 200 PCI_E1~4: PCIe拡張スロット
- 201 SATA1~6: SATA 6Gb/sコネクター
- 201 M2_1~2: M.2スロット(Key M)
- 203 JFP1、JFP2: フロントパネルコネクター
- 203 JAUD1: フロントオーディオコネクター
- 204 CPU_PWR1, ATX_PWR1:電源コネクター
- 205 JUSB1: USB 3.2 Gen 1 5Gbps Type-Cコネクター
- 205 JUSB2: USB 3.2 Gen 1 5Gbpsコネクター
- 206 JUSB3~4: USB 2.0コネクター
- 206 JTPM1: TPMモジュールコネクター
- 207 CPU_FAN1, PUMP_FAN1, SYS_FAN1~3:ファンコネクター
- 208 JCI1:ケース開放スイッチコネクター
- 209 JBAT1: クリアCMOS (BIOSリセット) ジャンパ
- 210 JRGB1: RGB LEDコネクター
- 211 JRAINBOW1~2: 追加のRGB LEDコネクター
- 212 EZ Debug LED
- 212 LED_SW1: EZ LEDコントロール
- 213 OS、ドライバーおよびユーティリティのインストール
- 213 Windows® 10のインストール
- 213 ドライバーのインストール
- 213 ユーティリティのインストール
- 214 UEFI BIOS
- 215 BIOSの設定
- 215 BIOSセットアップ画面の起動
- 216 BIOSのリセット
- 216 BIOSのアップデート方法
- 218 EZモード
- 221 アドバンストモード
- 222 OCメニュー
- 225 목차
- 227 안전 지침
- 228 사양
- 234 제품 내용물
- 235 후면 I/O 패널
- 235 LAN 포트 LED 상태 표시
- 235 오디오 포트 구성 도표
- 236 Realtek 오디오 콘솔
- 239 구성품 개요
- 240 프로세서 소켓
- 241 DIMM 슬롯
- 242 PCI_E1~4: PCIe 확장 슬롯
- 243 SATA1~6: SATA 6Gb/s 커넥터
- 243 M2_1~2: M.2 슬롯 (Key M)
- 245 JFP1, JFP2: 전면 패널 커넥터
- 245 JAUD1: 전면 오디오 커넥터
- 246 CPU_PWR1, ATX_PWR1: 전원 커넥터
- 247 JUSB1: USB 3.2 Gen 1 5Gbps C타입 커넥터
- 247 JUSB2: USB 3.2 Gen 1 5Gbps 커넥터
- 248 JUSB3~4: USB 2.0 커넥터
- 248 JTPM1: TPM 모듈 커넥터
- 249 CPU_FAN1, PUMP_FAN1, SYS_FAN1~3: 팬 커넥터
- 250 JCI1: 섀시 침입 커넥터
- 251 JBAT1: CMOS (Reset BIOS) 클리어 점퍼
- 252 JRGB1: RGB LED 커넥터
- 253 JRAINBOW1~2: 주소 지정 가능한 RGB LED 커넥터
- 254 EZ 디버그 LED
- 254 LED_SW1: EZ LED 컨트롤
- 255 OS, 드라이브 & 유틸리티 설치하기
- 255 Windows® 10 설치하기
- 255 드라이버 설치하기
- 255 유틸리티 설치하기
- 256 UEFI BIOS
- 257 BIOS (바이오스) 설정
- 257 BIOS 설정
- 258 BIOS 리셋
- 258 BIOS(바이오스) 업데이트
- 260 EZ 모드
- 263 고급 모드
- 264 OC 메뉴
- 267 目錄
- 269 安全說明
- 270 主機板規格
- 276 包裝內容
- 277 背板 I/O
- 277 網路連接埠 LED 燈狀態表
- 277 音效連接埠設置
- 278 Realtek 音效控制台
- 281 元件總覽
- 282 處理器腳座
- 283 記憶體插槽
- 284 PCI_E1~4: PCIe 擴充插槽
- 285 SATA1~6: SATA 6Gb/s 插孔
- 285 M2_1~2: M.2 插槽 (M 鍵)
- 287 JFP1, JFP2: 系統面板接頭
- 287 JAUD1: 前置音效插孔
- 288 CPU_PWR1, ATX_PWR1: 電源接頭
- 289 JUSB1: USB 3.2 Gen 1 5Gbps Type-C 接頭
- 289 JUSB2: USB 3.2 Gen1 5Gbps 接頭
- 290 JUSB3~4: USB 2.0 接頭
- 290 JTPM1: TPM 模組接頭
- 291 CPU_FAN1, PUMP_FAN1, SYS_FAN1~3: 風扇電源接頭
- 292 JCI1: 機殼開啟接頭
- 293 JBAT1: 清除 CMOS (重置 BIOS) 功能跳線
- 294 JRGB1: RGB LED 接頭
- 295 JRAINBOW1~2: 可定址 RGB LED 接頭
- 296 EZ 偵錯 LED 指示燈
- 296 LED_SW1: EZ LED 指示燈控制
- 297 安裝作業系統、驅動程式,及工具軟體
- 297 安裝 Windows® 10
- 297 安裝驅動程式
- 297 安裝工具軟體
- 298 UEFI BIOS
- 299 BIOS 設定
- 299 進入 BIOS 設定
- 300 重設 BIOS
- 300 更新 BIOS
- 302 EZ 模式
- 305 進階模式
- 306 OC 功能表
- 309 目录
- 311 安全信息
- 312 规格
- 318 包装内容
- 319 后置 I/O 面板
- 319 LAN 端口 LED 状态表
- 319 音频端口配置
- 320 Realtek 音频控制台
- 323 组件概述
- 324 处理器底座
- 325 DIMM 插槽
- 326 PCI_E1~4: PCIe 扩展插槽
- 327 SATA1~6: SATA 6Gb/s 接口
- 327 M2_1~2: M.2 接口 (M 键)
- 329 JFP1, JFP2: 前置面板接口
- 329 JAUD1: 前置音频接口
- 330 CPU_PWR1, ATX_PWR1: 电源接口
- 331 JUSB1: USB 3.2 Gen 1 5Gbps Type-C 接口
- 331 JUSB2: USB 3.2 Gen 1 5Gbps 接口
- 332 JUSB3~4: USB 2.0 接口
- 332 JTPM1: TPM 模组接口
- 333 CPU_FAN1, PUMP_FAN1, SYS_FAN1~3: 风扇接口
- 334 JCI1: 机箱入侵检测接口
- 335 JBAT1: 清除 CMOS (重启 BIOS) 跳线
- 336 JRGB1: RGB LED 接口
- 337 JRAINBOW1~2: 寻址 RGB LED 接口
- 338 简易侦错 LED 灯
- 338 LED_SW1: 简易 LED 灯控制
- 339 安装操作系统,驱动程序和工具程序
- 339 安装 Windows® 10
- 339 安装驱动
- 339 安装工具
- 340 UEFI BIOS
- 341 BIOS 设置
- 341 进入 BIOS 设置
- 342 重启 BIOS
- 342 更新 BIOS
- 344 EZ 模式
- 347 高级模式
- 348 OC 菜单