- Computers & electronics
- Computer components
- System components
- Graphics cards
- Gigabyte
- GV-RX365512H
- Owner's manual
3.1.5. Taskbar Icons. Gigabyte GV-RX365512H
Add to My manuals42 Pages
Gigabyte GV-RX365512H graphics card unleashes the power of ATI Radeon HD 3650 GPU, boasting 512MB of GDDR2 memory and supporting DirectX 10.1. With its two Dual-Link DVI-I connectors, you can connect up to two digital monitors simultaneously. It also features TV-Out and HDTV output options, allowing you to seamlessly connect your PC to larger displays. Additionally, you can take advantage of CrossFire technology by pairing two GV-RX365512H cards for enhanced graphics performance.
advertisement
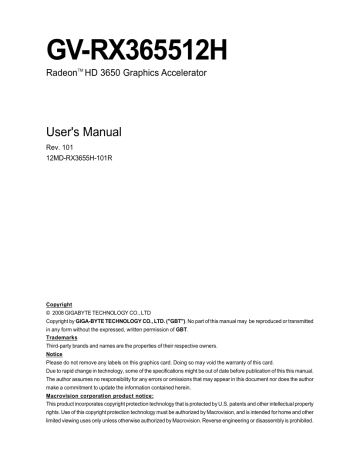
3.1.5. Taskbar Icons
GIGABYTE Control Panel
After installation of the display drivers, you will find a GIGABYTE icon on the taskbar's status area.
Right-clicking this icon opens the GIGABYTE control panel, showing a menu composed of shortcut of the graphics card's enhanced and other functions.
You may click the Display Properties item, and then click Settings. Click Advanced after clicking
Settings. Click the appropriate tab to change your display settings.
Right-click the GIGABYTE icon.
Select the items in the menu to enter the relative settings.
Select About GIGABYTE to link to the GIGABYTE website for updated information about the graphics accelerator, latest drivers, and other information.
GV-RX365512H Graphics Accelerator - 16 -
V-Tuner 3
V-Tuner 3 lets you adjust the working frequency of the graphic engine and video memory (Core Clock and Memory Clock).
Displays 2D/3D core clock status Displays memory clock status
Adjust 2D core clock
Auto-Optimized core / memory clock
Adjust 3D core clock
Fixed Clock Adjust memory clock Hardware Monitor
Button
DEFAULT
SAVE
LOAD
Auto-Optimized
Fixed Clock
Hardware Monitor
HELP
Function
You may click this button to restore to the default setting.
You may click this button to save the frequency you wanted.
After saving the specific value, you may click this button to load the frequency you saved last time.
The V-Tuner3 clock configuration utility will determine the recommended
GPU and memory clock setting your system. If the utility should hang, restart your system and then enter "Auto-Optimized" mode.
The V-Tuner3 clock configuration utility will lock the GPU and memory clock you choose, whether you restart your system or not. To rechange clock, uncheck the "Fixed Clock" mode and then adjust.
If your card have Hardware Monitor function, you will see the extend window. The window will display the GPU temperature and show the thermal curve. Besides, you can move the slider to adjust the frequency-time temperature of GPU, and you will see the change of thermal curve from now on.
Opens Help page.
- 17 Software Installation
Color Adjust
Color Adjust allows you to make color adjustments, such as brightness, contrast and gamma values for each or all of RGB colors.
VGA Info
VGA Info lists the relevant information about your card.
GV-RX365512H Graphics Accelerator - 18 -
ATI Control Panel
After installation of the display driver, you will find an ATI icon in your system tray. Right-click the icon to enter the Catalyst ® Control Center.
The Catalyst ® Control Center is used to configure all your graphics card settings.
Right-click the ATI icon to enter the Catalyst ® Control Center.
Or you can right-click on the desktop and select ATI CATALYST(R) Control Center.
- 19 Software Installation
Configuring Audio Output
Configure the default audio output device based upon your needs.
Step 1:
Go to Start > Control Panel > Sounds and Audio Devices.
Step 2:
In the Sounds and Audio Devices Properties dialog box, click the Audio tab.
Using the picture to the left as the example, to set HDMI audio to be the default Sound Playback device, in the Default device box, select ATI HD Audio rear output . Otherwise, select Realtek HD
Audio output , which is the onboard audio controller.
GV-RX365512H Graphics Accelerator - 20 -
advertisement
Key Features
- GDDR2
- 2560 x 1600 pixels 128 bit 2.5 Gbit/s
- DirectX version: 10.1
Related manuals
advertisement
Table of contents
- 4 1. Introduction
- 4 1.1. Features
- 4 1.2. Minimum System Requirements
- 5 2. Hardware Installation
- 5 2.1. Board Layout
- 7 2.2. Hardware Installation
- 11 3. Software Installation
- 11 XP Driver and Utilities Installation
- 11 3.1.1. Operating System Requirements
- 12 3.1.2. DirectX Installation
- 13 3.1.3. Driver Installation
- 15 3.1.4. Utilities Installation
- 16 3.1.5. Taskbar Icons
- 21 3.1.6. Display Properties Pages
- 39 4. Troubleshooting Tips
- 40 5. Appendix
- 40 Resolutions and Color Depth Tables (In Windows XP)
- 41 Regulatory Statements