advertisement
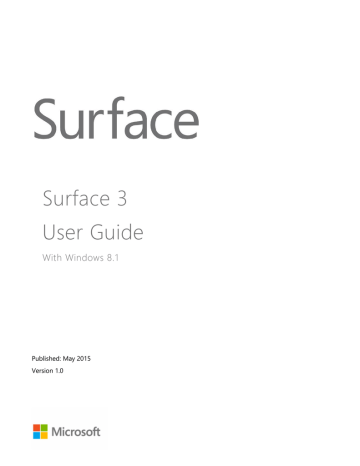
Make sure you have the latest Surface updates
To make sure you that you have all the latest Surface hardware updates successfully installed:
1. Go to Surface 3 update history on Surface.com and look in the table at the top of the page to see the latest available System Update.
2. Compare that to the last System Firmware or System Hardware update you see when you view your update history on your Surface 3.
If you have trouble with updates, see Trouble installing Surface and Windows updates?
on
Surface.com.
Surface Pen and OneNote
Use Surface Pen (sold separately) to quickly open OneNote, take screenshots, mark up presentations, sign documents, and use and enjoy art apps.
Surface Pen has the heft and sensitivity of a pen, and thanks to Palm Block technology, you can write naturally on your Surface 3 in any app that supports inking.
Set up Surface Pen
If you have Surface Pen (sold separately), you’ll need to install its AAAA battery and pair it with
Surface 3. Here’s how:
To install the AAAA battery:
1. Unscrew the top of the pen from the bottom.
2. Insert the battery, wrapped in the label from the top of the pen, with the positive (+) end of the battery pointing toward the writing tip.
3. Screw the top back on.
To pair Surface Pen to Surface 3:
1. Swipe in from the right edge of the screen, and select Settings > Change PC settings > PC
and devices > Bluetooth.
2. Make sure Bluetooth is On.
3. Hold down the top button of the pen for about 7 seconds, until the light in the middle of the pen clip starts to flash.
4. When Surface Pen appears in the list of Bluetooth devices, select it, and select Pair.
© 2015 Microsoft Page 13
Surface Pen features
Top button.
Click the top button to open OneNote. Double-click to capture a screenshot. Bluetooth technology links the top button of your Surface Pen to your Surface 3.
Right-click button.
This button acts like the right-click button on a mouse. Click it once in apps like OneNote to open a menu to choose pen color, thickness, and other options. You can also click and hold the button to select text.
Eraser button.
Hold down the eraser button and move the tip over the area you want to erase.
Tip.
The fine tip, along with Palm Block technology and multi-point sensitivity in your Surface, lets you write and draw naturally.
Here are a few of the things you can do with the Surface Pen:
Click the top of the Surface Pen and start writing a Quick Note—like a yellow sticky that you’ll never lose. You don’t even need to unlock your Surface.
Click again to write another note, or press the power button on your Surface to put Surface to sleep.
Sign in to Surface, and click the top of the pen to open your latest notes. Add a Quick Note, write in any of your OneNote notebooks, or review and organize the notes you wrote while Surface was locked.
© 2015 Microsoft Page 14
Double-click the top button on Surface Pen to take a screenshot. Then, select what you want to capture in the screenshot by dragging the tip of the pen from one corner of your selection to the opposite corner. When you lift the pen tip, your selection appears in a new page in OneNote.
You can use the Surface app to adjust your pen’s pressure sensitivity, or change which version of
OneNote opens when you click the pen’s top button. By default, the Windows Store version of
OneNote opens when you click the top button.
For more info about using Surface Pen and OneNote, see Using Surface Pen and Using OneNote on Surface on Surface.com.
Explore OneNote
Your Surface comes with both OneNote and OneNote 2013 pre-installed, and you can install
OneNote from OneNote.com
on your other devices—it’s free. Create as many notebooks as you need. Use sections, pages, and tags to make things easier to find. Share some notebooks, and keep others private.
To learn more about OneNote features and menus, see Using OneNote on Surface on Surface.com.
Note syncing
OneNote saves your notes, and syncs them to OneDrive (online cloud storage). With OneNote, you can keep your notes, clippings, sketches, photos, and files organized and accessible from anywhere.
For more info, see Using OneDrive on Surface on Surface.com.
If you’re not connected to the Internet, OneNote saves your new and edited notes on your Surface.
They’ll sync automatically with your OneNote notebook the next time you’re online using Surface.
© 2015 Microsoft Page 15
advertisement
* Your assessment is very important for improving the workof artificial intelligence, which forms the content of this project
Related manuals
advertisement
Table of contents
- 6 Meet Surface
- 9 Set up your Surface
- 10 The basics
- 11 Get online: networking
- 12 Accounts and sign in
- 15 Get to know Windows
- 17 Keep your Surface up to date
- 18 Surface Pen and OneNote
- 21 Type Cover keyboard and touchpad
- 24 Storage
- 24 OneDrive: Your personal cloud
- 26 Connect accessories and devices
- 29 Surface audio features
- 31 Cameras and the Camera app
- 33 Apps on your Surface
- 43 Customization and settings