
advertisement
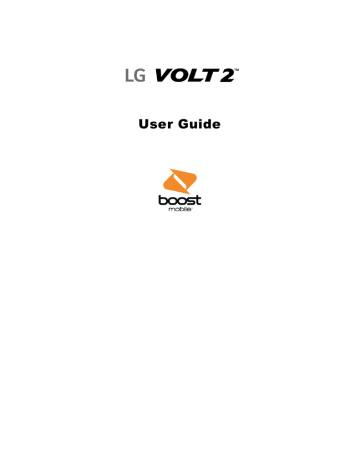
Settings
The following topics provide an overview of items you can change using your phone’s System settings menus.
Basic Settings
Tap > > Settings to access your phone’s settings menu.
■ Alternatively, you can drag the status bar down and tap Settings
.
The table below outlines the top-level settings categories.
Category Description
Airplane mode
Wi-Fi
Turn Airplane mode on or off.
Enable and set Wi-Fi options.
Bluetooth
Mobile data
Enable Bluetooth connections.
Check your phone’s Mobile data.
Set phone's call settings.
Call
Share & connect
Set wireless and network functions.
Connect other devices to your phone's internet connection.
Tethering
More
Allows you to personalize additional wireless feature settings.
Set ringtone, operation tones, etc.
Sound
Display
Home screen
Lock screen
Set font, brightness, etc.
Set wallpaper, etc.
Set your phone’s lock screen options.
Storage
Battery & power saving
Apps
Get memory information, etc.
Set battery saver and check battery usage status, etc.
Get apps information on the phone.
Settings 101
Category
Default message app
Location
Security
Account & sync
Language & input
Backup & reset
Shortcut key
Date & time
Accessibility
QuickCircle case
Activate this device
System updates
About phone
Description
Set default message app.
Set location options.
Set security options.
Check account, add account, etc.
Set language and language options.
Set backup options, factory set, etc.
Set keys for quick action.
Set date and time options.
Set accessibility options such as screen magnification, hearing aid compatibility, etc.
Set apps for QuickCircle.
Activate the your phone.
Get system updates on your phone.
Get your phone information.
Airplane Mode
Airplane Mode (f light mode) allows you to use many of your phone’s features, such as games, and music, when you are in an airplane or in any other area where making or receiving calls or data is prohibited.
When you set your phone to Airplane Mode, it cannot send or receive any calls or access online data.
Activate Airplane Mode
1. Tap > > Settings .
2. Tap the Airplane mode switch phone’s Status bar will display
.
to turn the function on. While in Airplane Mode, your
Deactivate Airplane Mode
1. Tap > > Settings .
2. Tap Airplane mode switch to turn the function off.
Settings 102
Wi-Fi Settings
Your phone lets you take advantage of Wi-Fi hotspots for high-speed data access using available
computer networks. For details on your phone‘s Wi-Fi features and settings, see
Bluetooth Settings
Your phone’s Bluetooth capabilities let you use wireless headsets, send and receive pictures and files,
and more. For details on your phone‘s Bluetooth settings, see
Mobile Data
You can check the current data usage, set to enable/disable mobile data, or set the mobile data limit.
Turn Mobile Data On or Off
1. Tap > > Settings .
2. Tap the Mobile data switch
– or –
to turn it on.
Tap the Mobile data switch to turn it off.
Call Settings
Your phone's Call settings menu lets you configure options. For details on your phone's Call settings, see
Share & Connect
Your phone lets you use the wireless technology that enables data transmission between devices using
SmartShare Beam, and other functions.
Media Server
Share media content with nearby the DLNA-compatible devices.
1. Tap > > Settings > Share & connect.
2. Tap Media sever and checkmark the Content sharing checkbox to allow nearby devices to access your content.
Printing
The Printing menu allows you to manage your Google Cloud Print settings and print jobs.
■ Tap
> > Settings > Share & connect > Printing.
Settings 103
Tethering
Use Tethering to share your device’s Internet connection with a computer that connects to your device via
Wi-Fi hotspot or by Bluetooth. Consult Tethering .
Mobile Networks
The Mobile Networks menu allows you to configure various mobile network settings.
Mobile Data
Allows you to enable and disable data access over the mobile network.
1. Tap > > Settings > More > Mobile networks.
2. Tap the Mobile data checkbox to enable/disable the feature.
4G Settings
Allows you to view your 4G network provider and IP address.
1. Tap > > Settings > More > Mobile networks.
2. Tap the 4G settings to check Network operator and IP address.
Network Mode
Allows you to choose your preferred network mode.
1. Tap > > Settings > More > Mobile networks > Network mode.
2. Choose from the following options:
Tap LTE/CDMA to turn on the LTE/CDMA radio band.
Tap CDMA to turn on the CDMA radio band.
Connections Optimizer
Your phone can be set to automatically connect you to Wi-
Fi networks on your device’s remembered list and, if applicable, to the Boost 4G Network.
1. Tap > > Settings > More.
2. Tap Mobile networks > Connections optimizer.
3. Read the message and, if you agree, tap I Agree.
Settings 104
Sound profile
Volume
Ringtone
Sound with vibration
Vibrate type
Interruptions
Lock screen
Apps
Notification LED
Notification sound
Vibrate on top
Sound effects
Message/call voice notifications
Sound Settings
In the Sound settings menu, you can configure call and notification ringtones, audio volume, and other sound related settings.
Sound Settings Overview
The sound settings menu allows you to configure the following options:
Sound Setting Description
Set silent mode.
Set volume for ringtones, alarms, system features, etc.
Set your phone’s default ringtone.
Enable vibration with ringtones.
Set vibration type.
Set a tone for default phone notifications.
Set notification options for lock screen.
Set notifications for apps.
Set LED light options.
Set the sound heard for new notifications.
Enable vibration when tapping the screen.
Set sound for dialpad, screen lock, etc.
Set notification sound for message and call.
Sound Profile
Configure your phone's sound profile.
1. Tap > > Settings .
2. Tap Sound > Sound profile.
3. Tap one of the two options.
Settings 105
Volume
Adjust your phone's volume settings to suit your needs and your environment.
1. Tap > > Settings .
2. Tap Sound > Volume.
3. Adjust each volume level.
Ringtone: Changes the volume of your call ringtones (if applicable).
Notification sound: Allows you to set this volume level. This is the volume of the ringtone when you receive a notification.
Touch feedback & system: Changes the volume for feedback taps and system notifications.
Music, video, games & other media: Changes the volume of your music, videos and other media.
4. Tap OK.
Tip: You can adjust the ringer volume on the Home screen or Applications screen, or almost any screen by using the Volume Buttons on the back of your phone. In other applications such as Music, YouTube, spoken directions, and other audio, the Volume Buttons control the volume of the application.
Ringtone
The phone ringtones alert you of incoming calls.
To select a ringtone for voice calls:
1. Tap > > Settings .
2. Tap Sound > Ringtone.
3. Tap a ringtone to select it and to hear it. If you want to set the ringtone, tap OK. If not, select another ringtone or tap CANCEL.
To use a song as a ringtone:
You can use a song as your phone ringtone, in place of one of the ringtones that come with the phone.
1. Tap > > Settings .
2. Tap Sound > Ringtone.
3. Tap and tap a song.
For details about using the Music Player application, see Music .
Settings 106
Sound with Vibration
Allows you to set the phone to vibrate accompanying the ringtone.
1. Tap > > Settings .
2. Tap Sound > Sound with vibration checkbox to turn on the feature. (A blue checkmark will appear.)
Vibrate Type
Allows you to set a vibrate type for incoming calls, incoming messages and email, alarms, and calendar events.
1. Tap > > Settings .
2. Tap Sound > Vibrate type.
Note: Vibrate type can only be selected when Vibrate only is selected as the sound profile or Sound
with vibration option is checked in the Sound screen.
3. Set each vibrate type to the desired option.
4. Tap OK.
Interruptions
Allows you to set a schedule when to prevent interruptions from notifications. You can set to allow certain features to interrupt when Priority only is set.
1. Tap > > Settings .
2. Tap Sound > Interruptions.
3. Set the desired options as needed.
Lock Screen
The Lock Screen menu allows you to choose if you want to show or hide notifications on the lock screen.
1. Tap > > Settings .
2. Tap Sound > Lock screen.
3. Tap the desired option.
App
The Apps menu allows you to prevent apps from displaying notifications or set apps to show notifications with priority when Do not disturb is set to Priority only.
Settings 107
1. Tap > > Settings .
2. Tap Sound > Apps.
3. Tap the desired apps.
4. Choose None to show no notifications from the app or choose Priority to show notifications with priority on top of others and when Do not disturb set to Priority only.
Notification LED
Configures the notification flash options.
1. Tap > > Settings .
2. Tap Sound > Notification LED.
3. To activate LED lights for notifications, tap the Notification LED switch .
4. Select the notification type(s) you want the LED to flash for.
Notification Sound
When you receive a notification such as the arrival of new messages, calendar events, or alarms, the phone sounds a ringtone.
1. Tap > > Settings .
2. Tap Sound > Notification sound.
3. Tap a sound to select it and to hear it. If you want to set the sound, tap OK. If not, select another sound or tap CANCEL.
Vibrate on Tap
Vibrate when tapping the Home touch buttons and during other UI interactions.
1. Tap > > Settings .
2. Tap Sound > Vibrate on Tap.
3. Tap the checkbox to turn on the feature. (A blue checkmark will appear.)
Sound Effects
This menu lets you select whether you hear tones when touching numbers on the dialpad, selecting onscreen options, and more.
1. Tap > > Settings .
2. Tap Sound > Sound Effects.
Settings 108
3. Tap the checkbox next to a desired option to enable or disable the feature. (A blue checkmark will appear.)
Message/Call Voice Notifications
To read out the incoming call and the message event automatically.
1. Tap > > Settings .
2. Tap Sound > Message/call voice notifications.
3. Tap to turn the feature on and set the desired options.
Display Settings
Adjusting your phone's display settings not only helps you see what you want, it can also help increase battery life.
Display Settings Overview
The sound settings menu allows you to configure the following options:
Display Setting Description
Font type
Font size
Brightness
Auto rotate screen
Screen timeout
Home touch buttons
Daydream
Set a default font type for the display.
Set font size for display.
Set the display brightness.
Set whether to allow the screen to rotate the display with the phone orientation, where applicable.
Set a screen timeout duration.
Note: Longer durations discharge the battery more quickly.
Change which buttons are displayed in the Home Touch Buttons Bar, as well as how they’re displayed.
Set which screensaver is displayed when the phone is sleeping while docked and/or charging.
Motion sensor calibration
Set the accuracy of the tilt and speed of the phone’s sensor.
Font Type
Choose the desired font type.
Settings 109
1. Tap > > Settings .
2. Tap Display > Font type.
3. Tap a desired font type.
Font Size
Choose the desired font size.
1. Tap > > Settings .
2. Tap Display > Font size.
3. Tap a desired font size.
Brightness
Adjust your screen’s contrast (brightness) to suit your surroundings.
1. Tap > > Settings .
2. Tap Display > Brightness.
3. Scroll down to Brightness and use the slider to set the brightness level.
Tip: For the best battery performance, use the dimmer levels. You can also set Automatic brightness to adjust brightness depending on the surrounding lighting.
Auto-Rotate Screen
Choose whether the phone automatically switches the orientation of the screen as you turn it sideways or even upside down.
1. Tap > > Settings .
2. Tap the Auto-rotate screen checkbox to automatically rotate the screen. (A blue checkmark will appear.)
– or –
To disable the auto-rotate feature, tap the Auto-rotate screen checkbox again so that the checkmark is removed.
Note: Some applications on your phone do not support the Auto-rotate feature.
Screen Timeout
Select how long the display screen remains backlit after you touch the screen or press a key before the screen darkens.
Settings 110
1. Tap > > Settings .
2. Tap Display > Screen timeout.
3. Tap 15 sec, 30 sec, 1 min, 2 min, 5 min, 10 min, 15 min or Keep screen turned on.
Note
: Long backlight settings reduce the battery’s talk and standby times. For the best battery performance, use the shortest convenient timeout.
Home Touch Buttons
Configure options for your Home touch buttons.
To configure the combination of your Home touch buttons:
1. Tap > > Settings .
2. Tap Display > Home touch buttons > Button combination.
3. Drag the icons to rearrange the Home touch buttons.
To select the color theme for your Home touch buttons:
1. Tap > > Settings .
2. Tap Display > Home touch buttons > Color.
3. Tap the desired color theme from the list.
Daydream
Screensaver will be on when the phone is sleeping while docked and/or charging.
1. Tap > > Settings .
2. Tap Display > Daydream.
3. Tap the feature you want to use and configure it.
4. To activate the daydream feature, tap the Daydream switch
Motion Sensor Calibration
Improves the accuracy of the tilt and speed of the sensor.
1. Tap > > Settings .
2. Tap Display.
3. Tap Motion sensor calibration.
4. Place the phone on a flat surface and tap CALIBRATE SENSOR.
.
Settings 111
Home Screen Settings
Configure your phone's home screen settings.
Wallpaper
Change the wallpaper for your Home screen.
1. Tap > > Settings .
2. Tap Home screen > Wallpaper.
3. Choose a location and select the desired wallpaper.
4. Tap OK, Set wallpaper or Apply to set it as the wallpaper.
Screen Swipe Effect
Choose the desired type of effect to display when you swipe from one Home screen canvas to the next.
1. Tap > > Settings .
2. Tap Home screen > Screen swipe effect.
3. Tap the desired effect and OK.
Allow Home Screen Looping
Displays the first screen after the last screen when scrolling the Home screen.
1. Tap > > Settings .
2. Tap Home screen.
3. Tap the Allow Home screen looping checkbox. (A blue checkmark will appear.)
Help
The Help menu provides helpful tips for your Home screen.
■ Tap
> > Settings > Home screen > Help.
Lock Screen Settings
The lock screen settings let you set your method for unlocking your phone, customize lock screen options, determine whether to show pop-up tips for unlocking the phone, and enter your owner information to be displayed on the lock screen.
Settings 112
Screen Lock
You can increase the security of your phone by creating a screen lock. When enabled, you have to draw the correct unlock pattern on the screen, enter the correct PIN, or enter the correct password to unlock the phone’s control keys, buttons, and touchscreen.
In order from least secure to most secure, the available screen lock options are:
● None
● Swipe
● Knock Code
● Pattern
● PIN
● Password
Important: To protect your phone and data from unauthorized access, it is recommended that you use the highest security level available (Password protection). It is also recommended you frequently change your password to ensure the safety of your phone and personal data.
Screen Lock Setting
1. Tap > > Settings .
2. Tap Lock screen > Select screen lock.
3. Select the desired screen lock option from the following options.
None: No screen lock set.
Swipe: Swipe any part of the screen to unlock the screen.
Knock Code: The Knock Code feature allows you to create your own unlock code using a combination of knocks on the screen. You can access the Home screen directly when the screen is off by tapping the same sequence on the screen.
Pattern: Opens a set of screens that guide you through drawing a screen unlock pattern. It's recommended that you enter backup PIN as well in case that you might lost the pattern. Then, you can set vibrate on touch or whether to make the pattern visible.
PIN: Enter a numeric PIN to unlock screen.
Password: Enter a password to unlock screen.
From then on, any time you wish to turn the phone on or unlock the screen, you must draw your unlock pattern or enter the PIN or password to unlock the screen.
Note: You have five opportunities to enter your unlock Pattern, PIN or Password. If you've entered wrong information five times in a row, you must wait 30 seconds before you can attempt again.
Settings 113
Note: When using Knock Code, failing to enter the correct sequence 5 times will display an outlined grid box to allow you precise entry. If you fail 1 more time, the backup PIN or Google account sign-in is required.
● If you‘ve set up a Google Account on the phone, tap the Forgot pattern? button. You will be able to unlock the phone with your Google Account username and password or entering you Backup
PIN.
● If you haven‘t created a Google Account on the phone, you must perform a factory reset.
CAUTION! If you perform a factory reset, all user applications and user data will be deleted. Please remember to back up any important data before performing a factory reset.
Smart Lock
Allows you to set when to automatically unlock the phone.
1. Tap > > Settings .
2. Tap Lock screen > Smart Lock.
Note: If you use this function, set a screen lock first.
Screen Swipe Effect
Choose the desired screen swipe effect when you swipe the screen.
1. Tap > > Settings .
2. Tap Lock screen > Screen swipe effect.
3. Tap Hula hoop, Circle mosaic, Light particle, Vector circle, or Soda.
Wallpaper
Select the wallpaper to display on your lock screen.
1. Tap > > Settings .
2. Tap Lock screen > Wallpaper.
3. Select Gallery or Wallpaper gallery.
4. Select the desired wallpaper and tap YES or SET WALLPAPER.
Shortcuts
The Shortcuts menu allows you to choose the shortcuts available on the lock screen.
1. Tap > > Settings .
2. Tap Lock screen > Shortcuts.
Settings 114
3. Tap a shortcut and select the desired app. You can also select Delete shortcut so that no icon is displayed.
4. Tap SAVE.
Contact Info for Lost Phone
Select whether to display the owner information on the lock screen and customize the owner information.
1. Tap > > Settings .
2. Tap Lock screen.
3. Tap Contact info for lost phone, then tap the Always on Lock screen checkbox to show owner information on the lock screen. (A blue checkmark will appear.)
4. Enter the desired information in the field provided and tap SAVE.
Lock Timer
Choose the amount of time before the screen automatically locks after the screen has timed-out.
1. Tap > > Settings .
2. Tap Lock screen > Lock timer.
3. Tap the desired time.
Power Button Instantly Locks
This menu allows you to instantly lock the screen when you press the Power/Lock Button .
1. Tap > > Settings .
2. Tap Lock screen.
3. Tap the Power button instantly locks checkbox to turn on the feature. (A blue checkmark will appear.)
Storage Settings
The Storage menu lets you monitor the used and available internal memory and SD card (if available). you can also mount/unmount the SD card and erase its contents.
1. Tap > > Settings .
2. Tap Storage.
Settings 115
Battery & Power Saving Settings
The Battery & power saving menu lets you show any battery information and configure options.
1. Tap > > Settings .
2. Tap Battery & power saving.
3. Tap Battery usage to see which apps are consuming the most battery power.
4. Tap Battery percentage on status bar to display the battery percentage indicator on the Status
Bar.
5. Tap Battery saver to set the Battery saver feature on or off and select which functions are changed when the feature is activated.
6. Tap Help to view tips about the Battery saver feature.
App Settings
This menu lets you view details about the applications installed on your phone, manage their data, force them to stop, and set whether you want to permit installation of applications that you obtain from websites and email.
To view details about the applications:
1. Tap > > Settings > Apps.
2. Tap the DOWNLOADED, ON SD CARD, RUNNING or ALL tab to view your apps.
3. Tap the desired app to view its information.
To force applications to stop:
1. Tap > > Settings > Apps.
2. Tap the RUNNING tab.
3. Find the application to force stop and tap the application.
4. Tap Stop.
5. Read the disclaimer and tap YES.
To uninstall a downloaded application:
1. Tap > > Settings > Apps.
2. Tap the DOWNLOADED tab.
3. Find the application you want to uninstall and tap it.
Settings 116
4. Tap Uninstall.
5. Read the disclaimer and tap OK.
Default Message App
Set your default messaging app as desired.
1. Tap > > Settings .
2. Tap Default message app.
3. Tap the desired option.
Location Settings
Allows you to turn on location service. Your phone determines your approximate location using GPS, Wi-
Fi and mobile networks.
■ Tap
> > Settings > Location.
Mode – Set the location mode as High accuracy (GPS and networks), Battery saving
(Networks only), Device sensors only (GPS only) and Accelerated location.
Camera – Tag photos or videos with locations.
Security Settings
Use the Security settings to configure how to help secure your phone and its data.
■ Tap
> > Settings > Security.
Content lock
Select lock types to lock files in the Gallery.
Encrypt phone
Opens a screen that encrypts data on the phone for security. You will be required to enter a PIN or password to decrypt your phone each time you power it on.
Encrypt SD card storage
Encrypt SD card storage and keep data unavailable for other devices.
Password typing visible
Checkmark to briefly show each character of passwords as you enter them so that you can see what you enter.
Settings 117
Phone administrators
Allows you to view or deactivate device administrators.
Unknown sources
Allows installation of non-Play Store applications.
Verify apps
Disallow or warn before installation of apps that may cause harm.
Storage type
Displays the storage type for credentials.
Certificate management
Allows you to manage the certificate.
● Trusted Credentials
Checkmark to allow applications to access your phone’s encrypted store of secure certificates and related passwords and other credentials. You use credential storage to establish some kinds of VPN and Wi-Fi connections. If you have not set a password for the secure credential storage, this setting is dimmed.
● Install from Storage
Touch to install a secure certificate from storage.
● Clear Credentials
Deletes all secure certificates and related credentials and erases the secure storage's own password, after prompting you to confirm that you want to do this.
Trust agents
View or deactivate Trust agents.
Screen pin
This feature allows you to lock your device so that the current user can only access the pinned app. This is useful for users with children.
App usage access
Allows you to set to access App usage.
Accounts & Sync
Use the Accounts & sync settings menu to add, remove, and manage your Google and other supported accounts. You also use these settings to control how and whether all applications send, receive, and sync data on their own schedules and whether all applications can synchronize user data automatically. Gmail,
Settings 118
Calendar, and other applications may also have their own settings to control how they synchronize data; see the sections on those applications for details.
1. Tap > > Settings .
2. Tap Accounts & sync.
Note: Tap Auto-sync data to automatically sync your account data.
3. Tap ADD ACCOUNT to add a new account.
Language & Input Settings
Your phone's Language & input settings let you select a language for the devices screens and menus, as well as manage a personal user dictionary. The keyboard settings let you select a preferred input method, control keyboard settings, and more.
Language and Input Settings Overview
You can set the following options in the Language and input settings menu:
Language and Input
Setting
Description
Language
Spelling correction
Default
Google keyboard
Google voice typing
LG Keyboard
Voice search
Text-to-speech options
Set the language for your display and menus.
Set spelling correction options.
Set the default method for entering text.
Set Google keyboard options.
Set options for Google Voice text entry.
Set options for LG Keyboard options.
Set your voice search options.
Set text-to-speech options.
Pointer speed
Set the speed of the pointer for a mouse/trackpad.
Language
You can choose to display your device's on-screen menus in multiple languages.
1. Tap > > Settings > Language & input > Language.
Settings 119
2. Select a language from the list.
Spelling Correction
Allows spelling correction when using the on-screen keyboard.
Keyboard & Input Methods
Shows the default keyboard type. Checkmark the keyboard you want to use from Google Keyboard, LG
Keyboard, or Google voice typing. Tap to configure each keyboard’s settings.
Voice Search
Tap to configure the Voice Search settings.
Text-to-Speech Output
Tap to set the preferred engine or general settings for text-to-speech output.
Pointer Speed
Adjust the pointer speed.
Backup & Reset
Your phone’s Backup and reset menu lets you back up your phone’s data and settings to Google servers before resetting your phone to the original factory settings. The Factory data reset erases all data from the phone’s application storage, including:
● Your Google Account
● All other email and social networking accounts
● System and application data and settings
● Downloaded applications
Backup and Reset Overview
The following options are available in the Back up and reset menu:
Backup and Reset Option Description
LG Backup
Back up my data
Backup account
Backs up all the data using LG's app.
Enable backup for application data, Wi-Fi passwords, and other settings to Google servers.
Select the account used to back up data.
Settings 120
Backup and Reset Option Description
Automatic restore
When reinstalling an application, backed up settings and data will be restored.
Factory data reset
Reset all settings and delete all data on phone.
● Performing a factory data reset erases all data on the phone. It is recommended that you back up important data before performing a factory data reset.
● Erased information cannot be restored. Only erase data after you are sure you have saved everything you need.
Access Backup and Reset Options
1. Tap > > Settings .
2. Tap Backup and Reset.
3. Set options.
If you’re performing a Factory Data Reset, follow the prompts to confirm the data removal.
The phone will erase all data and reboot.
LG Backup
Backs up all information on the device and restores it in the event of data loss or replacement.
Note: Tap > Help to learn more about LG Backup.
Back Up My Data
Allows you to back up app data, Wi-Fi passwords, and other settings to Google servers.
Backup Account
Allows you to choose an account to use to back up data.
Automatic Restore
When reinstalling an app, enabling this option restores backed up settings and data.
Factory Data Reset
Resetting the phone restores all the factory defaults, including personal data from phone storage, information about your Google Account, any other accounts, your system and application settings, and any downloaded applications. After resetting the phone, the next time you turn on the phone, you‘re
.
Settings 121
1. Tap > > Settings > Backup & reset.
2. If you are certain that you would like to restore all factory settings, tap Factory data reset.
3. Tap RESET PHONE.
4. Enter your unlock sequence if you have configured one, then tap Delete all and OK to confirm.
Shortcut Key
Shortcuty Key provides quick access to apps by pressing and holding the Volume Buttons when the screen is off or locked.
QuickMemo+: Press and hold the Volume Up Button.
Camera: Press and hold the Volume Down Button.
■ Tap
> > Settings > Shortcut key.
Date & Time Settings
Set your preferences for how the date and time is displayed. You can also select a time zone.
■ Tap
> > Settings > Date & time.
Date and Time Overview
The following Date and time options may be configured:
Date and Time Option Description
Auto-date and time
Set date
Set time
Auto-time zone
Select time zone
Use 24-hour format
Set the date and time automatically via the connected wireless network.
Set the date manually (only available when Automatic date and time option is disabled).
Set the time manually (only available when Automatic date and time option is disabled).
Enable this option to use the one provided by the network.
Set the time zone manually (only when Automatic time zone is disabled).
Enable or disable 24-hour format.
Settings 122
Access Date and Time Options
1. Tap > > Settings .
2. Tap Date and time.
3. Set available date and time options.
Accessibility Settings
Use the Accessibility settings to configure any accessibility plug-ins you have installed on your phone.
Note: Requires additional plug-ins to become selectable.
Vision
The Vision setting allows you to configure the visual options.
1. Tap > > Settings > Accessibility > Vision.
2. Set the following options:
TalkBack: Tap the TalkBack switch
to turn it on. Tap Settings at the bottom of the screen to adjust the TalkBack settings. When TalkBack is turned on, the touchscreen settings require the user to first tap an item they wish to select, and then double tap the item again in order to access this feature.
Message/call voice notifications: Use automatic spoken alerts for incoming calls and messages.
Screen shade: Set to 0% brightness of device for saving power and low vision.
Font size: Checkmark to increase the size of the text.
Touch zoom: Zoom in or out by triple tapping the screen.
Screen color Inversion: Checkmark to invert the colors of the screen and content.
Screen color adjustment: Set the color contrast for better screen viewing. Tap the Color adjustment switch at the top right corner of the screen to turn it on. Then, tap the screen and drag across the screen in any direction until you see the color contrast you want to use.
Screen color filter: Set the color filter for better screen viewing. Tap the
Screen color filter switch at the top right corner of the screen to turn it on.
Power key ends call: Checkmark so that you can end voice calls by pressing the
Power/Lock Button. When this option is enabled, pressing the Power/Lock Button during a call does not lock the screen.
Settings 123
Hearing
The Hearing setting allows you to configure hearing options.
1. Tap > > Settings > Accessibility > Hearing.
2. Set the following options as you want.
Captions: Customize caption settings for those with hearing impairments.
Notification LED: Turn on the LED light for incoming calls and notifications
Flash alerts: The flash will blink for incoming calls and notifications.
Turn off all sounds: Activate to turn off all sounds.
Audio type: Checkmark to change the sound to Mono or Stereo.
Sound balance: To manually adjust the sound direction.
Motor & Cognition
The Physical and Moto setting allows you to configure physical and motor options.
1. Tap > > Settings > Accessibility > Motor & cognition.
2. Set the following options as you want.
Touch feedback time: Allows you to set the touch and hold delay (short, medium, or long).
Touch assistant: Provide a touch board with easy use for general buttons or gestures to access in short. Tap the Touch assistant icon to access the Power Button, Home Key,
Volume Down Button, Volume Up Button, Screen, Capture, Accessibility, and Pinch.
Screen timeout: Set the desired screen timeout.
Touch control areas: Limit touch control to selected areas of the screen. Press the Volume
Down Button and Home Key at the same time to activate and deactivate this feature.
General
The General setting allows you to configure system options.
1. Tap > > Settings > Accessibility.
2. Set the following options as you want.
Accessibility features shortcut: Sets quick, easy access to selected features when you triple-tap the Home Key .
Settings 124
Persistent notification: Tap the switch there are unread notifications for certain apps.
to turn it on. Alerts sound repeatedly when
Auto-rotate screen: Checkmark to allow the device to rotate the screen depending on the device orientation (portrait or landscape).
Services
The Services setting allows you to configure the service option.
1. Tap > > Settings > Accessibility.
2. Tap Switch Access to control your device using configurable key combinations.
QuickCircle Case
This menu allows you to select apps to be used directly on the cover in small view using QuickCircle.
Keep in mind that turning on these QuickCircle case settings may result in irregular device behavior.
1. Tap > > Settings > QuickCircle case.
2. Tap to activate the feature. Tap Select apps to choose which apps are displayed when using the QuickCircle case.
Activate This Device
The Activate this device menu lets you activate a new phone or use additional self-service options such as checking the status of an in-service phone.
1. Tap > > Settings > Activate this device.
2. Follow the onscreen prompts to activate your phone or review your summary.
Your phone activates. If already activated on an account, you will see a usage and plan summary.
System Updates
From time to time, updates may become available for your phone. You can download and apply updates through the Settings menu.
■ Tap
> > Settings > System updates.
About Phone
The About Phone menu lets you access important phone information, search for and apply updates, and view legal and safety information.
Settings 125
About Phone Overview
The following About Phone items may be reviewed or set:
About Phone Item Description
Phone name
Update Center
Network
Status
Battery
Hardware info
Software info
Legal info
Check you phone's name.
Check updates for apps.
Check network status, etc.
Check your phone's status.
Check battery status, etc.
Check model number, hardware version, etc.
Check android version, SW version, etc.
Check legal document, open source licenses, etc.
Patent information
Check LG patent information, etc.
Access About Phone Options
1. Tap > > Settings .
2. Tap About Phone.
3. Select or view available options.
Settings 126
Copyright Information
© 2015 Boost Worldwide, Inc. All rights reserved.
LG and the LG logo are registered trademarks of LG Electronics, Inc. Volt 2 is a trademark of LG Corp.
The Bluetooth word mark and logos are owned by the Bluetooth SIG, Inc. and any use of such marks is under license. Android, Google, the Google logo, Google Play and other marks are trademarks of Google,
Inc. Other marks are trademarks of their respective owners.
DivX Mobile
This DivX Certified
®
device has passed rigorous testing to ensure it plays DivX
®
video.
To play purchased DivX movies, first register your device at vod.divx.com. Find your registration code in the DivX VOD section of your device setup menu.
DivX Certified
®
to play DivX
®
video up to HD 720p, including premium content. DivX
®
, DivX
Certified
®
and associated logos are trademarks of DivX, LLC and are used under license.
Manufactured under license from Dolby Laboratories.
Dolby and the double-D symbol are trademarks of Dolby Laboratories.
Note: Open Source Software
To obtain the source code under GPL, LGPL, MPL, and other open source licenses, that is contained in this product, please visit http://opensource.lge.com
. In addition to the source code, all referred license terms, warranty disclaimers and copyright notices are available for download. LG Electronics will also provide open source code to you on CD-ROM for a charge covering the cost of performing such distribution (such as the cost of media, shipping, and handling) upon email request to [email protected]
. This offer is valid for three (3) years from the date on which you purchased the product.
Settings 127
advertisement
* Your assessment is very important for improving the workof artificial intelligence, which forms the content of this project
Related manuals
advertisement
Table of contents
- 2 Table of Contents
- 10 Introduction
- 10 About the User Guide
- 11 Get Started
- 11 Phone Layout
- 13 microSIM Card
- 13 Handling the microSIM Card
- 14 Insert microSIM Card
- 15 microSD Card
- 16 Insert microSD Card
- 17 Unmount the microSD Card
- 18 Remove microSD Card
- 18 Format microSD Card
- 18 Battery Use
- 18 Battery Capacity
- 18 Charge the Battery
- 20 Turn Your Phone On and Off
- 20 Use the Touchscreen
- 24 Activation and Service
- 25 Complete the Setup Screens
- 27 Basic Operations
- 27 Basics
- 27 Home Screen and Applications List
- 27 Select Options and Navigate Screens
- 27 Menu Operations
- 28 Phone Settings Menu
- 28 Portrait and Landscape Screen Orientation
- 28 Capture Screenshots
- 29 Applications
- 29 Launch Applications
- 29 Apps List
- 31 Phone Number
- 31 Airplane Mode
- 31 Airplane Mode
- 32 Enter Text
- 33 QWERTY Keyboard
- 34 Phone Keyboard
- 34 Tips for Editing Text
- 37 Search Your Phone and the Web
- 37 Phone and Web Search Using Text Entry
- 38 Phone and Web Search Using Voice Command
- 38 Clip Tray
- 39 Google Account
- 39 Create a Google Account
- 39 Sign into Your Google Account
- 40 Google Play Store
- 40 Find and Install an Application
- 41 Launch an Installed Application
- 41 Reinstall an Application
- 41 Lock and Unlock Your Screen
- 42 Unlock Your Screen Using the Knock Code Feature
- 43 Update Your Phone
- 43 Update PRL
- 43 Update Profile
- 43 Update Firmware
- 44 Update LG Software
- 44 UICC Unlock
- 45 Your Phone Interface
- 45 Home Screen Basics
- 45 Home Screen Layout
- 46 Extended Home Screens
- 46 Status Bar
- 49 Notifications Window
- 50 Customize the Home Screen
- 50 Create Shortcuts
- 51 Add and Remove Widgets on the Home Screen
- 52 Change the Phone's Wallpaper
- 53 Phone App
- 53 Place and Answer Calls
- 53 Call Using the Phone Dialer
- 54 Answer Phone Calls
- 54 In-Call Screen Layout and Operations
- 56 Place Calls from Contacts/Call History
- 56 Place a Call from Contacts
- 56 Call from Call Logs
- 56 Optional Services
- 57 Voicemail Setup
- 57 Visual Voicemail
- 57 Set Up Visual Voicemail
- 58 Review Visual Voicemail
- 58 Visual Voicemail Options
- 59 Configure Visual Voicemail Settings
- 60 Change Your Main Greeting via the Voicemail Menu
- 60 Caller ID Blocking
- 60 Call Waiting
- 61 Conference Calling
- 61 Call Forwarding
- 62 Call Settings
- 63 Contacts
- 63 Add a Contact
- 64 Check Contacts
- 64 Edit a Contact
- 65 Delete a Contact
- 65 Join and Separate Contacts
- 65 Import and Back Up Contacts
- 65 Import Contacts
- 66 Back Up Contacts
- 67 Messaging and Internet
- 67 Text and Multimedia Messaging
- 67 Compose Text Messages
- 68 Read and Reply to Text Messages
- 68 Send a Multimedia Message (MMS)
- 69 Save and Resume a Draft Message
- 69 Managing Message Conversations
- 71 Text and Multimedia Message Options
- 73 Create and Send Gmail
- 73 Create a Google Account
- 73 Sign in to Your Google Account
- 74 Access Gmail
- 74 Send a Gmail Message
- 75 Read and Reply to Gmail Messages
- 76 Email
- 76 Add an Email Account (POP3 or IMAP)
- 76 Corporate Email (Outlook)
- 77 Open Email
- 77 Create and Send Email
- 78 Reply to or Delete an Email Message
- 78 Configure and Sync Corporate Email Settings
- 80 Browser
- 82 Camera and Video
- 82 Take Pictures and Record Videos
- 83 Take Pictures
- 83 Record Videos
- 83 Camera and Video Settings
- 84 Gesture Shot
- 84 View Your Pictures
- 84 Gallery Options
- 85 Edit Pictures
- 86 Share Pictures and Videos
- 86 Send Pictures or Videos by Email
- 86 Send a Picture or Video by Multimedia Message
- 87 Send Pictures or Videos Using Bluetooth
- 87 Assign Pictures
- 88 Video Options
- 89 Dual Play
- 90 Useful Apps and Features
- 90 Navigation
- 90 Google Maps
- 90 Scout
- 91 Google Hangouts
- 92 QuickMemo+
- 93 Music
- 93 Google Play Music
- 93 Music Player
- 94 Back Up Your Downloaded Music Files
- 95 Calendar
- 95 Open the Calendar
- 95 Change Calendar View
- 95 View Event Details
- 95 Create an Event
- 96 Edit or Delete an Event
- 96 Set an Event Reminder
- 97 Respond to an Event Reminder
- 97 Display and Synchronize Calendars
- 97 Change Calendar Settings
- 98 Folders
- 99 Clock
- 99 Additional Clock Features
- 101 Calculator
- 102 Connectivity
- 102 Connections Optimizer
- 103 Transfer Files Between Your Phone and a Computer
- 104 Wi-Fi
- 104 Turn Wi-Fi On and Connect to a Wireless Network
- 105 Wi-Fi Settings
- 105 Disconnect Wi-Fi
- 105 Wi-Fi Direct
- 106 Tethering
- 106 Bluetooth
- 106 Bluetooth Information
- 106 Enable the Bluetooth Feature
- 107 Pair Bluetooth Devices
- 108 Connect to a Paired Bluetooth Device
- 108 Send Information Using Bluetooth
- 109 Receive Data via Bluetooth
- 110 Settings
- 110 Basic Settings
- 111 Airplane Mode
- 112 Wi-Fi Settings
- 112 Bluetooth Settings
- 112 Mobile Data
- 112 Call Settings
- 112 Share & Connect
- 112 Media Server
- 112 Printing
- 113 Tethering
- 113 Mobile Networks
- 114 Sound Settings
- 114 Sound Profile
- 115 Volume
- 115 Ringtone
- 116 Sound with Vibration
- 116 Vibrate Type
- 116 Interruptions
- 116 Lock Screen
- 116 App
- 117 Notification LED
- 117 Notification Sound
- 117 Vibrate on Tap
- 117 Sound Effects
- 118 Message/Call Voice Notifications
- 118 Display Settings
- 118 Font Type
- 119 Font Size
- 119 Brightness
- 119 Auto-Rotate Screen
- 119 Screen Timeout
- 120 Home Touch Buttons
- 120 Daydream
- 120 Motion Sensor Calibration
- 121 Home Screen Settings
- 121 Wallpaper
- 121 Screen Swipe Effect
- 121 Allow Home Screen Looping
- 121 Help
- 121 Lock Screen Settings
- 122 Screen Lock
- 123 Smart Lock
- 123 Screen Swipe Effect
- 123 Wallpaper
- 123 Shortcuts
- 124 Contact Info for Lost Phone
- 124 Lock Timer
- 124 Power Button Instantly Locks
- 124 Storage Settings
- 125 Battery & Power Saving Settings
- 125 App Settings
- 126 Default Message App
- 126 Location Settings
- 126 Security Settings
- 127 Accounts & Sync
- 128 Language & Input Settings
- 129 Backup & Reset
- 131 Shortcut Key
- 131 Date & Time Settings
- 132 Accessibility Settings
- 132 Vision
- 133 Hearing
- 133 Motor & Cognition
- 133 General
- 134 Services
- 134 QuickCircle Case
- 134 Activate This Device
- 134 System Updates
- 134 About Phone
- 135 Copyright Information
- 137 For Assistance
- 137 Boost Account Information and Help
- 137 Manage Your Account
- 138 Re-Boost