
advertisement
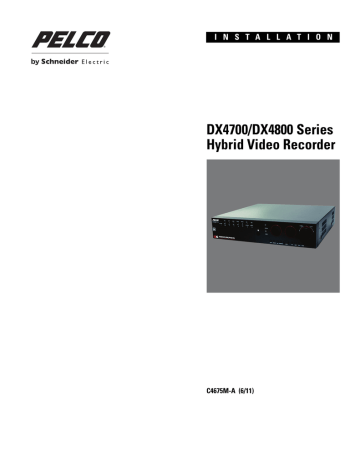
Installation
EQUIPMENT PLACEMENT
The unit can be placed on any flat surface (desk or table). Rack mounting hardware is provided for mounting the unit in an equipment rack.
Position the unit to allow for cable and power cord clearance at the rear of the unit. Be sure that the air flow around the unit is not obstructed.
WARNING: Do not place the unit on its side. In this position, the unit is likely to fall over and may cause equipment damage or personal injury.
EQUIPMENT CONNECTIONS OVERVIEW
Figure 5 shows the equipment connections for the unit.
NOTE: Refer to the KBD300USBKIT Installation manual for information about installing the KBD300A keyboard.
Figure 5. Equipment Connections Overview
IMPORTANT NOTE. PLEASE READ. The network implementations in this document are shown as general representations only and are not intended to show detailed network topologies. Your actual network will differ, requiring changes or perhaps additional network equipment to accommodate the systems as illustrated. Please contact your local Pelco Representative to discuss your specific requirements.
C4675M-A (6/11) 15
CONNECTING ANALOG CAMERAS
DX4708/DX4808 units support up to eight analog cameras and two IP cameras. DX4716/DX4816 units support up to sixteen analog and two IP cameras. Be sure to disconnect power from each camera before connecting it to the unit. Also, use 75-ohm video coaxial cables with BNC
Table A. Video Coaxial Cable Requirements
Cable Type*
RG59/U
RG6/U
RG11/U
Maximum Distance
229 m (750 ft)
305 m (1,000 ft)
457 m (1,500 ft)
*Cable requirements:
75-ohms impedance
All-copper center conductor
All-copper braided shield with 95% braid coverage.
NOTE: Operational issues may occur when analog cameras are not correctly terminated. When connecting camera devices, use a normal termination of 75 ohms. When using the video loop-through option, make sure the signal is terminated at the last device. For additional information about terminating a specific device, refer to the device’s installation manual.
CONNECTING IP CAMERAS
The DX4700/DX4800 supports up to two IP cameras. For information about the supported IP camera resolutions, refer to Appendix D: Supported
IP Camera Resolutions in the DX4700/DX4800 Series Server Operation/Configuration manual.
NOTES:
• The unit does not support alarm or motion recording for IP cameras.
• IP cameras only record in the normal recording mode.
•
The IP camera video stream must be configured as recommended by Pelco (refer to Figure 6).
16
Figure 6. Recommended IP Camera Settings
C4675M-A (6/11)
CONNECTING SERIAL PTZ
The unit has two RS-485 ports on the rear panel. You can connect multiple PTZ devices in a daisy chain from either port. Be sure to disconnect power from any camera before connecting its data leads to the unit.
To connect the data leads from a serial PTZ device to the unit:
1. Using a small screwdriver (or similar tool), push in the TX– wire retainer on the first data port on the terminal block.
2. Insert the RX– data wire from the PTZ device into the TX– retainer.
3. Push in the TX+ wire retainer on the first data port on the terminal block.
4. Insert the RX+ data wire from the PTZ device into the TX+ retainer.
5. To connect a PTZ device to the second data port, repeat the previous steps, as necessary.
6. To connect additional PTZ devices in a daisy chain, refer to the documentation supplied with the PTZ devices.
NOTE: Maximum distance for serial communication lines is 1,219 m (4,000 ft) between the DX4700/DX4800 and the last PTZ device on the daisy chain.
Figure 7. Connecting a Serial PTZ Device
After installation, you need to configure the communication settings and the PTZ protocol for the unit as well as the PTZ device. The
DX4700/DX4800 supports Pelco C, Pelco D (2-wire control only), Pelco P, and other PTZ protocols.
Table B. Supported PTZ Protocols
Protocol Name
PELCO C
PELCO D
PELCO P
LG_MULTIX
LG_SD168
GANZ
®
_DSCP
Manufacturer
Pelco
Pelco
LG
®
LG
LG
CBC
™
(America)
Protocol Name Manufacturer
GANZ_P360V1 CBC
KALATEL_CYBERDOME Kalatel
™
PANASONIC_CS850
SAMSUNG_SCC
BOSCH_AUTODOME
Panasonic
®
Samsung
™
Bosch
®
NOTE: Bosch and Panasonic do not support up-the-coax PTZ control.
For information about configuring the unit for PTZ operation, refer to the DX4700/DX4800 Series Server Operation/Configuration manual. For information about configuring the PTZ device, refer to the documentation supplied with the device.
C4675M-A (6/11) 17
CONNECTING ALARM DEVICES
The unit provides a numbered terminal block for connecting up to four alarm devices. You can configure alarms for normally open or normally closed operation. For information about configuring alarm inputs, refer to the DX4700/DX4800 Series Server Operation/Configuration manual.
To connect an alarm device:
1. Using a small screwdriver (or similar tool), push in the IN wire retainer (1 to 4) on the terminal block.
2. Insert one wire from the alarm device into the retainer.
3. Push in the ground wire retainer (G) on the terminal block.
4. Insert the ground wire from the alarm device into the retainer.
5. Repeat the previous steps to connect additional alarm devices.
NOTE: Ground wires from all alarm devices should be connected to alarm ground wire retainer (G) on the terminal block.
Figure 8. Connecting Alarm Devices
18 C4675M-A (6/11)
CONNECTING A RELAY OUTPUT
The unit provides a single terminal block for connecting up to four relay devices. The relay output is not configurable; it operates as a normally open circuit. A signal from the relay output will operate the relay device. The maximum relay power rating is 0.3 A at 125 VAC or 1 A at 30 VDC.
For information about configuring the relay output, refer to the DX4700/DX4800 Series Server Operation/Configuration manual.
NOTE: If the electric current in the relay circuit exceeds the maximum power rating, the unit can be damaged.
To connect a relay device:
1. Using a small screwdriver (or similar tool), push in the OUT wire retainer (1) on the terminal block.
2. Insert one wire from the relay device into the retainer.
3. Push in the ground wire retainer (G) on the terminal block.
4. Insert the ground wire from the relay device into the retainer.
Figure 9. Connecting the Relay Output Device
CONNECTING THE MAIN MONITOR
The DX4700/DX4800 supports the connection of both an analog monitor and a VGA monitor simultaneously.
• Analog Monitor: Connect the monitor to the MAIN OUT connector. Use a 75-ohm video coaxial cable with BNC connectors.
• VGA Monitor: Connect the monitor to the VGA connector. Use a 15-pin VGA monitor cable.
CONNECTING THE SPOT MONITOR
The DX4700/DX4800 also supports the connection of both an analog spot monitor and a VGA monitor simultaneously. The spot monitor can be configured to display individual video channels or a sequence of video channels.
Connect the optional spot monitor to the SPOT OUT connector on the rear panel. Use a 75-ohm video coaxial cable with BNC connectors.
C4675M-A (6/11) 19
CONNECTING USB DEVICES
The unit has one high speed USB 2.0 port on the front panel and two high speed USB 2.0 ports on the rear panel. You can use a USB flash drive to upgrade the unit software or to export video. You can use a USB hard disk drive to back up video data.
To connect a USB device:
1. Connect a USB cable (not supplied) to one of the USB connectors on the front or rear panel.
2. Connect the other end of the cable to your USB device. The unit automatically recognizes it.
CONNECTING AUDIO DEVICES
The unit supports up to four line input and two line output audio devices. Each of the audio inputs can be associated with one or more video channels.
You can connect up to four audio input devices to the CH1 to CH4 connectors on the rear panel. You can also connect up to two audio output devices
NOTE: To send and receive live audio, CH 01 to CH 04 must be configured for audio. For more information about configuring the unit for live audio, refer to the DX Series Client Operation/Configuration manual.
To connect live audio devices:
1. Connect an audio input source (microphone) and output device (amplified speaker) to the DX Series Client computer.
2. Connect a microphone and speaker to the DX4700/DX4800 HVR: a.
Connect a microphone to an audio input channel (CH 1 to CH 4) located at the rear of the unit.
b.
To hear live and playback audio at the server, connect a speaker to Audio Out 1.
c.
To hear live audio received from the DX Series client, connect a speaker to Audio Out 2.
CONNECTING THE MOUSE
Connect the supplied USB mouse to the MOUSE connector on the rear panel.
CONNECTING TO A NETWORK
The unit supports a 10/100/1000Base-T network interface. You can use the DX Series client application to configure and operate the unit over the network. You can also use various network services, including Dynamic Host Configuration Protocol (DHCP) and Network Time Protocol (NTP) to support various DX4700/DX4800 network features.
To connect the unit to a network:
1. Connect a straight Ethernet cable (not supplied) to the local area network (LAN) port on the rear panel.
2. Connect the other end of the cable to your network device. The NET indicator on the front panel glows when the network establishes communication with the unit.
CONNECTING POWER
The unit includes three power cords: one USA standard, one UK standard, and one European standard.
To connect power:
1. Connect the power cord to the rear panel.
2. Connect the other end of the power cord to the power source.
20 C4675M-A (6/11)
INSTALLING CLIENT SOFTWARE
The unit includes the client, export viewer, and emergency agent software applications. The recommended system requirements for these applications are as follows:
• Processor: Intel ® Pentium ® 4 (or later), 1 GHz
• Operating system: Microsoft ® Windows ® 2000, Windows XP (SP3), Windows Vista ® , or Windows 7, and DirectX ® 9.1 (or later)
• Memory: 256 MB
• Video: 64 MB
• Display resolution: 1024 x 768, 32-bit color
To install the unit’s software applications:
1. Close all programs on the computer, including any antivirus software.
2. Insert the unit’s resource disc into the DVD drive, and wait for the resource disc menu to appear.
3. Click Software. The unit’s software installation options appear.
4. Click the Client/Emergency Agent/Viewer option. The Pelco DX4700/DX4800 Client InstallShield Wizard appears.
5. Click Next. The Software License Agreement appears.
6. Click Yes to accept the terms of the license agreement. The “Ready to Install the Program” dialog box appears.
7. Click Install. The installation process starts. After the software is installed, the InstallShield Wizard Complete dialog box appears.
8. Click Finish to complete the installation process.
Refer to the DX4700/DX4800 Series Client Operation/Configuration manual for information about using the client software applications.
C4675M-A (6/11) 21
advertisement
* Your assessment is very important for improving the workof artificial intelligence, which forms the content of this project
Related manuals
advertisement
Table of contents
- 1 DX4700/DX4800 Series Hybrid Video Recorder
- 3 Contents
- 4 List of Illustrations
- 4 List of Tables
- 5 Important Notices
- 5 Legal Notice
- 5 Regulatory Notices
- 5 Video Quality Caution
- 5 Open Source Software Notice
- 6 Description
- 6 Client Application Software
- 7 Models
- 7 Optional Accessories
- 8 Product Overview
- 8 Package Contents
- 9 Front Panel
- 12 Rear Panel
- 13 Remote Control
- 15 Installation
- 15 Equipment Placement
- 15 Equipment Connections Overview
- 16 Connecting Analog Cameras
- 16 Connecting IP Cameras
- 17 Connecting Serial PTZ
- 18 Connecting Alarm Devices
- 19 Connecting a Relay Output
- 19 Connecting the Main Monitor
- 19 Connecting the Spot Monitor
- 20 Connecting USB Devices
- 20 Connecting Audio Devices
- 20 Connecting the Mouse
- 20 Connecting to a Network
- 20 Connecting Power
- 21 Installing Client Software
- 22 Operation/Configuration
- 22 Unit Startup
- 22 Logging On and Logging Off
- 23 Unit Shutdown
- 24 Specifications
- 25 Appendixes
- 25 Appendix A: Connecting ATM/POS Devices
- 26 Appendix B: Connecting Audio Devices