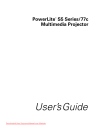
advertisement
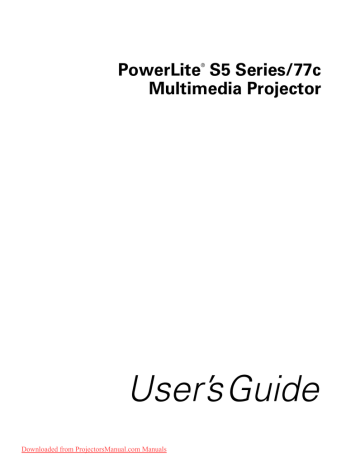
Using the Remote Control
T he remote control lets you access your projector’s features from anywhere in the room—up to 20 feet away. For example, you can turn the projector on and off, freeze the presentation, zoom in on a portion of your image, and access the menu system. (The projector menus let
you adjust many projector settings; see Chapter 4.)
If you’re using a computer and you’ve connected a USB cable
as described in Chapter 1, you can use the remote control to change
slides in your presentation.
When using the remote control, stand within 20 feet of the projector.
Point the remote control either at the front or back of the projector or at the screen (the projector’s front sensor can detect signals bounced off the screen). Press the button for the function you want to use.
This chapter covers the following information:
Controlling the picture and sound
Changing slides in a presentation
Replacing the remote control batteries
33
43
Downloaded from ProjectorsManual.com Manuals
Controlling the Picture and Sound
You can use the remote control to select your source, temporarily turn off the picture and sound, freeze the action, or zoom in on the picture.
Make sure you have set up your projector and connected any
equipment as described in Chapter 1.
Switching Between Picture Sources
If you’ve connected your projector to more than one computer and/or video source, you can use the
Source Search
button on the projector or remote control to switch between the different sources.
After you select a source, the screen goes dark for a moment before the image appears. The name of the selected source (such as
Computer
or
S-Video
) appears briefly on the screen.
Adjusting the Color Mode
You may want to adjust the color mode to select a different setting that is appropriate for the image you’re projecting and the environment in which you’re projecting it. Press the
Color Mode button on the remote control.
If you’re projecting computer or RGB video images, the default color mode is
Presentation
, which is appropriate for full-color presentations in bright rooms.
44
Using the Remote Control
Downloaded from ProjectorsManual.com Manuals
The following table lists the color modes available.
Color mode
Photo
Sports
Presentation
Text
Theatre
Game sRGB
Blackboard
Description
Best for projecting still images with vivid color in a bright room (computer input only).
Best for watching TV in a bright room (component,
S-video, or composite video input only).
Use when you’re projecting a full-color presentation in a bright room.
Use when you’re projecting a black and white presentation in a bright room.
Use when projecting movies in a dark room.
Brightest mode, best for use in a bright room.
Use when projecting computer images conforming to the sRGB color standard.
Choose this fixed color mode when you need to project against a green chalkboard.
You can also use the projector menu system to change the color mode
in the Image menu (see page 56).
Downloaded from ProjectorsManual.com Manuals
Using the Remote Control
45
Turning Off the Picture and Sound
Press the
A/V Mute
button on the remote control or use the
A/V
Mute
slide on the projector to turn off the image and sound and darken your screen. This is useful if you want to temporarily re-direct your audience’s attention without the distraction of a bright screen.
■
To turn off the picture and sound, press the
A/V Mute
button or close the
A/V Mute
slide on the projector. The screen goes dark.
■
To turn the image and sound back on, press the button again, or open the
AV Mute
slide.
You can create an image, such as a company logo or a picture, to display on the screen whenever you press the
A/V Mute
button. See
Stopping Action
Press the
Freeze
button to stop the action in your video or computer image and keep the current image on the screen. The sound will continue, however. Also, because the source continues to transmit signals, you won’t resume the action from the point you paused it.
Press the
Freeze
button again to restart it.
46
Using the Remote Control
Downloaded from ProjectorsManual.com Manuals
Zooming Your Image
Follow these steps to zoom in on a portion of the image:
1. Press the
E-Zoom + button on the remote control.
You see a crosshair indicating the center of the zoom-in area.
2. Use the four “arrow” buttons on the remote control to position the crosshair in the area you want to enlarge.
3. Continue pressing the
E-Zoom + button to enlarge the selected area up to 4 times.
4. While the image is enlarged, you can:
■
■
Use the arrow buttons to pan about.
Press the
E-Zoom – button to zoom out.
5. When you’re done, press the
E
SC
button to return to the original size.
Downloaded from ProjectorsManual.com Manuals
Using the Remote Control
47
note
You must be projecting component, composite, or
S-Video images to change the aspect ratio.
You can also change the aspect ratio using the projector’s Signal menu. See
Changing the Image’s Aspect Ratio
If you’re projecting a widescreen format image, you can use the
Aspect button on the remote control to change the aspect ratio.
Follow these steps:
1. Press the
Aspect button once to change the aspect ratio to 16:9 for widescreen format.
2. Press it again to return to 4:3 aspect ratio.
Changing Presentation Slides
You can use the remote control to click through slideshow-style presentations (such as PowerPoint) from up to 20 feet away. This gives you more flexibility, since you don’t need to stand near your computer to change slides.
To change slides with the remote control, make sure you have connected your computer to the projector with a USB cable as
To advance slides in a PowerPoint presentation in Slide Show mode, press the
Page up
button on the remote control. Press the
Page down
button to go back a slide.
48
Using the Remote Control
Downloaded from ProjectorsManual.com Manuals
Replacing the Batteries
The remote control uses two AA alkaline batteries. Follow these steps when you need to replace them:
1. Press in the tab to remove the battery cover.
note
The remote control automatically shuts off when it detects a button being pressed more than
30 seconds. This conserves battery life. It can be helpful, for example, when the remote is in a carrying case and the
Power
button is accidentally pushed.
2. Remove the old batteries, then insert the new ones as shown.
3. Replace the battery cover. (It should click into place.)
caution
When replacing batteries, take the following precautions:
■
Replace the batteries as soon as they run out. If a battery leaks, wipe away battery fluid with a soft cloth. If fluid gets on your hands, wash them immediately.
■
Do not expose batteries to heat or flame.
■
Dispose of used batteries according to local regulations.
■
Remove the batteries if you won’t be using the remote control for a long period of time.
Using the Remote Control
49
Downloaded from ProjectorsManual.com Manuals
50
Using the Remote Control
Downloaded from ProjectorsManual.com Manuals
advertisement
* Your assessment is very important for improving the workof artificial intelligence, which forms the content of this project
Related manuals
advertisement
Table of contents
- 1 Front Matter
- 2 Important Safety Information
- 2 Copyright Notice
- 2 Trademarks
- 3 Contents
- 7 Welcome
- 8 Getting the Most from Your Projector
- 9 Using Your Documentation
- 9 Getting More Information
- 10 Registration and Warranty
- 10 Unpacking the Projector
- 11 Projector Parts
- 11 Front
- 12 Bottom
- 12 PowerLite S5 Series Control Panel
- 12 PowerLite 77c Control Panel
- 13 Additional Components
- 14 Optional Accessories
- 15 Setting Up the Projector
- 16 Positioning the Projector
- 17 Other Installations
- 18 Connecting to a Computer
- 19 Connecting with the VGA Cable
- 20 Connecting with a VGA-5BNC Cable
- 21 Connecting a USB Cable for Remote Presentation Control
- 22 Connecting an External Monitor
- 23 Playing Sound Through the Projector
- 24 Connecting to Video Sources
- 25 Connecting a Composite Video Source
- 26 Connecting an S-Video Source
- 27 Connecting an RGB Video Source
- 28 Connecting a Component Video Source
- 29 Playing Sound Through the Projector
- 31 Projecting
- 32 Turning On Your Equipment
- 32 Turning On the Projector
- 34 Selecting the Image Source
- 34 What To Do If You See a Blank Screen
- 37 Adjusting the Image
- 37 Focusing and Zooming Your Image (PowerLite S5 Series)
- 38 Focusing and Zooming Your Image (PowerLite 77c)
- 39 Adjusting the Height of Your Image
- 39 Adjusting the Image Shape
- 40 Adjusting the Brightness
- 41 Correcting Computer Images
- 41 Adjusting the Volume
- 42 Shutting Down the Projector
- 43 Using the Remote Control
- 44 Controlling the Picture and Sound
- 44 Switching Between Picture Sources
- 44 Adjusting the Color Mode
- 46 Turning Off the Picture and Sound
- 46 Stopping Action
- 47 Zooming Your Image
- 48 Changing the Image’s Aspect Ratio
- 48 Changing Presentation Slides
- 49 Replacing the Batteries
- 51 Fine-tuning the Projector
- 52 Using the Projector’s Menu System
- 53 Changing Menu Settings
- 55 Adjusting Colors and Clarity
- 58 Adjusting the Input Signal
- 61 Customizing Projector Features
- 63 Selecting Projector Setup Options
- 65 Viewing Lamp Usage and Other Information
- 66 Using the Projector’s Security Features
- 67 Creating Your Own Screen Logo
- 68 Setting a Password
- 69 Turning On the Password and User’s Logo
- 70 Starting the Projector with a Password
- 71 Disabling the Projector’s Buttons
- 71 Installing Security Locks
- 72 Restoring the Default Settings
- 73 Maintenance and Transportation
- 74 Cleaning the Lens
- 74 Cleaning the Projector Case
- 75 Cleaning and Replacing the Air Filter
- 76 Replacing the Lamp
- 78 Resetting the Lamp Timer
- 79 Transporting the Projector
- 81 Solving Problems
- 82 Using On-Screen Help
- 83 What To Do When the Lights Flash
- 85 Solving Problems with the Image or Sound
- 91 Solving Password Problems
- 92 Solving Problems with the Remote Control
- 93 Where To Get Help
- 93 Speak to a Support Representative
- 95 Technical Specifications
- 95 General
- 96 Projection Lamp
- 96 Remote Control
- 96 Mouse Compatibility
- 96 Dimensions
- 97 Electrical
- 97 Environmental
- 97 Safety and Approvals
- 98 Compatible Video Formats
- 99 Compatible Computer Display Formats
- 101 Notices
- 101 Important Safety Instructions
- 103 Remote Control Information
- 104 FCC Compliance Statement
- 105 Index