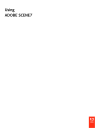
advertisement
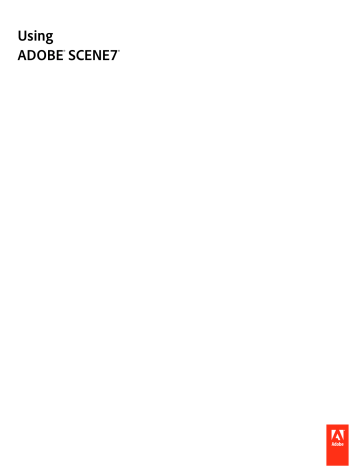
USING SCENE7
eVideo Streaming
Sceneline
The sceneline displays one scene tile for each scene in your Video Recut. Use the sceneline to create a scene by dragging videos or photos, add a transition between scenes, change the order of scenes, and play your Video Recut. The timeline below the sceneline tells you how long your Video Recut is. When you select a scene tile, a portion of the timeline is filled in. This filled-in portion shows you how much of the video the scene you selected occupies. You can drag the
Playhead on the timeline or sceneline to advance or rewind your Video Recut.
Soundtrack drop zone
Use the Soundtrack drop zone to choose an audio file to play throughout your Video Recut. Choose an audio file in the Asset Library and drag it to the Soundtrack drop zone. The audio file loops—it starts from the beginning and
Global drop zone
Choose an asset in the Asset Library and drag it to the Global drop zone to apply the asset to every scene in your Video
Recut. For example, to place the same border on every scene, drag a border from the Asset Library to the Global drop zone. Borders, captions, effects, and graphics can be applied globally to all scenes. Photos, videos, and transitions cannot be applied to the Global drop zone.
Property Inspector
The Property Inspector has various tools for adjusting your scenes. For example, you can control the volume of a scene or the volume of a soundtrack; or reorder, remove, or adjust the captions, graphics, and other effects applied to the scene. You can also use the Property Inspector to add links to scenes, objects, or the entire video. Using the Property
Inspector can be helpful when adjusting an asset or effect that is behind another asset or effect.
To open the Property Inspector, double-click a scene tile or click the Wrench icon . To close the Property Inspector window, click the Return To Sceneline button .
141
Property Inspector
You can do any of the following in the Property Inspector:
•
Adjust an asset or effects controls. Select an asset or effect from the list on the right to reveal its controls. Its sizing controls also become available in the video window.
• Add a link and tool tip text to any visible asset in the Video Recut.
Last updated 5/21/2010
advertisement
* Your assessment is very important for improving the workof artificial intelligence, which forms the content of this project
Related manuals
advertisement
Table of contents
- 11 Image Authoring
- 11 Scene7 Publishing System
- 11 Image Server
- 11 Render Server
- 11 Viewers
- 22 Create and edit Image Presets
- 23 Image Preset options
- 24 Edit, remove, or deactivate a preset
- 24 Specify export options available to Media Portal users
- 26 Creating and editing Viewer Presets
- 27 Obtaining Viewer Preset URLs
- 27 Create or edit a preset
- 27 Manage presets
- 29 Default Naming
- 30 Create a batch set preset
- 32 SPS user roles and privileges
- 32 Media Portal user roles and privileges
- 33 Adding a user or administrator
- 33 Delete a user
- 33 Activate and deactivate users
- 34 Edit user information
- 34 Setup the Media Portal Welcome e-mail message
- 34 Filter and sort the user list
- 35 Generate a selectable list of Media Portal users
- 35 Create the CSV file
- 35 Upload the CSV file
- 36 Using groups to restrict access to folders and assets
- 37 Add a group
- 37 Establish access permissions for a group
- 38 Edit a group
- 38 Delete a group
- 41 Supported asset file formats
- 42 Asset types
- 43 Filename requirements
- 43 Folder organization and structure
- 44 Upload files from the desktop using Scene7
- 45 Upload files using Scene7 Desktop application
- 45 Upload files via FTP
- 48 Creating a one-time publish job
- 48 Creating a recurring publish job
- 49 Advanced publish options
- 52 Editing, deleting, pausing, and resuming recurring jobs
- 52 Creating a custom upload or publish job time interval
- 75 Preview screen
- 75 Browse Panel
- 89 Manually entering page names
- 89 Importing page names
- 91 Review Image Map data summary
- 91 Import Image Map data
- 93 Import CSV content from an externally hosted location
- 93 Import a tab-delimited or CSV file
- 116 Format text
- 117 Format paragraphs
- 117 Edit a text layer
- 117 Adjust text layer properties
- 118 View and edit text source code
- 118 Reordering layers
- 118 Changing the size and position of layers and the canvas
- 119 Determining the background color, opacity, and blend mode
- 120 Applying a shadow or glow effect to a layer
- 120 Adjusting a shadow or glow effect
- 142 NTSC encoding preset options (US and Japan)
- 143 PAL encoding preset options (Europe and Asia)
- 146 Stage
- 147 Sceneline
- 147 Soundtrack drop zone
- 147 Global drop zone
- 147 Property Inspector
- 148 Edit Parameter options and dialog box
- 148 Create a Video Recut
- 149 Open a saved Video Recut for editing
- 149 Reorder scenes
- 149 Add a link to a scene or image
- 149 Reorder layers or effects within a scene
- 149 Delete a scene or transition
- 150 Adjust volume
- 150 Remove a soundtrack
- 150 Change the length of an image or background scene
- 150 Remove or restore a portion of a scene
- 150 Split a scene
- 151 Edit an effect
- 151 Edit a transition
- 151 Edit a caption
- 151 Edit an overlay
- 151 Change the depth level (z-order) of an overlay or caption
- 151 Resize, reposition, and rotate captions and overlays
- 152 Set transparency and layer effects for captions and overlays
- 152 Design a transition
- 153 Design a border
- 153 Design a caption
- 153 Design an overlay
- 154 Tag an asset
- 154 Create variable properties
- 154 Remove parameterization from a property
- 155 Substitute content in variable properties
- 156 Import CSV content from an externally hosted location
- 156 Import a tab-delimited or CSV file
- 173 Adjusting the position, shape, and size of Image Maps
- 173 Handling overlapping Image Maps
- 173 Copying Image Maps to other images
- 174 About URL templates
- 174 Creating a URL template
- 174 Handling URL templates
- 175 Create Image Maps in InDesign
- 175 Create Image Maps in Acrobat