ATTO Technology FC-3321 Setup guide
Add to my manuals
14 Pages
ATTO Technology FC-3321 is a dual-channel Fibre Channel adapter board compatible with Avid Unity LANserver EX systems. It offers enhanced connectivity options for high-performance data transfer and storage applications. With its dual-channel architecture, FC-3321 provides increased bandwidth and redundancy, ensuring smooth and reliable data transmission. The adapter board supports advanced features such as error correction and flow control, ensuring data integrity and minimizing data loss during transfers.
advertisement
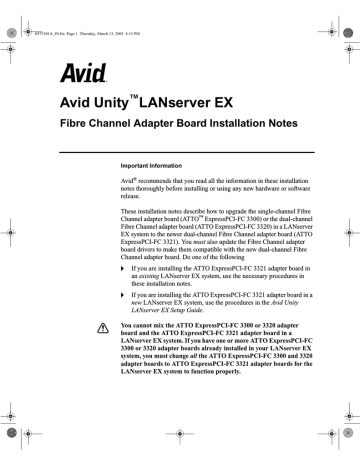
0575101A_IN.fm Page 1 Thursday, March 13, 2003 4:13 PM a
Avid Unity
™
LANserver EX
Fibre Channel Adapter Board Installation Notes
Important Information
Avid
®
recommends that you read all the information in these installation notes thoroughly before installing or using any new hardware or software release.
These installation notes describe how to upgrade the single-channel Fibre
Channel adapter board (ATTO
™
ExpressPCI-FC 3300) or the dual-channel
Fibre Channel adapter board (ATTO ExpressPCI-FC 3320) in a LANserver
EX system to the newer dual-channel Fibre Channel adapter board (ATTO
ExpressPCI-FC 3321). You must also update the Fibre Channel adapter board drivers to make them compatible with the new dual-channel Fibre
Channel adapter board. Do one of the following t If you are installing the ATTO ExpressPCI-FC 3321 adapter board in an existing LANserver EX system, use the necessary procedures in these installation notes.
t If you are installing the ATTO ExpressPCI-FC 3321 adapter board in a
new LANserver EX system, use the procedures in the Avid Unity
LANserver EX Setup Guide.
c
You cannot mix the ATTO ExpressPCI-FC 3300 or 3320 adapter board and the ATTO ExpressPCI-FC 3321 adapter board in a
LANserver EX system. If you have one or more ATTO ExpressPCI-FC
3300 or 3320 adapter boards already installed in your LANserver EX system, you must change all the ATTO ExpressPCI-FC 3300 and 3320 adapter boards to ATTO ExpressPCI-FC 3321 adapter boards for the
LANserver EX system to function properly.
0575101A_IN.fm Page 2 Thursday, March 13, 2003 4:13 PM
2
Fibre Channel Adapter Board Installation Notes
Contents
Symbols and Conventions . . . . . . . . . . . . . . . . . . . . . . . . . . . . . . . . . . . . 2
Identifying Fibre Channel Adapter Boards . . . . . . . . . . . . . . . . . . . . . . . . 3
Uninstalling the ATTO ExpressPCI-FC 3300 or 3320 Adapter
Removing the ATTO ExpressPCI-FC 3300 or 3320 Adapter Boards . . . . 5
Installing an ATTO ExpressPCI-FC 3321 Adapter Board . . . . . . . . . . . . . 6
ATTO ExpressPCI-FC 3321 Drivers . . . . . . . . . . . . . . . . . . . . . . . . . . . . . 8
Installing the ATTO Fibre Channel Driver. . . . . . . . . . . . . . . . . . . . . . 8
Updating the ATTO Phantom Devices . . . . . . . . . . . . . . . . . . . . . . . 10
Connecting the Fibre Channel Cables . . . . . . . . . . . . . . . . . . . . . . . . . . 11
Technical Support Information . . . . . . . . . . . . . . . . . . . . . . . . . . . . . . . . 13
Symbols and Conventions
These installation notes use the following symbols and conventions: t
Symbol or Convention Meaning or Action n
A note provides important related information, reminders, recommendations, and strong suggestions.
c
A caution means that a specific action you take could cause harm to your computer or cause you to lose data.
This symbol indicates a single-step procedure.
Multiple arrows in a list indicate that you perform one of the actions listed.
0575101A_IN.fm Page 3 Thursday, March 13, 2003 4:13 PM
Identifying Fibre Channel Adapter Boards
Symbol or Convention Meaning or Action
Italic font
Click
Right-click
Italic font is used to emphasize certain words and to indicate variables.
Quickly press and release the left mouse button
(Windows) or the mouse button (Macintosh).
Quickly press and release the right mouse button
(Windows only).
Identifying Fibre Channel Adapter Boards
Avid uses several ATTO Fibre Channel adapter boards. The ATTO
ExpressPCI-FC 3300 is a single-channel adapter board. The ATTO
ExpressPCI 3320 and 3321 are dual-channel adapter boards. Use Figure 1 to determine which board or boards you have in your LANserver EX system.
ATTO
ATTO
3300
ATTO
3321
3300 3320 3321
Figure 1 ATTO Fibre Channel Adapter Boards
3
0575101A_IN.fm Page 4 Thursday, March 13, 2003 4:13 PM
Fibre Channel Adapter Board Installation Notes
Uninstalling the ATTO ExpressPCI-FC 3300 or 3320
Adapter Board Drivers
If your LANserver EX system has ATTO ExpressPCI-FC 3300 or 3320 adapter boards installed, you must uninstall the drivers and the ATTO
Phantom Devices before removing the boards from the LANserver EX system.
To uninstall the ATTO ExpressPCI-FC 3300 or 3320 drivers and the
ATTO Phantom Devices:
1. Stop the File Manager software using the Monitor Tool.
2. Disconnect the Fibre Channel cables from the adapter board.
3. Right-click the My Computer icon on the desktop, and select Manage.
The Computer Management window opens.
4. Click Device Manager in the left pane of the window. A list of devices appears in the right pane of the window.
5. Right-click over a white area in the right pane of the Device Manager window, and select “Scan for hardware changes.” You should see the
ATTO Phantom Devices appear.
6. Expand SCSI and RAID controllers. A list of available SCSI and
RAID controllers appears in the right pane of the window.
7. Right-click the ATTO ExpressPCI-FC 3300 or 3320 Fibre Channel
Adapter, and select Uninstall. The Confirm Device Removal dialog box opens.
8. Click OK. The System Setting Change dialog box opens.
9. Click No. The System Setting Change dialog box closes.
10. Repeat steps 7 through 9 for each ATTO ExpressPCI-FC 3300 or 3320
Fibre Channel Adapter.
11. Expand System devices. A list of available system devices appears in the right pane of the window.
12. Locate all occurrences of the ATTO Phantom Device in SCSI and
RAID controllers and in System devices.
4
0575101A_IN.fm Page 5 Thursday, March 13, 2003 4:13 PM
Removing the ATTO ExpressPCI-FC 3300 or 3320
13. Right-click the ATTO ExpressPCI-FC 3300 or 3320 Fibre Channel
Adapter, and select Uninstall. The Confirm Device Removal dialog box opens.
14. Click OK.
15. Repeat steps 13 and 14 for each ATTO Phantom Device.
16. Close the Computer Management window.
17. Shut down the LANserver EX system.
Removing the ATTO ExpressPCI-FC 3300 or 3320
Adapter Boards
If your LANserver EX system has one or more ATTO ExpressPCI-FC
3300 or 3320 adapter boards installed, you must remove all of these adapter boards from the LANserver EX system before installing the ATTO
ExpressPCI-FC 3321 adapter boards.
To remove the ATTO ExpressPCI-FC 3300 or 3320 adapter boards:
1. Shut down the LANserver EX system.
2. Open the LANserver EX front door.
3. Loosen the cover hold-down screws.
n
Some LANserver EX systems have a single screw at the top center of the front panel. Other LANserver EX systems have two screws at the top center of the front and back panels.
4. Slide the cover back approximately 1-1/2 inches.
5. Lift the cover off of the enclosure.
6. Remove the board retainer bar screw on the right side near the back of the enclosure.
7. Lift the right side of the board retainer bar up and pivot the bar to the left. The board retainer bar must be almost vertical on the left side of the enclosure to remove it.
8. Lift the board retainer bar out of the enclosure.
5
0575101A_IN.fm Page 6 Thursday, March 13, 2003 4:13 PM
Fibre Channel Adapter Board Installation Notes
9. Select the slot where you want to remove an ATTO ExpressPCI-FC
3300 or 3320 adapter board (see Figure 2 ).
Single-channel
Fibre Channel adapter boards
Dual-channel
Fibre Channel adapter boards
6
Figure 2 LANserver EX Systems with Fibre Channel Adapter
Boards
10. Remove the screw holding the slot cover in place.
11. Lift the adapter board out of the enclosure.
12. Repeat steps 9 through 11 for each adapter board you are replacing.
13. Leave the enclosure open.
Installing an ATTO ExpressPCI-FC 3321 Adapter
Board
The ATTO ExpressPCI-FC 3321 adapter board ships separately from the
LANserver EX system. You must install the board in the LANserver EX system.
0575101A_IN.fm Page 7 Thursday, March 13, 2003 4:13 PM
Installing an ATTO ExpressPCI-FC 3321 Adapter
To install an ATTO ExpressPCI-FC 3321 adapter board:
1. Locate an ATTO ExpressPCI-FC 3321 adapter board.
2. Remove the adapter board from the antistatic bag.
3. Insert the adapter board into a slot in the LANserver EX enclosure.
Make sure the slot cover aligns correctly.
4. Push the adapter board into the slot. Make sure the adapter board is seated completely in the slot.
5. Replace the slot cover screw to hold the new adapter board in place.
6. Repeat steps 1 through 5 for each ATTO ExpressPCI-FC 3321 adapter
board.
c
Do not run the LANserver EX system without the board retainer bar.
The board retainer bar ensures that the boards are seated properly in their slots. Running the LANserver EX system without the board retainer bar can cause intermittent problems.
7. Reinstall the board retainer bar. Make sure the drive controller boards are vertical. They must be in the left groove on the board hold-down arm when looking at the LANserver EX from the front.
8. Align the board retainer bar and replace the board retainer bar screw.
9. To replace the cover, slide it onto the enclosure.
10. Secure the cover with the hold-down screw.
11. Close the LANserver EX front door.
12. Boot the LANserver EX system.
c
Do not connect the Fibre Channel cable to the ATTO ExpressPCI-FC
3321 adapter board. The ATTO Phantom Device does not install when the cable is connected.
7
0575101A_IN.fm Page 8 Thursday, March 13, 2003 4:13 PM
8
Fibre Channel Adapter Board Installation Notes
ATTO ExpressPCI-FC 3321 Drivers
The ATTO ExpressPCI-FC 3321 adapter board drivers consist of the
ATTO Phantom Device driver and the ATTO Fibre Channel driver.
Installing the ATTO Fibre Channel Driver
The following procedure describes how to install the ATTO Fibre Channel driver on the LANserver EX system.
To install the ATTO Fibre Channel Driver:
1. Log in as Administrator. The Found New Hardware Wizard opens showing the Welcome screen.
2. Stop the File Manager software using the Monitor Tool.
3. Locate the ATTO EpciFc2 Driver Install floppy disk.
4. Insert the ATTO EpciFc2 Driver Install floppy disk into the LANserver
EX floppy drive.
5. Click Next. The Install Hardware Device Driver screen appears.
6. Select the “Search for a suitable driver for my device” option.
7. Click Next. The Locate Driver Files screen appears.
8. Select Floppy disk drives and deselect all other devices.
9. Click Next. The Driver Files Search Results screen appears showing
Fibre Channel Controller and a:\epcifc2.inf.
10. Click Next. The Digital Signature Not Found dialog box opens showing the ATTO ExpressPCI-FC 3321 Fibre Channel Adapter.
11. Click Yes. The Hardware Install screen appears followed by the
Completing the Found New Hardware Wizard screen.
12. Click No if a System Setting Change dialog box opens recommending that you reboot the LANserver EX system.
13. Click Finish. The driver installs and the Digital Signature Not Found dialog box opens showing the ATTO ExpressPCI-FC 3321 Fibre
Channel Adapter.
0575101A_IN.fm Page 9 Thursday, March 13, 2003 4:13 PM
ATTO ExpressPCI-FC 3321 Drivers
14. Click Yes. Repeat steps 11 through 13 for each channel that you added
to the LANserver EX system (two channels per adapter board).
15. After all of the Fibre Channel adapter board drivers are installed, the
Digital Signature Not Found dialog box opens showing the ATTO
Phantom Device.
16. Click Yes. Repeat step 15 for each channel that you added to the
LANserver EX system (two channels per adapter board).
17. Reboot the LANserver EX system.
18. Log in as Administrator.
19. Right-click the My Computer icon on the desktop, and select Manage.
The Computer Management window opens.
20. Click Device Manager in the left pane of the window. A list of devices appears in the right pane of the window.
21. Expand SCSI and RAID controllers. A list of available SCSI and
RAID controllers appears in the right pane of the window.
n
You should see two occurrences of the ATTO ExpressPCI-FC 3321 Fibre
Channel Adapter driver for each adapter board you installed (that is, if you install two adapter boards, you see four drivers).
22. Expand System devices. A list of available system devices appears in the right pane of the window.
23. Look for the ATTO Phantom Device in SCSI and RAID controllers and in System devices. Do one of the following: t If any occurrence of the ATTO Phantom Device appears in SCSI and RAID controllers, you must upgrade each ATTO Phantom
Device. Leave the floppy disk in the LANserver EX floppy drive.
Continue with
“Updating the ATTO Phantom Devices” on page 10 .
t If all of the ATTO Phantom Devices appear in System devices, you have completed installing the ATTO drivers. Eject the floppy disk
from the LANserver EX floppy drive. Continue with “Connecting the Fibre Channel Cables” on page 11 .
9
0575101A_IN.fm Page 10 Thursday, March 13, 2003 4:13 PM
Fibre Channel Adapter Board Installation Notes
Updating the ATTO Phantom Devices
The following procedure describes how to update the ATTO Phantom
Devices. ATTO Phantom Devices load only when the ATTO Fibre Channel adapter board cannot find any Fibre Channel drives.
To update the ATTO Phantom Devices:
1. Right-click the My Computer icon on the desktop, and select Manage.
The Computer Management window opens.
2. Click Device Manager in the left pane of the window. A list of devices appears in the right pane of the window.
3. Expand SCI and RAID controllers and System devices. A list of available SCSI and RAID controllers and system devices appears in the right pane of the window.
4. Locate all occurrences of the ATTO Phantom Device in SCSI and
RAID controllers and in System devices.
5. Right-click an ATTO Phantom Device, and select Properties. The
ATTO Phantom Device Properties dialog box opens.
6. Click the Driver tab.
7. Click the Update Driver button. The Upgrade Device Driver Wizard opens.
8. Click Next. The Install Hardware Device Drivers screen appears.
9. Click the “Display a list of known drivers” button.
10. Click Next. The Select a Device Driver screen appears with the ATTO
Phantom Device selected.
11. Click the Have Disk button. The Install from Disk dialog box opens.
12. Click Browse. The Locate Files dialog box opens.
13. Navigate to A:. You will see a DOS folder and two .inf files.
14. Select the ATTOMTLN.inf file.
15. Click Open. The Locate Files dialog box closes.
16. Click OK on the Install from Disk dialog box. The Install from Disk dialog box closes.
10
0575101A_IN.fm Page 11 Thursday, March 13, 2003 4:13 PM
Connecting the Fibre Channel Cables
17. Select the ATTO Phantom Device in the Select a Device Driver screen.
n
If you do not see the ATTO Phantom Device in the list in the Select a
Device Driver screen, click Back, close all open dialog boxes, and repeat
18. Click Next. The Start Device Driver Installation screen appears.
19. Click Next. The driver installs and the Completing the Upgrade Device
Driver screen appears.
20. Click Finish.
21. Click Close in the ATTO Phantom Device Properties dialog box. The
ATTO Phantom Device Properties dialog box closes, and the ATTO
Phantom Device appears in the System devices list.
22. Repeat steps 5 through 21 for each ATTO Phantom Device.
23. Eject the floppy disk from the LANserver EX floppy drive.
24. Reboot the LANserver EX system.
n
When you do not have a Fibre Channel cable connected to a port on the
Fibre Channel adapter board, an error message is placed in the System
Event log.
Connecting the Fibre Channel Cables
After the ATTO ExpressPCI-FC 3321 adapter board driver and the ATTO
Phantom Device are installed, you can connect the Fibre Channel cable to the ATTO ExpressPCI-FC 3321 adapter board.
To connect the Fibre Channel cable to the ATTO ExpressPCI-FC 3321 adapter board:
1. Locate the optical cable. Look for a cable with a dual plug on the end.
2. Make sure the optical cable has an LC (small) optical cable connector to match the connector on the Fibre Channel adapter board. If the optical cable connector is not the correct one, contact your optical cable installer to arrange for them to change the optical cable connector.
11
0575101A_IN.fm Page 12 Thursday, March 13, 2003 4:13 PM
Fibre Channel Adapter Board Installation Notes
3. Remove the protective covers from the optical cable connector on the optical cable.
4. Remove the protective cover from the Fibre Channel adapter board connector on the LANserver EX system.
5. Plug the optical cable connector into one of the Fibre Channel adapter board connectors. The optical cable connector and the Fibre Channel adapter board connector are keyed and fit together only one way. You should hear a click when the optical cable connector is properly seated.
c
Do not force the optical cable connector into the Fibre Channel adapter board connector. There should be no resistance as you put them together. If the optical cable connector does not fit into the Fibre
Channel adapter board connector, turn the optical cable connector
180 degrees and try to insert it again.
Running the Profiler
When you run the Profiler after installing the ATTO ExpressPCI-FC 3321 adapter board on a LANserver EX system running MediaNetwork Release
3.1.1 or earlier software, it will show a failure for the adapter board. The
Profiler does not have information about the ATTO ExpressPCI-FC 3321 adapter board, and therefore, produces a failure. The information that is presented for the adapter board is correct.
When you run the Profiler after installing the ATTO ExpressPCI-FC 3321 adapter board on a LANserver EX system running MediaNetwork v3.2 software, it will show a pass for the adapter board.
12
0575101A_IN.fm Page 13 Thursday, March 13, 2003 4:13 PM
If You Need Help
If You Need Help
If you are having trouble using your LANserver EX system:
1. Retry the action, carefully following the instructions given for that task. It is especially important to check each step of your workflow.
2. Check these installation notes for the latest information that might have become available after the documentation was published.
3. Check the documentation that came with your Avid application or your hardware for maintenance or hardware-related issues.
4. Visit the online Knowledge Center at www.avid.com/support. Online services are available 24 hours per day, 7 days per week. Search this online Knowledge Center to find answers, to view error messages, to access troubleshooting tips, to download updates, and to read/join online message-board discussions.
5. For Technical Support, please call 800-800-AVID (800-800-2843).
For Broadcast On-Air Sites and Call Letter Stations, call
800-NEWSDNG (800-639-7364).
Technical Support Information
Most products feature a number of coverage options. Avid Assurance service offerings are designed to facilitate your use of Avid solutions.
Service options include extended telephone coverage, automatic software maintenance, extended hardware warranty, and preferred pricing on replacement parts.
For more information regarding Avid’s service offerings, visit www.avid.com/support or call Avid Sales at 800-949-AVID
(800-949-2843).
Program availability and details might vary depending on geographic location and are subject to change without notice. Contact your local Avid office or your local Avid Reseller for complete program information and
13
0575101A_IN.fm Page 14 Thursday, March 13, 2003 4:13 PM
Fibre Channel Adapter Board Installation Notes pricing. However, if you need help locating an Avid office or Avid Reseller near you, please visit www.avid.com or call in North America
800-949-AVID (800-949-2843). International users call 978-275-2480.
14
Copyright and Disclaimer
Product specifications are subject to change without notice and do not represent a commitment on the part of Avid Technology, Inc. The software described in this document is furnished under a license agreement.
You can obtain a copy of that license by visiting Avid's Web site at www.avid.com. The terms of that license are also available in the product in the same directory as the software. The software may not be reverse assembled and may be used or copied only in accordance with the terms of the license agreement. It is against the law to copy the software on any medium except as specifically allowed in the license agreement. Avid products or portions thereof are protected by one or more of the following United States patents: 4,746,994; 4,970,663; 5,045,940; 5,267,351; 5,309,528; 5,355,450; 5,396,594; 5,440,348;
5,452,378; 5,467,288; 5,513,375; 5,528,310; 5,557,423; 5,568,275; 5,577,190; 5,584,006; 5,640,601;
5,644,364; 5,654,737; 5,715,018; 5,724,605; 5,726,717; 5,729,673; 5,745,637; 5,752,029; 5,754,851;
5,799,150; 5,812,216; 5,852,435; 5,883,670; 5,905,841; 5,929,836; 5,929,942; 5,930,445; 5,946,445;
5,987,501; 5,995,115; 6,016,152; 6,018,337; 6,023,531; 6,035,367; 6,038,573; 6,058,236; 6,061,758;
6,091,778; 6,105,083; 6,118,444; 6,128,001; 6,130,676; 6,134,607; 6,137,919; 6,141,007; 6,141,691;
6,157,929; 6,198,477; 6,201,531; 6,211,869; 6,223,211; 6,239,815; 6,249,280; 6,269,195; 6,301,105;
6,317,158; 6,317,515; 6,327,253; 6,330,369; 6,351,557; 6,353,862; 6,357,047; 6,392,710; 6,404,435;
6,407,775; 6,417,891; 6,426,778; D396,853; D398,912. Additional U.S. and foreign patents pending. No part of this document may be reproduced or transmitted in any form or by any means, electronic or mechanical, including photocopying and recording, for any purpose without the express written permission of Avid Technology, Inc.
Copyright © 2003 Avid Technology, Inc. and its licensors. All rights reserved. Printed in USA.
Attn. Government User(s). Restricted Rights Legend
U.S. GOVERNMENT RESTRICTED RIGHTS. This Software and its documentation are “commercial computer software” or “commercial computer software documentation.” In the event that such Software or documentation is acquired by or on behalf of a unit or agency of the U.S. Government, all rights with respect to this Software and documentation are subject to the terms of the License Agreement, pursuant to
FAR §12.212(a) and/or DFARS §227.7202-1(a), as applicable.
Trademarks
888 I/O, AirPlay, AirSPACE, AirSPACE HD, AniMatte, AudioSuite, AudioVision, AutoSync, Avid, AVIDdrive,
AVIDdrive Towers, AvidNet, AvidNetwork, AVIDstripe, Avid Unity, Avid Xpress, AVoption, AVX, CamCutter,
ChromaCurve, ChromaWheel, DAE, D-Fi, D-fx, Digidesign, Digidesign Audio Engine, Digidesign Intelligent
Noise Reduction, DigiDrive, DINR, D-Verb, Equinox, ExpertRender, FieldPak, Film Composer, FilmScribe,
FluidMotion, HIIP, HyperSPACE, HyperSPACE HDCAM, IllusionFX, Image Independence, Intraframe, iS9, iS18, iS23, iS36, Lo-Fi, Magic Mask, make manage move | media, Marquee, Matador, Maxim, MCXpress,
Media Composer, MediaDock, MediaDock Shuttle, Media Fusion, Media Illusion, MediaLog,
Media Reader, Media Recorder, MEDIArray, MediaShare, Meridien, MetaSync, NaturalMatch, NetReview,
NewsCutter, OMF, OMF Interchange, OMM, Open Media Framework, Open Media Management,
ProEncode, Pro Tools, QuietDrive, Recti-Fi, rS9, rS18, Sci-Fi, Softimage, Sound Designer II, SPACE,
SPACEShift, Symphony, Trilligent, UnityRAID, Vari-Fi, Video Slave Driver, VideoSPACE, and Xdeck are either registered trademarks or trademarks of Avid Technology, Inc. in the United States and/or other countries.
iNEWS, iNEWS ControlAir, and Media Browse are trademarks of iNews, LLC.
ATTO is a trademark of ATTO Technologies, Inc. All other trademarks contained herein are the property of their respective owners.
Avid Unity LANserver EX Fibre Channel Adapter Board Installation Notes • 0130-05751-01 Rev. A •
March 2003 m a k e m a n a g e m o v e | m e d i a ™
Avid
®
advertisement
* Your assessment is very important for improving the workof artificial intelligence, which forms the content of this project
Related manuals
advertisement
Table of contents
- 1 Avid Unity™LANserver EX Fibre Channel Adapter Board Installation Notes
- 2 Contents
- 2 Symbols and Conventions
- 3 Identifying Fibre Channel Adapter Boards
- 4 Uninstalling the ATTO ExpressPCI-FC 3300 or 3320 Adapter Board Drivers
- 5 Removing the ATTO ExpressPCI-FC 3300 or 3320 Adapter Boards
- 6 Installing an ATTO ExpressPCI-FC 3321 Adapter Board
- 8 ATTO ExpressPCI-FC 3321 Drivers
- 8 Installing the ATTO Fibre Channel Driver
- 10 Updating the ATTO Phantom Devices
- 11 Connecting the Fibre Channel Cables
- 12 Running the Profiler
- 13 If You Need Help
- 13 Technical Support Information