Verizon Network Manager Nodes User manual
Add to my manuals
Verizon Network Manager Nodes offers a wide range of capabilities to help you manage your network. With Network Manager Nodes, you can:
- Construct, edit, and delete plans for greater routing flexibility
- Implement alternate routing plans in response to changing requirements
- Modify percent allocation and terminations within minutes
- Track your order changes
These capabilities make Network Manager Nodes an essential tool for any business that wants to manage its network efficiently and effectively.
advertisement
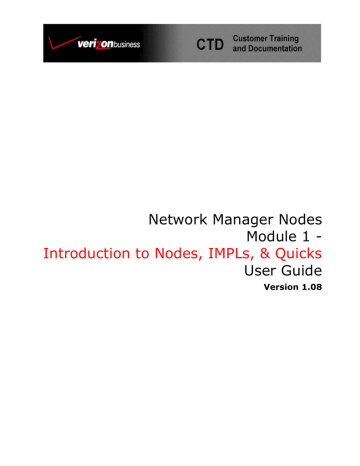
Network Manager Nodes
Module 1 -
Introduction to Nodes, IMPLs, & Quicks
User Guide
Version 1.08
© 2007, 2008 Verizon. All Rights Reserved.
The Verizon and Verizon Business names and logos and all other names, logos, and slogans identifying Verizon’s products and services are trademarks and service marks or registered trademarks and service marks of Verizon Trademark Services LLC or its affiliates in the
United States and/or other countries. Microsoft, Windows, Internet Explorer, and Excel are either registered trademarks or trademarks of Microsoft Corporation in the United States and/or other countries. All other trademarks and service marks are the property of their respective owners.
Table of Contents
Networx Universal Customer Center Overview ...................... 1-1
Product Overview ...................................................................... 2-1
Review the Network Control System ....................................... 3-1
Network Control System ...................................................................... 3-2
Analyze Nodes-Based Routing ................................................. 4-1
Nodes-Based Routing .......................................................................... 4-1
Value-Based Node ............................................................................... 4-2
Routing Node Types ............................................................................ 4-3
Routing Node Types ............................................................................ 4-3
Identify Details in the Navigation Tree ..................................... 5-1
Navigation Tree Node Details .............................................................. 5-2
View and Print a Plan ................................................................. 6-1
View the Details of a Parent or Child Node .......................................... 6-3
View Termination Details ..................................................................... 6-4
Implement a Plan ....................................................................... 7-1
Implementation Details ......................................................................... 7-2
Implement Order Results ..................................................................... 7-3
Perform Quick Percent Allocations and Termination Changes 8-1
Change the Percent Allocation ............................................................. 8-2
Set a Rollback Date and Time ............................................................. 8-3
Replace a Termination ......................................................................... 8-4
Termination Selection (Quick) .............................................................. 8-5
Delete a Termination or Treatment (Quick) .......................................... 8-8
Redefine a DAL Termination ................................................................ 8-9
Perform a Quick from the Integrated Call Tree (ICT) ........................... 8-13
Submit an ICT Quick Order .................................................................. 8-15
View Plan History and Compare ............................................... 9-1
View the Order History for a Plan ......................................................... 9-1
Order Differences Toolbar .................................................................... 9-4
Copy Classic to Nodes .............................................................. 10-1
Change Your Main Plan ....................................................................... 10-4
View and Maintain Orders ......................................................... 11-1
Set Column Preferences ...................................................................... 11-3
View the Details of an Order ................................................................ 11-6
View the Order Calendar ...................................................................... 11-8
Access Help ................................................................................ 12-1
Obtain Customer Support ......................................................... 13-1
Networx Universal Customer Center
Overview
The Networx Universal Customer Center (NUCC) is a single source solution for fVerizon and fMCI tools. Access all of the tools you need to manage your network 24 X 7 with a single login.
•
Create and track online orders for products and services.
•
Create and track repair tickets online.
•
Review and pay invoices online.
•
Monitor and configure your inbound and outbound network.
•
Report on network performance.
System Requirements
SECTION
1
The system requirements vary per application. For a complete list of requirements, click the
What are the site software requirements? link under FAQs on the sign in page. You can also access site requirements from Help & Contact | FAQs after signing in.
•
PC Operating System: Windows XP, Microsoft
®
Internet Explorer 6.0 or later, Netscape 6.0 or later, Firefox 2.0.
•
Mac Operating System: Mac OS X (10.2 or later), Safari 1.2, Firefox 2.0.
•
The system requirements vary per application. For a complete list of requirements, click the
What are the software requirements for the Networx Universal Customer Center? link under Help on the sign in page. You can also access site requirements from Help & Contact/
Frequently Asked Questions after signing in.
1-1 January 15, 2008 Version 1.08
1-2 Version 1.08
January 15, 2008
SECTION
Product Overview
Network Manager Overview
2
Network Manager provides near real-time traffic management for both basic and advanced toll-free services. This is accomplished by providing definition and control of origination, routing, and termination features. Dynamically manage and configure inbound network resources.
•
Provides a hierarchical view of network and routing options.
•
Offers geographical routing, scheduled routing, load balancing, contingency planning, and call blocking.
Features and Benefits
•
Construct, edit, and delete plans for greater routing flexibility.
•
Implement alternate routing plans in response to changing requirements.
•
Modify percent allocation and terminations within minutes.
•
Track your order changes.
January 15, 2008 Version 1.08
2-1
2-2 Version 1.08
January 15, 2008
SECTION
Review the Network Control System
The Network Control System (NCS) is a group of interrelated hardware and software components that process orders placed in Network Manager.
The following three components form the NCS System:
3
Network Capabilities System (NetCap) provides near real-time processing of changes to your toll-free network. These changes transmit to NetCap via orders that you create using Network Manager.
Service Control Manager (SCM) links NetCap and the Data Access Points
(DAPs). A continuous stream of database changes, including scheduled and recurring changes to the network, are sent from NetCap to the SCM through
56Kbps data links. The SCM translates the information that is sent to NetCap into switch language for the DAPs, and ensures that all three DAPs are synchronized with identical customer records.
Data Access Points (DAPs) store the call processing information used by Verizon switches to route calls. Verizon switches communicate with the DAPs for every call, receiving feature database information including routing, termination, and special handling instructions. Changes sent by the SCM to the three geographically dispersed DAPs take effect in near real-time. All of the DAPs are identical, from the hardware and software configurations, to the features databases they use. At least one DAP is always available for call processing functions, as each switch in the network is connected to the DAPs via six links, two per DAP.
3-1 January 15, 2008 Version 1.08
Network Control System
The following steps outline the process followed by the NCS:
1. Enter an order into the Network Manager application.
2. The information is stored in NetCap.
3. The information is sent from NetCap to the SCM.
4. The SCM translates the order information into call processing language that the switch can understand.
5. The SCM sends the call processing information to each of the three redundant DAPs where it is stored until needed by a Verizon switch.
6. The switch requests information about call routing from one of the DAPs when a call is processed.
3-2 Version 1.08
January 15, 2008
Analyze Nodes-Based Routing
Nodes-Based Routing
•
Provides flexibility when routing toll-free numbers.
•
Requires no predetermined hierarchy.
•
Utilizes reusable models, labels, and single-use value nodes.
SECTION
4
Node
•
A set of values that are connected by branches.
•
Creates “decision points”, or call flow instructions, on a routing plan.
•
Created when a model, value node, treatment, or termination is inserted into a plan.
Model (Reusable)
•
Decision-based routing tree.
•
Used in multiple routing plans or multiple nodes in one plan.
•
Contains specific and default branches with like values in each branch.
•
Can be edited and changes apply globally.
•
Deleted by a monthly batch process if not in use for two consecutive months.
January 15, 2008
Figure 4-1: View Model
Version 1.08
4-1
Analyze Node-Based Routing, cont’d
Label
•
Group of values of the same type that is assigned to a branch in a model.
•
Required if a branch contains more than six values.
•
Used in multiple models.
•
Can be edited and changes apply globally.
•
Deleted after two months if not inserted in a model.
Value-Based Node
•
Decision-based routing tree.
•
Created during plan creation to define on-demand values.
•
Single-use for the plan in which it is created.
•
Can be edited within the plan.
•
Can add more than six values to a branch, so labels are not needed.
4-2 Version 1.08
January 15, 2008
Routing Node Types
Routing Node Types
•
CCR: Country Code Routing
•
CLI: Calling Line Identifier
•
CLR: Calling Line Identifier Ranges
•
DOM: Day of Month
•
DOW: Day of Week
•
DOY: Day of Year
•
LAT: North American Lata Routing
•
NPA: North American Numbering Plan Area (Area Code)
•
NXX: North American Area Code and Exchange
•
OLT: Originating Line Type
•
PCT: Percent Allocation
•
PFX: Prefix/City Code Routing
•
STA: North American State Routing
•
TGP: Trigger Point
•
TOD: Time of Day
•
TRT: Treatment
•
TRM: Termination
•
RDN: Route by Dialed Number
•
SDNIS: Set DNIS
•
DAL: DAL termination
•
TGT: Target
•
GTO: Go To
•
STR: Structure - Reusable sub-section of routing plans
•
IGT: IP Gateway Termination to access your Verizon VoIP application
•
WEB: Web Center - access your Web Center Platform
January 15, 2008 Version 1.08
4-3
4-4 Version 1.08
January 15, 2008
Identify Details in the Navigation Tree
The main navigation tree on the Network Manager Home page enables you to navigate and view the set, number, and plan details. When you initially enter Network Manager, the Search dialog appears enabling you to search for a Corp ID, Plan, Set ID, and number. It appears by default every time you open the application unless you disable this option. If you disable it, you can access it in the future by clicking the Search icon on the toolbar.
SECTION
5
Figure 5-1: Search
1. Type in the number you want to locate in the Number field.
2. Click Continue. The number displays in the navigation.
-OR-
Click Cancel to navigate from the Corp ID.
Note: All other numbers are hidden if you use the search upon opening the application.
Select NLP and click the Refresh icon to display all of the numbers and sets for that
Corp ID.
January 15, 2008 Version 1.08
5-1
Navigation Tree Node Details
Expand
1. Expand the Corp ID that contains the toll-free number, set, or plan with which you want to work.
2. Expand NLP to view sets of your toll-free numbers. A Number Level Plan (NLP) is used to route a single toll-free number.
3. Expand the Set ID that contains the toll-free number or plan with which you want to work. Set
888 contains all of the toll-free numbers in the corporate ID.
4. Expand the Toll Free Number to view your individual number level plans.
-OR-
Expand SRP to view your sets. A set is a grouping of toll-free numbers.
Expand a Set to view all of the super routing plans for that set. A Super Routing Plan (SRP) is used to route an entire set of numbers.
-OR-
Expand EVS to view your Enhanced Voice Services numbers.
Expand an EVS number to view Enhanced Call Routing (ECR) route plans for a number.
Enhanced Voice Services (EVS) numbers are used for the Enhanced Call Routing (ECR) application within Network Manager.
-OR-
Expand Structure to view your structures. Structures are freestanding and reusable subsections of a routing plan.
Note: A Number Level Plan (NLP) is used to route a single toll-free number. A Super
Routing Plan (SRP) is used to route an entire set of numbers. Enhanced Voice Services
(EVS) numbers are used for the Enhanced Call Routing (ECR) applications within
Network Manager. Structures are freestanding and reusable sub-sections of a routing plan.
5-2 Version 1.08
January 15, 2008
Navigation Tree Node Details, cont’d
The Home page is the first dialog that appears when you open Network Manager. It enables you to view node details of any Corp ID node assigned to you. You can access components to view, add, edit, delete, validate, and submit routing plans associated with your Corp ID(s).
Figure 5-2: Home Page
Corporation Details
•
Lists the Corp ID in which you are working.
•
Lists the user’s individual RACF ID.
•
Provides a description.
Plan Level
•
Indicates whether the selected plan is an NLP (Number Level Plan), SRP (Super Routing
Plan), or an EVS (Enhanced Voice Services) plan.
January 15, 2008 Version 1.08
5-3
Navigation Tree Node Details, cont’d
Set Details
•
Lists the Set ID in which you are working.
•
Displays the Set Level of the plan. Plans that are assigned to Set 888 are plan level 0. Plans assigned to a subset of Set 888 are set level 1.
Number Details
•
Displays the toll-free number to which the plan is associated.
•
Lists the number’s status for which you are working: W (Working), R (Reserved), D
(Disconnected), S (Suspended), H (Held), and A (Assigned).
•
Shows you the “Plan In Use” along with the description, or plain language name that you assigned to the plan.
•
Displays the date that the plan was last modified.
Plan Details
•
Displays the details for any plan selected.
•
Displays the Plan ID.
•
Indicates whether the plan is a Nodes-Based plan or a Classic plan.
•
Displays "In Use" if the selected plan is in use.
•
Displays the order number, order type, and owner set for any pending orders.
•
Displays the description (plain language name you assigned to your plan) and the date it was last modified.
5-4 Version 1.08
January 15, 2008
SECTION
View and Print a Plan
You can view and print nodes-based plans. This is useful before editing or implementing a plan.
1. Select the plan you want to view from the navigation tree on the left side of the Home page.
2. Click the View icon on the toolbar. The Routing Plan Maintenance dialog appears.
6
Figure 6-1: Routing Plan Maintenance
3. Click the Print icon on the toolbar to print the tree view diagram.
January 15, 2008 Version 1.08
6-1
View Plan Details
The Plan Details dialog enables you to view the options you selected when you created the plan.
You can change the plan name or time zone by right-clicking on the plan name and selecting
Change Plan (refer to Module 2 for instructions on changing a plan).
1. Select the Plan Description from the Routing Plan Maintenance dialog.
2. Right-click and select View. The Plan Details dialog appears showing the routing features that are in use for this plan.
Figure 6-2: Plan Details
3. Click Cancel. The Routing Plan Maintenance dialog reappears.
Note: Each plan has a unique security code that cannot be changed. Routing support may use this to certify user access to plans.
6-2 Version 1.08
January 15, 2008
View the Details of a Parent or Child Node
Network Manager enables you to view the values of a parent or child node.
1. Select the node you want to view from the Routing Plan Maintenance dialog.
2. Right-click and select View. The View Model dialog appears.
3. Select a branch.
4. Right-click and select View Label to see the values on a label.
Figure 6-3: Model Details
5. Click OK to return to the Routing Plan Maintenance dialog.
January 15, 2008 Version 1.08
6-3
View Termination Details
The Termination Details dialog has a four-tab structure that enables you to view Detail,
Automatic Number Identification (ANI), Dialed Number Identification Service (DNIS), and
Outbound details of a selected termination during plan viewing, creation, or editing. You can also see the details of DAL terminations in your plan.
1. Select the termination you want to view.
2. Right-click and select View. The Termination Details dialog appears.
Figure 6-4: Termination Details
3. Click Cancel. The Node Routing Maintenance dialog reappears.
6-4 Version 1.08
January 15, 2008
View Termination Details, cont’d
Termination Node
Information
Detail Tab
ANI Tab
DNIS Tab
Outbound Tab
Termination Details
Displays the Termination ID and Description, Service ID, the termination’s Corp ID, indicator for a Cross Corp Term, and
Network Call Redirect (NCR).
Displays the activation date, service status, switch trunk ID,
Enhanced Voice Services (EVS) termination, and real-time
ANI (RTA) delivery of your selected termination.
Displays the country code and 10-digit ANI outdial for a switched termination.
Displays the DNIS digits assigned to a dedicated termination in the prefix digits field, or the reuse length that is being outpulsed.
View international outbound country codes and freephone details.
January 15, 2008 Version 1.08
6-5
View a Structure
You can view a structure in a plan while in View mode.
Figure 6-5: Routing Plan Maintenance
1. Select the STR node.
2. Right-click and select Expand Structure. The structure appears.
6-6
Figure 6-6: Routing Plan Maintenance
Version 1.08
January 15, 2008
Implement a Plan
Implement a plan to make it the active routing for the toll-free number, or schedule it to make it active at a future date and time.
SECTION
7
Figure 7-1: Home Page
1. Expand the Corp ID, NLP, Set ID, and toll-free number.
2. Select the plan you want to implement.
3. Click the to NLP icon on the toolbar. The Implement the Toll Free Number... dialog appears.
Note: The time zone preferences for implementations and rollbacks reflect your PC clock settings. The plan reflects the time zone selected during plan creation.
January 15, 2008 Version 1.08
7-1
Implementation Details
Figure 7-2: Implementation Details
4. Select Activate Trigger Points in the Trigger Point section to activate trigger points when the plan is implemented. This option is only available if Trigger Points are in the plan.
5. De-select the As soon as possible option and select the date and time you want from the
Effective Date and Time field if you want the plan to implement in the future.
6. Select the Rollback option and date and time for the rollback from the Rollback Date and
Time section if you want to return to the current “plan in use.”
7. Click Submit. The Results of the IMPL request dialog appears (next page).
7-2 Version 1.08
January 15, 2008
Implement Order Results
Figure 7-3: Result of the IMPL request
8. Click OK in the Results of the IMPL request dialog to return to the Home page.
9. Select the Set level on the navigation tree.
10. Click the Refresh icon on the toolbar to see the results of your implementation in the navigation tree.
For Your Information
•
These implementation steps are valid if you select the to NLP icon on the toolbar after selecting a plan. You can also select the toll-free number you want to implement, click to
NLP, select a plan from the list, and perform steps 4-8.
•
Using the rollback option creates a second order with a second order number.
•
You can right-click on the plan from the navigation tree on the Home page to activate or deactivate trigger points (if they are in the plan).
January 15, 2008 Version 1.08
7-3
7-4 Version 1.08
January 15, 2008
Perform Quick Percent Allocations and
Termination Changes
Network Manager enables you to adjust percent allocations in real-time through the Quick function. The Quick function also enables you to replace, add, and delete terminations, treatments, and change DAL terminations in your routing plan.
Perform a Quick
SECTION
8
Quicks are available only for the “plan in use” for a toll-free number, set, or structure, and changes your routing immediately.
Figure 8-1: Home Page
1. Select a toll-free number, set, or structure for which you want to adjust the percent allocation.
2. Click the Quick icon on the toolbar. The Routing Plan Maintenance dialog appears.
January 15, 2008 Version 1.08
8-1
Change the Percent Allocation
Figure 8-2: Routing Plan Maintenance - Quick Change
3. Double-click the lightning bolt on the branch you want to change a percent node. The Quick
Change dialog automatically appears.
4. Double-click the termination you want to adjust.
5. Type the new percentage in the % column.
6. Repeat steps 3-5 to adjust percentages for multiple nodes or terminations.
7. Click Close. The Routing Plan Maintenance dialog reappears.
8. Click the Approve icon on the toolbar. The Submit Quick dialog appears.
8-2 Version 1.08
January 15, 2008
Set a Rollback Date and Time
Figure 8-3: Submit Percent Allocation Change
9. Type remarks in the Remarks field, if applicable.
10. Click Continue to permanently save and complete the percent allocation change.
-OR-
Check the Rollback Order option to go back to the original percent allocation and termination(s) at a later date.
Select a date and time from the Select rollback date drop-down lists.
Note: You can only perform a Quick percent allocation and termination change to the plan in use. Use the Edit function to change features in plans that are not in use or that you want to schedule for future deployment.
January 15, 2008 Version 1.08
8-3
Replace a Termination
1. Select a toll-free number from the navigation tree on the Home page.
2. Click the Quick icon on the toolbar. The Node Routing Plan Maintenance dialog appears.
3. Double-click the lightning bolt on the branch where you want to change the termination. The
Quick Change dialog appears.
Figure 8-4: Quick Change
4. Select the termination you want to replace.
5. Click Replace with TRM. The Lterm Select dialog appears.
Note: You cannot add or delete additional branches to a percent model through the Quick function if there is a pending order against the plan.
8-4 Version 1.08
January 15, 2008
Termination Selection (Quick)
Figure 8-5: LTerm Select
6. Select the replacement termination.
7. Click OK. You are returned to the Quick Change dialog.
8. Click Close. The Routing Plan Maintenance dialog reappears.
9. Click the Approve icon on the toolbar. The Submit Quick dialog appears.
10. Click Continue to permanently save and complete the termination(s) changes.
-OR-
Check the Rollback Order option to go back to the original percent allocation and termination(s) at a later date.
Select a date and time from the Select rollback date drop-down lists.
11. Click Continue.
January 15, 2008 Version 1.08
8-5
Add a Termination (Quick)
1. Select a toll-free number from the navigation tree on the Home page.
2. Click the Quick icon on the toolbar. The Routing Plan Maintenance dialog appears.
3. Double-click the lightning bolt on the branch where you want to change the termination. The
% Allocation dialog appears.
Figure 8-6: Quick Change
4. Click Add Termination. The LTerm Select dialog appears.
5. Select a termination.
6. Click OK. The Quick Change dialog reappears showing the new termination.
7. Repeat steps 4-6 to add more terminations.
8. Type the percentage of traffic you want to route to the termination.
9. Adjust the percentages for other terminations until it totals 100.
10. Click Close. The Routing Plan Maintenance dialog reappears.
11. Click the Approve icon on the toolbar.
8-6 Version 1.08
January 15, 2008
Add a Termination, cont’d
12. Click Continue to permanently save and complete the termination(s) changes.
-OR-
Check the Rollback Order option to go back to the original percent allocation and termination(s) at a later date.
Select a date and time from the Select rollback date drop-down lists.
January 15, 2008 Version 1.08
8-7
Delete a Termination or Treatment (Quick)
1. Select a toll-free number from the navigation tree on the Home page.
2. Click the Quick icon on the toolbar. The Routing Plan Maintenance dialog appears.
3. Double-click the lightning bolt on the branch where you want to change the termination. The
Quick Change dialog appears.
Figure 8-7: Quick Change
4. Select the termination, a DAL termination, or treatment.
5. Click Delete.
6. Adjust the percentage for the remaining terminations until the total is 100.
7. Click Close. The Routing Plan Maintenance dialog reappears.
8. Click the Approve icon on the toolbar.
9. Click Continue to permanently save and complete the termination(s) changes.
-OR-
Check the Rollback Order option to go back to the original percent allocation and termination(s) at a later date.
Select a date and time from the Select rollback date drop-down lists.
8-8 Version 1.08
January 15, 2008
Redefine a DAL Termination
1. Select a toll-free number from the navigation tree on the Home page.
2. Click the Quick icon on the toolbar. The Routing Plan Maintenance dialog appears.
3. Double-click the lightning bolt on the branch where you want to change a DAL termination.
The Quick Change dialog appears.
Figure 8-8: Quick Change - Redefine a DAL Termination
4. Select the DTR you want to redefine.
5. Click Redefine DAL TRM. The DAL Termination Node dialog appears.
January 15, 2008 Version 1.08
8-9
Redefine a DAL Termination, cont’d
Figure 8-9: DAL Termination Node - Redefine a DTR
6. Select the Cross Corp from the Cross Corp drop-down list, to change the corporation you are terminating, if applicable.
7. Select the Service ID from the Service ID drop-down list, to change the dedicated trunk group you are terminating, if applicable.
8. Type your DNIS digits in the DNIS Prefix field, to change the DNIS, if applicable.
9. Type a reuse length in the DNIS Reuse Length field, if applicable.
10. Click OK. The Quick Change dialog reappears.
11. Click Close. The Routing Plan Maintenance dialog reappears.
12. Click the Approve icon on the toolbar. The Submit Quick dialog appears.
13. Click Continue to permanently save and complete the termination(s) changes.
-OR-
Check the Rollback Order option to go back to the original percent allocation and termination(s) at a later date.
Select a date and time from the Select rollback date drop-down lists.
14. Click Continue.
8-10 Version 1.08
January 15, 2008
Limited Quick
Through security entitlements (Module 3 Section 9), your company administrator can set restrictions on users to limit them to Quick changes only. The Limited (Super) Quick function enables you to change the percent allocation for a Number, EVS, SRP, or Structure but restricts termination changes. Users designated as “percent only” have all other options disabled (the buttons are still there, but inactive).
1. Select a toll-free number, set, or structure for which you want to adjust the percent allocation.
2. Click the Quick icon on the toolbar. The Routing Plan Maintenance dialog appears.
3. Select a percent node. The Quick on Pending Order dialog automatically appears.
Figure 8-10: Quick Change
4. Double-click the termination you want to adjust.
5. Type the new percentage in the % column.
6. Repeat steps 4-5 to adjust percentages for multiple nodes or terminations.
7. Click Close. The Routing Plan Maintenance dialog reappears.
January 15, 2008 Version 1.08
8-11
Limited Quick, cont’d
8. Click Approve. The Submit Quick dialog appears.
Figure 8-11: Submit Quick with Pending Order
9. Type remarks in the Remarks field, if applicable.
10. Click Continue. The Home page reappears.
Note: Users can be restricted to the Limited Quick function and make only Quick percent changes based on their security profile. Contact your administrator to establish this security setup.
8-12 Version 1.08
January 15, 2008
Perform a Quick from the Integrated Call Tree (ICT)
The Integrated Call Tree (ICT) enables you to view your plans in one view and execute quick percent allocations. Plans that are built using ICT features (voice nodes) do not have this option available.
Figure 8-12: Home Page
1. Select a toll-free number or plan from the Home page.
2. Click the ICT icon on the toolbar. The ICT dialog appears.
Note: You can only perform Quicks on the plan in use. You are in view only mode when viewing alternate routing plans in ICT.
January 15, 2008 Version 1.08
8-13
Perform a Quick from the ICT, cont’d
All of your percent allocated terminations are highlighted. You can change the percentage for each percent allocation node, if applicable.
Figure 8-13: ICT
3. Double-click the highlighted termination for which you want to change the percentage allocated.
4. Type the percent.
5. Press Enter.
6. Repeat steps 3-4 until the percentages equal 100.
7. Click Submit. The Quick Orders dialog appears showing the toll-free number and the progress.
Shortcuts: F2 toggles between percent allocation branches in the same model. F3 jumps to the next percent allocation model in your plan.
8-14 Version 1.08
January 15, 2008
Submit an ICT Quick Order
The Quick Order dialog displays the toll-free number, Plan ID, Order #, and Action. When it shows that your order was successful in the Action column, you can go to Order Maintenance to make sure it is complete.
Figure 8-14: Quick Orders
8. Click OK when the process is complete. The ICT dialog reappears.
9. Click the Home icon on your toolbar to return to the Home page.
10. Select the toll-free number and click the Refresh icon on the toolbar to make sure your order is complete.
January 15, 2008 Version 1.08
8-15
8-16 Version 1.08
January 15, 2008
View Plan History and Compare
You can view the order history for a plan as well as compare order differences. This enables you to view what changes were made to a plan and how it was routed before the changes were made.
View the Order History for a Plan
SECTION
9
Figure 9-1: Home Page
1. Select a plan from the navigation tree on the Home page.
2. Right-click and select Show History. The Order List dialog appears.
January 15, 2008 Version 1.08
9-1
Show History
Figure 9-2: Order List
3. Use your Ctrl key to select the two orders you want to compare.
4. Right-click and select Show Differences. The Order Differences dialog appears.
Note: You can only compare the differences on Edit and Quick orders.
9-2 Version 1.08
January 15, 2008
Figure 9-3: Order Differences
1. Click the Text icon to view the values/labels on the plan branches.
•
Blue - Shows the differences.
•
Pink - Indicates that there are possible differences. If you select a pink branch, it verifies whether or not there are differences. For example, you could have changed a model to a value-based node but not the name, which would cause it to be listed as a “possible” difference.
•
White - No differences.
2. If there are differences, select the branch on each order and click the View Node Differences icon. The difference for each branch appear in the Model Compare Form dialog.
January 15, 2008 Version 1.08
9-3
Order Differences Toolbar
The following example describes each icon on the Order Differences toolbar.
9-4
Figure 9-4: Order Differences
Note: Refer to page 9-6 for the definitions of Order and Value differences.
Version 1.08
January 15, 2008
Plan Compare
You can compare two plans to view the differences between them.
Figure 9-5: Home Page
1. Select a plan from the navigation tree on the Home page.
2. Right-click and select Mark for Differences. The plan becomes highlighted.
Figure 9-6: Show Differences
3. Select the second plan you want to compare.
4. Right-click and select Show Differences. The Value Differences dialog appears.
January 15, 2008 Version 1.08
9-5
Plan Compare
Order Differences (green flag icon)- displays any differences in your plan even if they did not impact the values or the values did not change, i.e. changing the name of a branch.
Value Differences (red flag icon)- displays any values you changed in the plan. If there was only a name change, it would look like there were no differences because no values were changed
(would be no blue).
Figure 9-7: Value Differences
5. Click Close to return to the Home page.
9-6 Version 1.08
January 15, 2008
SECTION
Copy Classic to Nodes
You can copy an advanced classic plan to create a new nodes-based plan for a Number Level Plan (NLP), a Super Routing Plan (SRP), or an
Enhanced Voice Services (EVS) plan.
10
Converting a plan to nodes increases your routing capability on the given plan. It is important that you attend the Nodes training to understand the new routing capabilities before copying. You can implement the nodes plan to change your numbers from classic to nodes once the copy order is approved. You can also delete your classic plans when you no longer need them.
Figure 10-1: Classic to Nodes Copy
1. Expand a number within a Corp/NLP/Set for which you want to copy an Advanced Classic plan to a Nodes plan.
2. Select a classic plan.
January 15, 2008 Version 1.08
10-1
Copy Classic to Nodes, cont’d
3. Right-click and select Copy To Nodes. The Copy Plan dialog displays.
Figure 10-2: Copy Plan to Nodes
4. Select the Plan Id you want associated with this plan.
5. Enter a plan description, if applicable.
6. Enter any remarks, if preferred.
7. Select or deselect the Create a node to block Canadian traffic. This option is not available if the plan you selected has extended call coverage (ECC) to allow calls to complete from
Canada. If the plan did not have ECC, you can choose to block calls from Canada in your new nodes plan.
8. Click Create Order to copy, create, and view the nodes plan before approving the order. The routing plan displays. This allows you to review and edit plan before adding it to your inventory (see next page).
-OR-
Click Create Inventory to copy, create, and approve the nodes routing plan and make it available in your inventory. An order confirmation displays your new order number and your plan is available to implement.
10-2 Version 1.08
January 15, 2008
Copy Classic to Nodes, cont’d
Figure 10-3: Classic to Nodes Routing Plan
9. Click Edit. This enables you to edit the plan, if desired (refer to Section 5 of the Nodes
Module 2 User Guide).
10. Click Approve to approve the order and create your plan. The Order dialog displays with your order number.
11. Click OK. The main navigation redisplays.
12. Click Refresh on the number until the order completes.
13. Implement the plan to make it active (refer to Section 6).
January 15, 2008 Version 1.08
10-3
Change Your Main Plan
Before you can delete the classic plan, you must make your new plan the main plan.
1. Select your nodes-based plan.
2. Click View. The routing plan displays.
3. Right-click on the plan name and select Change Plan. The Plan Level Info Update dialog appears.
Figure 10-4: Plan Level Info Update
4. Check Main Plan to change to main plan.
5. Click OK. A confirmation pop-up appears.
6. Click OK and return to the Network Manager Home page.
7. Select the toll-free number.
8. Click Refresh.
9. Right-click your order and select View/Edit Order. The Order Edit dialog appears.
10. Click Approve.
10-4 Version 1.08
January 15, 2008
Delete a Classic Plan
You can delete plans that you no longer need. Deleting a plan requires approval through Order
Management. This is to ensure that you are not deleting a plan unintentionally.
Figure 10-5: Delete a Classic Plan
1. Select the classic plan you want to delete.
2. Click the Delete icon on the toolbar. The Delete Plan dialog appears.
3. Click OK. The Home page reappears.
4. Select the set and click the Refresh icon on the toolbar.
5. Select the delete order from the navigation tree.
6. Right-click and select View/Edit Order. The Order Manager dialog appears.
7. Click Approve. The navigation redisplays.
Note: You can only delete a plan that is not the main plan and does not have any orders pending against it.
8. Click Refresh on the number until the plan no longer displays.
January 15, 2008 Version 1.08
10-5
10-6 Version 1.08
January 15, 2008
View and Maintain Orders
Order Maintenance enables you to view order details as well as edit and delete orders that are in a Pending or Incomplete status. You can use the
Order Filter to search for orders by a variety of criteria, such as order number, type, status, routing number, effective date/time, and last modified date/time. You can save one order filter as the default to use when needed. You can also see future implementations through the calendar view.
SECTION
11
Figure 11-1: Home Page
1. Select a Corp ID, set, number, plan, or plan order from the navigation tree on the Home page.
2. Click the Orders icon on the toolbar. The Order Filter dialog appears.
January 15, 2008 Version 1.08
11-1
Use the Order Filter
Figure 11-2: Order Filter
3. Choose an order number, order type, or order status from the corresponding drop-down lists on the Order Information tab.
4. Type a routing number, if desired, in the Routing Num field if you did not select one from the navigation tree.
5. Click the Effective Date + Time tab to filter orders by the effective date and time.
6. Check Save this filter as default if you want this to be your default order filter.
7. Click Columns to add or remove columns from the Order List. The Column Preferences dialog appears.
11-2 Version 1.08
January 15, 2008
Set Column Preferences
All of the columns in the Order List are automatically selected to be included.
Figure 11-3: Column Preferences
1. Select a column and click < to remove a column from the Selected Columns and place it in
Available Columns.
-OR-
Select more than one column and click << to place them in Available Columns.
-OR-
Select a column and click Up or Down to change the column order.
2. Click OK. The Order Filter dialog reappears.
Note: Any changes you make to your columns are permanent unless you go back and modify them.
January 15, 2008 Version 1.08
11-3
View the Order List
Figure 11-4: First half of Order List
11-4
Figure 11-5: Second half of Order List
Version 1.08
January 15, 2008
Interpret the Order List
You can view the details of an order in the Order List by understanding the column headings.
The following tables list the columns and their descriptions in the Order List.
Refer to Figure 10-4 on the previous page.
First Half of Order List
Order Number Displays the unique order number.
Type Displays the order type.
Subtype
Status
Displays whether or not it is a Quick order.
Displays the status of the order.
Routing Number Displays the toll-free number associated with the order.
Plan ID Displays the unique Plan ID you selected when the plan was created.
Plan Level
Effective
Indicates whether it is a Number Level Plan (NLP) or a Super Routing
Plan (SRP). For set orders, it will show N/A.
Displays the effective date and time of the order.
Refer to Figure 10-5 on the previous page
Second Half of Order List
Completed
Prepared On
New Plan
Approved
Displays the date and time the routing plan was complete.
Displays the date and time the routing plan was prepared.
Indicates if the order is a newly created plan
Indicates whether the order is approved.
Application Id
Last Modified
Displays the Enhanced Call Routing (ECR) Application ID number.
Displays the date and time the order was last modified.
Last Modified by Displays the RACF ID of the user who last modified the order.
Note: The columns in your order list may be in a different order than the above table depending on the column preferences you established.
January 15, 2008 Version 1.08
11-5
View the Details of an Order
1. Select an order from the Order List dialog.
2. Click View Details. The Order Manager dialog appears.
Figure 11-6: Order Manager
3. Click the Order Details tab to view specific details about the order.
-OR-
Click the Order Errors tab to view any errors associated with this order.
4. Click Cancel to return to the Order List dialog.
Note: If this is a completed order, the Change Remarks, Approve, and Zap buttons are disabled.
11-6 Version 1.08
January 15, 2008
Edit an Order
1. Select an order from the Order List dialog.
2. Click Edit. The Order Manager dialog appears.
3. Click Approve to approve an order.
-OR-
Click Unapprove to unapprove an order.
-OR-
Click Zap to delete an order.
-OR-
Change the effective date and time and click Change Effective to change the time for order implementation.
-OR-
Click the Order Details tab to change the remarks.
4. Click OK on the Order Confirmation dialog to return to the Order List.
5. Click Refresh.
Note: You cannot edit a completed order. The Edit button is inactive. Click Refresh from the
Order List to view any edits to an order.
January 15, 2008 Version 1.08
11-7
View the Order Calendar
You can view a schedule of your future plan implementations in the calendar view.
1. Select a number from the navigation tree on the Home page.
2. Click Order | Calendar View from the menu items on the Home page. The Order Calendar dialog displays.
Figure 11-7: Order Calendar
3. Click on an order to view the details.
-OR-
Right-click on an order to view/select order options.
Note: The Approve, Unapprove, and Zap options are dynamic based on the status of the order. You must unapprove an order before you can zap it.
11-8 Version 1.08
January 15, 2008
Access Help
While our customer service organizations can assist you with any questions you have about Network Manager, the quickest way to obtain help is by using the online help. Help includes a glossary of terms and is available for topics and tasks.
SECTION
12
Figure 12-1: Help Page
•
Help is context sensitive. When you click Help from any screen in the application, the corresponding help page appears in another browser window.
•
Click the Training link on the toolbar to find out about training/documentation offered for
Network Manager and other Networx Universal Customer Center Applications.
•
Go to http://customertraining.verizonbusiness.com
to enroll in online training and/or download user guides.
January 15, 2008 Version 1.08
12-1
12-2 Version 1.08
January 15, 2008
Obtain Customer Support
Contact Customer Support for any Networx Universal Customer Center related issues. They can assist you with product and platform questions, errors, and password resets.
Contact your account team with any account specific questions on equipment or service, pricing information, or adding additional users to
Networx Universal Customer Center.
SECTION
13
Figure 13-1: Contact Us
•
Select Help & Contact | Contact Us.
•
Call toll-free at 888-624-7821.
•
Send an e-mail to [email protected]
.
January 15, 2008 Version 1.08
13-1
13-2 Version 1.08
January 15, 2008
A
ANI Tab ....................................... 6-5
C
Copy Classic to Nodes .............. 10-1
Corp Details ................................ 5-3
Create and Insert EVS Terminations 10-1
Customer Support ..................... 13-1
D
DAPs ........................................... 3-1
Delete a Classic Plan ................ 10-5
Delete Plans .............................. 10-5
Detail Tab .................................... 6-5
DNIS Tab .................................... 6-5
E
EVS number ................................ 5-2
H
I
Help ........................................... 12-1
ICT Quick ................ 8-13, 8-14, 8-15
Impl Details ................................. 7-2
Impl Order Results ...................... 7-3
Implement ................................... 7-1
Int’l Outbound Tab ...................... 6-5
L
Label ........................................... 4-2
Limited Quick ............................ 8-11
M
Main Navigation Tree .................. 5-1
Model .......................................... 4-1
Model (Reusable) ........................ 4-1
N
Nav Tree Details .................. 5-1, 5-2
NCS ............................................ 3-1
NetCap ........................................ 3-1
Network Control System (NCS) .. 3-1
Network Manager Overview ........ 2-1
Node Details ................. 5-3, 5-4, 6-3
Node Types ................................. 4-3
Number Details ........................... 5-4
Number Inventory ....................... 5-4
O
Order Columns .......................... 11-3
Order Details ............................. 11-6
Order Differences ................. 9-2, 9-4
Order Edit .................................. 11-7
Index
Order Filter ................................11-2
Order History/Compare ...............9-1
Order List ..........................11-4, 11-5
Order Maintenance ....................11-1
P
Percent Change ...........................8-2
Percent Rollback .........................8-3
Perform a Quick ...........................8-1
Plan Compare ..............................9-5
Plan Details ..........................5-4, 6-2
Plan Level Details ........................5-3
Print .............................................6-1
Q
Quicks ..........................................8-1
R
RACF ID ......................................5-3
Redefine a DAL Termination .......8-9
Replace Term ..............................8-4
Rollback .......................................8-3
Routing ........................................4-1
Routing Node Types ....................4-3
S
SCM .............................................3-1
Search Functionality ....................5-1
Security Code ..............................6-2
Set ...............................................5-2
Set Details ...................................5-4
Structure ......................................5-2
Structure View .............................6-6
Super Routing Plan .....................5-2
System Requirements .................1-1
T
Term Add .....................................8-6
Term Details ................................6-4
Term Select .................................8-5
Term/Treatment Delete ...............8-8
Termination ..................................6-4
Termination Detail .......................6-4
Termination Details ......................6-4
Training ......................................12-1
Trigger Points .......................7-2, 7-3 trigger points ................................7-3
V
Value-Based Node ......................4-2
advertisement
* Your assessment is very important for improving the workof artificial intelligence, which forms the content of this project
Related manuals
advertisement
Table of contents
- 1 Network Manager Nodes Module 1 - Introduction to Nodes, IMPLs, & Quicks User Guide
- 3 Networx Universal Customer Center Overview 1-1
- 3 Product Overview 2-1
- 3 Review the Network Control System 3-1
- 3 Analyze Nodes-Based Routing 4-1
- 3 Identify Details in the Navigation Tree 5-1
- 3 View and Print a Plan 6-1
- 3 Implement a Plan 7-1
- 3 Perform Quick Percent Allocations and Termination Changes 8-1
- 3 View Plan History and Compare 9-1
- 4 Copy Classic to Nodes 10-1
- 4 View and Maintain Orders 11-1
- 4 Access Help 12-1
- 4 Obtain Customer Support 13-1
- 5 Networx Universal Customer Center Overview
- 5 System Requirements
- 7 Product Overview
- 7 Network Manager Overview
- 7 Features and Benefits
- 9 Review the Network Control System
- 10 Network Control System
- 11 Analyze Nodes-Based Routing
- 11 Nodes-Based Routing
- 11 Node
- 11 Model (Reusable)
- 12 Analyze Node-Based Routing, cont’d
- 12 Label
- 12 Value-Based Node
- 13 Routing Node Types
- 13 Routing Node Types
- 15 Identify Details in the Navigation Tree
- 16 Navigation Tree Node Details
- 16 Expand
- 17 Navigation Tree Node Details, cont’d
- 17 Corporation Details
- 17 Plan Level
- 18 Navigation Tree Node Details, cont’d
- 18 Set Details
- 18 Number Details
- 18 Plan Details
- 19 View and Print a Plan
- 20 View Plan Details
- 21 View the Details of a Parent or Child Node
- 22 View Termination Details
- 23 View Termination Details, cont’d
- 24 View a Structure
- 25 Implement a Plan
- 26 Implementation Details
- 27 Implement Order Results
- 27 For Your Information
- 29 Perform Quick Percent Allocations and Termination Changes
- 29 Perform a Quick
- 30 Change the Percent Allocation
- 31 Set a Rollback Date and Time
- 32 Replace a Termination
- 33 Termination Selection (Quick)
- 34 Add a Termination (Quick)
- 35 Add a Termination, cont’d
- 36 Delete a Termination or Treatment (Quick)
- 37 Redefine a DAL Termination
- 38 Redefine a DAL Termination, cont’d
- 39 Limited Quick
- 40 Limited Quick, cont’d
- 41 Perform a Quick from the Integrated Call Tree (ICT)
- 42 Perform a Quick from the ICT, cont’d
- 43 Submit an ICT Quick Order
- 45 View Plan History and Compare
- 45 View the Order History for a Plan
- 46 Show History
- 48 Order Differences Toolbar
- 49 Plan Compare
- 50 Plan Compare
- 51 Copy Classic to Nodes
- 52 Copy Classic to Nodes, cont’d
- 53 Copy Classic to Nodes, cont’d
- 54 Change Your Main Plan
- 55 Delete a Classic Plan
- 57 View and Maintain Orders
- 58 Use the Order Filter
- 59 Set Column Preferences
- 60 View the Order List
- 61 Interpret the Order List
- 62 View the Details of an Order
- 63 Edit an Order
- 64 View the Order Calendar
- 65 Access Help
- 67 Obtain Customer Support
- 69 Index