View and Maintain Orders. Verizon Network Manager Nodes
Add to My manualsVerizon Network Manager Nodes offers a wide range of capabilities to help you manage your network. With Network Manager Nodes, you can:
- Construct, edit, and delete plans for greater routing flexibility
- Implement alternate routing plans in response to changing requirements
- Modify percent allocation and terminations within minutes
- Track your order changes
These capabilities make Network Manager Nodes an essential tool for any business that wants to manage its network efficiently and effectively.
advertisement
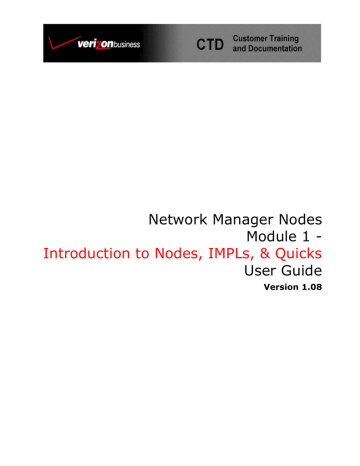
View and Maintain Orders
Order Maintenance enables you to view order details as well as edit and delete orders that are in a Pending or Incomplete status. You can use the
Order Filter to search for orders by a variety of criteria, such as order number, type, status, routing number, effective date/time, and last modified date/time. You can save one order filter as the default to use when needed. You can also see future implementations through the calendar view.
SECTION
11
Figure 11-1: Home Page
1. Select a Corp ID, set, number, plan, or plan order from the navigation tree on the Home page.
2. Click the Orders icon on the toolbar. The Order Filter dialog appears.
January 15, 2008 Version 1.08
11-1
Use the Order Filter
Figure 11-2: Order Filter
3. Choose an order number, order type, or order status from the corresponding drop-down lists on the Order Information tab.
4. Type a routing number, if desired, in the Routing Num field if you did not select one from the navigation tree.
5. Click the Effective Date + Time tab to filter orders by the effective date and time.
6. Check Save this filter as default if you want this to be your default order filter.
7. Click Columns to add or remove columns from the Order List. The Column Preferences dialog appears.
11-2 Version 1.08
January 15, 2008
Set Column Preferences
All of the columns in the Order List are automatically selected to be included.
Figure 11-3: Column Preferences
1. Select a column and click < to remove a column from the Selected Columns and place it in
Available Columns.
-OR-
Select more than one column and click << to place them in Available Columns.
-OR-
Select a column and click Up or Down to change the column order.
2. Click OK. The Order Filter dialog reappears.
Note: Any changes you make to your columns are permanent unless you go back and modify them.
January 15, 2008 Version 1.08
11-3
View the Order List
Figure 11-4: First half of Order List
11-4
Figure 11-5: Second half of Order List
Version 1.08
January 15, 2008
Interpret the Order List
You can view the details of an order in the Order List by understanding the column headings.
The following tables list the columns and their descriptions in the Order List.
Refer to Figure 10-4 on the previous page.
First Half of Order List
Order Number Displays the unique order number.
Type Displays the order type.
Subtype
Status
Displays whether or not it is a Quick order.
Displays the status of the order.
Routing Number Displays the toll-free number associated with the order.
Plan ID Displays the unique Plan ID you selected when the plan was created.
Plan Level
Effective
Indicates whether it is a Number Level Plan (NLP) or a Super Routing
Plan (SRP). For set orders, it will show N/A.
Displays the effective date and time of the order.
Refer to Figure 10-5 on the previous page
Second Half of Order List
Completed
Prepared On
New Plan
Approved
Displays the date and time the routing plan was complete.
Displays the date and time the routing plan was prepared.
Indicates if the order is a newly created plan
Indicates whether the order is approved.
Application Id
Last Modified
Displays the Enhanced Call Routing (ECR) Application ID number.
Displays the date and time the order was last modified.
Last Modified by Displays the RACF ID of the user who last modified the order.
Note: The columns in your order list may be in a different order than the above table depending on the column preferences you established.
January 15, 2008 Version 1.08
11-5
View the Details of an Order
1. Select an order from the Order List dialog.
2. Click View Details. The Order Manager dialog appears.
Figure 11-6: Order Manager
3. Click the Order Details tab to view specific details about the order.
-OR-
Click the Order Errors tab to view any errors associated with this order.
4. Click Cancel to return to the Order List dialog.
Note: If this is a completed order, the Change Remarks, Approve, and Zap buttons are disabled.
11-6 Version 1.08
January 15, 2008
Edit an Order
1. Select an order from the Order List dialog.
2. Click Edit. The Order Manager dialog appears.
3. Click Approve to approve an order.
-OR-
Click Unapprove to unapprove an order.
-OR-
Click Zap to delete an order.
-OR-
Change the effective date and time and click Change Effective to change the time for order implementation.
-OR-
Click the Order Details tab to change the remarks.
4. Click OK on the Order Confirmation dialog to return to the Order List.
5. Click Refresh.
Note: You cannot edit a completed order. The Edit button is inactive. Click Refresh from the
Order List to view any edits to an order.
January 15, 2008 Version 1.08
11-7
View the Order Calendar
You can view a schedule of your future plan implementations in the calendar view.
1. Select a number from the navigation tree on the Home page.
2. Click Order | Calendar View from the menu items on the Home page. The Order Calendar dialog displays.
Figure 11-7: Order Calendar
3. Click on an order to view the details.
-OR-
Right-click on an order to view/select order options.
Note: The Approve, Unapprove, and Zap options are dynamic based on the status of the order. You must unapprove an order before you can zap it.
11-8 Version 1.08
January 15, 2008
advertisement
Related manuals
advertisement
Table of contents
- 1 Network Manager Nodes Module 1 - Introduction to Nodes, IMPLs, & Quicks User Guide
- 3 Networx Universal Customer Center Overview 1-1
- 3 Product Overview 2-1
- 3 Review the Network Control System 3-1
- 3 Analyze Nodes-Based Routing 4-1
- 3 Identify Details in the Navigation Tree 5-1
- 3 View and Print a Plan 6-1
- 3 Implement a Plan 7-1
- 3 Perform Quick Percent Allocations and Termination Changes 8-1
- 3 View Plan History and Compare 9-1
- 4 Copy Classic to Nodes 10-1
- 4 View and Maintain Orders 11-1
- 4 Access Help 12-1
- 4 Obtain Customer Support 13-1
- 5 Networx Universal Customer Center Overview
- 5 System Requirements
- 7 Product Overview
- 7 Network Manager Overview
- 7 Features and Benefits
- 9 Review the Network Control System
- 10 Network Control System
- 11 Analyze Nodes-Based Routing
- 11 Nodes-Based Routing
- 11 Node
- 11 Model (Reusable)
- 12 Analyze Node-Based Routing, cont’d
- 12 Label
- 12 Value-Based Node
- 13 Routing Node Types
- 13 Routing Node Types
- 15 Identify Details in the Navigation Tree
- 16 Navigation Tree Node Details
- 16 Expand
- 17 Navigation Tree Node Details, cont’d
- 17 Corporation Details
- 17 Plan Level
- 18 Navigation Tree Node Details, cont’d
- 18 Set Details
- 18 Number Details
- 18 Plan Details
- 19 View and Print a Plan
- 20 View Plan Details
- 21 View the Details of a Parent or Child Node
- 22 View Termination Details
- 23 View Termination Details, cont’d
- 24 View a Structure
- 25 Implement a Plan
- 26 Implementation Details
- 27 Implement Order Results
- 27 For Your Information
- 29 Perform Quick Percent Allocations and Termination Changes
- 29 Perform a Quick
- 30 Change the Percent Allocation
- 31 Set a Rollback Date and Time
- 32 Replace a Termination
- 33 Termination Selection (Quick)
- 34 Add a Termination (Quick)
- 35 Add a Termination, cont’d
- 36 Delete a Termination or Treatment (Quick)
- 37 Redefine a DAL Termination
- 38 Redefine a DAL Termination, cont’d
- 39 Limited Quick
- 40 Limited Quick, cont’d
- 41 Perform a Quick from the Integrated Call Tree (ICT)
- 42 Perform a Quick from the ICT, cont’d
- 43 Submit an ICT Quick Order
- 45 View Plan History and Compare
- 45 View the Order History for a Plan
- 46 Show History
- 48 Order Differences Toolbar
- 49 Plan Compare
- 50 Plan Compare
- 51 Copy Classic to Nodes
- 52 Copy Classic to Nodes, cont’d
- 53 Copy Classic to Nodes, cont’d
- 54 Change Your Main Plan
- 55 Delete a Classic Plan
- 57 View and Maintain Orders
- 58 Use the Order Filter
- 59 Set Column Preferences
- 60 View the Order List
- 61 Interpret the Order List
- 62 View the Details of an Order
- 63 Edit an Order
- 64 View the Order Calendar
- 65 Access Help
- 67 Obtain Customer Support
- 69 Index