User's manual | Sharp R-408H User`s manual
Add to my manuals
40 Pages
Sharp R-408H is a versatile LCD TV with an array of features that enhance your viewing and user experience. With its built-in antenna, you can access a wide range of TV channels without the need for a separate set-top box. The TV provides stunning visuals with its multiple picture modes, allowing you to adjust the display to your preference. Additionally, it offers a variety of sound modes to optimize the audio output for different types of content.
advertisement
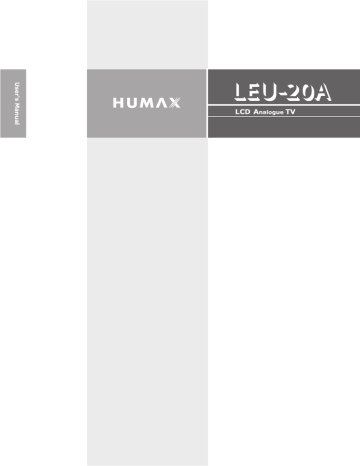
Safety Instructions
To reduce the risk of electric shock, do not remove cover (or back).
No user serviceable parts inside. Refer servicing to qualified service personnel.
Indicates a situation which, if not avoided, could damage the equipment or other apparatus.
This symbol indicates dangerous voltage inside the PDP-TV that presents a risk of electric shock or personal injury. Indicates a hazardous situation which, if not avoided, could result in serious injury.
This symbol indicates important instructions accompanying the LCD-TV.
Read this manual carefully and make sure you understand the instructions provided.
For your safety, check what the result of each action will be. Throughout the whole manual, pay special attention to the following instructions that indicate hazardous situations. Indicates additional information to the user to make the user aware of possible problems and information of any importance to help the user to understand, to use and to maintain the installation.
The information in this document is subject to change without notice.
User Instructions
A still image displayed too long may cause permanent damage to the
LCD Panel.
Watching the LCD TV in 4:3 format for a long period of time may leave traces of borders displayed on the left, right and center of the screen caused by the difference of light emission on the screen.
Playing a DVD or a game console may cause similar effect to the screen. Damages caused by the above effect are not covered by the Warranty.
Power
Plug the power cord into the correct power outlet. An unstable connection may cause fire.
Do not use damaged power cords or plugs, or use a loose wall outlet. This may cause electrical shock or fire.
Do never touch the power cord with wet hands. This may cause electrical shock.
Do not use multiple devices with one outlet. Overheating the outlet may cause fire.
Do not bend or pull out the power cord using force, nor place heavy objects over it. This may cause electrical shock or fire.
Make sure you pull out the power cord holding the plug itself. An internal disconnection may cause fire.
When removing the product, turn off the power and pull out the plug from the power outlet. Also make sure other devices including the antenna or the connectors are removed from the outlets before relocating the product.
Otherwise you may suffer electrical shock or fire due to a damaged power cord.
English - 2
To reduce the risk of electric shock, do not remove cover (or back).
No user serviceable parts inside. Refer servicing to qualified service personnel.
Indicates a situation which, if not avoided, could damage the equipment or other apparatus.
This symbol indicates dangerous voltage inside the PDP-TV that presents a risk of electric shock or personal injury. Indicates a hazardous situation which, if not avoided, could result in serious injury.
This symbol indicates important instructions accompanying the LCD-TV.
Read this manual carefully and make sure you understand the instructions provided.
For your safety, check what the result of each action will be. Throughout the whole manual, pay special attention to the following instructions that indicate hazardous situations. Indicates additional information to the user to make the user aware of possible problems and information of any importance to help the user to understand, to use and to maintain the installation.
The information in this document is subject to change without notice.
User Instructions
A still image displayed too long may cause permanent damage to the
LCD Panel.
Watching the LCD TV in 4:3 format for a long period of time may leave traces of borders displayed on the left, right and center of the screen caused by the difference of light emission on the screen.
Playing a DVD or a game console may cause similar effect to the screen. Damages caused by the above effect are not covered by the Warranty.
Power
Plug the power cord into the correct power outlet. An unstable connection may cause fire.
Do not use damaged power cords or plugs, or use a loose wall outlet. This may cause electrical shock or fire.
Do never touch the power cord with wet hands. This may cause electrical shock.
Do not use multiple devices with one outlet. Overheating the outlet may cause fire.
Do not bend or pull out the power cord using force, nor place heavy objects over it. This may cause electrical shock or fire.
Make sure you pull out the power cord holding the plug itself. An internal disconnection may cause fire.
When removing the product, turn off the power and pull out the plug from the power outlet. Also make sure other devices including the antenna or the connectors are removed from the outlets before relocating the product.
Otherwise you may suffer electrical shock or fire due to a damaged power cord.
General Safety Precautions
Installation
Keep the product away from any heating devices. Placing it close to a heating device may cause fire.
Keep the power cord away from any heating devices. A melted coating may cause fire or electrical shock.
Place the antenna as far away as possible from any high-voltage cables.
Touching the high voltage wiring may cause fire or electrical shock.
Do not install the product in oily, smoky or humid (or exposed to rain/water) places or automobiles. This may cause fire.
The connection between the external antenna and the internal wiring should be turned inside to avoid any inflow of rain. Exposing the PDP to water (rain) will cause electrical shock or fire.
Do not use the product in humid places. Humidity will shorten the life of the product and may cause an electrical shortage or fire.
Do not use the product in places with low temperatures (below 5°C).
Avoid installing the product in poorly ventilated places. Internal overheating may cause an electrical shortage and fire.
Be sure not to cover the ventilator (with a table-cloth or curtain, etc.). Internal overheating may cause an electrical shortage and fire.
Do not install the product in an unstable place or on a small stand. The product may cause serious injury, if it falls on somebody (especially children). Install it on an even, stable place as it is front-heavy.
Do not install the product on the floor. Someone (especially children) may trip over it.
Cleaning
Regular clean the product (at least once a year) according to the advice of the
Customer Service. Leaving dust inside the product for an extended time may cause fire or malfunction.
When not using the product for an extended time period, unplug the power cord.
Dust over or inside the PDP may cause electrical shock, leakage or even fire from possible heat generation.
When cleaning the product, unplug the power cord and use only a soft, dry cloth.
Do not use chemicals like wax, benzene, alcohol, thinners, aroma, lubricator or cleanser.
Do not wipe over the screen with your nails or any sharp-edged objects. This will scratch the surface.
English - 3
Contents
English - 4
Package Contents
+ Please check all package contents before using your TV.
+ Package Contents may be different according to the area.
LCD - TV
Remote Control AAA Batteries (X2)
User’s Manual
English - 5
Front Panel
Menu 1
OK 2
◄ VOL ► 3
▼ CH ▲ 4
: STANDBY 5
Remote control sensor 6
Standby and timer indicator 7
1. MENU
Menu display
2. OK
Your choice confirmation
3. ◄ VOL ►
Volume adjustment
4. ▼ CH ▲
Channel selection
5. : STANDBY
Switches between operation and standby modes.
6. Remote control sensor
7. Standby and timer indicator
English - 6
1. MENU
Menu display
2. OK
Your choice confirmation
3. ◄ VOL ►
Volume adjustment
4. ▼ CH ▲
Channel selection
5. : STANDBY
Switches between operation and standby modes.
6. Remote control sensor
7. Standby and timer indicator
Rear Panel
8 Common
Interface
Red : R
White : L
Red : Pr
Blue : Pb
Green : Y
7 Component
Input
1 Power
2
ANT.IN
H/P 3
AV1/AV2 4
AV 3 5
AUDIO INPUT / PC INPUT 6
1. : POWER
Power on/off
2. ANT.IN
Connect to an antenna or a cable TV system.
3. H/P
Connect the headphones.
4. AV1 / AV2
Connect to the SCART jack of a VCR, DVD player and similar devices.
5. AV3
Connect to the audio and video (or S-Video) jacks of a camcorder, video game and similar devices.
6. AUDIO INPUT / PC INPUT
Connect to the audio and video output jacks of a PC.
7. COMPONENT INPUT
Connect to the audio and video output jacks of a DVD player, DTV receiver and similar devices.
8. COMMON INTERFACE
For one CA Module with a smart card.
English - 7
Remote Control
1. TV/AV
2. MUTE
3. STANDBY
4. NUMERIC BUTTONS
5. PRE.CH
6. -/--
7. SOUND MODE
8. RECALL
9. PICTURE MODE
10. COLOUR BUTTONS
11. ▲/▼/◄/►
12. OK
13. BACK
14. EXIT
15. MENU
16. ZOOM
17. VOL-/ VOL+
18. CH-/ CH+
19. AV1 / AV2
20. TV
21. SLEEP
22. I/II
23. TELETEXT BUTTONS
English - 8
Remote Control
1. TV/AV
Used to display all of the available input sources. Press the ▲ or ▼ button to select required input source.
2. MUTE
Used to temporarily cut off the sound.
To turn the sound back on, press the
MUTE, VOL+(VOL ►), or VOL-(◄VOL) button.
3. STANDBY
Used to switch between operation and standby modes.
4. Numeric buttons (0~9)
Used to display the corresponding channels.
5. PRE.CH
Used to switch repeatedly between the last two channels displayed.
6. -/--
Used to select the one or two-digit channel.
7. PICTURE MODE
Used to select the picture mode
(Custom, Dynamic, Standard,
Movie, or Mild).
8. RECALL
Used to display information.
9. SOUND MODE
Used to select the sound mode
(Custom, Standard, Music, Movie, or
Speech).
10. Colour buttons
Used to access directly teletext linked page.
11. ▲/▼/◄/►
Used to control the cursor in the onscreen menu system.
12. OK
Used to confirm (store or enter) your choice in the on-screen menu system.
13. BACK
Used to return to the previous display.
14. ZOOM
Used to change the picture size.
(Normal, Zoom, or Wide)
15. MENU
Used to display the on-screen menu.
16. EXIT
Used to exit from any display.
17. CH-( ) / CH+( )
Used to change the channel or teletext page.
18. VOL-/ VOL+
Used to adjust the volume.
19. AV1 / AV2
Used to switch the AV1 or AV2 input mode directly.
20. TV
Used to switch the TV mode directly.
21. SLEEP
Used to select the preset time interval for switching the TV to standby mode automatically.
22. I/II
Used to select the sound mode (stereo, dual, or mono sound).
23. TELETEXT BUTTONS
(teletext off)
Used to deactivate teletext service.
(teletext on/mix)
Used to view the teletext information.
Used to overlap the teletext with the broadcasting screen.
(mode)
Used to select the teletext mode (LIST/
FLOF)
(index)
Used to display the teletext index.
(store)
Used to store the teletext pages.
(cancel)
Used to display the broadcast when searching for a page.
(size)
Used to display the double-size letters.
(hold)
Used to hold the teletext page.
(sub-page)
Used to display the teletext sub-page.
(reveal)
Used to reveal the hidden text.
English - 9
Remote Control
Inserting the Batteries into the Remote Control
You must insert or replace the batteries in the remote control when you:
+ Purchase the TV
+ Find that the remote control is no longer operating correctly
1. Remove the cover on the rear of the remote control by pressing the symbol ( downwards and then pulling firmly to remove it.
)
2. Insert two AAA size 1.5V batteries ensuring that the “+” and “-” ends of the batteries are correctly aligned.
3. Replace the cover.
Note : Do not mix battery types, i.e. alkaline and manganese.
English - 10
Inserting the Batteries into the Remote Control
You must insert or replace the batteries in the remote control when you:
+ Purchase the TV
+ Find that the remote control is no longer operating correctly
1. Remove the cover on the rear of the remote control by pressing the symbol ( downwards and then pulling firmly to remove it.
)
2. Insert two AAA size 1.5V batteries ensuring that the “+” and “-” ends of the batteries are correctly aligned.
3. Replace the cover.
Note : Do not mix battery types, i.e. alkaline and manganese.
Attaching the Stand-Base
1. Attach the LCD to the stand-base.
2. Firmly secure the stand-base and the LCD by using the 4 screws.
Note : Firmly secure the stand-base for the LCD before moving it, as the standbase may fall and could cause serious injury.
English - 11
Mounting Device
Installing on the Wall
You can install the TV on the wall using a mounting bracket (sold separately).
To reduce the risk of damage from falling, this TV should be secured at all times.
Do not install on a weak surface such as plaster or foam board.
Before you install the TV on the wall, separate the LCD and stand-base.
Convenient Movement
You can move the TV to other place conveniently.
English - 12
Connecting the External Equipment
Connecting to an Aerial
To view the TV channels correctly, a signal must be received by the TV. Connect the aerial or network input cable to the ANT.IN jack on the rear of the TV.
▲ ANENNA IN
Using the SCART cable
1. Connect the SCART cable between the AV1 (or AV2) input jack on the TV and the video output jack on the required equipment.
2. Turn the TV on, then press the TV/AV button to select AV1 or AV2.
▲ DVD player ▲ VCR ▲ Camcorder
▲ Video game
divice
▲ Video disc
player
▲ Decoder ▲ Satellite
receiver
English - 13
Connecting the External Equipment
Using the Audio/Video cable
1. Connect the video cable between the VIDEO (AV3) input jack on the TV and the video output jack on the required equipment.
Note : For the equipment with an S-VIDEO jack, connect the S-Video cable between the S-VIDEO (AV3) input jack on the TV and the S-Video output jack on the required equipment.
2. Connect the audio cable between the AUDIO-L/R (AV3) input jack on the TV and the audio output jack on the required equipment.
3. Turn the TV on, then press the TV/AV button to select AV3.
Note : If you have connected the TV and the required equipment using an
S-Video cable, select S-Video .
◄or►
▲ DVD player ▲ VCR
▲ Decoder ▲ Satellite
receiver
▲ Camcorder ▲ Video game
divice
▲ Video disc
player
English - 14
Using the Audio/Video cable
1. Connect the video cable between the VIDEO (AV3) input jack on the TV and the video output jack on the required equipment.
Note : For the equipment with an S-VIDEO jack, connect the S-Video cable between the S-VIDEO (AV3) input jack on the TV and the S-Video output jack on the required equipment.
2. Connect the audio cable between the AUDIO-L/R (AV3) input jack on the TV and the audio output jack on the required equipment.
3. Turn the TV on, then press the TV/AV button to select AV3.
Note : If you have connected the TV and the required equipment using an
S-Video cable, select S-Video .
Connecting the External Equipment
Connecting to the Component Input
1. Connect the video cable between the VIDEO-Y/Pb/Pr input jacks on the TV and the video output jacks on the required equipment.
Note : Depending on the manufacturer, the Y/Pb/Pr jacks may be identified as Y/PB/PR , Y/B-Y/R-Y or Y/CB/CR .
2. Connect the audio cable between the AUDIO-L/R input jacks on the TV and the audio output jacks on the required equipment.
3. Turn the TV on, then press the TV/AV button to select Component.
Red : R
White : L
Red : Pr
Blue : Pb
Green : Y
▲ DVD player ▲ VCR
▲ Decoder ▲ Satellite
receiver
▲ Camcorder ▲ Video game
divice
▲ Video disc
player
English - 15
Connecting the External Equipment
Connecting a PC
1. Connect the PC cable between the PC INPUT jack on the TV and the PC output jack on the PC.
2. Connect the audio cable between the AUDIO INPUT jack on the TV and the audio output jack on the PC.
3. Turn the TV on, then press the TV/AV button to select PC.
English - 16
Connecting the External Equipment
Connecting to the Monitor Output
1. If you have a second VCR (or DVD player) and wish to copy, connect the source VCR (or DVD player) to AV1 and the target VCR (or DVD player) to
AV2 so that you can redirect the signal from AV1 to AV2.
2. When you wish to record a programme, connect the receiver to AV1 and the
VCR (or DVD player) to AV2 so that you can redirect the signal from AV1 to
AV2.
Note : For more details about how to record, refer to your required equipment’s instructions.
Source Device
▲ DVD player
▲ VCR
Target Device
▲ DVD player
▲ VCR
English - 17
▲ Rear or TV
Watching TV
Switching On and Off
1. Connect the power cord of the TV to a wall outlet.
2. Press the button on the rear of the TV.
The standby indicator lights up.
3. Press the STANDBY button on the remote control (or on the rear of the
TV) to switch the TV on.
Note : To place the TV in standby mode, press the STANDBY button
again on the remote control (or on the rear of the TV).
It can be useful when you wish to interrupt viewing temporarily (during a meal, for example).
4. To switch the TV off, press the button on the rear of the TV.
Note : Do not leave the TV in standby mode for too long (on holiday,
for example). Turn the TV off by pressing the button on the rear of the TV. It is best to disconnect the power cord.
TV
AV1
AV2
AV3
S-Video
Component
PC
Viewing the Input Source
Once you have connected up your various audio and video systems, you can view different sources by selecting the appropriate input.
1. Press the TV/AV button.
2. Press the ▲ or ▼ button to select required input source as followings.
TV – AV1 – AV2 – AV3 – S-Video – Component – PC
3. Press the OK button.
It is switched to selected source.
Note : You can select TV , AV1 , or AV2 by simply pressing the TV , AV1 , or AV2 button on the remote control.
English - 18
Switching On and Off
1. Connect the power cord of the TV to a wall outlet.
2. Press the button on the rear of the TV.
The standby indicator lights up.
3. Press the STANDBY button on the remote control (or on the rear of the
TV) to switch the TV on.
Note : To place the TV in standby mode, press the STANDBY button
again on the remote control (or on the rear of the TV).
It can be useful when you wish to interrupt viewing temporarily (during a meal, for example).
4. To switch the TV off, press the button on the rear of the TV.
Note : Do not leave the TV in standby mode for too long (on holiday,
for example). Turn the TV off by pressing the button on the rear of the TV. It is best to disconnect the power cord.
Viewing the Input Source
Once you have connected up your various audio and video systems, you can view different sources by selecting the appropriate input.
1. Press the TV/AV button.
2. Press the ▲ or ▼ button to select required input source as followings.
TV – AV1 – AV2 – AV3 – S-Video – Component – PC
3. Press the OK button.
It is switched to selected source.
Note : You can select TV , AV1 , or AV2 by simply pressing the TV , AV1 , or AV2 button on the remote control.
Watching TV
Changing Channels
Using the CH- / CH+ buttons.
The TV changes channels in sequence. You can select all channels that the TV has memorized.
Note : You can not select channels that were either erased or not memorized.
Using the numeric (0~9) buttons.
Press the numeric buttons to quickly tune to any channel.
Note : You can select all channels that were either erased or not memorized. For example, to select channel 27 , press the
2 , then 7 . The TV will change channels when you press the second number. To change to single-digit channels (0~9) faster, press the 0 before the single digit. (For channel 4 , press the 0 , then 4 .)
Displaying Information
You can display the channel information and setting status you selected by pressing the RECALL button. Press it again to exit.
P 2 ABC
NICAM Stereo
Picture
Sound
Sound Effect Ess
Clock
Sleep
Dynamic
Custom
12:00 AM
117 Min
Setup
Language
Time
PC Setup
English ►
Move OK Enter Back Return
Choosing Your Language
When you start using your TV for the fi rst time, you must select the language which will be used for displaying menus and indications.
1. Press the MENU button.
2. Press the ▲ or ▼ button to move to Setup, then press the OK button.
The Language is selected.
3. Press the OK button again.
4. Press the ◄ or ► button to select required language.
English - 19
Setting up Channels
Auto Search
System
Search Start
PAL/SECAM ►
Move OK Enter
Auto Search
System
Searching...
Back Return
PAL/SECAM
Pr 1 :
37 %
Stop
Move OK Enter Back Return
Scanning Channels Automatically
You can automatically scan channels for the frequency ranges available (availability depends on your country).
1. Press the MENU button.
2. Press the ▲ or ▼ button to move to Channel, then press the OK button.
The Auto Search is selected.
3. Press the ► or OK button again.
The System is selected.
4. Press the ▲ or ▼ button to select required system (PAL/SECAM or
PAL/SECAM-L).
5. Press the ▲ or ▼ button to move to Search Start, then press the OK button.
The scan starts. The scanned channels are automatically stored in the order. If you want to stop, press the BACK button.
Manual Search
Prog. No.
Colour System
Sound System
VHF-L
◄◄ Save
Move Adjust
Manual Search
Prog. No.
Colour System
Sound System
VHF-L
◄◄ Save
Adjust Enter
Manual Search
P rog. No.
Colour System
Sound System
VHF-L
◄◄ Save
Adjust Enter
1 ◄ ►
Auto
Auto
►►
UHF
Back Return
1
Auto
►►
Back Return
1
Auto
Auto
►►
UHF
DK
I
Back Return
Scanning Channels Manually
You can choose whether or not to store each of the channels found and the programme number of each stored channel which you wish to identify.
1. Press the MENU button.
2. Press the ▲ or ▼ button to move to Channel, then press the OK button.
3. Press the ▲ or ▼ button to move to Manual Search, then press the OK button. The Prog. No. is selected.
4. Press the ◄ or ► button to select the programme number to be assigned.
5. If you do not know the programme numbers, move to Save by pressing the ▲ or ▼ button and start the search by pressing the ◄ or ► button.
6. Press the ▲ or ▼ button to move to Colour System, then press the OK button.
7. Press the ▲ or ▼ button to select required broadcasting standard (Auto,
PAL, or SECAM), then press the ◄ or ► button.
8. Press the ▲ or ▼ button to move to Sound System, then press the OK button.
9. Press the ▲ or ▼ button to select required sound standard (Auto, BG, I, or DK), then press the ◄ or ► button.
10. Press the ▲ or ▼ button to move to Save, then press the OK button to store your settings.
English - 20
Setting up Channels
Channel
Auto Search
Manual Search
Fine Tune
Programme Edit
Programme Sort
Fine Tune
Reset Save
0
►
Move OK Enter Back Return
Fine Tuning Channel Reception
If the signal is weak or distorted, you may have to fine tune the channel manually.
1. Press the MENU button.
2. Press the ▲ or ▼ button to move to Channel, then press the OK button.
3. Press the ▲ or ▼ button to move to Fine Tune, then press the OK button.
4. Press the ▲ or ▼ button to obtain a good quality of the picture and sound until you reach the optimal setting.
5. Press the ► button to move to Save, then press the OK button.
6. If you reset the fine tuning to 0, move to Reset by pressing the ► button and press the OK button.
Channel
Auto Search
Manual Search
Fine Tune
Programme Edit
Programme Sort
Move OK Enter
Programme Edit
P 1 -----
P 2 -----
P 3 -----
P 4 -----
P 5 -----
P 6 -----
P 7 -----
P 8 -----
P 9 -----
P 10 -----
Add
Erased
Erased
Erased
Erased
Erased
Erased
Erased
Erased
Erased
Move OK Enter
Back Return
►
Adding and Erasing Channels
You can add channels that were not memorized or delete unwanted channels from memory.
1. Press the MENU button.
2. Press the ▲ or ▼ button to move to Channel, then press the OK button.
3. Press the ▲ or ▼ button to move to Programme Edit, then press the OK button.
4. Press the ▲ or ▼ button to select the channel to be added or erased, then press the ◄ or ► button.
5. Press the OK button repeatedly to select Add or Erased.
6. Press the BACK button to return to the previous menu.
English - 21
Setting up Channels
Channel
Auto Search
Manual Search
Fine Tune
Programme Edit
Programme Sort
Move OK Enter
Programme Edit
P 1 AB C--
P 2 -----
P 3 -----
P 4 -----
P 5 -----
P 6 -----
P 7 -----
P 8 -----
P 9 -----
P 10 -----
Add
Erased
Erased
Erased
Erased
Erased
Erased
Erased
Erased
Erased
Adjust OK Return
Back Return
►
Assigning Names to Channels
You can assign an easy-to-remember name to any channel. When the RECALL button is pressed, the channel name will appear next to the channel number.
1. Press the MENU button.
2. Press the ▲ or ▼ button to move to Channel, then press the OK button.
3. Press the ▲ or ▼ button to move to Programme Edit, then press the OK button.
4. Press the ▲ or ▼ button to select the channel to be assigned to a new name, then press the OK button.
5. Press the ▲ or ▼ button to select a letter (A~Z), a number (0~9) or a symbol (space, _, -, *). Move on to the previous or next letter by pressing the ◄ or ► button.
6. When you have fi nished, press the BACK button to return to the previous menu.
Channel
Auto Search
Manual Search
Fine Tune
Programme Edit
Programme Sort
Move OK Enter
Programme Sort
FROM
P 2 -----
P 3 -----
P 4 -----
P 5 -----
TO
P --
P --
P --
P --
Back Return
►
Sorting the Stored Channels
You can change the programme numbers of stored channels. This operation may be necessary after using the auto search.
1. Press the MENU button.
2. Press the ▲ or ▼ button to move to Channel, then press the OK button.
3. Press the ▲ or ▼ button to move to Programme Sort, then press the OK button.
4. Press the ▲ or ▼ button to select the programme number that you with to change.
5. Press the ▲ or ▼ button to select the new programme number that you wish to identify, then press the OK button.
6. Press the BACK button to return to the previous menu.
Adjust OK Enter
English - 22
Setting the Picture
Picture
Picture Mode
Custom Picture
Colour Tone
Size
Standard ►
Normal
Normal
Move OK Enter
Picture
Picture Mode
Custom Picture
Colour Tone
Size
Back Return
Standard
Custom
Normal
Normal
Movie
Mild
Selecting the Picture Mode
You can select the picture mode which best corresponds to your viewing requirements.
1. Press the MENU button.
2. Press the ▲ or ▼ button to move to Picture, then press the OK button.
The Picture Mode is selected.
3. Press the OK button again.
4. Press the ▲ or ▼ button to select required picture mode as followings, then press the ▲ or ▼ button.
Custom – Dynamic – Standard – Movie – Mild
Note : You can select the modes by simply pressing the PICTURE
MODE button on the remote control.
Adjust Enter Back Return
Picture
Picture Mode
Custom Picture
Colour Tone
Size
Standard
►
Normal
Normal
Move OK Enter
Custom Picture
Contrast
Brightness
Colour
Sharpness
Tint
Back Return
80
50
50
50
50
Customizing the Picture Settings
This TV has several setting options that allow you to control the picture quality.
1. Press the MENU button.
2. Press the ▲ or ▼ button to move to Picture, then press the OK button.
3. Press the ▲ or ▼ button to move to Custom Picture, then press the OK button.
4. Press the ▲ or ▼ button to select required option as followings, then press the OK button.
Contrast – Brightness – Colour – Sharpness – Tint (NTSC only)
The horizontal bar is displayed. Press the ◄ or ► button until you reach the optimal setting. To select other options, press the ▲ or ▼ button.
5. Press the BACK button to return to the previous menu.
Move OK Enter Back Return
Contrast 80
Notes: If you make any changes to the options, the picture mode is
automatically switched to Custom .
Tint is not available in the PAL signal standard.
English - 23
Setting the Picture
Picture
Contrast
Brightness
Sharpness
Colour Tone
Colour Adjust
80
50
50
Custom
Move OK Enter Back Return
Contrast 80
Customizing the Picture Settings (PC mode)
This TV has several setting options that allow you to control the picture quality.
1. Press the MENU button.
2. Press the ▲ or ▼ button to move to Picture, then press the OK button.
3. Press the ▲ or ▼ button to select required option as followings, then press the OK button.
Contrast – Brightness – Sharpness
The horizontal bar is displayed. Press the ◄ or ► button until you reach the optimal setting. To select other options, press the ▲ or ▼ button.
4. Press the BACK button to return to the previous menu.
Picture
Picture Mode
Custom Picture
Colour Tone
Size
Adjust Enter
Standard
Normal
Normal
Cool 2
Normal
Warm 1
Warm 2
Back Return
▼ PC mode
Picture
Contrast
Brightness
Sharpness
Colour Tone
Colour Adjust
Adjust Enter
80
50
50
Custom
Custom
Mode 1
Mode 2
Mode 3
Back Return
Changing the Colour Tone
You can change the colour tone which best corresponds to your viewing requirements.
1. Press the MENU button.
2. Press the ▲ or ▼ button to move to Picture, then press the OK button.
3. Press the ▲ or ▼ button to move to Colour Tone, then press the OK button.
4. Press the ▲ or ▼ button to select required colour tone as followings, then press the ◄ or ► button.
Cool 1 – Cool 2 – Normal – Warm 1 – Warm 2
Custom – Mode 1 – Mode 2 – Mode 3 : PC mode
English - 24
Setting the Picture
Picture
Contrast
Brightness
Sharpness
Colour Tone
Colour Adjust
80
50
Custom
50
►
Move OK Enter
Colour Adjust
Red
Green
Blue
Back Return
50
50
50
Adjusting the Colour (PC mode)
You can adjust the RGB colour in PC mode.
1. Press the MENU button.
2. Press the ▲ or ▼ button to move to Picture, then press the OK button.
3. Press the ▲ or ▼ button to move to Colour Adjust, then press the OK button.
4. Press the ▲ or ▼ button to select required colour as followings, then press the OK button.
Red – Green – Blue
The horizontal bar is displayed. Press the ▲ or ▼ button until you reach the optimal setting.
To select other options, press the ▲ or ▼ button.
5. Press the BACK button to return to the previous menu.
Move OK Enter Back Return
Red 50
Picture
Picture Mode
Custom Picture
Colour Tone
Size
Adjust Enter
Standard
Normal
Normal
Normal
Zoom
Wide
Back Return
Changing the Picture Size
You can change the picture size which best corresponds to your viewing requirements.
1. Press the MENU button.
2. Press the ▲ or ▼ button to move to Picture, then press the OK button.
3. Press the ▲ or ▼ button to move to Size, then press the OK button.
4. Press the ▲ or ▼ button to select required picture size as followings, then press the ▲ or ▼ button.
Normal – Zoom – Wide
Note : You can select the picture sizes by simply pressing the ZOOM button on the remote control.
English - 25
Setting the Sound
Sound
Sound Mode
Custom Sound
Sound Effect
AVL
Adjust
Custom
Custom
DVB
Off
Speech
Enter Back Return
Selecting the Sound Mode
You can select the sound mode to be used when watching a given broadcast.
1. Press the MENU button.
2. Press the ▲ or ▼ button to move to Sound, then press the OK button.
The Sound Mode is selected.
3. Press the OK button again.
4. Press the ▲ or ▼ button to select required sound mode as followings, then press the ▲ or ▼ button.
Custom – Standard – Music – Movie – Speech
Note : You can select the modes by simply pressing the SOUND MODE button on the remote control.
▼ Stereo mode
Equalizer
100 500 1K 3K 10K
R
Move
L
Adjust
▼ Mono mode
Custom Sound
Treble
Bass
Balance
Back Return
50
50
50
Customizing the Sound Settings
This TV has several setting options that allow you to control the sound quality.
1. Press the MENU button.
2. Press the ▲ or ▼ button to move to Sound, then press the OK button.
3. Press the ▲ or ▼ button to move to Custom Sound, then press the OK button.
4. Stereo mode :
Press the ◄ or ► button to select required option, then press the ▲ or ▼ button until you reach the optimal setting.
Mono mode :
Press the ▲ or ▼ button to select required option, then press the ◄ or ► button until you reach the optimal setting.
5. Press the BACK button to return to the previous menu.
Move OK Enter Back Return
English - 26
Selecting the Sound Mode
You can select the sound mode to be used when watching a given broadcast.
1. Press the MENU button.
2. Press the ▲ or ▼ button to move to Sound, then press the OK button.
The Sound Mode is selected.
3. Press the OK button again.
4. Press the ▲ or ▼ button to select required sound mode as followings, then press the ▲ or ▼ button.
Custom – Standard – Music – Movie – Speech
Note : You can select the modes by simply pressing the SOUND MODE button on the remote control.
Setting the Sound
Sound
Sound Mode
Custom Sound
Sound Effect
AVL
Adjust
Custom
DVB
Off
DVB
ESS
Enter Back Return
Changing the Sound Effect
The sound effect can be changed to suit your personal preferences.
1. Press the MENU button.
2. Press the ▲ or ▼ button to move to Sound, then press the OK button.
3. Press the ▲ or ▼ button to move to Sound Effect, then press the OK button.
4. Press the ▲ or ▼ button to select required sound effect as followings, then press the ◄ or ►button.
Off – DVB (Dynamic Virtual Bass) – ESS (Extended Spatial Stereo)
Sound
Sound Mode
Custom Sound
Sound Effect
AVL
Adjust
Custom
DVB
Off
Off
On
Enter Back Return
Adjusting the Volume Automatically
Each broadcasting station has its own signal conditions, and so it is not easy to adjust the volume every time the channel is changed. This feature lets you automatically adjust the volume of the desired channel by lowering the sound output when the modulation signal is high or by raising the sound output when the modulation signal is low.
1. Press the MENU button.
2. Press the ▲ or ▼ button to move to Sound, then press the OK button.
3. Press the ▲ or ▼ button to move to AVL (Auto Volume Level), then press the OK button.
4. Press the ▲ or ▼ button to select required option (On or Off), then press the ◄ or ► button.
English - 27
Setting the Time
Clock
Time
Hour Minute
11 00 AM
Move Adjust Back Return
Setting the Current Time
You can set the current time so that the current time is displayed when pressing the RECALL button to viewing information.
1. Press the MENU button.
2. Press the ▲ or ▼ button to move to Setup, then press the OK button.
3. Press the ▲ or ▼ button to move to Time, then press the OK button.
The Clock is selected.
4. Press the OK button again.
5. Press the ◄ or ► button to move to Hour and Minute, then set them by pressing the ▲ or ▼ button.
6. Press the BACK button to return to the previous menu.
On Time
Hour Minute
Time 7
Channel 2
Volume 20
Setup On
Move Adjust
Off Time
00 AM
Back Return
Hour Minute
Time 11
Setup On
00 PM
Move Adjust Back Return
Setting the TV On and Off Time
You can set the on or off time so that the TV will switch on or off automatically at the time you select.
1. Press the MENU button.
2. Press the ▲ or ▼ button to move to Setup, then press the OK button.
3. Press the ▲ or ▼ button to move to Time, then press the OK button.
4. To set the time at which you wish the TV to be switched on automatically, move to On Time by pressing the ▲ or ▼, then press the OK button.
5. Press the ◄ or ► button to move to Hour, Minute, Channel, and
Volume, then set them by pressing the ▲ or ▼ button.
6. Press the ◄ or ► button to move to Setup, then select On by pressing the ▲ or ▼ button.
7. When you have fi nished, press the BACK button to return to the previous menu.
8. To set the time at which you wish the TV to be switched off automatically, move to Off Time by pressing the ▲ or ▼, then press the OK button.
9. Repeat steps 5 to 7 for off time setting.
English - 28
Setting the Time
Time
Clock
On Time
Off Time
Sleep Time
Power Save
Move Adjust Back Return
On
On
30 ◄►
Off
Setting the Sleep Time
You can select a time period of between 30 and 180 minutes after which the TV automatically switches to standby mode.
1. Press the MENU button.
2. Press the ▲ or ▼ button to move to Setup, then press the OK button.
3. Press the ▲ or ▼ button to move to Time, then press the OK button.
4. Press the ▲ or ▼ button to move to Sleep Time, then press the OK button.
5. Press the ◄ or ► button to select the preset time interval as followings, then press the BACK button.
Off - 30 (minute) - 60 - 90 - 120 - 150 - 180
Note : You can select the sleep time by simply pressing the SLEEP button on the remote control.
Time
Clock
On Time
Off Time
Sleep Time
Power Save
Adjust Enter
On
On
30
On
Off
On
Back Return
Switching the TV Off Automatically
If no signal is received and no controls are operated for 1 hour, the TV will be automatically turned off.
1. Press the MENU button.
2. Press the ▲ or ▼ button to move to Setup, then press the OK button.
3. Press the ▲ or ▼ button to move to Time, then press the OK button.
4. Press the ▲ or ▼ button to move to Power Save, then press the OK button.
5. Press the ▲ or ▼ button to select required option (On or Off), then press the ◄ or ► button.
English - 29
Setting up the PC Input
PC Setup
Auto in Progress
Frequency
Phase
PC Position
Reset
Move OK Enter Back Return
►
50
94
Note : It is available in PC input mode.
Adjusting the Status of PC Screen Automatically
1. Press the MENU button.
2. Press the ▲ or ▼ button to move to Setup, then press the OK button.
3. Press the ▲ or ▼ button to move to PC Setup, then press the OK button.
The Auto in Progress is selected.
4. Press the OK button again.
The message Auto Adjustment in Progress... is displayed. The picture quality and position are automatically adjusted, and the picture returns to original view about a few seconds later.
Auto Adjustment in Progress...
PC Setup
Auto in Progress
Frequency
Phase
PC Position
Reset
50
94
Tuning the PC Screen for Improved Quality
5. Press the ▲ or ▼ button to select Frequency or Phase, then press the
OK button. Press the ◄ or ► button until you reach the optimal setting, then press the BACK button.
Move OK Enter Back Return
Frequency
PC Position
50
Selecting the Position of PC Screen
6. Press the ▲ or ▼ button to move to PC Position, then press the OK button.
Select required position by pressing the ▲/▼/◄/▲ buttons, then press the
BACK button.
Resetting the PC Screen Settings
7. Press the ▲ or ▼ button to move to Reset, then press the OK button.
The message for initializing is displayed.
8. Press the ◄ or ► button to select Yes, then press the OK button.
All settings of PC screen are replaced with the factory initial values.
Adjust
Reset
Back Return
It will clear PC setup adjustment, and then return to factory initial value.
Do you want to continue?
Yes No
Move OK Enter Back Return
English - 30
Note : It is available in PC input mode.
Adjusting the Status of PC Screen Automatically
1. Press the MENU button.
2. Press the ▲ or ▼ button to move to Setup, then press the OK button.
3. Press the ▲ or ▼ button to move to PC Setup, then press the OK button.
The Auto in Progress is selected.
4. Press the OK button again.
The message Auto Adjustment in Progress... is displayed. The picture quality and position are automatically adjusted, and the picture returns to original view about a few seconds later.
Tuning the PC Screen for Improved Quality
5. Press the ▲ or ▼ button to select Frequency or Phase, then press the
OK button. Press the ◄ or ► button until you reach the optimal setting, then press the BACK button.
Selecting the Position of PC Screen
6. Press the ▲ or ▼ button to move to PC Position, then press the OK button.
Select required position by pressing the ▲/▼/◄/▲ buttons, then press the
BACK button.
Resetting the PC Screen Settings
7. Press the ▲ or ▼ button to move to Reset, then press the OK button.
The message for initializing is displayed.
8. Press the ◄ or ► button to select Yes, then press the OK button.
All settings of PC screen are replaced with the factory initial values.
Teletext Feature
Most TV stations provide written information services via teletext. The index page of the teletext service gives you information on how to use the service. In addition, you can select various options to suit your requirements by using the remote control buttons.
Note : For teletext information to be displayed correctly, channel reception must be stable. Otherwise, information may be missing or some pages may not be displayed.
Using the Various Teletext Buttons
(teletext off)
Press to deactivate teletext service.
(teletext on/mix)
Press to activate teletext mode after selecting the channel providing the teletext service.
Press it again to overlap the teletext with the current broadcasting screen.
(mode)
Press to select the teletext mode (LIST/FLOF).
If you press it once again, it switches into the List save mode. In the List save mode, you can save teletext page into list using the (store) button.
(index)
Press to display the index (contents) page at any time while you are viewing teletext.
(store)
Press to store the teletext pages.
(cancel)
Press to view the broadcast when searching for a page.
(size)
Press to display the double-size letters in the upper half of the screen. For lower half of the screen, press it again. To display normal screen, press it once again.
(hold)
Press to hold the display on a given page if the selected page is linked with several secondary pages which follow on automatically. To resume, press it again.
(sub-page)
Press to display the available sub-page.
(reveal)
Press to display the hidden text (answers to quiz games, for example).
To display normal screen, press it again.
(page down) / (page up)
Press to display the previous or next teletext page.
0~9 (numeric buttons)
Press to enter the three-digit page number given in the content directly.
Coloured buttons (red/green/yellow/blue)
If the FASTEXT system is used by a broadcasting company, the different topics covered on a teletext page are colour-coded and can be selected by pressing the coloured buttons. Press one of them corresponding to the required. The page is displayed with other coloured information that can be selected in the same way. To display the previous or next page, press the corresponding coloured button.
English - 31
Teletext Feature
Displaying the Teletext Information
1. Using the CH- or CH+ button, select the channel providing the teletext service.
2. Press the (teletext on/mix) button to activate the teletext mode.
The contents page is displayed.
3. To display the actual broadcast simultaneously with the teletext page, press the (teletext on/mix) button again.
4. To return the normal broadcasting mode, press the (cancel) button.
5. Press the mode.
(teletext off) button to exit from the teletext display
Note : If any broken character appears while teletext is being viewed, make sure that the teletext language is identical with the language in the Setup menu. If both languages are different, select the same language with the teletext language in the Setup menu.
Selecting a Specifi c Teletext Page
Press the number buttons on the remote control to enter the page number directly:
1. Enter the three-digit page number listed in the contents by pressing the corresponding numeric buttons.
The current page counter is incremented and the page is displayed.
2. If the selected page is linked with several sub-pages, the sub-pages are displayed in sequence.
To freeze the display on a given page, press the the (hold) button again to resume.
(hold) button. Press
Storing the Current Teletext Page into List
1. Press the (mode) button to display the listed pages.
The list appears at the bottom of the page.
2. Press the (mode) button again to switch into the list save mode.
The list is displayed with the coloured blocks.
3. Press the coloured button corresponding with the block to change into the current page.
4. To save the current teletext page completely, Press the button.
(store)
English - 32
Displaying the Teletext Information
1. Using the CH- or CH+ button, select the channel providing the teletext service.
2. Press the (teletext on/mix) button to activate the teletext mode.
The contents page is displayed.
3. To display the actual broadcast simultaneously with the teletext page, press the (teletext on/mix) button again.
4. To return the normal broadcasting mode, press the (cancel) button.
5. Press the mode.
(teletext off) button to exit from the teletext display
Note : If any broken character appears while teletext is being viewed, make sure that the teletext language is identical with the language in the Setup menu. If both languages are different, select the same language with the teletext language in the Setup menu.
Selecting a Specific Teletext Page
Press the number buttons on the remote control to enter the page number directly:
1. Enter the three-digit page number listed in the contents by pressing the corresponding numeric buttons.
The current page counter is incremented and the page is displayed.
2. If the selected page is linked with several sub-pages, the sub-pages are displayed in sequence.
To freeze the display on a given page, press the the (hold) button again to resume.
(hold) button. Press
Storing the Current Teletext Page into List
1. Press the (mode) button to display the listed pages.
The list appears at the bottom of the page.
2. Press the (mode) button again to switch into the list save mode.
The list is displayed with the coloured blocks.
3. Press the coloured button corresponding with the block to change into the current page.
4. To save the current teletext page completely, Press the button.
(store)
Menu Map
PC mode Picture
Picture
Sound
Colour Tone
Colour Adjust
Sound Mode
Mono ► Custom Sound
Stereo ► Custom Sound
Sound Effect
AVL
English - 33
Picture Mode
Custom Picture
Colour Tone
Size
Contrast
Brightness
Sharpness
Custom
Dynamic
Standard
Movie
Mild
Contrast
Brightness
Colour
Sharpness
Tint
Cool 1
Cool 2
Normal
Warm 1
Warm 2
Normal
Zoom
Wide
Custom
Mode 1
Mode 2
Mode 3
Red
Green
Blue
Custom
Standard
Music
Movie
Speech
Treble
Bass
Balance
Equalizer
Off
DVB
ESS
On
Off
Menu Map
Channel
Setup
Auto Search
Language
Time
PC Setup
Manual Search
Fine Tune
Programme Edit
Programme Sort
System
Search Start
PAL/SECAM-L
PAL/SECAM
Prog.No.
Colour System Auto
PAL
SECAM
Sound System Auto
BG
I
DK
English
Deutsch
Français
Italiano
Español
Clock
On Time
Off Time
Sleep Time
Power Save
Auto in Progress
Frequency
Phase
PC Position
Reset
English - 34
Troubleshooting
Before contacting after-sales service, perform the following simple solutions. If you cannot solve the problem using the following instructions, contact your local dealer.
No picture or sound
Check if the power cord is connected correctly.
Check that you have pressed the and the STANDBY button on the remote control (or the rear of the TV).
Select an input source channel appropriate for that particular source.
Check the picture contrast and brightness settings.
Check the volume.
Normal picture but no sound
Check the volume.
Check whether the MUTE button on the remote control has been pressed.
No picture or black and white picture
Adjust the colour settings.
Check that the broadcast system selected is correct.
Sound and picture interference
Try to identify the electrical appliance that is affecting the TV, then move it further away.
Plug the TV into a different wall outlet.
Blurred or snowy picture, distorted sound
Check the direction, location and connections of your aerial. This interference often occurs due to the use of an indoor aerial.
Remote control malfunctions
Press the TV/AV button to select the TV or an external device.
Replace the batteries in the remote control.
Install batteries ensuring that the <+> and <-> ends of the batteries are inserted correctly.
Check the angle and distance of the remote control to the TV. Make sure there are no obstacles between the remote control and the TV.
Check that the correct function button has been pressed.
Change the location of light sources or the direction of the TV to avoid glare.
English - 35
Specifications
Specifications
Item Specification
LCD Panel
PC
Monitor
Input/
Output
TV Signal
Regulation
Others
+Type
+Display Area (active area)
+Display Colour
+Pixel Pitch
+Max. Resolution
- Colour active matrix TFT-LCD
- 20.1” (408(H) x 306(V)mm)
- 16.7 M
- 0.2125(H) x 0.6375(V)
- 640 x 480 pixels
+Interface
+Viewing Angle(CR≥10)
+Contrast Ratio
- TTL Interface
- 160degrees Horizontal /
140degrees Vertical
- 500 : 1 (Type)
+Brightness
+Horizontal Frequency
+Vertical Frequency
+Dimension
+Sync
+Horizontal Frequency
+Vertical Frequency
+Max. Resolution
+Video Input
- 450 cd/m2 (Type)
- 48.5 kHz
- 60 Hz
- 448.60(H) x 339.6(V) x 25.0(D) mm (Type)
- Separate
- 31~61 kHz
- 60 Hz
- 1024 x 768 pixels @60Hz
- Analog Tuner(1), SCART(2), S-Video, RCA,
RGB, Component
- SCART(2), RCA(R/L), PC Audio, Component(R/L)
- Speaker, Headphone
+Audio Input
+Audio Output
+Area
+Antenna Input
+Tuning System
+Colour System
+Sound System
+Stereo System
+VHF Low
+VHF High
+UHF
+Teletext
- EU
- IEC 169-2 Female
- Programmable Frequency Synthesizer
- PAL, SECAM ( NTSC3.58 : AV mode)
- B/G, I, D/K
- NICAM, A2
- 48.25 ~ 140.25 MHz ( E2 ~ S6 )
- 147.25 ~ 423.25 MHz ( S7 ~ S36 )
- 431.25 ~ 855.25 MHz ( S37 ~ E69 )
- Yes
+Safety
+EMI
+Power
+Speaker Output
+Plug & Play Level
+Weight
+Power Supply
- CE
- CE
- 55 Watt (Max)
- 3W x 2EA
- DDC 1/2 B
- NET : 22.5 kg / Gross : 27.5kg
- 90~260V
English - 36
Service and Support
You can get information such as a troubleshooting guide, software upgrades and product support guide from the web sites and call center (Hotline). Please try to contact to your local dealers first when you have any problem.
Web site and e-mail
Web site
Global : http://www.humaxdigital.com
Germany : http://www.humax-digital.de
UK : http://www.humaxdigital.co.uk
HCSA (HUMAX Customer Service Area)
(Software Download, Information and Technical Q&A)
English : http://www.humaxdigital.com/hcsa
Deutsch : http://www.humaxdigital.com/deutsch/hcsa
Technical Q&A
Europe & North Africa : [email protected]
Germany : [email protected]
Call Center
Technical Support
To receive hardware repair service, contact your retail shop first. For more information, contact the call center.
Technical hotlines (Germany)
Tel.
Hotline number for all our products except the BTCI
Germany : 01805-778870 ( € 0,12/Minute)
Other Countries : + 49 1805-778870
( € 0,12/Minute + International Call Charge)
Opening Time Local Time in Germany (GMT+1)
8:00 - 20:00 (Monday - Friday) / 8:00 - 18:00 (Saturday)
Support Language Deutsch/English
Technical hotlines for BTCI (Premiere Model)
Tel.
Hotline number for BTCI customer
Germany : 01805-778900 ( € 0,12/Minute)
Austria : 0820-400675 ( € 0,12/Minute)
English - 37
Memo
English - 38
Memo
English - 39
advertisement
* Your assessment is very important for improving the workof artificial intelligence, which forms the content of this project
Related manuals
advertisement