advertisement
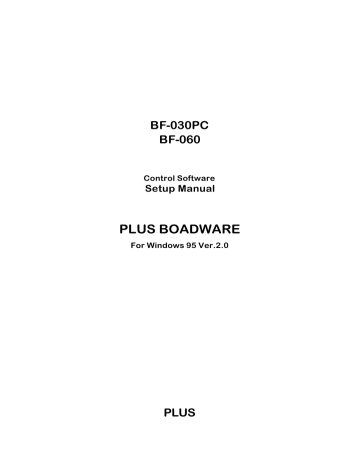
BF-030PC
BF-060
Control Software
Setup Manual
PLUS BOADWARE
For Windows 95 Ver.2.0
PLUS
2
IMPORTANT
1. The copyright of this software belongs to PLUS CORPORATION and PLUS
INDUSTRIAL CO.,LTD.
2. It is forbidden to use or copy a part or the whole of the software or manual without permission.
3. The software and manual may be used only in accordance with the terms of the agreement.
4. We do not accept any responsibility for effects resulting from use of the software or manual.
5. The specifications of the software and items described in the manual are subject to change without notice.
MS, Microsoft, Windows, Windows 95 and Windows NT are registered trademarks in the United States and other countries of Microsoft Corporation.
IBM is a registered trademark of International Business Machines Corporation. i486 is a trademark of Intel.
All Borland products are trademarks or registered trademarks of Borland International,
Inc. of the United States.
Async Professional for Delphi is a registered trademark of TurboPower Software Co. of the United States.
Other names of companies and products mentioned are trademarks and registered trademarks of the respective companies.
™, ® and © marks are not used in this document.
COPYRIGHT
(1) The copyright of this Software belongs to the copyright holder decided by this company.
The copyright covering reproduction also belongs to the copyright holder. However, the recording medium does not belong to the copyright holder.
(2) The Software has been prepared by the following tools for which the copyright is held by the respective developer.
· Delphi
· Async Professional for Delphi
(Developed by Borland International, Inc.)
(Developed by TurboPower Software Co.)
3
4
Contents
1 INTRODUCTION 6
1.1 Environment..............................................................................................................6
1.2 Notes ..........................................................................................................................6
1.3 Terms and Symbols ................................................................................................7
2 HARDWARE SETUP 8
2.1 Setting Up the Copyboard BF-030PC ..................................................................8
2.2 Setting Up the Copyboard BF-060........................................................................9
2.2.1 Package Contents ................................................................................................9
2.2.2 Setup.....................................................................................................................10
3 SOFTWARE SETUP 11
3.1 Setup ........................................................................................................................11
3.2 Uninstall ..................................................................................................................11
4 OPERATION 12
4.1 Starting/Exiting........................................................................................................12
4.2 Operating Method ..................................................................................................12
5 USER SUPPORT 13
5.1 Inquiries ...................................................................................................................13
5.2 Upgrading ...............................................................................................................13
6 CAUTION 14
6.1 Working Environment............................................................................................14
6.2 Restrictions .............................................................................................................14
5
1 INTRODUCTION
Welcome to PLUS BOARDWARE !
The SOFTWARE SETUP MANUAL (hereafter referred to as the manual) describes how to connect the PLUS Copyboard BF-030PC or BF-060, and how to set up and start the software. Please use it to ensure correct and efficient use of the software.
For instructions on how to use the Copyboard, please refer to the Copyboard BF-030PC or
BF-060 OPERATION MANUAL.
1.1 Environment
•
Appropriate PC type We over recommend IBM PC/AT personal computers and completely compatible computers with at least an i486/66
MHz CPU and standard COM port (16550 or later UART chip recommended).
•
OS
•
Memory
•
Hard disk space
Microsoft Windows 95(hereafter referred to as Windows
Over 16MB (Recommended OS memory)
Blank area of over 5MB required
1.2 Notes
•
Software Backup
Before installing the software or opening an original file by some method, it is advisable to make a copy of the software for backup purposes.
•
Latest Information
The latest information concerning the program and manual and trouble-shooting procedures are found in the README.TXT enclosed with the disks. Please read it before commencing operation.
6
1.3 Terms and Symbols
The following terms and symbols are used in the manual and online Help.
Menu, Command and Dialog Box
Term/Symbol Explanation
<File> Menu
[OK], [Cancel]
Mouse Operation
Term/Symbol
Point
Click
Double click
Drag
Keys
Term/Symbol
Menu names and commands are enclosed in < > brackets
Names of Dialog Box command buttons and Toolbar buttons are enclosed in [ ] brackets
Explanation
Move the mouse until the pointer is on the desired operation
Press the mouse button, then release it immediately
Click the mouse button twice in rapid succession
While pressing the mouse button, move the mouse and release the button at the desired position
Explanation
Enter
Alt + F1
The key is shown in bold
Such combinations are called short-cut keys. Plus sign (+) indicates 2 or more keys are to be pressed simultaneously. For example, Alt + X means to hold down the Alt key while pressing the X key.
Name for →,←,↑,↓keys Cursor keys
In the explanation of the operating method, <Mouse> means mouse operation, <Keyboard> means keyboard operation and <Toolbar> means toolbar operation.
7
2 HARDWARE SETUP
2.1 Setting Up the Copyboard BF-030PC
(1) Make sure the power to the personal computer and Copyboard are switched off.
(2) Use the interface cable provided and connect the connector at the bottom of the
Copyboard to the serial port (DB9F (9 pins) COM 1 or COM 2 Port) on the appropriate type of personal computer. *1
A noise suppressing ferrite core (A) is provided at one end of the cable. Make sure that this end is connected to the Copyboard connector.
(3) Switch the power on. Preparations are completed when the fluorescent lamp lights up after about 4 sec.
(4) Start up the personal computer.
PLUS COPYBOARD
BF-030PC
(A)
INTERFACE CABLE
Personal Computer
Fig. 2.1
*1 If the COM Port on the PC is not DB9F but DB25F (25 pins), an interchangeable
DB9F/DB25F connector can be purchased as an option.
8
2.2 Setting Up the Copyboard BF-060
2.2.1 Package Contents
The following items are enclosed in the package.
In the event an item listed among the package contents is found to be missing or damaged immediately request a replacement from your retail store.
・PC interface board unit 1 pc.
・PC connection cable (D-sub 9 pin 2m)
・Setup manual (this document)
・Setup disk (floppy disk)
・User registration card
1 pc.
1 set
1 disk
1 copy
ADDED FUNCTIONS
・EXTRA COPY key : Use for making an additional copy after making a copy of one side or a PC copy. Do not move the sheet at this time.
・PC COPY key :Use to feed a copy of one side to the computer. The main unit printer will not operate at this time.
CONTROLS EXTRA COPY key
PC COPY key
9
2.2.2 Setup
Setup the PC interface board according to the following procedure instructions.
* Switch off all power to the main unit (electronic blackboard) and the PC before starting operations.
* Touch some nearby metal (for example a door knob or aluminum sash) to discharge any static electricity built up on your body or clothes before starting operations.
(1) Loosen the screws securing the cover over the expansion slot on the lower part of the unit, and remove this cover. cover
(2) Insert the PC interface board making sure it is correctly aligned with the slot guide and secure it in place with the screws just removed.
M3 x 6 (2 screws)
(3) Plug the PC connection cable into the PC interface board and plug the other end into the RS-232C connector on the PC. One end of the cable has a ferrite core to prevent noise (A). Connect this end to the main unit side connector.
A noise suppressing ferrite core (A) is provided at one end of the cable. Make sure that this end is connected to the Copyboard connector.
(A)
(4) Switch on the main unit power and complete preparations.
(5) Start up the personal computer.
* If the only serial port you can use as 25 pins instead of 9 pins, please purchase the optional 9 pin/25 pin converter connector.
10
3 SOFTWARE SETUP
3.1 Setup
Before Installing
Please be sure you have read the software license agreement at the front of this manual before installing BOARDWARE.
Installation
Install BOARDWARE with the procedure below.
(1) Start Windows 95 or NT and insert the BOARDWARE diskette into a disk drive.
(2) From the [Start], select <Settings> then choose <Control Panel>.
(3) Choose <Add/Remove>Programs.
(4) Choose the [Install/Uninstall] tabs and then select the [Install] button. At the next screen, insert the disk and select the [Next] button. It will detect the disk and display
<A:SETUP.EXE> in the command line edit box.
(5) If the <SETUP.EXE> is not detected, you may select the [Browse] button to select a different path. Select <SETUP.EXE> and choose the [OPEN] button.
(6) At the Run Installation Program screen, select the [Finish] button to begin the actual
Setup.
(7) Follow the instructions on the Setup screens.
(8) When prompted, restart your computer to change system settings.
When installation has been completed normally, all the files are copied. The destination directory for copying can be specified during installation. If no destination directory is specified, the ¥PLUSBW directory is made in the root directory and the files are copied there.
3.2 Uninstall
(1) Select <Control Panel > and choose <Add/Remove> Programs.
(2) Select BOARDWARE, then click [Add/Remove (R)].
(3) The uninstall program is executed and BOARDWARE is removed.
11
4 OPERATION
4.1 Starting/Exiting
Before starting PLUS BOARDWARE, check that the interface cable is connected, the power to the Copyboard is switched on and the lamp is on. If you have any problems, follow the setup procedure again.
Note: When the power is switched on, the lamp lights up after about 4 sec and the
Copyboard is on standby. The Copyboard cannot be operated until the lamp comes on. Check that the lamp is on before starting the program.(BF-030PC only)
Starting PLUS BOARDWARE
From [Start], select the group in which PLUS BOARDWARE is registered, then click PLUS
BOARDWARE.
The connection with the main unit is checked and initialized. When this process has completed normally, the “Complete Initialize” dialog is displayed and processing moves to the main menu.
Ending PLUS BOARDWARE
Click the close button [X] or click <Exit> in the File menu.
4.2 Operating Method
An explanation of how to operate PLUS BOARDWARE and the various commands is available in the online Help.
You can open Help by selecting <Contents> from the Help Menu.
For instructions on how to use Help, refer to the Windows manual or <How to Use Help> from the Help Menu. For troubleshooting procedures, refer to the README file.
12
5 USER SUPPORT
An inquiry service for questions relating to the software etc., and information about upgrading are only available to registered users. Fill in the necessary items on the enclosed
Registration Card and return it to us as soon as possible.
5.1 Inquiries
If there is something you do not understand about PLUS BOARDWARE, first consult the manual, HELP file and README contents. If you cannot find the necessary information in the manual, contact the store where you purchased PLUS BOARDWARE or access the
PLUS INTERNET TROUBLESHOOTING web site below.
Home page address http://www.TokyoWeb.or.jp/PLUSdmt/
• IMPORTANT
We are unable to reply to inquiries in the following circumstances.
· When PLUS BOARDWARE is used in an environment other than that for which the product is guaranteed
· When the inquiry concerns basic software (OS etc.) or hardware
5.2 Upgrading
For details on version upgrades, please ask at the store where you purchased this product.
13
6 CAUTION
6.1 Working Environment
This product is a precision piece of equipment. The warranty does not cover breakdowns or trouble on the computer or breakdowns or trouble on the PC interface exp ansion board occurring due to incorrect handling. uCAUTIONS ON HANDLING q Be sure to eliminate all static electrical charges on the body or clothes before attempting installation of the PC interface. q Do not handle with moist hands or fingers. q Do not attempt unauthorized repairs or modifications. q Avoid using the board in the following locations. n Locations subject to magnetic fields, static charges or vibrations. n Locations near flames or heated air. n Locations subject to moisture leaks or electrical discharges. n Locations with humidity exceeding 80% or condensation. n Location in the path of direct sunlight. n Locations prone to cause damage to the computer or the Copyboard. uCAUTIONS REGARDING INSTALLATION
WARNING: q Be sure to turn the power on the computer and the Electronic
Blackboard off before attempting installation.
CAUTION: q Read the manual thoroughly before handling the Electronic Blackboard or the computer.
Remove any dust or contamination from the connectors before using.
6.2 Restrictions
PLUS BOARDWARE Ver.2.0 is a 32bit Code application.
It does not function on Windows 3.1. As it has not been confirmed for operation on
Windows NT 3.51, it is outside the range of our support system.
14
15
PLUS CORPORATION
3-B22 NAKASE 1-CHOME, MIHAMA-KU, CHIBA 261-01 JAPAN
PHONE: 043-296-3056 FAX: 043-296-3025
16
advertisement
* Your assessment is very important for improving the workof artificial intelligence, which forms the content of this project
Related manuals
Frequently Answers and Questions
What is the purpose of the 'EXTRA COPY' key?
What is the function of the 'PC COPY' key?
What should be done before installing the software?
How do I install the software?
Where are the files copied during installation?
advertisement