advertisement
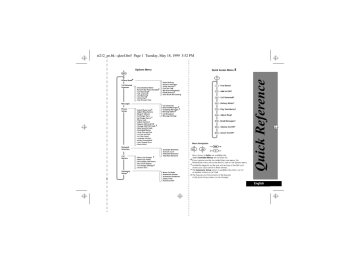
st212_en.bk : qkref.fm5 Page 1 Tuesday, May 18, 1999 3:52 PM
Options Menu
Quick Access Menu
‡
English
st212_en.bk : qkref.fm5 Page 2 Tuesday, May 18, 1999 3:52 PM
Special Keys
S
Press to turn phone on and off.
O
C
Press to accept call, setting, option,...
Press to reject call, setting, option,...
E
$
Press to enter the Quick Access features.
Press to access the options or phone book menus.
<>
Press to select entries and menu options.
,
Press to add a phone book entry.
f
Press to call Voicemail.
Making a Call
Enter
CO
.
Receiving a Call
Open the phone, or press
O
,
<
or
>.
Ending a Call
Press
O
,
C or close the phone.
Making an Emergency Call
Enter
112O
. The call will be directed to a central emergency operator.
Quick Access Features
Press
E
followed by the appropriate key, or press
E
, scroll to the feature and press
O
to select.
Redialling the Last Number Called
1
Press
O
to display the last number dialled.
2
Press
O
to call the number.
One-Touch Dialling
Press and hold the appropriate digit key
1
to
9
.
Storing Numbers in the Phone Book
1
Press
, to access the Phone Book.
2
Press
O
to select phone memory, or
<O
to select SIM card memory.
3
Enter
C
O
, then
H
O
, then
G
O
.
Dialling Phone Book Numbers
Enter
G > O.
Stopping a Call Alert
Press either of the volume buttons when the phone is ringing or vibrating. This will stop the alert but not answer the call.
English
st212_en.bk : intro.fm5 Page 1 Tuesday, May 18, 1999 3:52 PM
Introduction
Welcome
Congratulations on your purchase of a phone from Motorola, the world leader in cellular technology. The phones are packed with features that put you in control and give you unrivalled power, whilst remaining discrete.
Control
• Customisable Quick Access Menu
E - Place nine of your
most frequently used features in your own personal menu so that they can be accessed with just two key presses. Icons make each feature easy to identify.
• VoiceNotes™ feature
} - Allows you to record a number of
personal voice messages or to record part of a phone call - useful when you haven’t got pen and paper to hand for taking down directions or a message.
• Voice Control - Use voice commands to call up Phone Book
entries and to select Quick Access options.
Discretion
• VibraCall™
L - In locations where you don’t want your phone
to ring, or which are too noisy to hear your phone ring, your phone can vibrate to alert you of a call.
• Wearable Holster - Wear your phone in a stylish holster on your
belt. It is small enough and light enough to keep with you almost anywhere.
• Stop Call Alert - Press either of the volume buttons when the
phone is ringing or vibrating. This will stop the alert but not answer the call.
Power
• Superb battery performance
G - Each phone is capable of
several hours conversation or several days standby, but is still small and light.
• Dual Band -
versions of the phone include the powerful dual band feature which means that they can use both 900 and
1800 MHz bands for greater call success and allow wider roaming opportunities.
! Before you use your phone, please see the ‘Your Battery’
section for important information on charging a new battery.
Personality™
This cellular telephone incorporates Personality™. Unique to
Motorola, Personality™ removes the complexity of cellular communications by guiding you through the features and presenting you with simple choices every step of the way.
Personality™ also allows you to personalise the way you use your
phone - for example, different ringer tones, a phone book and network selection preferences - all presented with clarity and simplicity. In this manual, each of the Personality™ features is identified with an j symbol to indicate that it is customisable to meet your requirements.
Introduction
1 English
st212_en.bk : intro.fm5 Page 2 Tuesday, May 18, 1999 3:52 PM
Understanding this Manual
Many of your phone options are accessed by a simple menu system. A full description of the menus and how to move around them is covered in the next section Menu Navigation. When the manual describes the use of each menu item, it will be assumed that you are familiar with the menu system.
Key Presses
Key presses are represented in this manual using symbols so that you may locate and use the required sequence quickly. A sequence of key presses may be shown as follows:
$OC
This means that you should press the
$ key followed by the
O key and then the C key, in sequence, not simultaneously.
Entering Information
When you are requested to enter information, such as the number of the phone you wish to call, this is represented in bold type. For example:
C - enter the required telephone number.
A - enter your Personal Identification Number.
B - enter your unlock code.
G - enter the Phone Book location number.
Prompts and Messages
Your phone responds to key presses by displaying either easy to understand prompts that guide you to the next action, or simple messages confirming that your action is complete. Prompts and messages are represented in this manual in LCD style, for example:
Enter PIN or Completed.
Other Symbols
You will find the following symbols used throughout this manual:
AA Note contains additional information which is relevant to
the feature/item.
! A Caution contains important additional information
which is relevant to the efficient and/or safe usage of your phone.
j This symbol indicates that the feature is a Personality™ feature that can be customised to meet your requirements.
i This symbol indicates a short key sequence for the feature.
English
2
Introduction
st212_en.bk : intro.fm5 Page 3 Tuesday, May 18, 1999 3:52 PM
Menu Navigation
A large number of your phone's options are accessed by using menus which use a common approach for selection, change and cancellation.
Please read this section carefully before attempting to access a menu option. When you understand the common approach to menu navigation and how the menus are shown on the page, you will be able to access and change options with ease.
Entering the Menus
Two different keys (three on flip phones) are used to access the menus:
$ enters the Options menu whilst in standby mode; enters the In-call menu during a call.
E enters the Quick Access menu.
Once entered, the menus use the $, <, >, O and
C keys in a common manner to access, select and change individual options.
Leaving the Menus
To leave any of the menus, you can either press and hold the
C key or repeatedly press the C key. Both of these actions will return your phone to the standby mode.
i Alternatively, a quicker way to leave the menus is to press
EC.
Menus and Sub-menus
A menu is a simple list of options. Some of these options provide access to a further list of options called a sub-menu. When navigating through the menus you may find it is helpful to think in terms of menu levels - the ‘parent’ menu being on one level and its sub-menus being on a lower level.
Moving To and Selecting a Menu Option
To move from one option to another on the same level, use the scroll keys: the
> key scrolls forwards and the < key scrolls backwards. When you find the option you want, press the
O key to select it.
Depending on the option you select, one of three things will happen:
• either a brief message will be displayed confirming an action, for example Completed.
• or a prompt will be displayed requesting you to enter information, for example Enter PIN or Enter Name.
• or the first option of a sub-menu will be displayed. You can select this option using the O key or browse through the other options using the scroll keys.
To leave an option or sub-menu, press the
C key. This will take you back to the parent menu item.
Menu Options with Security Codes
Some options are protected from misuse by requiring you to entry one of the security codes. To use these options, you must enter the requested code before proceeding.
Introduction
3
English
st212_en.bk : intro.fm5 Page 4 Tuesday, May 18, 1999 3:52 PM
j Short, Extended and Personalised Menus
With Personality™ you can personalise the menus by choosing which features you want readily available. The features that are less frequently used can be stored out of sight.
The menu diagrams in this manual show the condition of the menu settings when you first receive your phone. Some features are in the Short Menu and are shown in bold type. Other features are in the Extended Menu and appear in italics.
You can change which features appear in the Short and
Extended Menus, and therefore personalise the menus, to suit your requirements.
If you want to move a feature from the Short Menu to the
Extended Menu (or from the Extended Menu to the Short Menu), go to the feature and then hold down the O key until a prompt appears offering the following choices:
• Add the current feature to the Short Menu/Extended Menu.
• Leave the current feature in the Short/Extended Menu.
Select the option you want by pressing the O key.
The settings for some menu features cannot be changed.
English
4
Introduction
st212_en.bk : intro.fm5 Page 5 Tuesday, May 18, 1999 3:52 PM
Total Customer Satisfaction
At Motorola, Total Customer Satisfaction is a top priority. If you have a question, a suggestion or a concern about your Motorola
Cellular Phone, Motorola wants to hear from you.
Please contact the Motorola Cellular Response Centre by fax on:
+44 (0) 131 458 6732, or use one of the local phone numbers in the following countries:
Austria
Belgium
Denmark
Egypt
0660 7246
0800 72 370
43 43 15 56
02 3411800
Eire
Finland
France
01 402 6887
0800 117 036
0 803 303 302
Saudi Arabia
South Africa
Sweden
Switzerland
01 2303294
0800 11 48 49
08 445 1210
0800 553 109
UK
United Arab Emirates
0500 55 55 55
04 32 11 66
Hong Kong 852 25063888
People’s Republic of China 86 10 68466060
Singapore
Taiwan
65 4855 333
886 2 87731746
For e-mail queries contact:[email protected]
For Internet queries contact:http://www.mot.com
Greece
Italy
00800 441 28150
02 696 333 16
Kuwait
Lebanon
484 2000 Ext 1177
01 744156
Netherlands
Norway
0800 022 27 43
22 55 10 04
Oman 790925
Portugal 01 318 0051
Qatar 418999
Introduction
5
English
st212_en.bk : intro.fm5 Page 6 Tuesday, May 18, 1999 3:52 PM
Motorola’s Warranty
Your Cellular Phone is warranted by Motorola to be of satisfactory quality, fit for its purpose and comply with applicable Motorola specifications for a period of twelve (12) months from the date you bought it (verified by reference to your proof of purchase).
This warranty does not apply if the phone has:
1 been mishandled, misused, wilfully damaged, neglected, improperly tested, repaired, altered or defaced in any way.
2 a defect arising as a result of any failure to follow instructions either in the manual or product specification.
3 a defect which has arisen from the use of non-Motorola approved accessories or ancillary items attached to or in connection with the telephone.
This warranty does not affect your statutory rights as a consumer.
Warranty conditions may vary depending on the country in which you bought the phone.
English
6
Introduction
st212_en.bk : toc.fm5 Page 7 Tuesday, May 18, 1999 3:52 PM
Contents
Safety
Important information for the efficient and safe operation of your phone ................................................................................9
About Your Phone, Battery and SIM Card
Introduces your phone, explains how to charge and maintain batteries, explains about your SIM Card...............................13
Making and Receiving Phone Calls
Explains how to make single or conference calls, how to redial, how to transfer a call, and how to end a call....................21
Using Voice Features
Explains how to use the VoiceNotes™ and Voice Control features on your phone..................................................................31
Using The Options Menu
Provides an explanation of the Options Menu and how to use it ..............................................................................................39
Using the Quick Access Menu
Provides an explanation of the Quick Access Menu and how to use it......................................................................................77
Accessories
Details the accessories available for use with your phone..........................................................................................................83
What To Do If...
Helps you to solve any problems that may occur.........................................................................................................................85
Index
A comprehensive Index ..................................................................................................................................................................87
The Manufacturer reserves the right to make changes in technical and product specifications without prior notice.
Contents
7 English
st212_en.bk : toc.fm5 Page 8 Tuesday, May 18, 1999 3:52 PM
English
8
Contents
st212_en.bk : safety.fm5 Page 9 Tuesday, May 18, 1999 3:52 PM
IMPORTANT
For the efficient and safe operation of your wireless handheld portable telephone, observe these guidelines.
Exposure To Radio Frequency Signals
Your wireless handheld portable telephone is a low power radio transmitter and receiver. When it is ON, it receives and also sends out radio frequency (RF) signals.
European and International agencies have set standards and recommendations for the protection of public exposure to RF electromagnetic energy.
• International Commission on Non-Ionizing Radiation
Protection (ICNIRP) 1996
• Verband Deutscher Elektringenieure (VDE) DIN-0848
• Directives of the European Community, Directorate General V in Matters of Radio Frequency Electromagnetic Energy
• National Radiological Protection Board of the United
Kingdom, GS 11, 1988
• American National Standards Institute (ANSI) IEEE.C95.1-1992
• National Council on Radiation Protection and Measurements
(NCRP). Report 86
• Department of Health and Welfare Canada. Safety Code 6
Safety
These standards are based on extensive scientific review. For example, over 120 scientists, engineers and physicians from universities, government health agencies and industry reviewed the available body of research to develop the updated ANSI
Standard.
The design of your phone complies with these standards when used normally.
Antenna Care
Use only the supplied or approved replacement antenna.
Unauthorised antennas, modifications or attachments could damage the phone and may violate FCC regulations.
Phone Operation
Normal Position
:
Hold the phone as you would any other telephone with the antenna pointed up and over your shoulder.
Tips on Efficient Operation
:
For your phone to operate most efficiently:
• Extend your antenna fully (if applicable).
• Do not touch the antenna unnecessarily when the phone is in use. Contact with the antenna affects call quality and may cause the phone to operate at a higher power level than otherwise needed.
Safety
9 English
st212_en.bk : safety.fm5 Page 10 Tuesday, May 18, 1999 3:52 PM
Batteries
! All batteries can cause property damage, injury or burns
if a conductive material such as jewellery, keys or beaded chains touches exposed terminals. The material may complete an electrical circuit and become quite hot.
To protect against such unwanted current drain, exercise care in handling any charged battery, particularly when placing it inside your pocket, purse or other container with metal objects. When the battery is detached from the phone, your batteries are packed with a protective battery cover; please use this cover for storing your batteries when not in use.
Driving
Check the laws and regulations on the use of wireless telephones in the areas where you drive. Always obey them. Also, if using your phone while driving, please:
• give full attention to driving - driving safely is your first responsibility
• use hands-free operation, if available
• pull off the road and park before making or answering a call if driving conditions so require.
Electronic Devices
Most modern electronic equipment is shielded from RF signals.
However, certain electronic equipment may not be shielded against the RF signals from your wireless phone.
Pacemakers
The Health Industry Manufacturers Association recommends that a minimum separation of six (6”) inches be maintained between a handheld wireless phone and a pacemaker to avoid potential interference with the pacemaker. These recommendations are consistent with the independent research by and recommendations of Wireless Technology Research.
Persons with pacemakers:
• Should ALWAYS keep the phone more than six inches from their pacemaker when the phone is turned on.
• Should not carry the phone in a breast pocket.
• Should use the ear opposite the pacemaker to minimise the potential for interference.
If you have any reason to suspect that interference is taking place, turn your phone OFF immediately.
Hearing Aids
Some digital wireless phones may interfere with some hearing aids. In the event of such interference you may want to consult your hearing aid manufacturer to discuss alternatives.
Other Medical Devices
If you use any other personal medical device, consult the manufacturer of your device to determine if they are adequately shielded from external RF energy. Your physician may be able to assist you in obtaining this information.
Turn your phone OFF in health care facilities when any regulations posted in these areas instruct you to do so. Hospitals or health care facilities may be using equipment that could be sensitive to external RF energy.
English
10
Safety
st212_en.bk : safety.fm5 Page 11 Tuesday, May 18, 1999 3:52 PM
Vehicles
RF signals may affect improperly installed or inadequately shielded electronic systems in motor vehicles. Check with the manufacturer or its representative regarding your vehicle. You should also consult the manufacturer of any equipment that has been added to your vehicle.
Posted Facilities
Turn your phone OFF in any facility where posted notices so require.
Aircraft
FCC regulations prohibit using your phone while in the air.
Switch OFF your phone before boarding an aircraft.
Blasting Areas
To avoid interfering with blasting operations, turn your phone
OFF when in a “blasting area” or in areas posted: “turn off twoway radio”. Obey all signs and instructions.
Potentially Explosive Atmospheres
Turn your phone OFF and do not remove the battery when in any area with a potentially explosive atmosphere and obey all signs and instructions. Sparks, from your battery, in such areas could cause an explosion or fire resulting in bodily injury or even death.
Areas with a potentially explosive atmosphere are often, but not always clearly marked. They include fueling areas such as gasoline stations; below deck on boats; fuel or chemical transfer or storage facilities; areas where fuel odors are present, i.e. if a gas/propane leak occurs in a car or home; areas where the air contains chemicals or particles, such as grain, dust, or metal powders; and any other area where you would normally be advised to turn off your vehicle engine.
For Vehicles Equipped with an Air Bag
An air bag inflates with great force. DO NOT place objects, including both installed or portable wireless equipment, in the area over the air bag or in the air bag deployment area. If invehicle wireless equipment is improperly installed and the air bag inflates, serious injury could result.
Safety
11
English
st212_en.bk : safety.fm5 Page 12 Tuesday, May 18, 1999 3:52 PM
European Union Directives
Conformance Statement
This product is in conformance with the requirements of the applicable EU Council
Directives.
Declarations of Conformance with the requirements are located at:
Motorola Ltd.
European Cellular Subscriber Division
Midpoint, Alençon Link
Basingstoke, Hampshire RG21 7PL
United Kingdom
APPROVED
for connection to telecommunications systems specified in the instructions for use subject to the conditions set out in them.
S/1357/4/V/503894
English
12
Safety
st212_en.bk : abtphone.fm5 Page 13 Tuesday, May 18, 1999 3:52 PM
About Your Phone, Battery and SIM Card
Special Keys
S
Turns the phone on and off.
O
C
E
$
Enter the Quick Access menu.
Press to access the Options and Phone Book menus.
<>
Press to select entries and menu options .
, f
Accept call, setting, option.
Reject call, setting, option.
Press to add a phone book entry.
Press to call Voicemail.
The Smart Button
The Smart button ( =) is on the left hand side of your phone in-between the two volume keys. Press it to quickly access all your Phone
Book entries, and then either scroll through the entries using the volume buttons or press one of the alphanumeric keys to search for a specific name - for example, press 7 to search for the name Pam, or press 7 four times to search for the name Sam.
AIf a Phone Book entry does not have a
name, it will not be displayed.
If you are using the optional headset, you can also use the Smart button to make, answer and end calls as follows:
• To answer a call, press = for 1.5 seconds.
• To end a call, press = for 1.5 seconds and then quickly press
= again.
• To make a call, enter or recall a number and then press and hold
= for 1.5 seconds.
Volume Buttons
The Volume buttons are on the left-hand side of your phone, above and below the Smart button. The buttons are used for adjusting the keypad, earpiece and ringer volume. A volume meter will display the current volume setting. The meter will disappear after a short time, or if you press
O or C.
• To adjust the keypad and earpiece volume, press the buttons with no other features selected.
• To adjust the ringer volume, first select the ‘Adjust Ring
Volume’ option in the Phone Setup Menu and then use the buttons to set the required volume.
The volume buttons can also be used to scroll though the Phone
Book entries after pressing the Smart button.
AIf you receive a call and you do not want to answer it
immediately, you can press either of the volume buttons to stop the phone from ringing or vibrating. This will not answer the call.
The Start/Stop Record Button
The Start/Stop Record button (
?) is on the top of your phone, next to the antenna. Press it to start and stop recording
VoiceNotes™. Refer to Using VoiceNotes™ for more information.
About Your Phone, Battery and SIM Card
13 English
st212_en.bk : abtphone.fm5 Page 14 Tuesday, May 18, 1999 3:52 PM
The Display
The display on your phone can show alphanumeric characters as well as useful information symbols.The various elements of the display are as follows:
ABC123 rx k l n o p h q
Characters are used to display messages and telephone numbers.
Signal Strength. The more segments displayed in the bar graph, the better the signal strength.
In Use. Displayed when a call is in progress.
Roam. Displayed when you are registered on a system other than your home system.
Home Zone. Availability depends on your service provider.
Short Message Service. Displayed when the phone has received a message. The symbol will flash when your message storage area is full.
Voicemail Waiting Indicator. Displayed when you have a voice message waiting. The availability of this feature depends on your service provider.
Ringer On. Displayed when the call ringer is selected. If you select the No Ring or Vibrate or the
Vibrate Only options this symbol will not be displayed.
Battery Charge Indicator. The more segments displayed, the greater the battery charge.
B
...
K z
12:00
Icons are displayed when you are in the Quick
Access menu.
Indicates that a menu item is currently selected.
Real Time Clock
.
The real time clock can display the time in either a 12-hour or 24-hour format.
In addition, when you are expected to press the
O key, a prompt will appear in the display, for example Completed.
Low Temperature Use
The liquid crystal display used in your phone will behave differently at extremely low temperatures. You may notice that the display responds slowly to key presses; this is to be expected and does not affect the phone operation in any way.
English
14
About Your Phone, Battery and SIM Card
st212_en.bk : abtphone.fm5 Page 15 Tuesday, May 18, 1999 3:52 PM
Looking After Your Phone
• Never leave your phone or battery in extreme temperatures
(over 60°C), for example behind glass in very hot, direct sunlight.
• To clean your phone, use a moistened or antistatic cloth. Do
not use a dry or electrostatically charged cloth.
The Status Indicator
The status indicator on the top of the phone provides you with the following information:
Incoming Call
In Service
No Service
Roaming
Alternate Red/Green
Flashing Green
Flashing Red
Flashing Yellow
Your Battery
Charging a New Battery
New batteries are supplied in a totally uncharged state.
To ensure maximum battery performance, a new battery (or battery that has not been used for several months) should be charged for at least 14 hours before use.
AA new battery will require several full charge/discharge
cycles in order to achieve its optimum performance.
AA new battery, or a battery that has not been used for
several months, may cause a premature fully charged indication. Ignore this indication and let the battery charge for several more hours, remove and re-insert the battery into the charger, and charge for an additional 14 hours.
Important Battery Information
! Always treat your batteries with care. See ‘Batteries’, at
the beginning of this manual.
! Never leave your battery in extremely high
temperatures (over 60°C), for example behind glass in very hot, direct sunlight.
! Only Motorola Original Accessory batteries can be
charged in the phone or the optional desktop charger.
This is to protect you and your phone from the risks of incorrect charging.
ADo not use lithium ion batteries at extremely low
temperatures as the maximum standby/talk time will not be available when cold.
About Your Phone, Battery and SIM Card
15
English
st212_en.bk : abtphone.fm5 Page 16 Tuesday, May 18, 1999 3:52 PM
To ensure that you enjoy maximum battery life and use your battery to its fullest capacity:
• The battery should be at or near room temperature when charging.
Battery Performance and Maintenance
• Best battery performance will be achieved when you regularly charge and discharge batteries as instructed in this manual.
• Battery performance is greatly affected by network coverage.
• Set Battery Saving Mode to On (see ‘Phone Setup
Menu’) and/or Frequency of Search to Slow or Medium
(see ‘Network Selection Menu’).
• If left unused, a fully charged battery will discharge itself in approximately one month.
• When not in use, store your battery uncharged in a cool, dark and dry place.
Low Battery Warning
When the battery level is low and only a few minutes of talk time remain, a warning signal (two double beeps) will sound, the border of the battery symbol will begin to flash, and Low
Battery will be displayed.
When the battery is completely discharged, your phone will turn off.
Removing Your Battery
! Switch off your phone before removing the battery.
Failure to do so may damage your phone memory.
1 Press the release catch on the battery compartment and lift off the cover.
2 Push the battery towards the top of the phone and lift the battery out from the bottom end.
English
16
About Your Phone, Battery and SIM Card
st212_en.bk : abtphone.fm5 Page 17 Tuesday, May 18, 1999 3:52 PM
Fitting Your Battery
1 Remove the battery compartment cover.
2 Align the connections on the battery with the connections on the phone.
3 Press the battery towards the connections and push it downwards until it clicks into place. Replace the cover.
To charge your battery:
1 Attach the correct adapter plug to the travel charger.
2 Connect the travel charger to the phone.
AThe connector is keyed and can only be inserted one way.
Charging Your Battery Using the Travel
Charger
The travel charger can power the phone and charge a fitted battery.
! Ensure that the local mains voltage at your location
matches that of your travel charger.
Fit a battery onto your phone.
3 Insert the travel charger plug into a suitable mains power socket.
A beep-tone is heard and the battery icon flashes when charging begins.
AYour phone can be either on or off during charging.
The state of charging is monitored and displayed by your phone.
See ‘Battery Meter Indicators’ later in this section for details.
About Your Phone, Battery and SIM Card
17
English
st212_en.bk : abtphone.fm5 Page 18 Tuesday, May 18, 1999 3:52 PM
Desktop Charging Your Battery
AThe Desktop Charger is an optional accessory that allows
you to charge both the battery fitted in your phone and a spare battery at the same time.
Batteries charge in about 2 to 3 hours, depending on the battery.
AIt is normal for batteries to become warm during charging.
1 Connect the travel charger to the desktop charger socket.
(The connector is keyed and can only be inserted one way.)
2 Plug the travel charger into a standard mains socket.
3 Insert your phone into the desktop charger as shown.
A spare battery can be charged on its own or at the same time as your phone. Insert the battery into the desktop charger as shown.
AFor maximum NiMH battery charging, you should double
the charge time.
ACharge times will increase if you make or receive phone calls
while charging.
English
18
About Your Phone, Battery and SIM Card
st212_en.bk : abtphone.fm5 Page 19 Tuesday, May 18, 1999 3:52 PM
Battery Indicators
Your Motorola cellular phone includes the Motorola Expert
Performance ( ¢) charging system. This enables the charging circuits in both the phone and the optional ( ¢) desktop charger to communicate directly with the battery. Based on this communication, the charger can implement the optimum charging cycle for best performance and determine the level of charge.
Your phone monitors and displays information about your battery. The following message will appear on the display, as the condition occurs:
Low Battery
Battery Meter Indicators
The battery meter displays different messages depending on the batteries attached, and whether or not there is an external power source. The battery meter is found in the Call Related Features part of the Options Menu.
Charging
Battery
Fast Charge
Complete
Invalid
Battery
The battery is being charged.
Fast charging is complete.
Battery may be defective, or may not be a
Motorola original battery.
The battery charge is low. The battery should be recharged.
No battery fitted; external power connected Insert
Battery
Invalid
Battery
This message is accompanied by a single beep.
Your phone is alerting you that you do not have charging capabilities with this battery even though the battery may be able to power the phone.
The most likely reason why your charging system does not recognise the battery is that the battery you have purchased is not a
Motorola original battery and therefore does not have the communications technology built into it. All Motorola original batteries include this communications technology.
It is recommended that you use only Motorola original batteries, chargers and other accessories.
About Your Phone, Battery and SIM Card
19
English
st212_en.bk : abtphone.fm5 Page 20 Tuesday, May 18, 1999 3:52 PM
Your SIM Card
Your SIM (Subscriber Identity Module) card was supplied by your
Cellular Service Provider when you bought your phone. You will not be able to make or receive calls if you do not have a SIM card inserted in your phone.
ASome networks allow you to make emergency calls without
a SIM card inserted.
The SIM card is a ‘Smart Card’ that contains your phone number, service details and memory for storing Phone Book numbers and messages. You can therefore use your SIM card in someone else’s
GSM phone and you will be charged for the call.
Like a bank or credit card, you should keep your SIM card secure.
Do not bend or scratch your card and avoid exposure to static electricity or water.
! Switch off your phone before inserting or removing the
SIM card. Failure to do so may damage the memory on your SIM card.
SIM Card Insertion/Removal
1 Switch off your phone by pressing and holding the
S key, remove the battery cover and the battery.
2 Slide the SIM holder towards the right and lift up the left side of the holder.
3 Remove the SIM card from the holder if necessary.
4 Insert the SIM card into the holder as shown. The SIM card should be inserted with the notch at the top and facing towards the base of the phone.
5 Replace the holder and press and slide it to the left to lock it into place.
6 Replace the battery and battery cover.
If the SIM card is inserted the wrong way round, or damaged, the
Check Card message may be displayed. Remove the SIM card, check that it is the right way round and then re-insert it into the phone.
If either of the Bad Card See Supplier or Blocked See
Supplier messages are displayed, then you will need to contact your Cellular Service Provider.
English
20
About Your Phone, Battery and SIM Card
st212_en.bk : usephone.fm5 Page 21 Tuesday, May 18, 1999 3:52 PM
Making and Receiving Phone Calls
Switching the Phone On and Off
To switch the phone on or off, press and hold the S key. If
VibraCall™ is selected, the phone will vibrate when it is switched on.
If you switch the phone on and there is no SIM card inserted, you will be asked to insert one. Once inserted, the phone will check that the SIM card is valid.
A number of messages will then be displayed:
• Enter PIN - a request to enter the SIM card PIN code (if required).
• Enter Phone Unlock Code - a request to enter the phone unlock code (if required).
• Searching... followed by a network name - as the phone searches and then finds a suitable network to connect to.
Entering Your SIM Card PIN Code
To enter the PIN code, enter
AO.
As you type in each digit of the PIN code a * character will be displayed.
If you make a mistake, press and release the C key to remove the last digit. Holding the
C key down will remove the entire entry.
When the PIN code is complete press the O key.
If the PIN code entered is incorrect, the warning message Wrong
PIN will be displayed, followed by Enter PIN.
! If the PIN number is entered incorrectly three times in a
row, your phone will automatically lock-up and the
Blocked message will be displayed. See ‘Unblocking
Your Phone’ for details on unblocking your phone.
The PIN code can be changed, see ‘Change SIM PIN Code’ in the
Phone Setup Menu section for more details.
j
Entering Your Unlock Code
If your phone displays the message Enter Phone Unlock
Code you must enter your unlocking code by entering
BO.
The unlock code is a four digit number which is set at manufacture to 1234. The code can be changed, see ‘Change
Unlock Code’ in the Phone Setup Menu section for more details.
If you forget your unlock code, press the
$ key. This will display the ‘Change Unlock Code’ option. Enter
O
D, enter a new unlock code, and press O.
Making and Receiving Phone Calls
21 English
st212_en.bk : usephone.fm5 Page 22 Tuesday, May 18, 1999 3:52 PM
Making a Phone Call
To make a phone call, your phone must be switched on and unlocked.
It will not be possible to make a phone call unless you are in an area where there is a GSM900 or GSM1800 service. When a service has been found, a series of rising bars, x, will show the signal strength.
There are a number of different ways to make a phone call:
• Using the digit keys.
• Using automatic redial.
• Redialling the last number called.
• One-touch dialling a Phone Book entry*.
• Dialling a Phone Book entry*.
• Calling an embedded number in a message.
• Using the Smart button ( =) and Voice Control.
A*Your phone contains a 'phone book' that can be used to
store names and telephone numbers. See ‘What is the
Phone Book?’ for further details.
The simplest method of making a phone call is to enter the number using the digit keys then press
O.
AIf you make a mistake, press and release the C key to
remove the last digit. Holding the
C key down will
remove the entire number.
Your phone will then attempt to make the phone call. The display will show Calling to show the call attempt is being made. If the call is not answered, pressing
O, or closing the flip (models with flip only), at this point will end the attempt.
When the phone call is answered, the display will change to
Connected for a few seconds, followed by End Call?.
To end your call press
O, or close the phone.
Automatic Redial
If your call attempt does not succeed, the message Redial? will be displayed for five seconds. Pressing O at this point will automatically redial the phone number.
When the call is answered, you will hear a short ring tone.
The maximum number of redial attempts is set by your Cellular
Service Provider. If the phone call cannot be connected within this maximum, the message Redial Failed will be shown.
English
22
Making and Receiving Phone Calls
st212_en.bk : usephone.fm5 Page 23 Tuesday, May 18, 1999 3:52 PM
Redialling the Last Number Called
i When in standby mode, press OO.
Alternatively, you can retrieve the last number dialled using the
‘Last Ten Calls’ feature in the Phone Book menu.
j One-Touch Dialling Phone Book Numbers
To quickly retrieve and dial a number stored in the first nine locations of your Phone Book
1
, press and hold the appropriate digit key. For example, pressing and holding 2 will dial the phone number stored in location 2 of your Phone Book.
AYou do not need to press O to call the number. j Dialling Phone Book Numbers
Alternatively, enter the phone book
G number followed by
>O.
j Dialling Phone Book Numbers with Smart Button
The following Smart button ( =) options are available:
• Press
= and say the Voice Tag name after the tone. See ‘Using
Voice Control’ for more information.
• Press the Smart button ( =) and use the volume buttons to scroll to the stored number, or press the appropriate digit key to skip to a particular letter. To make the call, either hold down
= for 1.5 seconds or press O.
Calling an Embedded Number in a Message
Details on how to call a number embedded in a message are given in the Messages Menu section.
International Phone Calls
To make an international phone call press and hold the
0 key.
After a couple of seconds the international dialling prefix + will appear in the display, this allows you to call from any country without knowing the local international access code.
Now enter the country code, followed by the phone number. The country code follows the conventional format, 49 for Germany,
44 for the UK, 46 for Sweden, etc.
Just like a conventional international call, remove the leading '0' of the area code when you dial.
Inserting Pauses Into Phone Numbers
To obtain a three second 'pause' character in a phone number, press and hold the
< key for a couple of seconds, the pause symbol Ü will appear.
The pause character produces a three second delay whenever it is used. However, the first pause character in a phone number is a special case, it will not begin its delay until the call is answered.
1. The Phone Book entries that you are able to access will depend on the One-Touch Dial Setting option in the Phone
Book menu.
Making and Receiving Phone Calls
23
English
st212_en.bk : usephone.fm5 Page 24 Tuesday, May 18, 1999 3:52 PM
Pause - A Working Example.
If, for example, you have a tone-based voicemail system on
555-6911, with a mailbox number 1066 and password 2001.
Then you may dial the following number:
5556911Ü1066Ü2001O.
The first part of the number would be used to call the voicemail system.
When the call is answered the first pause will produce a delay of three seconds before the tones for 1066 are sent to select the mailbox.
There will be a second pause of three seconds before the tones for 2001 are sent as the password.
GSM Emergency Calls
The world-wide GSM standard provides a single, uniform number, 112, to dial in cases of emergency.
Provided that your phone has found a network, you will be able to make an emergency call. The call can be made regardless of any security codes and, depending on the network, with or without a SIM card inserted.
The emergency call will be directed to a central emergency operator.
To dial the GSM emergency number, press
112O.
While the emergency call is being made and connected, the display will show Emergency Calling.
AEmergency calls can be made without a battery fitted if the
phone is powered by the travel charger.
Receiving a Phone Call
To receive a phone call:
• Your phone must be switched on and unlocked.
• You must be in an area where there is GSM 900/1800 service.
• Your Call Diversion and Call Barring settings should not be set to divert or bar incoming calls.
When your phone receives a call, it will ring or vibrate and the display will show the Call message (if you have Caller Line
Identification, the caller’s number or name will be displayed instead).
Normally, the call is answered as soon as the phone is opened.
However, if the Key Answer Only option is selected, opening the phone will not answer the call - you will have to press a key.
When the identification is displayed, you can decide whether or not to answer the call by pressing O, a numeric key (1 to
9), < or >. To set this option, see ‘Key Answer Only’.
You can also answer using the keys if the phone rings whilst the phone is already open.
If your phone is open and you do not want to answer the call, you can:
Press and release the
C key. If you have enabled the
'Detailed Diverting - If Busy' or ‘Divert when unavailable’ options in the Options Menu, the caller will be diverted to the forwarding number, otherwise the caller will hear the busy tone.
or
Press and hold the
C key. This will reject the incoming call.
No call divert option will be offered.
English
24
Making and Receiving Phone Calls
st212_en.bk : usephone.fm5 Page 25 Tuesday, May 18, 1999 3:52 PM
If your phone rings and you do not answer it, the message
Unanswered Call will be displayed to show you that a call attempt was received.
Ending a Phone Call
To end a phone call, press
O, C or close phone.
Making and Receiving Phone Calls
25
English
st212_en.bk : usephone.fm5 Page 26 Tuesday, May 18, 1999 3:52 PM
In-Call Menu
The “In-Call” menu provides access to additional functionality during a call.
Entering the In-Call Menu
The “In-Call” menu is accessed by pressing the $ key during a call.
Leaving the In-Call Menu
To leave the “In-Call” menu press the C key.
In-Call Menu Options
The options listed in the “In-Call” menu will dynamically change depending on the current call state. The following list contains all of the possible options in the “In-Call” menu.
AOnly some of the options will appear at any given time. The
order of the options may vary.
Handsfree On/Off
This option is used to switch between Handsfree and normal operation if the phone is installed in a car kit that does not have an automatic presence detector.
Hold Call
This option will put the active call on hold.
Make a New Call
This option allows you to make another call.
Restrict My Number
This option allows you to make a call without the remote user getting advanced warning of the number.
End Active Call
This option terminates the active call, and makes the call that was previously on hold, the active call.
English
26
Making and Receiving Phone Calls
st212_en.bk : usephone.fm5 Page 27 Tuesday, May 18, 1999 3:52 PM
End Held Call
This option will terminate a held call.
End Current And Held Call
This option will terminate all connected calls.
Switch Calls
This option allows you to switch between the active call and the call that is on hold.
Conference Call
This option connects you with up to five other telephones on one call (see ‘Making a Conference Call’).
Transfer Call
This option transfers a call to another telephone (see ‘Transfer
Call’ later in this section).
Split Call
This option allows you to separate an individual from the main
Conference Call.
Reject Waiting Call
This option will reject a waiting call.
Reconnect
This option will make the call on hold the active call.
Reconnect Held Call
This option is similar to Reconnect but will appear if you have a call on hold, and a call waiting. Reconnect Held Call will make the call on hold the active call.
Turn Mute On or Off
Temporarily turns the microphone off during a phone call.
Reselect this option to resume your conversation.
j
Call Holding and Call Waiting
Your phone supports the GSM options of Call Holding and Call
Waiting. Using these options you can place a current phone call on hold and accept an incoming call or start a second call (See
‘Call Waiting’ in the ‘Call Related Features’ menu for details of how to control this feature).
Call Holding and Call Waiting Scenarios
The display will automatically change according to the status of your current call (or calls) and will propose the option that you are most likely to want. Press O to accept this option or press
$ to scroll through the “In-Call” menu for the alternative options. By following this procedure you will find that even the triple combination of an active call, a held call, and a call waiting is easy to manage.
The following points summarise the more common situations:
• To put an active call on hold, press
$ , the display will show
Hold Call Select? - press O to put the call on hold. To reconnect the call, press O.
• To put an active call on hold and make another call, first put the active call on hold, then press
$ and select the Make
New Call option
1
.
• To switch between an active call and a held call press O at the Two Calls Switch? prompt.
1. A quicker method of making another call is to enter the number to be called directly and press
O
. Your phone will place the current call on hold and attempt to call the number entered.
Making and Receiving Phone Calls
27
English
st212_en.bk : usephone.fm5 Page 28 Tuesday, May 18, 1999 3:52 PM
• To accept a waiting call during an active call, press O at the
Call Waiting Answer? prompt. The active call will be placed on hold. If you prefer to end the active call before accepting the waiting call, press
$ and select the End
Active Call option.
• To reject a waiting call, press $ and select the Reject
Call Waiting option (or simply press the C key).
AIf you have an active call, a call on hold and a call waiting,
you cannot accept the waiting call until you end either the active call or the held call, or join the active and held calls.
Call Holding and Call Waiting Messages
During Call Holding and/or Call Waiting operations, your phone may display one or more of the following messages:
Trying
A request to hold the active call, swap the active with a held call, or add a member to a Conference Call, has been made.
or
A request to reconnect the held call has been made.
Hold Failed
The request to hold a call has been unsuccessful.
Cannot Hold Second Call
A call is already on hold, you cannot place two calls on hold at the same time.
Connection Failed
The held call could not be made active again.
Busy Try Later
Your phone is still working on a previous command. Wait a short time before repeating the command.
Anonymous
The person who is calling you has blocked their number from appearing on your phone.
Unavailable
The network is unable to provide the caller’s number.
Conference Unsuccessful
The request for Conference Call has been unsuccessful.
Transferring Call
A request to transfer a call has been made.
Transfer Unsuccessful
The request to transfer a call has been unsuccessful.
English
28
Making and Receiving Phone Calls
st212_en.bk : usephone.fm5 Page 29 Tuesday, May 18, 1999 3:52 PM
Making a Conference Call
This option joins the active call with a held call. With Conference
Call, you can have a conference with up to five other telephones.
At any time during your call, you can add, disconnect or separate individuals from the Conference Call using other “In-Call” menu options.
AYou must subscribe to both Conference Call and Call
Waiting Supplementary Services to be able to use this feature.
Initiating a Conference Call
To initiate a Conference Call, place the active call on hold, and dial another phone number. You will then have one active call and one call on hold.
Press the
$ key to enter the “In-Call” menu and select
Conference Call. The currently active call and the call on hold will then join into one Conference Call.
Managing a Conference Call
While in a Conference Call, you will have the option to add new calls to the Conference Call or separate one of the members from the Conference Call.
Adding a New Call
There are a number of different ways to add new calls to the
Conference Call:
• Using the digit keys.
• Using the Make New Call option from the “In-Call” menu.
• Recalling a Phone Book Entry using Quick Access.
• Answer Call Waiting.
No matter which method is chosen to add a new call, the original
Conference Call will be first placed on hold while the new call is being connected. You must then enter the “In-Call” menu and select Conference Call to join the New Call with the original
Conference Call in progress.
Separate One of the Members in the Conference
During a Conference Call, you will also have the option to separate a selected member from the main Conference Call.
AIn order to separate a member from the main Conference
Call, there must not be any calls on hold.
Press $ during a Conference Call and select Split Call.
You will then be presented with the phone number or name of all members of the Conference Call. Use the scroll keys to find the selected member of the Conference Call. Once the desired member is selected, press the O key and select Split Call.
At this point, the selected call will be separated from the main
Conference Call and private conversation between you and the selected member is possible.
To re-join all the parties again, select Conference Call from the “In-Call” menu.
Making and Receiving Phone Calls
29
English
st212_en.bk : usephone.fm5 Page 30 Tuesday, May 18, 1999 3:52 PM
Transfer Call
Transfer Call transfers a call to another telephone. There are two ways to transfer a call; before or after the third party is connected.
AYou must subscribe to both Conference Call and Call
Waiting Supplementary Services to be able to use this feature.
Initiating Transfer Call Before the Third
Party is Connected
To transfer a call to another telephone, press the $ key and select Transfer Call from the “In-Call” menu. Enter the number where the call will be transferred and press
O.
Your phone will then attempt to transfer the call. The display will show Transferring Call followed by Call
Transferred. When the call has been successfully transferred, you will be disconnected automatically.
Initiating Transfer Call After the Third Party is Connected
If you already have an active call and a call on hold, press the
$ key and select Transfer Call from the “In-Call” menu.
Your phone will then attempt to transfer the active call to the call on hold. The display will show Transferring Call followed by Call Transferred. Once the call has been successfully transferred, you will be disconnected automatically.
English
30
Making and Receiving Phone Calls
st212_en.bk : voice.fm5 Page 31 Tuesday, May 18, 1999 3:52 PM
Using Voice Features
Using VoiceNotes™
The VoiceNotes™ feature allows you to record up to 3 minutes of personal voice messages or to record part of a phone call. This is useful when you don't have a pen and paper to hand for taking directions or a message. Recording is available during the following call scenarios:
• Phone idle (no calls).
• Single active call (includes conference calls).
• Active call plus waiting call.
Recording a VoiceNote™
To record a VoiceNote™, press the Start/Stop Record button ( ?).
You will hear a short tone to indicate that recording has started and the display will show the message Recording and the remaining recording time available.
If you are recording during a call, the person you are speaking to will hear a tone every 10 seconds to warn them that you are recording the call.
ADuring the recording of an active call, both parties can be
recorded at the same time.
To stop recording a call, press the Start/Stop Record button (
?) or
O; on models with a flip you can also close the flip, although this will end the call. The display shows the message VoiceNote
XX Stored where XX is the number of the storage location.
VoiceNotes™ are stored in sequential locations.
Recording stops immediately with no further notification if:
• you choose to accept an incoming call while you are recording
(the Call Waiting alert is played)
• you choose to initiate a call during recording a VoiceNote™.
VoiceNote™ Storage Capacity
The Show Time Available option in the Messages,
VoiceNotes™ menu displays the amount of recording time available, see ‘Messages Menu’.
During recording, ten seconds before the recording capacity is reached you will hear a warning tone. If you do not stop recording within the time limit, recording will automatically stop and a single, one second tone will be heard, accompanied by the
Storage Full message.
Playing VoiceNotes™
To play your VoiceNotes™, select the Play VoiceNotes option in the Messages, VoiceNotes™ menu or the Quick Access menu item (
}).
The first VoiceNote™ will begin to play after two seconds. The display will show VoiceNote XX playing... Go to next?
Press C to stop playing a VoiceNote™. A message showing the current VoiceNote™ is displayed (VoiceNote XX), together with a prompt Go to next?. Press O and then > to skip to the next VoiceNote™.
AIf you selected Play VoiceNotes from the Quick Access
Menu, the phone will simply return to its idle state.
Using Voice Features
31 English
st212_en.bk : voice.fm5 Page 32 Tuesday, May 18, 1999 3:52 PM
If you press < during playback, the message will start to replay from the beginning. Press < twice rapidly to skip back to the previous message.
Press
> to play the next VoiceNote™. To skip to the next
VoiceNote™ during playback, press O.
To play a VoiceNote™ stored at a specific location, press the appropriate digit key
1 to 9.
AIt is not possible to playback VoiceNotes™ during a call.
Erasing VoiceNotes™
To erase your VoiceNotes™, select the Erase All
VoiceNotes option in the Messages, VoiceNotes™ menu. You will be requested to confirm the deletion with the message
Erase All VoiceNotes - Select?. Press O to confirm the deletion.
The confirmation message VoiceNotes Erased is displayed.
AYou cannot erase individual VoiceNotes™.
English
32
Using Voice Features
st212_en.bk : voice.fm5 Page 33 Tuesday, May 18, 1999 3:52 PM
Using Voice Control
With Voice Control, you can call up a phone number or activate a
Quick Access feature with a single spoken command.
The single spoken command is called a Voice Tag.
You can assign Voice Tags to call any of the Phone Book numbers in your phone memory, and you can also assign Voice Tags to activate any of the Quick Access features.
AYou cannot assign Voice Tags to call any of the numbers in
your SIM card memory.
When you are recording a Voice Tag, you cannot make or receive any calls.
For best results, when you record a Voice Tag, make sure there is no wind or background noise and speak in a clear, natural voice.
Your phone allows you about two seconds for each Voice Tag.
Voice Control for Phone Book Entries
You can add a new Voice Tag when you set up a new Phone
Book entry or when you amend an existing Phone Book entry.
Alternatively, you can overwrite an existing Voice Tag or delete it completely.
AYou cannot record a Voice Tag if you have set Prevent
Access To Phone Memory.
Add Voice Tag
This option is available from the Phone Book menu and allows you to add a Voice Tag to a new Phone Book entry.
When you select Add To Phone Memory, your phone prompts you to enter a number, name and location and then stores the entry. For more details, see The Phone Book Menu.
After the prompt Stored XXX, your phone then prompts you for a Voice Tag as follows:
1
u Add Voice Tag?
Press
O to continue.
If there are already 25 Phone Book Voice Tags in your phone,
Voice Tag Storage Full appears and your phone returns you to the Add To Phone Memory menu option.
You must delete a Voice Tag before you can add another.
If there are Voice Tags available, your phone prompts you to:
2
u Press OK When Ready
Press
O to continue.
3 Say Name After Tone...
Wait for the tone to finish and then say the name. For best results, use in an area with minimal wind or background noise.
4
u Press OK When Ready
Press O to continue.
Using Voice Features
33
English
st212_en.bk : voice.fm5 Page 34 Tuesday, May 18, 1999 3:52 PM
5 Say Name After Tone...
Wait for the tone to finish and then say the name as you did in step 3 above. For best results, use in an area with minimal wind or background noise.
6 If the recording is successful, Please Wait appears after two seconds followed by y Voice Tag Stored.
When a Voice Tag recording is successful, your phone returns you to the Add To Phone Memory menu option.
If the recording is not successful, for example, the name you used is too similar to another Voice Tag name, the phone displays the reason for not accepting the name and returns you to the u Press OK When Ready prompt.
Add or Edit Voice Tag and Delete Voice Tag
These options are available from the Phone Book menu or the
Quick Access menu. First, select either Find Entry by Name or Find Entry by Location.
After you enter the name or location details, you can select the appropriate Voice Tag menu option.
’.
Add or Edit Voice Tag
AThis option does not appear if the phone number is not in
phone memory.
Select this option to add a Voice Tag to the Phone Book entry or to overwrite an existing Voice Tag. If an entry already has a Voice
Tag, the symbol )) appears after the location number.
When you select this option, the phone prompts you with u Press OK When Ready.
To complete the Voice Tag recording, follow the same process as for ‘Add Voice Tag’.
Delete Voice Tag
AThis option does not appear if the phone number is not in
phone memory or if there is no Voice Tag to delete.
Select this option to delete the Voice Tag from the Phone Book entry.
When you press O, the phone deletes the Voice Tag and returns the prompt y Voice Tag Deleted.
Using Voice Activation with Phone Book Entries
You can use either the Smart button ( =) or you can use the
Phone Book menu followed by =.
Voice Activation using the Smart button (
=)
Press
=.
If there is a Phone Book entry with a Voice Tag, the following prompt appears:
1 Say Name After Tone...
Wait for the tone to finish and then say the name. For best results, use in an area with minimal wind or background noise.
AIf you press a key, you return to the Phone Book.
English
34
Using Voice Features
st212_en.bk : voice.fm5 Page 35 Tuesday, May 18, 1999 3:52 PM
If the phone does not find a matching Voice Tag, No Match
Found appears and you return to the Phone Book.
2 If the name you say matches a Voice Tag, the phone repeats the name and displays the Phone Book entry.
3 Do one of the following:
• Wait for two seconds and the phone makes the call.
• Press
O to make the call or C to cancel the call.
• Press
> to display the next entry in the Phone Book.
When you scroll to a Phone Book entry that has a Voice Tag, your phone replays the Voice Tag through the speaker.
Voice Activation using the Phone Book Menu
Select Voice Dialling from the Phone Book menu.
When you press O, the phone displays the message u Press Smart Button When Ready.
To complete the voice activation, follow the same process as for
‘Voice Activation using the Smart button ( =)’.
Voice Control for Quick Access Features
You can use Voice Tags to activate any of the Quick Access features on your phone. You are not restricted to the nine Quick
Access keys.
Quick Access Setup
This option is available from the Phone Setup menu and allows you to do the following:
• Customise your Quick Access menu.
• Set up and change the Voice Tag allocation for the Quick
Access features.
When you select Quick Access Setup, your phone displays a list of the Quick Access features. If a feature already has a Voice Tag, the symbol )) appears with the feature name.
Use
< or > to highlight the feature you require and then press O. You can then assign a key or change the Voice Tag setup.
Using Voice Features
35
English
st212_en.bk : voice.fm5 Page 36 Tuesday, May 18, 1999 3:52 PM
Assign Key to Feature
Select this option to assign a key to the Quick Access feature.
Your phone displays the prompt Enter 1-9:.
Press 1 to 9 to assign a key and then press O.
If you assign a valid key, your phone displays y Completed and then returns you to the Quick Access feature list.
As an alternative, you can also assign a key using the Quick
Access key ( E). See Using the Quick Access Menu.
Add or Edit Voice Tag
Select this option to add a Voice Tag to the Quick Access feature or to overwrite an existing Voice Tag.
If you attempt to add another Voice Tag when there are already
9 Quick Access Voice Tags in your phone, Voice Tag
Storage Full appears and your phone returns you to the
Quick Access feature list. You must delete a Voice Tag before you can add another.
If there are Voice Tags available, your phone prompts you to:
1
u Press OK when Ready
Press O to continue.
2 Say Name After Tone...
Wait for the tone to finish and then say the name. For best results, use in an area with minimal wind or background noise.
3
u Press OK When Ready
Press
O to continue.
4 Say Name After Tone...
Wait for the tone to finish and then say the name as you did in step 2 above. For best results, use in an area with minimal wind or background noise.
5 If the recording is successful, Please Wait appears after two seconds followed by y Voice Tag Stored.
When a Voice Tag recording is successful, your phone returns you to the Quick Access feature list.
If the recording is not successful, for example, the name you used is similar to another Voice Tag name, the phone displays the reason for not accepting the name and returns you to the u Press OK When Ready prompt.
Delete Voice Tag
AThis option does not appear if there is no Voice Tag to
delete.
Select this option to delete the Voice Tag from the Quick Access feature.
When you press
O, the phone deletes the Voice Tag and returns the prompt y Voice Tag Deleted.
English
36
Using Voice Features
st212_en.bk : voice.fm5 Page 37 Tuesday, May 18, 1999 3:52 PM
Using Voice Activation with Quick Access Features
To activate a Quick Access feature using Voice Control:
1 Press E.
If there is a Quick Access feature with a Voice Tag, the following prompt appears:
2 Say Name After Tone...
Wait for the tone to finish and then say the name. For best results, use in an area with minimal wind or background noise.
AAt this point, you can press C to return to the idle
screen; press a numeric key or
O to activate the
appropriate Quick Access feature; press
> to display the
Quick Access menu list.
If the phone does not find a matching Voice Tag, No Match
Found appears and you return to the Quick Access menu.
3 If the name you say matches a Voice Tag, the phone repeats the name and displays the entry for the Quick Access feature.
4 Do one of the following:
• Wait for two seconds and the phone activates the feature.
• Press
O to activate the feature or C to return to the idle screen.
• Press > to display the next entry in the Quick Access menu.
When you scroll to a Quick Access feature that has a Voice Tag, your phone replays the Voice Tag through the speaker.
37
English
st212_en.bk : voice.fm5 Page 38 Tuesday, May 18, 1999 3:52 PM
English
38
st212_en.bk : opt_menu.fm5 Page 39 Tuesday, May 18, 1999 3:52 PM
Using the Options Menu
Using the Options Menu
39 English
st212_en.bk : opt_menu.fm5 Page 40 Tuesday, May 18, 1999 3:52 PM
The Phone Book Menu
AIf your service provider has added their own menu, the
Phone Book menu will not be the first item in the Options menu.
English
40
Using the Options Menu
st212_en.bk : opt_menu.fm5 Page 41 Tuesday, May 18, 1999 3:52 PM j
What is the Phone Book?
You can store names and telephone numbers as entries in an electronic 'Phone Book'. These entries are stored in the Personal
Numbers list in your phone or SIM card's memory, and in the
Fixed Dial list
1
on your SIM card. Once stored, a number can be quickly retrieved and dialled.
Your phone can store 100 entries and the SIM card can store up to 155 entries in the Personal Numbers list. The number of SIM card entries will vary depending upon the type of SIM card issued by your Cellular Service Provider.
You can also store up to 40 entries in a Fixed Dialling list if you have this feature. Fixed Dialling allows you to limit use of your phone to particular numbers, or, if you wish, to country codes, area codes, or other prefixes of your choosing.
Each Phone Book entry comprises:
• A telephone number. Up to 32 digits can be stored, but this is reduced to 20 digits for SIM card locations.
• A name. Up to 16 characters for phone locations. Up to 50 characters for SIM card locations, but typically 10 or less.
• A location label - from 1 to 255 in your Personal Numbers list, or 1 to 40 in your Fixed Dial list.
Postscripting
This allows you to make use of area codes and other prefixes previously stored in your Phone Book when making a call.
To use postscripting, select the Phone Book entry containing the prefix and then simply enter the rest of the number and press
O to make the call.
You can also use postscripting if you want to call a number similar to one you have stored in your Phone Book. Retrieve the number from the Phone Book, delete the relevant digits and then enter the new number.
APostscripting a number does not overwrite the entry in the
Phone Book.
APostscripting is not available when accessing the Phone
Book using the Smart button.
1. Availability of the Fixed Dialling feature depends on the type of SIM card you have.
Using the Options Menu
41
English
st212_en.bk : opt_menu.fm5 Page 42 Tuesday, May 18, 1999 3:52 PM
How to Enter Alphabetic Characters
The
0, 1,... ...,8 and 9 keys are used to enter alphabetic characters, for example when storing names in the
Phone Book or when creating messages.
For example, if you press the 5 key, the first displayed character will be J. If this is not the required character, then you can press the same key again to show K. Another press will display L, another... ...will display 5. Your phone will continue to scroll through the characters available on the selected key with each new key press.
A long press of any of the keys will switch all the characters to lower case, a second long press will switch back to upper case.
To enter the next character press the appropriate key. If, however, the next character is on the same key as the previous character you will first need to press the > key. Pressing the
> key a second time will produce a space.
If a mistake has been made, you can go back to the incorrect character by pressing <.
Characters can be removed from the display by pressing the C key.
The character before the cursor (Ö) is the character which will be deleted.
Press the O key to store the information.
Available Characters
Press the appropriate keys to get the following characters:
1
2
Space . 1 ? ! , Ÿ Ä & : " ( ) ' ` @ % ¡
¢
Space . 1 ? ! , Ÿ Ä & : " ( ) ' ` @ % ¡
¢
A B C 2 [ ® ± ¼ ¾ © a b c 2 { ¯ ± ½ ¾ ©
3
4
5
6
D E F 3 ° ¿ ¤ ² d e f 3 ° ¥ ¤ ²
G H I 4 À § g h i 4 À §
J K L 5 Á j k l 5 Á
M N O 6 ] \ « ¨ µ m n o 6 } | ¬ ¨ µ
7
8
9
P Q R S 7 Â ¾ ¸ p q r s 7 Â ¾ ¸
T U V 8 ¹ ^ ¦ t u v 8 ¹ ~ ¦
W X Y Z 9 º · w x y z 9 º ·
0 + - 0 x * / = > < #
+ - 0 x * / = > < #
The top line for each key shows the upper case characters, the lower line shows the lower case.
English
42
Using the Options Menu
st212_en.bk : opt_menu.fm5 Page 43 Tuesday, May 18, 1999 3:52 PM
Voice Dialling
Select this option to call any phone number that has a Voice Tag.
The phone prompts you to press the smart button (
=). See
Using Voice Control.
Personal Numbers
The Personal Numbers sub-menu is used for creating and managing your list of personal numbers.
Find Entry By Name
If you do not enter any name information, the first alphabetical entry will be displayed.
If there are no names stored, No Names Stored will be displayed.
To display adjacent Phone Book entries use the < and > keys. When the desired name is displayed press the O key to select it. The phone then enters the options sub-menu for Find
Entry By Name. See ‘The Options for ‘Find Entry By ...’’.
Find Entry By Location
i Press = and say the Voice Tag name after the tone. See
‘Using Voice Control’ for more information.
i Press = and say the Voice Tag name after the tone. See
‘Using Voice Control’ for more information.
i Press the Smart button (=) and use the volume buttons to
scroll to the stored number, or press the appropriate digit key to skip to a particular letter. To make the call, either hold down
= for 1.5 seconds or press O.
This option is used to select a telephone number from a list of alphabetically sorted Phone Book names.
Once selected, this option will display the message Enter
Name. You can enter a maximum of three characters from a name but you do not need to enter all three characters to begin a search.
The Phone Book entries will be searched and the first alphabetically matching entry will be displayed.
If there isn’t a name matching your entry, the nearest alphabetically matching entry will be displayed.
i
G>
This option is used to select a telephone number from a list of numerically sorted Phone Book locations.
Once selected, this option will display the message Enter
Location. You can now enter a location number. If the entered location is not valid, a timed message Range 1-XXX will be displayed and the phone will return to the Enter Location menu item.
The Phone Book entries will be searched and an entry will be displayed.
If you enter a location number for which there is no entry,
Location Empty will be displayed and the nearest non-empty location will be selected instead.
Using the Options Menu
43
English
st212_en.bk : opt_menu.fm5 Page 44 Tuesday, May 18, 1999 3:52 PM
If you did not enter a location, the first numerical entry will be displayed.
If there are no numbers stored, No Numbers Stored will be displayed.
To display adjacent Phone Book entries use the < and > keys. When the desired name is displayed press the O key to select it. The phone then enters the options sub-menu for Find
Entry By Location. See ‘The Options for ‘Find Entry By ...’’
The Options for ‘Find Entry By ...’
Once a Phone Book entry has been selected, it can be called, modified or deleted.
If the Phone Book entry is in phone memory, you can also add, edit or delete the Voice Tag.
Call Number
This option is used to call the selected Phone Book telephone number.
Modify Name or Number
This option is used to change the selected Phone Book entry.
The entry’s current telephone number and name will be presented, in turn, for modification. You can accept the current settings or modify as required.
Erase Name and Number
This option is used to erase the selected Phone Book entry.
Simply press the O key when the phone displays the message
Erase Name And Number. The option will display the timed message Erased XXX and then return to the appropriate menu item.
English
44
Using the Options Menu
Add or Edit Voice Tag and Delete Voice Tag
Use these options to add, edit or delete the Voice Tag for the
Phone Book entry. See Using Voice Control.
Add Entry
i Press E. Select the Quick Access feature (T Add to
SIM? or
F Add to Phone?) or after the tone, say the Voice
Tag name. See ‘Voice Control for Quick Access Features’.
This option is used to add (store) entries to the Phone Book. You can choose to add the new entry to either the phone or SIM card memory locations.
Add To Phone Memory, Add To SIM Card Memory
Once you have selected the destination of the new entry, you will be asked to enter the telephone number, name and location number of the new entry.
The last telephone number displayed will be presented by default; it can be used or discarded as required.
If the entered location is not valid, a timed message Range
YYY-ZZZ will be displayed and the phone will return to the
Enter Location prompt. If the chosen location is currently used by another entry, you will be asked for confirmation that the location can be overwritten.
If you do not supply a location number, the next available location will be used.
When the new entry has been entered, a timed message
Stored XXX will be displayed.
st212_en.bk : opt_menu.fm5 Page 45 Tuesday, May 18, 1999 3:52 PM
Add Voice Tag
If you add a Phone Book entry to the phone memory, the Add
Voice Tag? prompt appears after Stored XXX . Press O to add a Voice Tag. See Using Voice Control.
Check Capacity
This option is used to check the number of free Phone Book entries in the phone or SIM card memory areas.
Check Phone Capacity, Check SIM Capacity
Once selected, a timed message XX Unused Locations displays the requested information.
Prevent Access
This option enables you to prevent access to the Personal
Numbers list.
AYou cannot record a Voice Tag if you have set Prevent
Access To Phone Memory.
To SIM Card Memory, To Phone Memory, To Phone &
SIM Memory, No Memory Restrictions
You can prevent access to all entries in the SIM card memory, the phone memory or both the phone and SIM card memory. To cancel all access restrictions use the No Memory Restrictions option.
When you change the restrictions, you will be requested to enter the Security Code before the change is made.
Show Services
i Press E. Select the Quick Access feature (e Show
Services?) or after the tone, say the Voice Tag name. See
‘Voice Control for Quick Access Features’.
This option displays a list of phone numbers and services provided by your Cellular Service Provider.
AAvailability depends on the type and settings of the SIM
card, and/or your subscription to this feature.
Last Ten Calls
These options allow you to review your most recently used phone numbers. Depending on the option you choose, you can then redial a phone number, store a phone number in your phone book, or erase all of the phone numbers.
After you select an option, use the < or > key to scroll through the list of phone numbers. Press the O key to proceed.
AYou can use postscripting to modify a number once you
have retrieved it from either of the Last Ten Calls lists.
Last Calls Made
Select this option to redial the phone number of any one of the last ten calls made.
Using the Options Menu
45
English
st212_en.bk : opt_menu.fm5 Page 46 Tuesday, May 18, 1999 3:52 PM
Last Calls Received
i Press E. Select the Quick Access feature (W Received
Calls?) or after the tone, say the Voice Tag name. See
‘Voice Control for Quick Access Features’.
Select this option to redial the phone number of any one of the last ten calls received. In addition, you can add time and date information to one call, and you can store any of the phone numbers in your phone book.
AYou will only see numbers in the Last Calls Received list if
you have Caller Line Identification.
When you scroll through your last ten calls, each call appears with a call position number, for example:1+, 2-, 3+ ... 10+. A + symbol indicates that you answered the call. A - symbol indicates that you did not answer the call.
Press the O key to select a phone number. You can then scroll through and select one of the following options:
Call Number
Select this option to call the phone number.
Time and Date
Select this option to add a time and date stamp to the phone number. Press the
O key to accept the date and time stamp and return to the list of last ten calls received.
Add to Phone Memory
Select this option to add all the phone number details (including any details you have added) to your phone memory. If the name in the received call does not appear in your phone book, the phone prompts you to Enter Name and Enter Location.
For further details, see 'Add Entry' in this section.
Add to SIM Card Memory
Select this option to add the phone number details (including any details you have added) to your SIM card memory. If the name in the received call does not appear in your phone book, the phone prompts you to Enter Name and Enter Location. For further details, see 'Add Entry' in this section.
Erase All Numbers
This option erases all the numbers stored in your Last Ten Calls
Made and Last Ten Calls Received lists.
AThe Last Ten Calls lists will be erased when a new SIM is
inserted in the phone.
English
46
Using the Options Menu
st212_en.bk : opt_menu.fm5 Page 47 Tuesday, May 18, 1999 3:52 PM
My Phone Number(s)
This option allows you to access your cellular phone, fax and data numbers so that you can retrieve or modify them when required.
For example, if you have difficulty remembering your cellular phone number, store it with the name ‘My Phone’ and then you will be able to retrieve the number as required.
The My Phone Number(s) list is stored on your SIM card.
When you select this item, the first location will be displayed. Use the
< and > keys to scroll through the phone numbers stored.
To enter or change a number, scroll to the location and press
O. You will be prompted to enter a phone number and then a name. Press
O to store the information.
ADepending on your Cellular Service Provider, you may find
that one or more of the entries in the My Phone Number(s) list will have been defined. You may not be able to change these predefined entries.
Fixed Dialling
AAvailability of the Fixed Dialling menu depends on the type
of SIM card.
This feature allows you to limit use (typically third-party use) of your phone to a predefined list of telephone numbers or, if you wish, to a list of country codes, area codes, or other prefixes of your choosing.
When Fixed Dialling is switched on, the only numbers that can be dialled from your phone are those stored (or whose prefix is stored) in the Fixed Dial list. If you attempt to dial any other number (apart from an emergency number), the message
Restricted will be displayed. You will not be able to make fax or data calls.
To make a call when Fixed Dialling is switched on, either dial the number manually, or select it from the Fixed Dial list and press
O.
Up to 40 entries can be stored in the Fixed Dial list. The list is stored on your SIM card.
! This option may be affected by the Call Barring setting.
View Fixed Dial List
This option allows you to scroll through the numbers in the Fixed
Dial list. When you find the number you want, press O to make the call.
Using the Options Menu
47
English
st212_en.bk : opt_menu.fm5 Page 48 Tuesday, May 18, 1999 3:52 PM
Setup Fixed Dialling
This option allows you to switch Fixed Dialling on or off and to enter or change entries in the Fixed Dial list.
You will be prompted to enter your PIN2 security code when you select this option.
On
Switches fixed dialling on.
Off
Switches fixed dialling off.
Edit Entry
Modifies or clears an entry in the Fixed Dial list. When you select this option, the first non-empty location in the list will be displayed. Scroll to the entry you want to change and press
O.
You will be prompted to edit the phone number and the name.
To erase the entry, press C.
Add Entry
Adds a phone number and name to the Fixed Dial list. When you select this option you will be prompted to enter the phone number, name and a location number. If you do not specify a location number, it will be stored in the next available location.
AWhen setting up your Fixed Dial list, you may want to
reserve the first nine locations for phone numbers you wish to One-Touch Dial. See also ‘One-Touch Dial Setting’.
Erase Entry
Erases a phone number and name from the Fixed Dial list. The first entry in the Fixed Dial list will be displayed. Scroll to the entry you wish to delete and press
O.
English
48
Using the Options Menu
One-Touch Dial Setting
This option allows you to specify which Phone Book list can be
One-Touch Dialled.
To Phone Memory
Switches One-Touch Dialling to your Personal Numbers list stored in phone memory (locations 1 to 9).
To SIM Card Memory
Switches One-Touch Dialling to your Personal Numbers list stored on your SIM card (locations 101 to 109).
To Fixed Dial list
AThis option is only available if you have Fixed Dialling.
Switches One-Touch Dialling to your Fixed Dial list
(locations 1 to 9).
st212_en.bk : opt_menu.fm5 Page 49 Tuesday, May 18, 1999 3:52 PM
Call Related Features Menu
Show Battery Meter
This option displays the approximate amount of battery capacity remaining, for example:
Number of
Segments
1
3
5
7
Approximate Charge Level
less than 5% (recharging needed) less than 20% less than 60% greater than 60% i Press E. Select the Quick Access feature (G
Battery
Meter?) or after the tone, say the Voice Tag name. See
‘Voice Control for Quick Access Features’.
Using the Options Menu
49
English
st212_en.bk : opt_menu.fm5 Page 50 Tuesday, May 18, 1999 3:52 PM
Restrict My Phone Number
'Restrict My Phone Number' is a network feature. You will need to subscribe to one of the two Caller Line Identification restriction features with your Cellular Service Provider.
Show ID on Next Call
Your phone number is sent with the next attempted call, after this your phone number will not be sent until you re-select this option.
Restrict ID on Next Call
i Press E. Select the Quick Access feature (c
Restrict
My ID?) or after the tone, say the Voice Tag name. See
‘Voice Control for Quick Access Features’.
j Call Diverting
Your phone number will not be sent with the next attempted call, after this your phone number will be sent with calls until you re-select this option.
Call diverting is a network feature. If your phone is unavailable, or you do not wish to receive calls, incoming calls can be diverted to other phone numbers.
This option can be used to:
• Divert all incoming Voice calls unconditionally.
• Divert incoming Voice calls whenever your phone is unavailable, busy, not reachable or not answered.
• Divert incoming Fax calls.
• Divert incoming Data calls.
• Reset all diversion options to off.
AYou cannot change the call divert settings when you are out
of network coverage.
English
50
Using the Options Menu
st212_en.bk : opt_menu.fm5 Page 51 Tuesday, May 18, 1999 3:52 PM
After selecting any of the call divert options there will be a short delay while the phone asks the network for the current setting.
Divert Voice Calls
This option will allow you to set your phone to Divert When
Unavailable, Divert All Voice Calls or Detailed Diverting.
Divert When Unavailable
This option will enable you to divert all incoming Voice calls to a single number, whenever your phone is unavailable.
The option has two settings, On or Off.
If you change the setting to On, you will be asked to enter a diversion phone number using the digit keys.
ASetting “Divert When Unavailable” to On will have the same
effect as setting all “Detailed Diverting” options to On.
AWhen On, Divert When Unavailable takes priority over
detailed diversion settings.
Divert All Voice Calls
i Press E. Select the Quick Access feature (P Divert On/
Off?) or after the tone, say the Voice Tag name. See ‘Voice
Control for Quick Access Features’.
AWhen On, Divert All Voice Calls takes priority over all other
Voice call diversion settings.
Detailed Diverting
These options will enable you to divert Voice calls to different numbers, depending upon the current status of your phone.
Each of the following detailed diverting options operate in the same way.
Each option has two settings, On or Off.
If you change the setting to On, you will be asked to enter a diversion phone number using the digit keys.
ADetailed diversion settings are ignored while Divert All Voice
Calls or Divert When Unavailable are On.
If Busy
This option will divert incoming calls if your phone is busy.
If Not Reachable
This option will divert incoming calls if your phone cannot be contacted by the network.
If No Answer
This option will divert incoming calls if you do not answer the call.
This option will enable you to unconditionally divert all incoming
Voice calls to a single number.
The option has two settings, On or Off.
If you change the setting to On, you will be asked to enter a diversion phone number using the digit keys.
Using the Options Menu
51
English
st212_en.bk : opt_menu.fm5 Page 52 Tuesday, May 18, 1999 3:52 PM
Divert Fax Calls
This option will enable you to divert all Fax calls to a single number.
The option has two settings, On or Off.
If you change the setting to On, you will be asked to enter a diversion phone number using the digit keys.
Divert Data Calls
This option will enable you to divert all Data calls to a single number.
The option has two settings, On or Off.
If you change the setting to On, you will be asked to enter a diversion phone number using the digit keys.
Cancel All Diverting
This option will enable you to cancel the diversion of incoming calls.
! This option resets all diversion settings to Off and
removes all diversion numbers.
Talk and Fax
This is a network feature that allows you to speak and then send or receive a fax during the course of a single call.
AYour phone supports a data and fax transmission speed of
up to 14.4 kbps.
Before making a Talk and Fax call, ensure that:
• Your phone is “fax-ready” (it has been switched off, connected to the fax with one of the optional data/fax accessories, then switched back on). Connecting your phone to the fax in the middle of the call will not work.
• The Talk and Fax mode is set to On.
A Talk and Fax call automatically switches to fax mode when you start sending the fax. While the fax is being transmitted, the message Fax in progress will be displayed. The call automatically ends when the fax transmission is complete. You cannot switch back to voice mode in the same call.
AWhile a Talk and Fax call is active, incoming call services like
Call Waiting and Call Holding are suspended.
If you receive a Talk and Fax call when:
• Your phone is not fax-ready - you can only talk.
• Your phone is fax-ready but Talk and Fax mode is off - the call is automatically routed to your fax (you cannot talk).
On
Switches Talk and Fax mode on for the next and all subsequent calls.
Off
Switches Talk and Fax mode off for the next and all subsequent calls.
English
52
Using the Options Menu
st212_en.bk : opt_menu.fm5 Page 53 Tuesday, May 18, 1999 3:52 PM
j Call Waiting
The Call Waiting menu item has two settings On or Off. If you select Off, you will be not be notified of waiting calls. The person trying to contact you will either receive the busy tone, or be diverted by the ‘Detailed Diverting - If Busy’ option.
If Call Waiting is On, you will be notified of a waiting call by an audible alert and by the message Call Waiting - Answer?.
You can press the
O key to accept the waiting call, or use the
$ key to scroll to an alternative option and then press O.
AIf you have Caller Line Identification, the caller’s number or
name is displayed instead of the Call Waiting message.
AAvailability of this feature depends on your service provider.
j Call Barring
Call barring is a network feature which can be used to selectively bar outgoing and incoming calls.
If you change the barring setting, you may be asked to enter your barring password. There will be a short delay while the phone notifies the network of the new setting. When the change has been made by the network, the phone will display a confirmation message.
The initial password will be supplied to you by your Cellular
Service Provider when you subscribe to this service.
AThis option may be affected by the Fixed Dialling setting.
Bar Outgoing Calls
After selecting this option, there will be a short delay while the phone asks the network for the current setting.
Int'l Calls
When selected, this option will bar outgoing international calls.
Int'l Calls Except Home
When selected, this option will bar outgoing international calls, except those to your home country.
All Calls
When selected, this option will bar all outgoing calls, except emergency calls.
Off
When selected, this option will disable all call barring for outgoing calls.
Bar Incoming Calls
After selecting this option, there will be a short delay while the phone asks the network for the current setting.
When Roaming
When selected, this option will bar incoming calls when you are roaming.
You may wish to select this option, as some Cellular Service
Providers charge an additional fee for receiving calls when you are roaming.
All Calls
When selected, this option will bar all incoming calls.
Off
When selected, this option will disable all call barring for incoming calls.
Using the Options Menu
53
English
st212_en.bk : opt_menu.fm5 Page 54 Tuesday, May 18, 1999 3:52 PM
Cancel All Barring
This option can be used to set all Call Barring options to Off.
Change Bar Password
This option can be used to change the call barring password.
After selecting this option, you will be asked to enter the current password.
You will then be asked to enter, and then re-enter, your new,
4 digit, barring password. When the change has been made by the network, the phone will display a confirmation message.
Key Answer Only
AThis option is only available if you have a phone with a flip.
This feature has two options: On or Off.
When set to On, this feature allows the flip to be opened without answering an incoming call. The call can be answered by pressing an appropriate key ( O, 1 to 9, < or >). To reject the call press
C.
When set to Off, opening the flip answers an incoming call.
English
54
Using the Options Menu
st212_en.bk : opt_menu.fm5 Page 55 Tuesday, May 18, 1999 3:52 PM
Messages Menu
Your phone supports the two GSM message features: Short
Message Services (SMS) and Cell Broadcast.
SMS Messages
These are text messages that are sent specifically to and from your phone number.
When an SMS message is received, your phone:
1 Makes three short alert tones (depending on the ‘Ring or
Vibrate’ setting).
2 Displays the o (messages) icon.
3 Stores the message for later viewing, if there is space. If there is not enough space, the o icon will flash. One or more messages must be removed before the message can be stored.
Your Cellular Service Provider will transmit a message for a limited amount of time. If a memory location is not made available before the message is removed from the network, then you will not be able to receive or read it.
4 Message will then be displayed with the prompt; Read
Now?
5 If O is pressed, the phone will enter the Received Messages browser and immediately display the new message.
6 If
C is pressed the phone will return to the screen which was displayed prior to receipt of the message.
7 If any other key is pressed it will perform the function linked with that key.
8 If no key is pressed the display will time-out after 1 minute and return to the screen which was displayed prior to receipt of the message.
Using the Options Menu
55
English
st212_en.bk : opt_menu.fm5 Page 56 Tuesday, May 18, 1999 3:52 PM
Cell Broadcast Messages
These are general messages, broadcast to a group of phones and can only be received when your phone is in standby mode.
These messages are broadcast in numbered 'channels' and, in general, each channel will tend to carry one particular type of information.
Typical cell broadcast channels could have information on local weather conditions, traffic reports or stock market prices. Please contact your network operator for a list of available channels and the information they supply.
When the message has scrolled across the display, the beginning of the message will be shown until you either remove it or a new message arrives.
How to Read SMS Messages
You can use the scroll keys (
< and >) to scroll through messages in either the Received Messages or Outgoing Messages lists.
To display a specific message, enter the message number, for example press
5 to display the 5th message. If the message does not exist, Invalid Msg Number will be displayed.
Alternatively, to display the next message, press O and select
Go To Next Message.
How to Create and Edit SMS Messages
Use the Message Editor to create or modify text messages. When you enter the editor, the last message that was edited will be displayed. Press and hold C to clear the message and start a new one, or modify the message displayed. For an explanation of how to enter text, see ‘How to Enter Alphabetic Characters’ .
Press
O once you have completed your message. You will then be presented with the following options:
Send Message - If you select this option you will be prompted for a phone number, enter the number and then press O to send the message.
Store Message - Select this option to store your edited message in your Outgoing Messages list.
AIf you don’t store the message after it has been edited, you
will lose all your changes as soon as you select another message to be edited.
j Call Voicemail
i Press E. Select the Quick Access feature (R Call
Voicemail?) or after the tone, say the Voice Tag name. See
‘Voice Control for Quick Access Features’.
This option will make a call to the current voicemail number. You can also press f to call the Voicemail number.
The voicemail number is entered using the ‘Voicemail Number’ option in the Message Settings menu.
English
56
Using the Options Menu
st212_en.bk : opt_menu.fm5 Page 57 Tuesday, May 18, 1999 3:52 PM
j Received Messages
i Press E. Select the Quick Access feature (K Read
Messages?) or after the tone, say the Voice Tag name. See
‘Voice Control for Quick Access Features’.
This option is used to view and manage any SMS messages that have been sent to your phone number.
When selected, this option will display a message indicating the total number of messages and how many of these are new. If there are no messages No Messages will be displayed.
If there are messages, the new messages will be displayed first, followed by the old. Repeated presses of the
$ key will display the whole message, when it was sent and the phone number who sent it (if available).
Once you have read a new message it will automatically become old.
See ‘How to Read SMS Messages’ for more information on navigating through the messages.
Press the
O key, when viewing any message, to enter the sub-menu.
Delete Message
This option will delete the currently viewed message
Reply to Message
This option allows you to reply with a message.
Return Call
This option can be used to call the person who sent you the message, if their number has been included by the network, or a number that has been included in quotes “” in the message.
Edit Message
This option allows you to use the Message Editor to edit the selected message and then to either send the modified message and/or store it in your Outgoing Messages list. See ‘How to
Create and Edit SMS Messages’ for more information on using the Message Editor.
Go to Next Message
This option will display the next received message.
If you are currently reading the last message in your list then this option will take you back to the top of the list.
Delete All Messages
This option allows you to delete all received messages whether they have been read or not.
AOnce deleted, messages are NOT retrievable.
Using the Options Menu
57
English
st212_en.bk : opt_menu.fm5 Page 58 Tuesday, May 18, 1999 3:52 PM
Outgoing Messages
i Press E. Select the Quick Access feature (U Outgoing
SMS?) or after the tone, say the Voice Tag name. See
‘Voice Control for Quick Access Features’.
This option is used to view and manage any outgoing messages.
These messages will be stored on your SIM card. When you select this option, the total number of messages will be displayed followed by the first message in the list.
AYou cannot send an outgoing message until the Message
Service Centre number has been set. See ‘Message
Settings’.
Press the O key, when viewing any message, to enter the sub-menu. See ‘How to Read SMS Messages’ for more information on navigating through the messages.
Send Message
Find Entry by Name - this allows you to recall a phone number from the Phone Book by name and send the message (see ‘Find
Entry by Name’ in the ‘Phone Book’ section).
Find Entry by Location - this allows you to recall a phone number from the Phone Book by location and send the message
(see ‘Find Entry by Location’ in the ‘Phone Book’ section).
Edit Message
This option allows you to use the Message Editor to edit the selected message and then to either send the modified message or store it in your Outgoing Messages list. See ‘How to Create and Edit SMS Messages’ for more information on using the
Message Editor.
Delete Message
This option will delete the currently viewed message.
Go to Next Message
This option will display the next outgoing message.
This option allows you to add the destination phone number using a sub-menu. Using the scroll keys you can select:
Enter Number - this allows you to manually enter the phone number using the keypad and send the message.
English
58
Using the Options Menu
st212_en.bk : opt_menu.fm5 Page 59 Tuesday, May 18, 1999 3:52 PM
Message Editor
i Press E. Select the Quick Access feature (a Message
Editor?) or after the tone, say the Voice Tag name. See
‘Voice Control for Quick Access Features’.
The Message Editor is used to edit the currently selected message and then to either send the modified message or store it in your
Outgoing Messages list. See ‘How to Create and Edit SMS
Messages’ for more information on using the Message Editor.
VoiceNotes™
The VoiceNotes™ feature allows you to record a number of personal voice messages or to record conversations during a phone call.See Using VoiceNotes™ for more information.
Play VoiceNotes™
Cell Broadcast
This option is used to set the cell broadcast settings. The option has two settings On or Off.
If you change the setting to On, you will be asked to enter the channel you wish to receive information from.
Please contact your Cellular Service Provider for a list of available channels and the information they provide.
While a broadcast message is scrolling across the display you can stop and start it by pressing
<. Press > to restart the message from the beginning. If you want to remove the message from the display, press C.
AIf you need to use the < and > keys for their normal
functions while you are receiving a cell broadcast message, you must first remove the message.
i Press E. Select the Quick Access feature (} Play
VoiceNotes™?) or after the tone, say the Voice Tag name.
See ‘Voice Control for Quick Access Features’.
This option allows you to play your VoiceNotes™. Press
< or
> to scroll through the VoiceNotes™. Press O while a
VoiceNote™ is playing to go to the next VoiceNote™.
Show Time Available
This option displays the amount of time available for you to record your VoiceNotes™.
Erase All VoiceNotes™
This option allows you to delete all your VoiceNotes™.
Using the Options Menu
59
English
st212_en.bk : opt_menu.fm5 Page 60 Tuesday, May 18, 1999 3:52 PM
Message Settings
Voicemail Number
This option is used to enter a phone number which will be used by the ‘Call Voicemail’ option.
If there is already a Voicemail Number, this will be shown in the display. This can be used, modified or deleted as desired.
ARemember to add the + symbol and the appropriate
country code prefix to the phone number.
Service Centre
Before you can send any messages you must use this option to enter your Message Service Centre number. This number is obtained from your Cellular Service Provider.
If there is already a Message Service Centre number, this will be shown in the display. This can be used, modified or deleted as desired.
ARemember to add the + symbol and the appropriate
country code prefix to the phone number.
Expiry Period
You can use this option to specify the maximum time, in hours, that your unforwarded messages are to remain with the Message
Service Centre before being deleted. When you select this option, the current expiry period will be displayed (the default is 24 hours).
The maximum value you can enter is 10584, though the real limit will depend on your Message Service Centre.
Outgoing Message Type
This option is network dependent and can be used to specify the format of your outgoing messages. You can select from the following message types: Text (default), Fax, X400, Paging,
E-Mail, ERMES or Voice.
AYou do not need to select Voice to send messages to
Voicemail boxes.
English
60
Using the Options Menu
st212_en.bk : opt_menu.fm5 Page 61 Tuesday, May 18, 1999 3:52 PM
Phone Setup Menu
Select Phone Line
i Press E. Select the Quick Access feature (d Switch Line
1/2?) or after the tone, say the Voice Tag name. See ‘Voice
Control for Quick Access Features’.
This option allows you to switch between Line 1 and Line 2.
AAvailability depends on the type and settings of the SIM
card, and/or your subscription to this feature.
Adjust Ring Volume
This option is used to set the incoming call ring tone volume.
The volume will be displayed as follows:
Adjust the volume by pressing the volume buttons on the side of your phone.
i Press E followed by the appropriate volume button to
either increase or decrease the ringer volume.
Using the Options Menu
61
English
st212_en.bk : opt_menu.fm5 Page 62 Tuesday, May 18, 1999 3:52 PM
j Ring or Vibrate
i Press E. Select the Quick Access feature (L
Vibrate
On/Off?) or after the tone, say the Voice Tag name. See
‘Voice Control for Quick Access Features’.
This option sets the way your phone alerts you to an incoming call. The options are:
• Ring Only - the phone will ring with the tone specified by the Set Ringer Tone option.
• Vibrate Only - the phone will vibrate using VibraCall™.
• Vibrate Then Ring - the phone will vibrate twice and then ring.
• No Ring or Vibrate - the phone will just display the
Call message.
AThe setting you choose also defines the type of alert for an
incoming SMS message (except that if you select Vibrate
Then Ring, your phone will just vibrate).
j Set Ringer Tone
This option sets the tone your phone will make when an incoming call is received on Line 1.
Standard Tone
Your phone makes a standard ringing tone.
Single Ring Tone ... Music Tone
When selected, your phone will produce one of these alternative ringer tones.
AIf you select the Single Ring Tone option, the phone will
only ring once when a call is received.
j Set Ringer Tone 2
This option sets the tone your phone will make when an incoming call is received on Line 2.
AThis option will not appear if you do not subscribe to Line 2.
j Phone Lock
i Press E. Select the Quick Access feature (H Lock
Now?) or after the tone, say the Voice Tag name. See
‘Voice Control for Quick Access Features’.
This option is used to set, and change, the unlock code.
The unlock code can be set to protect your phone from unauthorised use. It can be set to automatically lock your phone each time it is switched on.
The unlock code is a four digit number which is set at manufacture to 1234. This can be changed at any time by using the 'change unlock code' option.
Automatic Lock
This option can be used to automatically lock your phone each time it is switched on. The option has two settings, On or Off.
Lock Now
This option can be used to immediately lock your phone. Once selected, your phone will be unusable until the unlock code is entered.
English
62
Using the Options Menu
st212_en.bk : opt_menu.fm5 Page 63 Tuesday, May 18, 1999 3:52 PM
Change Unlock Code
This option is used to change the unlock code.
After selecting this option, you will be asked to enter the current security code before you can proceed.
You can now enter a four digit code to replace the old code.
ABy pressing the $ key, you can access this option even
when the phone is locked.
Adjust Contrast
i Press E. Select the Quick Access feature (© Adjust
Contrast?) or after the tone, say the Voice Tag name. See
‘Voice Control for Quick Access Features’.
This option is used to adjust the screen contrast.
The contrast is displayed as follows:
Adjust the contrast by pressing < or > on the keypad.
Pressing O or C on the keypad will end the contrast adjustment.
Require SIM Card PIN
This option is used to set, and change, the PIN code.
The PIN code can be set to protect your SIM card from unauthorised use. If set to On, access to your SIM card will be restricted each time it is inserted or the phone is turned on.
The option has two settings, On or Off.
AIf the SIM card does not support PIN code disabling, these
items will not appear.
Change SIM PIN Code
This option is used to change the SIM card PIN code.
The 'Require SIM Card PIN' option must be set to On and you must enter the old PIN code before you can proceed.
You will be asked to enter a new, four to eight digit code to replace the old PIN code. The new PIN code must be entered again as confirmation.
! If the PIN number is entered incorrectly three times in a
row, your SIM card will automatically lock-up and the
Blocked message will be displayed.
Unblocking Your Phone
If you receive the Blocked message you will need to enter an unblock code and key sequence before you can use the phone.
AThe 8 digit PIN unblocking code will have been provided
with your SIM card by your Cellular Service Provider.
Enter the following key sequence to unblock your phone:
<<05<
EO
FOFO
Using the Options Menu
63
English
st212_en.bk : opt_menu.fm5 Page 64 Tuesday, May 18, 1999 3:52 PM
The new PIN code must contain four to eight digits.
! If this operation is performed incorrectly 10 times in a
row, your SIM card will become permanently blocked.
Change SIM PIN2 Code
This option is used to change your PIN2 security code.
When you select this option you must enter the old PIN2 security code before you can proceed.
You will be asked to enter a new, four to eight digit code to replace the old PIN2 security code. The new PIN2 security code must be entered again as confirmation.
! If the PIN2 security code is entered incorrectly three
times in a row, the Blocked message will be displayed.
When the Blocked message is displayed, you are not allowed access to menu items that require you to enter the PIN2 code, for example ‘Setup Fixed Dialling’ and ‘Call Charge Settings’.
If you receive the Blocked message when you try to enter your
PIN2 code, you will need to unblock and change the code using the following key sequence:
<<052<
EO
JOJO
AThe 8-digit unblocking code will have been provided with
your SIM card by your Cellular Service Provider.
! If the PIN2 unblocking operation is performed
incorrectly 10 times in a row, your PIN2 code will become permanently blocked.
j New Security Code
The security code is used to control access to security and other options within the menus.
This option is used to change the security code, which is set at manufacture to 000000.
Once selected, you will be asked to enter the current security code before you can proceed.
You will then be asked to enter a new, six digit code to replace the old security code.
AIn order to safeguard your phone, you should change your
security code from the factory setting as soon as possible.
j Extended Menus
i Press and hold $. Extended Menus will be temporarily
activated until you exit the Options menu.
This option is used to switch the extended menus on or off.
If the extended menu option is switched off, you will not be able to access any of the extended features.
The option has two settings, On or Off.
English
64
Using the Options Menu
st212_en.bk : opt_menu.fm5 Page 65 Tuesday, May 18, 1999 3:52 PM
Show Time and Date
i Press E. Select the Quick Access feature (¥ Show
Time/Date?) or after the tone, say the Voice Tag name. See
‘Voice Control for Quick Access Features’.
j Select Keypad Tones
This option allows you to change or disable tones you hear when you press a key.
The option has three settings, Normal Tones, Single Tone or No Tones.
When selected, this option displays the time and date until any key is pressed.
j Set Time and Date
This option is used to set the time and date. You will be prompted to Enter Time - the time must be entered in 24hour format. You will then be prompted to Enter Date.
j Set Time Format
This option is used to set the clock to either 12-hour or 24-hour format.
j Language Selection
This option is used to change the language for display messages.
The option has multiple settings.
When you select a language, all further display prompts and help messages will be in the selected language.
Battery Saving Mode
This option can help you to conserve battery power. Also known as DTX (Discontinuous Transmission), this feature will cause your phone to operate at reduced power when you are not talking.
The option has two settings, On or Off.
Using the Options Menu
65
English
st212_en.bk : opt_menu.fm5 Page 66 Tuesday, May 18, 1999 3:52 PM
Phone Status
Status Review
This option can be used to view the current setting of menu options.
When selected, your phone will display a list of menu items which have been changed from the default setting. Press the
$ key to view the next item.
Master Reset
! This option should be used with caution.
This option is used to restore certain phone options to their original settings.
When selected, you will be asked to enter the security code.
Once entered, the master reset option will perform the following operations:
• Cancel Automatic Answer, Audible Call Timers, In-Call Display
Meter, Battery Save (DTX), Auxiliary Alert, Automatic
Handsfree, Automatic Lock, Cell Broadcast and Talk and Fax
Mode.
• Return Language Selection to Original.
• Restore Keypad Tones to Normal, Ringer Tones to Standard,
Volume Level to Medium and Network Search frequency to
Medium.
• Restore Extended Menus to their default settings.
Master Clear
! This option should be used with extreme caution, for
example it will clear all the Phone Book entries from your phone memory.
This option is used to restore certain phone options to their original settings.
When selected, you will be asked to enter the security code.
Once entered, the master clear option will perform the same operations as 'Master Reset', plus the following operations:
• Clear the Phone Book entries from phone memory (not from
SIM memory)
• Clear the Last Calls Made and Last Calls received list
• Clear the Message Editor
• Reset the Resettable Call Timers.
• Erase all recorded VoiceNotes™.
• Erase all recorded Voice Tags.
Master Clear does not clear the:
• Fixed Dial list
• My Number(s) list
• Charge Meters
• Received and Outgoing Messages list
• Voicemail number
• SMS Service Centre number
• Lifetime timer.
English
66
Using the Options Menu
st212_en.bk : opt_menu.fm5 Page 67 Tuesday, May 18, 1999 3:52 PM
Network Selection Menu
Network Selection
In order for the phone to make and receive phone calls, it must register with one of the available networks. These can be either
GSM900, GSM1800 or combined GSM900/1800 types of network.
Your phone automatically searches for the last network used. If, for any reason, this network is unavailable, your phone will attempt to register with a new network.
When your phone needs to register with a new network, it will generate a sorted list of networks.The network list is sorted in the following order:
• The Home network.
• Networks from a preferred list.
• A random list of other networks found above a certain signal strength.
• All remaining networks in descending order of signal strength.
Any forbidden networks, stored in the SIM card, will not be included in the sorted list.
Using the Options Menu
67
English
st212_en.bk : opt_menu.fm5 Page 68 Tuesday, May 18, 1999 3:52 PM
Available Networks
When selected, this option will scan to see which networks are operating in your current location. When the scan is complete, press the $ key to scroll through the list. When you see a network you wish to register with or store in your preferred list, press the
O key. You will now enter the 'Register Now' and
'Make Preferred' sub-menu.
Register Now
Once selected, your phone will try to register with the selected network. If the registration fails, your phone will try to register in the normal way.
Make Preferred
Once selected, you will be asked where the selected network is to be located in the preferred list.
Network Search
These options determine how often your phone tries to register with a network and how the attempt is made.
Registration Preferences
This option determines how the phone tries to register with a network.
The option has two settings, Automatic Search or Manual
Search.
Automatic Search Mode
In the automatic mode, the phone will try to register with the first network in the sorted list. If this is successful, your phone will display the network name and then enter the standby mode.
If registration is unsuccessful with one network in the list, your phone will try the next listed network. If your phone fails to register with any of the listed networks, it will start at the beginning of the list after a preset period. The preset period is determined by the 'Frequency Of Search' option.
Manual Search Mode
In the manual mode, the phone will present you with the sorted list of networks. Use the
<, > and O keys to select one network from the list. Your phone will try to register with the selected network. If this is successful, the phone will display the network name and then enter the standby mode.
If registration is unsuccessful, your phone will present the list again after a preset period. The preset period is determined by the 'Frequency Of Search' option.
Frequency of Search
This option is used to determine how long your phone waits before attempting to re-register after a registration attempt has failed.
The option has the following settings: Slow Search, Medium
Search, Fast Search or Continuous Search.
! Fast and Continuous Search may use up a significant
amount of battery power.
English
68
Using the Options Menu
st212_en.bk : opt_menu.fm5 Page 69 Tuesday, May 18, 1999 3:52 PM
j Preferred Networks
Add Network to List
This option enables you to add networks to your preferred list.
When selected, the 'Choose From Available' option will scan to see which networks are operating in your current location. When the scan is complete, press the $ key to scroll through the list.
When you see a network you wish to store in your preferred list, press the
O key. You will be asked where the selected network is to be located in the preferred list.
The 'Choose From Known' option will, when selected, present you with a preset list of networks. Press the
$ key to scroll through the list. When you see a network you wish to store in your preferred list, press the O key. You will be asked where the selected network is to be located in the preferred list.
Select the 'Add New Network Code' option to enter network codes directly. Once entered, you will be asked where the network is to be located in the preferred list.
Show List of Networks
This option is used to display the networks you have stored in your preferred list. In addition, pressing the O key will select the currently displayed entry and enter a move/delete sub-menu.
When 'Move to New Location' is selected you will be asked to enter a new location for the selected network.
When selected, 'Delete Selection' will remove the selected network from the preferred list.
Find New Network
i Press E. Select the Quick Access feature (¤ Find New
Network?) or after the tone, say the Voice Tag name. See
‘Voice Control for Quick Access Features’.
When selected, the phone will try to register with a network in the normal manner, with one exception. When the registration attempt is made, your current network will be excluded from the list of those available. If the attempt fails, your phone will then try to re-register with the previous network.
Using the Options Menu
69
English
st212_en.bk : opt_menu.fm5 Page 70 Tuesday, May 18, 1999 3:52 PM
Call Meters Menu
Call Metering
Your phone has an internal metering system which can be used to provide you with individual and total call times or costs.
ACall cost information is only available if you receive the
Advice of Charge service. If you do not receive this service, then only time meters are available.
The meter can be displayed during a phone call and audible tones can be generated to indicate the passage of call time.
Your phone can handle values up to 21 digits long, although during calls it can only display the last 12 digits. If the value exceeds 21 digits, then Too Large is displayed.
In addition, you can set a maximum charge limit so that your phone will monitor either the number of units used or the call cost, and then not allow the limit to be exceeded.
Show Call Charges
This feature allows you to display the cost of your calls or the amount of credit remaining. The figures are in phone units or currency depending on the setting of the Set Charge Type option.
AShow Call Charges is only available if you receive the Advice
of Charge service.
English
70
Using the Options Menu
st212_en.bk : opt_menu.fm5 Page 71 Tuesday, May 18, 1999 3:52 PM
Show Last Call
i Press E. Select the Quick Access feature (X Call
Charge?) or after the tone, say the Voice Tag name. See
‘Voice Control for Quick Access Features’.
Show Last Call
i Press E. Select the Quick Access feature (Y Call
Timer?) or after the tone, say the Voice Tag name. See
‘Voice Control for Quick Access Features’.
Displays the cost of your last chargeable call.
Total For All Calls
Displays the cost of all your chargeable calls since the charge meters were reset to zero using the ‘Reset Call Charges’ option.
Credit Remaining
i Press E. Select the Quick Access feature (£ Show
Credit?) or after the tone, say the Voice Tag name. See
‘Voice Control for Quick Access Features’.
Displays the difference between your total call costs and the limit specified by the ‘Set Total Charge Limit’ option. If there is no limit, No Charge Limit Set will be displayed.
Show Call Timers
This feature allows you to display the duration of your calls and to reset your time meters to zero.
If you receive the Advice of Charge service then all calls are timed. If you do not receive the Advice of Charge service then, depending on the model, either all calls or only outgoing calls are timed.
Displays the duration of your last call.
Total For All Calls
Displays the duration of all your calls since the time meter was reset to zero using the ‘Reset All Timers’ option.
Reset All Timers
Sets the resettable time meters to zero. The Lifetime Meter is not resettable.
j
Set Audible Call Timers
Your phone provides two programmable audible call timers:
• The 'Single Alert Timer' will sound a beep just once during a call, after a preset time has elapsed.
• The 'Repetitive Timer' will sound regular beeps during a call, at preset intervals.
In both cases, the timers will sound their beeps ten seconds before the end of the programmed time.
Using the Options Menu
71
English
st212_en.bk : opt_menu.fm5 Page 72 Tuesday, May 18, 1999 3:52 PM
Set In-Call Display
This feature allows you to specify whether the time or charge meters are displayed during a call. If you do not have the Advice of Charge service, then only the time meter is available.
AIf a total charge limit has been set, then the in-call display
always shows your remaining credit.
Show Time Per Call
This option is used to display the time meter during calls. If you receive the Advice of Charge service, only the chargeable calls will be displayed.
Show Charge Per Call, Show Total Call Charges
AThese menu items are only available if you receive the
Advice of Charge service.
These options are used to display the call charges meter during and after chargeable calls. The meter shows phone units or currency depending on the setting of the ‘Set Charge Type’ option.
No In-Call Display
This option switches off in-call display of the charge/time meter.
Call Charge Settings
This feature allows you to customise your Advice of Charge settings. You will be prompted to enter your PIN2 security code before you can access the options.
AThis menu item is only available if you receive the Advice of
Charge service.
Reset Call Charges
This option resets your charge meters to zero.
Set Total Charge Limit
This option sets the maximum limit for call charges; once this limit has been reached, the network will refuse any further chargeable calls.
If you switch the charge limit On, you will be prompted to enter a new limit. Enter the amount as either units or currency depending on the setting of the Set Charge Type option.
Units must be entered as whole numbers.
AWhen the charge limit is On, you will not be able to make
fax or data calls.
Once a limit is set, the in-call display will show the remaining credit. When you reach your last two minutes, the warning message Approaching Charge Limit will be displayed and a warning alert will sound. The sound will be repeated when one minute remains. When the limit is reached the message Charge
Limit Reached will be displayed and you will not be able to make any more chargeable calls.
Once the limit is reached the Total Charge Limit will need to be reset or switched off before any chargeable calls can be made.
Select Off to switch off the charge limit.
English
72
Using the Options Menu
st212_en.bk : opt_menu.fm5 Page 73 Tuesday, May 18, 1999 3:52 PM
Set Charge Type
This option defines whether charge information is displayed as either phone units or currency.
Units
Sets the charge type to phone units.
Currency
Sets the charge type to currency. You will be prompted to enter the Currency Name. Enter a 3-character notation, for example
GBP for the UK, DEM for Germany or FFR for France. You will then be prompted for the Charge Per Unit. Enter the amount and press O.
Lifetime Timer
This option is used to display the total time of all calls made on your phone.
This meter can not be reset, the Reset All Timers, Master
Reset or Master Clear options have no effect.
Using the Options Menu
73
English
st212_en.bk : opt_menu.fm5 Page 74 Tuesday, May 18, 1999 3:52 PM
Accessory Setup Menu
† Only this option will be displayed when the headset accessory is attached.
‡ Availability depends on the type of car kit installed.
You will only be able to access this menu when your phone is mounted in a car kit or when a headset accessory is attached.
Car kits can provide charging facilities and some provide connection to an external antenna for better reception.
Your phone can also be linked to external microphones and speakers for hands free operation, and provides several options to complement the use of car kits.
j
Mute Car Radio
This option can be used to mute your car radio when you make, or receive, a call when your phone is attached to the car kit. It must be enabled by your local dealer.
This option has two settings, On or Off.
AThis option will have no effect if your car radio does not
have a mute feature, or if the car kit installation does not support this option.
Automatic Answer
This option allows your phone to automatically answer an incoming call after two rings.
This option has two settings, On or Off.
AIf this option is On, we recommend that the 'Ring or
Vibrate' option be set to Ring Only.
Automatic Handsfree
This option is used in conjunction with the 'Automatic Answer' option and a car kit, to transfer call conversation to external microphones and speakers. It is available only with selected car kits. Contact your Motorola representative for further details.
This option has two settings, On or Off.
English
74
Using the Options Menu
st212_en.bk : opt_menu.fm5 Page 75 Tuesday, May 18, 1999 3:52 PM
Safety Timer
This option can be used to keep the phone on for a set period after the vehicle ignition has been turned off. This prevents the vehicle's battery from becoming drained and saves you from having to re-enter PIN and Unlock codes after every short stop.
As standard the 'Safety Timer' is set to 60 minutes. Once selected, this option can be adjusted to any value between zero and 999 minutes. When set to zero, this option is effectively switched off.
Auxiliary Alert
This option allows your phone to alert you of an incoming call by flashing your vehicle lights, or by sounding the horn. It must be enabled by your local dealer.
ASome local regulations prevent the use of this option and,
accordingly, this option may not be present on your phone.
Using the Options Menu
75
English
st212_en.bk : opt_menu.fm5 Page 76 Tuesday, May 18, 1999 3:52 PM
English
76
Using the Options Menu
st212_en.bk : qkaccess.fm5 Page 77 Tuesday, May 18, 1999 3:52 PM
Using the Quick Access Menu
Although the features in your phone are available through easy access menus, some of the most commonly used features are also available in the Quick Access menu. Each feature in the menu is allocated a number from 1 to 9.
To use a Quick Access feature, you can use any of the following methods:
• Press the quick access key (
E) and say the Voice Tag name after the tone. For best results, use in an area with minimal wind or background noise. See Using Voice Control.
• Press E followed by the number of the feature.
• Press
E. Use < or > to highlight the appropriate menu option and then press O to select it.
You can change the features, and the positions of the features, available in the Quick Access menu - see ‘Customising the Quick
Access Menu’.
Each Quick Access feature is represented by an icon as well as the feature name. The currently selected icon is shown with a dark background.
B Find Name?
You will be prompted to Enter Name. Enter the first three characters of the name and press O. The first matching entry in the Phone Book will be displayed. Press O to call the number.
AThe menu shown above represents the default setting
supplied with your phone.
Using the Quick Access Menu
77 English
st212_en.bk : qkaccess.fm5 Page 78 Tuesday, May 18, 1999 3:52 PM
T Add to SIM?
You will be prompted to enter a phone number and then a name.
AIf you already had a number displayed, it will automatically
be re-displayed when you select this feature.
The number will be stored in the next available SIM card location.
Add or Edit Voice Tag and Delete Voice Tag for more
information.
R Call Voicemail?
Your phone will make a call to your voicemail number.
AYou must have defined a Voicemail number in order to use
this feature.
See ‘Call Voicemail’ for more information.
G
Battery Meter?
A bar graph indicating the approximate battery charge level will be displayed. The more bars displayed, the greater the charge level.
Show Battery Meter for more information.
} Play VoiceNotes™?
Plays the recorded VoiceNotes™. See Using VoiceNotes™ for more information.
N
Adjust Ring?
This option is used to display and to set the incoming call ring tone volume.
K Read Messages?
Your newest message will be displayed; you can then read, delete and edit messages as normal. See ‘Received Messages’ for more information.
L Vibrate On/Off?
VibraCall™ will be switched either on or off depending on the current setting. If VibraCall™ is switched on, the ‘Ring or Vibrate’ setting changes to Vibrate Only. If VibraCall is switched off, the ‘Ring or Vibrate’ setting changes to Ring Only. See
‘ j Ring or Vibrate’ for more information.
P
Divert On/Off?
Unconditional voice call diversion will be switched either on or off depending on the current setting. This will allow Fax and Data diversion to remain enabled independent of the Voice Call
Diversion setting.
AYou must have defined a diversion number using the ‘Divert
All Voice Calls’ option in the Call Diverting menu in order to use this feature.
AYou cannot switch call diverting on or off if you are outside
network coverage.
D Find Location?
You will be prompted to Enter Location. Enter the location number and press
O. The first matching entry in the Phone
Book will be displayed. Press
O to call the number.
English
78
Using the Quick Access Menu
st212_en.bk : qkaccess.fm5 Page 79 Tuesday, May 18, 1999 3:52 PM
F Add to Phone?
You will be prompted to enter a phone number and then a name.
AIf you already had a number displayed, it will automatically
be re-displayed when you select this feature.
The number will be stored in the next available phone memory location. Add or Edit Voice Tag and Delete Voice Tag for more information.
J Mute Phone?
Temporarily turns the microphone off during a phone call.
Reselect this option to resume your conversation.
V Switch Memory?
Switches one-touch dialling between the phone and SIM memories depending on the current setting.
U Outgoing SMS?
Your newest message will be displayed; you can then read, send, delete and edit messages as normal. Outgoing Messages for more information.
a Message Editor?
The last message that was edited will be displayed. Press and hold C to clear the message and start a new one, or modify the message displayed. How to Create and Edit SMS
Messages for more information.
W Received Calls?
Displays the first entry in the Last Calls Received list. You can scroll through the list and call the numbers as normal. Last Calls
Received for more information.
X Call Charge?
Displays the cost of your last chargeable call. Show Call Charges for more information.
Y Call Timer?
Displays the duration of your last chargeable call. Show Call
Timers for more information.
c
Restrict My ID?
Your phone number will not be sent with the next attempted call; after this your phone number will be sent until you reselect this option.
d Switch Line 1/2?
AAvailability depends on the type and settings of the SIM
card, and/or your subscription to this feature.
Allows you to switch between Line 1 and Line 2.
e Show Services?
AAvailability depends on the type and settings of the SIM
card, and/or your subscription to this feature.
Displays a list of phone numbers and services provided by your
Cellular Service Provider.
Using the Quick Access Menu
79
English
st212_en.bk : qkaccess.fm5 Page 80 Tuesday, May 18, 1999 3:52 PM
¥ Show Time/Date?
Displays the current time and date.
¤ Find New Network?
Allows you to quickly search for a new network.
£ Show Credit?
Allows you to quickly display the Credit Remaining.
AThis will only show the credit remaining if you receive the
Advice of Charge service.
© Adjust Contrast
Allows you to adjust the screen contrast.
H
Lock Now?
Immediately locks your phone, you will not be able to use your phone until the unlock code is entered. See ‘Phone Lock’ for more information.
English
80
Using the Quick Access Menu
st212_en.bk : qkaccess.fm5 Page 81 Tuesday, May 18, 1999 3:52 PM
Customising the Quick Access Menu
You can change the features in the Quick Access menu to suit your personal preferences.
To customise the menu, you can use either the Quick Access
Setup menu (See Using Voice Control) or you can do the following:
1 Press E and scroll to the menu item you wish to change.
2 Press and hold O to access the list of features available. The currently selected feature will be displayed.
3 Scroll through the list until you find the feature you wish to store in the Quick Access menu; press O.
4 Completed will be displayed to confirm that the feature has been stored.
The items in the Quick Access list will appear in the following order:
• Find by Name
• Find by Location
• Add Entry to Phone
• Add Entry to SIM
• Call Voicemail
• Battery Meter
• Play VoiceNotes™
• Phone Mute On or Off
• Ring Volume
• VibraCall On or Off
• Switch Memory
• Read Messages
• Outgoing Messages
• Message Editor
• Last Calls Received
• Last Call Charge
• Last Call Timer
• Switch Line 1/2
1
• Show Services
1
• Show Time and Date
• Credit Remaining
• Restrict My ID
• Find New Network
• Divert Voice Call
• Adjust Contrast
• Phone Lock Now
1. Availability depends on the type and settings of the SIM card, and/or your subscription to this feature.
Using the Quick Access Menu
81
English
st212_en.bk : qkaccess.fm5 Page 82 Tuesday, May 18, 1999 3:52 PM
English
82
Using the Quick Access Menu
st212_en.bk : access.fm5 Page 83 Tuesday, May 18, 1999 3:52 PM
The following accessories have been designed to work with your phone. Additional accessories may be available and are packaged separately. Please refer to your local service provider or retail outlet for more information.
Desktop Charger
The Desktop Charger allows you to charge a battery fitted in a phone and a spare battery at the same time. The charging status for each battery is indicated by LEDs at the front of the charger.
AThe Desktop Charger must be used with the Power
Adapter.
Power Adapter
The Power Adapter (charger) connects to the Desktop Charger or directly to the phone. When connected directly to the phone, it charges the battery and also provides dead battery operation.
The Power Adapter requires an appropriate Adapter Plug.
UK Adapter Plug
The UK Adapter Plug connects the Power Adapter to a UK-style mains power outlet.
European Adapter Plug
The European Adapter Plug connects the Power Adapter to a
Continental European-style mains power outlet.
Aust/NZ Adapter Plug
The Australia/New Zealand Adapter Plug connects the power adapter to a Australian/New Zealand mains power outlet.
Accessories
Indian Adapter Plug
The Indian Adapter Plug connects the power adapter to an Indian mains power outlet. This plug can also be used in Pakistan and
Bangladesh.
Cigarette Lighter Adapter
The Cigarette Lighter Adapter connects to your phone and allows you to charge your phone's battery while driving. When the phone is in use, the adapter overrides the battery therefore preserving battery life. The adapter also provides dead battery operation.
PC Cards
CELLect™1
+
CELLect™3
Both PC Cards allow you to send and receive data and fax calls using your phone and a computer with a PCMCIA Type II slot.
Both PC cards also allow you to manage your phone book and send SMS messages direct from your PC with the supplied software.
The CELLect™3 card also contains a landline modem for connection to the conventional telephone network. This gives you both wired and wireless connection options in a single PC card.
AA cable is required to connect the PC Cards to the phone.
Accessories
83 English
st212_en.bk : access.fm5 Page 84 Tuesday, May 18, 1999 3:52 PM
Data Cable
Allows you to send and receive data and fax calls using your phone and a computer with a simple RS232 connection.
The supplied software allows you to manage your phone book and send SMS messages direct from your PC.
Personal Handsfree System
The Personal Handsfree System allows you to use your phone handsfree.
Leather Holster
The Leather Holster holds the phone while being worn on your belt.
Plastic Holster
The Plastic Holster holds the phone while being worn on your belt.
AYour phone must be inserted into the plastic holster
correctly for maximum protection.
Vehicle Handsfree System
There are two types of Vehicle Handsfree System :
• Standard Vehicle Handsfree System
• Advanced Vehicle Handsfree System with Voice Recognition
Both systems include a phone holder and battery charger, and provide handsfree operation. The Advanced Vehicle Handsfree
System also includes the facility to store up to 20 names and numbers that can be called using voice commands.
! A dual-band antenna should be specified when
installing a Vehicle Handsfree System for use with dualband phones.
AThese accessories require professional installation.
English
84
Accessories
st212_en.bk : notes.fm5 Page 85 Tuesday, May 18, 1999 3:52 PM
What to do if...
You can’t switch your phone on
You can’t make calls
You can’t receive calls
Your phone won’t unlock
Your PIN is blocked
Your PIN2 is blocked
Your SIM card won’t work
Check the battery. Is it charged, properly fitted and are the contacts clean and dry? See ‘Important Battery
Information’.
Check the signal strength meter in the display. If the signal is weak, move to an open space or, if you are in a building, move closer to a window.
Check the Network Selection settings. Try Manual Selection, or try another network. See ‘Network Search’.
Check your Operator coverage map.
Is Restricted displayed? Check the Call Barring and Fixed Dialling settings.
Has the call charge limit been reached? Use your PIN2 code to reset the limit or contact your Service
Provider. See ‘Set Total Charge Limit’.
Has a new SIM card been inserted? Check that no new restrictions have been imposed.
Check the signal strength meter in the display. If the signal is weak, move to an open space or, if you are in a building, move closer to a window.
Check the Call Diversion and Call Barring settings.
Check the Ringer and VibraCall™ settings. If both are off, there is no audible alert. See ‘ j Ring or Vibrate’.
Have you inserted a new SIM card? Enter the new PIN code. See ‘Entering Your SIM Card PIN Code’.
Do you have a replacement phone? Enter the default phone unlock code - 1234.
Have you forgotten the unlock code? Press
$ to change the unlock code (you will need your security code).
Enter the PIN unblocking code supplied with your SIM card (see ‘Unblocking Your Phone’).
Enter the PIN2 unblocking code supplied with your SIM card (see ‘Change SIM PIN2 Code’).
Is the card inserted the right way round? See ‘SIM Card Insertion/Removal’.
Is the gold chip visibly damaged or scratched? Return the card to your Service Provider.
Check the SIM contacts. If they are dirty, clean them with an antistatic cloth.
What to do if...
85 English
st212_en.bk : notes.fm5 Page 86 Tuesday, May 18, 1999 3:52 PM
The battery won’t charge
The battery icon and meter are missing
The battery drains faster than normal
Check the charger. Is it properly connected? Are its contacts clean and dry? See ‘Your Battery’.
Check the battery contacts. Are they clean and dry?
Check the battery temperature. If it is warm, let it cool before recharging.
Is it an old battery? Battery performance will decline after several years use. Replace the battery.
Are you using a Motorola original battery? Your charging system may not be able to communicate with your battery. See ‘Your Battery’.
Are you using a Motorola original battery? Your charging system may not be able to communicate with your battery. See ‘Your Battery’.
Are you in an area of variable coverage? This uses extra battery power.
Is it a new battery? A new battery will need two to three charge/discharge cycles to attain normal performance. See ‘Charging a New Battery’
Is it an old battery? Battery performance will decline after several years use. Replace the battery.
Is it a battery that hasn’t been completely discharged? Allow the battery to fully discharge (until the phone turns itself off) and then charge the battery overnight.
Check that the Frequency Of Search feature in the Network Selection menu has not been set to Fast or
Continuous. See ‘Network Search’.
Check that the Battery Saving Mode feature has not been set to Off.
Are you using your phone in extreme temperatures? At extreme hot or cold temperatures, battery performance is significantly reduced.
Wait until you are in an area with good network coverage and try again.
You can’t cancel Call Diverting or Call Barring
The
o
symbol is flashing
I can’t make international calls
There is not enough memory available to store another SMS message. Use the Messages menu to delete one or more existing messages.
Some Service Providers automatically bar the ability to make international calls. Contact your Service
Provider.
Have you included the relevant codes? Press and hold the
0
key to display the international dialling prefix (
+
) and then enter the appropriate country code followed by the phone number.
English
86
What to do if...
st212_en.bk : st212_en.IX Page 87 Tuesday, May 18, 1999 3:52 PM
A
Accessories ..........................................83
Accessory setup menu ..........................74
Add entry
To phone memory .................... 44
,
79
To SIM card memory ................. 44
,
79
Adjust Contrast ....................................63
Adjust ring volume ...............................61
Assign Key to Feature ...........................35
Automatic answer ................................74
Automatic Handsfree ...........................74
Automatic lock .....................................62
Automatic redial ..................................22
Auxiliary alert .......................................75
Available networks ...............................68
B
Bar incoming calls ................................53
Bar outgoing calls ................................53
Batteries
Charging .........................................15
Desktop charging ............................18
Fitting ..............................................17
Low battery warning ........................16
Maintaining .....................................16
Removing ........................................16
Battery charge indicator .......................14
Battery meter ................................ 49
,
78
Battery saving mode .............................65
Blocked message ........................... 21
,
64
Buttons
Smart button ...................................13
Start/Stop Record ............................13
Volume ...........................................13
C
Call charge settings ..............................72
Call diverting ................................. 50
,
78
Call holding .........................................27
Call metering .......................................70
Call meters menu .................................70
Call related features menu ...................49
Call timers ............................................71
Call Transfer .........................................30
Call Voicemail ......................................56
Call waiting ..........................................27
Calling a number .................................22
Cancel all diverting ........................ 52
,
78
Capacity
Checking battery capacity ................49
Checking Phone Book capacity ........45
Cell broadcast ......................................59
Messages ........................................56
Change bar password ..........................54
Change SIM PIN2 code .........................64
Change unlock code ............................63
Characters ...........................................42
Charge meters
Resetting .........................................72
Check capacity (of the Phone Book) .....45
Index
Conference Call ................................... 27
Call Waiting .................................... 30
Hold Call ......................................... 26
Make a New Call ............................. 26
Reconnect ....................................... 27
Reconnect Held Call ........................ 27
Restrict My Number ......................... 26
Split Call .......................................... 27
Switch Calls ..................................... 27
Contrast
Adjust Contrast ............................... 63 adjusting ......................................... 80
D
Delete
Last ten calls .................................... 46
Message ................................... 57
,
58
Phone book entries .......................... 44
Desktop charging of your battery ......... 18
Detailed diverting ................................. 51
Dialling phone book numbers .............. 23
Display ................................................. 14
Adjusting the contrast ..................... 63 adjusting the contrast ...................... 80
Display characters ................................ 42
Displaying your own phone number ..... 47
Divert
Cancelling ....................................... 52
Fax calls ........................................... 52
DTX ..................................................... 65
Index
87 English
st212_en.bk : st212_en.IX Page 88 Tuesday, May 18, 1999 3:52 PM
E
Editing messages ................................. 56
Emergency calls ................................... 24
Ending a phone call ............................. 25
Entering characters .............................. 42
Erase name and number ...................... 44
Extended menus ....................... 4
,
64
,
65
F
Fault finding ........................................ 85
Find entry by location ....................43
,
78
Find entry by name ........................43
,
77
Find new network ............................... 69
Fitting your battery .............................. 17
Fixed dialling
....................................... 47
Calling numbers ............................. 47
Setting ............................................ 48
H
Handsfree On/Off ................................ 26
Headset
Making and receiving calls .............. 13
Hold Call ............................................. 26
I
In use symbol ...................................... 14
Initiating Transfer Call ......................... 30
International phone calls ..................... 23
K
Key Answer Only ................................. 54
L
Language selection ...............................65
Last Calls Received ...............................46
Add to Phone Memory ....................46
Add to SIM Card Memory ................46
Time and Date .................................46
Last ten calls .................................. 45
,
79
Lifetime timer .......................................73
Lock now ...................................... 62
,
80
Low battery warning ............................16
M
Making a phone call .............................22
Master clear .........................................66
Master reset
.........................................66
Menus
Accessory setup menu .....................74
Call Diverting menu .........................50
Call meters menu ............................70
Call related features menu ...............49
Extended menu .................................4
Messages menu ...............................55
Network selection menu ..................67
Options menu ..................................39
Personalised menus ...........................4
Phone Book menu ...........................40
Phone setup menu ...........................61
Quick Access menu ..........................77
Send Messages menu ......................58
Short menu .......................................4
Message editor .....................................79
Message settings ..................................60
Messages
Call holding/call waiting messages ...28
Cell broadcast messages ..................56
Creating and editing ........................56
Reading SMS messages ...................56
Messages menu ...................................55
Microphone turning on or off .............................27
My phone number(s) ............................47
N
Names
Entering ..........................................42
Network search ....................................68
Network selection menu ......................67
Networks
Automatic search .............................68
Finding new networks .....................69
Manual search .................................68
New security code ................................64
O
One-touch dial setting ..........................48
One-touch dialling ...............................23
Options menu ......................................39
Outgoing messages ..............................79
English
88
Index
st212_en.bk : st212_en.IX Page 89 Tuesday, May 18, 1999 3:52 PM
P
Pauses
Inserting into phone numbers ..........23
Personal numbers .................................43
Personalised menu .................................4
Phone book
Call number ....................................44
Capacity ..........................................41
Deleting/erasing entries ...................44
Dialling phone book numbers ..........23
Modify name or number ..................44
Preventing access to ........................45
Storing numbers - see Add Entry ......44
Phone calls
Automatic redial ..............................22
Dialling phone book numbers ..........23
Emergency calls ...............................24
Ending .............................................25
International ....................................23
Making ............................................22
One-touch dialling ...........................23
Receiving .........................................24
Phone setup menu ...............................61
Phone status ........................................66
PIN code
Entering ..........................................21
Setting and changing ......................63
PIN2 code ............................................64
Postscripting ........................................41
Prevent access (to Phone Book) ............45
Q
Quick Access features
Assign key .......................................35
Setup ..............................................35
Quick access menu ...............................77
Customising ....................................81
Quick Access Setup ..............................35
R
Reading SMS messages ........................56
Received messages ...............................57
Receiving a phone call ..........................24
Recording VoiceNotes ..........................31
Redialling the last number called ..........23
Removing your battery
.........................16
Require SIM card PIN ............................63
Restrict My Number .............................26
Restrict my phone number ............ 50
,
79
Return call ............................................57
Ring or vibrate .....................................62
Ring tones ............................................62
S
Safety timer .........................................75
Screen adjusting the contrast ......................80
Security code
Changing ........................................64
Select Phone Line .................................61
Service centre .......................................60
Set in-call display ..................................72
Set Ringer Tone ....................................62
Set Ringer Tone 2 ................................ 62
Set Time and Date ............................... 65
Set Time Format ................................... 65
Setup fixed dialling .............................. 48
Short menu ............................................ 4
Short message service symbol .............. 14
Show battery meter ...................... 49
,
78
Show call charges ......................... 70
,
79
Show call timers ............................ 71
,
79
Show Services ...................................... 45
Show Time and Date ............................ 65
Signal strength symbol ......................... 14
SIM card
Insertion/removal ............................. 20
PIN code ................................... 21
,
63
PIN2 code ........................................ 64
Smart button ....................................... 13
SMS messages ..................................... 55
Special keys ......................................... 13
Split Call .............................................. 27
Start/Stop Record button ..................... 13
Status indicator .................................... 15
Status review ....................................... 66
Switch Calls ......................................... 27
Symbols ............................................... 14
Index
89
English
st212_en.bk : st212_en.IX Page 90 Tuesday, May 18, 1999 3:52 PM
T
Talk and fax ........................................ 52
Timers ................................................. 71
Tones
Setting ringer tones ........................ 62
Transfer Call ........................................ 30
Transmission rate ................................ 52
Troubleshooting .................................. 85
Turn Mute On or Off ........................... 27
U
Unblocking your phone ....................... 63
Unconditional call diversion ................. 78
Unlock code
Setting and changing
...................... 62
V
VibraCall ....................................... 62
,
78
Voice Activation
Phone Book entries ..........................35
Quick Access features ......................37
Voice Dialling ................................ 35
,
43
Voice Features ......................................31
Voice Control ..................................33
VoiceNotes ......................................31
Voice Tag (Phone Book)
Adding or editing when entry exists ....................................34
Adding when entry is new ...............33
Deleting ...........................................34
Voice Tag (Quick Access)
Adding or editing ............................36
Deleting ...........................................36
Voicemail
Number ...........................................60
VoiceNotes ...........................................31
Recording ................................. 13
,
31
Volume
Adjusting the earpiece and keypad volume ..........................................13
Adjusting the ringer volume .............61
Buttons ............................................13
W
What to do if...
....................................85
English
90
Index
68P09427A73
advertisement
* Your assessment is very important for improving the workof artificial intelligence, which forms the content of this project
Related manuals
advertisement