- No category
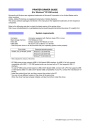
advertisement
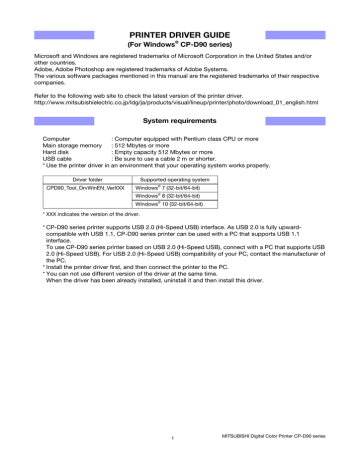
PRINTER DRIVER GUIDE
(For Windows
®
CP-D90 series)
Microsoft and Windows are registered trademarks of Microsoft Corporation in the United States and/or other countries.
Adobe, Adobe Photoshop are registered trademarks of Adobe Systems.
The various software packages mentioned in this manual are the registered trademarks of their respective companies.
Refer to the following web site to check the latest version of the printer driver.
http://www.mitsubishielectric.co.jp/ldg/ja/products/visual/lineup/printer/photo/download_01_english.html
System requirements
Computer : Computer equipped with Pentium class CPU or more
Main storage memory : 512 Mbytes or more
Hard disk
USB cable
: Empty capacity 512 Mbytes or more
: Be sure to use a cable 2 m or shorter.
* Use the printer driver in an environment that your operating system works properly.
Driver folder
CPD90_Tool_DrvWinEN_VerXXX
Supported operating system
Windows
®
7 (32-bit/64-bit)
Windows
®
8 (32-bit/64-bit)
Windows
®
10 (32-bit/64-bit)
* XXX indicates the version of the driver.
* CP-D90 series printer supports USB 2.0 (Hi-Speed USB) interface. As USB 2.0 is fully upwardcompatible with USB 1.1, CP-D90 series printer can be used with a PC that supports USB 1.1
interface.
To use CP-D90 series printer based on USB 2.0 (Hi-Speed USB), connect with a PC that supports USB
2.0 (Hi-Speed USB). For USB 2.0 (Hi-Speed USB) compatibility of your PC, contact the manufacturer of the PC.
* Install the printer driver first, and then connect the printer to the PC.
* You can not use different version of the driver at the same time.
When the driver has been already installed, uninstall it and then install this driver.
1
MITSUBISHI Digital Color Printer CP-D90 series
Installation
1. Windows 7
1.1. Installing the driver
* Install the printer driver for Windows 7 before you connect the printer to your PC.
1) Start Windows ® 7 operating system.
2) Logon as an Administrator or Administrator group members.
3) Start the installer (Install_Drv.exe) by “Run as administrator”.
4) Install according to the instructions in the wizard.
Click “Next” button on “Welcome to the Device Driver Installation Wizard!”. (Fig. 1)
5) Accept the License Agreement and select “I accept this agreement” and click “Next” button on
“License Agreement”. (Fig. 2)
<Fig. 1>
6) Click “Install” button on “Windows Security”. (Fig. 3)
7) Window of (Fig. 4) appears on success in installation.
<Fig. 2>
<Fig. 3> <Fig. 4>
1.2. Installing the USB port
1) Power on the printer and connect it to your PC with USB cable.
2) The driver software will be automatically installed. Click the balloon to check the installation status. (Fig. 5)
3) Click “Close” button to finish the installation. (Fig. 6)
<Fig. 5> <Fig. 6>
4) Icon of “MITSUBISHI CPD90D” will be added to the “Printers and Faxes” in the “Devices and Printers”.
5) Restart your PC.
MITSUBISHI Digital Color Printer CP-D90 series
2
2. Windows 8
2.1. Installing the driver
* Install the printer driver for Windows 8 before you connect the printer to your PC.
1) Start Windows ® 8 operating system.
The following procedure is the same as 1.1. Installing the driver 2) to 7) of 1.Windows 7.
2.2. Installing the USB port
1) Now, power on the printer and connect it to your PC with USB cable.
2) The driver software will be automatically installed. Click the printer icon on the task bar to check the installation status. (Fig. 7)
3) Progress screen of the installation is displayed. When the installation is complete, the screen will disappear. (Fig. 8)
4) Icon of “MITSUBISHI CPD90D” will be added to the “Printers” in the “Devices and Printers”.
5) Restart your PC.
3. Windows 10
3.1. Installing the driver
* Install the printer driver for Windows 10 before you connect the printer to your PC.
1) Start Windows ® 10 operating system.
The following procedure is the same as 1.1. Installing the driver 2) to 7) of 1. Windows 7.
3.2. Installing the USB port
This is the same procedure as 2.2. Installing the USB port of 2. Windows 8.
3
MITSUBISHI Digital Color Printer CP-D90 series
Uninstallation
Operate the following procedures to uninstall the printer driver.
When uninstalling the printer driver, confirm that the printer driver is not used from the application or the print job does not remain in the spooler.
When you use the printer, confirm that the printer is not set as default printer.
When you uninstall and then reinstall the printer driver, restart your PC after the reinstallation is completed.
Windows 7
1) Click Start button and select “Devices and Printers” from Start Menu.
2) Right-click the printer icon to be removed and select “Remove device”.
3) Click “Yes” button in the “Remove Device” confirmation dialog.
4) While selecting any of the icon under “Printers and Faxes” category in the “Devices and Printers” window, select “Print server properties” at the top of the window.
5) Open “Drivers” tab of “Print Server Properties” and click “Change Driver Settings” button.
* Depending on the version of the operating system, this window may not be displayed.
6) The similar window that doesn’t have “Change Driver Settings” button at the bottom left is displayed.
Select the printer driver to be removed and click “Remove” button.
7) Select “Remove driver only.” in “Remove Driver And Package” dialog and click “OK” button. (Fig. 9)
[Important] Don’t select “Remove driver and driver package”.
8) Click “Yes” button in “Print Server Properties” confirmation dialog.
9) Confirm that the driver has been removed in “Print Server Properties”. (Fig. 10)
4
MITSUBISHI Digital Color Printer CP-D90 series
10) Select “Programs and Features” on the “Control Panel”.
11) Select “Windows Driver Package –MITSUBISHI MITSUBISHI CPD90D” and click “Uninstall/Change” with right-click. (Fig. 11)
Confirm that the driver package has been removed in “Programs and Features”.
<Fig. 11>
12) Disconnect the USB cable from your PC.
13) Restart your PC.
Windows 8
* When uninstalling the driver, make sure to connect the printer to the USB port on the PC that is used for the installation.
1) Display “desktop” and press Windows “START” Key and “C” and display a charm.
Then, click “Settings” and select “Control Panel” and select “Devices and Printers.”
“Devices and Printers” is displayed.
2) Right-click the printer icon to be removed and select “Remove device”.
3) Click “Yes” button in the “Remove Device” confirmation dialog.
4) While selecting any of the icon under “Printers” category in the “Devices and Printers” window, select
“Print server properties” at the top of the window.
The following procedure is the same as 5) to 13) of Windows 7.
Windows 10
* When uninstalling the driver, make sure to connect the printer to the USB port on the PC that is used for the installation.
1) Display “desktop” and press Windows “START” Key and click “Settings”.
Then, select “Devices” and select “Devices and printers” in “Printers & scanners”.
“Devices and Printers” is displayed.
The following procedure is the same as 2) to 4) of Windows 8.
5
MITSUBISHI Digital Color Printer CP-D90 series
1. Paper dialog
Function explanation
<Fig. 12 The dialog of “Paper” (Windows 7)>
1) Paper Size
The size of paper is selected.
The number of print pixels for each paper size is shown in the table.
Paper size
9x13 (3.5x5”)
10x15 (4x6”)
13x18 (5x7”)
15x20 (6x8”)
15x21 (6x8.5”)
15x23 (6x9”)
10x15x2 (4x6”x2)
5x15x2 Type 1 (2x6”x2) *1
5x15x2 Type 2 (2x6”x2) *1
5x15 (2x6”) *2, *3
15x15 (6x6”)
13x13 (5x5”)
9x13 (3.5x5”) white border *4
10x15 (4x6”) white border *4
13x18 (5x7”) white border *4
15x20 (6x8”) white border *4
15x23 (6x9”) white border *4
Print dots Media type
1076x1550 9x13 (3.5x5”)
1226x1852 10x15 (4x6”), 15x20 (6x8”), 15x23 (6x9”)
1550x2128 13x18 (5x7”)
1852x2428 15x20 (6x8”), 15x23 (6x9”)
1852x2568 15x23 (6x9”)
1852x2729 15x23 (6x9”)
1852x2488 15x20 (6x8”), 15x23 (6x9”)
1226x1852 10x15 (4x6”), 15x20 (6x8”), 15x23 (6x9”)
613x1852 10x15 (4x6”), 15x20 (6x8”), 15x23 (6x9”)
625x1852 10x15 (4x6”) *2 , 15x20 (6x8”) *3 , 15x23 (6x9”) *3
1827x1852 15x20 (6x8”), 15x23 (6x9”)
1527x1550 13x18 (5x7”)
934x1382 9x13 (3.5x5”)
1084x1684 10x15 (4x6”), 15x20 (6x8”), 15x23 (6x9”)
1382x1986 13x18 (5x7”)
1684x2286 15x20 (6x8”), 15x23 (6x9”)
1684x2587 15x23 (6x9”)
*1: Please refer to item 19 on page 14.
*2: 5x15 (2x6”): If 10x15 (4x6”) media type is being used, only one 5x15 (2x6) strip will be printed in a single ink ribbon patch.
*3: 5x15 (2x6”): This selection allows up to 3 different 2x6 strip in a single ink ribbon patch using media type
15x20 (6x8”) or 15x23 (6x9”). Please note, if only two 2x6 strips is printed, the rest of the ink will be skipped and not usable.
*4: When any paper size white border is selected, all printed image will have approximately 5 mm white border.
The print pixels vary depending on the setting of Paper Size.
2) Margin Cut Off
Margin cut ON or Off is set.
If the setting is ON, then print without margin cut.
3) Print pixels
The number of pixels to print in each paper size is displayed.
MITSUBISHI Digital Color Printer CP-D90 series
6
4) Print size
The print size is displayed.
5) Orientation
The direction of paper is set.
6) Copies
The printer prints the number of printouts which is shown in dialog. (Range: 1 - 450)
* When multiple copies are printed, the print sequence is sorted by pages as listed below.
(example) The print result of 2 copies of 3 pages: 1p 1p 2p 2p 3p 3p
Some application handles multiple copies differently where the sequence is sorted by incremental page number such as 1p 2p 3p 1p 2p 3p.
7) Scaling
Enlargement scale is set. (Range: 25-400%)
8) Remain
The remaining amount of the ink ribbon in the connected CP-D90 series printer is displayed in a bar.
When a printer is not connected or information from the printer can not be read, this bar is displayed in gray.
9) About...
Displays the version information of this driver.
2. Option setting dialog
<Fig. 13 Option setting dialog (Windows 7)>
1) Sharpness none / -3 / -2 / -1 / 0 / 1 / 2 / 3
Level of outline correction is changed. none : Not perform the outline correction.
-3 to 3 : The value is smaller, the outline becomes softer.
The value is larger, the outline becomes sharper.
7
MITSUBISHI Digital Color Printer CP-D90 series
2) Details
If the setting is ON, set the sharpness for each of horizontal and vertical direction.
Set OFF in the menu of the sharpness of 1), you set at the same strength for both horizontal and vertical directions.
* It is shown in figure the paper discharge direction and the horizontal/vertical relationship.
Horizontal direction correction Vertical direction correction
Paper discharge direction
Horizontal none/-3 Soft/-2/-1/0 Normal/1/2/3/4 Hard
Level of outline correction is changed in the horizontal direction.
none : Not perform the outline correction.
-3 - 3 : The value is smaller, the outline becomes softer.
The value is larger, the outline becomes sharper.
Vertical none/-3 Soft/-2/-1/0 Normal/1/2/3/4 Hard
Level of outline correction is changed in the vertical direction.
none : Not perform the outline correction.
-3 - 3 : The value is smaller, the outline becomes softer.
The value is larger, the outline becomes sharper.
3) Print Mode
Printing mode is set.
Fine : Prints with high speed.
* Refer to *2 of 4) Print Finish.
Auto : Prints with appropriate speed depending on the image.
UltraFine : Prints with high image quality.
8
MITSUBISHI Digital Color Printer CP-D90 series
4) Print Finish
Set the print surface finish mode.
Glossy : Gloss finish
Matte : Matte finish
<Note on Matte finish>
Whenever a Matte finish is selected, the ink ribbon will not rewind to maintain ribbon performance and image quality on a 15x20 (6x8”) or 15x23 (6x9”) media type.
Also the ink ribbon will not rewind after a Matte finish is printed regardless if the next print job is
Glossy.
With 15x20 (6x8”) or 15x23 (6x9”) media and performing Matte finish, it is recommended to create even number of jobs to use the whole ink ribbon patch.
The table below illustrates as examples how the ink ribbon is used with Matte finish based on a combination of paper size and number of 10x15 (4x6”) / 5x15 (2x6”) image.
Paper Size Number of images
10x15 (4x6”)
5x15x2 Type 1 (2x6”x2)
5x15x2 Type 2 (2x6”x2)
5x15 (2x6”)
10x15 (4x6”) white border
10x15 (4x6”)
5x15x2 Type 1 (2x6”x2)
1 In the case
1 of the image
1 or 2 number of jobs that use half of
1 the ink ribbon
1
1
1
5x15x2 Type 2 (2x6”x2) 1 or 2
5x15 (2x6”) 1
10x15 (4x6”) white border
10x15 (4x6”)
5x15x2 Type 1 (2x6”x2)
5x15x2 Type 2 (2x6”x2)
5x15 (2x6”) *1
10x15 (4x6”) white border
1
2 In the case
2 of the image
3 or 4 number of jobs that use the
2 or 3 entire surface of
2 the ink ribbon
Finish
Matte
Glossy
Glossy/
Matte
Ink ribbon waste number (10x15 (4x6”) conversion)
In the case of the image number of jobs that the next job is to use the ink ribbon over the entire surface
In the case of the image number of jobs that the next job is to use half of the ink ribbon
1
1
1
0
0
0
1
1
1
1
1
1
1
2
2
2
2
2
0 *2
0 *2
0 *2
0 *2
0 *2
0
0
0
0
0
0
0
*1: 5x15 (2x6”) size prints a combination of up to three 5x15 (2x6”) strips on a single ink ribbon patch of
15x20 (6x8”) or 15x23 (6x9”) media type.
*2: Whenever “Print Mode” is set to Fine with 15x20 (6x8”) or 15x23 (6x9”) media set, the printer may not perform the rewind function due to image content and unused ink ribbon might be discarded.
Using 15x20 (6x8”) or 15x23 (6x9”) media set under Fine mode for these print sizes, it is recommended to create even number of jobs to use the whole ink ribbon patch, even if the print finish is glossy.
5) Waiting for next image
If the setting is ON, in the media of 15x20 (6x8”) or 15x23 (6x9”), if you print the half size, set the waiting time for printing the next image in the same ink surface.
If the setting is OFF, print without waiting.
* This setting is intended to set the waiting time after the transfer of the last of the image of the print job.
Waiting time between images in the print job is fixed (100 seconds).
6) Wait Time
It set wait time. (Range: 1-100 sec)
7) Color matching
Color matching is carried out according to the ICC profile set in the “Color control” tab.
When the ICC profile is not set in the “Color control” tab, set the “Color matching” to OFF because the color matching is not carried out in this case.
For ICC profile, see “2. Making the ICC profile” in the “Hints for end-user preferred custom settings.”
MITSUBISHI Digital Color Printer CP-D90 series
9
8) Color conversion
Set whether or not to color conversion in printer.
Disabled : Color conversion is not performed.
Enabled : Color conversion is performed.
When the color matching is set to ON, color conversion is not available.
9) Defaults
All the settings in Option dialog are reset to the defaults.
3. Color adjustment
<Fig. 14 Color adjustment dialog (Windows 7)>
3.1.Color Adjust dialog
1) Adjust
Tick the box for the color adjustment.
2) Gamma
Adjusted value (-5 - +5)
When you want to increase the density of the middle tones, decrease the value of “Gamma” of the color adjustment dialog.
Same check box ON:R,G and B are same value, OFF:R,G and B are individually adjusted.
(Output data)
255
White Larger
Smaller
0
Black
255 (Input data)
White
Gamma
3) Brightness
Adjusted value (-128 - +128)
When you want the brightness of the print picture to be dark, the value of “Brightness” of the color adjustment dialog must be decreased.
Same check box ON:R,G and B are same value, OFF:R,G and B are individually adjusted.
(Output data)
255
White Larger
Smaller
0
Black
Brightness
255 (Input data)
White
10
MITSUBISHI Digital Color Printer CP-D90 series
4) Contrast
Adjusted value (-128 - +128)
When you want the contrast of the print picture to be strong, the value of “Contrast” of the color adjustment dialog must be increased.
Same check box ON:R,G and B are same value, OFF:R,G and B are individually adjusted.
(Output data)
255
White
Larger
Smaller
0
Black
Contrast
255 (Input data)
White
5) Fine adjust
The more minute color adjustments are carried out by the Gamma adjustment tone curve.
6) Defaults
All adjustable values in Color Adjust dialog become 0.
7) Load...
The color adjustment setting file is loaded.
8) Save...
The color adjustment setting is saved.
3.2. Fine Adjust dialog
<Fig. 15 Fine Adjust dialog (Windows 7)>
1) Adjust
Tick the box for the color adjustment.
2) Each color adjustment
ON : Each RGB color is individually adjusted.
OFF : The same adjustment of each RGB color carries out.
3) Selecting the color to be adjusted
When adjusting color individually, select the color to be adjusted.
4) I/O value display
The input (gradation value before adjustment) and output (gradation value after adjustment) of the adjustment point are displayed.
5) Defaults
All the tone curves become a linear straight line of the range (0, 0) - (255, 255).
MITSUBISHI Digital Color Printer CP-D90 series
11
4. Error indication
No.
1
2
Error dialog message
Printer is not connected.
Data Transmission Error.
3 The printer does not respond.
Turn the printer Off and then On again, and try again.
4 Something is wrong with the printer.(xxxx)
Turn the printer Off and then On again, and try again.
5 Paper size of printer driver and Ink Ribbon type do not match.
6 Ink Ribbon Empty (xxxx)
7 Ink Ribbon End (xxxx)
8 Ink Ribbon Error (xxxx)
Check Ink Ribbon.
9 Ink Ribbon Error (xxxx)
Check Ink Ribbon and set Paper again.
10 It is not equipped with the Paper Strip Bin (xxxx)
11 Paper Empty (xxxx)
12 Printing unit is opened. (xxxx)
13 Printing unit was opened while printing. (xxxx)
Check Ink Ribbon and set Paper again.
14 The printer was turned off while printing. (xxxx)
15 Ink Ribbon and Paper type do not match. (xxxx)
16 Paper End (xxxx)
17 Paper JAM (xxxx)
Check Ink Ribbon and set Paper again.
18 Mechanical Error (xxxx)
Check Ink Ribbon and set Paper again.
19 Mechanical Error (xxxx)
Turn the printer Off and then On again, and try again.
20 Fan Lock Error (xxxx)
Turn the printer Off and then On again, and try again.
21 Thermistor Error (xxxx)
Turn the printer Off and then On again, and try again.
22 Color Sensor Error (xxxx)
Turn the printer Off and then On again, and try again.
23 MAT OP Error (xxxx)
Turn the printer Off and then On again, and try again.
24 Humidity sensor Error (xxxx)
Turn the printer Off and then On again, and try again.
25 EEPROM Error (xxxx)
Turn the printer Off and then On again, and try again.
26 FLASH Access Error (xxxx)
Turn the printer Off and then On again, and try again.
27 MDA Error (xxxx)
Turn the printer Off and then On again, and try again.
28 Power voltage Error (xxxx)
Turn the printer Off and then On again, and try again.
29 Preheat Error (xxxx)
Turn the printer Off and then On again, and try again.
30 Printer data transfer Error (xxxx)
Turn the printer Off and then On again, and try again.
31 DDR Error (xxxx)
Turn the printer Off and then On again, and try again.
32 FPGA Error (xxxx)
Turn the printer Off and then On again, and try again.
33 Printer driver settings is incorrect.
34 Transfer image size is out of range.
Button
OK
Operation
Click OK button.
After connecting the printer (Turn on the printer./ Connect the I/F cable), printing starts automatically.
OK When clicking OK button, the dialog disappears and the print job is deleted.
After turning the power off and turning it back on, start printing process again.
Cancel When the error is resolved, the dialog disappears and printing starts automatically.
When Cancel button is clicked, printing is canceled. All the jobs in the printer are cancelled and printing is cancelled.
* Numeric characters are indicated in
(xxxx).
MITSUBISHI Digital Color Printer CP-D90 series
12
* When no error message is displayed on the monitor and printing is not carried out, check the indicators on the front of the printer.
* When an error occurs in the printer, printing starts automatically by resolving the error.
For the details of the indicators on the printer, see the operation manual of CP-D90 series printer.
The error may not be displayed in the case of system configurations other than that shown below.
Interface
USB
Operating system
Windows ®
Windows ®
7
8
Windows ® 10
Setting
Set “Enable bidirectional support” for printer properties.
* The print job is not deleted if the printer is not turned on or the I/F cable is not connected. By turning on the printer or connecting the I/F cable, the data will be transferred again.
Notes
1) Secure of Hard disk for spool file
Secure the capacity of Hard disk for spool file enough for the printer operation and the number of printing sheets.
The printing cannot be correctly carried out when the capacity is running short.
The drive for spool file is the same drive as the drive of Windows system usually.
2) Operation of the printer
Refer to the operation manual of the printer.
Do not turn off the power switch during data transfer or print.
If you turn off the power switch, restarting of a computer may be needed.
(When deletion of a printing data cannot be performed, restarting of a computer is required.)
3) Applicability of color adjustment
The color adjustment is applied to the entire printing range including the background.
4) About “Print directly to the printer”
With some applications, if “Print directly to the printer” is selected, objects may not be printed correctly.
In that case, select “Spool print documents ...” by the “details” page of printer property sheet.
5) About connection of a computer and a printer
Do not disconnect the interface cable during data transfer.
If the interface cable is disconnected, wait 1 minute or more after disconnecting the cable to connect it again. If the cable is connected without leaving an enough interval, the printer driver may not work correctly.
6) System requirements for USB interface
Use a personal computer with Windows 7, Windows 8, or Windows 10 pre-installed, and make sure that its USB operation is guaranteed by the manufacturer.
CP-D90 series printer supports USB 2.0 (Hi-Speed USB) interface. As USB 2.0 is fully upwardcompatible with USB 1.1, CP-D90 series printer can be used with a personal computer that supports
USB 1.1 interface.
To use CP-D90 series printer based on USB 2.0 (Hi-Speed USB), connect with a personal computer that supports USB 2.0 (Hi-Speed USB). For USB 2.0 (Hi-Speed USB) compatibility of your personal computer, contact the manufacturer of the personal computer.
7) Connection of USB cable
When you take out and insert a USB cable after installation of a printer driver, wait 10 seconds or more after extracting a cable.
If the cable is reinserted without leaving an interval, the printer may not operate normally.
8) Print job
Do not delete the print job in the spooler during data transfer. When deleting it, do not start printing until the printer becomes to the initial status.
9) Number of prints
With some applications, the number of prints set by the printer driver does not work. Set the number of prints from the print dialog box of the application.
MITSUBISHI Digital Color Printer CP-D90 series
13
10)Remainings
Remainings on the Paper tab shows the remainings of the ink ribbon by a bar, by reading information from the printer when the Paper tab is displayed. The correct information may not be acquired during printing.
11)Connection with more than one printer
When multiple CP-D90 series printers are connected to one personal computer, the “Add New Hardware
Wizard” will be displayed and installation of the printer drivers will be carried out repeatedly for each connected printers. The same number of printer drivers as that of connected printers are installed.
12)Errors during printing
When an error occurs during printing, it may not be displayed on the monitor. To resume printing, check the indicator on the front of the printer and take the countermeasure. For the indication by the indicator of the printer and the countermeasures, see the operation manual of the printer.
13)Setting of the color matching
Even if the color matching is set to ON by the printer driver, color matching may not be available with some applications.
With some applications, color matching is effective even if it is set to OFF.
14)When you print and “Parameter’s value is invalid.” is displayed, perform the following operations.
a) Select “Device Manager” from “Hardware” tab of “System Properties.” b) Select “Scan for hardware changes.”
15) Install the printer driver fi rst, and then connect the printer to the personal computer.
16) When the printer is in standby status, the printer driver may not be installed correctly. Install the printer driver while the printer is activated.
17) You can set the number of printouts from 1 to 450 in the Paper dialog, however, the maximum number of printouts per one paper roll varies depending on the paper size.
18) Uninstallation and reinstallation of the printer driver
Confi rm that the printer is not set as default printer and then uninstall the printer driver.
When you uninstall and then reinstall the printer driver, restart the computer after the reinstallation is completed.
19) When the 5x15x2 (2x6”x2) (Type 1 or Type 2) is selected for the paper size
The paper cut position may shift depending on the printer.
14
MITSUBISHI Digital Color Printer CP-D90 series
Hints for end-user preferred custom settings
1. When you want to adjust the color of the print image.
(Note that the effects are invalid on the display even if you make following setting.)
1) When you want the density of entire print picture to be thick (dark), decrease the value of
“Brightness” of the color adjustment dialog.
2) When the print picture is out of focus (the contrast is weak), increase the value of “Contrast” of the color adjustment dialog.
The contrast becomes stronger.
3) When you want to change the color of printout.
Change the value of “Brightness” of the color adjustment dialog.
Increase Red : Increase the “R” value of the color adjustment dialog.
Increase Green : Increase the “G” value of the color adjustment dialog.
Increase Blue : Increase the “B” value of the color adjustment dialog.
4) When you want to adjust Gamma of the printout.
By moving the graph of the Fine Adjust dialog with a mouse, the density of the entire image can be adjusted to the arbitrary Gamma curve.
The density becomes high (dark) when you decrease the output value compared with the input value.
The density becomes low (bright) when you increase the output value compared with the input value.
2. Making the ICC profile
Refer to the following when you make a suitable ICC profile for the system to be used and apply it to the printer driver.
1) Set the printer driver as follows when you print the basic color chart for making ICC profile using the printer.
Delete the ICC profile set on the “Color control” tab of the printer property.
Set the “Color matching” on the option tab of the printer driver to OFF.
Set the “Color conversion” on the option tab of the printer driver to “Disabled”.
2) Add the new ICC profile using the “Color control” tab of the printer property.
3. When “10x15x2 (4x6”x2)” is selected in “Paper size”
Lay out the image 1 and image 2 as following and print them.
x z y
Print dots
2488
1852
1226
1262
Y
Image 2 y z
Y x y
Image 1
4. When “5x15x2 Type 1” is selected in “Paper size”
Lay out the image 1 and image 2 as following and print them.
x
Y y y
Image 2
Image 1
Y x y
Print dots
1226
1852
613
MITSUBISHI Digital Color Printer CP-D90 series
15
5. When “5x15x2 Type 2” is selected in “Paper size”
When multiple images are selected in “Windows Photo Viewer”, etc., the images are printed in 5x15
(2x6”) size.
When the number of pages or copies is odd, the last print of 5x15 (2x6”) size paper is output as a blank page. Depending on the application software, a blank page may be set every other page.
Prohibition matter
We prohibit Reverse Engineering, decompiling or reverse assembling of this driver software.
Exemption from responsibility
Occasionally, this software does not operate normally depending on operating environment.
Moreover, Mitsubishi Electric Co. will not assume any responsibility for damage (including, but not limited to, lost profit or damage caused from special circumstances etc.) occurring during the use of this driver.
16
MITSUBISHI Digital Color Printer CP-D90 series
advertisement
* Your assessment is very important for improving the workof artificial intelligence, which forms the content of this project
Related manuals
advertisement