- Computers & electronics
- Computer components
- Chassis components
- Computer case parts
- IBM
- eserver xSeries 350
- User manual
advertisement
▼
Scroll to page 2
of
174
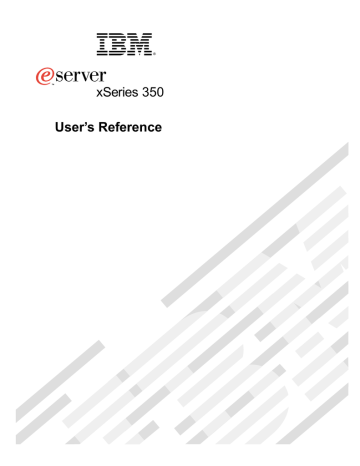
® xSeries 350 User’s Reference IBM® xSeries 350 IBM User’s Reference SC21-P902-60 Note Before using this information and the product it supports, read the general information in “Appendix A. Warranties and notices,” on page 143. First Edition (March 2001) © Copyright International Business Machines Corporation 2001. All rights reserved. US Government Users Restricted Rights – Use, duplication or disclosure restricted by GSA ADP Schedule Contract with IBM Corp. Contents Safety . . . . . . . . . . . . . . . . . . . . . . . . . . . . . v Chapter 1.Introducing the xSeries 350 server . . . . . . . . . . . . . . . . . . . . . . . . . . . . . 1 Features and specifications . . . . . . . . . . . . . . . . . . . . . . . . Notices used in this book . . . . . . . . . . . . . . . . . . . . . . . . . . What your xSeries 350 offers . . . . . . . . . . . . . . . . . . . . . . . Reliability, availability, and serviceability . . . . . . . . . . . . Controls and Indicators . . . . . . . . . . . . . . . . . . . . . . . . . . . Turning on the server . . . . . . . . . . . . . . . . . . . . . . . . . . Turning off the server . . . . . . . . . . . . . . . . . . . . . . . . . . Information panel . . . . . . . . . . . . . . . . . . . . . . . . . . . . . . . . 2 3 3 5 6 7 7 8 Chapter 2.Arranging your workspace . . . 11 Comfort. . . . . . . . . . . . . . . . . . . . . . . . . . . . . . . . . . . . . . . . Glare and lighting . . . . . . . . . . . . . . . . . . . . . . . . . . . . . . . Air circulation . . . . . . . . . . . . . . . . . . . . . . . . . . . . . . . . . . Electrical outlets and cable lengths. . . . . . . . . . . . . . . . . 11 11 11 12 Chapter 3.Configuring your server . . . . . 13 Using the Configuration/Setup Utility program . . . . . Starting the Configuration/Setup Utility program Choices available from the Configuration/Setup Utility main menu . . . . . . . . . . . . . . . . . . . . . . . . . . . . . . . Using passwords . . . . . . . . . . . . . . . . . . . . . . . . . . . . . Power-on password . . . . . . . . . . . . . . . . . . . . . . . . Administrator password . . . . . . . . . . . . . . . . . . . . Using the SCSISelect utility program . . . . . . . . . . . . . . . Starting the SCSISelect utility program . . . . . . . . . . Choices available from the SCSISelect menu . . . . . 13 13 14 18 18 19 20 20 21 Chapter 4.Using the ServerGuide CDs . . 23 Features at a glance . . . . . . . . . . . . . . . . . . . . . . . . . . . . . . Setup and configuration overview . . . . . . . . . . . . . . . . . System Partition. . . . . . . . . . . . . . . . . . . . . . . . . . . . . . . . . Installing a NOS . . . . . . . . . . . . . . . . . . . . . . . . . . . . . . . . Setting up or updating multiple servers . . . . . . . . . . . . Installing your NOS without ServerGuide . . . . . . . . . . Additional programs included with ServerGuide . . . . Error symptoms. . . . . . . . . . . . . . . . . . . . . . . . . . . . . . . . . 24 25 26 26 26 27 27 27 Chapter 5.Installing options . . . . . . . . . . . 29 Major components view of the xSeries 350 server . . . . 29 Component locations . . . . . . . . . . . . . . . . . . . . . . . . . . . . 31 System board component locations. . . . . . . . . . . . . . 31 System board LED locations and diagnostic LED panel 36 Memory board component locations . . . . . . . . . . . . . . . 38 Advanced System Management processor component locations . . . . . . . . . . . . . . . . . . . . . . . . . . . . . . . . . . . . . . . 39 Before you begin . . . . . . . . . . . . . . . . . . . . . . . . . . . . . . . . 39 System reliability considerations . . . . . . . . . . . . . . . . 40 Working inside the server with the power on . . . . . 40 Handling static sensitive devices. . . . . . . . . . . . . . . . 40 Removing the server top cover and bezel . . . . . . . . . . . 41 Working with adapters . . . . . . . . . . . . . . . . . . . . . . . . . . . 42 Installing a hot-plug adapter . . . . . . . . . . . . . . . . . . . 43 Cabling the ServeRAID adapter . . . . . . . . . . . . . . . . 44 Installing internal drives . . . . . . . . . . . . . . . . . . . . . . . . . 46 © Copyright IBM Corp. 2001 Internal drive bays . . . . . . . . . . . . . . . . . . . . . . . . . . . . 47 Installing a hot-swap hard disk drive . . . . . . . . . . . . 48 Installing a 3-Pack Ultra160 Hot-Swap Expansion Kit . 49 Installing memory-modules. . . . . . . . . . . . . . . . . . . . . . . 51 Installing a microprocessor . . . . . . . . . . . . . . . . . . . . . . 55 Changing jumper positions . . . . . . . . . . . . . . . . . . . . . . . 58 Installing a hot-swap power supply . . . . . . . . . . . . . . . . 59 Replacing a hot-swap fan . . . . . . . . . . . . . . . . . . . . . . . . . 61 Completing the installation . . . . . . . . . . . . . . . . . . . . . . . 61 Installing the server top cover and bezel . . . . . . . . . 62 Updating your server configuration . . . . . . . . . . . . . 62 Connecting external options . . . . . . . . . . . . . . . . . . . . . . 63 Input/output ports . . . . . . . . . . . . . . . . . . . . . . . . . . . . . . 63 Parallel port. . . . . . . . . . . . . . . . . . . . . . . . . . . . . . . . . . 64 Viewing or changing the parallel-port assignments 64 Video port . . . . . . . . . . . . . . . . . . . . . . . . . . . . . . . . . . . 65 Keyboard port . . . . . . . . . . . . . . . . . . . . . . . . . . . . . . . . 66 Auxiliary-device (pointing device) port . . . . . . . . . . 67 Ultra160 SCSI ports . . . . . . . . . . . . . . . . . . . . . . . . . . . 67 SCSI cabling requirements. . . . . . . . . . . . . . . . . . . 68 Setting SCSI IDs . . . . . . . . . . . . . . . . . . . . . . . . . . . 68 SCSI connector pin-number assignments . . . . . . 68 Serial ports. . . . . . . . . . . . . . . . . . . . . . . . . . . . . . . . . . . 69 Viewing or changing the serial-port assignments 69 Serial-port pin assignments. . . . . . . . . . . . . . . . . . 70 Universal Serial Bus ports. . . . . . . . . . . . . . . . . . . . . . 70 USB cables and hubs. . . . . . . . . . . . . . . . . . . . . . . . 70 USB-port pin assignments . . . . . . . . . . . . . . . . . . . 71 Ethernet port . . . . . . . . . . . . . . . . . . . . . . . . . . . . . . . . 71 Configuring the Ethernet controller. . . . . . . . . . . 71 Failover for redundant Ethernet . . . . . . . . . . . . . . 71 Ethernet port . . . . . . . . . . . . . . . . . . . . . . . . . . . . . . 75 Advanced System Management ports . . . . . . . . . . . 75 Cabling the server . . . . . . . . . . . . . . . . . . . . . . . . . . . . . . . 76 Chapter 6.Solving problems . . . . . . . . . . . 79 Diagnostic tools overview . . . . . . . . . . . . . . . . . . . . . . . . 79 POST . . . . . . . . . . . . . . . . . . . . . . . . . . . . . . . . . . . . . . . . . . 81 POST beep code descriptions . . . . . . . . . . . . . . . . . . . 81 POST beep codes . . . . . . . . . . . . . . . . . . . . . . . . . . . . . 83 POST error messages . . . . . . . . . . . . . . . . . . . . . . . . . . 84 ServerGuide error symptoms . . . . . . . . . . . . . . . . . . . 94 Event/error logs . . . . . . . . . . . . . . . . . . . . . . . . . . . . . . 94 Small computer system interface messages. . . . . . . . . . 95 Diagnostic programs and error messages . . . . . . . . . . . 95 Text messages . . . . . . . . . . . . . . . . . . . . . . . . . . . . . . . . 96 Starting the diagnostic programs. . . . . . . . . . . . . . . . 96 Viewing the test log . . . . . . . . . . . . . . . . . . . . . . . . . . . 97 Diagnostic error message tables. . . . . . . . . . . . . . . . . 98 Recovering BIOS . . . . . . . . . . . . . . . . . . . . . . . . . . . . . . . 104 Identifying problems using status LEDs . . . . . . . . . . . 106 Power supply LEDs . . . . . . . . . . . . . . . . . . . . . . . . . . 106 Diagnostic panel LEDs . . . . . . . . . . . . . . . . . . . . . . . 108 Light Path Diagnostics. . . . . . . . . . . . . . . . . . . . . . . . 109 Troubleshooting charts . . . . . . . . . . . . . . . . . . . . . . . . . . 112 Troubleshooting the Ethernet controller . . . . . . . . . 117 Network connection problems . . . . . . . . . . . . . . 117 Ethernet controller troubleshooting chart . . . . . 118 Ethernet controller messages . . . . . . . . . . . . . . . . . . 119 Novell NetWare or IntraNetWare server ODI device iii driver messages . . . . . . . . . . . . . . . . . . . . . . . . . . 119 Network driver interface specification 2.01 (OS/2) device driver messages . . . . . . . . . . . . . . . . . . . . 122 NDIS 4.0 (Windows NT) device driver messages . . 123 UNIX messages . . . . . . . . . . . . . . . . . . . . . . . . . . . 124 Replacing the battery . . . . . . . . . . . . . . . . . . . . . . . . . . . 126 Getting help, service, and information. . . . . . . . . . . . . 128 Service support. . . . . . . . . . . . . . . . . . . . . . . . . . . . . . 129 Before you call for service. . . . . . . . . . . . . . . . . . . . . 130 Getting customer support and service . . . . . . . . . . 130 Using the World Wide Web . . . . . . . . . . . . . . . . . 130 Using electronic support services. . . . . . . . . . . . 131 Getting information by fax . . . . . . . . . . . . . . . . . 131 Getting help online . . . . . . . . . . . . . . . . . . . . . . . . 131 Getting help by telephone . . . . . . . . . . . . . . . . . . 132 Getting help around the world. . . . . . . . . . . . . . 133 Purchasing additional services . . . . . . . . . . . . . . . . 133 Enhanced PC support line. . . . . . . . . . . . . . . . . . 133 900-number operating system and hardware support line . . . . . . . . . . . . . . . . . . . . . . . . . . . . . . 134 Network and server support line . . . . . . . . . . . . 134 Ordering support line services . . . . . . . . . . . . . . 134 Warranty and repair services . . . . . . . . . . . . . . . 134 Ordering publications . . . . . . . . . . . . . . . . . . . . . . . . 135 IBM Statement of Limited Warranty for United States, Puerto Rico, and Canada (Part 1 - General Terms) 143 IBM Statement of Warranty Worldwide except Canada, Puerto Rico, Turkey, United States (Part 1 – General Terms) . . . . . . . . . . . . . . . . . . . . . . . . . . . . . . 146 Part 2 - Worldwide Country-Unique Terms . . . . . . 148 Notices. . . . . . . . . . . . . . . . . . . . . . . . . . . . . . . . . . . . . . . . 152 Edition Notice . . . . . . . . . . . . . . . . . . . . . . . . . . . . . . . 152 Processing date data . . . . . . . . . . . . . . . . . . . . . . . . . 153 Trademarks . . . . . . . . . . . . . . . . . . . . . . . . . . . . . . . . . 153 Important notes . . . . . . . . . . . . . . . . . . . . . . . . . . . . . 154 Electronic emission notices . . . . . . . . . . . . . . . . . . . . . . 154 Federal Communications Commission (FCC) Statement . . . . . . . . . . . . . . . . . . . . . . . . . . . . . . . . . . . 154 Industry Canada Class A emission compliance statement . . . . . . . . . . . . . . . . . . . . . . . . . . . . . . . . . . . 155 Australia and New Zealand Class A statement. . . 155 United Kingdom telecommunications safety requirement . . . . . . . . . . . . . . . . . . . . . . . . . . . . . . . . . 155 European Union EMC Directive conformance statement . . . . . . . . . . . . . . . . . . . . . . . . . . . . . . . . . . . 155 Taiwan electrical emission statement . . . . . . . . . . . 156 Japanese Voluntary Control Council for Interference (VCCI) statement . . . . . . . . . . . . . . . . . . . . . . . . . . . . 156 Power cords . . . . . . . . . . . . . . . . . . . . . . . . . . . . . . . . . . . 156 Chapter 7.Rack installation instructions 137 Index . . . . . . . . . . . . . . . . . . . . . . . . . . . . . 159 Appendix A. Warranties and notices . . 143 Warranty Statements. . . . . . . . . . . . . . . . . . . . . . . . . . . . 143 iv IBM® xSeries 350: User’s Reference Safety Before installing this product, read the Safety Information book. Antes de instalar este produto, leia o Manual de Informações sobre Segurança. Pred instalací tohoto produktu si prectete prírucku bezpecnostních instrukcí. Læs hæftet med sikkerhedsforskrifter, før du installerer dette produkt. Lue Safety Information -kirjanen, ennen kuin asennat tämän tuotteen. Avant de procéder à l'installation de ce produit, lisez le manuel Safety Information. Vor Beginn der Installation die Broschüre mit Sicherheitshinweisen lesen. Przed zainstalowaniem tego produktu należy przeczytać broszurę Informacje Dotyczące Bezpieczeństwa. Prima di installare questo prodotto, leggere l'opuscolo contenente le informazioni sulla sicurezza. © Copyright IBM Corp. 2001 v Lees voordat u dit product installeert eerst het boekje met veiligheidsvoorschriften. Les heftet om sikkerhetsinformasjon (Safety Information) før du installerer dette produktet. Antes de instalar este produto, leia o folheto Informações sobre Segurança. Перед установкой продукта прочтите брошюру по технике безопасности (Safety Information). Pred inštaláciou tohto produktu si pre ítajte Informa nú brožúrku o bezpe nosti. Preden namestite ta izdelek, preberite knjižico Varnostne informacije. Antes de instalar este producto, lea la Información de Seguridad. Läs säkerhetsinformationen innan du installerar den här produkten. Installálás el tt olvassa el a Biztonsági el írások kézikönyvét ! vi IBM® xSeries 350: User’s Reference Statement 1 Danger Electrical current from power, telephone, and communication cables is hazardous. To avoid a shock hazard: • Do not connect or disconnect any cables or perform installation, maintenance, or reconfiguration of this product during an electrical storm. • Connect all power cords to a properly wired and grounded electrical outlet. • Connect to properly wired outlets any equipment that will be attached to this product. • When possible, use one hand only to connect or disconnect signal cables. • Never turn on any equipment when there is evidence of fire, water, or structural damage. • Disconnect the attached power cords, telecommunications systems, networks, and modems before you open the device covers, unless instructed otherwise in the installation and configuration procedures. • Connect and disconnect cables as described in the following table when installing, moving, or opening covers on this product or attached devices. To connect: To disconnect: 1. Turn everything OFF. 1. Turn everything OFF. 2. First, attach all cables to devices. 2. First, remove power cords from outlet. 3. Attach signal cables to connectors. 3. Remove signal cables from connectors. 4. Attach power cords to outlet. 4. Remove all cables from devices. 5. Turn device ON. Safety vii Statement 2 CAUTION: When replacing the lithium battery, use only IBM Part Number 33F8354 or an equivalent type battery recommended by the manufacturer. If your system has a module containing a lithium battery, replace it only with the same module type made by the same manufacturer. The battery contains lithium and can explode if not properly used, handled, or disposed of. Do not: • Throw or immerse into water. • Heat to more than 100 C (212 F) • Repair or disassemble Dispose of the battery as required by local ordinances or regulations. Statement 3 CAUTION: When laser products (such as CD-ROMs, DVD drives, fiber optic devices, or transmitters) are installed, note the following: • Do not remove the covers. Removing the covers of the laser product could result in exposure to hazardous laser radiation. There are no serviceable parts inside the device. • Use of controls or adjustments or performance of procedures other than those specified herein might result in hazardous radiation exposure. Danger Some laser products contain an embedded Class 3A or Class 3B laser diode. Note the following. Laser radiation when open. Do not stare into the beam, do not view directly with optical instruments, and avoid direct exposure to the beam. viii IBM® xSeries 350: User’s Reference Statement 4 ≥18 kg (39.7 lbs) ≥32 kg (70.5 lbs) ≥55 kg (121.2 lbs) CAUTION: Use safe practices when lifting. Statement 5 CAUTION: The power control button on the device and the power supply do not turn off the electrical current supplied to the device. The device also might have more than one power cord. To remove all electrical current from the device, ensure that all power cords are disconnected from the power source. 1 2 3 Safety ix x IBM® xSeries 350: User’s Reference Chapter 1. Introducing the xSeries 350 server Your IBM® xSeries 350 server is a high-performance server with the capability of a microprocessor upgrade to a symmetric multiprocessing (SMP) server. It is ideally suited for networking environments that require superior microprocessor performance, efficient memory management, flexibility, and large amounts of reliable data storage. Performance, ease of use, reliability, and expansion capabilities were key considerations in the design of your server. These design features make it possible for you to customize the system hardware to meet your needs today, while providing flexible expansion capabilities for the future. If you have access to the World Wide Web, you can obtain up-to-date information about your server model and other IBM server products at http://www.ibm.com/eserver/xseries on the World Wide Web. Note: The illustrations in this document might differ slightly from your hardware. © Copyright IBM Corp. 2001 1 Features and specifications The following table provides a summary of the features and specifications for your xSeries 350 server. Table 1. Features and Specifications. Microprocessor: Size (4 U) Environment: • • Intel® Pentium® III Xeon™ • Height: 178 mm (7 in.) • 32 KB level-1 cache • Depth: 711.2 mm (28 in.) • 1 MB or 2 MB Level-2 cache depending upon model • Width: 482.6 mm (19 in.) • • 100 MHz front-side bus (FSB) • Support for up to four microprocessors Weight: 34.9 kg (77 lb) to 50.4 kg (111 lb) depending upon configuration Memory: • Maximum: 16 GB • Type: ECC, SDRAM, registered DIMMs • Slots: 4-way interleaved, 16 slots Drives standard: • Diskette: 1.44 MB • CD-ROM: 40X IDE Expansion bays: Integrated functions: • • • Dual-channel Ultra160 SCSI controller non-RAID (one internal and one external channel) One 10BASE-T/100BASE-TX AMD Ethernet controller • Two serial ports • One parallel port • Two Universal Serial Bus ports • Hot-swap drives: Three standard slim-high, three optional slim-high • Active PCI expansion slots: Advanced System Management Processor with Light Path Diagnostics™ • Keyboard port Video port One 33 MHz/32-bit Acoustical noise emissions: • Three 66 MHz/64-bit • • Two 33 MHz/64-bit Sound power, idling: 6.3 bel maximum • Sound power, operating: 6.3 bel maximum • Sound pressure, operating: 47 dBa maximum 270 W (115-230 V ac) • Minimum: One • Maximum: Three Redundant cooling: Six hot-swap fans Video: • S3 video controller • Compatible with SVGA and VGA • 8 MB video memory 2 IBM® xSeries 350: User’s Reference — Server on: 10° to 35° C (50º to 95º F). Altitude: 0 to 914 m (3000 ft) — Server on: 10° to 32° C (50° to 89.6° F). Altitude: 914 m (3000 ft.) to 2133 m (7000 ft) — Server off: 10° to 43° C (50° to 110° F). Maximum altitude: 2133 m (7000 ft) Humidity: — Server on: 8% to 80% — Server off: 8% to 80% Heat output: Approximate heat output in British thermal units (Btu) per hour • Minimum configuration: 461 Btu (0.14 kilowatts) • Maximum configuration: 1796 Btu (0.53 kilowatts) Mouse port • Hot-swap power supplies: • Air temperature: Electrical input: • Sine-wave input (50-60 Hz) required • Input voltage low range: • • — Minimum: 90 V ac — Maximum: 137 V ac Input voltage high range: — Minimum: 180 V ac — Maximum: 265 V ac Input kilovolt-amperes (kVA) approximately: — Minimum: 0.08 kVA — Maximum: 0.52 kVA Notices used in this book This book contains information notices that relate to a specific topic. The Caution and Danger notices also appear in a multilingual safety booklet. Each notice is numbered for easy reference to the corresponding notices in the safety book on the xSeries 350 Documentation CD. The notice definitions are as follows: • Notes These notices provide important tips, guidance, or advice. • Attention These notices indicate possible damage to programs, devices, or data. An attention notice is placed just before the instruction or situation in which damage could occur. • Caution These notices indicate situations that can be potentially hazardous to you. A caution notice is placed just before the description of a potentially hazardous procedure step or situation. • Danger These notices indicate situations that can be potentially lethal or extremely hazardous to you. A danger notice is placed just before the description of a potentially lethal or extremely hazardous procedure step or situation. What your xSeries 350 offers The design of your server takes advantage of advancements in symmetric multiprocessing (SMP), data storage, disk-array technologies, and memory management. Your server combines: • Impressive performance using an innovative approach to SMP Your server supports up to four Pentium III Xeon microprocessors. Your server comes with at least one microprocessor installed; you can install additional processors to enhance performance and provide SMP capability. • Large data-storage and hot-swap capabilities The xSeries 350 server supports up to three standard and three optional 26 mm (1inch) slim-high 3.5-inch hot-swap hard disk drives in the hot-swap bays. This hotswap feature enables you to remove and replace hard disk drives without turning off the server. • Active PCI™ (hot-plug) adapter capabilities Your server has six hot-plug slots for PCI adapters. With operating system support, you can replace failing hot-plug PCI adapters without turning off the server. If the hot-add feature is supported by your operating system and the PCI adapter, you can also add PCI adapters in these slots without turning off the server. • Redundant cooling and power capabilities The redundant cooling and hot-swap capabilities of the fans in your server enable continued operation if one of the fans fails. You can also replace a failing fan without turning off the server. The server comes with one 270-watt power supply. Install additional 270-watt power supplies to ensure redundancy and hot-swap capability for a typical configuration. (See “Chapter 5. Installing options,” on page 29 for instructions.) Chapter 1. Introducing the xSeries 350 server 3 • Large system memory The memory bus in your server supports up to 16 GB of system memory. The memory controller provides error correcting code (ECC) support for up to 16 industry-standard, 3.3 V, 168-pin, 8-byte, PCI, PC100-322-622R registered dual inline memory modules (DIMMs). The memory controller also provides Chipkill Memory™ protection. Chipkill Memory protection is a technology that protects the system from a single chip failure on a DIMM. • Systems-management capabilities Your server comes with an Advanced System Management processor on the system board. This processor, in conjunction with the systems-management software provided with your server, enables you to manage the functions of the server locally and remotely. The Advanced System Management processor also provides system monitoring, event recording, and dial-out alert capability. Note: The Advanced System Management processor is sometimes referred to as the service processor. • Integrated network environment support Your server comes with an Ethernet controller on the system board. This Ethernet controller has an interface for connecting to 10-Mbps or 100-Mbps networks. The server automatically selects between 10BASE-T and 100BASE-TX. The controller provides full-duplex (FDX) capability, which enables simultaneous transmission and reception of data on the Ethernet local area network (LAN). • Redundant network adapter The addition of an optional, redundant network adapter provides a failover capability to a redundant Ethernet connection. If a problem occurs with the primary Ethernet connection, all Ethernet traffic associated with this primary connection is automatically switched to the redundant network adapter. If the appropriate device drivers are installed, this switching occurs without data loss and without user intervention. • IBM ServerGuide™ CDs The ServerGuide CDs that are included with your server provides programs to help you set up your server and install the network operating system (NOS). The ServerGuide program detects the installed hardware options and provides the correct configuration programs and device drivers. In addition, the ServerGuide CDs include a variety of application programs for your server. Note: The latest level of basic input/output system (BIOS) for your server is also available through the World Wide Web. See “Chapter 6. Solving problems,” on page 79 for the appropriate World Wide Web addresses. For more information about the ServerGuide CDs, see “Chapter 4. Using the ServerGuide CDs,” on page 23. Your server is designed to be cost-effective, powerful, and flexible. It uses peripheral component interconnect (PCI) bus architecture to provide compatibility with a wide range of existing hardware devices and software applications. Your IBM server meets stringent worldwide certifications for power, electromagnetic compatibility (EMC), and safety. See the Safety Information booklet for additional information. 4 IBM® xSeries 350: User’s Reference Reliability, availability, and serviceability Three of the most important features in server design are reliability, availability, and serviceability (RAS). These factors help to ensure the integrity of the data stored on your server, that your server is available when you want to use it, and that should a failure occur, you can easily diagnose and repair the failure with minimal inconvenience. The following is an abbreviated list of the RAS features that your server supports. • • • • • • • • • • • • • • • • • • • • • • • • • • • • • • • • • • • • • • • • • • • • • Cooling fans with speed-sensing capability (hot-swap) Error correcting code (ECC) front side buses (FSBs) ECC L2 cache ECC memory Fast power-on self-test (POST) 45°C (113°F) normal operating temperature for hard disk drives Parity checking on the small computer system interface (SCSI) bus and PCI buses Power Managed - Advanced Configuration and Power Interface (ACPI) level Power-on self-test (POST) Systems-management monitoring through Intra-Integrated Circuit (I2C) bus Ambient temperature monitoring Automatic error retry and recovery Automatic restart after a power failure Built-in temperature, fan, and voltages monitoring Chipkill Memory protection Fault-resistant startup Hot-swap drive bays Hot-swap hard disk drives Active PCI (hot-plug) adapter slots Hot-plug USB keyboard and mouse Information and diagnostic LED panels Menu-driven setup, system configuration, SCSISelect configuration, and diagnostic programs Memory scrubbing and Predictive Failure Analysis (PFA) (background and real time) Microcode and diagnostic levels available System-management software and LANDesk® enabled Server Management Network adapter failover support Power and temperature monitoring Power-supply redundancy monitoring Predictive Failure Analysis (PFA) alerts Redundant Ethernet capabilities (with optional adapter) Redundant hot-swap cooling Redundant and hot-swap power supplies Remote Connect Remote system problem-determination support System auto-configuring from a configuration menu System error logging Upgradable flash read-only memory (ROM) resident code Upgradable POST, BIOS, diagnostics, and Advanced System Management processor microcode Wake on LAN™ capability Microsoft® Windows NT® failover support Alert on LAN™ capability Backup BIOS switching under the control of the service processor Built-in, menu-driven EEPROM-based diagnostics Error codes and messages Chapter 1. Introducing the xSeries 350 server 5 • • • • • • • • Integrated service processor subsystem to provide control for remote system management Light Path Diagnostics (LED panel) Processor serial number access Standard cables present detection Standby voltage for systems-management features and monitoring System error logging (POST and Advanced System Management processor) Vital product data (VPD) on microprocessors, system board, power supplies, hotswap-drive backplane, and power backplane Customer support center 24 hours a day, 7 days a week1 Controls and Indicators The following illustration shows the controls and indicators on the server. Power-control button Hard disk drive activity light (green) Hard disk drive status light (amber) Reset button Hard-disk drive activity light: Each hot-swap drive has a hard-disk drive activity light. When this green light is flashing, the drive is being accessed. Hard-disk drive status light: Each hot-swap drive has a hard-disk drive status light. When this amber light is on continuously, the drive has failed. If an optional IBM ServeRAID® adapter is installed in the server, when the light flashes slowly (one flash per second), the drive is being rebuilt. When the light flashes rapidly (three flashes per second), the controller is identifying the drive. Reset button: Press this button to reset the server and run the power-on self-test (POST). Power-control button: Press this button to manually turn the server on or off. Information panel: The lights on this panel give status information for your server. See “Information panel” on page 8 for more information. 1.Service availability will vary by country. Response time will vary depending on the number and nature of incoming calls. 6 IBM® xSeries 350: User’s Reference Turning on the server Use the following procedure to start your server: 1. Turn on all external devices, such as the monitor. Note: After you plug the power cords into outlets, wait 20 seconds before pressing the power-control button. During this time, the systemmanagement processor is initializing, and the power-control button does not respond. 2. Press the power-control button on the front of the server. The power-on light comes on and the power-on self-test (POST) begins. The server can be turned on in any of the following ways: • You can press the power-control button on the front of the server to turn on the server. Note: If you have just plugged the power cords of your server into an electrical outlet, you will have to wait approximately 20 seconds before pressing the power-control button. • If the server is turned on and a power failure occurs, the server will start automatically when power is restored. • The Advanced System Management processor also can turn on the server. Turning off the server When you turn off the server, observe the following precaution: Statement 5 CAUTION: The power control button on the device and the power supply do not turn off the electrical current supplied to the device. The device also might have more than one power cord. To remove all electrical current from the device, ensure that all power cords are disconnected from the power source. 1 2 3 Chapter 1. Introducing the xSeries 350 server 7 The server can be turned off in any of the following ways: • You can press the power-control button on the front of the server to turn off the server. Note: After turning off the server, wait at least five seconds before pressing the power-control button to turn on the server again. • You can disconnect the server power cords from the electrical outlets to shut off power to the server. Note: Wait about 15 seconds after disconnecting the power cords for your system to stop running. Watch for the system-power light on the information panel to stop blinking. Information panel The information panel on the front of the server contains status lights. The following illustration shows the server information panel. Hard disk drive activity Ethernet-link status System power Information LINK OK SCSI ACT LINK OK Ethernet speed TX RX 100 MB 100 MB TX/RX INFO Ethernet transmit/receive activity SYS ERROR System error System power: When this green light is on, system power is present in the server. When this light flashes, the server is in standby mode (the system power supply is turned off and ac current is present). When this light is off, either a power supply, ac power, or a light has failed. Notes: 1. If this light is off, it does not mean that there is no electrical current present in the server. The light might be burned out. To remove all electrical current from the server, you must unplug the server power cords from the electrical outlets. 2. The power light is located above and between the power-control button and the reset button. Hard disk drive activity: This green light is on when there is activity on a hard disk drive. Ethernet-link status: When this green light is on, there is an active connection on the Ethernet port. The Ethernet-link status light is also located on the Ethernet (RJ-45) connector on the rear of the server. Ethernet speed: When this green light is on, the Ethernet speed is 100 Mbps. When the light is off, the Ethernet speed is 10 Mbps. Ethernet transmit/receive activity: When this green light is on, there is activity between the server and the network. The Ethernet transmit/receive activity light is also located on the Ethernet (RJ-45) connector on the rear of the server. Information: When this amber light is on, the server power supplies are nonredundant, or some other noncritical event has occurred. Check the diagnostic 8 IBM® xSeries 350: User’s Reference LED panel for more detailed information (see “System board LED locations and diagnostic LED panel” on page 36). System error: This amber light is on when a system error occurs. A light on the diagnostic LED panel will also be on to further isolate the error. (For more information, see “Chapter 6. Solving problems,” on page 79.) Chapter 1. Introducing the xSeries 350 server 9 10 IBM® xSeries 350: User’s Reference Chapter 2. Arranging your workspace To get the most from your server, arrange both the equipment you use and your work area to suit your needs and the kind of work you do. Your comfort is of foremost importance, but light sources, air circulation, and the location of electrical outlets also can affect the way you arrange your workspace. Comfort Although no single working position is ideal for everyone, here are a few guidelines to help you find a position that suits you best. Sitting in the same position for a long time can cause fatigue. A good chair can make a big difference. The backrest and seat should adjust independently and provide good support. The seat should have a curved front to relieve pressure on the thighs. Adjust the seat so that your thighs are parallel to the floor and your feet are either flat on the floor or on a footrest. When using the keyboard, keep your forearms parallel to the floor and your wrists in a neutral, comfortable position. Try to keep a light touch on the keyboard and your hands and fingers relaxed. You can change the angle of the keyboard for maximum comfort by adjusting the position of the keyboard feet. Adjust the monitor so the top of the screen is at, or slightly below, eye level. Place the monitor at a comfortable viewing distance, usually 51 to 61 cm (20 to 24 in.), and position it so you can view it without having to twist your body. Also position other equipment you use regularly, such as the telephone or a mouse, within easy reach. Glare and lighting Position the monitor to minimize glare and reflections from overhead lights, windows, and other light sources. Even reflected light from shiny surfaces can cause annoying reflections on your monitor screen. Place the monitor at right angles to windows and other light sources, when possible. Reduce overhead lighting, if necessary, by turning off lights or using lower wattage bulbs. If you install the monitor near a window, use curtains or blinds to block the sunlight. You might have to adjust the Brightness and Contrast controls on the monitor as the room lighting changes throughout the day. Where it is impossible to avoid reflections or to adjust the lighting, an antiglare filter placed over the screen might be helpful. However, these filters might affect the clarity of the image on the screen; try them only after you have tried all other methods of reducing glare. Dust buildup compounds problems that are associated with glare. Remember to clean your monitor screen periodically using a soft cloth that is moistened with a nonabrasive liquid glass cleaner. Air circulation Your server and monitor produce heat. Your server has one or more fans that pull in fresh air and force out hot air. The monitor lets hot air escape through vents. Blocking the air vents can cause overheating, which might result in a malfunction or damage. Place the server and monitor so that nothing blocks the air vents; usually, 15 cm (6 © Copyright IBM Corp. 2001 11 inches) of air space is sufficient. Also, make sure that the vented air is not blowing on someone else. Electrical outlets and cable lengths The location of electrical outlets and the length of power cords and cables that connect to the monitor, printer, and other devices might determine the final placement of your server. When arranging your workspace: • Avoid the use of extension cords. When possible, plug the server power cords directly into electrical outlets. • Keep power cords and cables neatly routed away from walkways and other areas where they might get kicked accidentally. For more information about power cords, refer to the power cord information in this on-line publication. 12 IBM® xSeries 350: User’s Reference Chapter 3. Configuring your server The following configuration programs are provided with your server: • Configuration/Setup Utility This program is part of the basic input/output system (BIOS) that comes with your server. You can use this program to configure serial and parallel port assignments, change interrupt request (IRQ) settings, change the drive startup sequence, set the date and time, and set passwords. See “Using the Configuration/Setup Utility program” for more information. • SCSISelect Utility With the built-in SCSISelect Utility program, you can configure the devices that are attached to the integrated SCSI controller. See “Using the SCSISelect utility program” on page 20 for more information. • ServerGuide CDs The ServerGuide CDs include software setup and installation tools that are specifically designed for your IBM server. You can use these CDs during the initial installation of your server to configure the server hardware and simplify your network operating system installation. The ServerGuide CDs also contain a collection of application programs, which you can install after your server is up and running. See “Chapter 4. ServerGuide,” on page 23 for more detailed information. • ServeRAID programs The ServeRAID programs come with the optional ServeRAID adapters and with server models that have a ServeRAID adapter preinstalled. If your server has a ServeRAID adapter installed, you must use the ServeRAID Configuration program to define and configure your disk-array subsystem before you install your operating system. Using the Configuration/Setup Utility program This section provides the instructions to start the Configuration/Setup Utility program and descriptions of the available menu choices. Starting the Configuration/Setup Utility program To start the Configuration/Setup Utility program: 1. Turn on the server and watch the monitor screen. 2. When the message Press F1 for Configuration/Setup appears, press F1. Note: If you have set both levels of passwords (user and administrator), you must type the administrator password to access the full Configuration/Setup menu. 3. © Copyright IBM Corp. 2001 Follow the instructions that appear on the screen. 13 Choices available from the Configuration/Setup Utility main menu From the Configuration/Setup Utility main menu, you can select settings that you want to change. The Configuration/Setup Utility main menu is similar to the following: Configuration/Setup Utility • System Summary • System Information • Devices and I/O Ports • Date and Time • System Security • Start Options • Advanced Setup • Error Logs Save Settings Restore Settings Load Default Settings Exit Setup <F1> Help <Esc> Exit < ↑ > < ↓ > Move <Enter> Select Notes: 1. You can press F1 to display Help information for a selected menu item. 2. The choices on some menus might differ slightly, depending on the BIOS version in your server. The following choices are available from the main menu: • System Summary Select this choice to display configuration information. This includes the type and speed of the microprocessors and the amount of memory that is installed. Changes that you make to configuration settings appear on this summary screen. You cannot edit the fields. This choice appears on both the full and limited Configuration/Setup Utility menus. • System Information Select this choice to display information about your server. Changes that you make on other menus might appear on this summary screen. You cannot edit any fields. The System Information choice appears only on the full Configuration/Setup Utility main menu. — Product Data Select this choice to view system information, such as the machine type and model, the server serial number, and the revision level or issue date of the BIOS that is stored in the flash electrically erasable programmable ROM (EEPROM). 14 IBM® xSeries 350: User’s Reference — System Card Data Select this choice to view vital product data (VPD) for some server components. • Devices and I/O Ports Select this choice to view or change the assignments for devices and input/output ports. This choice appears only on the full Configuration/Setup Utility main menu. You can use this choice to enable or disable the integrated SCSI, video, and Ethernet controllers. — The default setting is Enable for all the controllers. If you select Disable, the system will not configure the disabled device, and the operating system will not detect the device. (This is equivalent to unplugging the device.) — If the on-board SCSI controller is disabled and no other controller and mass storage device are installed, operating system startup cannot occur. — If the video controller is disabled and no video adapter is installed, the server will have no video capability. Select System Service Processor Settings to view the interrupt-request setting (IRQ) that is used by the Advanced System Management processor (service processor). You can then use the arrow keys to select a new IRQ setting for the Advanced System Management Processor from the list of available choices. • Date and Time Select this choice to set the system date and time and to change the system time that is sent to the Advanced System Management processor (service processor) when the server is started. This choice appears only on the full Configuration/Setup Utility main menu. The system time is in a 24-hour format: hour:minute:second. You can set a time delta to be added or subtracted from the system time that is sent to the Advanced System Management processor each time the server is started. Use the number keys to type the hours and minutes and + or − to add or subtract from the system time. If you want the system clock time to be the same as the Advanced System Management processor clock time, leave the value set at its default of 0. • System Security Select this choice to set passwords or a system owner’s name. This choice appears only on the full Configuration/Setup Utility main menu. You can implement two levels of password protection: — Power-on Password Select this choice to set or change a power-on password. See “Using passwords” on page 18 for more information. — Administrator Password Select this choice to set or change an administrator password. Attention: If an administrator password is set and then forgotten, it cannot be overridden or removed. You must replace the system board. The administrator password provides access to all choices on the Configuration/Setup Utility main menu. You can set, change, or delete both the administrator and power-on passwords, and allow a power-on password to be changed by the user. See“Using passwords” on page 18 for more information. Chapter 3. Configuring your server 15 • Start Options Select this choice to view or change the start options. This choice appears only on the full Configuration/Setup Utility main menu. Start options take effect when you start your server. You can select keyboard operating characteristics, such as the keyboard speed. You also can specify whether the keyboard number lock starts on or off. You also can enable the server to run without a diskette drive, monitor, or keyboard. The server uses a startup sequence to determine the device from which the operating system loads. For example, you can define a startup sequence that checks for a startable diskette in the diskette drive, then checks the hard disk drive in bay 1, and then checks a network adapter. If the Boot Fail Count choice is enabled, you can restore the BIOS system defaults after three consecutive boot failures. If this choice is disabled, the BIOS system defaults can be loaded only from the Configuration/Setup Utility main menu. You can enable a virus-detection test that checks for changes in the master boot record at startup. • Advanced Setup Select this choice to change values for advanced hardware features, such as cache control, and PCI configuration. This choice appears only on the full Configuration/Setup Utility main menu. A warning message appears above the choices on this menu to alert you that the system might malfunction if these options are configured incorrectly. Follow the instructions on the screen carefully. — Processor Serial Number Access Select this choice to identify if the microprocessor serial number in the microprocessor is readable. — System Partition Visibility Select this choice to identify if the System Partition is visible. To make the System Partition visible, set this value to Visible. To make the System Partition invisible, set this value to Hidden. See “Chapter 4. Using the ServerGuide CDs,” on page 23 for additional information on the System Partition. — Core Chipset Control Select this choice to modify settings that control features of the core chip set on the system board. Attention: Do not make changes here unless directed to do so by an IBM authorized service representative. — PCI Slot/Device Information Select this choice to view and identify system resources that are used by PCI devices. PCI devices automatically communicate with the server configuration information. This usually results in automatic configuration of a PCI device. Attention: You must use the menu selections to save custom settings for the PCI Slot/Device Information choice. The Save Settings, Restore Settings, and Load Default Settings choices on the main menu of the Configuration/Setup Utility do not save the PCI Slot/Device Information settings. 16 IBM® xSeries 350: User’s Reference After making changes, select: – Save and exit the PCI Utility to save the changes and return to the Advanced Setup choice. – Exit the PCI Utility without saving changes to ignore the changes, restore the previous settings, and return to the Advanced Setup choice. You can use PCI Device Control to enable or disable the PCI slots from this menu. – The default setting is Enable for all the PCI slots. If you select Disable, the system will not configure the disabled device and the operating system will not detect the device. (This is equivalent to unplugging the device.) — Cache Control Select this choice to enable or disable the microprocessor cache. In addition, you can set the microprocessor cache mode as write-back (WB) or writethrough (WT). Selecting write-back mode will provide the maximum system performance. — Memory Settings Select this choice to manually disable or enable a bank of memory. If a memory error is detected during POST or memory configuration, the server can automatically disable the failing memory bank and continue operating with reduced memory capacity. If this occurs, you must manually enable the memory bank after the problem is corrected. Select Memory Settings from the Advanced Setup menu, and use the arrow keys to highlight the bank that you want to enable; then, use the arrow keys to select Enable. — Hot Swap PCI Slot Power Control Select this choice to manually force power on to any of the six Active PCI (hot-plug) slots. This is used for PCI adapters that do not have the presence detect pins that the system hot-plug controller uses to turn power on to a slot. • Event Logs Select this choice to view or clear error logs. — Select POST Error Log to view the three most recent error codes and messages that the system generated during POST. Select Clear Error Logs from the POST Error Log menu to clear the error log. — Select System Event/Error Log to view the system event/error log. The system event/error log contains all the system error and warning messages that the system has generated. You can use the arrow keys to move between pages in the system event/error log. Select Clear Error Logs from the System Event/Error Log menu to clear the error or event log. • Save Settings Select this choice to save your customized settings. • Restore Settings Select this choice to delete your changes and restore the previous settings. • Load Default Settings Select this choice to cancel your changes and restore the factory settings. • Exit Setup If you have made any changes, the program will prompt you to save the changes or exit without saving the changes. Chapter 3. Configuring your server 17 Using passwords The System Security choice appears only on the full Configuration/Setup Utility menu. After you select this choice, you can implement two levels of password protection: power-on password and administrator password. Power-on password After you set a power-on password, you can enable the unattended-start mode. This locks the keyboard and mouse, but allows the system to start the operating system. The keyboard and mouse remain locked until you type the correct password. You can use any combination of up to seven characters (A–Z, a–z, and 0–9) for your power-on password. Keep a record of your password in a secure place. If you forget the power-on password, you can regain access to the server through one of the following methods: • If an administrator password is set, type the administrator password at the power-on prompt. Start the Configuration/Setup Utility program and change the power-on password. • Change the position of the password override jumper as described in “Setting the password override jumper”. • Remove the battery and then install the battery. Setting the password override jumper: When a power-on password is set, POST does not complete until you type the password. If you forget the power-on password, you can regain access to the server through either of the following methods: • Type the administrator password at the power-on prompt, if an administrator password has been set. (If necessary, see “Administrator password” on page 19 for details.) Start the Configuration/Setup Utility program, and change the power-on password. • Change the position of the jumper on J15 to bypass the power-on password check. You can then start the Configuration/Setup Utility program and change the power-on password. Changing the position of the power-on password override jumper on J15 bypasses the power-on password check if the jumper has been moved since the server was last powered on. You do not need to move the jumper back to the default position after the password is overridden. The default position is a jumper on pins 1 and 2. Changing the position of this jumper does not affect the administrator password check if an administrator password is set. Note: Turn off the server, and disconnect all power cords before moving any jumpers. Attention: Jumpers J17 and J3 are located on the same jumper block as jumper J15 on the system board. These jumpers are set to Disabled. Do not change the settings on these jumpers. If you change the settings on these jumpers, the server will fail. 18 IBM® xSeries 350: User’s Reference The following illustration shows the power-on password override jumper (J15) on the system board. Reserved (J3) Reserved (J17) Power-on password override jumper (J15) Flash ROM page swap jumper (J14) Administrator password Select this choice to set an administrator password. The administrator password provides access to all choices on the Configuration/Setup Utility main menu. You can set, change, or delete both the administrator and power-on passwords, and allow a power-on password to be changed by the user. Attention: If an administrator password is set and then forgotten, it cannot be overridden or removed. You must replace the system board. The following table provides a summary of the password features. Table 2. Power-on and administrator password features. Type of password Power-on password Administrator password Results • Type the password to complete the system startup. • All choices are available on the Configuration/Setup Utility main menu. • No password is required to start the system. • Type the password to access the Configuration/Setup Utility program. • All choices are available on the Configuration/Setup Utility main menu. Chapter 3. Configuring your server 19 Table 2. Power-on and administrator password features. Type of password Administrator and power-on password Results • You can type either password to complete the system startup. • The administrator password provides access to all choices on the Configuration/Setup Utility main menu. You can set, change, or delete both the administrator and power-on passwords, and allow a power-on password to be changed by the user. • The power-on password provides access to a limited set of choices on the Configuration/Setup Utility main menu. This limited access might include changing or deleting the poweron password. Using the SCSISelect utility program SCSISelect is a built-in, menu-driven configuration utility program that you can use to: • View the default SCSI IDs • Locate and correct configuration conflicts • Perform a low-level format on a SCSI hard disk The following sections provide the instructions needed to start the SCSISelect Utility and descriptions of the available menu choices. Note: If your server has a RAID adapter installed, use the configuration method supplied with the RAID adapter to view or change SCSI settings for attached devices. Starting the SCSISelect utility program To start the SCSISelect utility program: 1. Turn on the server. 2. When the <<< Press <CTRL><A> for SCSISelect™ Utility! >>> prompt appears, press Ctrl+A. Note: If an administrator password has been set, a prompt appears asking you to type the password to start the SCSISelect Utility program. 3. When prompted, select either channel A (internal) or channel B (external). 4. Use the arrow keys to select a choice from the menu. 5. 20 • Press Esc to return to the previous menu. • Press F5 to switch between color and monochrome modes (if your monitor permits). Follow the instructions on the screen to change the settings of the selected items; then, press Enter. IBM® xSeries 350: User’s Reference Choices available from the SCSISelect menu The following choices appear on the SCSISelect Utility menu: • Configure/View Host Adapter Settings Select this choice to view or change the SCSI controller settings. To reset the SCSI controller to its default values, press F6; then, follow the instructions that appear on the screen. You can view or change the following controller settings: — Host Adapter SCSI ID Select this choice to view the SCSI controller ID, normally 7. — SCSI Parity Checking Select this choice to view the assigned value of Enabled. — Host Adapter SCSI Termination Select this choice to view the assigned value of Enabled. — Boot Device Options Select this choice to configure startable device parameters. Before you can make updates, you must know the ID of the device whose parameters you want to configure. — SCSI Device Configuration Select this choice to configure SCSI device parameters. Before you can make updates, you must know the ID of the device whose parameters you want to configure. Note: The Maximum Sync Transfer Rate represents the transfer rate for Ultra SCSI devices. – The transfer rate for Ultra160 SCSI LVD devices is 160.0 – The transfer rate for Ultra2 SCSI LVD devices is 80.0 – The transfer rate for Fast SCSI devices is 20.0 — Advanced Configuration Options Select this choice to view or change the settings for advanced configuration options. • SCSI Disk Utilities Select this choice to view the SCSI IDs that are assigned to each device or to format a SCSI device. To use the utility program, select a drive from the list. Read the screens carefully before making a selection. Note: If you press Ctrl+A before the selected drives are ready, an Unexpected SCSI Command Failure screen might appear. Restart the server and watch the SCSISelect messages as each drive spins up. After the drive that you want to view or format spins up, press Ctrl+A. Chapter 3. Configuring your server 21 22 IBM® xSeries 350: User’s Reference Chapter 4. Using the ServerGuide CDs The ServerGuide CDs include easy-to-use software setup and installation tools that are specifically designed for your IBM server. The ServerGuide Setup and Installation program detects the server model and hardware options that are installed and uses that information during setup to configure the hardware. The ServerGuide tools simplify NOS installations by providing updated device drivers, and in some cases, installing them automatically. If a newer version of the ServerGuide software is available, you can purchase an update package. For details, see the ServerGuide Updates form that comes with your server library, or go to the ServerGuide fulfillment Web site at http://www.ibm.com/pc/coupon The ServerGuide software has these features to make setup easier: • An easy-to-use interface with online help • Diskette-free setup and configuration programs that are based on detected hardware • Performance Optimizer program, which easily tunes your server for your environment • A system BIOS update program, which updates the BIOS directly from the CD • Device drivers that are provided for your server model and detected hardware • NOS partition size and file-system type that are selectable during setup • Powerful application programs and administration tools © Copyright IBM Corp. 2001 23 Features at a glance The following is a summary of ServerGuide features. Note: Exact features and functions can vary with different versions of the ServerGuide software. To learn more about the version that you have, start the Setup and Installation CD and view the online Overview. Setup and Installation CD Note: The ServerGuide program requires a supported IBM server with an enabled startable (bootable) CD-ROM drive. Not all features are supported on all models. • Sets system date and time. • Detects the ServeRAID adapter or controller and runs the ServeRAID configuration program. • Updates the licensed internal code (firmware) level without creating diskettes. • Checks the system BIOS level to determine whether a later level is available from the CD. You can update BIOS without creating diskettes. • Updates firmware for Advanced System Management adapters and controllers. • Provides the Performance Optimizer program to easily tune your server for your environment. • Creates a System Partition on the default drive. You can run serverspecific utility programs after setup. • Detects installed hardware options and provides updated device drivers for most adapters and devices. 24 IBM® xSeries 350: User’s Reference Setup and Installation CD (continued) • Creates a Setup Replication Diskette for replicating setup selections for other servers of the same model. • Provides diskette-free installation for Windows 2000, Windows NT, and NetWare operating systems. • Provides a replicated installation path for multiple Windows 2000, Windows NT Server 4.0, and Windows Enterprise Edition, and Red Hat Linux. • Includes an online README file with links to tips for your hardware and NOS installation. Note: Installation requires your NOS CD. System Updates and Applications CD • Creates diagnostic, RAID, device driver, and other support diskettes from the CD; or with an Internet connection, you can check for an update from a dedicated IBM file transfer protocol (FTP) server. • Installs some updates without requiring diskettes. Where applicable, you can run executable files directly from the CD or unzip files to any drive on your server or another server on your network. • Includes a large library of fully tested device drivers for your server. • Includes a search function to help you locate updates by title or keywords. • Installs powerful applications directly from the CD. See the CD label for a current list of applications. Setup and configuration overview When you use the Setup and Installation CD, you do not need setup diskettes. You can use the CD to configure any supported IBM server model. The setup program checks your system BIOS, service processors, and other system hardware to determine if system updates are available. The setup program provides a list of tasks that are required to set up your server model. On RAID servers, you can run the ServeRAID Manager program to create logical drives. Note: Exact features and functions can vary with different versions of the ServerGuide software. When you start the Setup and Installation CD, the following happens: • You are prompted for your language, country, and keyboard layout. (This information is stored and later passed on to the NOS installation program.) • ServerGuide displays choices for running the configuration programs. For example: — The Express Configuration method runs the required programs for your server, based on the hardware that is detected. — The Custom Configuration method displays all programs that are available for your server, and you decide which programs to run. — The Replicated Configuration method provides the option of duplicating your setup selections to other servers that are the same model. • If you select the Custom Configuration method, the following programs are optional. If you select the Express Configuration method, some or all of these programs are run, depending on the hardware that is detected. — The Set Date and Time feature is provided so that you do not have to use the Configuration/Setup Utility program to access these settings. — ServerGuide checks the server BIOS and microcode (firmware) levels for supported options and then checks the CD for a newer level. CD content can be newer than the hardware. ServerGuide can perform a flash update of the BIOS. — The ServeRAID configuration program starts, leading you through the entire configuration process. — The Performance Optimizer program easily tunes your server for your environment. — ServerGuide creates a System Partition on the default drive. • ServerGuide displays a confirmation summary, so that you will know when you have completed all the required tasks. Then, you are ready to install your NOS. Notes: 1. Plug and Play adapters are configured automatically. Non-Plug and Play adapters or non-IBM adapters might require switch settings, additional device drivers, and installation after the NOS is installed. See the documentation that comes with the adapter. 2. Diagnostics for your server come in your system BIOS or on a separate diagnostics CD. Chapter 4. Using the ServerGuide CDs 25 System Partition ServerGuide creates a 50 MB System Partition on the default drive. The System Partition contains server-specific utility programs such as service processor disk operating system (DOS) utilities, system diagnostics, flash BIOS updates, and other programs. Note: Programs in the System Partition vary by server model, and not all server models run utility programs from the System Partition. To determine which ones do, start the Setup and Installation CD and view the online Overview. After setup is complete, you can access programs in the System Partition by restarting the server and pressing Alt+F1 when the prompt is displayed. The System Partition menu displays the programs that are available on your server model. Installing a NOS You can use ServerGuide to shorten your installation time. ServerGuide provides the necessary device drivers, based on the hardware that you have and the NOS that you are installing. The following is a brief explanation of a typical ServerGuide NOS installation. Note: Exact features and functions can vary with different versions of the ServerGuide software • After you have completed the setup process, the operating system installation program starts. (You will need your copy of the NOS CD to complete the installation.) • ServerGuide stores information about the server model, service processor, hard disk controllers, and network adapters. It then checks the CD for newer device drivers. This information is stored and then passed to the NOS installation program. • With some NOS installations, you can create a NOS Replication Diskette for setting up additional servers. The diskette will contain the Internet protocol (IP) address, server name, and other selections. • ServerGuide presents NOS partition options that are based on your NOS selection and the installed hard disk drives. • If you are installing the NOS from diskette, ServerGuide displays the required diskettes that you must create, and the optional diskettes that you might want to create. The diskettes that you can create are the device-driver diskettes for the installed adapters or controllers. ServerGuide prompts you to insert your NOS CD and restart the server. At this point, the installation program for the NOS (for example, Microsoft Windows 2000) takes control to complete the installation. Setting up or updating multiple servers You can use ServerGuide to create diskettes that help you set up or update multiple servers. You can modify information on the diskettes as you use them to set up or update other servers. Note: Availability and function can vary by server model and by the hardware that is installed. You can create a Setup Replication Diskette, which contains your hardware configuration selections. Use this diskette to replicate selections to other servers that are of the same model. 26 IBM® xSeries 350: User’s Reference You can create a NOS Replication Diskette, which contains your server name, domain name, and other information that you need to complete multiple installations. This feature supports systems running Windows 2000, Windows NT Server 4.0, and Red Hat Linux. Installing your NOS without ServerGuide If you have already configured the server hardware and you decide not to use ServerGuide to install your NOS, download the latest NOS installation instructions: 1. Go to http://www.ibm.com/pc/support 2. Click Servers. 3. From the Family field, select your server model. 4. Click OS Installation. The available installation instructions are listed. Additional programs included with ServerGuide As a convenience, ServerGuide comes with additional software to assist you with the server installation. A variety of powerful applications are included with ServerGuide. Offerings can vary with the different versions of the ServerGuide software. Check the application CD labels for a list of applications, or start the Setup and Installation CD and view the online Overview. Error symptoms This section provides ServerGuide error symptoms and probable solutions. Symptom Setup and Installation CD will not start. Action • Ensure that the system is a supported server model with a startable (bootable) CD-ROM drive. • If the startup (boot) sequence settings have been altered, be sure that the CDROM drive is first in the startup sequence. • If more than one CD-ROM drive is installed, be sure that only one drive is set as the primary drive. Start the CD from the primary drive. ServeRAID program cannot view all installed drives or cannot install the NOS. • Ensure that there are no duplicate SCSI IDs or IRQ assignments. • Ensure that the hard disk drive is connected properly. The operating system installation program continuously loops. Free up more space on the hard disk. ServerGuide will not start your NOS CD. Ensure that the NOS CD is supported by ServerGuide. See the Setup and Installation CD label for a list of supported NOS versions. Cannot install the NOS. Ensure that the NOS is supported on your server. If the NOS is supported, either there is no logical drive defined (ServeRAID systems) or the ServerGuide System Partition is not present. Run the ServerGuide setup and configuration program and ensure that the setup is complete. Get "time out" or "Unknown host" errors on the System Updates and Applications CD. Ensure that you have access to the Internet through FTP directly. Chapter 4. Using the ServerGuide CDs 27 28 IBM® xSeries 350: User’s Reference Chapter 5. Installing options This chapter provides instructions to help you add options to your server. Major components view of the xSeries 350 server The orange color on components and labels in your server identifies hot-swap or hotplug components. You can install or remove these components while the system is running, provided that your system is configured to support this function. For complete information about installing or removing a hot-swap or hot-plug component, see the detailed information in this chapter. The blue color on components and labels indicates touch points where a component can be gripped, a latch moved, and so on. The following illustration shows the major components of the xSeries 350 server. © Copyright IBM Corp. 2001 29 Dual in-line memory module (DIMM) Terminator card Memory board Microprocessor Advanced System Management Interconnect board Hot-swap fans System board Hot-swap drive tray assembly Hot-swap fans Filler panel for hot-swap drive tray C or E M C 3 B 2 n A 1 y P BC us I P S ow up er pl Fa P U em y S D A ve P N nt B M O Non us I Lo ve r R g S ed pe Te c m p S D Filler panel for power supply bay Diagnostics panel Power supply 30 IBM® xSeries 350: User’s Reference Component locations This section provides illustrations of the system board, diagnostic LED panel, memory board, and Advanced System Management processor component locations. System board component locations The following illustration shows the location of the system-board connectors for userinstallable options. PCI slot 1 32-bit 33 MHz (J50) Battery PCI hot-plug switch card (J1) PCI slot 6 64-bit 33 MHz (J55) PCI slot 5 64-bit 33 MHz (J54) PCI slot 4 64-bit 66 MHz (J53) PCI slot 3 64-bit 66 MHz (J52) PCI slot 2 64-bit 66 MHz (J51) Memory board (J40) Microprocessor slot 4 (J37) Microprocessor slot 3 (J36) Microprocessor slot 2 (J35) Microprocessor slot 1 (J34) Chapter 5. Installing options 31 The following illustration shows the location of the cable connectors on the system board. 120 MM fan (J49) Advanced System Management processor (J69, J68, J67) External SCSI (J39) Internal SCSI (J38) 120 MM fan (J30) Main power IDE (J21) (J71) 32 IBM® xSeries 350: User’s Reference Power signal (J16) Diagnostic panel (J18) The following illustration shows the location of the input/output external port connectors on the system board. Keyboard (bottom) Mouse (top) (J64) Ethernet (J79) Serial A Parallel (J63) (bottom) Serial B (top) Video (J62) (J60) USB 1 USB 2 (J61) The following illustration shows the location of the flash ROM page swap jumper (J14) and power-on password override jumper (J15) on the system board. Jumper J14 is located at the top of the jumper block, and jumper J15 is located immediately below jumper J14. Reserved (J3) Reserved (J17) Power-on password override jumper (J15) Flash ROM page swap jumper (J14) Chapter 5. Installing options 33 Notes: 1. Turn off the server; then, disconnect all power cords and external cables before moving any jumpers. Attention: Jumpers J17 and J3 are located on the same jumper block as jumpers J14 and J15. These jumpers are set to Disabled. Do not change the settings on these jumpers. If you change the settings on these jumpers, the server will fail. 2. See “Changing jumper positions” on page 58 for additional information on setting jumpers. Table 3. Jumpers J14 and J15 on the system board. Jumper name Flash ROM page swap (J14) Description The default position is a jumper installed on pins 2 and 3. See “Recovering BIOS” on page 104 for additional information. Power-on password override (J15) Changing the position of this jumper bypasses the power-on password check if the jumper has been moved since the server was last powered on. You do not need to move the jumper back to the default position after the password is overridden. The default is a jumper on pins 1 and 2. Changing the position of this jumper does not affect the administrator password check if an administrator password is set. See “Power-on password” on page 18 for additional information on the power-on password. 34 IBM® xSeries 350: User’s Reference The following illustration shows the location of the microprocessor speed (corefrequency selection) jumper block on the system board. The jumpers on this block are in the following order, from top to bottom: J13, J27, J28, and J29. See “Installing a microprocessor” on page 55 for the jumper speed settings. Note: Any system-board jumper blocks that are not shown in the illustrations in this book are reserved. Microprocessor speed jumpers J13 J27 J28 J29 1 2 3 Chapter 5. Installing options 35 System board LED locations and diagnostic LED panel The following illustration shows the location of the lights on the system board. You might need to refer to this illustration when solving problems with the server. PCI slot power-on light PCI slot attention lights Microprocessor 4 error light Post OK light Microprocessor 3 error light Microprocessor 2 error light Microprocessor 1 error light 36 IBM® xSeries 350: User’s Reference Microprocessor or terminator card present lights The following illustration shows the location of the LEDs on the diagnostic panel. The diagnostic panel LEDs are visible through a special cutout area located to the left of the cover-release latch on the top cover. However, to determine the exact location of the error condition in your server, you might need to remove the top cover to view the location of the error LED on the diagnostic panel. Note: The diagnostic panel is also called the LED card. System board connector Diskette drive connector DASD CPU Memory NMI PCI Bus Power Supply SP Bus A B C Event Log Non Red 1 2 3 Over Spec Fan Temp The meanings of these LEDs are as follows: NMI Nonmaskable interrupt SP Bus Service processor failure PCI Bus A (PCIA) PCI bus A fault PCI Bus B (PCIB) PCI bus B fault PCI Bus C (PCIC) PCI bus C fault DASD Hard disk drive fault Memory Memory fault CPU Microprocessor fault FAN Fan failure TEMP System temperature failure NON RED Nonredundant power mode OVER SPEC Over specification Power supply 1 Power supply number 1 failure Power supply 2 Power supply number 2 failure Power supply 3 Power supply number 3 failure Chapter 5. Installing options 37 Notes: 1. The server does not support replaceable voltage regulator modules (VRMs). 2. The server supports a maximum of three PCI buses. 3. The server supports a maximum of three power supplies. 4. See “Light Path Diagnostics” on page 109 for a detailed description of these LEDs. Memory board component locations The following illustration shows the location of the dual in-line memory module (DIMM) connectors and error LEDs on the memory board. Note: Some of the DIMM error LEDs are not visible in this illustration. The memory board contains 16 error LEDs, one error LED for each DIMM connector. Memory slot 1 Memory slot 9 Memory slot 5 Error LEDs Error LEDs Memory slot 13 38 IBM® xSeries 350: User’s Reference Advanced System Management processor component locations The following illustration shows the connectors and lights for the Advanced System Management processor. Note: The Advanced System Management processor is also called the service processor card. Serial port Service processor error Advanced System Management processor connectors System board connector Power LED Before you begin Before you begin to install options in your server, read the following information: • Become familiar with the safety and handling guidelines specified under “Handling static sensitive devices” on page 40, and read the safety statements in “Safety” on page v. These guidelines will help you work safely with your server or options. • You do not need to turn off the server to install or replace hot-swap power supplies, hot-swap drives, hot-swap fans, Active PCI (hot-plug) adapters, or hotplug USB devices. • The orange color on components and labels in your server identifies hot-swap or hot-plug components. You can install or remove these components while the system is running, provided that your system is configured to support this function. • The blue color on components and labels identifies touch points where you can grip a component, move a latch, and so on. • Make sure that you have an adequate number of properly grounded electrical outlets for your server, monitor, and any other options that you intend to install. • Back up all important data before you make changes to disk drives. • For a list of supported options for the xSeries 350 server, refer to http://www.ibm.com/pc/us/compat on the World Wide Web. Chapter 5. Installing options 39 System reliability considerations To help ensure proper cooling and system reliability, make sure that: • Each of the drive bays has either a drive or a filler panel installed. • Each of the power-supply bays has either a power supply or a filler panel installed. • There is at least 50 mm (2 inches) of ventilated space at the sides of the server and 100 mm (4 inches) at the rear of the server. • The top cover is in place during normal operation. • The top cover is removed for no longer than 30 minutes while the server is operating. • A removed hot-swap drive is replaced within two minutes of removal. • Cables for optional adapters are routed according to the instructions that are provided with the adapters. • A failed fan is replaced within 48 hours. Working inside the server with the power on Your server supports hot-plug, hot-add, and hot-swap devices and is designed to operate safely while turned on with the cover removed. Follow these guidelines when you work inside a server that is turned on: • Avoid loose-fitting clothing on your forearms. Button long-sleeved shirts before working inside the server; do not wear cuff links while you are working inside the server. • Do not allow your necktie or scarf to hang inside the server. • Remove jewelry, such as bracelets, necklaces, rings, and loose-fitting wrist watches. • Remove items from your shirt pocket (such as pens or pencils) that could fall into the server as you lean over it. • Take care to avoid dropping any metallic objects, such as paper clips, hair pins, or screws, into the server. Handling static sensitive devices Attention: Static electricity can damage electronic devices and your system. To avoid damage, keep static-sensitive devices in their static-protective bags until you are ready to install them. To reduce the possibility of electrostatic discharge, observe the following precautions: 40 • Limit your movement. Movement can cause static electricity to build up around you. • Handle the device carefully, holding it by its edges or its frame. • Do not touch solder joints, pins, or exposed printed circuitry. • Do not leave the device where others can handle and possibly damage the device. • While the device is still in its anti-static bag, touch it to an unpainted metal part of the system unit for at least two seconds. (This drains static electricity from the package and from your body.) • Remove the device from its package and install it directly into your system unit without setting it down. If it is necessary to set the device down, place it on its IBM® xSeries 350: User’s Reference static-protective bag. (If your device is an adapter, place it component side up.) Do not place the device on your system unit cover or on a metal table. • Take additional care when handling devices during cold weather because heating reduces indoor humidity and increases static electricity. Removing the server top cover and bezel Review the information in “Before you begin” on page 39. To remove the server top cover and bezel: 1. Lift the plastic cover-release latch near the edge of the top cover. 2. Slide the top cover slightly toward the rear of the server; the cover will stop after moving approximately 25 mm (1 inch). Lift the cover off the server, and set the cover aside. Attention: For proper cooling and airflow, replace the top cover before turning on the server. Operating the server for extended periods of time (over 30 minutes) with the top cover removed might damage server components. 3. Release the two tabs at the top edge of the bezel, and pull the top of the bezel slightly away from the server. 4. Pull the bezel up to release the two tabs at the bottom edge of the bezel. Store the bezel in a safe place. Top cover Release latch Cover release latch Release latch Bezel Chapter 5. Installing options 41 Working with adapters The following illustration shows the location of the Active™ PCI adapter expansion slots on the system board. Note: Active PCI slots are also called hot-plug PCI slots. PCI slot power-on light PCI hot-plug PCI slot switch card attention lights (J1) PCI slot 1 32-bit 33 MHz (J50) PCI slot 6 64-bit 33 MHz (J55) PCI slot 5 64-bit 33 MHz (J54) PCI slot 4 64-bit 66 MHz (J53) PCI slot 3 64-bit 66 MHz (J52) PCI slot 2 64-bit 66 MHz (J51) The PCI bus configuration follows: • Hot-plug, 32-bit PCI slot 1 (on PCI bus A, 33 MHz) • Hot-plug, 64-bit PCI slots 2 through 4 (on PCI bus B, 66 MHz) • Hot-plug, 64-bit PCI slots 5 through 6 (on PCI bus C, 33 MHz) • Power-on lights for Active PCI slots • Internal attention lights for Active PCI slots • External attention lights for Active PCI slots This section gives the procedure for installing a hot-plug PCI adapter. If your operating system supports hot-plug PCI adapters, you can replace a failing hot-plug PCI adapter with a new adapter of the same type without turning off power to the server. If your operating system and adapter also support the hot-add feature, you can install a new adapter without turning off the power to the server. Before you begin: • Review the information in “Before you begin” on page 39 and “Working inside the server with the power on” on page 40. • Read the documentation that comes with your adapter for any special requirements or restrictions. • Read the documentation that comes with your operating system. Attention: Do not remove a hot-plug PCI adapter before performing the operatingsystem-defined procedure for disabling the Active PCI (hot-plug) slot that contains the adapter. Doing so might cause your system to lock up. Refer to your operatingsystem documentation. 42 IBM® xSeries 350: User’s Reference Installing a hot-plug adapter To install a hot-plug PCI adapter: Attention: When you handle static-sensitive devices, take precautions to avoid damage from static electricity. For details on handling these devices, see “Handling static sensitive devices” on page 40. 1. Remove the top cover (see “Removing the server top cover and bezel” on page 41). 2. Determine which expansion slot you will use for the adapter. Note: All six PCI slots support hot-plug PCI adapters. 3. Disable the selected PCI slot from your operating system. (See the documentation that comes with your operating system for information about disabling a hot-plug PCI slot.) Disabling the PCI slot turns off the power-on light for that PCI slot. Attention: Make sure that the power-on light for the hot-plug PCI slot is off before you continue with the next step. 4. Remove the expansion-slot cover: a. Rotate the adapter-retention latch counterclockwise. b. Lift the tab on the top of the expansion-slot cover; then, remove the expansion-slot cover from the server. Store it in a safe place for future use. c. Press on the rear of the adapter-retention assembly, and lift the adapterretention cover. Attention: Expansion-slot covers must be installed on all empty slots. This maintains the electronic emissions characteristics of the system and ensures proper cooling of system components. 5. See the documentation that comes with your adapter for any cabling instructions. It might be easier for you to route any cables before you install the adapter. 6. Remove the adapter from the static-protective bag. Attention: Avoid touching the components and gold-edge connectors on the adapter. 7. Place the adapter, component-side up, on a flat, static-protective surface. Chapter 5. Installing options 43 8. Install the adapter: a. Carefully grasp the adapter by its top edge or upper corners, and align it with the expansion slot on the system board. b. Press the adapter firmly into the expansion slot. Attention: When you install an adapter in the server, be sure that it is completely and correctly seated in the system-board connector. Incomplete insertion might cause damage to the system board or the adapter. c. Lower the tab over the top corner of the adapter. Rotate the adapter-retention latch clockwise until it snaps into place. Expansion-slot cover Adapter retention latch Tab Power-on light Adapter Adapter retention cover Plastic dividers 9. Connect any needed cables to the adapter. 10. Enable the PCI slot from your operating system. (Refer to the documentation that comes with your operating system for information about enabling a hot-plug PCI slot.) Make sure that the power-on light for the hot-plug PCI slot comes on. 11. If you have other options to install or remove, do so now; otherwise, go to “Installing the server top cover and bezel” on page 62. Cabling the ServeRAID adapter You can install an optional IBM ServeRAID adapter in your server to control the internal hot-swap hard disk drives (that is, so that you can configure the internal hotswap hard disk drives into disk arrays). To do this, you must turn off the server, disconnect the internal SCSI cable from the integrated SCSI controller on the system board, and connect the cable to a ServeRAID adapter. Refer to your ServeRAID adapter option documentation for complete instructions on installing a ServeRAID adapter in your server. Refer to the Using IBM ServeRAID book on the Documentation CD for information on ServeRAID adapters and controllers. 44 IBM® xSeries 350: User’s Reference The following procedure describes the cable routing that is necessary when you install a ServeRAID adapter. You can also cable a ServeRAID adapter to external hard disk drives. Notes: 1. See the documentation that comes with your adapter for any cabling instructions. 2. Cable identifiers are printed on the cables that come with your server and options. Use these identifiers to connect the cables to the correct connectors. For example, the hard disk drive cables are labeled HDD. To cable the ServeRAID adapter: 1. Turn off the server. 2. Remove all adapters from the Active PCI adapter slots. 3. Remove the plastic dividers between the PCI adapter slots. 4. Slide the fan assembly toward the front of the server and lift to remove it. 5. Disconnect the internal SCSI cable from the SCSI connector (J38) on the system board. See page 32 for the location of the SCSI connector on the system board. 6. Carefully thread the disconnected end of the internal SCSI cable out of the chassis, pulling the cable out of the opening in the chassis. 7. Reinstall the fan assembly in the server. 8. Replace the plastic dividers between the PCI adapter slots. 9. Reinstall the adapters in the PCI adapter slots. 10. Install the ServeRAID adapter in the selected PCI slot. See “Installing a hot-plug adapter” on page 43 for adapter installation instructions. See your ServeRAID adapter option documentation for additional information on installing a ServeRAID adapter in your server and connecting the SCSI cable to a ServeRAID adapter. Plastic dividers ServeRAID adapter SCSI connector (J38) Fan assembly release latch Chapter 5. Installing options 45 11. Route the SCSI cable to the ServeRAID adapter using the following illustration as a guide. Attention: When you route the SCSI cable, observe the following: • Do not block the ventilated space in front of the fan assembly. • Do not place the SCSI cable fold on top of the fan assembly. • Do not route the SCSI cable over the memory board assembly. ServeRAID adapter CPU DASD Memory NMI PCI Bus Power Supply SP Bus A B C Event Log Non Red 1 2 3 Over Spec Fan Temp 12. Connect the SCSI cable to an internal channel connector on the ServeRAID adapter. Note: See to the Using IBM ServeRAID book on the Documentation CD for information on ServeRAID adapters and controllers. Installing internal drives If you add different types of drives, your system can read multiple types of media and store more data. Several types of drives are available, such as: • • • • • Diskette Hard disk CD-ROM DVD-ROM Tape Note: The server supports external tape drives; however, the server does not support internal tape drives. 46 IBM® xSeries 350: User’s Reference Your server contains hardware that enables you to replace a failed hard disk drive without turning off the server. Therefore, you have the advantage of continuing to operate your system while a hard disk drive is removed or installed. These drives are known as hot-swap drives. Each hot-swap drive has two indicator lights (see “Controls and Indicators” on page 6). If the amber hard disk drive status light for a drive is lit continuously, that individual drive is faulty and requires replacement. When the hard disk drive status light indicates a drive fault, you can replace a hot-swap drive without turning off the server. Each hot-swap drive that you plan to install must be mounted in a hot-swap-drive tray. The drive must have a single connector attachment (SCA) connector. Hot-swapdrive trays come with hot-swap drives. Internal drive bays Internal drives are installed in bays. CD-ROM drive Diskette drive Hot-swap bays (up to six) Standard hard disk drives Optional hard disk drives • Your server comes with one integrated drive electronics (IDE) CD-ROM drive and one 3.5-inch, 1.44 MB diskette drive. • The CD-ROM drive bay (bottom left front) supports 5.25-inch, half-high, removable-media drives. A CD-ROM drive comes preinstalled in the server. • You cannot install hot-swap drives in the left-front bays. You can install hotswap hard disk drives only in the hot-swap hard disk drive bays on the right front side of the server. • Your server supports a maximum of three standard and three optional 26 mm (1inch) slim-high, 3.5-inch, hot-swap hard disk drives in the hot-swap bays. The standard hot-swap bays are bays 1 through 3 (from bottom to top). The optional hot-swap bays are bays 4 through 6 (from bottom to top). Bays 1 through 3 are located in the standard hard disk drive cage, to the left of bays 4 through 6 in the optional hard disk drive cage. Note: The server does not support half-high hot-swap drives or internal tape drives. • The hot-swap bays are connected to a hot-swap drive backplane. The backplane is a printed circuit board behind the bays. Chapter 5. Installing options 47 Installing a hot-swap hard disk drive Note: You do not have to turn off the server to install hot-swap hard disk drives in these bays. To install a drive in a hot-swap bay: Attention: When you handle static-sensitive devices, take precautions to avoid damage from static electricity. For details on handling these devices, see “Handling static sensitive devices” on page 40. 1. Review “Before you begin” on page 39. 2. Remove the filler panel from one of the empty hot-swap bays by inserting your finger into the depression at the left side of the filler panel and pulling the panel away from the server. Attention: To maintain proper system cooling, do not operate the server for more than 10 minutes without either a drive or a filler panel installed in each bay. 3. Install the hard disk drive in the hot-swap bay: a. Ensure that the tray handle is open (that is, perpendicular to the drive). b. Align the drive assembly with the guide rails in the bay. c. Gently push the drive assembly into the bay until the drive stops. d. Push the tray handle to the closed (locked) position. Filler panel Drive tray assembly e. Drive tray handle (in open position) Check the hard disk drive status indicator to verify that the hard disk drive is operating properly. Note: The hard disk drive activity light and hard disk drive status light on the backplane match the hard-disk drive activity light and hard-disk drive status light on the front of the server (see “Turning on the server” on page 7). If the amber hard disk status light for a drive is lit continuously, that individual drive is faulty and needs to be replaced. If the green hard disk activity light is flashing, the drive is being accessed. Note: If your server has a ServeRAID controller or adapter installed, you might need to reconfigure your disk arrays after installing hard disk drives. See the Using IBM ServeRAID book on the xSeries Documentation CD for information. 48 IBM® xSeries 350: User’s Reference Installing a 3-Pack Ultra160 Hot-Swap Expansion Kit You can install an optional 3-Pack Ultra160 Hot-Swap Expansion Kit in your server to connect three additional hot-swap hard disk drives in your server. This kit contains a hot-swap hard disk drive backplane that you install adjacent to the standard hot-swap hard disk drive backplane. Your server supports a maximum of two hot-swap drive backplanes. Notes: 1. In addition to the optional hot-swap drive backplane, the 3-Pack Ultra160 HotSwap Expansion Kit comes with a hard disk drive cage. Do not install the hard disk drive cage in your server. The hard disk drive cage is not compatible with the xSeries 350 server. 2. Cable identifiers are printed on the cables that come with your server and options. Use these identifiers to connect the cables to the correct connectors. For example, the hard disk drive cables are labeled HDD. 3. For information on cabling options and using the 3-Pack Ultra160 Hot-Swap Expansion option, see the documentation that comes with the option kit. 4. For additional information on cabling, see “Cabling the ServeRAID adapter” on page 44 and “Cabling the server” on page 76. The following illustration shows the hot-swap-drive backplane component locations, as viewed from the front of the server. Hard disk drive activity light (green) Hard disk drive status light (amber) SCSI hot-swap hard disk drive connector Note: The hard disk drive activity light and hard disk drive status light on the backplane match the hard-disk drive activity light and hard disk drive status light on the front of the server (see “Turning on the server” on page 7). The following illustration shows the rear connectors on the hot-swap-drive backplane, as viewed from the rear of the server. Chapter 5. Installing options 49 SCSI cable connector SCSI power cable connector 2 I C cable connector The following illustration shows the rear connectors on the SCSI repeater card, as viewed from the rear of the server. SCSI power cable connector SCSI repeater card cable connector I2C cable connector SCSI cable connector To install a 3-Pack Ultra160 Hot-Swap Expansion Kit: Attention: When you handle static-sensitive devices, take precautions to avoid damage from static electricity. For details on handling these devices, see “Handling static sensitive devices” on page 40. 50 1. Review the information in “Before you begin” on page 39 and in “Safety” on page v. 2. Turn off the server and peripheral devices and disconnect all power cords and external cables; then, remove the top cover (see “Removing the server top cover and bezel” on page 41). 3. See the documentation that comes with the option to assemble the hot-swap expansion option. 4. Align the hot-swap expansion option with the empty slot at the rear of the optional hard disk drive cage, adjacent to the standard hot-swap hard disk drive backplane. IBM® xSeries 350: User’s Reference 5. Slide the hot-swap expansion option down into the guides on the slot at the rear of the optional hard disk drive cage, and secure it to the server with the blue slide latch located on top of the optional hard disk drive cage. Expansion backplane 6. See the documentation that comes with the option to complete the installation of the option. 7. Install additional internal hot-swap hard disk drives in the optional hard disk drive cage (see “Installing a hot-swap hard disk drive” on page 48), and connect the drives to the optional hot-swap backplane. You can connect a maximum of three hot-swap hard disk drives to the optional hot-swap backplane. Note: If you connected these optional hot-swap hard disk drives to the optional hot-swap backplane, then the optional hot-swap backplane sets the SCSI IDs for the optional hot-swap backplane and the hot-swap hard disk drives. See “Setting SCSI IDs” on page 68 for additional information. 8. If you have other options to install or remove, do so now; otherwise, go to “Installing the server top cover and bezel” on page 62. Installing memory-modules Adding memory to your server is an easy way to make programs run faster. You can increase the amount of memory in your server by installing memory-module options. You must install a bank of four matched dual in-line memory modules (DIMMs). Notes: 1. The DIMM options available for your server are 128 MB, 256 MB, 512 MB, and 1GB. Your server supports a minimum of 512MB and a maximum of 16GB of system memory. 2. When 4 GB of memory is installed in the server, the amount of usable memory will be reduced depending on the system configuration. A certain amount of memory must be reserved below 4 GB for system resources. The usable memory is reduced again when 16 GB of memory is installed. The BIOS will display only the amount of memory that is available to the network operating system. 3. Your server comes with a minimum of 512 MB of memory installed in bank 1. When you install additional DIMMs, be sure to follow the DIMM installation order in Table 4 on page 52. 4. All the DIMMs installed in a bank must be the same size, speed, type, and technology. You can mix compatible DIMMs from various manufacturers. 5. All the banks do not have to contain DIMMs of the same size, speed, type, and technology. You can mix compatible DIMMs from various manufacturers. 6. The memory board contains 16 DIMM connectors and supports 4-way memory interleaving. Chapter 5. Installing options 51 To use the 4-way memory interleaving technology in your server, you must install DIMMs in all four connectors in each populated bank. 7. Install only 3.3 V, 168-pin, 8-byte, 100 MHz, PCI, PC100-322-622R, registered synchronous dynamic random-access memory (SDRAM) with error correcting code (ECC). Only 100MHz, 72-bit, registered, synchronous, x4 SDRAM configuration DIMM memory is supported for the 128 MB, 256 MB, 512 MB, and 1GB DIMMs. 8. Installing or removing DIMMs changes the configuration information in the server. Therefore, after installing or removing a DIMM, you must save the new configuration information using the Configuration/Setup Utility program. When you restart the server, the system displays a message indicating that the memory configuration has changed. Start the Configuration/Setup Utility program and select Save Settings. See “Chapter 3. Configuring your server,” on page 13 for more information. Install the DIMMs in the order shown in Table 4. Table 4. DIMM installation order. Bank of 4 DIMMs Install DIMMs in these connectors: Bank 1 (shipped as standard) J1, J5, J9, J13 Bank 2 J2, J6, J10, J14 Bank 3 J3, J7, J11, J15 Bank 4 J4, J8, J12, J16 Before you begin: • Review “Before you begin” on page 39. • Read the documentation that comes with your option. To install a DIMM: Attention: When you handle static-sensitive devices, take precautions to avoid damage from static electricity. For details on handling these devices, see “Handling static sensitive devices” on page 40. 1. 52 Turn off the server and disconnect all power cords and external cables; then, remove the top cover (see “Removing the server top cover and bezel” on page 41). IBM® xSeries 350: User’s Reference 2. Remove the memory-board assembly: a. Lift up on the memory board assembly and remove it from the server. Memory board b. Place the memory-board assembly on a static-protective surface, such as the static-protective package in which an option comes. 3. Locate the DIMM connectors on the memory board. Determine the DIMM connectors into which you will install the DIMMs. (See the notes at the beginning of this procedure.) 4. Touch the static-protective bag that contains the DIMM option to any unpainted metal surface on the server. Then, remove the DIMM from the package. Attention: To avoid breaking the retaining clips or damaging the DIMM connectors, handle the clips gently 5. Turn the DIMM so that the DIMM keys align correctly with the connector. 6. Insert the DIMM by pressing the DIMM straight into the connector. Be sure that the retaining clips snap into the closed positions. Chapter 5. Installing options 53 7. Make sure that the retaining clips are in the closed position. If a gap exists between the DIMM and the retaining clips, the DIMM has not been properly installed. In this case, open the retaining clips and remove the DIMM; then, reinsert the DIMM. Memory slot 1 Memory slot 9 Memory slot 5 Error LEDs Error LEDs Memory slot 13 8. Repeat steps 3 through 7 for each additional DIMM that you install. 9. Install the memory-board assembly: a. Hold the memory board assembly, and align it into the card guides and over the memory-board connector. Note: When you insert the memory board assembly into the connector, press on the flat metal projection on the board. b. Insert the memory board assembly into the connector. 10. If you have other options to install or remove, do so now; otherwise, go to “Installing the server top cover and bezel” on page 62. Attention: When you restart the server, the system displays a message indicating that the memory configuration has changed. 54 • If you installed additional memory, start the Configuration/Setup Utility program and select Save Settings. • If you just replaced a failed DIMM, you must start the Configuration/Setup Utility program, select Advanced Setup, select Memory Settings, highlight the connector or bank of connections that you want to enable, and then select Enable. • In some memory configurations, the 3-3-3 beep code might sound during POST followed by a blank display screen. If this occurs and the Boot Fail Count feature in the Start Options of the Configuration/Setup Utility is set to Enabled (its default setting), you must restart the server three times to force the system BIOS to reset the memory connector or bank of connectors from Disabled to Enabled. IBM® xSeries 350: User’s Reference Installing a microprocessor Your server comes with one microprocessor installed on the system board. Your server supports up to four microprocessors. If you install at least one additional microprocessor, your server can operate as a symmetric multiprocessing (SMP) server. With SMP, certain operating systems and application programs can distribute the processing load among the microprocessors. Before you begin: • Review the information in “Before you begin” on page 39. • Thoroughly review the documentation that comes with the microprocessor, so that you can determine whether you need to update the server basic input/output system (BIOS). The latest level of BIOS for your server is available through the World Wide Web. See “Chapter 6. Solving problems,” on page 79 for the World Wide Web addresses. • Obtain an SMP-capable operating system (optional). For a list of supported operating systems, see http://www.ibm.com/pc/us/compat/ on the World Wide Web. Attention: To avoid damage and ensure proper server operation when you install a new or an additional microprocessor, use microprocessors that have the same cache size and type, and the same clock speed. Microprocessor internal and external clock frequencies must be identical. Notes: 1. To order additional microprocessor options, contact your IBM reseller or IBM marketing representative. 2. Your server comes with one microprocessor installed in microprocessor connector J34 (slot 1) on the system board and a terminator card in microprocessor slot 4. The microprocessor in slot 1 is the startup (boot) microprocessor. The microprocessor in microprocessor connector J35 is microprocessor 2 (slot 2); the microprocessor in microprocessor connector J36 is microprocessor 3 (slot 3); and the microprocessor in microprocessor connector J37 is microprocessor 4 (slot 4). If more than one microprocessor is installed, the highest-numbered microprocessor is the microprocessor from which the server will start. The lower-numbered microprocessors are used as application microprocessors. 3. If you replace the microprocessors in your server with microprocessors of a different speed, be sure to set the microprocessor-core-frequency-selection jumper block correctly, as described in this section. For a list of supported microprocessor speeds, see http://www.ibm.com/eserver on the World Wide Web. 4. The server does not support replaceable voltage regulator modules (VRMs). If you need to install additional microprocessors, install them in the following order: • • • • Slot 1 (first slot, connector J34) Slot 2 (second slot, connector J35) Slot 3 (third slot, connector J36) Slot 4 (fourth slot, connector J37) Attention: Your server comes with a terminator card installed in microprocessor slot 4. To ensure proper server operation, the terminator card must remain installed in microprocessor slot 4 until you have installed microprocessors in slots 1 through 3. Chapter 5. Installing options 55 The following illustration is a simplified layout of the microprocessor connector locations and other microprocessor-related components on the system board. PCI slot 1 32-bit 33 MHz (J50) Battery PCI hot-plug switch card (J1) PCI slot 6 64-bit 33 MHz (J55) PCI slot 5 64-bit 33 MHz (J54) PCI slot 4 64-bit 66 MHz (J53) PCI slot 3 64-bit 66 MHz (J52) PCI slot 2 64-bit 66 MHz (J51) Memory board (J40) Microprocessor slot 4 (J37) Microprocessor slot 3 (J36) Microprocessor slot 2 (J35) Microprocessor slot 1 (J34) Note: For additional illustrations of the system-board components, see “System board component locations” on page 31. To install an additional microprocessor: Attention: When you handle static-sensitive devices, take precautions to avoid damage from static electricity. For details on handling these devices, see “Handling static sensitive devices” on page 40. 1. Turn off the server and disconnect all power cords and external cables; then, remove the top cover (see “Removing the server top cover and bezel” on page 41). 2. Determine the slot where the microprocessor is to be installed. Note: If you are replacing a failed microprocessor, verify that you have selected the correct microprocessor for replacement. To do this, check the diagnostic panel that is located under the top cover to see which LED is on. 3. 56 If you have installed microprocessors in slots 1 through 3 and you are now installing a microprocessor in slot 4, remove the terminator card from the microprocessor connector. Store the terminator card in a safe place in the staticprotective bag that your new microprocessor comes in; you will need to install it again if you ever remove the microprocessor. IBM® xSeries 350: User’s Reference 4. Install the microprocessor: a. Touch the static-protective bag containing the new microprocessor to any unpainted metal surface on the server; then, remove the microprocessor from the package. b. Hold the microprocessor by the open latches, and center the microprocessor over the microprocessor connector. Terminator card Latch Microprocessor Latch Attention: Make sure that the microprocessor is oriented and aligned correctly before you try to close the latches. c. Carefully close the latches to seat the microprocessor in the connector. Chapter 5. Installing options 57 5. If you replace the microprocessors in your server with microprocessors of a different speed, set the microprocessor-core-frequency-selection jumper block as described in Table 5. To ensure that your server maintains the correct microprocessor bus-to-core ratio, you must set the microprocessor speed (corefrequency-selection) in the following order, from front to back: J13, J27, J28, and J29. Note: See “Changing jumper positions” for additional information on setting jumpers. Microprocessor speed jumpers J13 J27 J28 J29 1 2 3 Table 5. Microprocessor-core-frequency-selection jumper block settings. Core Frequency (MHz) Bus Ratio J13 J27 J28 J29 Pins 2 and 3 Pins 1 and 2 Pins 2 and 3 Pins 1 and 2 7:1 700/100 Pins 1 and 2 Pins 2 and 3 Pins 2 and 3 Pins 1 and 2 8:1 800/100 6. If you have other options to install or remove, do so now; otherwise, go to “Installing the server top cover and bezel” on page 62. Changing jumper positions Jumpers on the system board help you to customize the way your server operates. Your server system board contains three-pin jumper blocks. In some cases, jumper settings might be combined to define a function. On a three-pin jumper block, each jumper covers two of the three pins. You can position the jumper to fit over the center pin and either of the other two pins. To 58 IBM® xSeries 350: User’s Reference identify pins 1, 2, and 3 on the system board, see the illustration of the jumper blocks on the system board on page 58. To change a jumper position for a three-pin jumper block: 1. Turn off the server; then, disconnect all power cords and external cables. 2. Remove the server cover (see “Removing the server top cover and bezel” on page 41). 3. Lift the jumper straight off the pin block. 4. Align the holes in the bottom of the jumper with the center pin and the pin that was not covered previously. 5. Slide the jumper fully onto these pins. 6. Reinstall the server cover, and connect the cables (see “Installing the server top cover and bezel” on page 62). Installing a hot-swap power supply Statement 8 CAUTION: Never remove the cover on a power supply or any part that has the following label attached. Chapter 5. Installing options 59 Hazardous voltage, current, and energy levels are present inside any component that has this label attached. There are no serviceable parts inside these components. If you suspect a problem with one of these parts, contact a service technician. Statement 6 CAUTION: If you install a strain-relief bracket option over the end of the power cord that is connected to the device, you must connect the other end of the power cord to an easily accessible power source. To install an additional hot-swap power supply: 1. Remove the front bezel. See “Removing the server top cover and bezel” on page 41. 2. Remove the filler panel. 3. Move the handle on the power supply to the open position. 4. Slide the power supply into the chassis, and close the handle. Filler panel AC power light DC power light Power supply 60 Power supply handle 5. Plug one end of each power cord into the corresponding connector on the back of the server (connectors are numbered 1 through 3); then, plug the other end of each power cord into a properly grounded electrical outlet. 6. Verify that the dc power light and the ac power light on the power supply are lit, indicating that the power supply is operating properly. IBM® xSeries 350: User’s Reference Replacing a hot-swap fan Your server comes with six hot-swap fans. You do not need to turn off the power to the server to replace a hot-swap fan. Attention: To help ensure proper cooling, replace a fan that has failed within 48 hours. To replace a hot-swap fan: 1. Remove the top cover (see “Removing the server top cover and bezel” on page 41). Attention: To ensure proper system cooling, do not leave the top cover off the server for more than 30 minutes. 2. Grasp the fan handle, and lift the fan out of the server. 3. Slide the replacement fan into the server. Hot-swap fans 4. Replace the top cover (see “Installing the server top cover and bezel” on page 62). Completing the installation To complete your installation, you must reinstall the top cover, reinstall the bezel, reconnect all the cables that you disconnected earlier and, for certain options, run the Configuration/Setup Utility program. Follow the instructions in this section. Attention: To maintain proper cooling and airflow, install the top cover before turning on the server. Operating the server for extended periods of time (over 30 minutes) with the top cover removed might damage server components. Chapter 5. Installing options 61 Note: If you have just plugged the power cords of your server into an electrical outlet, you will have to wait approximately 20 seconds before pressing the power-control button. Installing the server top cover and bezel To install the server top cover and the bezel: 1. Before installing the cover, check that all cables, adapters, and other components are installed and seated correctly and that you have not left loose tools or parts inside the server. 2. Move the cover-release latch to the open (up) position. 3. Insert the bottom tabs of the top cover into the matching slots in the server chassis. 4. Close the cover-release latch to pull the top cover forward and lock the top cover in place. 5. If you disconnected any cables from the back of the server, reconnect the cables; then, plug the power cords into properly grounded electrical outlets. Note: If necessary, see“Input/output ports” on page 63 for connector locations. 6. Insert the two tabs on the bottom of the bezel into the matching holes on the server chassis. 7. Push the top of the bezel toward the server until the two tabs at the top of the bezel snap into place. Top cover Release latch Cover release latch Release latch Bezel Updating your server configuration When you start your server for the first time after you add or remove an internal option or an external SCSI device, you might see a message telling you that the configuration has changed. The Configuration/Setup Utility program automatically starts so that you can save the new configuration information. See “Chapter 3. Configuring your server,” on page 13. Some options have device drivers that you need to install. See the documentation that comes with your option for information about installing any required device drivers. Your server comes with at least one microprocessor installed on the system board. If you have installed one or more additional microprocessors, your server can now operate as an SMP server. Therefore, you might need to upgrade your operating 62 IBM® xSeries 350: User’s Reference system to support SMP. See “Chapter 4. ServerGuide,” on page 23 and your operating-system documentation for additional information. If your server has a ServeRAID adapter installed and you have installed or removed a hard disk drive, see the documentation that comes with your ServeRAID adapter for information about reconfiguring your disk arrays. Connecting external options Before you begin: • Review “Before you begin” on page 39. • Read the documentation that comes with your options. You can attach external options to the input/output (I/O) connectors on the rear of your server. (See “Input/output ports” for more information.) To attach an external device: 1. Turn off the server and all attached devices. 2. Follow the instructions that come with the option to prepare it for installation and to connect it to the server. Note: If you are attaching an external SCSI device, see “Ultra160 SCSI ports” on page 67 for information about SCSI cabling and SCSI IDs. Input/output ports This section provides information about the input/output (I/O) connectors on the rear of your server. These connectors include the following: • • • • • • • • • One parallel port One video port One keyboard port One auxiliary-device (pointing device) port Two Ultra160 SCSI ports Two serial ports Two Universal Serial Bus (USB) ports One Ethernet port Three communication ports dedicated to the Advanced System Management processor Chapter 5. Installing options 63 The following illustration shows the I/O ports on the rear of your server. Advanced System Management Interconnect port A Advanced System Management Interconnect port B Video Mouse Keyboard Serial A Serial B Management port C Ethernet USB 1 USB 2 Parallel Parallel port Your server has one parallel port. This port supports three standard Institute of Electrical and Electronics Engineers (IEEE) 1284 modes of operation: Standard Parallel Port (SPP), Enhanced Parallel Port (EPP), and Extended Capability Port (ECP). Viewing or changing the parallel-port assignments You can use the built-in Configuration/Setup Utility program to configure the parallel port as bidirectional, that is, so that data can be both read from and written to a device. In bidirectional mode, the server supports the ECP and EPP modes. To view or change the parallel-port assignment: 1. Restart the server and watch the monitor screen. 2. When the message Press F1 for Configuration/Setup appears, press F1. Note: The Devices and I/O Ports choice appears only on the full configuration menu. If you set two levels of passwords, you must type the administrator password to access the full configuration menu. 3. From the main menu, select Devices and I/O Ports; then, press Enter. 4. Select the parallel port; then, use the arrow keys to advance through the available settings. Note: When you configure the parallel port as bidirectional, use an IEEE 1284compliant cable. The maximum length of the cable must not exceed 3 meters (9.8 feet). 5. 64 Select Save Settings; then, select Exit Setup to exit from the Configuration/Setup Utility main menu. IBM® xSeries 350: User’s Reference The following table shows the pin-number assignments for the 25-pin, female D-shell parallel port on the rear of your server. 1 13 25 14 Table 6. Parallel-port connector pin-number assignments. Pin I/O SPP/ECP Signal EPP Signal 1 O -STROBE -WRITE 2 I/O Data 0 Data 0 3 I/O Data 1 Data 1 4 I/O Data 2 Data 2 5 I/O Data 3 Data 3 6 I/O Data 4 Data 4 7 I/O Data 5 Data 5 8 I/O Data 6 Data 6 9 I/O Data 7 Data 7 10 I -ACK -ACK 11 I BUSY -WAIT 12 I PE (paper end) PE (paper end) 13 I SLCT (select) SLCT (select) 14 O -AUTO FD (feed) -AUTO FD 15 I -ERROR -ERROR 16 O -INIT -INIT 17 O -SLCT IN -SLCT IN 18 - Ground Ground 19 - Ground Ground 20 - Ground Ground 21 - Ground Ground 22 - Ground Ground 23 - Ground Ground 24 - Ground Ground 25 - Ground Ground Video port Your server comes with an integrated super video graphics array (SVGA) video controller. This controller is not removable, but you can disable it by installing a PCI video adapter. Note: If you install a PCI video adapter, the server BIOS will automatically disable the integrated video controller. Chapter 5. Installing options 65 The following table shows the pin-number assignments for the 15-pin analog video connector on the rear of your server. 5 1 15 11 Table 7. Video-port connector pin-number assignments. Pin Signal Pin Signal Pin Signal 1 Red 6 Ground 11 Not connected 2 Green or monochrome 7 Ground 12 DDC SDA 3 Blue 8 Ground 13 Horizontal synchronization (Hsync) 4 Not connected 9 +5 V dc 14 Vertical synchronization (Vsync) 5 Ground 10 Ground 15 DDC SDL Keyboard port There is one keyboard port on the rear of your server. Note: If you attach a standard (non-USB) keyboard to the keyboard port, the USB ports and devices will be disabled during the power-on self-test (POST). The following table shows the pin-number assignments for the keyboard port on the rear of your server. 6 5 4 3 2 1 Table 8. Keyboard connector pin-number assignments . Pin 66 I/O Signal 1 I/O Data 2 N/A Reserved 3 N/A Ground 4 N/A +5 V dc 5 I/O Keyboard clock 6 N/A Reserved IBM® xSeries 350: User’s Reference Auxiliary-device (pointing device) port The system board has one auxiliary-device port that supports a mouse or other pointing device. The following table shows the pin-number assignments for the auxiliary-device port on the rear of your server. 6 5 4 3 2 1 Table 9. Auxiliary-device connector pin-number assignments. Pin Signal 1 Data 2 Not connected 3 Ground 4 +5 V dc 5 Clock 6 Not connected Ultra160 SCSI ports Your server has an integrated dual-channel Ultra160 small computer system interface (SCSI) controller. This controller supports two independent Ultra 160/m SCSI channels: one internal and one external. Each of these channels supports up to 15 SCSI devices. In addition, this controller uses: • Double-transition clocking to achieve high transfer rates • Domain-name validation to negotiate compatible data-transfer speeds with each device • Cyclic redundancy checking (CRC), instead of parity checking, to significantly improve data reliability • An active terminator on the system board for SCSI bus termination The server comes with two SCSI cables; each cable is connected to one of the SCSI channels. One SCSI cable connects the internal SCSI channel connector to the standard hot-swap-drive backplane. The other SCSI cable is connected to the external SCSI channel connector; however, this connector is cabled for internal use. If you want to use the external LVD SCSI channel connector to connect external SCSI devices to the server, remove the knockout on the rear of the server and install the LVD SCSI cable that comes with the server. Note: If you install a PCI RAID adapter to configure and manage the internal hotswap drives, you must move the SCSI cable from the system-board SCSI connector to an internal channel connector on the RAID adapter. See “Cabling the ServeRAID adapter” on page 44 for additional information. Chapter 5. Installing options 67 SCSI cabling requirements If you plan to attach external SCSI devices, you must order additional SCSI cables. To select and order the correct cables for use with external devices, contact your IBM reseller or IBM marketing representative. For information about the maximum length of SCSI cable between the terminated ends of the cable, refer to the ANSI SCSI standards. Adhering to these standards will help ensure that your server operates properly. Setting SCSI IDs Each SCSI device that is connected to a SCSI controller must have a unique SCSI ID. This ID enables the SCSI controller to identify the device and ensure that different devices on the same SCSI channel do not attempt to transfer data simultaneously. SCSI devices that are connected to different SCSI channels can have duplicate SCSI IDs. The following table lists the SCSI IDs for devices that are connected to one channel. Note that the hot-swap hard disk drive bay numbers are from bottom to top. Table 10. SCSI IDs for hot-swap hard disk drives and backplanes. Standard Optional Drive bay 1: SCSI ID 0 Drive bay 4: SCSI ID 12 Drive bay 2: SCSI ID 1 Drive bay 5: SCSI ID 13 Drive bay 3: SCSI ID 2 Drive bay 6: SCSI ID 14 Backplane: SCSI ID 8 Backplane: SCSI ID 9 The hot-swap-drive backplane controls the SCSI IDs for the internal hot-swap drive bays. However, when you attach a SCSI device to the external SCSI connector, you must set a unique ID for the device. Refer to the information that is provided with the device for instructions to set its SCSI ID. SCSI connector pin-number assignments The following table shows the pin-number assignments for the 68-pin SCSI connectors. 34 1 68 35 Table 11. 68-pin SCSI connector pin-number assignments. Pin 1 2 3 4 68 Signal +Data 12 +Data 13 +Data 14 +Data 15 IBM® xSeries 350: User’s Reference Pin 35 36 37 38 Signal -Data 12 -Data 13 -Data 14 -Data 15 Table 11. 68-pin SCSI connector pin-number assignments. Pin 5 6 7 8 9 10 11 12 13 14 15 16 17 18 19 20 21 22 23 24 25 26 27 28 29 30 31 32 33 34 Signal +Data P1 +Data 0 +Data1 +Data 2 +Data 3 +Data 4 +Data 5 +Data 6 +Data 7 +Data P Ground DIFFSENS Term power Term power Reserved Ground +Attention Ground +Busy +Acknowledge +Reset +Message +Select +Control/Data +Request +Input/Output +Data 8 +Data 9 +Data 10 +Data 11 Pin 39 40 41 42 43 44 45 46 47 48 49 50 51 52 53 54 55 56 57 58 59 60 61 62 63 64 65 66 67 68 Signal -Data P1 -Data 0 -Data 1 -Data 2 -Data 3 -Data 4 -Data 5 -Data 6 -Data 7 -Data P Ground Ground Term power Term power Reserved Ground -Attention Ground -Busy -Acknowledge -Reset -Message -Select -Control/Data -Request -Input/Output -Data 8 -Data9 -Data 10 -Data 11 Serial ports Your server has two standard serial ports: serial port A and serial port B. The operating system can use and share both serial ports; however, the integrated Advanced System Management processor can use and share only serial port A. Some application programs require specific ports, and some modems function properly only at certain communication port addresses. You might need to use the Configuration/Setup Utility program to change communication port address assignments to prevent or resolve address conflicts. Viewing or changing the serial-port assignments To view or change the serial-port assignments: 1. Restart the server and watch the monitor screen. 2. When the message Press F1 for Configuration/Setup appears, press F1. 3. From the main menu, select Devices and I/O Ports; then, press Enter. Chapter 5. Installing options 69 Note: The Devices and I/O Ports choice appears only on the full configuration menu. If you set two levels of passwords, you must type the administrator password to access the full configuration menu. 4. Select the serial port; then, use the arrow keys to advance through the available settings. 5. Select Save Settings; then, select Exit Setup to exit from the Configuration/Setup Utility main menu. Serial-port pin assignments The following table shows the pin-number assignments for the 9-pin, male D-shell serial-port connectors on the rear of your server. These pin-number assignments conform to the industry standard. 5 1 6 9 Table 12. Serial-port connectors pin-number assignments. Pin Signal Pin Signal 1 Data carrier detect 6 Data set ready 2 Receive data 7 Request to send 3 Transmit data 8 Clear to send 4 Data terminal ready 9 Ring indicator 5 Signal ground Universal Serial Bus ports Your server has two Universal Serial Bus (USB) ports, which are configured automatically. USB is a serial interface standard for telephony and multimedia devices. It uses Plug and Play technology to determine the type of device that is attached to the connector. Notes: 1. If you attach a standard (non-USB) keyboard to the keyboard connector, the USB ports and devices will be disabled during the power-on self-test (POST). 2. If you install a USB keyboard that has a mouse port, the USB keyboard emulates a mouse and you will not be able to disable the mouse settings in the Configuration/Setup Utility program. USB cables and hubs You need a 4-pin cable to connect devices to USB 1 or USB 2. If you plan to attach more than two USB devices, you must use a hub to connect the devices. The hub provides multiple connectors for attaching additional external USB devices. USB technology provides up to 12 megabits-per-second (Mbps) speed with a maximum of 127 external devices and a maximum signal distance of five meters (16 ft) per segment. 70 IBM® xSeries 350: User’s Reference USB-port pin assignments Each USB port has an external connector on the rear of the server for attaching USB compatible devices. The following table shows the pin-number assignments for the USB ports on the rear of your server. Table 13. USB-port connector pin-number assignments. Pin Signal 1 VCC 2 -Data 3 +Data 4 Ground Ethernet port Your server comes with an integrated Ethernet controller. This controller provides an interface for connecting to 10-Mbps or 100-Mbps networks and provides full-duplex (FDX) capability, which enables simultaneous transmission and reception of data on the Ethernet local area network (LAN). To access the Ethernet port, connect a Category 3, 4, or 5 unshielded twisted-pair (UTP) cable to the RJ-45 connector on the rear of your server. Note: The 100BASE-TX Fast Ethernet standard requires that the cabling in the network be Category 5 or higher. The Ethernet (RJ-45) connector has two lights. The Ethernet-link status light is on the left. When this green light is on, there is an active connection on the Ethernet port. The Ethernet transmit/receive activity light is on the right. When this amber light is on, there is activity between the server and the network. These lights have the same functions as the Ethernet-link status light and the Ethernet transmit/receive activity light on the information panel (see “Information panel” on page 8). Configuring the Ethernet controller When you connect your server to the network, the Ethernet controller automatically detects the data-transfer rate (10Mbps or 100Mbps) on the network and then sets the controller to operate at the appropriate rate. That is, the Ethernet controller will adjust to the network data rate, whether the data rate is standard Ethernet (10BASET), Fast Ethernet (100BASE-TX), half duplex (HDX), or full duplex (FDX). The controller supports half-duplex (HDX) and full-duplex (FDX) modes at both speeds. The Ethernet controller is a PCI Plug and Play device. You do not need to set any jumpers or configure the controller for your operating system before you use the Ethernet controller. However, you must install a device driver to enable your operating system to address the Ethernet controller. The device drivers are provided on the ServerGuide CDs. Failover for redundant Ethernet The IBM Netfinity 10/100 Fault Tolerant Adapter is an optional redundant network adapter that you can install in your server. If you install this adapter and connect it to the same logical LAN segment as the primary Ethernet controller, you can configure Chapter 5. Installing options 71 the server to support a failover function. You can configure either the integrated Ethernet controller or the network adapter as the primary Ethernet controller. In failover mode, if the primary Ethernet controller detects a link failure, all Ethernet traffic associated with it is switched to the redundant (secondary) controller. If the appropriate device drivers are installed, this switching occurs without any user intervention. When the primary link is restored to an operational state, the Ethernet traffic switches back to the primary Ethernet controller. The switch back to the primary Ethernet controller can be automatic or manually controlled, depending on the setup and operating system. Note that only one controller in the redundant pair is active at any given time. For example, if the primary Ethernet controller is active, the secondary Ethernet controller cannot be used for any other network operation. Note: Your operating system determines the maximum number of IBM 10/100 Fault Tolerant Adapters that you can install in your server. See the documentation that comes with the adapter for more information. Considerations when combining failover and hot-plug functions: If your operating system supports hot-plug PCI adapters and the optional redundant network adapter is installed in a hot-plug PCI slot, you can replace the network adapter without powering off the server — even if it is the primary Ethernet controller. Disconnecting the Ethernet cable from the primary Ethernet controller will cause the Ethernet traffic to switch automatically to the secondary Ethernet controller. This can be very useful if a faulty adapter causes a network problem, or if you want to upgrade the primary adapter hardware. Note: If you replace the primary adapter while the Ethernet traffic is being handled by the secondary Ethernet controller, the traffic does not automatically switch back to the primary adapter when the primary adapter comes back online. See “Configuring for failover”. Configuring for failover: The failover feature is supported by Microsoft Windows NT Server and Novell IntraNetWare. The setup required for each operating system follows. Windows NT Server: IBM offers hot-plug support for Windows NT Server Version 4.0. Failover can work in conjunction with hot-plug support or independently. If you are not using hot-plug support, go to “Windows NT Server failover setup” on page 73. Windows NT Server hot-plug setup: IBM Hot Plug PCI for Windows NT Server 4.0 package is available for download at http://www.pc.ibm.com/support on the World Wide Web. Type the brand type of server in the Server field, click Downloadable files, and look for Hot Plug. The IBM Hot Plug PCI for Windows NT Server 4.0 package uses the Intel Desktop Management Interface (DMI) to control hot-plug support for the Ethernet controllers. The Ethernet controller in your computer is DMI compliant. Download and install the following software in the order listed: 1. 2. 3. IBM Netfinity PCI Hotplug for Windows NT 4.0 Failover DMI Agent IBM Netfinity PCI Hotplug for Windows NT 4.0 Solution IBM Netfinity 10/100 Fault Tolerant Adapter device drivers Note: The order of installation is important. You must install the IBM Netfinity Hot Plug for Windows NT Server 4.0 package before you install the IBM 10/100 Fault Tolerant Adapter device drivers. If you install the adapter device drivers before the PCI Hot Plug Solution package, the adapter device drivers will not recognize the hot-plug code. This happens because the adapter device drivers 72 IBM® xSeries 350: User’s Reference check the NT registry for the Hot Plug package only during installation. If the PCI Hot Plug Solution package is added after the adapter device drivers are installed, the adapter must be removed and added again for it to detect the PCI Hot-Plug Solution code. To install the IBM PCI Hotplug for Windows NT 4.0 Failover DMI Agent: 1. Download the IBM PCI Hotplug for Windows NT 4.0 Failover DMI Agent file from the xSeries Support Web page, and extract the files onto a diskette. 2. Insert the diskette into the diskette drive. 3. From the Start menu, click Run. 4. Type A:\SETUP.EXE in the Open field. 5. Click OK. The Setup wizard opens. 6. Follow the instructions in the Setup wizard until the program is installed. 7. Restart the server. To install the IBM PCI Hotplug for Windows NT 4.0 Solution package: 1. Download the IBM PCI Hotplug for Windows NT 4.0 Solution file from the xSeries Support web page and extract the files onto a diskette. 2. Log on to Windows NT Server as a user in the Administrator group. 3. Insert the diskette into the diskette drive. 4. From the Start menu, select the Run option. 5. Type A:\SETUP.EXE in the Open field. 6. Click OK. The Setup wizard opens. 7. Follow the instructions in the Setup wizard until the program is installed. Windows NT Server failover setup: To install the IBM 10/100 Fault Tolerant Adapter device drivers: 1. Add the redundant network adapter according to the instructions that come with the adapter. 2. Use the ServerGuide CDs to install the AMD PCNet Ethernet Family adapter device driver. 3. Do not select the Grouping check box at this point; you must first restart the server. 4. From the Windows NT Server desktop, double-click Control Panel, then doubleclick the Network icon, and then click the Adapters tab. 5. Select one of the adapters that will be in the redundant pair, and then click the Properties... button. 6. Select the Grouping check box. This will show the possible combinations for redundant pairs. 7. Select the adapter pair you want, and then click OK. Note that the integrated Ethernet controller is located at PCI C. Two options are available for recovering from a failover condition. The options are determined by the Enable for DMI / Hot Swap Support checkbox. If the IBM Hot Plug PCI for Windows NT Server 4.0 package is installed, this check box will appear at the bottom of the Adapter Properties panel. If you do not have the IBM Hot Plug PCI for Windows NT Server 4.0 package installed on your server, you will not see the Enable for DMI / Hot Swap Support checkbox. If the Enable for DMI / Hot Swap Support check box is not checked or is not present, traffic will automatically switch back to the primary adapter when the Chapter 5. Installing options 73 primary link status is restored. In this mode, the adapter cannot be hot-swapped. If the IBM Netfinity Hot Plug PCI for Windows NT Server 4.0 package is installed, select the Enable for DMI / Hot Swap Support check box. If the Enable for DMI / Hot Swap Support check box is selected, traffic will remain on the secondary adapter until you direct it to return to the primary adapter. You can do this after the hot-swap replacement of the primary adapter or by using the DMI interface. 8. Click Close to exit from the network setup. When you restart the server, the failover function will be in effect. If a failover occurs, a message is written to the Windows NT Event Log. In addition, if the Enable for DMI / Hot Swap Support check box is selected, a DMI alert will also be generated. IntraNetWare: The IBM PCI Hot Plug System Bus Driver Diskette for Novell Netware V4.41, V4.42, and V5.0 is available for download from the IBM Web site at http://www.pc.ibm.com/support. The failover function is now enabled. If a failover occurs: • The operating system console generates a message. • The custom counters for the device driver contain variables that define the state of the failover function and the location of the redundant pair. You can use the NetWare Monitor to view the custom counters. Note: If the primary adapter was replaced while the Ethernet traffic was being handled by the secondary Ethernet controller, the traffic does not automatically switch back to the primary adapter when the primary adapter comes back online. In this case, issue the command: LOAD d:\path\PCNTNW SCAN where d and path are the drive and path where the device driver is located. This command causes the device driver to locate the primary adapter and switch the Ethernet traffic to it. 74 IBM® xSeries 350: User’s Reference Ethernet port The following table shows the pin-number assignments for the RJ-45 port. These assignments apply to both 10BASE-T and 100BASE-TX devices. Table 14. Ethernet RJ-45 connector pin-number assignments. Pin Signal Pin Signal 1 +Transmit data+ 5 Not connected 2 –Transmit data 6 –Receive data- 3 +Receive data+ 7 Not connected 4 Not connected 8 Not connected Advanced System Management ports Your server has three communication ports that are dedicated to the Advanced System Management processor. One port uses a standard D-shell serial-port connector, connector C. The other two ports, which are used for the ASM Interconnect function, use a dual RJ-45 connector. You can attach a dedicated modem to the D-shell system-management connector on the rear of your server to communicate with the integrated Advanced System Management processor. The ASM interconnect function uses the RJ-45 system-management connectors. This function enables you to connect the Advanced System Management processors of several rack-mounted servers so that they can communicate with each other in halfduplex mode. Chapter 5. Installing options 75 The following illustration shows the connectors and lights for the Advanced System Management Interconnect board. Serial port Service processor error Advanced System Management Interconnect connectors System board connector Power LED Cabling the server The following illustration shows the cabling for a typical server configuration. Detailed cabling instructions are given in “Appendix 7. Rack installation instructions,” on page 137. Notes: 76 1. The illustrations in this document might differ slightly from your hardware. 2. Refer to the documentation that comes with your options for additional cabling instructions. It might be easier for you to route any cables before you install certain options. IBM® xSeries 350: User’s Reference 3. Cable identifiers are printed on the cables that come with your server and options. Use these identifiers to connect the cables to the correct connectors. For example, the hard disk drive cables are labeled HDD. Chapter 5. Installing options 77 78 IBM® xSeries 350: User’s Reference Chapter 6. Solving problems This section provides basic troubleshooting information to help you resolve some common problems that might occur with your server. If you cannot locate and correct the problem using the information in this section, see “Getting help, service, and information” on page 128 for more information. Diagnostic tools overview The following tools are available to help you identify and resolve hardware-related problems: • POST beep codes, error messages, and error logs The power-on self-test (POST) generates beep codes and messages to indicate successful test completion or the detection of a problem. See “POST” on page 81 for more information. • Diagnostic programs and error messages The server diagnostic programs are stored in upgradable read-only memory (ROM) on the processor board. These programs are the primary method of testing the major components of your server. See “Diagnostic programs and error messages” on page 95 for more information. • Light Path Diagnostics Your server has light-emitting diodes (LEDs) to help you identify problems with server components. These LEDs are part of the Light Path Diagnostics that are built into your server. By following the path of lights, you can quickly identify the type of system error that occurred. See “Light Path Diagnostics” on page 109 for more information. • Troubleshooting charts These charts list problem symptoms, along with suggested steps to correct the problems. See the “Troubleshooting charts” on page 112 for more information. • Customized support page You can create a customized support page that is specific to your hardware, complete with frequently asked questions, parts information, technical hints and tips, and downloadable files. In addition, you can choose to receive electronic mail (e-mail) notifications whenever new information becomes available about your registered products. After you register and create a profile for your IBM products, you can diagnose problems using the IBM Online Assistant and you can participate in the IBM discussion forum. For more detailed information about registering and creating a customized profile for your IBM products, visit the following addresses on the Web: — http://www.ibm.com/pc/register — http://www.ibm.com/pc/support © Copyright IBM Corp. 2001 79 Server Support Server working properly? Yes Register and profile your server After you register and profile, you will be able to: • Diagnose problems using the IBM Online Assistant • Participate in the IBM discussion forum • Receive e-mail notifications of technical updates related to your profiled products No Check all cables for loose connections and verify that all optional devices you ® installed are on the ServerProven list. You can view the ServerProven list at: Register at: http://www.ibm.com/pc/register Profile at: http://www.ibm.com/pc/support http://www.ibm.com/pc/compat Problem solved? Yes No You can view a list of IBM HelpCenter phone numbers at: http://www.ibm.com/pc/support Use the troubleshooting information provided with your server to determine the cause of the problem and the action to take. Problem solved? ® Yes No Flash the latest levels of BIOS, service processor, diagnostics, and RAID code. You can download this code at: http://www.ibm.com/pc/support 80 IBM® xSeries 350: User’s Reference Yes Problem solved? No Phone an IBM HelpCenter POST When you turn on the server, it performs a series of tests to check the operation of server components and some of the options that are installed in the server. This series of tests is called the power-on self-test or POST. If POST finishes without detecting any problems, a single beep sounds, and the first screen of your operating system or application program appears. If POST detects a problem, more than one beep sounds, and an error message appears on your screen. See “POST beep code descriptions” and “POST error messages” on page 84 for more information. Notes: 1. If you have a power-on password or administrator password set, you must type the password and press Enter, when prompted, before POST will continue. 2. A single problem might cause several error messages. When this occurs, work to correct the cause of the first error message. After you correct the cause of the first error message, the other error messages usually will not occur the next time you run the test. POST beep code descriptions Beep codes are sounded in a series of long and short beeps. The possible types of beep codes that your server might emit include the following: No beeps If no beep occurs after your server completes POST (that is, after the System POST Complete (OK) light on the operator information panel is illuminated), call for service. Continuous beep Your startup (boot) microprocessor has failed, the system board, or speaker subsystem might contain a failing component. If the system continues through POST with no errors, call for service. If no video appears, the startup processor has failed; replace the startup processor. One short beep One beep indicates that your server successfully completed POST. POST detected no configuration or functional errors. One beep also occurs after your server completes POST if you type an incorrect power-on password. Two short beeps POST encountered an error. The Configuration/Setup Utility program will display additional information; follow the instructions that appear on the screen. See “POST error messages” on page 84 for descriptions of the text messages that might appear. Three short beeps A system memory error has occurred. This combination occurs only if the video basic input/output system (BIOS) cannot display the error message. Replace the failing memory module. Chapter 6. Solving problems 81 Repeating short beeps The system board might contain a failing component, your keyboard might be defective, or a key on the keyboard might be stuck. Ensure that: • Nothing is resting on the keyboard and pressing a key. • No key is stuck. • The keyboard cable is connected correctly to the keyboard and to the correct connector on the server. Running the diagnostic tests can isolate the server component that failed, but you must have your system serviced. If the error message remains, call for service. Note: If you just connected a new mouse or other pointing device, turn off the server and disconnect that device. Wait at least 5 seconds; then, turn on the server. If the error message goes away, replace the device. One long and one short beep POST encountered an error on a video adapter. If you are using the integrated video controller, call for service. If you are using an optional video adapter, replace the failing video adapter. One long and two short beeps A video I/O adapter ROM is not readable, or the video subsystem is defective. If you hear this beep combination twice, both the system board and an optional video adapter have failed the test. This beep combination might also indicate that the system board contains a failing component. One long and three short beeps The system-board video subsystem has not detected a monitor connection to the server. Ensure that the monitor is connected to the server. If the problem persists, replace the monitor. Two long and two short beeps POST does not support the optional video adapter. This beep combination occurs when you install a video adapter that is incompatible with your server. Replace the optional video adapter with one that the server supports, or use the integrated video controller. 82 IBM® xSeries 350: User’s Reference POST beep codes In addition to the beep codes that are described in “POST beep code descriptions” on page 81, your computer might emit beep codes that are described in the following table. The numbers and hyphens describe the sequence of beeps and pauses. For example, a 1-2-3 beep code is one beep, a pause, two consecutive beeps, another pause, and three more consecutive beeps. Table 15. POST beep codes. Beep code Description 1-1-2 Microprocessor register test has failed. 1-1-3 CMOS write/read test has failed. 1-1-4 BIOS ROM checksum has failed. 1-2-1 Programmable Interval Timer test has failed. 1-2-2 DMA initialization has failed. 1-2-3 DMA page register write/read test has failed. 1-4-3 Interrupt vector loading test has failed. 2-1-1 Secondary DMA register test has failed. 2-1-2 Primary DMA register test has failed. 2-1-3 Primary interrupt mask register test has failed. 2-1-4 Secondary interrupt mask register test has failed. 2-2-1 Interrupt vector loading has failed. 2-2-2 Keyboard controller test has failed. 2-2-3 CMOS power failure and checksum checks have failed. 2-2-4 CMOS configuration information validation has failed. 2-3-2 Screen memory test has failed. 2-3-3 Screen retrace tests have failed. 2-3-4 Search for video ROM has failed. 2-4-1 Screen test indicates the screen is operable. 3-1-1 Timer tick interrupt test has failed. 3-1-2 Interval timer channel 2 test has failed. 3-1-3 RAM test has failed above address hex 0FFFF. 3-1-4 Time-of-Day clock test has failed. 3-2-1 Serial port test has failed. 3-2-2 Parallel port test has failed. 3-2-3 Math Coprocessor test has failed. 3-2-4 Comparison of CMOS memory size against actual has failed. 2-3-1 Screen initialization has failed. 3-3-2 I2C bus has failed. Action Call for service. Turn off the server, unplug all power cords, and reconnect all power cords; then, restart the server. If the problem persists, call for service. Chapter 6. Solving problems 83 Table 15. POST beep codes. 1-2-4 RAM refresh verification has failed. 1-3-1 First 64 Kb RAM test has failed. 1-3-2 First 64 Kb RAM parity test has failed. 3-3-1 A memory size mismatch has occurred. 3-3-3 No memory has been detected in the system. Reseat the memory modules or install a memory module. If the problem persists, call for service. Attention: In some memory configurations, the 3-3-3 beep code might sound during POST followed by a blank display screen. If this occurs and the Boot Fail Count feature in the Start Options of the Configuration/Setup Utility is set to Enabled (its default setting), you must restart the server three times to force the system BIOS to reset the memory connector or bank of connectors from Disabled to Enabled. POST error messages The following tables provide information about the POST error messages that can appear during startup. Table 16. POST error messages. POST message 062 Description The server failed to start on three consecutive attempts. All caches are disabled. Repeatedly turning the server on and then off or resetting the server might cause this problem. Action: Start the Configuration/Setup Utility program and verify that all settings are correct. Use the Cache Control selection in the Advanced Setup menu of the Configuration/Setup Utility program to enable the caches. If the problem persists, call for service. When the problem is corrected, be sure to enable the caches. 101 102 106 An error occurred during the system board and microprocessor test. 114 An adapter read-only memory (ROM) error occurred. Action: Call for service. Action: Remove the options. If you can start the server without the options installed, reinstall each option one at a time and retest after each is reinstalled. When an option fails, replace it. If you cannot isolate and correct the problem, call for service. 84 IBM® xSeries 350: User’s Reference Table 16. POST error messages. POST message 129 Description An error was detected in the L1 cache of one of the microprocessors. Action: 1. 2. If you just installed a microprocessor, verify that the microprocessor is installed and seated correctly. If the problem persists, check to see if the system has isolated the problem to a microprocessor: • • If the system error light on the operator information panel is on, check the diagnostic panel to see if the CPU LED is on. See “System board LED locations and diagnostic LED panel” on page 36 to identify the diagnostic panel and the LED. If it is on, check the microprocessor-error lights next to the microprocessor sockets. — If a microprocessor-error light is on, run the diagnostic program for the microprocessor that is indicated by the LED. If the tests fail, replace the indicated microprocessor. — If the microprocessor tests do not fail, call for service. If no error LED is on, the error logs in the Configuration/Setup Utility program might provide additional information about the microprocessor error. If the problem persists, call for service. 151 A real-time clock (RTC) error occurred. Action: Call for service. 161 The real-time clock battery has failed. Action: Replace the battery yourself or call for service. You can use the server until you replace the battery. However, you must run the Configuration/Setup Utility program and set the time and date and other custom settings each time you turn on the server. 162 A change in device configuration occurred. This error occurs under one or more of the following conditions: • A new device has been installed. • A device has been moved to a different location or cable connection. • A device has been removed or disconnected from a cable. • A device is failing and is no longer recognized by the server as being installed. • An external device is not turned on. • An invalid checksum is detected in the battery-backed memory. Action: Verify that all external devices are turned on. You must turn on external devices before turning on the server. If you did not add, remove, or change the location of a device, a device is probably failing. Running the diagnostic test might isolate the failing device. If you cannot isolate and correct the problem, call for service. 163 The time of day has not been set. Action: Set the correct date and time. If the date and time are set correctly and saved, but the 163 error message reappears, call for service. You can use the server until the system is serviced, but any application programs that use the date and time will be affected. Chapter 6. Solving problems 85 Table 16. POST error messages. POST message 164 Description A change in the memory configuration occurred. This message might appear after you add or remove memory. Note: The server can be used with decreased memory capacity. Action: 1. If POST error message 289 also occurred, follow the instructions for that error message first. 2. If you just installed or removed memory, run the Configuration/Setup Utility program; then exit, saving the new configuration settings. If the message appears again, shut down the server, reseat the memory modules, and restart the server. 3. If the problem persists, check to see if the system has isolated the problem to a memory module: • • If the System Error light on the operator information panel is on, check to see if the MEM LED on the diagnostic LED panel is on. (See “System board LED locations and diagnostic LED panel” on page 36.) If it is on, check the DIMM Error LEDs next to the memory sockets. If a DIMM error LED is on, run the diagnostic program for the memory. — If the tests fail, replace the DIMM. If the problem persists after you replace the DIMM, call for service. — If the memory tests do not fail, call for service. If no error LED is on, the error logs in the Configuration/Setup Utility program might provide additional information on the memory error. If the problem persists, call for service. 175 A vital product data (VPD) error occurred. Action: Call for service. 176 177 178 A security hardware error occurred. 184 The power-on password information stored in your server has been removed. Action: Check for indications that someone has tampered with the server. If no one has tampered with the server, call for service. Action: From the Configuration/Setup Utility program main menu, select System Security. Then, follow the instructions on the screen. If this information cannot be restored, call for service. 185 A power failure damaged the stored information about the drive-startup sequence. Action: From the Configuration/Setup Utility program main menu, select Start Options; then, follow the instructions on the screen. If this information cannot be restored, call for service. 186 A system board or hardware error occurred. Action: Call for service. 187 The VPD serial number is not set. Action: The system serial number is set in the VPD EEPROM at the time of manufacturing. If the system board has been replaced, the system serial number will be invalid and should be set. From the main menu of the Configuration/Setup Utility program, select System Information, and then select Product Data. If the problem persists, call for service. 86 IBM® xSeries 350: User’s Reference Table 16. POST error messages. POST message 188 Description A vital product data (VPD) error occurred. Action: Call for service. 189 An attempt has been made to access the server with invalid passwords. After three incorrect attempts, the server locks up; that is, the logon data fields are no longer available to the user. 201 An error occurred during the memory controller test. This error can be caused by: • Incorrectly installed memory • A failing memory module • A processor-board problem • A memory-board problem Action: 1. 2. 3. If you just installed memory, verify that the new memory is correct for your server. Also verify that the memory is installed and seated correctly. If the problem persists, check to see if the system has isolated the problem to a memory module: • If the system-error light on the operator information panel is on, check the diagnostic panel to see if the MEM LED on the diagnostic LED panel is on. See “System board LED locations and diagnostic LED panel” on page 36 to identify the diagnostic panel and locate the LED. If it is on, check the DIMM error lights next to the memory sockets. If a DIMM error LED is on, run the diagnostic program for the memory. • If the tests fail, replace the DIMM. If the problem persists after you replace the DIMM, call for service. • If the memory tests do not fail, call for service. If no error LED is on, the error logs in the Configuration/Setup Utility program might provide additional information on the memory error. If the problem persists, call for service. 229 An error was detected in the L2 cache of one of the microprocessors. Action: 1. 2. If you just installed a microprocessor, verify that the microprocessor is installed and seated correctly. If the problem persists, check to see if the system has isolated the problem to a microprocessor: • • If the system error light on the operator information panel is on, check the diagnostic panel to see if the CPU LED on the diagnostic LED panel is on. See “System board LED locations and diagnostic LED panel” on page 36 to identify the diagnostic panel and locate the system error light. If it is on, check the microprocessor-error lights next to the microprocessor sockets. — If a microprocessor-error light is on, run the diagnostic program for the microprocessor that is indicated by the LED. (If the secondary microprocessor-error light is on, run the Alt CPU diagnostic program.) If the tests fail, replace the microprocessor. — If the microprocessor tests do not fail, call for service. If no error LED is on, the error logs in the Configuration/Setup Utility program might provide additional information on the microprocessor error. If the problem persists, call for service. Chapter 6. Solving problems 87 Table 16. POST error messages. POST message 289 Description An error occurred during POST memory tests and a failing DIMM was disabled. Note: You can use the server with decreased memory. Action: 1. 2. If you just installed memory, verify that the new memory is correct for your server. Also verify that the memory is installed and seated correctly. Start the Configuration/Setup Utility program and select Memory Settings from the Advanced Setup menu to enable the DIMM. If the problem remains, replace the failing DIMM. If the problem persists, call for service. 301 303 An error occurred during the keyboard and keyboard controller test. These error messages also might be accompanied by continuous beeping. Action: Ensure that: • Nothing is resting on the keyboard and pressing a key. • No key is stuck. • The keyboard cable is connected correctly to the keyboard and to the correct connector on the server. Running the diagnostic tests can isolate the server component that failed, but you must have your system serviced. If the error message remains, call for service. Note: 602 If you just connected a new mouse or other pointing device, turn off the server and disconnect that device. Wait at least 5 seconds; then, turn on the server. If the error message goes away, replace the device. Invalid diskette boot record Action: 1. Replace the diskette. 2. If the problem persists, make sure that the diskette drive cables are correctly and securely connected. 3. If the problem remains, replace the diskette drive. If the problem persists, call for service. 604 An error occurred during a diskette drive test. Action: 1. 2. 662 Verify that the Configuration/Setup Utility program correctly reflects the type of diskette drive that you have installed. Run the diagnostic tests. If the diagnostic tests fail, call for service. A diskette drive configuration error occurred. Action: If you removed a diskette drive, make sure that the diskette drive setting is correct in the Configuration/Setup Utility program. If the setting is not correct, change it. If the problem persists, call for service. 962 A parallel port configuration error occurred. Action: If you changed a hardware option, make sure that the parallel port setting is correct in the Configuration/Setup Utility program. If the setting is not correct, change it. If the problem persists, call for service. 88 IBM® xSeries 350: User’s Reference Table 16. POST error messages. POST message 11xx Description An error occurred during the system-board serial port test. Action: If you have a modem, serial printer, or other serial device attached to your server, verify that the serial cable is connected correctly. If it is, use the following procedure: 1. Turn off the server. 2. Disconnect the serial cable from the serial port. 3. Wait five seconds; then, turn on the server. If the POST error message does not reappear, either the serial cable or the device is probably failing. See the documentation that comes with the serial device for additional testing information. If the POST error message reappears, call for service. 1162 The serial port configuration conflicts with another device in the system. Action: 1. 2. 1301 Make sure the IRQ and I/O port assignments needed by the serial port are available. If all interrupts are being used by adapters, you might need to remove an adapter to make an interrupt available to the serial port, or force other adapters to share an interrupt. Cable to information LED panel not detected. Action: Make sure that the cable to the operator information panel is connected. If the problem persists, call for service. 1302 Cable to power and reset push buttons not detected. Action: Make sure that the cable to the power and reset push buttons is connected. If the problem persists, call for service. 1303 I2C cable to power backplane not detected. Action: Make sure that the cable to the power backplane is connected. If the problem persists, call for service. 1304 Cable to diagnostic LED panel not detected. Action: Make sure that the cable to the diagnostic LED panel is connected. If the problem persists, call for service. 1600 The Advanced System Management processor is not functioning. Action: 1. 2. Verify that the jumpers for the Advanced System Management processor are set correctly. Disconnect the server from all electrical sources, wait for 30 seconds, reconnect the server to the electrical sources, and restart the server. If the problem persists, call for service. 1601 The BIOS needs to be updated. Action: 1. 2. Disconnect the server from all electrical sources, wait for 30 seconds, reconnect the server to the electrical sources, and restart the server. If the problem persists, update the BIOS. If the problem persists, call for service. Chapter 6. Solving problems 89 Table 16. POST error messages. POST message 1800 1962 Description A PCI adapter has requested a hardware interrupt that is not available. Action: 1. Make sure that the PCI adapter and all other adapters are set correctly in the Configuration/Setup Utility program. If the interrupt resource settings are not correct, change the settings. 2. If all interrupts are being used by other adapters, you might need to remove an adapter to make an interrupt available to the PCI adapter, or you might need to force other adapters to share an interrupt. No valid startup devices were found. The system cannot find the startup drive or operating system. Action: Be sure that the drive that you want to start from is in the startup sequence. 1. Select Start Options from the Configuration/Setup Utility program main menu. If you are unable to set the startup sequence, call for service. 2. Check the list of startup devices in the Startup device data fields. Is the drive that you want to start from in the startup sequence? Yes Exit from this screen; then, select Exit Setup to exit from the Configuration/Setup menu. Go to step 3. Follow the instructions on the screen to add the drive; then, save the changes and exit the Configuration/Setup menu. Restart the server. Is an operating system installed? No 3. Yes Turn off the server. Go to step 4. Install the operating system in your server; then, follow your operating system instructions to shut down and restart the server. During server startup, watch for messages indicating a hardware problem. No 4. If the same error message appears, call for service. 2400 An error occurred during the testing of the video controller on the system board. This error can be caused by a failing monitor, a failing system board, or a failing video adapter (if one is installed). Action: Verify that the monitor is connected correctly to the video connector. If the monitor is connected correctly, call for service. 2462 A video memory configuration error occurred. Action: Make sure that the monitor cables are correctly and securely connected to the server. If the problem persists, call for service. 5962 An IDE CD-ROM configuration error occurred. Action: Check the signal and power cable connections to the CD-ROM drive. If the problem persists, call for service. 90 IBM® xSeries 350: User’s Reference Table 16. POST error messages. POST message 8603 Description An error occurred during the mouse (pointing device) controller test. The addition or removal of a mouse, or a failing system board can cause this error. Note: This error also can occur if electrical power was lost for a very brief period and then restored. In this case, turn off the server for at least 5 seconds; then, turn it back on. Action: Ensure that the keyboard and mouse (pointing device) are attached to the correct connectors. If they are connected correctly, use the following procedure: 1. Turn off the server. 2. Disconnect the mouse from the server. 3. Turn on the server. If the POST error message does not reappear, the mouse is probably failing. See the documentation that comes with the mouse for additional testing information. If the problem remains, replace the mouse or pointing device. If the POST error message reappears, run the diagnostic tests to isolate the problem. If the diagnostic tests do not find a problem and the POST error message remains, call for service. 00012000 Processor machine check. Action: 1. 2. 00019501 Update the system BIOS. If the problem persists, replace the microprocessor. Processor 1 is not functioning. Action: Replace microprocessor 1. (The microprocessor 1 error light will be on.) If the problem persists, call for service. 00019502 Processor 2 is not functioning. Action: Replace microprocessor 2. (The microprocessor 2 error light will be on.) If the problem persists, call for service. 00019701 Processor 1 failed the built-in self test. Action: Replace microprocessor 1. (The microprocessor 1 error light will be on.) If the problem persists, call for service. 00019702 Processor 2 failed the built-in self-test. Action: Replace microprocessor 2. (The microprocessor 2 error light will be on.) If the problem persists, call for service. 00180100 A PCI adapter has requested memory resources that are not available. Action: 1. 2. Make sure that the PCI adapter and all other adapters are set correctly in the Configuration/Setup Utility program. If the memory resource settings are not correct, change the settings. If all memory resources are being used, you might need to remove an adapter to make memory available to the PCI adapter. Disabling the adapter BIOS on the adapter might correct the error. Refer to the documentation that comes with the adapter. Chapter 6. Solving problems 91 Table 16. POST error messages. POST message 00180200 Description A PCI adapter has requested an I/O address that is not available, or the PCI adapter might be defective. Action: 1. 2. 00180300 00180400 Make sure that the I/O addresses for the PCI adapter and all other adapters are set correctly in the Configuration/Setup Utility program. If the I/O port resource settings are correct, the PCI adapter might be defective. Call for service. A PCI adapter has requested a memory address that is not available, or the PCI adapter might be defective. Action: 1. Make sure that the memory addresses for all other adapters are set correctly in the Configuration/Setup Utility program. If the memory resource settings are not correct, change the settings. 2. If the memory resource settings are correct, the PCI adapter might be defective. Call for service. A PCI adapter has requested a memory address that is not available. Action: If all memory addresses are being used, you might need to remove an adapter to make memory address space available to the PCI adapter. Disabling the adapter BIOS on the adapter might correct the error. Refer to the documentation that comes with the adapter. 00180500 A PCI adapter ROM error occurred. Action: Remove the PCI adapters. If you can start the server without the adapters, reinstall each adapter one at a time and retest after each is reinstalled. When an adapter fails, replace it. If you cannot isolate and correct the problem, call for service. 00180600 A PCI-to-PCI bridge error occurred. More than one PCI bus tried to access memory below 1 MB. Action: Remove the PCI adapter that has the PCI bridge. If you can start the server without the adapter, reinstall and retest the adapter. If the adapter fails, replace it. If you cannot isolate and correct the problem, call for service. 00180700 xxxxyyyy System board PCI device does not respond. (Where xxxx is the PCI vendor ID and yyyy is the PCI device ID.) Action: Call for service. 00180800 An unsupported PCI device is installed. Action: Remove the PCI adapters. If you can start the server without the adapters, reinstall each adapter one at a time and retest after each is reinstalled. When an adapter fails, replace it. If the problem persists, call for service. 00181000 PCI error. Action: Remove the PCI adapters. If you can start the server without the adapters, reinstall each adapter one at a time and retest after each is reinstalled. When an adapter fails, replace it. If the problem persists, call for service. 01295085 The ECC checking hardware test failed. Action: Call for service. 01298001 No update data is available for processor 1. Action: Update the system BIOS to a level that supports the microprocessors that are installed in the server. 92 IBM® xSeries 350: User’s Reference Table 16. POST error messages. POST message 01298002 Description No update data is available for processor 2. Action: Update the system BIOS to a level that supports the microprocessors that are installed in the server. 01298101 The update data for processor 1 is incorrect. Action: Update the system BIOS to a level that supports the microprocessors that are installed in the server. 01298102 The update data for processor 2 is incorrect. Action: Update the system BIOS to a level that supports the microprocessors that are installed in the server. 01298200 Microprocessor speed mismatch Action: The microprocessors that are installed do not run at the same speed; install microprocessors with identical speeds. I9990301 A hard disk drive error occurred. Action: Call for service. I9990305 POST could not find an operating system. Action: Install an operating system. If you have already installed the operating system, check the drive startup sequence. If the drive sequence is correct, run the diagnostic tests to verify that the hard disk drive is functioning correctly. If there is a problem with the hard disk drive (such as a bad sector), you might need to reinstall the operating system. If you cannot reinstall the operating system, call for service. I9990650 AC power has been restored. Action: No action is required. This message appears each time ac power is restored to the server after an ac power loss. Other Numbers POST found an error. Action: Follow the instructions on the screen. Chapter 6. Solving problems 93 ServerGuide error symptoms Look for the symptom in the left column of the chart. Probable solutions to the problem are in the right column. Symptom Setup and Installation CD will not start. Action • Ensure that the system is a supported server with a startable (bootable) CD-ROM drive. • If the startup (boot) sequence settings have been altered, be sure that the CD-ROM drive is first in the boot sequence. • If more than one CD-ROM drive is installed, be sure that only one drive is set as the primary drive. Start the CD from the primary drive. ServeRAID program cannot view all installed drives or cannot install the NOS. • Ensure that there are no duplicate SCSI IDs or IRQ assignments. • Ensure that the hard disk drive is connected properly. The Operating System Installation program continuously loops. Free up more space on the hard disk. ServerGuide will not start your NOS CD. Ensure that the NOS CD you have is supported by ServerGuide. See the Setup and Installation CD label for a list of NOS supported versions. Cannot install NOS option is unavailable. Either there is no logical drive defined (ServeRAID systems) or the ServerGuide System Partition is not present. Run the ServeRAID setup and configuration program and ensure that setup is complete. Get "time out" or "Unknown host" errors when running the System Updates and Applications CD Ensure that you have access to the Internet through FTP directly. Event/error logs The POST error log contains the three most recent error codes and messages that the system generated during POST. The System Event/Error log contains all error messages that were issued during POST and all system status messages from the Advanced System Management processor. To view the contents of the error logs, start the Configuration/Setup Utility program; then, select Event/Error Logs from the main menu. 94 IBM® xSeries 350: User’s Reference Small computer system interface messages If you receive a SCSI error message, one or more of the following might be causing the problem: • A failing SCSI device (adapter, drive, controller) • An improper SCSI configuration • Duplicate SCSI IDs in the same SCSI chain • An improperly installed SCSI terminator • A defective SCSI terminator • An improperly installed cable • A defective cable To solve the problem, verify that: • The external SCSI devices are turned on. External SCSI devices must be turned on before the server. • The cables for all external SCSI devices are connected correctly. • The last device in each SCSI chain is terminated properly. • The SCSI devices are configured correctly. If you have verified these items and the problem persists, run the diagnostic programs to obtain additional information about the failing device. If the error remains or recurs, call for service. Note: If your server does not have a hard disk drive, ignore any message that indicates that the BIOS is not installed. You will get these messages only when running the SCSISelect Utility. Diagnostic programs and error messages The server diagnostic programs are stored in upgradable read-only memory (ROM) on the system board. These programs are the primary method of testing the major components of your server. Diagnostic error messages indicate that a problem exists; they are not intended to be used to identify a failing part. Troubleshooting and servicing of complex problems that are indicated by error messages should be performed by trained service personnel. Sometimes the first error to occur causes additional errors. In this case, the server displays more than one error message. Always follow the suggested action instructions for the first error message that appears. The following sections contain the error codes that might appear in the detailed test log and summary log when running the diagnostic programs. The error code format is as follows: fff-ttt-iii-date-cc-text message where: fff is the three-digit function code that indicates the function being tested when the error occurred. For example, function code 089 is for the microprocessor. Chapter 6. Solving problems 95 ttt is the three-digit failure code that indicates the exact test failure that was encountered. (These codes are for trained service personnel and are described in the Hardware Maintenance Manual.) iii is the three-digit device ID. (These codes are for trained service personnel and are described in the Hardware Maintenance Manual.) date is the date that the diagnostic test was run and the error recorded. cc is the check value that is used to verify the validity of the information. text message is the diagnostic message that indicates the reason for the problem. Text messages The diagnostic text message format is as follows: Function Name: Result (test specific string) where: Function Name This is the name of the function being tested when the error occurred. This corresponds to the function code (fff) given in the previous list. Result can be one of the following: Passed This result occurs when the diagnostic test completes without any errors. Failed This result occurs when the diagnostic test discovers an error. User Aborted This result occurs when you stop the diagnostic test before it is complete. Not Applicable This result occurs when you specify a diagnostic test for a device that is not present. Aborted This result occurs when the test could not proceed because of the system configuration. Warning This result occurs when a possible problem is reported during the diagnostic test, such as when a device that is to be tested is not installed. Test Specific String This is additional information that you can use to analyze the problem. Starting the diagnostic programs You can press F1 while running the diagnostic programs to obtain Help information. You also can press F1 from within a Help screen to obtain online documentation from which you can select different categories. To exit Help, press Esc. 96 IBM® xSeries 350: User’s Reference To start the diagnostic programs: 1. Turn on the server and watch the screen. Note: To run the diagnostic programs, you must start the server with the highest level password that is set. That is, if an administrator password is set, you must type the administrator password, not the power-on password, to run the diagnostic programs. 2. When the message F2 for Diagnostics appears, press F2. 3. Type the appropriate password; then, press Enter. 4. Select either Extended or Basic from the top of the screen. 5. When the Diagnostic Programs screen appears, select the test that you want to run from the list that appears; then, follow the instructions on the screen. Notes: a. If the server stops during testing and you cannot continue, restart the server and try running the diagnostic programs again. If the problem persists, call for service. b. The keyboard and mouse (pointing device) tests assume that a keyboard and mouse are attached to the server. c. If you run the diagnostic programs with either no mouse or a USB mouse attached to your server, you will not be able to navigate between test categories using the Next Cat and Prev Cat buttons. All other functions that are provided by mouse-selectable buttons are also available using the function keys. d. You can test the USB keyboard by using the regular keyboard test. The regular mouse test can test a USB mouse. Also, you can run the USB hub test only if there are no USB devices attached. e. You can view server configuration information (such as system configuration, memory contents, interrupt request (IRQ) use, direct memory access (DMA) use, device drivers, and so on) by selecting Hardware Info from the top of the screen. When the tests have completed, you can view the Test Log by selecting Utility from the top of the screen. If the diagnostic programs do not detect any hardware error but the problem persists during typical server operations, a software error might be the cause. If you suspect a software problem, refer to the information that comes with the software package. Viewing the test log The test log will not contain any information until after the diagnostic program has run. Note: If you already are running the diagnostic programs, begin with step 3 on page 98. To view the test log: 1. Turn on the server and watch the screen. If the server is on, shut down your operating system and restart the server. 2. When the message F2 for Diagnostics appears, press F2. If a power-on password or administrator password is set, the server prompts you for it. Type the appropriate password; then, press Enter. Chapter 6. Solving problems 97 3. When the Diagnostic Programs screen appears, select Utility from the top of the screen. 4. Select View Test Log from the list that appears; then, follow the instructions on the screen. The system maintains the test-log data while the server is powered on. When you turn off the power to the server, the test log is cleared. Diagnostic error message tables The following tables provide descriptions of the error messages that might appear when you run the diagnostic programs. Notes: 1. Depending on your server configuration, some of these error messages might not appear when you run the diagnostic programs. 2. If diagnostic error messages appear that are not listed in the following tables, make sure that your server has the latest levels of BIOS, Advanced System Management Processor, ServeRAID, and diagnostics microcode installed. Code Function 001 Core system Result Failed 005 011 014 015 Stopped Video port Serial port Parallel port USB interface Text message Processor board, ECC Test System board Processor and system boards Integrated serial port Integrated parallel port Can NOT test USB interface while it is in use. Note: If you have a USB keyboard or mouse attached, you cannot run the diagnostic program for the USB interface. Action Call for service. 1. Turn off the server. 2. Replace the USB keyboard and mouse with a standard keyboard and mouse. 3. Turn on the server. 4. 020 PCI interface Failed Failed System board System board Tab on PCI Hot Swap slot #n is bad (where n is the number of the failing PCI slot) For normal operation, the Power LED for the hot-plug PCI slot will be on and the Attention Led will be off. SCSI adapter in slot n failed register/counter/ power test Note: 030 SCSI interface Failed (where n is the slot number of the failing adapter) SCSI controller on system board failed register/counter/power test 98 IBM® xSeries 350: User’s Reference Run the diagnostic test again. Call for service. Call for service. Make sure the tab and latch on hot-plug PCI slot n are closed correctly. If the problem persists, call for service. Refer to the information provided with the adapter for instructions. If the problem persists, call for service. Call for service. Code Function 035 ServeRAID Result Stopped Text message Test setup error: No ServeRAID adapter found on system board or PCI bus Action Make sure the ServeRAID adapter is properly installed. If the problem persists, replace the ServeRAID adapter. Failed Adapter in slot n; adapter/drive configuration error If the problem persists, call for service. Run the ServeRAID Configuration Utility. (where n is the slot number of the failing adapter) Adapter in slot n; internal error If the problem persists, replace the ServeRAID adapter in slot n. (where n is the slot number of the failing adapter) Logical drive m on adapter in slot n If the problem persists, call for service. (where m is the number of the failing logical drive and n is the slot number of the adapter) On system board; internal error On system board; adapter/drive configuration error Logical drive on system board adapter Adapter in slot n; memory allocation error (where n is the slot number of the failing adapter) On system board; memory allocation error On system board; PCI configuration error On system board; POST error Adapter in slot n; POST error (where n is the slot number of the failing adapter) Adapter in slot n; PCI configuration error Run the ServeRAID Configuration Utility. If the problem persists, call for service. Call for service. Replace the ServeRAID adapter in slot n. If the problem persists, call for service. (where n is the slot number of the failing adapter) SCSI drive on adapter in slot n, SCSI ID m 075 Power supply Failed Check the cable and power connections on the (where n is the slot number of the adapter andm drive. If the problem is the SCSI ID of the drive) persists, call for service. Voltage sensed by the system is out of range Call for service. Chapter 6. Solving problems 99 Code Function 089 Microprocessor Result Failed Text message Invalid microprocessor in slot xyz or BIOS setup 1. problem (where xyz identifies the microprocessor that is causing the error message) Processor in socket id xyz is installed but not functioning (where xyz identifies the microprocessor that is causing the error message) Microprocessor in socket id xyz (where xyz identifies the microprocessor that is causing the error message) Note: The microprocessor-error light associated with the microprocessor will be lit. Processor in socket id xyz is defective (where xyz identifies the microprocessor that is causing the error message) 100 IBM® xSeries 350: User’s Reference Action Check the system error log for the related error messages. 2. If your server does not have the latest level BIOS installed, update the BIOS. 3. If the problem persists, replace the xyz microprocessor and run the test again. If the problem persists, call for service. 1. Reseat the microprocessor. 2. If the problem persists, replace the microprocessor. If the problem persists, call for service. Replace the microprocessor. If the problem persists, call for service. Code Function 089 Microprocessor Result Failed 165 Service processor Failed 175 System thermal Failed Text message Test setup error: Application microprocessor not 1. installed or BIOS setup problem Action Verify that the Application microprocessor is installed and seated correctly. 2. Check the system error log for related error messages. 3. If your server does not have the latest level BIOS installed, update the BIOS. 4. If the problem persists, replace the application microprocessor and run the test again. If the problem persists, call for service. VRM corresponding to Microprocessor in socket Replace the VRM. xyz is defective If the problem remains, (where xyz identifies the microprocessor whose call for service. VRM is causing the error message) VRM corresponding to Microprocessor in socket Install a VRM. id xyz is not installed If the problem persists, (where xyz identifies the microprocessor whose call for service. VRM is causing the error message) Advanced System Management Processor on Call for service. system board Replace the indicated fan. Fan # n (where n is the number of the failing fan) The fan LED on the diagnostic LED panel will be lit. Temperature sensed on system board is out of range Note: 180 Status display Failed Diagnostic LED panel Operator information panel LED on hot-swap SCSI backplane LED on processor board LED on system board If one of the fan LEDs on the diagnostic LED panel is on, replace the indicated fan. If the problem persists, call for service. Call for service. Chapter 6. Solving problems 101 Code Function 201 System memory Result Failed Text message DIMM location n 1. (where n is the number of the socket that contains the failing DIMM) 2. Action Reseat the failing DIMM. If the problem persists, replace the DIMM. If the problem persists, call for service. Test setup error: Corrupt BIOS in ROM If your server does not Test setup error: Corrupt DMI BIOS, information have the latest level BIOS installed, update the BIOS in BIOS is not as expected to the latest level. 202 System cache Stopped If the problem persists, call for service. Test setup error: BIOS cannot access VPD If your server does not information have the latest level BIOS Test setup error: Corrupt DMI BIOS. Information installed, update the BIOS to the latest level and run in BIOS is not as expected the diagnostic program again. Test setup error: No L2 cache detected on microprocessor socket id xyz or BIOS setup problem If the problem persists, call for service. 1. If your server does not have the latest level BIOS installed, update the BIOS to the latest level (where xyz identifies the microprocessor that is causing the error message) 2. Test setup error: Unknown hardware problem associated with microprocessor in socket id xyz. 3. (where xyz identifies the microprocessor that is causing the error message) Failed Microprocessor in socket ID xyz (where xyz identifies the microprocessor that is causing the error message) Note: Warning 206 102 Diskette drive Failed IBM® xSeries 350: User’s Reference The indicated microprocessor LED will be on. Test setup error: Cache is disabled. Use system setup to enable before retrying the test Internal diskette drive bay Run the diagnostic program again. If the problem remains, replace the failing processor. If the problem persists, call for service. 1. Reseat the identified microprocessor. 2. If the problem persists, replace the microprocessor. If the problem persists, call for service. Use the Cache Control choice from the Advanced Setup menu to enable the cache. If the problem persists, call for service. Call for service. Code Function 215 CD-ROM 217 264 Hard disk drive Magnetic tape drive Result Stopped Text message The CD-ROM drive is not present Action Verify that the cables are properly connected to the CD-ROM drive. Failed Stopped If the problem persists, call for service. BIOS drive # n (where n is the drive bay number) Call for service. Test setup error: No tape drive found Check the cable and power connections to the drive. Refer to the information that is provided with the tape drive. Failed If the problem persists, call for service. Refer to the information provided with the tape drive. The load/mount test failed for device n on adapter m (where n is the number of the device and m is the adapter number) If the problem persists, The Self-diagnostic failed for device n on adapter call for service. m. Note: The push button test is applicable (where n is the number of the device and m is the only to SCSI tape adapter number) drives that have a The unload/eject test failed for device n on push button. adapter m (where n is the number of the device and m is the adapter number) The unload/eject push button test failed for device n on adapter m (where n is the number of the device and m is the adapter number) The Read/Write Self-diagnostic failed for device Insert a new tape n on adapter m cartridge; then, run the diagnostic test again. (where n is the number of the device and m is the adapter number) Refer to the information that is provided with the tape drive. 301 Keyboard Failed On system board keyboard test failed If the problem persists, call for service. 1. Verify that the keyboard cable is connected. 2. If the problem persists, replace the keyboard cable. If the problem persists, call for service. Chapter 6. Solving problems 103 Code Function 302 Mouse 305 Video monitor 405 Ethernet Result Failed Text message On system board pointing device test failed. Any message Failed In PCI slot n (where n is the PCI slot number in which the failing Ethernet adapter is installed) 415 Analog/digital modem Not applicable On system board No modem was detected Action Replace the pointing device. If the problem persists, call for service. Refer to the information that comes with the monitor. Replace the Ethernet adapter in slot n. If the problem persists, call for service. Call for service. 1. Verify that the modem is properly attached to the server. 2. PCI modem detected but not enabled If the problem persists, call for service. 1. Change the configuration to enable the modem. 2. Failed Modem reset failed No dial tone detected If the problem remains, replace the modem. If the problem remains, replace the modem. If the problem persists, call for service. Replace the modem. If the problem persists, call for service. 1. Make sure that the phone line attached to the modem has a dial tone. (Connect a phone to the line and listen, if necessary.) If there is no tone, have the phone line serviced. 2. If the problem remains, replace the modem. If the problem persists, call for service. Recovering BIOS If your BIOS has become damaged, such as from a power failure during a flash update, you can recover your BIOS using the flash ROM page swap jumper (J14) and a BIOS flash diskette. 104 IBM® xSeries 350: User’s Reference Note: Use one of the following methods to obtain a BIOS flash diskette: • Use the ServerGuide program to make a BIOS flash diskette. • Download a BIOS flash diskette from the World Wide Web. Go to http://www.ibm.com/pc/support/, click IBM Server Support, and make the selections for your server. • Contact your IBM service representative. The flash memory of your server consists of a primary page and a backup page. The J14 jumper controls which page is used to start the server. If the BIOS in the primary page is damaged, you can use the backup page to start the server; then, start the BIOS flash diskette to restore the BIOS to the primary page. To recover the BIOS, do the following: 1. Turn off the server and peripheral devices and disconnect all power cords and external cables; then, remove the cover. 2. Locate jumper J14 (flash ROM page swap) on the system board. See the illustration of the system board jumper locations on page 33. 3. Move J14 to pins 1 and 2 ("lo" setting) to enable BIOS recovery mode. 4. Reconnect all external cables and power cords and turn on the peripheral devices. 5. Insert the BIOS flash diskette into the diskette drive. 6. Restart the server. The system begins the power-on self-test (POST). 7. Select 1 - Update POST/BIOS from the menu that contains various flash (update) options. 8. When you are prompted whether you want to move the current POST/BIOS image to the backup ROM location, press N. Attention: If you type Y, the damaged BIOS will be copied into the secondary page. 9. When you are prompted whether you want to save the current code to a diskette, press N. 10. Select your language (0 through 5) and press Enter to accept your choice. 11. Attention: Do not restart the server at this time. Remove the flash diskette from the diskette drive. 12. Turn off the server. 13. Move J14 to pins 2 and 3 ("hi" setting) to return to normal startup mode. 14. Restart the server. The system starts up. Chapter 6. Solving problems 105 Identifying problems using status LEDs Your server has LEDs to help you identify problems with some server components. These LEDs are part of the Light Path Diagnostics built into the server. By following the path of lights, you can quickly identify the type of system error that occurred. Power supply LEDs The ac and dc power LEDs on the power supply provide status information about the power supply. The following illustration shows the location of the ac and dc power LEDs. Filler panel AC power light DC power light Power supply 106 IBM® xSeries 350: User’s Reference Power supply handle The following table describes the ac and dc power LEDs. AC power LED DC power LED Description and action On On The power supply is on and operating correctly. On Off There is a dc power problem. Possible causes: 1. The server is not turned on (the power LED is blinking on the front of the server). Action: Press the power-control button to start the server. 2. The power supply has failed. Action: Replace the power supply. If the problem persists, have the system serviced. Off Off There is an ac power problem. Possible causes: 1. There is no ac power to the power supply. Actions: 2. Verify that: • The electrical cord is properly connected to the server. • The electrical outlet functions properly. The power supply has failed. Action: Replace the power supply. If the problem persists, have the system serviced. Chapter 6. Solving problems 107 Diagnostic panel LEDs The following illustration shows the LEDs on the diagnostics panel inside the server. See “Light Path Diagnostics” on page 109 for information on identifying problems using these LEDs. System board connector Diskette drive connector DASD CPU Memory NMI PCI Bus Power Supply SP Bus A B C Event Log Non Red 1 2 3 Over Spec Fan Temp The meanings of these LEDs are as follows: NMI Nonmaskable interrupt SP Bus Service processor failure PCI Bus A (PCIA) PCI bus A fault PCI Bus B (PCIB) PCI bus B fault PCI Bus C (PCIC) PCI bus C fault DASD Hard disk drive fault Memory Memory fault CPU Microprocessor fault FAN Fan failure TEMP System temperature failure NON RED Nonredundant power mode OVER SPEC Over specification Power supply 1 Power supply number 1 failure Power supply 2 Power supply number 2 failure Power supply 3 Power supply number 3 failure Notes: 108 1. The server does not support replaceable voltage regulator modules (VRMs). 2. The server supports a maximum of three PCI buses. IBM® xSeries 350: User’s Reference 3. The server supports a maximum of three power supplies. Light Path Diagnostics You can use the Light Path Diagnostics built into your server to quickly identify the type of system error that occurred. The LEDs remain illuminated when the server shuts down, as long as the power supplies are operating properly. This feature helps you to isolate the problem if an error causes the server to shut down. Table 17. Light Path Diagnostics. System error LED (on the information LED panel) On Diagnostics panel LED on Action None The system error log is 75% or more full or a predictive failure analysis (PFA) alert was logged. Check the system error log and correct any problems. See “Choices available from the Configuration/Setup Utility main menu” on page 14 for information about clearing the error log. Disconnecting the server from all power sources for at least 20 seconds will turn off the system error LED. NMI A nonmaskable interrupt occurred. The PCIA or PCIB LED will probably also be on. 1. If the PCIA or PCIB LED is on, follow the instructions for those LEDs. 2. If the PCIA or PCIB LED is not on, restart the server. A system error was detected. Check to see which of the LEDs on the diagnostics panel inside the server are on. On Cause If the problem persists, have the system serviced. On SP The service processor has failed. Have the system serviced. On PCIA An error occurred on PCI bus A. An adapter in PCI slot 1 or the system board caused the error. 1. Check the error log for additional information. 2. If you cannot correct the problem from the information in the error log, try to determine the failing adapter by removing one adapter at a time from PCI bus A (PCI slot 1) and restarting the server after each adapter is removed. If the problem persists, have the system serviced. Chapter 6. Solving problems 109 Table 17. Light Path Diagnostics. System error LED (on the information LED panel) On Diagnostics panel LED on PCIB Cause An error occurred on PCI bus B. An adapter in PCI slot 2, 3, 4 or the system board caused the error. Action 1. Check the error log for additional information. 2. If you cannot correct the problem from the information in the error log, try to determine the failing adapter by removing one adapter at a time from PCI bus B (PCI slots 2, 3, and 4) and restarting the server after each adapter is removed. If the problem persists, have the system serviced. On PCIC An error occurred on PCI bus C. An adapter in PCI slot 5 or 6 or the system board caused the error. 1. Check the error log for additional information. 2. If you cannot correct the problem from the information in the error log, try to determine the failing adapter by removing one adapter at a time from PCI bus C (PCI slots 5 and 6) and restarting the server after each adapter is removed. If the problem persists, have the system serviced. On On 110 DASD MEM IBM® xSeries 350: User’s Reference A hot-swap hard disk drive has failed on SCSI channel B. A memory error occurred. 1. Check the error log for additional information. If the error log indicates a temperature problem and the fans are working correctly, check for air flow blockage. 2. If the amber hard disk drive status LED on one of the hotswap hard disk drives is on, see “Turning on the server” on page 7 for more information. 1. Check the DIMM error LEDs on the memory board. 2. Replace the DIMM indicated by the lit DIMM error LED. Table 17. Light Path Diagnostics. System error LED (on the information LED panel) On Diagnostics panel LED on CPU Cause One of the microprocessors has failed, or a microprocessor is installed in the wrong connector. Action 1. Check the microprocessor error LEDs on the memory board. If a microprocessor error LED is on for a microprocessor connector that has a terminator card installed instead of a microprocessor, the microprocessors are not installed in the correct order. See “Installing a microprocessor” on page 55 for information about the correct order for installing microprocessors. Otherwise, continue with the next step. 2. Turn off the server, reseat the microprocessor indicated by the lit microprocessor error LED, and restart the server. 3. If the problem persists, replace the microprocessor. If the problem persists, have the system serviced. On FAN One of the fans has failed or is operating too slowly. Note: On TEMP The LED on the failing fan will be lit. Replace the fan. A failing fan can also cause the TEMP and DASD LEDs to be on. The system temperature has exceeded the maximum rating. 1. Check to see if a fan has failed. If it has, replace the fan. 2. Make sure the room temperature is not too high. (See “Chapter 1. Introducing the xSeries 350 server,” on page 1.) If the problem persists, have the system serviced. On NON RED The server is operating in a nonredundant power mode. Two or more power supplies are installed in the server, and either one power supply has failed or the server has reached a condition in which it is no longer operating in redundant mode. If a power supply has failed, replace the failing power supply. If not, add a power supply to ensure redundancy. On OVER SPEC The server is drawing more power than the power supplies are rated for. Either add a power supply or remove a device from the server. On PS1 The first power supply has failed. Replace the first power supply. On PS2 The second power supply has failed. Replace the second power supply. On PS3 The third power supply has failed. Replace the third power supply. Chapter 6. Solving problems 111 Table 17. Light Path Diagnostics. System error LED (on the information LED panel) Off Diagnostics panel LED on Cause None Action The Light Path Diagnostics have not detected a system error. None Troubleshooting charts You can use the troubleshooting charts in this section to find solutions to problems that have definite symptoms. If you cannot find the problem in the troubleshooting charts, go to “Starting the diagnostic programs” on page 96 to test the server. If you have run the diagnostic tests or if running the tests does not reveal the problem, call for service. Look for the symptom in the left column of the chart. Instructions and probable solutions to the problem are in the right column. If you have just added new software or a new option and your server is not working, do the following before using the troubleshooting charts: • Remove the software or device that you just added. • Run the diagnostic tests to determine if your server is running correctly. • Reinstall the new software or new device. Table 18. Troubleshooting charts. Device and problem CD-ROM drive CD-ROM drive is not recognized. Suggested action Verify that: 1. The primary IDE channel is enabled in the Configuration/Setup Utility program. 2. All cables and jumpers are installed correctly. 3. The correct device driver is installed for the CD-ROM drive. If there is a diskette in the drive, verify that: Diskette drive Diskette drive activity light stays on, or the system bypasses the diskette drive. 1. The diskette drive is enabled in the Configuration/Setup Utility program. 2. The diskette is good and not damaged. (Try another diskette if you have one.) 3. The diskette contains the necessary files to start the server. 4. Your software program is working correctly. If the diskette drive in-use light stays on, or the system continues to bypass the diskette drive, call for service. Expansion enclosure The SCSI expansion enclosure used to work but does not work now. Verify that: 1. The cables for all external SCSI options are connected correctly. 2. The last option in each SCSI chain, or the end of the SCSI cable, is terminated correctly. 3. Any external SCSI option is turned on. You must turn on an external SCSI option before turning on the server. For more information, see your SCSI and expansion enclosure documentation. 112 IBM® xSeries 350: User’s Reference Table 18. Troubleshooting charts. Device and problem General Suggested action Call for service. Problems such as broken cover locks or indicator lights not working. Intermittent problems A problem occurs only occasionally and is difficult to detect. Verify that: 1. All cables and cords are connected securely to the rear of the server and attached options. 2. When the server is turned on, air is flowing from the rear of the server at the fan grill. If there is no airflow, the fan is not working. This causes the server to overheat and shut down. 3. Ensure that the SCSI bus and devices are configured correctly and that the last external device in each SCSI chain is terminated correctly. If the problem persists, call for service. Keyboard, mouse, or pointing- 1. Make sure that the keyboard cable is properly connected to the server. device 2. Make sure that the server and the monitor are turned on. All or some keys on the 3. Try using another keyboard. keyboard do not work. If the problem persists, call for service. The mouse or pointing device does not work. 1. Verify that the mouse or pointing-device cable is securely connected and the device drivers are installed correctly. 2. Try using another mouse or pointing device. If the problem persists, call for service. Memory The amount of memory displayed is less than the amount of memory that is installed. Verify that: 1. The memory modules are seated properly. 2. You have installed the correct type of memory. 3. If you changed the memory, you updated the memory configuration with the Configuration/Setup Utility program. 4. All banks of memory on the DIMMs are enabled. The server might have automatically disabled a DIMM bank when it detected a problem, or a DIMM bank might have been manually disabled. If the problem persists, run the memory diagnostic program. The system might have detected a bad memory module and automatically reallocated memory to enable the server to continue to operate. If the memory tests fail, call for service or replace the failing DIMM. Microprocessor The server emits a continuous tone during POST. The startup (boot) microprocessor is not working properly. Verify that the startup microprocessor is seated properly. If it is, replace the startup microprocessor. If the problem remains, call for service. Chapter 6. Solving problems 113 Table 18. Troubleshooting charts. Device and problem Monitor Testing the monitor. Suggested action Some IBM monitors have their own self-tests. If you suspect a problem with your monitor, refer to the information that comes with the monitor for adjusting and testing instructions. If you still cannot find the problem, call for service. The screen is blank. Verify that: 1. The server power cords are plugged into the server and a working electrical outlet. 2. The monitor cables are connected properly. 3. The monitor is turned on and the Brightness and Contrast controls are adjusted correctly. If the screen remains blank, call for service. Important: In some memory configurations, the 3-3-3 beep code might sound during POST followed by a blank display screen. If this occurs and the Boot Fail Count feature in the Start Options of the Configuration/Setup Utility is set to Enabled (its default setting), you must restart the server three times to force the system BIOS to reset the memory connector or bank of connectors from Disabled to Enabled. Only the cursor appears. Call for service. The monitor works when you turn on the server, but goes blank when you start some application programs. Verify that: 1. The primary monitor cable is connected to the video port. 2. You installed the necessary device drivers for the applications. If the screen remains blank, call for service. Wavy, unreadable, rolling, If the monitor self-tests show the monitor is working correctly, consider the location distorted screen, or screen jitter. of the monitor. Magnetic fields around other devices (such as transformers, appliances, fluorescent lights, and other monitors) can cause screen jitter or wavy, unreadable, rolling, or distorted screen images. If this happens, turn off the monitor. (Moving a color monitor while it is turned on might cause screen discoloration.) Then move the device and the monitor at least 305 mm (12 in.) apart. Turn on the monitor. Notes: 1. To prevent diskette drive read/write errors, be sure that the distance between monitors and diskette drives is at least 76 mm (3 in.). 2. Non-IBM monitor cables might cause unpredictable problems. 3. An enhanced monitor cable with additional shielding is available for the IBM model 9521 and 9527 monitors. For information about the enhanced monitor cable, see your IBM reseller or IBM marketing representative. If the problem remains, call for service. Wrong characters appear on the screen. If the wrong language is displayed, update the BIOS with the correct language. If the problem remains, call for service. 114 IBM® xSeries 350: User’s Reference Table 18. Troubleshooting charts. Device and problem Options An IBM option that was just installed does not work. Suggested action Verify that: 1. The option is designed for the server. Refer to the "Server Support" flowchart for information about obtaining ServerProven compatibility information from the World Wide Web. 2. You followed the installation instructions that come with the option. 3. The option is installed correctly. 4. You have not loosened any other installed options or cables. 5. You updated the configuration information in the Configuration/Setup Utility program. Whenever memory or an option is changed, you must update the configuration. If the problem remains, call for service. An IBM option that used to work does not work now. Verify that all of the option hardware and cable connections are secure. If the option comes with its own test instructions, use those instructions to test the option. If the failing option is a SCSI option, verify that: 1. The cables for all external SCSI options are connected correctly. 2. The last option in each SCSI chain, or the end of the SCSI cable, is terminated correctly. 3. Any external SCSI option is turned on. You must turn on an external SCSI option before turning on the server. If the problem remains, call for service. Parallel port The number of parallel ports displayed is less than the number of parallel ports installed. Verify that: 1. Each port is assigned a unique address by the Configuration/Setup Utility program and none of the parallel ports is disabled. 2. The parallel-port adapter, if you installed one, is seated properly. If the problem persists, call for service. Power The server does not power on. Verify that: 1. The power cables are properly connected to the server. 2. The electrical outlet functions properly. 3. The type of installed memory is correct. 4. If you just installed an option, remove it, and restart the server. If the server now powers on, you might have installed more options than the power supply supports. 5. The LEDs on the power supply are on. If the problem persists, call for service. Chapter 6. Solving problems 115 Table 18. Troubleshooting charts. Device and problem Printer The printer does not work. Suggested action Verify that: 1. The printer is turned on and is online. 2. The printer signal cable is connected to the correct serial or parallel port on the server. Note: Non-IBM printer cables might cause unpredictable problems. 3. You have assigned the printer port correctly in your operating system or application program. 4. You have assigned the printer port correctly using the Configuration/Setup Utility program. If the printer still does not work, run the tests described in the documentation that comes with your printer. If the tests show that the printer is working correctly, call for service. Serial port The number of serial ports identified by the operating system is less than the number of serial ports installed. Verify that: 1. Each port is assigned a unique address by the Configuration/Setup Utility program and none of the serial ports is disabled. Note: 2. The management port C is the same as a serial port connector, but it is used only by the integrated Advanced System Management processor and is not available for use by the operating system. This port does not appear in the Configuration/Setup Utility program menus; it can be configured using the systems-management software. The serial-port adapter, if you installed one, is seated properly. If the problem persists, call for service. A serial device does not work. Verify that: 1. The device is compatible with the server. 2. The serial port is enabled and is assigned a unique address. 3. Make sure that the device is not connected to the management port C. Note: The management port C is the same as a serial port connector, but it is used only by the integrated Advanced System Management processor and is not available for use by the operating system. This port does not appear in the Configuration/Setup Utility program menus; it can be configured using the systems-management software. If the problem persists, call for service. Service processor problems Service Processor Manager reports a general monitor failure 116 Disconnect the server from all electrical sources, wait for 30 seconds, reconnect the server to the electrical sources, and restart the server. If a problem persists, call for service. IBM® xSeries 350: User’s Reference Table 18. Troubleshooting charts. Device and problem Suggested action To determine if problems are caused by the software, verify that: Software problem 1. Suspected software problem. Your server has the minimum memory requirements to use the software. For memory requirements, see the information that comes with the software. Note: If you have just installed an adapter or memory, you might have a memory address conflict. 2. The software is designed to operate on your server. 3. Other software works on your server. 4. The software that you are using works on another system. If you received any error messages when using the software program, see the information that comes with the software for a description of the messages and solutions to the problem. If problem persists, contact your place of purchase. Universal Serial Bus (USB) port problems Verify that: 1. A USB device does not work. You are not trying to use a USB device during POST if you have a standard (nonUSB) keyboard attached to the keyboard port. Note: If a standard (non-USB) keyboard is attached to the keyboard port, the USB is disabled and no USB device will work during POST. 2. The correct USB device driver is installed. 3. Your operating system supports USB devices. If the problem still exists, call for service. Troubleshooting the Ethernet controller This section provides troubleshooting information for problems that might occur with the 10/100 Mbps Ethernet controller. Network connection problems If the Ethernet controller cannot connect to the network, check the following: • Make sure that the cable is installed correctly. The network cable must be securely attached at all connections. If the cable is attached but the problem persists, try a different cable. If you set the Ethernet controller to operate at 100 Mbps, you must use Category 5 cabling. If you directly connect two workstations (without a hub), or if you are not using a hub with X ports, use a crossover cable. • • Note: To determine whether a hub has an X port, check the port label. If the label contains an X, the hub has an X port. Determine if the hub supports auto-negotiation. If not, try configuring the integrated Ethernet controller manually to match the speed and duplex mode of the hub. Check the Ethernet controller lights on the operator information panel. These lights indicate whether a problem exists with the connector, cable, or hub. — The Ethernet-link status light illuminates when the Ethernet controller receives a LINK pulse from the hub. If the light is off, there might be a defective connector or cable, or a problem with the hub. Chapter 6. Solving problems 117 — The Ethernet transmit/receive activity light illuminates when the Ethernet controller sends or receives data over the Ethernet Network. If the Ethernet transmit/receive activity light is off, make sure that the hub and network are operating and that the correct device drivers are loaded. • • • • — The Ethernet speed light illuminates when the Ethernet controller LAN speed is 100 Mbps. Make sure that you are using the correct device drivers, which are supplied with your server. Check for operating system-specific causes for the problem. Make sure that the device drivers on the client and server are using the same protocol. Test the Ethernet controller. How you test the Ethernet controller depends on which operating system you are using (see the Ethernet controller device driver README file). Ethernet controller troubleshooting chart You can use the following troubleshooting chart to find solutions to 10/100 Mbps Ethernet controller problems that have definite symptoms. Table 19. Ethernet troubleshooting chart. Ethernet controller problem Suggested Action The server stops running The PCI BIOS interrupt settings are incorrect. when loading device drivers. Check the following: • Determine if the interrupt (IRQ) setting that is assigned to the Ethernet controller is also assigned to another device in the Configuration/Setup Utility program. Although interrupt sharing is allowed for PCI devices, some devices do not function well when they share an interrupt with a dissimilar PCI device. Try changing the IRQ that is assigned to the Ethernet controller or the other device. For example, for NetWare Versions 3 and 4, it is recommended that disk controllers not share interrupts with LAN controllers. • Make sure that you are using the most recent device driver that is available from the World Wide Web. • Run the network diagnostic program. If the problem remains, call for service. Ethernet-link status light does not illuminate. Check the following: • Make sure that the hub is turned on. • Check all connections at the Ethernet controller and the hub. • Check the cable. A crossover cable is required unless the hub has an X designation. • Use another port on the hub. • If the hub does not support auto-negotiation, manually configure the Ethernet controller to match the hub. • If you manually configured the duplex mode, make sure that you also manually configure the speed. • Run diagnostics on the LEDs. If the problem remains, call for service. 118 IBM® xSeries 350: User’s Reference Table 19. Ethernet troubleshooting chart. Ethernet controller problem The Ethernet transmit/receive activity light does not illuminate. Check the following: Note: Data is incorrect or sporadic. The Ethernet controller stopped working when another adapter was added to the server. Suggested Action The Ethernet transmit/receive activity LED illuminates only when data is sent to or by this Ethernet controller. • Make sure that you have installed the network device drivers. • The network might be idle. Try sending data from this workstation. • Run diagnostics on the LEDs. • The function of this LED can be changed by device driver load parameters. If necessary, remove any LED parameter settings when you install the device drivers. Check the following: • Make sure that you are using Category 5 cabling when operating the server at 100 Mbps. • Make sure that the cables do not run close to noise-inducing sources like fluorescent lights. Check the following: • Make sure that the cable is connected to the Ethernet controller. • Make sure that your PCI system BIOS is current. • Reseat the adapter. • Determine if the interrupt (IRQ) setting that is assigned to the Ethernet adapter is also assigned to another device in the Configuration/Setup Utility program. Although interrupt sharing is allowed for PCI devices, some devices do not function well when they share an interrupt with a dissimilar PCI device. Try changing the IRQ that is assigned to the Ethernet adapter or the other device. If the problem remains, call for service. The Ethernet controller stopped working without apparent cause. Check the following: • Run diagnostics for the Ethernet controller. • Try a different connector on the hub. • Reinstall the device drivers. Refer to your operating-system documentation and to the ServerGuide information. If the problem remains, call for service. Ethernet controller messages The integrated Ethernet controller might display messages from the following device drivers: • • • • Novell NetWare or IntraNetWare Server ODI NDIS Adapter for level 2.01 (OS/2) NDIS Adapter for level 4.0 (Windows NT) SCO UNIX® LLI Novell NetWare or IntraNetWare server ODI device driver messages This section provides explanations of the error messages for the Novell NetWare or IntraNetWare server ODI device driver and suggested actions to resolve each problem. Chapter 6. Solving problems 119 Table 20. Novell NetWare or IntraNetWare ODI driver messages for the Ethernet controller. PCNTNW-NW-026 The MSM is unable to parse a required custom keyword. Explanation: You typed an incorrect parameter keyword. Action: Reinstall the device driver using the correct keyword. PCNTNW-NW-054 The adapter did not respond to the initialization command. Explanation: The adapter did not respond when the device driver tried to initialize it. Action: Verify that the Ethernet controller is enabled. If the Ethernet controller is enabled, see “Starting the diagnostic programs” on page 96 and run the diagnostic programs. PCNTNW-NW-058 The adapter did not respond to the initialization command. Explanation: The interrupt request (IRQ) setting might not be valid or the EEPROM information might be incorrect. Action: Make sure that the IRQ settings are correct in the Configuration/Setup Utility program. for information on setting the interrupt requests. If the IRQ settings are correct, call for service. PCNTNW-NW-066 The cable might be disconnected from the adapter. Explanation: The cable might be disconnected from the server Ethernet port. Action: Verify that a cable is connected to the Ethernet port. PCNTNW-NW-071 The matching virtual adapter could not be found. Explanation: You tried to load another instance of the driver with a different I/O address. This new adapter could not be found. Action: Verify that you installed an IBM Netfinity 10/100 Fault Tolerant Adapter and make sure that the adapter is seated correctly. If the adapter is seated correctly, call for service. PCNTNW-NW-072 A resource tag is unavailable. Explanation: The device driver tried to allocate some resources that were not available. Action: Add more memory, or free some memory resources in the server. Then, restart the server. PCNTNW-NW-073 Unable to allocate memory Explanation: The device driver failed to allocate the memory needed for normal operation. Action: Add more memory, or free some memory resources in the server. Then, restart the server. PCNTNW-NW-074 The hardware interrupt cannot be set. Explanation: An attempt was made to initialize a given hardware interrupt. The attempt was not successful. Action: Verify that the Ethernet controller is enabled. If the Ethernet controller is enabled, see “Starting the diagnostic programs” on page 96 and run the diagnostic programs. If you have an Ethernet adapter installed, make sure that the adapter does not share an IRQ with any other device. PCNTNW-NW-075 The Multiple Link Interface Driver (MLID) cannot be registered with the Link Support Layer (LSL). Explanation: An error occurred while the device driver was trying to register with the LSL. Action: Check the version of the NetWare or IntraNetWare operating system. Make sure that this device driver is correct for the version of NetWare or IntraNetWare that you are using. Restart the server. 120 IBM® xSeries 350: User’s Reference Table 20. Novell NetWare or IntraNetWare ODI driver messages for the Ethernet controller. PCNTNW-NW-079 The Multiple Link Interface Driver (MLID) did not initialize MSMTx Free Count. Explanation: The MSMTx Free Count is not initialized correctly. Action: Restart the server. If the problem persists, call for service. PCNTNW-NW-086 The driver parameter block is too small. Explanation: The driver parameter block is too small. Action: Restart the server. If the problem persists, call for service. PCNTNW-NW-087 The media parameter block is too small. Explanation: The device driver media parameter block is too small. Action: Restart the server. If the problem persists, call for service. PCNTNW-NW-091 The hardware configuration conflicts. Explanation: You tried to load a new frame type for the existing controller. The hardware assumptions made in doing so are incorrect. This error can also occur if you try to specify a mode (such as redundancy) that conflicts with another specified mode. Action: Make sure that your hardware configuration matches the software settings. PCNTNW-NW-126 The group bit in the node address override was cleared. Explanation: The IEEE address has a group bit that indicates that an address belongs to a group of stations. This bit is used only as a destination address; it cannot be used as a source address. You tried to enter a source address with this bit set. The device driver cleared the group bit of the source address. Action: None necessary, message is for information only. PCNTNW-NW-127 The local bit in the node address override was set. Explanation: The local bit in the IEEE address format indicates that the addresses are being managed locally. If you use the node address override capabilities of this device driver to enter a new address, the local bit must be set. You entered an address without the local bit set. The device driver has set the local bit. Action: None necessary, message is for information only. PCNTNW-NW-164 The device was not found. Explanation: The driver cannot find an Ethernet controller in the server. Action: Verify that the Ethernet controller is enabled. If the Ethernet controller is enabled, go to “Starting the diagnostic programs” on page 96 to run the diagnostic programs. PCNTNW-NW-165 The device was not found at IOADDRESS. Explanation: The Ethernet controller cannot be found at the specified I/O address. Action: The Ethernet controller does not require a parameter for the I/O address. Remove the I/O address parameter. PCNTNW-NW-167 PCI scan specified, device not found. Explanation: The device driver cannot locate the Ethernet controller on the PCI bus. Action: Verify that the Ethernet controller is enabled. If the problem persists, see “Starting the diagnostic programs” on page 96 and run the diagnostic programs. PCNTNW-NW-180 The DMA parameter is not necessary for PCI device. Explanation: The Ethernet controller does not require a DMA setting. Action: None necessary; message is for information only. Chapter 6. Solving problems 121 Network driver interface specification 2.01 (OS/2) device driver messages This section provides explanations of the error messages for the NDIS 2.01 (OS/2) device drivers and suggested actions to resolve each problem. Table 21. NDIS 2.01 (OS/2) driver messages for the Ethernet controller. PCNTND-1 Unable to open the Protocol Manager. Explanation: The NDIS stack is not configured correctly. Action: Check and correct your configuration. PCNTND-6 Out of memory while allocating buffers. Explanation: The driver could not allocate the requested buffers. Action: Check your system configuration. Edit the PROTOCOL.INI file to reduce the number of Txbuffers and Rxbuffers specified for the driver. PCNTND-7 A Protocol Manager device error occurred. Explanation: The NDIS stack is not configured correctly. Action: Check and correct your configuration. PCNTND-8 Bad status for the Protocol Manager. Explanation: The NDIS stack is not configured correctly in the PROTOCOL.INI file. Action: Check and correct your configuration. PCNTND-9 Cannot find the PROTOCOL.INI entry. Explanation: The NDIS stack is not configured correctly in the PROTOCOL.INI file. Action: Check and correct your configuration. PCNTND-10 The Protocol Manager Input Output Control (IOCTL) failed. Explanation: The NDIS stack is not configured correctly in the PROTOCOL.INI file. Action: Check and correct your configuration. PCNTND-11 Protocol Manager registration failed. Explanation: The NDIS stack is not configured correctly. Action: Check and correct your configuration. PCNTND-15 Device not found. Explanation: The device driver cannot find an Ethernet controller in the server. Action: Verify that the Ethernet controller is enabled. If the Ethernet controller is enabled, go to “Starting the diagnostic programs” on page 96 to run the diagnostic programs. PCNTND-16 PCI scan specified, device not found. Explanation: The device driver cannot locate the Ethernet controller on the PCI bus. Action: Verify that the Ethernet controller is enabled. If the Ethernet controller is enabled, go to “Starting the diagnostic programs” on page 96 to run the diagnostic programs. PCNTND-21 The adapter failed the checksum test. Explanation: The device driver cannot find an Ethernet controller. Action: Verify that the Ethernet controller is enabled. If the Ethernet controller is enabled, go to “Starting the diagnostic programs” on page 96 to run the diagnostic programs. 122 IBM® xSeries 350: User’s Reference Table 21. NDIS 2.01 (OS/2) driver messages for the Ethernet controller. PCNTND-23 WARNING: PCNET IRQ found = xx Explanation: The interrupt request (IRQ) setting (xx) in the PROTOCOL.INI file does not match the hardware IRQ setting. Action: Remove the IRQ setting from the PROTOCOL.INI file or change the IRQ setting in the PROTOCOL.INI file to match the IRQ setting shown in the PCI Slot/Device Information selection of the Advanced Setup menu in the Configuration/Setup Utility program. PCNTND-24 WARNING: PCNET IRQ does not match PROTOCOL.INI. Explanation: The interrupt request (IRQ) setting in the PROTOCOL.INI file does not match the hardware IRQ setting. Action: Remove the IRQ setting from the PROTOCOL.INI file or change the IRQ setting in the PROTOCOL.INI file to match the IRQ setting shown in the PCI Slot/Device Information selection of the Advanced Setup menu in the Configuration/Setup Utility program. PCNTND-25 PCI scan specified, PCI bus not found! Explanation: The driver cannot locate the PCI bus. Action: Run the diagnostic programs. PCNTND-29 WARNING: DMA number is not necessary for PCI device. Explanation: The Ethernet controller does not require a DMA setting. Action: Remove the DMA setting in the PROTOCOL.INI file. PCNTND-33 PCNET device with specified IOBASE is already in use. Explanation: The specified I/O address number is already in use by another Ethernet controller or device. Action: Remove the I/O address setting in the PROTOCOL.INI file. NDIS 4.0 (Windows NT) device driver messages This section contains the error messages for the NDIS 4.0 device drivers. The explanation and recommended action are included with each message. Table 22. NDIS (Windows NT) driver messages for the Ethernet controller. PermaNet Server: No Secondary Adapter Found. Grouping Mode is disabled. Explanation: The failover option requires an adapter that is compatible with the device driver of the Ethernet controller. No such adapter was found. Action: Make sure that the correct adapter is installed. PermaNet Server: Problem Occurs on the Primary Adapter. Switching over to the Secondary Adapter. Explanation: The system detected a problem with the primary Ethernet connection and has transferred all network traffic to the secondary Ethernet controller. Action: Identify the cause of the failure on the primary Ethernet connection. Restoring the operational state of the primary connection will cause the network traffic to automatically transfer to the primary Ethernet controller. PermaNet Server: Switching back to Primary Adapter. Explanation: The primary Ethernet connection is now operating correctly. Network traffic will automatically transfer to the primary Ethernet controller. Action: None needed; message is for information only. Chapter 6. Solving problems 123 UNIX messages This section provides descriptions of the Ethernet error messages for the SCO UNIX LLI device driver and suggested actions to resolve each problem. Table 23. UNIX LLI driver messages for the Ethernet controller. pnt0-2 PCI search specified, PCI device not found! Explanation: The driver cannot locate the Ethernet controller on the PCI bus. Action: pnt0-6 • Run the NETCONFIG program to search for another Ethernet controller • Verify that the Ethernet controller is enabled. If the Ethernet controller is enabled, run the diagnostic programs. Cannot allocate memory for the adapter during an interrupt. Please check your Streams parameters. Explanation: On a SunSoft Solaris system, this message indicates that the system is out of Streams memory blocks. Action: Use the CRASH utility to increase the number of Streams memory blocks. Modify the interrupt request (IRQ) settings in the Configuration/Setup Utility program, or run the NETCONFIG program to match the hardware settings. pnt0-7 Cannot allocate memory for the adapter during reset. Please check your Streams parameters. Explanation: The system is out of Streams memory blocks. Action: Use the CRASH utility to increase the number of Streams memory blocks. pnt0-11 Device not found! Explanation: The device driver cannot find an Ethernet controller. Action: Verify that the Ethernet controller is enabled. If the Ethernet controller is enabled, run the diagnostic programs. pnt0-12 Device failed checksum test! Explanation: The device driver cannot find an Ethernet controller. Action: Verify that the Ethernet controller is enabled. If the Ethernet controller is enabled, run the diagnostic programs. pnt0-13 add_intr_handler failed! Interrupts already enabled. Explanation: The interrupt request (IRQ) that was specified, or the IRQ that was found, conflicts with other devices in the server. Action: Modify your hardware settings. pnt0-14 Cannot locate hardware. Explanation: The SunSoft Solaris device driver cannot find any Ethernet controller. Action: Verify that the Ethernet controller is enabled. If the Ethernet controller is enabled, run the diagnostic programs. pnt0-15 No more devices to open. Explanation: The SunSoft Solaris device driver cannot find any more Ethernet controllers. Action: Verify that additional IBM Netfinity 10/100 Fault Tolerant Adapters are present or replace the Ethernet adapter that fails to respond. If the problem persists, run the diagnostic programs. 124 IBM® xSeries 350: User’s Reference Table 23. UNIX LLI driver messages for the Ethernet controller. pnt0-17 Device fault...Reset initiated! Explanation: The SunSoft Solaris device driver has been reset because of a device fault. Action: Verify that additional IBM Netfinity 10/100 Fault Tolerant Adapters are present or replace the Ethernet adapter that fails to respond. If the problem persists, run the diagnostic programs. pnt0-19 IRQ found for PCnet hardware does not match space.c (or pnt.conf)! Explanation: This is a warning message referring to the interrupt request (IRQ) that the SunSoft Solaris driver found in the system. Action: Ignore this message if you are sure that this is what you want to do. Otherwise, run the NETCONFIG program to match the hardware settings pnt0-20 add_intr_handler failed! Unknown interrupt type. Explanation: The interrupt request (IRQ) that was specified, or the IRQ that was found, conflicts with other devices in the server. Action: pnt0-21 • Modify your hardware settings. • Run the NETCONFIG program to search for another Ethernet controller. add_intr_handler failed! Out of range interrupt number. Explanation: The interrupt request (IRQ) that was specified, or the IRQ that was found, conflicts with other devices in the server. Action: pnt0-22 • Modify your hardware settings. • Run the NETCONFIG program to search for another Ethernet controller. add_intr_handler failed! Out of range IPL. Explanation: The interrupt request (IRQ) that was specified, or the IRQ that was found, conflicts with other devices in the server. Action: Modify your hardware settings. Run the NETCONFIG program to search for another Ethernet controller. pnt0-23 add_intr_handler failed! Vector already occupied. Explanation: The interrupt request (IRQ) that was specified, or the IRQ that was found, conflicts with other devices in the server. Action: Modify your hardware settings. pnt0-24 add_intr_handler failed! Vector already shared at different IPL. Explanation: The interrupt request (IRQ) that was specified, or the IRQ that was found, conflicts with other devices in the server. Action: pnt0-26 • Modify your hardware settings. • Run the NETCONFIG program to search for another Ethernet controller. The DMA number is not necessary for PCI device. Explanation: The IBM Netfinity 10/100 Fault Tolerant Adapter does not require a DMA setting. Action: Edit the SPACE.C file to delete the DMA parameter. pnt0-29 The IRQ number is already in use. Explanation: The specified I/O address is already in use. Action: Run the NETCONFIG program to modify your hardware settings. Chapter 6. Solving problems 125 Table 23. UNIX LLI driver messages for the Ethernet controller. pnt0-31 I/O address is not necessary for the PCI device. Explanation: The I/O address specified is not required. Action: Remove the assigned I/O address specified for the Ethernet controller Replacing the battery IBM has designed this product with your safety in mind. The lithium battery must be handled correctly to avoid possible danger. If you replace the battery, you must adhere to the following instructions. Note: In the U. S., call 1-800-IBM-4333 for information about battery disposal. If you replace the original lithium battery with a heavy-metal battery or a battery with heavy-metal components, be aware of the following environmental consideration. Batteries and accumulators that contain heavy metals must not be disposed of with normal domestic waste. They will be taken back free of charge by the manufacturer, distributor, or representative, to be recycled or disposed of in a proper manner. To order replacement batteries, call 1-800-772-2227 within the United States, and 1800-465-7999 or 1-800-465-6666 within Canada. Outside the U.S. and Canada, call your IBM reseller or IBM marketing representative. Note: After you replace the battery, you must reconfigure your server and reset the system date and time. To replace the battery: 126 1. Read the information in “Before you begin” on page 39. 2. Follow any special handling and installation instructions supplied with the battery. 3. Turn off the server and all attached devices, and disconnect all power cords and external cables (see “Safety” on page v); then, remove the top cover. IBM® xSeries 350: User’s Reference 4. Locate the battery on the system board. PCI slot 1 32-bit 33 MHz (J50) Battery PCI hot-plug switch card (J1) PCI slot 6 64-bit 33 MHz (J55) PCI slot 5 64-bit 33 MHz (J54) PCI slot 4 64-bit 66 MHz (J53) PCI slot 3 64-bit 66 MHz (J52) PCI slot 2 64-bit 66 MHz (J51) Memory board (J40) Microprocessor slot 4 (J37) Microprocessor slot 3 (J36) Microprocessor slot 2 (J35) Microprocessor slot 1 (J34) 5. Remove the battery: a. Use one finger to slightly slide the battery toward the rear of the server away from the back of the server. The spring mechanism behind the battery will push it out toward you as you slide it rearward. b. Use your thumb and index finger to pull the battery from under the battery clip. c. Ensure that the battery clip is touching the base of the battery socket by pressing gently on the clip. Chapter 6. Solving problems 127 6. Insert the new battery: a. Tilt the battery so that you can insert it into the front of the socket, under the battery clip. b. As you slide it under the battery clip, press the battery down into the socket. 7. Insert the plastic dividers into the divider guides. 8. Reinstall the top cover. Note: You must wait approximately 20 seconds after you plug the power cord of your server into an electrical outlet before the power-control button becomes active. 9. Start the Configuration/Setup Utility program and set configuration parameters as needed. Refer to “Using the Configuration/Setup Utility program” on page 13. Getting help, service, and information If you need help, service, technical assistance, or just want more information about IBM products, you will find a wide variety of sources available from IBM to assist you. For example, IBM maintains pages on the World Wide Web where you can get information about IBM products and services, find the latest technical information, and download device drivers and updates. Some of these pages are: http://www.ibm.com Main IBM home page http://www.ibm.com/pc IBM Personal Computing http://www.ibm.com/pc/support IBM Personal Computing Support http://www.ibm.com/pc/us/ibmpc IBM Commercial Desktop PCs (U.S.) http://www.ibm.com/pc/us/intellistation IBM IntelliStation Workstations (U.S.) http://www.ibm.com/pc/us/accessories Options by IBM (U.S.) http://www.ibm.com/eserver/xseries IBM xSeries Servers (U.S.) http://www.ibm.com/pc/us/server/sguide IBM ServerGuide (U.S.) http://www.ibm.com/pc/us/netfinity/ system_management IBM Systems Management (U.S.) http://www.ibm.com/software/os/warp-server IBM OS/2 Warp Server http://www.ibm.com/pc/techconnect IBM TechConnect You can select a country-specific Web site from these pages. You might also want to visit the Web pages of other companies for information about other operating systems, software, and accessories. The following are some other Web sites you might find helpful: 128 IBM® xSeries 350: User’s Reference http://www.lotus.com http://www.tivoli.com http://www.microsoft.com http://www.novell.com http://www.sco.com http://www.adaptec.com http://www.apcc.com http://www.norton.com Help is also available from bulletin boards and online services, as well as by fax and telephone. This section provides information about these sources. Services available and telephone numbers listed are subject to change without notice. Service support With the original purchase of an IBM hardware product, you have access to extensive support coverage. During the IBM hardware product warranty period, you may call the IBM Personal Computer HelpCenter™ (1-800-772-2227 in the U.S.) for hardware product assistance covered under the terms of the IBM hardware warranty. See “Getting help by telephone” on page 132 for HelpCenter telephone numbers in other countries. The following services are available during the warranty period: • Problem determination - Trained personnel are available to assist you with determining if you have a hardware problem and deciding what action is necessary to fix the problem. • IBM hardware repair - If the problem is determined to be caused by IBM hardware under warranty, trained service personnel are available to provide the applicable level of service. • Engineering change management - Occasionally, there might be changes that are required after a product has been sold. IBM or your reseller, if authorized by IBM, will make Engineering Changes (ECs) available that apply to your hardware. Be sure to retain your proof of purchase to obtain warranty service. Please have the following information ready when you call: • • • • • Machine Type and Model Serial numbers of your IBM hardware products Description of the problem Exact wording of any error messages Hardware and software configuration information If possible, be at your computer when you call. The following items are not covered: • Replacement or use of non-IBM parts or nonwarranted IBM parts • Note: All warranted parts contain a 7-character identification in the format IBM FRU XXXXXXX. Identification of software problem sources Chapter 6. Solving problems 129 • • • • Configuration of BIOS as part of an installation or upgrade Changes, modifications, or upgrades to device drivers Installation and maintenance of network operating systems (NOS) Installation and maintenance of application programs Refer to your IBM hardware warranty for a full explanation of IBM's warranty terms. Before you call for service Many computer problems can be solved without outside assistance, by using the online help or by looking in the online or printed documentation that comes with your computer or software. Also, be sure to read the information in any README files that come with your software. Most computers, operating systems, and application programs come with documentation that contains troubleshooting procedures and explanations of error messages. The documentation that comes with your computer also contains information about the diagnostic tests you can perform. If you receive a POST error code when you turn on your computer, refer to the POST error-message charts in your hardware documentation. If you do not receive a POST error code, but suspect a hardware problem, refer to the troubleshooting information in your hardware documentation or run the diagnostic tests. If you suspect a software problem, consult the documentation (including README files) for the operating system or application program. Getting customer support and service Purchasing an IBM PC hardware product entitles you to standard help and support during the warranty period. If you need additional support and services, a wide variety of extended services are available for purchase that address almost any need. Using the World Wide Web On the World Wide Web, the IBM Personal Computing Web site has up-to-date information about IBM Personal Computer products and support. The address for the IBM Personal Computing home page is: http://www.ibm.com/pc You can find support information for your IBM products, including supported options, on the IBM Personal Computing Support page at: http://www.ibm.com/pc/support If you select Profile from the support page, you can create a customized support page that is specific to your hardware, complete with Frequently Asked Questions, Parts Information, Technical Hints and Tips, and Downloadable Files. You will have the information you need, all in one place. In addition, you can choose to receive e-mail notifications whenever new information becomes available about your registered products. You also can access online support forums, which are community sites monitored by IBM support staff. For information about specific Personal Computer products, visit the following pages: 130 IBM® xSeries 350: User’s Reference http://www.ibm.com/pc/us/intellistation http://www.ibm.com/pc/us/ibmpc http://www.ibm.com/eserver/xseries http://www.ibm.com/pc/us/thinkpad http://www.ibm.com/pc/us/accessories http://www.direct.ibm.com/content/home/en_US/aptiva You can select a country-specific Web site from these pages. Using electronic support services If you have a modem, you can get help from several popular services. Online information services provide assistance through question-and-answer message areas, live chat rooms, searchable databases, and more. Technical information is available on a wide range of topics, such as: • • • • • • Hardware setup and configuration Preinstalled software Windows, OS/2, and DOS Networking Communications Multimedia In addition, the latest device driver updates are available. Commercial online services, such as America Online (AOL), contain information about IBM products. (For AOL, use the keyword IBM.) Getting information by fax If you have a touch-tone telephone and access to a fax machine, in the U.S. and Canada you can receive by fax marketing and technical information on many topics, including hardware, operating systems, and local area networks (LANs). You can call the IBM Automated Fax System 24 hours a day, 7 days a week. Follow the recorded instructions, and the requested information will be sent to your fax machine. In the U.S. and Canada, to access the IBM Automated Fax System, call 1-800-426-3395. Getting help online Online Housecall is a remote communication tool that allows an IBM technicalsupport representative to access your PC by modem. Many problems can be remotely diagnosed and corrected quickly and easily. In addition to a modem, a remote-access application program is required. This service is not available for servers. There might be a charge for this service, depending on the request. For more information about configuring your PC for Online Housecall: • • • In the U.S., call 1-800-772-2227. In Canada, call 1-800-565-3344. In all other countries, contact your IBM reseller or IBM marketing representative. Chapter 6. Solving problems 131 Getting help by telephone During the warranty period, you can get help and information by telephone through the IBM PC HelpCenter. Expert technical-support representatives are available to assist you with questions you might have on the following: • • • • • Setting up your computer and IBM monitor Installing and setting up IBM options purchased from IBM or an IBM reseller 30-day, preinstalled-operating-system support Arranging for service (on-site or carry-in) Arranging for overnight shipment of customer-replaceable parts In addition, if you purchased an IBM xSeries Server, you are eligible for IBM Server Start Up Support after installation. This service provides assistance for: • • • Setting up your network operating system Installing and configuring interface cards Installing and configuring network adapters Please have the following information ready when you call: • • • • • Machine Type and Model Serial numbers of your computer, monitor, and other components, or your proof of purchase Description of the problem Exact wording of any error messages Hardware and software configuration information for your system If possible, be at your computer when you call. In the U.S. and Canada, these services are available 24 hours a day, 7 days a week. In the U.K., these services are available Monday through Friday, from 9:00 a.m. to 6:00 p.m.1 Country Austria Österreich 01-24 692 5901 Belgium - Dutch Belgie 02-210 9820 Belgium - French Belgique 02-210 9800 Canada Toronto only 416-383-3344 Canada Canada - all other 1-800-565-3344 Denmark Danmark 35 25 02 91 Finland Suomi 09-22 931 840 France France 01-69 32 40 40 Germany Deutschland 069-6654 9040 Ireland Ireland 01-815 9202 Italy Italia 02-482 9202 Luxembourg Luxembourg 298-977 5063 Netherlands Nederland 020-504 0501 Norway Norge 23 05 32 40 1.Response time will vary depending on the number and complexity of incoming calls. 132 Telephone number IBM® xSeries 350: User’s Reference Portugal Portugal 21-791 51 47 Spain España 91-662 49 16 Sweden Sverige 08-751 52 27 Switzerland - German Schweiz 0848-80 52 52 Switzerland - French Suisse 0848-80 52 52 Switzerland - Italian Svizzera 0848-80 52 52 United Kingdom United Kingdom 01475-555 055 U.S.A. and Puerto Rico U.S.A. and Puerto Rico 1-800-772-2227 In all other countries, contact your IBM reseller or IBM marketing representative. Getting help around the world If you travel with your computer or need to move it to another country, you can register for International Warranty Service. When you register with the International Warranty Service Office, you will receive an International Warranty Service Certificate that is honored virtually worldwide, wherever IBM or IBM resellers sell and service IBM PC products. For more information or to register for International Warranty Service: • • • In the U.S. or Canada, call 1-800-497-7426. In Europe, call 44-1475-893638 (Greenock, U.K.). In Australia and New Zealand, call 61-2-9354-4171. In all other countries, contact your IBM reseller or IBM marketing representative. Purchasing additional services During and after the warranty period, you can purchase additional services, such as support for IBM and non-IBM hardware, operating systems, and application programs; network setup and configuration; upgraded or extended hardware repair services; and custom installations. Service availability and name might vary by country. Enhanced PC support line Enhanced PC Support is available for desktop and mobile IBM computers that are not connected to a network. Technical support is provided for IBM computers and IBM or non-IBM options, operating systems, and application programs on the Supported Products list. This service includes technical support for: • • • • • • • • • Installing and configuring your out-of-warranty IBM computer Installing and configuring non-IBM options in IBM computers Using IBM operating systems in IBM and non-IBM computers Using application programs and games Tuning performance Installing device drivers remotely Setting up and using multimedia devices Identifying system problems Interpreting documentation Chapter 6. Solving problems 133 You can purchase this service on a per-call basis, as a multiple-incident package, or as an annual contract with a 10-incident limit. For more information about purchasing Enhanced PC Support, see “Ordering support line services”. 900-number operating system and hardware support line In the U.S., if you prefer to obtain technical support on a pay-as-you-go basis, you can use the 900-number support line. The 900-number support line provides support for IBM PC products that are out of the warranty period. To access this support, call 1-900-555-CLUB (2582). You will be notified of the charge per minute. Network and server support line Network and Server Support is available for simple or complex networks made up of IBM servers and workstations using major network operating systems. In addition, many popular non-IBM adapters and network interface cards are supported. This service includes all of the features of the Enhanced PC Support Line, plus: • • • • Installing and configuring client workstations and servers Identifying system problems and correcting problems on the client or the server Using IBM and non-IBM network operating systems Interpreting documentation You can purchase this service on a per-call basis, as a multiple-incident package, or as an annual contract with a 10-incident limit. For more information about purchasing Network and Server Support, see “Ordering support line services”. Ordering support line services Enhanced PC Support Line and Network and Server Support Line services are available for products on the Supported Products list. To receive a Supported Products list: • In the U.S.: 1. 2. 3. • In Canada, contact IBM Direct at 1-800-465-7999, or: 1. 2. • Call 1-800-426-3395. Select document number 11683 for Network and Server support. Select document number 11682 for Enhanced PC support. Call 1-800-465-3299. Select the HelpWare™ catalog. In all other countries, contact your IBM reseller or IBM marketing representative. For more information or to purchase these services: • • • In the U.S., call 1-800-772-2227. In Canada, call 1-800-465-7999. In all other countries, contact your HelpCenter. Warranty and repair services You can upgrade your standard hardware warranty service or extend the service beyond the warranty period. Warranty upgrades in the U.S. include: • 134 Carry-in service to on-site service IBM® xSeries 350: User’s Reference If your warranty provides carry-in repair service, you can upgrade to on-site repair service, either standard or premium. The standard upgrade provides a trained servicer within the next business day (9 a.m. to 5 p.m., local time, Monday though Friday). The premium upgrade provides 4-hour average response, 24 hours a day, 7 days a week. • On-site service to premium on-site service If your warranty provides for on-site service, you can upgrade to premium on-site service (4-hour average on-site response, 24 hours a day, 7 days a week). You also can extend your warranty. Warranty and Repair Services offers a variety of post-warranty maintenance options, including ThinkPad® EasyServ Maintenance Agreements. Availability of the services varies by product. For more information about warranty upgrades and extensions: • • • In the U.S., call 1-800-426-4968. In Canada, call 1-800-465-7999. In all other countries, contact your IBM reseller or IBM marketing representative. Ordering publications Additional publications are available for purchase from IBM. For a list of publications available in your country: • • In the U.S., Canada, and Puerto Rico, call 1-800-879-2755. In other countries, contact your IBM reseller or IBM marketing representative. Chapter 6. Solving problems 135 136 IBM® xSeries 350: User’s Reference Chapter 7. Rack installation instructions This section provides instructions for installing a server in a rack. © Copyright IBM Corp. 2001 137 Rack mounting instructions • Review the documentation that comes with your rack enclosure. • Maintain 15 cm (6 in.) of clearance around your server for air circulation. • Ensure that the room air temperature is below 35°C (95°F). • Plan the server installation working from the bottom of the rack up. • Remove the rack doors and the side panels during the installation, if necessary. • Position the template to the rack so that the edges of the template do not overlap any other devices that are to be installed. ³50 kg (110.5 lbs) ³32 kg (70.5 lbs) • Do not place any object weighing more than 50 kg (110 lbs.) on top of rack-mounted devices. • Use safe practices when lifting. • Install the heaviest device in the bottom of the rack. • Do not extend more than one device out of the rack. • Connect all power cords on the server and on other devices to properly wired and grounded electrical outlets. • Take precautions to prevent the rack from overloading the power outlets when you install multiple devices in a rack. The following is a list of items that are included in your rack installation kit. If any items are missing or damaged, contact your place of purchase. • Cable clamps (10) • Cable-management arm • Cable-retainer bracket • Cable straps (6)) • Cage nuts (12) • Cage-nut-insertion tool • Clip nuts (12) • Hinge bracket • Hinge pin • Screw packages (2) • Slide rails (2) 1 2 T e m p l a t e Use the attached stickers to mark the holes on the front and the rear of the rack in the locations indicated by the arrows on the template. 138 IBM® xSeries 350: User’s Reference Cage nuts Cage nuts Clip nuts Use the cage-nut-insertion tool or a screwdriver to insert the cage nuts, or slide on the clip nuts, as required for your rack, into all the marked holes. 3 4 B A Use the tab A on the rear of the slide rail to align the slide rail to the rack. If it is necessary to adjust the slide rail, loosen the screws B on the rear of the rail. Use the M6 screws to bolt the slide rail to the front of the rack (left front of rack shown here). Then, use the M6 screws to bolt the slide rail and the hinge bracket on the right rear of the rack. Keep the hinge bracket as vertical as possible to prevent the cable management arm from sagging. If you loosened the screws at the rear of the slide rail, tighten them now. Repeat the slide-rail-installation instructions for the other slide rail. 6 5 A A A B Use the hinge pin A to attach the cablemanagement arm B to the hinge bracket. Caution: To avoid injury, do not place your fingers around the rack-support wheels A when lowering the server onto the rails. Fully extend the slide rails out of the rack. Lift the server above the rails; then, rest rack-support wheels A on the slide rails. Chapter 7. Rack installation instructions 139 7 A A 8 B A Use the M4 screws to secure the server to the rails. Unscrew the rack-support wheels A and store them in a safe place. 9 Use the M4 screws to install the cable-retainer bracket A ; then, install the cable clamps B . 10 A A B D C Attach the power, keyboard, mouse, and monitor cables (if required) to the server and route them through the cable clamps A . Then, attach all other required cables to the server. 140 IBM® xSeries 350: User’s Reference Use a cable strap A to attach all the cables to the cable-retainer bracket B on the server. Then, route the cables through the cable-management arm C . Use the cable straps D to secure the cables as shown. 12 11 A B A C Press in on the safety latch A and slide the server into the rack until the release latches B snap shut. Then, insert the M6 screws C through the release-latch-bracket assembly. Note: Inserting the M6 screws B is optional, unless you are moving the rack or the rack is in a vibration-prone area. If you need to access the rear of the server to complete the installation, rotate the lever A to the vertical position and pull the arm away from the server. Otherwise, the lever must be in the horizontal position inside the rack to prevent the cables from touching the rear door of the rack. Refer to your server documentation to complete the installation. Chapter 7. Rack installation instructions 141 142 IBM® xSeries 350: User’s Reference Appendix A. Warranties and notices This chapter contains warranty and emission notices. It also contains trademarks and general-information notices. Warranty Statements The warranty statements consist of two parts: Part 1 and Part 2. Part 1 varies by country. Part 2 is the same for all countries. Be sure to read both the Part 1 that applies to your country and Part 2. • United States, Puerto Rico, and Canada (Z125-4753-05 11/97) (page 143, Part 1 - General Terms) • Worldwide except Canada, Puerto Rico, Turkey, and United States (Z125-569701 11/97) (“Part 1 - General Terms,” on page 146) • Worldwide Country-Unique Terms (“Part 2 - Worldwide Country-Unique Terms” on page 148) IBM Statement of Limited Warranty for United States, Puerto Rico, and Canada (Part 1 - General Terms) This Statement of Limited Warranty includes Part 1 - General Terms and Part 2 Country-unique Terms. The terms of Part 2 may replace or modify those of Part 1.The warranties provided by IBM in this Statement of Limited Warranty apply only to Machines you purchase for your use, and not for resale, from IBM or your reseller. The term "Machine" means an IBM machine, its features, conversions, upgrades, elements, or accessories, or any combination of them. The term "Machine" does not include any software programs, whether pre-loaded with the Machine, installed subsequently or otherwise. Unless IBM specifies otherwise, the following warranties apply only in the country where you acquire the Machine. Nothing in this Statement of Warranty affects any statutory rights of consumers that cannot be waived or limited by contract. If you have any questions, contact IBM or your reseller. Machine - IBM xSeries 350 Warranty Period* - Three Years *Contact your place of purchase for warranty service information. Some IBM Machines are eligible for On-site warranty service depending on the country where service is performed. The IBM Warranty for Machines IBM warrants that each Machine 1) is free from defects in materials and workmanship and 2) conforms to IBM's Official Published Specifications. The warranty period for a Machine is a specified, fixed period commencing on its Date of Installation. The date on your sales receipt is the Date of Installation, unless IBM or your reseller informs you otherwise. During the warranty period IBM or your reseller, if approved by IBM to provide warranty service, will provide repair and exchange service for the Machine, without © Copyright IBM Corp. 2001 143 charge, under the type of service designated for the Machine and will manage and install engineering changes that apply to the Machine. If a Machine does not function as warranted during the warranty period, and IBM or your reseller are unable to either 1) make it do so or 2) replace it with one that is at least functionally equivalent, you may return it to your place of purchase and your money will be refunded. The replacement may not be new, but will be in good working order. Extent of Warranty The warranty does not cover the repair or exchange of a Machine resulting from misuse, accident, modification, unsuitable physical or operating environment, improper maintenance by you, or failure caused by a product for which IBM is not responsible. The warranty is voided by removal or alteration of Machine or parts identification labels. THESE WARRANTIES ARE YOUR EXCLUSIVE WARRANTIES AND REPLACE ALL OTHER WARRANTIES OR CONDITIONS, EXPRESS OR IMPLIED, INCLUDING, BUT NOT LIMITED TO, THE IMPLIED WARRANTIES OR CONDITIONS OF MERCHANTABILITY AND FITNESS FOR A PARTICULAR PURPOSE. THESE WARRANTIES GIVE YOU SPECIFIC LEGAL RIGHTS AND YOU MAY ALSO HAVE OTHER RIGHTS WHICH VARY FROM JURISDICTION TO JURISDICTION. SOME JURISDICTIONS DO NOT ALLOW THE EXCLUSION OR LIMITATION OF EXPRESS OR IMPLIED WARRANTIES, SO THE ABOVE EXCLUSION OR LIMITATION MAY NOT APPLY TO YOU. IN THAT EVENT, SUCH WARRANTIES ARE LIMITED IN DURATION TO THE WARRANTY PERIOD. NO WARRANTIES APPLY AFTER THAT PERIOD. Items Not Covered by Warranty IBM does not warrant uninterrupted or error-free operation of a Machine. Unless specified otherwise, IBM provides non-IBM machines WITHOUT WARRANTIES OF ANY KIND. Any technical or other support provided for a Machine under warranty, such as assistance via telephone with "how-to" questions and those regarding Machine set-up and installation, will be provided WITHOUT WARRANTIES OF ANY KIND. Warranty Service To obtain warranty service for the Machine, contact your reseller or IBM. In the United States, call IBM at 1-800-772-2227. In Canada, call IBM at 1-800-565-3344. You may be required to present proof of purchase. IBM or your reseller provides certain types of repair and exchange service, either at your location or at a service center, to keep Machines in, or restore them to, conformance with their Specifications. IBM or your reseller will inform you of the available types of service for a Machine based on its country of installation. IBM may repair the failing Machine or exchange it at its discretion. When warranty service involves the exchange of a Machine or part, the item IBM or your reseller replaces becomes its property and the replacement becomes yours. You represent that all removed items are genuine and unaltered. The replacement may not be new, but will be in good working order and at least functionally equivalent to the item replaced. The replacement assumes the warranty service status of the replaced item. Any feature, conversion, or upgrade IBM or your reseller services must be installed on a Machine which is 1) for certain Machines, the designated, serial-numbered Machine and 2) at an engineering-change level compatible with the feature, conversion, or upgrade. Many features, conversions, or upgrades involve the removal of parts and 144 IBM® xSeries 350: User’s Reference their return to IBM. A part that replaces a removed part will assume the warranty service status of the removed part. Before IBM or your reseller exchanges a Machine or part, you agree to remove all features, parts, options, alterations, and attachments not under warranty service. You also agree to 1. ensure that the Machine is free of any legal obligations or restrictions that prevent its exchange; 2. obtain authorization from the owner to have IBM or your reseller service a Machine that you do not own; and 3. where applicable, before service is provided a. follow the problem determination, problem analysis, and service request procedures that IBM or your reseller provides, b. secure all programs, data, and funds contained in a Machine, c. provide IBM or your reseller with sufficient, free, and safe access to your facilities to permit them to fulfill their obligations, and d. inform IBM or your reseller of changes in a Machine’s location. IBM is responsible for loss of, or damage to, your Machine while it is 1) in IBM’s possession or 2) in transit in those cases where IBM is responsible for the transportation charges. Neither IBM nor your reseller is responsible for any of your confidential, proprietary or personal information contained in a Machine which you return to IBM or your reseller for any reason. You should remove all such information from the Machine prior to its return. Production Status Each IBM Machine is manufactured from new parts, or new and used parts. In some cases, the Machine may not be new and may have been previously installed. Regardless of the Machine’s production status, IBM’s appropriate warranty terms apply. Limitation of Liability Circumstances may arise where, because of a default on IBM’s part or other liability, you are entitled to recover damages from IBM. In each such instance, regardless of the basis on which you are entitled to claim damages from IBM (including fundamental breach, negligence, misrepresentation, or other contract or tort claim), IBM is liable for no more than 1. damages for bodily injury (including death) and damage to real property and tangible personal property; and 2. the amount of any other actual direct damages, up to the greater of U.S. $100,000 (or equivalent in local currency) or the charges (if recurring, 12 months’ charges apply) for the Machine that is the subject of the claim. This limit also applies to IBM’s suppliers and your reseller. It is the maximum for which IBM, its suppliers, and your reseller are collectively responsible. UNDER NO CIRCUMSTANCES IS IBM LIABLE FOR ANY OF THE FOLLOWING: 1) THIRD-PARTY CLAIMS AGAINST YOU FOR DAMAGES (OTHER THAN THOSE UNDER THE FIRST ITEM LISTED ABOVE); 2) LOSS OF, OR DAMAGE TO, YOUR RECORDS OR DATA; OR 3) SPECIAL, INCIDENTAL, OR INDIRECT DAMAGES OR FOR ANY ECONOMIC CONSEQUENTIAL DAMAGES (INCLUDING LOST PROFITS OR SAVINGS), EVEN IF IBM, ITS SUPPLIERS OR YOUR RESELLER IS INFORMED OF THEIR POSSIBILITY. SOME JURISDICTIONS DO NOT ALLOW THE EXCLUSION OR LIMITATION Appendix A. Warranties and notices 145 OF INCIDENTAL OR CONSEQUENTIAL DAMAGES, SO THE ABOVE LIMITATION OR EXCLUSION MAY NOT APPLY TO YOU. IBM Statement of Warranty Worldwide except Canada, Puerto Rico, Turkey, United States (Part 1 – General Terms) This Statement of Warranty includes Part 1 - General Terms and Part 2 - Countryunique Terms. The terms of Part 2 may replace or modify those of Part 1. The warranties provided by IBM in this Statement of Warranty apply only to Machines you purchase for your use, and not for resale, from IBM or your reseller. The term "Machine" means an IBM machine, its features, conversions, upgrades, elements, or accessories, or any combination of them. The term "Machine" does not include any software programs, whether pre-loaded with the Machine, installed subsequently or otherwise. Unless IBM specifies otherwise, the following warranties apply only in the country where you acquire the Machine. Nothing in this Statement of Warranty affects any statutory rights of consumers that cannot be waived or limited by contract. If you have any questions, contact IBM or your reseller. Machine - IBM xSeries 350 Warranty Period* - Three Years *Contact your place of purchase for warranty service information. Some IBM Machines are eligible for On-site warranty service depending on the country where service is performed. The IBM Warranty for Machines IBM warrants that each Machine 1) is free from defects in materials and workmanship and 2) conforms to IBM’s Official Published Specifications. The warranty period for a Machine is a specified, fixed period commencing on its Date of Installation. The date on your sales receipt is the Date of Installation, unless IBM or your reseller informs you otherwise. During the warranty period IBM or your reseller, if approved by IBM to provide warranty service, will provide repair and exchange service for the Machine, without charge, under the type of service designated for the Machine and will manage and install engineering changes that apply to the Machine. If a Machine does not function as warranted during the warranty period, and IBM or your reseller are unable to either 1) make it do so or 2) replace it with one that is at least functionally equivalent, you may return it to your place of purchase and your money will be refunded. The replacement may not be new, but will be in good working order. Extent of Warranty The warranty does not cover the repair or exchange of a Machine resulting from misuse, accident, modification, unsuitable physical or operating environment, improper maintenance by you, or failure caused by a product for which IBM is not responsible. The warranty is voided by removal or alteration of Machine or parts identification labels. THESE WARRANTIES ARE YOUR EXCLUSIVE WARRANTIES AND REPLACE ALL OTHER WARRANTIES OR CONDITIONS, EXPRESS OR IMPLIED, INCLUDING, BUT NOT LIMITED TO, THE IMPLIED WARRANTIES OR 146 IBM® xSeries 350: User’s Reference CONDITIONS OF MERCHANTABILITY AND FITNESS FOR A PARTICULAR PURPOSE. THESE WARRANTIES GIVE YOU SPECIFIC LEGAL RIGHTS AND YOU MAY ALSO HAVE OTHER RIGHTS WHICH VARY FROM JURISDICTION TO JURISDICTION. SOME JURISDICTIONS DO NOT ALLOW THE EXCLUSION OR LIMITATION OF EXPRESS OR IMPLIED WARRANTIES, SO THE ABOVE EXCLUSION OR LIMITATION MAY NOT APPLY TO YOU. IN THAT EVENT, SUCH WARRANTIES ARE LIMITED IN DURATION TO THE WARRANTY PERIOD. NO WARRANTIES APPLY AFTER THAT PERIOD. Items Not Covered by Warranty IBM does not warrant uninterrupted or error-free operation of a Machine. Unless specified otherwise, IBM provides non-IBM machines WITHOUT WARRANTIES OF ANY KIND. Any technical or other support provided for a Machine under warranty, such as assistance via telephone with "how-to" questions and those regarding Machine set-up and installation, will be provided WITHOUT WARRANTIES OF ANY KIND. Warranty Service To obtain warranty service for the Machine, contact your reseller or IBM. You may be required to present proof of purchase. IBM or your reseller provides certain types of repair and exchange service, either at your location or at a service center, to keep Machines in, or restore them to, conformance with their Specifications. IBM or your reseller will inform you of the available types of service for a Machine based on its country of installation. IBM may repair the failing Machine or exchange it at its discretion. When warranty service involves the exchange of a Machine or part, the item IBM or your reseller replaces becomes its property and the replacement becomes yours. You represent that all removed items are genuine and unaltered. The replacement may not be new, but will be in good working order and at least functionally equivalent to the item replaced. The replacement assumes the warranty service status of the replaced item. Any feature, conversion, or upgrade IBM or your reseller services must be installed on a Machine which is 1) for certain Machines, the designated, serial-numbered Machine and 2) at an engineering-change level compatible with the feature, conversion, or upgrade. Many features, conversions, or upgrades involve the removal of parts and their return to IBM. A part that replaces a removed part will assume the warranty service status of the removed part. Before IBM or your reseller exchanges a Machine or part, you agree to remove all features, parts, options, alterations, and attachments not under warranty service. You also agree to 1. ensure that the Machine is free of any legal obligations or restrictions that prevent its exchange; 2. obtain authorization from the owner to have IBM or your reseller service a Machine that you do not own; and 3. where applicable, before service is provided a. follow the problem determination, problem analysis, and service request procedures that IBM or your reseller provides, b. secure all programs, data, and funds contained in a Machine, c. provide IBM or your reseller with sufficient, free, and safe access to your facilities to permit them to fulfill their obligations, and d. inform IBM or your reseller of changes in a Machine’s location. Appendix A. Warranties and notices 147 IBM is responsible for loss of, or damage to, your Machine while it is 1) in IBM’s possession or 2) in transit in those cases where IBM is responsible for the transportation charges. Neither IBM nor your reseller is responsible for any of your confidential, proprietary or personal information contained in a Machine which you return to IBM or your reseller for any reason. You should remove all such information from the Machine prior to its return. Production Status Each IBM Machine is manufactured from new parts, or new and used parts. In some cases, the Machine may not be new and may have been previously installed. Regardless of the Machine’s production status, IBM’s appropriate warranty terms apply. Limitation of Liability Circumstances may arise where, because of a default on IBM’s part or other liability, you are entitled to recover damages from IBM. In each such instance, regardless of the basis on which you are entitled to claim damages from IBM (including fundamental breach, negligence, misrepresentation, or other contract or tort claim), IBM is liable for no more than 1. damages for bodily injury (including death) and damage to real property and tangible personal property; and 2. the amount of any other actual direct damages, up to the greater of U.S. $100,000 (or equivalent in local currency) or the charges (if recurring, 12 months’ charges apply) for the Machine that is the subject of the claim. This limit also applies to IBM’s suppliers and your reseller. It is the maximum for which IBM, its suppliers, and your reseller are collectively responsible. UNDER NO CIRCUMSTANCES IS IBM LIABLE FOR ANY OF THE FOLLOWING: 1) THIRD-PARTY CLAIMS AGAINST YOU FOR DAMAGES (OTHER THAN THOSE UNDER THE FIRST ITEM LISTED ABOVE); 2) LOSS OF, OR DAMAGE TO, YOUR RECORDS OR DATA; OR 3) SPECIAL, INCIDENTAL, OR INDIRECT DAMAGES OR FOR ANY ECONOMIC CONSEQUENTIAL DAMAGES (INCLUDING LOST PROFITS OR SAVINGS), EVEN IF IBM, ITS SUPPLIERS OR YOUR RESELLER IS INFORMED OF THEIR POSSIBILITY. SOME JURISDICTIONS DO NOT ALLOW THE EXCLUSION OR LIMITATION OF INCIDENTAL OR CONSEQUENTIAL DAMAGES, SO THE ABOVE LIMITATION OR EXCLUSION MAY NOT APPLY TO YOU. Part 2 - Worldwide Country-Unique Terms ASIA PACIFIC AUSTRALIA: The IBM Warranty for Machines: The following paragraph is added to this Section: The warranties specified in this Section are in addition to any rights you may have under the Trade Practices Act 1974 or other legislation and are only limited to the extent permitted by the applicable legislation. Extent of Warranty: The following replaces the first and second sentences of this Section: The warranty does not cover the repair or exchange of a Machine resulting from misuse, accident, modification, unsuitable physical or operating environment, operation in other than the Specified Operating Environment, improper maintenance by you, or failure caused by a product for which IBM is not responsible. 148 IBM® xSeries 350: User’s Reference Limitation of Liability: The following is added to this Section: Where IBM is in breach of a condition or warranty implied by the Trade Practices Act 1974, IBM’s liability is limited to the repair or replacement of the goods or the supply of equivalent goods. Where that condition or warranty relates to right to sell, quiet possession or clear title, or the goods are of a kind ordinarily acquired for personal, domestic or household use or consumption, then none of the limitations in this paragraph apply. PEOPLE’S REPUBLIC OF CHINA: Governing Law: The following is added to this Statement: The laws of the State of New York govern this Statement. INDIA: Limitation of Liability: The following replaces items 1 and 2 of this Section: 1. liability for bodily injury (including death) or damage to real property and tangible personal property will be limited to that caused by IBM’s negligence; 2. as to any other actual damage arising in any situation involving nonperformance by IBM pursuant to, or in any way related to the subject of this Statement of Warranty, IBM’s liability will be limited to the charge paid by you for the individual Machine that is the subject of the claim. NEW ZEALAND: The IBM Warranty for Machines: The following paragraph is added to this Section: The warranties specified in this Section are in addition to any rights you may have under the Consumer Guarantees Act 1993 or other legislation which cannot be excluded or limited. The Consumer Guarantees Act 1993 will not apply in respect of any goods which IBM provides, if you require the goods for the purposes of a business as defined in that Act. Limitation of Liability: The following is added to this Section: Where Machines are not acquired for the purposes of a business as defined in the Consumer Guarantees Act 1993, the limitations in this Section are subject to the limitations in that Act. EUROPE, MIDDLE EAST, AFRICA (EMEA) The following terms apply to all EMEA countries. The terms of this Statement of Warranty apply to Machines purchased from an IBM reseller. If you purchased this Machine from IBM, the terms and conditions of the applicable IBM agreement prevail over this warranty statement. Warranty Service If you purchased an IBM Machine in Austria, Belgium, Denmark, Estonia, Finland, France, Germany, Greece, Iceland, Ireland, Italy, Latvia, Lithuania, Luxembourg, Netherlands, Norway, Portugal, Spain, Sweden, Switzerland or United Kingdom, you may obtain warranty service for that Machine in any of those countries from either (1) an IBM reseller approved to perform warranty service or (2) from IBM. If you purchased an IBM Personal Computer Machine in Albania, Armenia, Belarus, Bosnia and Herzegovina, Bulgaria, Croatia, Czech Republic, Georgia, Hungary, Kazakhstan, Kirghizia, Federal Republic of Yugoslavia, Former Yugoslav Republic of Macedonia (FYROM), Moldova, Poland, Romania, Russia, Slovak Republic, Slovenia, or Ukraine, you may obtain warranty service for that Machine in any of those countries from either (1) an IBM reseller approved to perform warranty service or (2) from IBM. The applicable laws, Country-unique terms and competent court for this Statement are those of the country in which the warranty service is being provided. However, Appendix A. Warranties and notices 149 the laws of Austria govern this Statement if the warranty service is provided in Albania, Armenia, Belarus, Bosnia and Herzegovina, Bulgaria, Croatia, Czech Republic, Federal Republic of Yugoslavia, Georgia, Hungary, Kazakhstan, Kirghizia, Former Yugoslav Republic of Macedonia (FYROM), Moldova, Poland, Romania, Russia, Slovak Republic, Slovenia, and Ukraine. The following terms apply to the country specified: EGYPT: Limitation of Liability: The following replaces item 2 in this Section: 2. as to any other actual direct damages, IBM’s liability will be limited to the total amount you paid for the Machine that is the subject of the claim. Applicability of suppliers and resellers (unchanged). FRANCE: Limitation of Liability: The following replaces the second sentence of the first paragraph of this Section: In such instances, regardless of the basis on which you are entitled to claim damages from IBM, IBM is liable for no more than: (items 1 and 2 unchanged). GERMANY: The IBM Warranty for Machines: The following replaces the first sentence of the first paragraph of this Section: The warranty for an IBM Machine covers the functionality of the Machine for its normal use and the Machine’s conformity to its Specifications. The following paragraphs are added to this Section: The minimum warranty period for Machines is six months. In case IBM or your reseller are unable to repair an IBM Machine, you can alternatively ask for a partial refund as far as justified by the reduced value of the unrepaired Machine or ask for a cancellation of the respective agreement for such Machine and get your money refunded. Extent of Warranty: The second paragraph does not apply. Warranty Service: The following is added to this Section: During the warranty period, transportation for delivery of the failing Machine to IBM will be at IBM’s expense. Production Status: The following paragraph replaces this Section: Each Machine is newly manufactured. It may incorporate in addition to new parts, reused parts as well. Limitation of Liability: The following is added to this Section: The limitations and exclusions specified in the Statement of Warranty will not apply to damages caused by IBM with fraud or gross negligence and for express warranty. In item 2, replace "U.S. $100,000" with "1.000.000 DEM." The following sentence is added to the end of the first paragraph of item 2: IBM’s liability under this item is limited to the violation of essential contractual terms in cases of ordinary negligence. IRELAND: Extent of Warranty: The following is added to this Section: Except as expressly provided in these terms and conditions, all statutory conditions, including all warranties implied, but without prejudice to the generality of the foregoing all warranties implied by the Sale of Goods Act 1893 or the Sale of Goods and Supply of Services Act 1980 are hereby excluded. Limitation of Liability: The following replaces items one and two of the first paragraph of this Section: 1. death or personal injury or physical damage to your real property solely caused by IBM’s negligence; and 2. the amount of any other actual direct damages, up to the 150 IBM® xSeries 350: User’s Reference greater of Irish Pounds 75,000 or 125 percent of the charges (if recurring, the 12 months’ charges apply) for the Machine that is the subject of the claim or which otherwise gives rise to the claim. Applicability of suppliers and resellers (unchanged). The following paragraph is added at the end of this Section: IBM’s entire liability and your sole remedy, whether in contract or in tort, in respect of any default shall be limited to damages. ITALY: Limitation of Liability: The following replaces the second sentence in the first paragraph: In each such instance unless otherwise provided by mandatory law, IBM is liable for no more than: (item 1 unchanged) 2)as to any other actual damage arising in all situations involving non-performance by IBM pursuant to, or in any way related to the subject matter of this Statement of Warranty, IBM’s liability, will be limited to the total amount you paid for the Machine that is the subject of the claim. Applicability of suppliers and resellers (unchanged). The following replaces the second paragraph of this Section: Unless otherwise provided by mandatory law, IBM and your reseller are not liable for any of the following: (items 1 and 2 unchanged) 3) indirect damages, even if IBM or your reseller is informed of their possibility. SOUTH AFRICA, NAMIBIA, BOTSWANA, LESOTHO AND SWAZILAND: Limitation of Liability: The following is added to this Section: IBM’s entire liability to you for actual damages arising in all situations involving nonperformance by IBM in respect of the subject matter of this Statement of Warranty will be limited to the charge paid by you for the individual Machine that is the subject of your claim from IBM. TURKIYE: Production Status: The following replaces this Section: IBM fulfills customer orders for IBM Machines as newly manufactured in accordance with IBM’s production standards. UNITED KINGDOM: Limitation of Liability: The following replaces items 1 and 2 of the first paragraph of this Section: 1. death or personal injury or physical damage to your real property solely caused by IBM’s negligence; 2. the amount of any other actual direct damages or loss, up to the greater of Pounds Sterling 150,000 or 125 percent of the charges (if recurring, the 12 months’ charges apply) for the Machine that is the subject of the claim or which otherwise gives rise to the claim. The following item is added to this paragraph: 3. breach of IBM’s obligations implied by Section 12 of the Sale of Goods Act 1979 or Section 2 of the Supply of Goods and Services Act 1982. Applicability of suppliers and resellers (unchanged). The following is added to the end of this Section: IBM’s entire liability and your sole remedy, whether in contract or in tort, in respect of any default will be limited to damages. NORTH AMERICA CANADA: Warranty Service: The following is added to this section: To obtain warranty service from IBM, call 1-800-565-3344. UNITED STATES OF AMERICA: Warranty Service: The following is added to this section: To obtain warranty service from IBM, call 1-800-772-2227. Appendix A. Warranties and notices 151 Notices References in this publication to IBM products, programs, or services do not imply that IBM intends to make these available in all countries in which IBM operates. Any reference to an IBM product, program, or service is not intended to state or imply that only that IBM product, program, or service may be used. Subject to IBM’s valid intellectual property or other legally protectable rights, any functionally equivalent product, program, or service may be used instead of the IBM product, program, or service. The evaluation and verification of operation in conjunction with other products, except those expressly designated by IBM, are the responsibility of the user. IBM may have patents or pending patent applications covering subject matter in this document. The furnishing of this document does not give you any license to these patents. You can send license inquiries, in writing, to: IBM Director of Licensing IBM Corporation North Castle Drive Armonk, NY 10504-1785 U.S.A. This section contains trademarks, electronic emission notices, and other important information. Any references in this publication to non-IBM Web sites are provided for convenience only and do not in any manner serve as an endorsement of those Web sites. The materials at those Web sites are not part of the materials for this IBM product and use of those Web sites is at your own risk. Edition Notice INTERNATIONAL BUSINESS MACHINES CORPORATION PROVIDES THIS PUBLICATION "AS IS" WITHOUT WARRANTY OF ANY KIND, EITHER EXPRESS OR IMPLIED, INCLUDING, BUT NOT LIMITED TO, THE IMPLIED WARRANTIES OF MERCHANTABILITY OR FITNESS FOR A PARTICULAR PURPOSE. Some jurisdictions do not allow disclaimer of express or implied warranties in certain transactions, therefore, this statement may not apply to you. This publication could include technical inaccuracies or typographical errors. Changes are periodically made to the information herein; these changes will be incorporated in new editions of the publication. IBM may make improvements and/or changes in the product(s) and/or the program(s) described in this publication at any time. This publication was developed for products and services offered in the United States of America and the United Kingdom. It is possible that this publication may contain reference to, or information about, IBM products (machines and programs), programming, or services that are not announced in your country. Such references or information must not be construed to mean that IBM intends to announce such IBM products, programming, or services in your country. Requests for technical information about IBM products should be made to your IBM reseller or IBM marketing representative. No part of this publication may be reproduced or distributed in any form or by any means without prior permission in writing from the International Business Machines Corporation. © COPYRIGHT INTERNATIONAL BUSINESS MACHINES CORPORATION, 2001. All rights reserved. 152 IBM® xSeries 350: User’s Reference Note to U.S. Government Users — Documentation related to restricted rights — Use, duplication or disclosure is subject to restrictions set forth in GSA ADP Schedule Contract with IBM Corp. Processing date data This IBM hardware product and IBM software products that might be packaged with it have been designed, when used in accordance with their associated documentation, to process date data correctly within and between the 20th and 21st centuries, provided all other products (for example, software, hardware, and firmware) used with these products properly exchange accurate date data with them. IBM cannot take responsibility for the date data processing capabilities of non-IBM products, even if those products are preinstalled or otherwise distributed by IBM. You should contact the vendors responsible for those products directly to determine the capabilities of their products and update them if needed. This IBM hardware product cannot prevent errors that might occur if software, upgrades, or peripheral devices you use or exchange data with do not process date data correctly. The foregoing is a Year 2000 Readiness Disclosure. Trademarks The following terms are trademarks of the IBM Corporation in the United States or other countries or both: Active PCI Predictive Failure Analysis Alert on LAN ServeRAID Chipkill Memory ServerGuide DB2 ServerProven SurePath EtherJet TechConnect HelpCenter Update Connector HelpWare Wake on LAN IBM xSeries Light Path Diagnostics Lotus and Domino are trademarks of Lotus Development Corporation in the United States, other countries, or both. Tivoli and NetView are trademarks of Tivoli Systems Inc. in the United States, other countries, or both. Intel, MMX, LANDesk, Pentium, Pentium II Xeon, and Pentium III Xeon are trademarks or registered trademarks of Intel Corporation in the United States, other countries, or both. Microsoft, Windows, and Windows NT are trademarks or registered trademarks of Microsoft Corporation. UNIX is a registered trademark of The Open Group in the United States and other countries. Appendix A. Warranties and notices 153 Java and all Java-based trademarks and logos are trademarks or registered trademarks of Sun Microsystems, Inc. in the United States, other countries, or both. Other company, product, and service names may be trademarks or service marks of others. Important notes Processor speeds indicate the internal clock speed of the microprocessor; other factors also affect application performance. When referring to hard disk drive capacity, MB stands for 1000000 bytes and GB stands for 1000000000 bytes. Total user-accessible capacity may vary depending on operating environments. Maximum internal hard disk drive capacities assume the replacement of any standard hard disk drives and population of all hard disk drive bays with the largest currently supported drives available from IBM. Unless otherwise stated, IBM makes no representations or warranties with respect to non-IBM products. Support (if any) for the non-IBM products is provided by the third party, not IBM. Some software may differ from its retail version (if available), and may not include user manuals or all program functionality. Electronic emission notices Federal Communications Commission (FCC) Statement Federal Communications Commission (FCC) Class A Statement Note: This equipment has been tested and found to comply with the limits for a Class A digital device, pursuant to Part 15 of the FCC Rules. These limits are designed to provide reasonable protection against harmful interference when the equipment is operated in a commercial environment. This equipment generates, uses, and can radiate radio frequency energy and, if not installed and used in accordance with the instruction manual, may cause harmful interference to radio communications. Operation of this equipment in a residential area is likely to cause harmful interference, in which case the user will be required to correct the interference at his own expense. Properly shielded and grounded cables and connectors must be used in order to meet FCC emission limits. IBM is not responsible for any radio or television interference caused by using other than recommended cables and connectors or by unauthorized changes or modifications to this equipment. Unauthorized changes or modifications could void the user’s authority to operate the equipment. This device complies with Part 15 of the FCC Rules. Operation is subject to the following two conditions: (1) this device may not cause harmful interference, and (2) this device must accept any interference received, including interference that may cause undesired operation. 154 IBM® xSeries 350: User’s Reference Industry Canada Class A emission compliance statement This Class A digital apparatus complies with Canadian ICES-003. Avis de conformité à la réglementation d'Industrie Canada Cet appareil numérique de classe A est conforme à la norme NMB-003 du Canada. Australia and New Zealand Class A statement Attention: This is a Class A product. In a domestic environment this product may cause radio interference in which case the user may be required to take adequate measures. United Kingdom telecommunications safety requirement Notice to Customers This apparatus is approved under approval number NS/G/1234/J/100003 for indirect connection to public telecommunication systems in the United Kingdom. European Union EMC Directive conformance statement This product is in conformity with the protection requirements of EU Council Directive 89/336/EEC on the approximation of the laws of the Member States relating to electromagnetic compatibility. IBM cannot accept responsibility for any failure to satisfy the protection requirements resulting from a nonrecommended modification of the product, including the fitting of non-IBM option cards. This product has been tested and found to comply with the limits for Class A Information Technology Equipment according to CISPR 22/European Standard EN 55022. The Limits for Class A equipment were derived for commercial and industrial environments to provide reasonable protection against interference with licensed communication equipment. Attention: This is a Class A product. In a domestic environment this product may cause radio interference in which case the user may be required to take adequate measures. Appendix A. Warranties and notices 155 Taiwan electrical emission statement Japanese Voluntary Control Council for Interference (VCCI) statement Power cords For your safety, IBM provides a power cord with a grounded attachment plug to use with this IBM product. To avoid electrical shock, always use the power cord and plug with a properly grounded outlet. IBM power cords used in the United States and Canada are listed by Underwriter’s Laboratories (UL) and certified by the Canadian Standards Association (CSA). For units intended to be operated at 115 volts: Use a UL-listed and CSA-certified cord set consisting of a minimum 18 AWG, Type SVT or SJT, three-conductor cord, a maximum of 15 feet in length and a parallel blade, grounding-type attachment plug rated 15 amperes, 125 volts. For units intended to be operated at 230 volts (U.S. use): Use a UL-listed and CSAcertified cord set consisting of a minimum 18 AWG, Type SVT or SJT, three-conductor cord, a maximum of 15 feet in length and a tandem blade, grounding-type attachment plug rated 15 amperes, 250 volts. For units intended to be operated at 230 volts (outside the U.S.): Use a cord set with a grounding-type attachment plug. The cord set should have the appropriate safety approvals for the country in which the equipment will be installed. IBM power cords for a specific country or region are usually available only in that country or region. 156 IBM® xSeries 350: User’s Reference IBM power cord part number Used in these countries and regions 13F9940 Argentina, Australia, China (PRC), New Zealand, Papua New Guinea, Paraguay, Uruguay, Western Samoa 13F9979 Afghanistan, Algeria, Andorra, Angola, Austria, Belgium, Benin, Bulgaria, Burkina Faso, Burundi, Cameroon, Central African Rep., Chad, Czech Republic, Egypt, Finland, France, French Guiana, Germany, Greece, Guinea, Hungary, Iceland, Indonesia, Iran, Ivory Coast, Jordan, Lebanon, Luxembourg, Macau, Malagasy, Mali, Martinique, Mauritania, Mauritius, Monaco, Morocco, Mozambique, Netherlands, New Caledonia, Niger, Norway, Poland, Portugal, Romania, Senegal, Slovakia, Spain, Sudan, Sweden, Syria, Togo, Tunisia, Turkey, former USSR, Vietnam, former Yugoslavia, Zaire, Zimbabwe 13F9997 Denmark 14F0015 Bangladesh, Burma, Pakistan, South Africa, Sri Lanka 14F0033 Antigua, Bahrain, Brunei, Channel Islands, Cyprus, Dubai, Fiji, Ghana, Hong Kong, India, Iraq, Ireland, Kenya, Kuwait, Malawi, Malaysia, Malta, Nepal, Nigeria, Polynesia, Qatar, Sierra Leone, Singapore, Tanzania, Uganda, United Kingdom, Yemen, Zambia 14F0051 Liechtenstein, Switzerland 14F0069 Chile, Ethiopia, Italy, Libya, Somalia 14F0087 Israel 1838574 Thailand 62X1045 Bahamas, Barbados, Bermuda, Bolivia, Brazil, Canada, Cayman Islands, Colombia, Costa Rica, Dominican Republic, Ecuador, El Salvador, Guatemala, Guyana, Haiti, Honduras, Jamaica, Japan, Korea (South), Liberia, Mexico, Netherlands Antilles, Nicaragua, Panama, Peru, Philippines, Saudi Arabia, Suriname, Taiwan, Trinidad (West Indies), United States of America, Venezuela Appendix A. Warranties and notices 157 158 IBM® xSeries 350: User’s Reference Index A acoustical noise emissions 2 Active PCI (hot-plug) components 3 adapter 10/100 Fault Tolerant Adapter 71 expansion slot locations 42 installing a hot-plug 43 NIC 71 ServeRAID 43 adjusting chair 11 controls 11 lighting 11 monitor 11 administrator password 19 Advanced System Management Interconnect board components 39 Advanced System Management ports 75 air circulation 11 arranging workspace 11 auxiliary-device port 67 availability features 5 B battery, replacing 126 bezel installing 62 removing 41 BIOS, recovering 104 C cabling external 76 rack installation 137 SCSI requirements 68 ServeRAID adapter 44 system-board external connectors 32, 33 system-board internal connectors 32 CDs ServerGuide 24 Class A electronic emission notice 154 components Advanced System Management Interconnect board 39 Diagnostic LED panel 37 major 29 memory board 38 system board 31 configuration Configuration/Setup Utility 13 failover 72 hardware, cabling for 76, 137 SCSISelect Utility 13 ServeRAID programs 13 ServerGuide CDs 13 updating 62 with ServerGuide 25 © Copyright IBM Corp. 2001 Configuration/Setup Utility program 13 cooling 2 core-frequency-selection jumpers, microprocessor 35, 58 cover installing 62 removing 41 heat output 2 help, getting 128 hot-plug adapter. See adapter 43 hot-plug and failover, combining 72 hot-swap drive backplane 49 installing 48 hub 70 D I Diagnostic LED panel 37, 108 diagnostic programs overview 95 starting 96 diagnostic tools 79 DIMM. See memory module 51 drive bays 47 hot-swap installing 48 support 47 internal 46 important notes 154 information light 8 information panel 6, 8 information, getting 128 installation order memory modules 52 microprocessors 55 installing options 39 E electrical input 2 electrical outlets 12 electronic emission Class A notice 154 environment 2 error log 94 error messages. See messages 84 Ethernet controller configuring 71 messages 119 troubleshooting 117 Ethernet port 71 Ethernet speed 100 Mbps light 8 Ethernet transmit/receive activity light 8 Ethernet-link status link light 8 event log 94 external cabling 76, 137 devices, connecting 63 F failover for redundant Ethernet 71 fan, replacing 61 FCC Class A notice 154 features 2, 3 ServerGuide 24 flash memory 105 flash ROM page swap jumper 33, 105 G glare 11 H hard-disk drive activity light 6, 8 hard-disk drive status light 6 J jumper changing position of 58 flash ROM page swap 33, 105 microprocessor speed 35, 58 power-on password override 18, 33 K keyboard port 66 L LED card 37 LEDs CPU 37, 108 DASD 37, 108 diagnosing problems using 106 diagnostic panel 108 DIMM error 38 FAN 37, 108 Memory 37, 108 NMI 37, 108 NON RED 37, 108 OVER SPEC 37, 108 PCI Bus A 37, 108 PCI Bus B 37, 108 PCI Bus C 37, 108 power supply 106 Power supply 1 37, 108 Power supply 2 37, 108 Power supply 3 37, 108 SP Bus 37, 108 system board 36 TEMP 37, 108 Light Path Diagnostics 106, 109 lighting 11 lights Ethernet speed 100 Mbps 8 Ethernet transmit/receive activity 8 Ethernet-link status 8 external Attention 42 hard-disk drive activity 6, 8 159 hard-disk drive status 6 Information 8 internal Attention 42 power-on (for Active PCI slots) 42 system error 9 system power 8 lights. See also LEDs log, test 97 logs, event/error 94 M memory board component locations 38 memory module installing 51 order of installation 52 specifications 2 supported 51 messages diagnostic 95 Ethernet controller 119 POST error 84 SCSI error 95 microprocessor core-frequency-selection jumpers 35, 58 installing 55 order of installation 55 specifications 2 speed jumpers 35, 58 N Netfinity 10/100 Fault Tolerant Adapter 71 Netfinity 3-pack Ultra160 Hot-Swap Expansion Kit option 49 network connection problems 117 NOS installation with ServerGuide 26 without ServerGuide 27 notices electronic emission, Class A 154 FCC, Class A 154 miscellaneous 154 product 154 trademarks 153 O options, external cabling requirements 68 connecting 63, 68 installing 68 order of installation memory modules 52 microprocessors 55 P parallel port 64 password administrator 19 override jumper 18 power-on 18 PCI expansion slots 2 Place 11 pointing device port 67 port 160 IBM® xSeries 350: User’s Reference Advanced System Management 75 auxiliary-device 67 Ethernet 71 input/putput 63 keyboard 66 parallel 64, 65 pointing device 67 serial 69 Ultra160 SCSI 67 Universal Serial Bus 70 POST beep codes 81 description 81 error messages 84 power cords 156 power supply installing 59 specifications 2 power-control button 6 power-on password 18 power-on password override jumper 33 power-on self test. See POST 81 problem solving 79 product notices 154 warranty service 143 publications, ordering 135 R rack, installing server in 137 reducing glare 11 reliability features 5 repair service 134 reset button 6 S safety information electrical vii laser products viii safety requirements electronic emission Class A notice 154 FCC Class A notice 154 saftey information electrical ix SCSI cable 68 error messages 95 IDs 68 SCSI port description 67 pin assignments 68 SCSISelect Utility program 13, 20 serial port 69 ServeRAID adapter 44 ServeRAID programs 13 ServerGuide additional programs 27 CDs 13 error symptoms 94 features 24 NOS installation 26 setting up multiple servers 26 using 23 service processor card 39 service, getting 128, 129 serviceability features 5 setting up multiple servers 26 setup with ServerGuide 25 size 2 SMP 1 software coupon ServerGuide 23 specifications 2 starting server 7 static-sensitive devices, handling 40 symmetric multiprocessing 1 system board connectors cable 32 external port 33 user-installable options 31 jumpers 33 LEDs 35, 36 system error light 9 system power light 8 system reliability 40 T telephone numbers 132, 134 test log, viewing 97 trademarks 153 troubleshooting charts 112 turning off server 8 U Ultra160 SCSI port 67 United States electronic emission Class A notice 154 United States FCC Class A notice 154 Universal Serial Bus port 70 V venting of hot air 11 video controller 2 video port 65 W warranty service 134 Web site 1, 79, 128, 130 ServerGuide 23 weight 2 work area, arranging 11 working inside server with power on 40 World Wide Web 1 IBM Part Number: 21P9026 21P926
advertisement
Related manuals
advertisement