Casio | Algebra FX 1.0 PLUS | User manual | Chapter 1 Basic Operation
Add to my manuals
28 Pages
Casio Algebra FX 1.0 PLUS is a versatile graphing calculator designed to assist you in various mathematical and scientific endeavors. It offers a range of capabilities that enhance your problem-solving efficiency. With its ability to perform complex calculations, graph functions, solve equations, and conduct statistical analysis, this device is ideal for students, researchers, and professionals in various fields.
advertisement
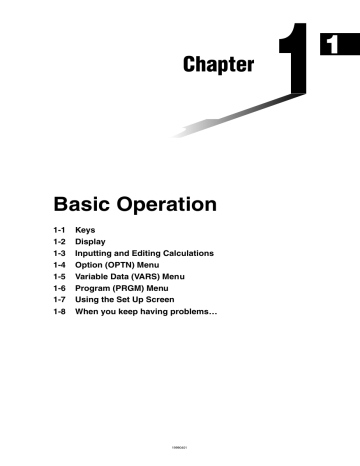
Chapter
1
Basic Operation
1-1 Keys
1-2 Display
1-3 Inputting and Editing Calculations
1-4 Option (OPTN) Menu
1-5 Variable Data (VARS) Menu
1-6 Program (PRGM) Menu
1-7 Using the Set Up Screen
1-8 When you keep having problems…
19990401
1-1 Keys
1-1-1
Keys
COPY PASTE CAT/CAL H-COPY
PRGM
REPLAY
List i
Mat
19990401
1-1-2
Keys i
Page Page
COPY 1-3-5 PASTE 1-3-5
Page Page
1-7-1 CAT/CAL 1-3-5
Page Page
5-3-6 H-COPY 10-6-1
1-1-3
1-1-3
PRGM
2-4-10
2-4-10
1-3-4
1-6-1
1-5-1
2-4-4
2-4-4
2-4-6
2-4-6
Page Page
5-2-1
1-4-1
2-4-4
2-4-4
2-4-4
2-4-4
2-4-6
2-1-1
Page
1-2-1
2-4-3
2-4-3
2-4-6
2-1-1
REPLAY
2-4-3
2-4-3
Page
1-3-3
1-3-1
2-4-3
2-4-3
2-2-1
Page
List
3-1-2
Mat
2-8-11
2-4-3
2-1-1
2-1-1
2-1-1
2-2-5
2-1-1
2-1-1
2-1-1
1-1-3
Keys
Many of the calculator’s keys are used to perform more than one function. The functions marked on the keyboard are color coded to help you find the one you need quickly and easily.
1
2
3
Function log
10 x
B l
!l
al
Key Operation
The following describes the color coding used for key markings.
Color
Orange
Red
Key Operation
Press ! and then the key to perform the marked function.
Press a and then the key to perform the marked function.
# Alpha Lock
Normally, once you press a and then a key to input an alphabetic character, the keyboard reverts to its primary functions immediately.
If you press ! and then a, the keyboard locks in alpha input until you press a again.
19990401
1-2-1
Display
1-2 Display
k Selecting Icons
This section describes how to select an icon in the Main Menu to enter the mode you want.
1. Press m to display the Main Menu.
2. Use the cursor keys ( d, e, f, c) to move the highlighting to the icon you want.
Currently selected icon
* The above shows the ALGEBRA
FX 2.0 PLUS screen.
3. Press w to display the initial screen of the mode whose icon you selected.
Here we will enter the STAT Mode.
• You can also enter a mode without highlighting an icon in the Main Menu by inputting the number or letter marked in the lower right corner of the icon.
The following explains the meaning of each icon.
Icon Mode Name
RUN
•
MATrix
STATistics
Description
Use this mode for arithmetic calculations and function calculations, and for calculations involving binary, octal, decimal, and hexadecimal values and matrices.
Use this mode to perform single-variable (standard deviation) and paired-variable (regression) statistical calculations, to analyze data and to draw statistical graphs.
1-2-2
Display
Icon Mode Name
GRaPH-TaBLe
DYNAmic graph
RECURsion
CONICS
Description
Use this mode to store functions, to generate a numeric table of different solutions as the values assigned to variables in a function change, and to draw graphs.
Use this mode to store graph functions and to draw multiple versions of a graph by changing the values assigned to the variables in a function.
Use this mode to store recursion formulas, to generate a numeric table of different solutions as the values assigned to variables in a function change, and to draw graphs.
Use this mode to draw graphs of conic sections.
EQUAtion
PRoGraM Use this mode to store programs in th program area and to run programs.
Computer Algebra Use this mode to perform algebraic calculations.
System (ALGEBRA FX 2.0 PLUS only)
ALGEBRA
Use this mode to solve linear equations with 2 to 30 unknowns, and higmh degree (2 to 30) equations.
Use this mode for step-by-step solution of expressions.
(ALGEBRA FX 2.0 PLUS only)
TUTORial
TVM
(Financial)
DIFFerential
EQuation
E-CON
LINK
MEMORY
SYSTEM
Use this mode to determine the expression type and solve mode, and for interactive equation solutions.
(ALGEBRA FX 2.0 PLUS only)
Use this mode to perform financial calculations.
(On the FX 1.0 PLUS menu, the icon has the number 9 in the lower right corner.) to make other system settings.
Use this mode to solve differential equations.
(On the FX 1.0 PLUS menu, the icon has the letter A in the lower right corner.)
Use this mode when you want to control a CASIO EA-100 unit from this calculator.
(On the FX 1.0 PLUS menu, the icon has the letter B in the lower right corner.)
Use this mode to transfer memory contents or back-up data to another unit. (On the FX 1.0 PLUS menu, the icon has the letter C in the lower right corner.)
Use this mode to manage data stored in memory.
(On the FX 1.0 PLUS menu, the icon has the letter D in the lower right corner.)
Use this mode to initialize memory, adjust contrast, and to make other system settings. (On the FX 1.0 PLUS menu, the icon has the letter E in the lower right corner.)
1-2-3
Display
Use the function keys (1 to 6) to access the menus and commands in the menu bar along the bottom of the display screen. You can tell whether a menu bar item is a menu or a command by its appearance.
• Command (Example: )
Pressing a function key that corresponds to a menu bar command executes the command.
• Pull-up Menu (Example: )
Pressing a function key that corresponds to a pull-up menu opens the menu.
You can use either of the following two methods to select a command from a pull-up menu.
• Input the key to the left of the command on the pull-up menu.
• Use the f and c cursor keys to move the highlighting to the command you want, and then press w.
The symbol ' to the right of a command indicates that executing the command displays a submenu.
To cancel the pull-up menu without inputting the command, press i.
This calculator uses two types of display screens: a text screen and a graphic screen. The text screen can show 21 columns and 8 lines of characters, with the bottom line used for the function key menu. The graph screen uses an area that measures 127 (W)
× 63 (H) dots.
Text Screen Graph Screen
The contents of each type of screen are stored in independent memory areas.
Press u5(G
↔T) to switch between the graphic screen and text screen.
# The symbol ↑ in the upper left corner of a pullup menu indicates that there are more commands running off the top of the menu.
19990401
Use the cursor keys to scroll the menu contents to view the commands running off the top.
1-2-4
Display
The calculator normally displays values up to 10 digits long. Values that exceed this limit are automatically converted to and displayed in exponential format.
u How to interpret exponential format
1.2
E
+12 indicates that the result is equivalent to 1.2
× 10
12 . This means that you should move the decimal point in 1.2 twelve places to the right, because the exponent is positive. This results in the value 1,200,000,000,000.
1.2
E
–03 indicates that the result is equivalent to 1.2
× 10 –3 . This means that you should move the decimal point in 1.2 three places to the left, because the exponent is negative. This results in the value 0.0012.
You can specify one of two different ranges for automatic changeover to normal display.
Norm 1 .................. 10 –2 (0.01) > |x|, |x| > 10 10
Norm 2 .................. 10 –9 (0.000000001) > |x|, |x| > 10 10
All of the examples in this manual show calculation results using Norm 1.
See page 2-3-2 for details on switching between Norm 1 and Norm 2.
19990401
1-2-5
Display
This calculator uses special display formats to indicate fractions, hexadecimal values, and degrees/minutes/seconds values.
u Fractions
................. Indicates: 456 ––––
23 u Hexadecimal Values
................. Indicates: ABCDEF12
(16)
, which equals –1412567278
(10) u Degrees/Minutes/Seconds
................. Indicates: 12
° 34’ 56.78”
• In addition to the above, this calculator also uses other indicators or symbols, which are described in each applicable section of this manual as they come up.
Whenever the calculator is busy drawing a graph or executing a long, complex calculation or program, a black box “k” flashes in the upper right corner of the display. This black box tells you that the calculator is performing an internal operation.
19990401
1-3-1
Inputting and Editing Calculations
1-3 Inputting and Editing Calculations
When you are ready to input a calculation, first press A to clear the display. Next, input your calculation formulas exactly as they are written, from left to right, and press w to obtain the result.
○ ○ ○ ○ ○
Example 1 2 + 3 – 4 + 10 =
Ac+d-e+baw
○ ○ ○ ○ ○
Example 2 2(5 + 4)
÷
(23
× 5) =
Ac(f+e)/
(cd*f) w k Editing Calculations
Use the d and e keys to move the cursor to the position you want to change, and then perform one of the operations described below. After you edit the calculation, you can execute it by pressing w. Or you can use e to move to the end of the calculation and input more.
u To change a step
○ ○ ○ ○ ○
Example To change cos60 to sin60
Acga ddd
D s
19990401
1-3-2
Inputting and Editing Calculations
u To delete a step
○ ○ ○ ○ ○
Example To change 369
× × 2 to 369 × 2
Adgj**c ddD
u To insert a step
○ ○ ○ ○ ○
Example To change 2.36
2 to sin2.36
2
Ac.dgx
ddddd s
u To change the last step you input
○ ○ ○ ○ ○
Example To change 396
× 3 to 396 × 2
Adgj*d
D c
19990401
1-3-3
Inputting and Editing Calculations
The last calculation performed is always stored into replay memory. You can recall the contents of the replay memory by pressing d or e.
If you press e, the calculation appears with the cursor at the beginning. Pressing d causes the calculation to appear with the cursor at the end. You can make changes in the calculation as you wish and then execute it again.
○ ○ ○ ○ ○
Example 1 To perform the following two calculations
4.12 × 6.4 = 26.368
4.12
× 7.1 = 29.252
Ae.bc*g.ew
dddd
!D(INS) h.b
w
After you press A, you can press f or c to recall previous calculations, in sequence from the newest to the oldest (Multi-Replay Function). Once you recall a calculation, you can use e and d to move the cursor around the calculation and make changes in it to create a new calculation.
○ ○ ○ ○ ○
Example 2
Abcd+efgw cde-fgh w
A f (One calculation back) f (Two calculations back)
# Pressing !D(INS) changes the cursor to
‘‘_’’. The next function or value you input is overwritten at the location of ‘‘_’’. To abort this operation, press !D(INS) again.
# A calculation remains stored in replay memory until you perform another calculation or change modes.
# The contents of replay memory are not cleared when you press the A key, so you can recall a calculation and execute it even after performing the all clear operation.
19990401
1-3-4
Inputting and Editing Calculations k Making Corrections in the Original Calculation
○ ○ ○ ○ ○
Example 14
÷ 0 × 2.3 entered by mistake for 14 ÷ 10 × 2.3
Abe/a*c.d
w
Press i.
Make necessary changes.
db
Execute again.
w
Cursor is positioned automatically at the location of the cause of the error.
You can temporarily copy commands, programs, and other text data you input to a memory area called “the clipboard,” and then paste it to another location on the display.
u To specify the copy range
1. Move the cursor (t) the beginning or end of the range of text you want to copy and then press u. This changes the cursor to “ ”.
2. Use the cursor keys to move the cursor and highlight the range of text you want to copy.
3. Press u1 (COPY) to copy the highlighted text to the clipboard, and exit the copy
19990401
1-3-5
Inputting and Editing Calculations range specification mode.
To cancel text highlighting without performing a copy operation, press i.
u Pasting Text
Move the cursor to the location where you want to paste the text, and then press u
2(PASTE). The contents of the clipboard are pasted at the cursor position.
A u2(PASTE)
The Catalog is an alphabetic list of all the commands available on this calculator. You can input a command by calling up the Catalog and then selecting the command you want.
u To use the Catalog to input a command
1. Press u4(CAT/CAL) to display the Catalog at the bottom of the screen.
2. Press the function key that matches the first letter of the command you want to input.
3. Select the command from the pull-up menu.
○ ○ ○ ○ ○
Example 1 To use the Catalog to input the ClrGraph command
Au4(CAT/CAL)3(C~)h(CLR) b(Graph)
19990401
1-3-6
Inputting and Editing Calculations
○ ○ ○ ○ ○
Example 2 To use the Catalog to input the Prog command
Au4(CAT/CAL)6(g)6(g)
5(P)I(Prog)
Pressing i or !i(QUIT) closes the Catalog.
19990401
1-4-1
Option (OPTN) Menu
1-4 Option (OPTN) Menu
The option menu gives you access to scientific functions and features that are not marked on the calculator’s keyboard. The contents of the option menu differ according to the mode you are in when you press the K key.
See “8-7 Program Mode Command List” for details on the option (OPTN) menu.
u Option Menu in the RUN
•
MAT or PRGM Mode
• {LIST} ... {list function menu}
• {MAT} ... {matrix operation menu}
• {CPLX} ... {complex number calculation menu}
• {CALC} ... {functional analysis menu}
• {NUM} ... {numeric calculation menu}
• {PROB} ... {probability/distribution calculation menu}
• {HYP} ... {hyperbolic calculation menu}
• {ANGL} ... {menu for angle/coordinate conversion, DMS input/conversion}
• {STAT} ... {paired-variable statistical estimated value menu}
• {FMEM} ... {function memory menu}
• {ZOOM} ... {zoom function menu}
• {SKTCH} ... {sketch function menu}
• {PICT} ... {picture memory menu}
• {SYBL} ... {symbol menu}
• {
°
’ ”} … {DMS}
• {
°
’ ”} … {DMS conversion}
• {ENG}/{ ENG} … {ENG conversion}
# The option (OPTN) menu does not appear during binary, octal, decimal, and hexadecimal calculations.
19990401
1-4-2
Option (OPTN) Menu
The following shows the function menus that appear under other conditions.
u Option Menu when a number table value is displayed in the GRPH
•
TBL or
RECUR Mode
• {LMEM} … {list memory menu}
• {
°
’ ”}/{ENG}/{ ENG}
u Option Menu in the CAS or ALGEBRA or TUTOR Mode
(ALGEBRA FX 2.0 PLUS only)
t
• {
∞} … {infinity}
• {Abs} … {absolute value}
• { x !} … {factorial}
• {sign} … {signum function}
• {HYP}/{FMEM}
The meanings of the option menu items are described in the sections that cover each mode.
1-5-1
Variable Data (VARS) Menu
1-5 Variable Data (VARS) Menu
To recall variable data, press J to display the variable data menu.
{V-WIN}/{FACT}/{STAT}/{GRPH}/{DYNA}/
{TABL}/{RECR}/{EQUA* 1 }
See “8-7 Program Mode Command List” for details on the variable data (VARS) menu.
u V-WIN — Recalling View Window values
• {Xmin}/{Xmax}/{Xscale}/{Xdot}
…X-axis {minimum value}/{maximum value}/{scale}/{dot value* 2 }
• {Ymin}/{Ymax}/{Yscale}
…Y-axis {minimum value}/{maximum value}/{scale}
• {T
θ min}/{Tθ max}/{Tθ ptch}
…T,
θ {minimum value}/{maximum value}/{pitch}
• {R-Xmin}/{R-Xmax}/{R-Xscl}/{R-Xdot}
…Dual Graph right graph X-axis {minimum value}/{maximum value}/{scale}/
{dot value* 2 }
• {R-Ymin}/{R-Ymax}/{R-Yscl}
…Dual Graph right graph Y-axis {minimum value}/{maximum value}/{scale}
• {R-Tmin}/{R-Tmax}/{R-Tpch}
…Dual Graph right graph T,
θ {minimum value}/{maximum value}/{pitch}
u FACT — Recalling zoom factors
• {Xfact}/{Yfact}
... { x -axis factor}/{ y -axis factor}
* 1 The EQUA item appears only when you access the variable data menu from the
RUN • MAT or PRGM Mode.
# The variable data menu does not appear if you press J while binary, octal, decimal, or hexadecimal is set as the default number system.
* 2 The dot value indicates the display range (Xmax value – Xmin value) divided by the screen dot pitch (126).
The dot value is normally calculated automatically from the minimum and maximum values.
Changing the dot value causes the maximum to be calculated automatically.
19990401
1-5-2
Variable Data (VARS) Menu
u STAT — Recalling statistical data
•
{n}
… {number of data}
•
{X}
… {single-variable, paired-variable x-data}
• {
ooooo
}/{ Σ x }/{ Σ x 2 }/{ x σn }/{ x σn
–1
}/{minX}/{maxX}
…{mean}/{sum}/{sum of squares}/{population standard deviation}/{sample standard deviation}/{minimum value}/{maximum value}
• {Y}
... {paired-variable y-data}
• {
ppppp
}/{
Σ y }/{
Σ y 2 }/{
Σ xy }/{ y σn }/{ y σn
–1
}/{minY}/{maxY}
…{mean}/{sum}/{sum of squares}/{sum of products of x-data and y-data}/
{population standard deviation}/{sample standard deviation}/{minimum value}/
{maximum value}
• {GRAPH}
... {graph data menu}
• {a}/{b}/{c}/{d}/{e}
... {regression coefficient and polynomial coefficients}
• {r}/{r 2 }
... {correlation coefficient}
• {Q1}/{Q3}
... {first quartile}/{third quartile}
• {Med}/{Mod}
... {median}/{mode} of input data
• {H-Strt}/{H-ptch}
... histogram {start division}/{pitch}
• {PTS}
... {summary point data menu}
• { x
1
}/{ y
1
}/{ x
2
}/{ y
2
}/{ x
3
}/{ y
3
} ... {coordinates of summary points}
1-5-3
Variable Data (VARS) Menu
u GRPH — Recalling Graph Functions
• {Y n } /{ r n }
... {rectangular coordinate or inequality function}/{polar coordinate function}
• {Xt n }/{Yt n }
... parametric graph function {Xt}/{Yt}
• {X n } ... {X=constant graph function}
(Press these keys before inputting a value to specify a storage area.)
u DYNA — Recalling Dynamic Graph Set Up Data
• {Start} /{End} /{Pitch}
... {coefficient range start value}/{coefficient range end value}/{coefficient value increment}
u TABL — Recalling Table & Graph Set Up and Content Data
• {Start} /{End} /{Pitch}
... {table range start value}/{table range end value}/{table value increment}
• {Result *1 }
... {matrix of table contents}
*1
The Result item appears only when the TABL menu is displayed in the RUN • MAT or PRGM
Mode.
19990401
1-5-4
Variable Data (VARS) Menu u
RECR — Recalling Recursion Formula
*1
, Table Range, and Table Content Data
• {FORM}
... {recursion formula data menu}
• { a n
}/{ a n +1
}/{ a n +2
}/{ b n
}/{ b n +1
}/{ b n +2
}/{ c n
}/{ c n +1
}/{ c n +2
}
... { a n
}/{ a
n+1
}/{ a
n+2
}/{ b n
}/{ b
n+1
}/{ b
n+2
}/{ c n
}/{ c
n+1
}/{ c
n+2
} expressions
• {RANGE}
... {table range data menu}
• {R-Strt}/{R-End}
... table range {start value}/{end value}
• { a
0
}/{ a
1
}/{ a
2
}/{ b
0
}/{ b
1
}/{ b
2
}/{ c
0
}/{ c
1
}/{ c
2
}
... { a
0
}/{ a
1
}/{ a
2
} { b
0
}/{ b
1
}/{ b
2
}/{ c
0
}/{ c
1
}/{ c
2
} value
• { a n
Strt}/{ b n
Strt}/{ c n
Strt}
... origin of { a
n
}/{ b n
}/{ c n
} recursion formula convergence/divergence graph (WEB graph)
• {Result
*2
}
... {matrix of table contents *3 }
u EQUA — Recalling Equation Coefficients and Solutions
* 4 * 5
• {S-Rslt}/{S-Coef}
... matrix of {solutions}/{coefficients} for linear equations *6
• {P-Rslt}/{P-Coef}
... matrix of {solution}/{coefficients} for a high degree equation
*1
An error occurs when there is no function or recursion formula numeric table in memory.
*2 “Result” is available only in the RUN • MAT and
PRGM Modes.
*3
Table contents are stored automatically in
Matrix Answer Memory (MatAns).
*4
Coefficients and solutions are stored automatically in Matrix Answer Memory
(MatAns).
*5
The following conditions cause an error.
— When there are no coefficients input for the equation
— When there are no solutions obtained for the equation
*6
Coefficient and solution memory data for a linear equation cannot be recalled at the same time.
19990401
1-6-1
Program (PRGM) Menu
1-6 Program (PRGM) Menu
To display the program (PRGM) menu, first enter the RUN
•
MAT or PRGM Mode from the
Main Menu and then press !J(PRGM). The following are the selections available in the program (PRGM) menu.
• {Prog } ........ {program recall}
• {JUMP} ...... {jump command menu}
• {?} .............. {input prompt}
• { ^} ............. {output command}
• {I/O} ............ {I/O control/transfer command menu}
• {IF } ............. {conditional jump command menu}
• {FOR} ......... {loop control command menu}
• {WHLE } ...... {conditional loop control command menu}
• {CTRL} ....... {program control command menu}
• {LOGIC} ..... {logical operation command menu}
• {CLR } ......... {clear command menu}
• {DISP} ........ {display command menu}
• {:} ............... {multistatement connector}
The following function key menu appears if you press !J(PRGM) in the RUN
•
MAT
Mode or the PRGM Mode while binary, octal, decimal, or hexadecimal is set as the default number system.
• {Prog}/{JUMP}/{?}/{ ^}/{:}
• {= G
The functions assigned to the function keys are the same as those in the Comp Mode.
For details on the commands that are available in the various menus you can access from the program menu, see “8. Programming”.
19990401
1-7-1
Using the Set Up Screen
1-7 Using the Set Up Screen
The mode’s set up screen shows the current status of mode settings and lets you make any changes you want. The following procedure shows how to change a set up.
u To change a mode set up
1. Select the icon you want and press w to enter a mode and display its initial screen.
Here we will enter the RUN
•
MAT Mode.
2. Press u3(SET UP) to display the mode’s
SET UP screen.
• This SET UP screen is just one possible example.
Actual SET UP screen contents will differ according to the mode you are in and that mode’s current settings.
3. Use the f and c cursor keys to move the highlighting to the item whose setting you want to change.
4. Press the function key (1 to 6) that is marked with the setting you want to make.
5. After you are finished making any changes you want, press i to return to the initial screen of the mode.
k SET UP Screen Function Key Menus
This section details the settings you can make using the function keys in the SET UP display.
indicates default setting.
u Mode (calculation/binary, octal, decimal, hexadecimal mode)
• {Comp} ... {arithmetic calculation mode}
• {Dec}/{Hex}/{Bin}/{Oct}
... {decimal}/{hexadecimal}/{binary}/{octal}
1-7-2
Using the Set Up Screen
u Func Type (graph function type)
Pressing one of the following function keys also switches the function of the v key.
• {Y=}/{r=}/{Parm}/{X=c}
... {rectangular coordinate}/{polar coordinate}/{parametric coordinate}/
{X = constant} graph
• {Y>}/{Y<}/{Yt}/{Ys}
... { y > f ( x )}/{ y < f ( x )}/{ y ≥ f ( x )}/{ y ≤ f ( x )} inequality graph
u Draw Type (graph drawing method)
• {Con}/{Plot}
... {connected points}/{unconnected points}
u Derivative (derivative value display)
• {On}/{Off}
... {display on}/{display off} while Graph-to-Table, Table & Graph, and Trace are being used
u Angle (default angle unit)
• {Deg}/{Rad}/{Gra}
... {degrees}/{radians}/{grads}
u Complex Mode
• {Real} ... {calculation in real number range only}
• {a + bi}/{r · e^
θi}
... {rectangular format}/{polar format} display of a complex calculation
u Coord (graph pointer coordinate display)
• {On}/{Off}
... {display on}/{display off}
u Grid (graph gridline display)
• {On}/{Off}
... {display on}/{display off}
u Axes (graph axis display)
• {On}/{Off}
... {display on}/{display off}
u Label (graph axis label display)
• {On}/{Off}
... {display on}/{display off}
19990401
1-7-3
Using the Set Up Screen
u Display (display format)
• {Fix}/{Sci}/{Norm}/{Eng}
... {fixed number of decimal places specification}/{number of significant digits specification}/{normal display setting}/{Engineering Mode}
u Stat Wind (statistical graph view window setting method)
• {Auto}/{Man}
... {automatic}/{manual}
u Reside List (residual calculation)
• {None}/{LIST}
... {no calculation}/{list specification for the calculated residual data}
u List File (list file display settings)
• {FILE} ... {settings of list file on the display}
u Variable (table generation and graph draw settings)
• {Rang}/{LIST}
... {use table range}/{use list data}
u Graph Func (function display during graph drawing and trace)
• {On}/{Off}
... {display on}/{display off}
u Dual Screen (Dual Screen Mode status)
• {T+G}/{G+G}/{GtoT}/{Off}
... {graph on one side and numeric table on the other side of Dual Screen}/
{graphing on both sides of Dual Screen}/{graph on one side and numeric table on the other side of Dual Screen}/{Dual Screen off}
u Simul Graph (simultaneous graphing mode)
• {On}/{Off}
... {simultaneous graphing on (all graphs drawn simultaneously)}/{simultaneous graphing off (graphs drawn in area numeric sequence)}
u Background (graph display background)
• {None}/{PICT}
... {no background}/{graph background picture specification}
19990401
1-7-4
Using the Set Up Screen
u Dynamic Type (Dynamic Graph locus setting)
• {Cnt}/{Stop}
... {non-stop (continuous)}/{automatic stop after 10 draws}
u
Σ
Display (
Σ
value display in recursion table)
• {On}/{Off}
... {display on}/{display off}
u Slope (display of derivative at current pointer location in conic section graph)
• {On}/{Off}
... {display on}/{display off}
u Answer Type (result range specification) (ALGEBRA FX 2.0 PLUS only)
• {Real}/{Cplx}
... {real number}/{complex number} range result
u H-Copy (screen shot settings)
• {Dirct}/{Mem}
... {direct send}/{store in memory}
1-8-1
When you keep having problems…
1-8 When you keep having problems…
If you keep having problems when you are trying to perform operations, try the following before assuming that there is something wrong with the calculator.
1. From the Main Menu, enter the SYSTEM Mode.
2. Press 5(Reset).
3. Press 1(S/U), and then press w(Yes).
4. Press m to return to the Main Menu.
Now enter the correct mode and perform your calculation again, monitoring the results on the display.
• Should the unit hang up and stop responding to input from the keyboard, press the P button on the back of the calculator to reset the calculator to its initial defaults (see page
α-6-1). Note, however, that this may clear all the data in calculator memory.
19990401
1-8-2
When you keep having problems…
If either of the following messages appears on the display, immediately turn off the calculator and replace main batteries or the back up battery as instructed.
If you continue using the calculator without replacing main batteries, power will automatically turn off to protect memory contents. Once this happens, you will not be able to turn power back on, and there is the danger that memory contents will be corrupted or lost entirely.
# You will not be able to perform data communications operations after the low battery message appears.
19990401
# If main batteries and the back up battery go low at the same time (indicated when both of the messages described above appear), replace the back up battery first and then replace the main batteries.
advertisement
* Your assessment is very important for improving the workof artificial intelligence, which forms the content of this project
Related manuals
advertisement