Velocitek SC-1 Reference Manual
Add to my manuals
81 Pages
Velocitek SC-1 is a powerful sail training tool designed to provide you with the feedback you need to sail faster. With features like speed, compass, tactical compass, VMG, and start line proximity updated at 2 times a second, you'll have all the information you need to improve your sailing performance.
advertisement
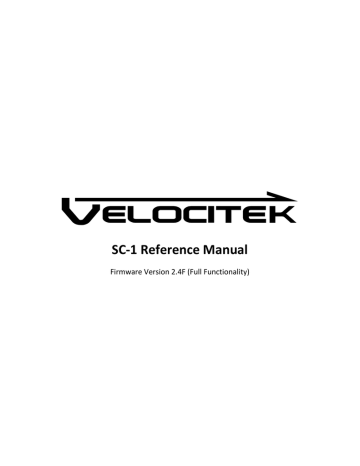
SC-1 Reference Manual
Firmware Version 2.4F (Full Functionality)
Contents
SC-1 Features 1
Introduction
SC-1 Features
The SC-1 is a powerful sail training tool designed to provide you with the feedback you need to sail faster. The SC-1 has the following features:
and start line proximity updated at 2 times a second
Start timer with user configurable
timer rollover and start sequence
Ability to display any two measurements simultaneously
Maximum and best 10 second average speed recall
Up to 20 hours of battery life
User configurable device settings allow customization of select SC1 functionalities
Over 20 hours of GPS data storage at record rate of every 2 seconds
Data downloading through a USB link
Downloaded data is easily formatted for use with Kattack, Google Earth and GPS Action Replay
Internet updatable firmware allows you to benefit from ongoing product improvements and
feature additions
Manual Organization
SC-1 to obtain real-time feedback while you are sailing. The second section, When You Get Home
describes how to download and view GPS data from your SC-1 using a PC.
On the Water
Device Overview
Displays
The following diagram shows the SC-1's two main display areas:
Device Overview 2
The upper and lower displays can both be used to display speed, heading, tactical heading, VMG, start line proximity or timer information. The information shown on each display is made clear by a mode indicator immediately to the left of the numerical display area. There is no “TIMER” indicator on the upper display. Timer mode on the upper display is indicated simply by the presence of a colon between the minutes and seconds. Additionally there is no start line proximity mode indicator in both upper and lower display. No mode indicators will be displayed in either screen when the device is in start line mode. Tactical compass mode is indicated by presence of both "COMPASS" and "VMG" indicators.
enabled. The indicator is not displayed if all lock features are disabled.
Device Overview 3
Buttons
The SC-1 is controlled by four different capacitive touch sensors. These touch sensors detect the presence of your thumbs when they are placed on top of the regions shown in the following diagram:
The captions on the above diagram indicate how the different touch sensors will be referred to in the rest of this manual.
Device Overview 4
Battery Life Indicator
The battery life indicator is located in the top left corner of the SC-1. As the energy in the device's batteries is consumed, the battery life indicator will undergo the following progression to show you how much run time you have left:
1
When the indicator is fully illuminated you have approximately 20 hours of battery life remaining.
2
When the indicator is two thirds illuminated you have less than 15 hours of battery life remaining.
3
When the indicator is one third illuminated you have less than 10 hours of battery life remaining.
4
When the indicator is not illuminated you have less than 5 hours of battery life remaining.
When the batteries are too low to properly power the GPS chipset the whole display will go blank and flash "LO" in the lower display.
Note: The above applies for rechargeable nickel metal hydride (NiMH) batteries. Disposable alkaline batteries will provide approximately half the life of NiMH batteries. Also with disposable batteries, there will be a tendency for the life indicator to remain fully illuminated for most of the battery life and only drop down to the lower levels when the batteries are nearly exhausted.
The SC-1 will slowly deplete batteries even when it is turned off. Fully charged batteries will be exhausted in about 100 days when the device is left turned off. For long term storage, remove any one of the three batteries from the device to prevent this slow drain.
Getting Started 5
Getting Started
Inserting Batteries
Open the waterproof case and insert three AA batteries into the metal clips on the circuit board. Be careful to orient the batteries according to the polarity markings on the circuit board. These markings are circled in red on the following photograph:
The SC-1 will work with rechargeable nickel metal hydride (NiMH) batteries or standard disposable AA batteries. Disposable batteries will provide approximately 10 hours of life while rechargeable NiMH
to work with rechargeable NiMH batteries.
Getting Started 6
Lock Feature
The Velocitek SC-1 uses touch sensors to accept user input. Splashing water can trigger the touch sensors. To prevent the device from being inadvertently controlled by splashing water the user can enable lock features. When the device is locked, buttons are non-functional. There are two lock features:
Speed Lock: The unit locks when the device speed exceeds the speed lock value (knots).
During speed lock, the unit will not allow the user to unlock the buttons.
Timeout Lock: The unit locks when the buttons have been inactive for a time period over the
Speed lock enable, speed lock value, timeout lock enable and timeout lock value are all configurable in
device settings . The speed lock and timeout lock can be enabled independently.
The device will lock in response to the following events if timeout lock is enabled:
When both lock features are disabled, the unlock indicator is never shown.
Unlocking Procedure
Getting Started 7
1
Cover the plus button with your thumb.
2
When you hear a beep, move your thumb to the minus button.
3
When you hear another beep, move your thumb back to the plus button. A long beep indicates that you have successfully unlocked the device. The unlock indicator will be displayed if the lock feature is enabled. All buttons will now respond to your input.
The unlocking procedure can be executed very quickly by sliding your thumb back and forth over the plus and minus buttons as shown below:
Turning Power On
Use the following procedure to turn on the SC-1:
Getting Started 8
1
Use your thumbs to cover both the Mode and Minus buttons.
2
You will see a countdown starting from 3 on the lower display. If you do not see the countdown appear, remove and reapply your right thumb.
3
When the countdown reaches zero, remove both your thumbs.
4
The device will turn on.
Getting Started
Turning Power Off
When you first insert batteries into the SC-1 it will automatically turn on. To turn it off, use the following procedure:
9
1
Make sure the buttons are unlocked .
2
Use your thumbs to cover both the Mode and Minus buttons.
3
You will see a countdown starting from 3 on the lower display.
4
When the countdown reaches zero, remove both your thumbs. The device will turn off and the display will go blank.
Getting Started 10
Signal Acquisition
The operation of the Velocitek SC-1 relies on low-power radio signals from GPS satellites that orbit the earth at an altitude of approximately 20,000 km. As a result, the SC-1 must be outdoors with a clear view of the sky to function properly.
When the SC-1 is first turned on, it must download information from GPS satellites before it can acquire a GPS solution. The data download process normally takes 1-2 minutes or up to 5 minutes if fresh batteries have just been installed.
The following illustration depicts the GPS signal acquisition process:
1
When the SC-1 is first turned on, both the upper and lower display will show "- - -". The lower display will also blink on and off.
2
Once the device has acquired a GPS solution and is capable of providing information, both upper and lower displays will show solid numbers.
Please Note: The SC-1 cannot obtain a GPS solution indoors.
Operating Modes 11
Operating Modes
The Velocitek SC-1 has six different modes:
Speedometer Mode
Compass Mode
Tactical Compass Mode
VMG Mode
Timer Mode
Start Line Mode
Any two modes can be displayed simultaneously, one on the upper display and one on the lower displays.
The mode being displayed is normally made clear by an indicator on the left side of the display. There is, however, no "TIMER" indicator on the upper display. Nonetheless, timer information can still be displayed on the upper display. Also there are no start line proximity mode indicators on either display.
Finally tactical compass mode is indicated by the presence of both "COMPASS" and "VMG".
Configuring device settings allows the user to enable and disable all modes.
Lower Display Mode Selection
Operating Modes 12
1
Make sure the buttons are unlocked .
2
Put your thumb over the mode button.
3
You will hear a beep and see the mode indicator on the lower display change.
4
Repeat this procedure to cycle through all the modes on the lower display.
Upper Display Mode Selection
Operating Modes 13
1
Make sure the buttons are unlocked .
2
Set the mode on the lower display to be the same as what you want on the upper display. In the case of the illustration, this is VMG mode.
3
Put your thumb over the Up button.
4
You will hear a beep and see the indicated mode in the upper display change to match the lower display.
Please note: there is no "Timer" mode indicator on the upper display. Timer mode on the upper display is indicated by the presence of a colon on the upper display.
Operating Modes 14
Speedometer Mode
In Speedometer mode the display will show your current speed updated at 2Hz (twice a second). The
a speed of 16.9 knots.
Recalling Maximum Speeds
When the lower display is in speedometer mode you can recall your maximum speed and your best 10 second average speed. To recall your maximum speed:
1
Make sure the buttons are unlocked .
2
To recall your maximum speed hold the Plus button
3
To recall your best 10 second average speed hold the Minus button
Operating Modes 15
Resetting Maximum Speeds
Use the following procedure to reset the maximum and best 10 second average speeds recorded on the
SC-1 to zero:
1
Make sure the buttons are unlocked .
2
Cover both the plus and the minus buttons with your thumb. You will see a countdown from 3 to
0 on the lower display.
3
When the countdown reaches 0 remove your thumb from both buttons.
4
You will see "CLr" displayed on the lower display. This indicates that the maxim speeds have been successfully reset.
Please Note: This procedure only resets the values that you see when you press the plus or minus button on speedometer mode. It has no effect on the stored GPS data that gets downloaded through the USB connection.
Operating Modes 16
Compass Mode
In compass mode, the device displays either true heading or magnetic heading at an update rate of 2Hz
(twice a second). True heading is the direction you are moving referenced to true north. Magnetic heading is the degrees you are heading in reference to the local magnetic north. Magnetic heading is
calculated by offsetting the True Heading by the user defined local magnetic declination . The SC-1
displays heading only when your speed is greater than 1 knot, otherwise it will show a heading of 0 degrees, regardless of which direction you are actually moving.
The difference of the SC-1 to a conventional magnetic compass is that the SC-1 measures the direction the device is moving in rather than the direction it is pointed in.
A major benefit of the SC-1 over a conventional magnetic compass is that it will give you accurate heading information, regardless of the orientation in which it is mounted on your boat. SC-1's compass reading depends only on the direction you are moving, not the direction the device is pointing.
The following figure shows both the upper and lower displays in compass mode, showing a heading of
226 degrees true:
In compass mode, the plus and minus buttons can be used to change the display damping for all the
modes.
Operating Modes 17
Damping Adjustment
Damping on the SC-1 corresponds to the degree to which the raw GPS data is averaged over time before it is displayed. A high level of damping represents averaging over a long period of time. Damping has the effect of smoothing out the displayed data while low damping allows the displayed data to update faster.
High damping is good for evaluating different trim settings as it smoothes out spikes in the measurements resulting from gusts and wave action. On the other hand, low damping will help you to quickly identify the effect of gusts and wind shifts.
The damping on the SC-1 can be set to 10 different settings, "d0" “d1” “d2” “d3” “d4” “d5” “d10” “d30”
“d60” and "d90".
When the damping is set to "d0" there is no time averaging and the displayed measurement corresponds to the most recently available GPS data.
When damping is set to setting “d1” through “d90”, the displayed measurements in compass, speedometer, tactical compass, VMG and start line proximity modes are all averaged over approximately the number of seconds following the “d”. “d1” displays measurements averaged over approximately 1 second, “d2” displays measurements averaged over approximately 2 seconds, etc...
We recommend that you experiment with different damping levels. The optimal setting will depend on your boat, the conditions and what you are using the instrument for.
The procedure for adjusting the damping level on the SC-1 is illustrated below:
Operating Modes 18
1
Make sure the buttons are unlocked .
2
Put the lower display into Compass mode and put your thumb over the Plus button to increase the damping level or over the Minus button to decrease the damping level.
3
You will see the lower display scroll through different damping values.
4
When you see the value you want, release the Plus or Minus button. The display will switch back to normal compass mode operation and the new damping value will be applied to new measurements.
Operating Modes 19
Tactical Compass Mode
When the SC-1 is in Tactical Compass mode, it displays your heading relative the wind direction stored on the SC-1. When it is correctly configured, the tactical compass will show you the same numbers at equivalent angles on both tacks.
This makes wind shifts easy to identify. If you're trimming by your telltales and you start seeing smaller numbers on the tactical compass display you know that you have been lifted, regardless of which tack you are on.
Once you have identified a wind shift using the SC-1's tactical compass mode, you can adjust the reference wind direction to account for the shift without leaving the tactical compass mode. Both the process of setting the reference wind direction and the process of identifying and adjusting to wind shifts are outlined below.
In tactical compass mode the "COMPASS" and "VMG" indicators are displayed simultaneously.
Operating Modes 20
Defining the Wind Direction in Tactical Compass Mode
The reference wind direction stored on the SC-1 is used as a basis for calculating heading to wind in tactical compass mode as well as VMG in VMG mode.
The wind direction can be defined in tactical compass mode by sailing upwind and tacking several times while making adjustments to the indicated heading to wind until the same number is seen on both tacks.
This process is illustrated below. Note that in tactical compass the reference wind direction is adjusted to increase or decrease the indicated heading to wind. Heading to wind, defined as the difference between the boat's current heading and the reference wind direction stored on the SC-1, is displayed continuously through the adjustment process.
1
Imagine starting out in the scenario where the reference wind direction stored on the SC-1 is completely misaligned from the actual wind direction.
2
Start sailing a close-hauled course as you would while racing upwind. The SC-1's display will show the difference between your current heading and the reference wind direction stored on the SC-1.
Operating Modes 21
3
Guess your heading relative to the wind and adjust the indicated heading to wind on your SC-1 to that value. 45° is a good starting point for many boats.
4
Tack and sail close-hauled on the new tack. Adjust your indicated heading to wind to the same value used in step 3.
5
Tack again and take note of your indicated heading to wind on the new tack.
6
Adjust your indicated heading to wind to the average of the angles seen in steps 4 and 5 (i.e. split the difference). In this example the average would be (45 + 35) / 2 = 40°. Once you have done this, the reference wind direction stored on the SC-1 will be aligned with the true wind direction.
Please Note: If you begin this process with the reference wind direction stored on the SC-1 closer to the true wind direction than is illustrated in the above example, you may be able to complete the calibration with only one tack instead of two, jumping from step 3 directly to step 6.
Operating Modes 22
Using the Tactical Compass to Identify Wind Shifts
The following sequence shows how you would use the SC-1 to identify a lift while sailing upwind on port tack. The boat in the example sails at 40° to the wind when trimmed using telltales.
1
Imagine the wind clocking 25° to the left, lifting you on port tack and causing your leeward jib telltale to flutter. While real wind direction has changed by 25° the reference wind direction stored on the SC-1 remains unchanged.
2
Re-trim according to your tell-tales. In doing this you will head up until your boats real heading to wind is 40°, the same as it was before the wind shift. At this point your indicated heading to wind will only be 15° though because the reference wind direction stored on the SC-1 will still be aligned with the pre-shift wind direction.
3
Unlock the buttons and use the "+" button to increase your indicated heading back to its pre-shift value. In doing so you will be realigning the reference wind direction stored on the SC-1 with the actual wind direction. This will prepare you to spot the next wind shift.
Please Note: Since the same reference wind direction stored on the SC-1 is used for VMG mode and tactical compass mode, updating the reference wind direction in response to wind shifts as illustrated above has the added benefit of maintaining the accuracy of the SC-1's VMG calculations.
Operating Modes 23
VMG Mode
In VMG Mode the SC-1 shows your Velocity Made Good based on a wind direction you have defined.
The display is updated at 2Hz (twice a second). The SC-1 calculates your VMG upwind and downwind using the method illustrated below:
Whether you are sailing upwind or downwind, the SC-1 breaks your boat's velocity into two perpendicular components. One component is perpendicular to the wind direction. This component is effectively wasted as it is not helping you make any progress upwind or downwind. The other component is parallel to the wind direction. This is your VMG.
Operating Modes 24
Defining the Wind Direction in VMG Mode
Use the following procedure to program in the direction of the wind so that the SC-1 can calculate your
VMG:
1
Set the upper display to Compass mode and the lower display to VMG mode. Bear-off to a dead run so you are moving straight downwind.
2
Make sure the buttons are unlocked .
3
Put your thumb over the plus button and hold it there. You will see the display scroll upwards increasing one degree at a time. You can also scroll down by holding the minus button.
4
When the heading on the lower display matches the upper display, release your thumb
5
The SC-1 will beep and switch to showing you your VMG. The device will now use the angle you dialed in to determine your VMG.
Operating Modes 25
Please Note: Increasing the display damping before beginning this procedure will help you get a steady reading on the upper display.
Tuning the Programmed Wind Direction in VMG Mode
Use the following guidelines to adjust the wind direction programmed on the SC-1 when you are sailing upwind:
If the indicated VMG seems like it's consistently higher on starboard tack, increase the value of the programmed wind angle.
If the indicated VMG seems like it's consistently higher when you are on port tack, decrease the value of the programmed wind angle.
Operating Modes 26
Timer Mode
start with a start horn at 5 minutes followed by horns at 4, and 1 minutes is defined by selecting 5, 4, 1 sync points. The timer will start from and reset to the highest sync point. Then the timer will synchronize to subsequent sync points. The classic dingy start sequence will start from and reset to
5:00 and will synchronize to 4:00 and 1:00.
The timer can be configured to roll over to the timer sequence start value and continue counting. If the rollover is enabled, for a classic dingy 5, 4, 1 start, the timer counts down in the following manner.
0:03, 0:02, 0:01, 0:00, 4:59, 4:58... If the rollover is disabled the countdown will reset to 5:00 at 0:00.
The following diagram shows the SC-1 with both the upper and lower displays in timer mode indicating one minute and 36 seconds remaining before the start. Note that there is no mode indicator for timer mode on the upper display. Timer mode on the upper display is indicated only by the presence of a colon.
The device beeps multiple times before each minute mark during the countdown. The number of beeps before each minute mark corresponds to the minute remaining. For example, when there are three minutes remaining, the SC-1 will beep three times and when there are two minutes remaining the
SC-1 will beep twice.
The unit will beep one long followed by 3 short beeps at 1 minute 30 seconds remaining. 3 short beeps at 30 seconds and 2 short beeps at 20 seconds.
Beginning when there are 10 seconds remaining in the countdown, the SC-1 will beep once every second. Beginning when there are five seconds remaining in the countdown, the SC-1 will beep twice every second. When the timer expires the device will beep continuously for three seconds.
Starting the Timer
Use the following procedure to start the countdown:
Operating Modes 27
1
Make sure the buttons are unlocked .
2
Put your thumb over the minus button.
3
The device will beep and the countdown will begin.
4
If the lock feature is enabled the buttons will lock immediately.
Resetting the Timer
Operating Modes 28
1
Make sure the buttons are unlocked .
2
Put your thumb over the plus button.
3
Hold the plus button for 2 seconds. You will hear a long beep and the timer will reset to the
highest sync point you set up in device settings .
Operating Modes 29
Synchronizing the Timer
Use the following procedure to synchronize the timer in response to a signal from the race committee:
1
Make sure the buttons are unlocked .
2
Put your thumb over the minus button.
3
The timer will jump down to the next lowest sync point you have set in device settings.
4
The timer will continue counting normally and the buttons will be automatically locked.
The combined process of unlocking the buttons and synchronizing the timer can be accomplished quickly by sliding your thumb back and forth across the plus and minus buttons as shown in the following figure:
Incrementing Minutes
The timer minutes can be incremented without affecting the timer seconds.
Operating Modes 30
1
Make sure the buttons are unlocked .
2
Put your thumb over the plus button.
3
The timer will jump up a minute.
Operating Modes 31
Start Line Proximity Mode
This mode tells you the perpendicular distance between your bow and the start line. You enter the location of the start line by setting one reference point into the device near the committee boat and another one near the pin.
An offset that accounts for the distance between the tip of your bow and the location on your boat
where the SC-1 is actually mounted can be set in the device settings . The device settings also allow you
to choose between displaying start line proximity in meters or boat lengths .
The following is an illustration of how the start line proximity mode works:
Operating Modes 32
Display
When you are less than 100 meters from the line (100 boat lengths if your device has been configured to display boat lengths) a negative sign will appear to indicate when you are behind the line. If no negative sign appears, then the number on the display represents the distance you are over the line.
When you are more than 100 meters (or boat lengths) from the line the display simply shows your distance from the line with no indication of what side of the line you are on.
When you are more than 1000 meters (or boat lengths) away from the start line the display will switch to displaying "FAr".
The following diagram shows the SC-1 with both the top and bottom displays in Start Line Mode indicating that the tip of your bow is 26 meters (or boat lengths) behind the start line.
Setting Committee Boat End
Use the following procedure to set the committee boat reference point:
Operating Modes 33
1
Unlock the buttons
2
Press the Minus button
3
Hold for 3, 2, 1
4
Release on 0
5
The device will beep and "-C-" will be displayed to confirm that you have set the committee boat reference point.
Setting Pin End
Use the following procedure to set the pin reference point:
Operating Modes 34
1
Make sure the buttons are unlocked .
2
Press the Minus button
3
Hold for 3, 2, 1
4
Release on 0
5
The device will beep and "-P-" will be displayed to confirm that you have set the pin reference point.
Operating Modes 35
Accuracy
The accuracy of the start line proximity readings provided by the Velocitek SC-1 varies from 0.75 to 3 meters depending on the number of GPS satellites in view and the location of those satellites in the sky.
Data Logger Mode
By turning off all modes, you can use the SC-1 strictly as a data logger. In this mode, the device displays
"OFF" in the lower display at all times. This mode allows you to log GPS tracks during races while conforming to any class rules that prohibit electronic or GPS instruments.
Software Installation Required to Download GPS Data from Your Device 36
When You Get Home
This section describes how to install Control Center, change device settings on the SC-1 and download
GPS data from the SC-1.
Software Installation Required to Download GPS Data from Your Device
The following items will be installed on your PC by the Velocitek installer:
Control Center
Device Drivers (Required for communication with SC-1)
Microsoft .Net Framework 2.0 (Required for Control Center)
Microsoft .Net Framework 3.0 (Required for Control Center)
Java (Required for GPS Action Replay)
The Velocitek installer can be downloaded from http://www.velocitek.com/products/controlcenter
Installing Control Center
Download setup.exe for Control Center from http://www.velocitek.com/products/controlcenter
1
Double click on setup.exe.
2
If you do not have the .NET 2.0 framework installed, the Control Center installer will download the
.NET 2.0 framework from Microsoft and install it for you. Click OK to begin installing the framework.
3
Click Next.
Installing Control Center 37
Installing Control Center
4
Once the setup is complete you will get the following message. Click Finish.
38
Installing Control Center 39
5
The rest of the installation will be guided by the Install Shield Wizard. If you do not have Java 2 or
.Net Framework 3.0, the wizard will proceed to install them. Click Install. Otherwise the wizard will proceed with installing Control Center.
6
Select I accept, click Next.
Installing Control Center 40
7
Select Typical, click Next.
Installing Control Center 41
Installing Control Center
8
Once Java installation is complete you will get the following message. Click Finish.
42
9
If you get the following message, do not restart computer to proceed with rest of the installation.
Click No.
10
The wizard will continue with the installation of .Net Framework 3.0.
Installing Control Center 43
Installing Control Center
11
Once .Net Framework 3.0 is installed, the wizard will proceed with the installation of Control
Center. Click Next.
44
12
Enter User Name and Company Name. Click Next.
Installing Control Center 45
13
Select Typical, click Next.
Installing Control Center 46
14
Click Next.
Installing Control Center 47
15
Click Continue Anyway.
Installing Control Center
16
Once Control Center is finished installing you will get the following message. Click Finish.
48
17
If prompted, restart your computer. Select Yes, click Next.
Installing Control Center 49
Installing Drivers for Your Velocitek Device 50
Installing Drivers for Your Velocitek Device
Before installing drivers, you must have Control Center installed on your computer. Drivers are the low-level software that allows Control Center to communicate with your GPS device through a USB link.
Use the following procedure to install the drivers for your Velocitek GPS device:
1
Open your device's waterproof case and connect your GPS device to your computer using the included USB cable. Make sure that your GPS device contains batteries that are correctly installed and that it is switched on.
Installing Drivers for Your Velocitek Device 51
2
Once the device has been connected to your PC, the following window will appear. Select the No,
not this time option and click on Next.
Installing Drivers for Your Velocitek Device
3
Select Install the software automatically and click on Next.
52
4 Select Continue Anyway.
Installing Drivers for Your Velocitek Device 53
5
Click Finish and you will be taken back to a screen that looks like what you saw in step 3. Repeat steps 3 through 5 to complete the driver installation.
Congratulations! You are now ready to start downloading GPS data from your Velocitek device.
Using Control Center 54
Using Control Center
The Control Center can be used to download GPS data from the SC-1 and change device settings on the
SC-1.
SC-1 GPS Data Storage
Whenever your Velocitek SC-1 is turned on and has a GPS solution (i.e. when it is showing you speed, heading or VMG information) it records GPS trackpoints. Each trackpoint contains the following information:
Latitude
Longitude
Heading
Speed
Time
The SC-1 has room for 17, 35 or 70 hours worth of GPS trackpoints at recording rates of 1Hz (once every second), 1/2Hz (once every 2 seconds), and 1/4Hz (once every 4 seconds) respectively. When the SC1's memory becomes full, the oldest trackpoints on the device are automatically deleted to free up space for new ones. At any point in time, the SC-1 will contain a record of your last several days of sailing.
Downloading GPS Data
Use the following procedure to download GPS data from your SC-1:
1
Run Control Center.
2
Connect your SC-1 to your PC with the included cable
Using Control Center 55
Using Control Center 56
3
Your GPS tracks are automatically broken up into segments whenever
The SC-1 is turned off and on again
USB cable is disconnected
The start and end dates and times for each track segment are shown in the track segment window using the system time zone of the PC. The most recently recorded track segments are listed first.
Select the track segments you wish to download and combine them into a single GPS data file by clicking the corresponding check boxes in the track segment window as shown below.
Note: The dates shown in the track segment window are written using the American month/day format.
Using Control Center 57
4
Click on the Download button to begin transferring the GPS data from your SC-1 to your computer.
This process can take as long as 30 seconds for every hour of GPS data stored on the device. If the
SC-1's memory is completely full you can expect to wait as long as 10 minutes.
Using Control Center 58
5
Once the data transfer is complete, you will see an automatically generated file name appear at the bottom of the Control Center window. In the example shown this file name is 080508_083450.
The file names are automatically generated. The file names are created with the following format:
yearmonthday_hourminutesecond. For example, 080508_083450 corresponds to a track segment where the first trackpoint was recorded at 8:34:50 am on May 08, 2008.
In the screenshot below, the asterisk following the file name indicates that the file has not been saved.
Please see the next section of this manual for instructions on how to save the GPS data you have downloaded in a number of different formats.
Using Control Center 59
Saving GPS Data
When you download GPS data from your device you can save it on your PC in three different formats:
.gpx, a standard format widely used for exchanging GPS data between applications. This is the format used by the replay software GPS Action Replay. The .gpx format contains positions and times.
.kml, this is the format used by Google Earth. The .kml format contains only a list of positions.
.vcc, this is Velocitek's proprietary format. It can only be viewed in a text editor such as
Notepad. The .vcc file format contains a list of times, positions, speeds, and headings. The speeds and headings in a .vcc file were determined in real time directly from measurements of the Doppler shift in the available GPS signals. These speeds and heading are significantly more accurate than what can be obtained by through calculations based on the position and time data present in other file formats.
.vcc is also the only format that contains the user information programmed on your device.
You can also open saved .vcc files in Control Center and save them as .gpx or .kml files. The reverse of this transformation is not possible.
Saving GPS Data as a .vcc File
1
Download the GPS data you want the file to contain.
2
Select File->Save
Using Control Center 60
Using Control Center 61
3
Give the file a different name from the automatically generated one if you wish. Click on the Save button to complete the process.
Using Control Center 62
Saving GPS Data as a .kml or .gpx File
1
Download the GPS data you want the file to contain.
2
Select File->Export and then choose the format you want. In the screenshot, the .kml format was selected.
3
Name the file and click on the Save button to complete the process.
Using Control Center 63
Converting a .vcc File into a .gpx or .kml File
1
Select File->Open and then choose the .vcc file you want to convert.
Using Control Center 64
Using Control Center
2
Select File->Export and then choose the format you want to convert it to.
65
Using Control Center 66
3
Change the name of the converted file (optional) and click the Save button to complete the process.
Using Control Center 67
Clearing GPS Data
The SC-1 has room for 35hours worth of GPS trackpoints. When the SC1's memory becomes full, the oldest trackpoints on the device are automatically deleted to free up space for new ones. At any point in time, the SC-1 will contain a record of your last several days of sailing.
Since old data is automatically deleted, you may never need to clear GPS data from the SC-1's memory.
If for any reason you do want to delete GPS data, select Setup->Erase All Track Segments.
Doing this will remove all track segments from the device. It is not possible to delete individual track segments while keeping others. Performing the above procedure will not affect the user information
(your name, boat name, etc...) on the device.
Using Control Center 68
Updating User Information
You can store information about yourself and your boat in the SC-1. The information will be displayed in Control Center when your device is connected to a computer. It will also be attached to .vcc files created with data from your device.
Use the following procedure to store user information on the SC-1.
1
Select Setup->Update User Information.
2
The following form will appear. Fill out the form and click OK to program your device or Cancel to discard the changes.
Please Note: If the name of your class does not appear in the list of classes, please send an email with the name of your class and your geographic location to [email protected]
Using Control Center 69
Updating Device Settings
User configurable device settings allow you to customize how your SC-1 works on the water.
1
Select Setup->Update Device Setting.
2
The following form will appear. Select the desired options on the form and click OK to update the device settings. The below forms shows default device settings.
The device settings along with an explanation of each are listed below:
Compass Declination
When defined to the local declination the compass measurement will be referenced to local magnetic
north. Positive declination represents west and negative declination represents east. To reference the compass measurement to true north, input 0 for compass declination. Default compass declination is 0 degrees. When using a magnetic compass in conjunction with the SC-1, setting the compass declination to the local declination is useful since both instruments will be referenced to magnetic north.
Using Control Center 70
Logging Rate
Logging rate is the rate at which the SC1 records data. User can select from 1Hz (once every second),
1/2Hz (once every 2 seconds), and 1/4Hz (once every 4 seconds). The default logging rate is 1/2Hz
Speed Display In
Speed can be displayed in 4 different units of measurement, knots, miles/hour, kilometers/hour and meters/second. The default unit of measurement is knots.
Beep Enabled
Checking the box enables audible beeping. Beeping is enabled by default.
Start Sequence Sync Points
to the largest enabled sync point. Once the timer is running, synchronizing it will
cause it to jump to the next lowest sync point. Sync points should be set at the times when you expect to receive signals from the Race Committee. For a classic dingy start sequence you would set sync points at 5, 4 and 1. The start sequence is set to the classic dingy start sequence be default.
Timer Mode Changes To
If the top or bottom display is showing the timer it will switch to the mode you choose here when the timer expires. You can select from any of the modes. The default mode to change to is speedometer mode.
Timer Rollover
Timer rollover can be enabled or disabled. When timer rollover is enabled, the timer will roll over from
0:00 to the highest enabled sync point and then continue counting down from there. When timer rollover is disabled, the timer will reset to the highest sync point upon reaching 0:00. Timer rollover is disabled by default.
Modes Enable
Any combination of the 5 modes speed ,
any information on the display. All modes are enabled by default.
Start line Mode Changes To
If the top or bottom display is showing the start line mode it will switch to the mode you choose here when the start timer expires. You can select from any of the modes. The default mode to change to is compass mode.
Using Control Center 71
Boat Length
meter.
Device Offset from Bow
Device offset from bow is the distance in meters from where the SC-1 is mounted to the bow of your
the start line. The default is set to 0 meters.
Start line Proximity Units
Start line proximity can be displayed in meters or boat lengths. By default start line proximity is displayed in meters.
Timeout Lock Enabled
Checking the box enables timeout lock. When enabled, the SC-1 locks when the buttons have been inactive for a time period over the timeout lock value (seconds). During a timeout lock, the unit allows the user to unlock the buttons. By default timeout lock is disabled.
Timeout Lock Value
Time without any user input required in seconds for the device to lock. Default value is 20 seconds.
Speed Lock Enabled
When enabled, the buttons lock when the device speed is above the speed lock value. Speed lock is
enabled by default.
Speed Lock Value
The threshold speed in knots at which the device buttons will lock if speed lock is enabled. The default speed lock value is 2.0 knots.
Using Control Center 72
Updating Firmware
Firmware is the miniature computer program that runs on the GPS device's microprocessor to control how it operates. From time to time Velocitek releases new versions of its GPS device firmware. These updates are designed to either improve your device's performance or to tailor its functionality towards a specialized application.
To update your device's firmware, use the following procedure:
1
Select Setup->Update Device Firmware.
2
Choose the firmware .hex file you want to install and click Open.
Using Control Center 73
3
Wait for the firmware file to be uploaded to your GPS device. This will take approximately 10 minutes. Progress will be indicated by a horizontal bar graph at the bottom of the Control Center window.
Launching GPS Action Replay from Control Center
1
Download GPS data or open *.vcc files in Control Center.
2
Click Play with GPS Action Replay.
Using Control Center 74
Maintenance 75
Maintenance
To ensure your SC-1's enclosure remains watertight and the electronics are not destroyed by corrosion, please take the following precautions:
Store your SC-1 with the latches undone and the enclosure partially open. This leaves the gasket decompressed and allows it to expand. This ensures that it will fit tightly when the enclosure is latched and fully closed.
If you ever see signs that water is leaking inside the SC-1's enclosure please contact Velocitek immediately at (800)-693-1610 or [email protected] to arrange for your device to be repaired and made watertight again. If ignored for an extended period of time, a leaky enclosure will wreck your
SC-1
Contact
Mail:
Fax:
Phone:
Email:
Website:
Forum:
Support:
Velocitek, LLC
271 B Kahiko St.
Paia, HI 96779
USA
+1-650-618-2679
Calls will be answered 9AM ~ 6PM, Hawaiian Standard Time (GMT-10)
US and Canada: +1-800-693-1610
International: +1-650-362-0499 [email protected] http://www.velocitek.com
http://www.velocitek.com/forums/ http://www.velocitek.com/support
Contact 76
Index 77
Index
B
Battery Life .......................................................................... 4
Beep Enabled .................................................................... 70
Boat Length ..................................................................... 71
Buttons ................................................................................ 3
C
Clearing GPS Data .............................................................. 67
Compass Declination ......................................................... 69
Compass Mode .................................................................. 16
Contact .............................................................................. 76
D
Damping ............................................................................ 17
Data Logger Mode ............................................................. 35
Device Offset from Bow .................................................... 71
Device Settings .................................................................. 69
Displays ............................................................................... 2
Downloading GPS Data ...................................................... 55
F
Firmware ........................................................................... 72
G
GPS Action Replay ............................................................. 74
GPS Data Formats .............................................................. 59
I
Identify Wind Shifts ........................................................... 22
Installing Control Center ................................................... 36
L
Lock Feature ........................................................................ 6
Logging Rate ...................................................................... 70
Lower Display Mode Selection .......................................... 12
M
Maintenance ..................................................................... 75
Modes Enable .................................................................... 70
O
Operating Modes .............................................................. 11
R
Recalling Maximum Speeds ............................................... 14
Resetting Maximum Speeds .............................................. 15
S
Setting Committee Boat End ............................................. 33
Setting Pin End .................................................................. 34
Signal Acquisition .............................................................. 10
Speed Display In ................................................................ 70
Speed Lock Enabled ........................................................... 71
Speed Lock Value .............................................................. 71
Speedometer Mode .......................................................... 14
Start line Mode Changes To .............................................. 70
Start Line Proximity Mode ................................................. 31
Start line Proximity Units .................................................. 71
Start Sequence Sync Points ............................................... 70
T
Tactical Compass Mode ..................................................... 19
Timeout Lock Enabled ....................................................... 71
Timeout Lock Value ........................................................... 71
Timer Mode ....................................................................... 26
Timer Mode Changes To ................................................... 70
Timer Rollover ................................................................... 70
Turning Power Off ............................................................... 9
Turning Power On ............................................................... 8
U
Unlocking Procedure ........................................................... 7
Upper Display Mode Selection .......................................... 13
User Information ............................................................... 68
V
VMG Mode ........................................................................ 23
W
Index 78
Wind Direction in Tactical Compass Mode ........................ 20
Wind Direction in VMG Mode ........................................... 24
advertisement
* Your assessment is very important for improving the workof artificial intelligence, which forms the content of this project
Related manuals
advertisement