advertisement
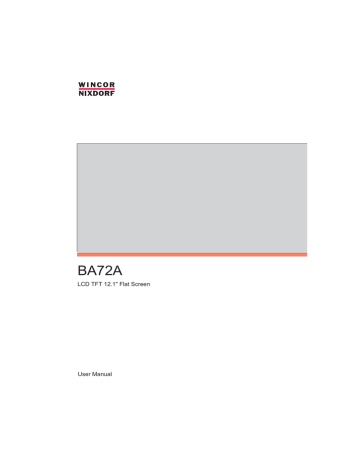
BA72A
LCD TFT 12.1" Flat Screen
User Manual
Published by
Wincor Nixdorf International GmbH
D-33094 Paderborn
Bestell-Nr./Order No.: 01750022256B
Printed in Singapore
BA72A
LCD TFT 12.1" Flat Screen
User Manual
Edition July 2002
MS-DOS
®
, Microsoft
®
, Windows 3.1
®
, Windows 95/98
® and Windows NT
® are registered trademarks of Microsoft Corporation.
BEETLE
® is a registered trademark of the Wincor Nixdorf International GmbH
Copyright © Wincor Nixdorf International GmbH, 2002
The reproduction, transmission or use of this document or its contents is not permitted without express authority.
Offenders will be liable for damages.
All rights, including rights created by patent grant or registration of a utility model or design, are reserved.
Delivery subject to availability; technical modifications possible.
Contents
From Point-of-Sale to Point-of-Service ....................................................... 1
Advantages at a Glance.............................................................................. 2
Unpacking and checking the Delivery Unit ................................................. 3
About this Manual........................................................................................ 3
BA72A Components ................................................................................. 4
Screen Module ............................................................................................ 4
LCD- Controller-A TFT/PCI ......................................................................... 5
TFT-Controller-A ........................................................................................ 6
Capacative Touch Screen (Option) ......................................................... 8
General ..................................................................................................... 8
How to Operate ......................................................................................... 9
Brightness and Loudness ....................................................................... 10
Cleaning Instructions .............................................................................. 10
COM Board for Touch Screen ............................................................... 11
I/O-Addresses of COM Interfaces ........................................................ 11
COM Interface Interrupts ...................................................................... 12
Assignment of COM port addresses and interrupts ............................... 13
IRQ9, conflict with powerfail interrupt of BEETLE systems ................. 13
IRQ10, conflict with COM3, COM4 of BEETLE systems ..................... 13
IRQ11, most likely conflict SCSI controller or USB .............................. 13
IRQ12, most likely conflict Mouse Port or PS/2 Mouse ....................... 14
IRQ15, most likely conflict IDE controller ............................................. 14
Adding COM ports under Windows NT ................................................ 14
Adding COM ports under Windows 9x ................................................. 14
Using shared interrupts for COM ports with Windows NT ................... 15
Using shared interrupts for COM ports under Windows 95 ................. 17
Using COM ports under Windows 3.x .................................................. 17
Using COM ports under MS-DOS ........................................................ 17
LCD-TFT Adapter A-MediaGXm ............................................................... 19
Resistive Touch Screen (Option) ...........................................................21
General....................................................................................................21
How to Operate .......................................................................................22
Cleaning Instructions...............................................................................22
Installing and Securing the Screen into Place .....................................23
Installing the BA72A into Place (Table Top Version) ................................23
Securing the screen into Place (Tubular Stand Version) ..........................24
Adjustable Screen Angle ...........................................................................25
Ergonomic Terminal Workplace ................................................................26
Installing the Controller in the BEETLE .....................................................27
Connecting the Speaker Cable ...............................................................29
Connecting the BA72A to the BEETLE /20 ...............................................30
Connecting the BA72A to the BEETLE /XL...............................................30
Connecting the BA72A to the PC ..............................................................31
Connecting the BA72A to the BEETLE /M ................................................31
The Jumper layout of the GXm Board.....................................................32
COM2 with GXm Board...........................................................................33
The Jumper layout of the Celeron Board ................................................34
COM2 with Celeron Board ......................................................................35
LCD Paneltype Settings for BA7x, SNIkey 10,4"/12,1"...........................35
Connecting the cable...............................................................................36
Installing a LCD-TFT Adapter A ................................................................37
Inserting the Cable.....................................................................................38
Releasing the Cable Connection ..............................................................39
Touch Screen ............................................................................................41
Touch Screen and Sleep Mode...............................................................41
TFT LCD Flat Screen.................................................................................41
Automated Logic Diagram (ALD) and Pin Assignments ....................42
Interface .....................................................................................................43
Inverter (High-Voltage Generator) .............................................................43
Touch Screen and Controller.....................................................................43
COM 6 Interface of the Controller ...........................................................45
Internal Speaker Connector for Controller and BEETLE-CPU ...............45
COM7 and COM8 Interfaces of the Controllers for BEETLE /XL .......... 45
Internal Connecting Socket .................................................................. 46
External Connecting Socket ................................................................. 47
Touch Screen (optional)............................................................................ 48
TFT/ LCD Screen ...................................................................................... 49
BA72A ....................................................................................................... 50
Current Consumption ................................................................................ 51
TFT Controller ......................................................................................... 51
Screen Module........................................................................................ 51
COM6/7/8................................................................................................ 51
Power Consumption .................................................................................. 51
LCD-Controller-A TFT/PCI ........................................................................ 52
COM Board ............................................................................................... 53
Manufacturer’s Declaration and Approval............................................ 54
General Authorization ............................................................................... 54
FCC-Class A Declaration .......................................................................... 54
Tested Safety ............................................................................................ 55
User Information........................................................................................ 55
Safety Instructions..................................................................................... 56
Instructions for Maintenance ..................................................................... 57
Warranty .................................................................................................... 57
Recycling ................................................................................................... 57
Abbreviation Index..................................................................................... 59
Introduction
From Point-of-Sale to Point-of-Service
“The customer is king”, a motto that seems so simple and yet it demands a permanently increasing supply of goods and services, both quantitatively and qualitatively. More customer service and more customer information have transformed the point-of-sale to a point-of-service, as business transactions are becoming more complex and there are growing demands on shop assistants and personnel working on the cash till.
By using the BA72A you are provided with a terminal-orientated, ergonomical and customer-friendly cashier’s workplace.
The BA72A is the enhanced version of the BA72. It is equipped with the
PanelLink technology with the new highlights: cable distance support up to 5m, flexible All-in-One cable for Touch Screen, loudspeaker and supply voltage.
Optionally BA72A is equipped with a Touch Screen including a loudspeaker. The BA72A can be applied in all trade market segments like specialist retailers, department stores, self-service stores, petrol stations or in restaurants. There is indeed a great deal of scope for implementing the BA72A.
They can be used, for example, as: n an ordering terminal n n n an information terminal a lottery terminal a point-of-sale terminal n a training terminal.
GB - 1
The low-energy, flickerfree and radiation-free colour monitor of the BA72A is an Active-Matrix-Display in TFT-technology (Thin Film Transistor).
Therefore, it is especially suited for multimedia applications as it offers brilliant colour representation, an excellent contrast ratio and a high display speed.
The screen can be installed directly on the cashier’s desk or fastened to a tubular stand. Furthermore, it can also be set up on the central unit of a modular BEETLE system.
Advantages at a Glance
H low footprint
H ergonomic terminal workplace
H key to customer service
H basis for animation and multimedia
H flickerfree and free from radiation
H high resolution
H high brightness
H very good contrast ratio
H high brilliant colours (up to 65538)
H wide viewing angle (less glare through crosslight)
H no need for LCD adjustments
H flexible All-in-One cable for touch screen, loudspeaker and supply voltage
H cable length up to 5m (16 foot)
H
PanelLink
TM technology
GB - 2
Delivery Unit
Unpacking and checking the Delivery Unit
Unpack the parts and check to see whether the delivery matches the information on the delivery note. The delivery comprises of the respective screen module. Controllers and data cables, necessary for operation, can be ordered separately. If damage has occurred during shipping or if the package contents do not match the delivery note, immediately inform your
Wincor Nixdorf sales outlet.
Transport the device only in its original packaging (to protect it against impact and shock).
Delivery Unit
About this Manual
This manual informs you about everything you might need to know for the installation (software and hardware), the operation and the maintenance of your BA72A.
Some parts of this book require familiarity and experience in working with operating systems and installation and configuration procedures.
GB - 3
BA72A Components
Screen Module
The screen module represents the main unit of the BA72A. It comprises of a TFT-LCD colour screen, the TFT-interface and an inverter that generates the voltage for backlighting the screen. As an option the screens are available with Touch Screen including a loudspeaker. Behind the cover on the back of the BA72A you connect the cable.
Remove the cable cover by pushing it in the direction of arrow
(see picture) and then taking it off upwards.
Back of the screen
The TFT LCD flat screen is an SVGA-compatible 12.1 inch flat screen which is absolutely flickerfree and free of radiation and has only a low heat emission. It is designed for a resolution of 800 x 600 pixel. Application programs should be used with this resolution!
However, a resolution of 640 x 480 pixel is possible. In graphics mode this resolution is used during the start of the BIOS or with MS-DOS etc. It is also used for instance during installation or when configuration problems occur (protected mode of Windows). The resolution 640 x 480 pixel is implemented through “stretching” and therefore in graphics mode can not meet the quality of the resolution 800 x 600 pixel.
GB - 4
LCD Controller
“Stretching” is only possible when a separate TFT conroller is used. So, when operating with the BA72A and the integrated TFT controller at the
Media GXm CPU, “stretching” is not possible. Here you will see a black margin around the centered picture.
If the display element is damaged and the liquid crystal solution leaks out onto your hands or clothing, please wash your hands or clothing immediately under running water for at least 15 minutes, using soap or alcohol.
If the liquid comes into contact with your eyes, consult a medical doctor immediately.
LCD- Controller-A TFT/PCI
LCD Controller
For the LCD display
H the LCD-controller-A TFT/PCI is needed and for the optional Touch function
H the COM board (ISA) is needed.
Both boards have to be connected.
The Controller and COM board need one slot with PCI and ISA interface.
Thus, a TFT controller can be connected with every BEETLE/M, /20, /XL,
/S.
The LCD/TFT adapter A-MediaGXm or LCD/TFT adapter A-Celeron can be used instead of the LCD-controller-A TFT/PCI.
GB - 5
TFT-Controller-A
TFT-Controller-A
TFT-Controller-A
The TFT-controller-A is a plug-in-controller with a PCI-interface. There are two connections for
H a 40-pin MDR connector with integrated COM5 output
H a 9-pin DSUB female (for COM6)
COM5 and COM6 are only ready for operation when the optional
COM board is used.
The control data and data lines for the TFT LCD display are transmitted to the 50-pin MDR connector via hardware drivers and filters. The cable, which is linked up to the screen module, is connected to this MDR connector. The all-in-one cable length is up to 5m. The COM5 interface signals
(for the Touch Screen) and the loudspeaker signal are also on this connector. A loudspeaker cable connects the beeper of the CPU to the loudspeaker connector of the controller. Please refer to the chapter “Installation” for further information.
The screen panel next to the MDR connector has a 9-pin DSUB socket connector, to which the COM6 interface is connected. This is the interface with the power supply. This socket is always installed, but it will only work with the Touch Screen version.
Please find a description of the COM board on page 11.
GB - 6
6
1
9
5
Panel of TFT- controller-A
1
2
1
4
Speaker connector
COM5/
COM6
40
TFT-Controller-A
BA72A connector incl. COM5, LCD interface and loudspeaker
COM6
MDR connector DSUB socket
Board layout (TFT-controller-A)
GB - 7
Capacative Touch Screen (Option)
General
The TFT Touch Screen works according to the principle of a change in analog capacitance. It has a glass screen with a transparent, thin-film overlay on the surface. This is fully sealed and protected by a further layer of clear glass. Electrodes on the edges of the screen provide a uniform low-voltage field. As soon as you touch the screen with your finger the contact point is “recognized” by the change in capacitance.
Because this takes place very quickly - 15 milliseconds after being touched - the Touch Screen is optimally equipped for a number of different requirements and applications.
GB - 8
Touch Screen
Anti Reflective Etched Surface and protection
ClearTek Glass Overcoat
Conductive Coating
Protective Noise Shield
The programming interface of the screen is identical to the mouse interface.
Touch Screen
Touch Screen and Sleep Mode
Using the Touch Screen with a BEETLE Pentium CPU, an entry via touch during sleep mode may lead to a faulty input. During sleep mode nothing can be read from the LCD flat screen. Entries via touching the screen will still be processed by the system, but without the system “waking up”.
For these reasons it is not recommended to set the sleep mode. For details please read the chapter “BIOS
Setup” in the BEETLE User Guide.
How to Operate
The Touch Screen responds to the slightest contact, therefore you do not have to apply much pressure when working with the screen. This does not only safe time, but is also kind to your joints!
GB - 9
Touch Screen
Touching the touch glass has the same effect as clicking the left mouse button. You only need to apply a little pressure with the fingertip. In this capacitive process only fingertip contact is recognized. The screen does not react in any way if touched, for example, with a pencil or a glove.
Brightness and Loudness
To adjust the brightness first remove the cable cover on the back of the screen (see p. 4). Set brightness with the thumb wheel left of the socket for the cable.
Adjust the loudness e.g. with a screw driver at the opening above the thumb wheel (see picture).
Loudness (- +)
Brightness (- +)
Cleaning Instructions
Always turn off the system before cleaning. The glass surface of your
Touch Screen should be cleaned with a mild, commercially available glass cleaning product. All pH neutral materials (pH 6 to 8) are good for cleaning. Cleaners with pH values 9 to 10 are not recommended. Cleaning with water and isopropyl alcohol is possible as well. Do not use solvents containing acetic acid. Use a soft, fine-meshed cloth to clean the surface.
Dampen the cloth slightly and then clean the screen.
GB - 10
COM Board
COM Board for Touch Screen
COM Board
The COM Board is an additional board for the TFT-controller-A with an
ISA bus interface that has 2 or 4 COM interfaces (COM5, 6, 7, 8). COM5 and COM6 are linked to the BA72 controller via a plug connector. COM5 is a reduced COM interface for RxD and TxD signals and is intended for the use of the (optional) touch function.
As an option the COM board can be equipped with a COM7 and a COM8 interface. These can alternatively be operated as power-supplied interfaces (COM7* /COM8*) or as powerless interfaces (COM7 / COM8).
I/O-Addresses of COM Interfaces
The four COM interfaces of the COM board have the following
I/O-addresses. Please refer to the table for the jumper settings.
COM
5
6
7
8
Jumper
Position
Address (Hex)
2E0 - 2E7
328 - 32F
3E0 - 3E7
368 - 36 F
IO1 = open
IO2 = open
IO3 = open
Default setting
330 - 337
338 - 33F
340 - 347
348 - 34F
IO1 = closed
IO2 = open
IO3 = open
320 - 327
328 - 32F
360 - 367
368 - 36F
IO1 = open
IO2 = closed
IO3 = open
GB - 11
COM Board
COM Interface Interrupts
COM5 COM6
I9 IRQ9
IRQ10 I10 -
IRQ11 I5
IRQ12 I1 -
IRQ15 I3 I2 -
-
-
I4
-
COM7
-
-
-
I8
-
COM7-8 COM6-8 Interrupt
I11 IR9
I12
I13
IR10
IR11
I6
I14
IR12
IR15
For the default setting the jumper I1, I2, I8, IR11, IR12 and IR15 are active
(closed).
The interrupts IRQ9 and IRQ10 are added for PC application only. For a correct reproduction of the interrupt signals it is necessary that the jumper
IR9 to IR15 are not activated. To activate the interrupt request signal the corresponding jumper must be closed.
To avoid possible conflicts with already existing plug-in-boards in your system, deactivate those jumpers on the COM board, that are no longer needed (opening the jumpers).
GB - 12
COM Board
Assignment of COM port addresses and interrupts (installation details)
Ensure that there is no conflict of hardware port addresses or interrupt requests (IRQs) used by your system and the AT COM Board!
Essentially the AT COM Board has been designed to be configurable for a non-shared IRQ9, IRQ10, IRQ11, IRQ12, or IRQ15 for COM5 and a shared IRQ9, IRQ10, IRQ11, IRQ12, or IRQ15 for COM6,7,8 and even
COM5. The interrupt requests have to be enabled explicitly by jumpers on the controller (pls. see chapter 3 and 4).
To assist you further, some hints to the assignment of interrupts are given in this chapter. Please note, that only some possible conflicts are mentioned. There might be more possible!
IRQ9, conflict with powerfail interrupt of BEETLE systems
IRQ9 cannot be used with BEETLE systems, since this in conflict with the powerfail interrupt. For other systems, no hint can be given for a conflict that is likely to occur. So you will have to check your specific configuration.
IRQ10, conflict with COM3, COM4 of BEETLE systems
IRQ10 cannot be used with BEETLE systems, since this is in conflict with
COM3 and COM4. Factory settings of the BEETLE provide using IRQ10 for COM3 and COM4.
For other systems, no hint can be given for a conflict that is likely to occur.
So you will have to check your specific configuration.
IRQ11, most likely conflict SCSI controller or USB
The Adaptec product line of SCSI controllers uses IRQ11 as default. If this is your type of controller, please check. Refer to your technical documentation, if a change of the configuration is required.
BEETLE systems factory settings provide to use shared IRQ10 for COM3 and COM4, but COM4 can be configured by jumpers on the motherboard to use IRQ11 instead.
Some of the latest PCs (such as WNI’s Scenic Pro D5) use IRQ11 for
USB (Universal Serial Bus).
GB - 13
COM Board
IRQ12, most likely conflict Mouse Port or PS/2 Mouse
These types of mice are supported by Windows NT through the
I8042PRT.SYS driver. The mouse usually has a (small) cylindric 6 pin connector. It seems that these types of mice mostly will use IRQ12. The Wincor Nixdorf PCD product line e. g. is delivered with this type of mouse.
Some systems allow to disable the mouse port in the BIOS Setup, e.g.
those of the Wincor Nixdorf PCD product line.
IRQ15, most likely conflict IDE controller
Many motherboards of the Pentium class dispose of an IDE controller, which uses IRQ14 for the primary IDE controller (1st channel) and IRQ15 for the secondary IDE controller (2nd channel). A conflict may arise with the IRQ15 if the secondary IDE is set to “enabled” in the BIOS setup, e.g. because the BEETLE system is equipped with a CD ROM drive. Thus the IRQ15 can not be used by other controllers or functions, e.g. by an AT COM board.
If the secondary IDE is set to “disabled” in the BIOS setup, the IRQ15 is available and can be used by other controllers/functions, e.g. by an
AT COMboard.
Adding COM ports under Windows NT
To add a COM port to your system configuration, run the Control Panel from the Program Manager. Click on the Ports icon and then on the Add button to make a new COM port known to the system. Then enter IRQ and hardware address according to the jumper configuration you set before.
See sections 3 and 4 for details about setting the jumpers.
Adding COM ports under Windows 9x
To add a COM port to your system configuration, run the “Add New Hardware” wizard. It is not recommendable to run the automatic hardware detection! Add the new COM port explicitly instead. It would get some
(presumably wrong) port address and IRQ. Change these according to the jumper configuration you set before. See the sections 3 and 4 for details about setting the jumpers. After having made these changes to the Windows 9x configuration, you will have to reboot the system, before they can get into effect. It is not recommended, however, to reboot before having entered the port address and IRQ correctly.
GB - 14
COM Board
The AT COM Board manual numbers the COM ports from 5 to 8. The origin of this numbering is from the BEETLE, which has COM1 to COM4 on the motherboard. It is recommended for consistency, that you use this numbering also, regardless whether you have e.g. a BEETLE (with COM ports 1,...,4) or a PC (with e.g. only COM1 and 2).
To provide for a numbering according to that, the following procedure is recommendable:
1. run the Add New Hardware wizard to configure new COM ports, so adding possibly COM3, COM4, if not already present and COM5, COM6 and
(if you have) COM7 and COM8
2. delete COM ports, that are physically not available (i.e. served as a placeholder)
4. reboot to activate the configuration
Using shared interrupts for COM ports with Windows NT
Sharing an interrupt for a COM port under Windows NT requires a specific configuration in the Registry. To provide for interrupt sharing the steps are:
- run REGEDT32.EXE, which can be called by clicking on Run in the File menu of the Program Manager
- assure that you have permission to change the Registry, which maybe only an Administrator is allowed to do
- in HKEY_LOCAL_MACHINE\SYSTEM\CurrentControlSet\Services\Serial set the value of the variable ‘PermitShare’ to 1
- take care to do this correctly, since the documentation says that bad Registry entries may have the result that Windows NT cannot come up; a good idea could be to backup the Registry before.
Since the ‘PermitShare’ variable has global effect on all COM ports, it is your responsibility to ensure that sharing of interrupts can be performed on all COM ports installed. In a PC configuration with COM1 and COM2 integrated in the motherboard chipset using IRQ4 and IRQ3 rsp., you could e. g. have the idea to install another ISA multiport card with two ports
COM3 and COM4 and wish to run them with IRQ4 and IRQ3 too. This will
GB - 15
COM Board be impossible for hardware reasons! The problem is, that in such a case on the AT bus two different hardware instances would be fighting for the same IRQ!
Refer to the technical information about your system for the details you need!
If you configured COM ports to share a common interrupt and ‘Permit Share’ is not set to 1, you could use all COM ports but only one at a time.
like (only one at a time)
- open COM n
- use COM n
- close COM n
- open COM n+1
- use COM n+1
- close COM n+1 etc.
but not
- open COM n
- open COM n+1
- use COM n
- use COM n+1
- close COM n
- close COM n+1
The ‘PermitShare’ variable is specific to Windows NT. Windows 95 is different (see below).
GB - 16
COM Board
Using shared interrupts for COM ports under Windows 95
Under Windows 95, sharing COM ports doesn’t require special provisions other than correctly specifying the resources used in the Device Manager.
However, in addition to avoid port address conflicts, you must ensure that no two different pieces of hardware on the AT bus are fighting for the same IRQ!
Using COM ports under Windows 3.x
Windows 3.x does not allow interrupt sharing!
Windows 3.x only allows for using 4 COM ports!
Using COM ports under DOS
Interrupt support for COM ports isn’t provided at all by the operating system. So, it is the responsibility of the application program provider to provide for interrupt support, as e.g. RDI drivers do.
However, in addition to avoid port address conflicts, you must ensure that no two different pieces of hardware on the AT bus are fighting for the same IRQ!
GB - 17
COM Board
Board layout COM board
IO Jumper
IO 1 IO 3 I 8
Interrupt Jumper
I 1 I 16 I 9
Interrupt Request
IR 9 IR11 IR15
IR10 IR12
COM 5 /
COM 6
2 1
COM7
COM8
2 1
GB - 18
LCD-TFT Adapter A-MediaGXm
LCD-TFT Adapter A-MediaGXm
LCD-TFT Adapter A-MediaGXm
In the case of the BEETLE with GXm
CPU the TFT adapter can be connected with GXm CPU without TFT controller and without COM board. The
LCD TFT adapterA is a submodule of the GXm CPU which is necessary for the connecting process.
The optional touch function is to be realized internally via the COM2 interface. When applicating the touch function the COM2 interface (D-sub connector on the motherboard) cannot be used.
For further information please read chapter “Installation, connecting the
TFT to a BEETLE /M”.
TFT adapter for GXm-CPU
The TFT adapter can optionally be connected to a 40-pin MDR connector for the touch screen and the LCD.
1
2 40
Cover of the adapter
GB - 19
LCD-TFT Adapter A-Celeron
LCD-TFT Adapter A-Celeron
LCD-TFT Adapter A-Celeron
In the case of the BEETLE with Celeron CPU the TFT adapter can be connected with the Celeron CPU without TFT controller and without
COM board. The LCD TFT adapterA is a submodule of the Celeron CPU which is necessary for the connecting process.
The optional touch function is to be realized internally via the COM2 interface. When applicating the touch function the COM2 interface (D-sub connector on the motherboard) cannot be used.
For further information please read chapter “Installation, connecting the
TFT to a BEETLE /M”.
TFT adapter for Celeron-CPU
The TFT adapter can optionally be connected to a 40-pin MDR connector for the touch screen and the LCD.
1
2 40
Cover of the adapter
GB - 20
Resistive Touch Screen (Option)
General
The resistive TFT Touch Screen is constructed of a hard-coated polyester topsheet that is overlaid on a conductively-coated glass layer. Voltage is applied to the topsheet. As the user touches the screen, the topsheet compresses into contact with the glass layer, and current flows to the four corners in proportion to the distance from the edge. The controller then calculates the position of the finger or stylus, based on the current flow.
Because the controller derives both the “X” and “Y” touch coordinates from the stable glass layer, the accuracy and operation of the touch screen is unaffected by damage to the topsheet caused by extended use or neglect.
GB - 21
Touch Screen
Construction of the resistive Touch Screen:
Hard-coated polyester topsheet
Adhesive
Glass substrate with spacer dots
How to Operate
Touch Screen
Touching the touch screen has the same effect as clicking the left mouse button. You only need to apply a little pressure with the fingertip. In this resistive process not only fingertip contact is recognized. The screen does react in any way if touched, for example, with a stylus. The recommended
material for a stylus is polyacetal. The stylus should have a minimum spherical radius of 0.8 mm and contain no sharp edges or burrs that may cause damage to the topsheet.
Please see page 10 for how to adjust the brightness and the loudness.
Cleaning Instructions
Always turn off the system before cleaning. The surface of your Touch
Screen should be cleaned with a water-based solvent or a non-abrasive cleaner.Do not use solvents containing acetic acid or methylene chloride.
Use a soft, fine-meshed cloth to clean the surface. Dampen the cloth slightly and then clean the screen.
GB - 22
Installing and Securing the Screen into Place
The screens can be installed either with or without attached operating elements, as a table top terminal or on a tubular stand.
Securing into Place
Installing the BA72A into Place (Table Top Version)
Remove the footed stand and screen element from the cardboard packaging. Tilt the screen backwards.
Turn the fastening screw on the screen with a crosstip screwdriver until the connecting part is loosened.
Then insert it into the footed stand.
Insert the joint of the screen element into the footed stand.
GB - 23
Tubular Stand Version
Tubular Stand Version
Now fasten the screw on the footed stand into place again using the crosstip screwdriver.
Ensure that the screw is in the correct position.
Securing the screen into Place (Tubular Stand Version)
The system has been designed for securing into place on a tubular stand, with a tube with 35.2 ± 0.2mm inner diameter. The tube length can be varied. The tube on which the system is secured is not included in the scope of delivery. Below, you will find assembly instructions on how to attach the screen to the mounting stand.
Insert the joint of the screen element into the mounting stand.
Do not remove the connecting part!
Tighten the screw using the crosstip screwdriver.
GB - 24
Adjustable Screen Angle
Adjustable Screen Angle
Adjustable Screen Angle
The BA72A is fitted with a joint on the rear. You can optimize the angle of the screen depending on the viewing and lighting conditions.
loose tight
Use a screwdriver to set the twisting force of the BA72A on the adjusting nut.
95
0
The angle of the screen can be adjusted from a horizontal position to a vertical position of max. 95°, without any tools.
GB - 25
Ergonomic Terminal Workplace
Ergonomic Terminal Workplace
Ergonomic Terminal Workplace
Please observe the following when setting up your terminal workplace:
Avoid direct glaring and reflective glaring.
Install the device with a viewing direction that is parallel to the windows.
Avoid reflective glaring caused by electric light sources.
Permitted range of vision
40°
0°
30°
30°
Position the screen within a preferred and permitted range of vision, so that you can look vertically onto the screen.
GB - 26
Installation
Installing the Controller in the BEETLE
First ensure that the controller is switched off and the mains supply
plug has been pulled out.
Remove the housing upwards.
Take care in doing so that you do not tilt or jam the housing in any way.
If a VGA sandwich module or a VGA controller is installed, remove this board. Mind the measures of electrostatically endangered components.
Note!
Remove the VGA sandwich module or if necessary the VGA controller!
GB - 27
Installing the Controller in the BEETLE /L Installation
Metal tracks
Installing the Controller in the BEETLE /L
Speaker connector
In order to be able to install the TFT controller, you must first remove the metal panel that covers the free slots by loosening the screw.
Set the jumper for the I/O addresses and the interrupt requests on the
COM board. It is strictly necessary to avoid conflicts, so please inform yourself of already existing settings.
Plug the TFT COM board into the corresponding AT terminal and plug the
TFT controller into the PCI terminal. Connect the COM/5 and COM/6 interfaces of the COM board with the TFT controller.
➊
Push the plastic cramp horizontally into the TFT controller (1) and into the COM (2) board at the same time.
Secure the controller into place by retightening the screw.
➋
GB - 28
Installation Connecting the Speaker Cable
Connecting the Speaker Cable
Connecting the Speaker Cable
Remove the speaker cable from the BEETLE-CPU by simply unplugging the connector. The BEETLE /L speaker is then inactive. The 4-pin plug connector is next to the RAM module.
TFT Controller
COM Board
Use the TFT speaker cable (delivered with the system) to connect the 4-pin-plug connector of the TFT controller with the 4-pin plug connector of the BEET-
LE-CPU.
BEETLE CPU
Connecting the speaker cable
If you do not connect the TFT to a BEETLE-CPU but to another commercially available PC, please pay attention to the pin assignment of the speaker. A loudspeaker cable for a PC is not included in the delivery unit.
GB - 29
Connecting the BA72A to the BEETLE /20 Installation
Connecting the BA72A to the BEETLE /20
The hardware installation is carried out according to the installation of the
BA72A to the BEETLE /L. When installing the TFT controller, you have optionally two further COM interfaces (COM7 and COM8) at your disposal.
TFT controller
COM6
COM8
COM7
AT-SLOT
Unterdose Netzspannung
DC24
LAN
LPT1
KYBD CASHDR COM4* COM3*
Back of the BEETLE /20
Connecting the BA72A to the BEETLE /20
COM2* COM1 VGA/LAN/ASYN
Connecting the BA72A to the BEETLE /XL
The hardware installation is carried out according to the installation of the
BA72A to the BEETLE /L. When installing the TFT controller, you have optionally two further COM interfaces (COM7 and COM8) at your disposal.
TFT controller
KYBD CASHDR COM4*
Back of the BEETLE /XL
DC24
COM3*
COM6
COM2*
LAN
LPT1
COM1 LAN/ASYN
COM8
COM7
GB - 30
Installation Connecting the BA72A to the PC
Connecting the BA72A to the PC
Connecting the BA72A to the PC
First ensure that the controller is switched off and the mains supply
plug has been pulled out. Then loosen the housing of the PC and unscrew the panel. Take care in doing so that you do not tilt or jam the housing in any way. For the connection to a PC please refer to the documentation delivered with your PC.
Use a free PCI/ISA slot for plug in the TFT controller (PCI) and the COM board (ISA). Ensure that the jumpers are set correctly. The interrupts
IRQ9 and IRQ10 are provided for PC applications. See also the chapter
“Controller”.
When connecting the BA72A to a standard PC observe the compatibility by tests.
The LCD controller with “Touch in” is installed in PC that provide only PCI slots. A COM interface of the PC is used for the touch function. It is connected to the COM interface of the controller via a separate cable.
Connecting the BA72A to the BEETLE /M
With a BEETLE /M containing a Media GXm-CPU or a Celeron-CPU a
LCD TFT Adapter-A can be installed instead of a TFT Controller-A. The adapter is installed ex works. If you want to upgrade your BEETLE /M later, please read the section “Installing the TFT adapter" at the end of this chapter.
If a TFT adapter-A is installed, a BA72A can be connected to the BEETLE
/M without assigning a slot. The connection to the system is effected via a
40-pin data cable. The signals for the touch screen function and the source are effected via this cable as well.
Before installing the display by using of the touch screen function please note the following aspects:
H The internal loudspeaker has to be pulled off in order to activate the loudspeaker on the screen display.
GB - 31
Connecting the BA72A to the BEETLE/M Installation
H The touch function with a LCD TFT adapter-A has to be activated via a jumper (see also jumper settings).
H The COM2 interface has to be covered and may no longer be used externally.
The Jumper layout of the GXm board
Connecting the BA72A to the BEETLE/M
KYBD
COM4
Super I/O
NV NV-RAM
COM3
USB
COM2
S3
PCI / ISA
Interrupt Frequency
+
Batterie
S2 S1
COM1
GXm
SDRAM-DIMMs
Lautsprecher (4polig)
The jumper settings of the S1, S2 and S3 slots are decisive for the touch function.
GB - 32
Installation
COM2 with GXm Board
H COM2 for peripherals
Connecting the BA72A to the BEETLE/M parking position for jumper
H COM2 for touch function using the TFT adapter
If the BEETLE is delivered with TFT adapter with touch function, the jumper is already set ex works.
After having set the necessary settings on S1, S2 and S3 in the case of using the touch function, continue according the following instructions.
GB - 33
Connecting the BA72A to the BEETLE/M
The Jumper layout of the Celeron Board
Installation
MIC
KYB/E
PS2/Mouse
32KB or
128KB
NVR
512KB
COM4*
AD1816AJS
COM3*
USB
COM2*/I
LPT IRQ I PT
1
PCI-ONBOARD
PCI/ISA
16
y +
COM2*
BIOS
49F002T
XILINX
PROG
SuperI/O
PC97317
I2C
S1 S2
CELERON
W OLN
COM1
69000
OUT
AUDIO CD-AUDIO
VGA/TFT
DIMM0
DIMM1
82443BX
LM80 Max1617
GB - 34
Installation Connecting the BA72A to the BEETLE/M
COM2 with Celeron Board
H COM2 for peripherals
1
S1 S2
H COM2 for touch function ussing a TFT adapter
1
S1 S2
If the BEETLE is delivered with TFT adapter with touch function, the jumper is already set ex works.
After having set the necessary settings on S1, S2 and S3 in the case of using the touch function, continue according the following instructions.
LCD Paneltype Settings for BA7x, SNIkey 10,4"/12,1"
Paneltype 0: SVGA (800x600), set ex works.
Interrupt Paneltype reserved
1
I
1
I
2
I
3
P
T
4
P
T
3
P
T
2
P
T
1
GB - 35
Connecting the BA72A to the BEETLE/M Installation
Connecting the cable
The data cable is to be connected with the 40-pin connector of the TFT adapter. Take care that the thickening of the cable (Ferrit) is principally positioned on the side of the TFT adapter.
Battery
COM7
COM8
110-120 V / 2 A max
200-240 V / 1 A max
DC24V 1
KYBD COM4
2
COM3 USB
LPT1
COM2 COM1 LAN/ASYN
TFT-Adapter
Back of BEETLE /M system
The connecting socket of the LCD-module is situated below the cover.
The cover can be released by pressing smoothly in direction of the arrow. Tilt up the cover and release it. When doing so please take care of the anchorage.
GB - 36
Installation TFT adapter
Now plug in the cable until it snaps in (see illustration).
When removing the cable press on the connector release.
Installing a LCD-TFT Adapter A
Never open the BEETLE /M when the circuit is switched on.
Plug in the TFT adapter on the CPU module via the sub module as shown in the illustration.
TFT adapter
Submodul
GB - 37
Inserting the Cable
Inserting the Cable
Inserting the Cable
Installation
The cable cover is located in the base plate.
Lift the cable cover Q .
Pull the cable cover forward in the direction of the arrow
R
, and then remove it from the guide rail.
Insert the 40-pin
BA72A cable of the keyboard. The cable will be carried in a curve from the small cover of the screen module to the cable cover. Replace the cable cover in the guide rail.
Pay attention to the openings. Slide the cable cover back into place. When you hear a click, the cover is lokked into place.
GB - 38
Installation Releasing the Cable Connection
Releasing the Cable Connection
Releasing the Cable Connection
Never remove a cable from a connector socket by simply pulling on the cable. Always remove the cable by the connector housing. Please follow the instructions below when removing cables:
H Turn off all switches to the mains and electrical equipment.
H
Remove all mains cables from the shockproof sockets installed in the building.
H Remove all datatransfer cables from the data network connector devices.
H Loosen all cables on the electrical equipment.
Press the metal latches of the MDR connector together and then remove the connector from the socket.
GB - 39
Software Installation
The software installation refers to the installation of corresponding display drivers; the installation of the touch screen comprises the allocation of resources for the COM interfaces, too. For this, corresponding diskettes are available.
The installation of display drivers is normally done after a VGA card is replaced with the TFT controller. As these normally need different drivers, it is highly recommended to set the standard VGA mode (resolution 640 x
480 pixel, 16 colours) before installing the controller.
At any rate you should check, whether the file CON-
FIG.SYS contains an entry for a store manager (like e.g.
EMM386.EXE). This entry must take into account the necessary cluster of 40 KB (segment address C000-C9FF) for the BIOS of the TFT controller. A possible entry would be:
DEVICE= C:\WINDOWS\EMM386.EXE X=C000-C9FF NOEMS
This may be important for MS-DOS, Windows 3.x , Windows 95 or Windows 98. If you don´t pay attention to it, the system may crash while starting.
When installing the touch screen software and resource allocation
(I/O address; interrupt) for the COM interfaces, mind the following:
During the installation there may be conflicts concerning the I/O addresses and the interrupt. So inform yourself of the resources already allocated and read the instructions in the files, e.g. readme file, of the installation diskettes very carefully. Then you can allocate the resources and set the corresponding jumper configuration on the COM board.
The BA71/BA72 is supported by the operating systems MS DOS;
Windows 95/98 and Windows NT. The hardware interfaces and the firmware interfaces of the display are open. Now it is possible to develop drivers, e.g. for other operating systems, by software companies.
GB - 40
Touch Screen
Software Interfaces
Touch Screen
Touch Screen
Touching the screen corresponds to press the left mouse key. The touch screen programming interface is identical to that of the mouse interface.
Touch Screen and Sleep Mode
Using the Touch Screen with a BEETLE Pentium CPU, an entry via touch during sleep mode may lead to a faulty input. During sleep mode nothing can be read from the LCD flat screen. Entries via touching the screen will still be processed by the system, but without the system “waking up”.
For these reasons it is not recommended to set the sleep mode. For details please read the chapter “BIOS
Setup” in the BEETLE User Guide.
TFT LCD Flat Screen
The TFT LCD flat screen is SVGA-compatible. The LCD controller of the
TFT is a Chips & Technologies, 69000 B module. The resolution of the
TFT LCD flat screen is 800 x 600 Pixel (SVGA mode).
GB - 41
Touch Screen
Automated Logic Diagram (ALD) and Pin
Assignments
Bildschirmm
Screen module
TFT-Interface
7
31
Inverter for two Backlights
4
TFT-Display
Touch Screen (Option)
2 Touch Screen Controller (Option)
Loudspeaker (Option)
Signals: TFT-PLINK, COM5, Loudspeaker (Option)
40pin. MDR
TFT Controller-A (PCI Interface)
COM Board (ISA Interface)
COM6
40pin MDR
FREE ISA-Slot
COM8*
COM7*
1
BEETLE-CPU
KYBD CASHDR COM4 COM3 COM2 COM1
* The interfaces COM 7 and COM 8 are available with BEETLE /20 and /XL
LAN Piggy Back (Option)
GB - 42
Automated Logic Diagram Touch Screen
Interface
Automated Logic Diagram
The LCD interface is connected to the TFT controller via a 40-pin cable.
The inverter, LCD display, touch screen controller and beeper are connected to this interface in the TFT screen module.
Inverter (High-Voltage Generator)
Inside the TFT, the high voltage needed for backlighting the LCD display is generated by the inverter!
High Voltage!
Before opening the device, make sure, that the device is disconnected from the main power supply. Opening of the device only by authorized personnel!
Touch Screen and Controller
An analog capacitive or a analog resistive touch screen is connected. The touch screen controller has an RS232 interface.
GB - 43
Controller Pin Assignments
Pin Assignments
Pin Assignments Controller
BA72A Connectors of the 40-pin TFT Interface
23
25
27
29
31
13
15
17
19
21
33
35
37
39
7
9
11
PIN #
1
3
5
NC
NC
NC
NC
TxD1
GND
GND
GND
GND
RX2N
RX2P
NC
NC
NC
Signal
HUOUT
GND
P5VLCD
RX0N
RX0P
RxD1
24
26
28
30
32
14
16
18
20
22
34
36
38
40
8
10
12
PIN #
2
4
6
NC
NC
NC
NC
Signal
RXCN
RXCP
P5VLCD
GND
FPEN
GND
P12VLCD
P12VLCD
RXIN
RXIP
P12VLCD
GND
GND
NC
NC
NC
GB - 44
Pin Assignments Controller
COM 6 Interface of the Controller
7
8
9
4
5
6
PIN #
1
2
3 signal
P12VF
RxD2
TxD2
DTR2
GNDF1
DSR2
RTS2
CTS2
P5VF
Internal Speaker Connector for Controller and BEETLE-CPU
PIN #
3
4
1
2 signal n.c.
n.c.
n.c.
HUIN
COM7 and COM8 Interfaces of the Controllers for the BEETLE /XL (Option)
Pin Assignments Controller
These plug connectors are available only for the BEETLE /XL and
BEETLE/20. Each connector is plugged into a 2x7 PIN connector, to which either a 9-pin DSUB socket (COM interface with power supply) or a
9-pin DSUB pin terminal (COM interface without power supply) are connected. The DSUB connector housings are screwed onto the BEETLE housing.
GB - 45
Controller
Internal Connecting Socket
9
10
11
6
7
8
12
13
14
4
5
2
3
PIN#
1
DTR3
RTS3
TxD3
DSR3
RxD3
RI3
COM7
P5VF
GNDF
DCD3
GND
CTS3
GND
P12VF
GNDF
DTR4
RTS4
TxD4
DSR4
RxD4
RI4
COM8
P5VF
GNDF
DCD4
GND
CTS4
GND
P12VF
GNDF
Pin Assignments
GB - 46
Pin Assignments
External Connecting Socket
8
9
6
7
3
4
5
PIN#
1
2 with power supply
+12V
RxD
TxD
DTR
GND
DSR
RTS
CTS
+5V w/o power supply
DCD
RxD
TxD
DTR
GND
DSR
RTS
CTS
RI
Controller
GB - 47
Technical Data
The following operating conditions are valid for a BA72A TFT that is fitted with all the available modules (LCD flat screen, touch screen):
Climate class
Operating temperature
Humidity
IEC 721 3/3 Class 3K3
+5
°
C - + 40
°
C
5% - 85%
Absolute humidity 1g/m³ - 25g/m³
Condensation is not permitted
Touch Screen (optional)
Resolutions
Power supply
LCD technology
Horizontal
Vertical
Surface
Data transfer
999 pixel
999 pixel
5V from interface
Analog capacitive / analog resistive
Glass protective layer, anti-reflection (capacative); polyester topsheet (resistive)
Bi-directional, asynchronous,
Xon-Xoff protocol, RS 232, COM5
2400 Bd, 8 bit
GB - 48
Technical Data LCD Screen
TFT/ LCD Screen
Technical Data LCD Screen
Frequencies
Solutions
Pixel Format
Power Supply
Horizontal (KHz) 29
Vertical (Hz) 47
Horizontal
Vertical
Colour
800 pixel (SVGA)
600 lines (SVGA)
RGB 16, 256, 64k
BA72A: 0.30 mm x 0.30 mm
5V from interface
LCD Technology TFT, 18 Bit
Brightness BA72A: approx. 190 cd
Reading Angle right/left top/bottom
Backlight
+/- 35°
+/- 20 °
Twin lamps CCFL, Inverter
Life time: 25000 h
The backlight is a wearing part and therefore not part of the warranty engagement or part of a possible service agreement. Only trained technical personnell is authorized to replace the backlight.
Dispose of the backlight according to the regulations of your country.
GB - 49
BA72A Technical Data
BA72A
Dimensions
Weight
Screen size
Active screen size
(horizontal x vertical)
Cable length
Dimension Display Housing without foot. Stand/Hinge
(W x H X D)
Dimension Display Housing with foot. Stand/Hinge
(W x H X D)
Footed Stand (W x D) incl. Footed Stand
Footed Stand
Tube-based installation
12.1" (30,7 cm)
246 mm x 185 mm
3 m / 5m
315 x 248 x 53 mm
315 x 292 x 200 mm
280 x 190 mm approx. 4.9 kg approx. 1.4 kg
3,5 kg
BA72A
GB - 50
Technical Data Current Consumption
Current Consumption
Current Consumption
TFT Controller
370 mA
50 mA
50 mA
Screen Module
Consisting of an LCD display, touch screen incl. controller, inverter, interface. Please check whether the system offers enough power to supply the screen module.
12.1" screen 800 mA + 12V
500 mA + 5V
COM6/7/8
+ 5V
+12V
-12V max. 900 mA max. 300 mA
+ 12V
+ 5V
Power Consumption
TFT Controller / COM Board 2.5 W
GB - 51
TFT-Controller Technical Data
LCD-Controller-A TFT/PCI
TFT-Controller
Interface PCI, 32 Bit
Mode SVGA
Resolution 800 x 600 x 256 colours (SVGA), 64k
Image repeat memory 2 MB
Screen memory
Textmode
Pagemode
Linearmode
BIOS
B800H- BFFFH
A000H- AFFFH according PCI
Connections
BA72A cable
Power consumption
Current consumption
40 kB, Address C000H-C9FFFH
1. 40-pin MDR connector for LCD interface, touch screen and loudspeaker
2. 9-pin socket for COM6, if COM
Board exists
40-pin connector, EMC protected
2.5 W
5V 370 mA, ±12V 50 mA / 30 mA
GB - 52
Technical Data COM-Board
COM Board
COM-Board Controller
System interface
I/O-addresses for
COM interfaces
Interrupts for COM interfaces
COM5
COM6
COM7 and COM8
(optional)
ISA, 8 MHz
3 address records 2E0, 330, 320 that can be set by jumper
IRQ11, IRQ12, IRQ15 can be set by jumper, IRQ9 and IRQ10 are for PC applications reduced COM interface, internal connection to the TFT controller (only
TxD, RxD)
RS232 with power supply 5V/12V internal connection to the TFT controller
Connection for COM7/8 and COM7*/8*
Interface for BEETLE /XL , /M and /20,
PC standard or Wincor Nixdorf retail standard with connector adapter for
9pin DSUB connector or socket
GB - 53
Manufacturer’s Declaration and Approval
General Authorization
This device fulfills the requirements of the EEC standard
89/336/EWG “Electromagnetic Compatibility”. Therefore, you will find the CE mark on the device or packaging.
FCC-Class A Declaration
This equipment has been tested and found to comply with the limits for a
Class A digital device, pursuant to part 15 of the FCC Rules. These limits are designed to provide reasonable protection against harmful interference when the equipment is operated in a commercial environment. This equipment generates, uses, and can radiate radio frequency energy and, if not installed and used in accordance with the instruction manual, may cause harmful interference to radio communications.
Operation of this equipment in a residential area is likely to cause harmful interference in which case the user will be required to correct the interference at his own expense.
Le présent appareil numérique n’émet pas de bruits radioélectriques dépassant les limites applicable aux appareils numériques de la “Class A” prescrites dans le Règlement sur le brouillage radioélectrique édicté par le ministère des Communications du Canada.
GB - 54
Manufacturer’s Certificate and Notes User Information
Tested Safety
geprüfte
Sicherheit
The BA72A has been awarded the
GS symbol for “Geprüfte Sicherheit”
(tested safety). BA72/A fulfills the requirements for ergonomy according to ISO 9241-3.
Additionally, the BA72A has been awarded the cUL- and UL- symbol.
Manufacturer’s Certificate and Notes User Information
User Information
Wincor Nixdorf International GmbH does not accept responsibility for radio and TV interference and faults that are caused by unauthorized changes that have been made to the devices. Furthermore, cables or other devices that have not been approved by Wincor Nixdorf may not be connected to the device. The user is responsible for any faults and interference that are caused as a result.
Repair work on the devices should only be carried out by authorized and specially trained personnel. Improper repairs will lead to the loss of any guarantee and liability claims.
Extension boards with electrostatically endangered components can be identified with this label.
Accessory LCD monitor BA72A for use with UL-listed Computers.
Safety Instructions
GB - 55
Safety Instructions Manufacturer’s Certificate and Notes
Safety Instructions
This device conforms to the corresponding safety regulations for information technology devices, including electronic office machines for use in the office environment.
H If the device is moved from a cold environment to a warmer room where it is to be operated, condensation could occur. The device must be completely dry before being put into operation. Therefore an acclimatization time of at least two hours should be accounted for.
H Lay all cables and supply lines so that nobody can tread on them or trip over them.
H Data cables should neither be connected nor removed during electrical storms.
H Protect the device from vibrations, dust, moisture and heat, and only transport the device in its original packaging (to protect it against impact and blows).
H Take care to ensure that no foreign objects (e.g. paper clips) or liquids can get into the inside of the device, as this could cause electrical shocks or short circuits.
H In case of emergencies (e.g. damaged housing, liquid or foreign objects getting into the device), the device should be switched off immediately, the mains plug of the BEETLE or PC should be removed, and the Wincor Nixdorf customer service should be contacted.
H If the LCD display element is broken and the liquid crystal solution leaks out of the display and onto your hands, clothing etc, wash your hands or clothing immediately with soap or alcohol, holding them under running water for at least 15 minutes.
If the liquid comes into contact with your eyes, please consult a doctor immediately.
H Generally you should connect IT-devices only to power supply systems with separately guided protective earth conductor (PE), known as TN-S networks. Do not use PEN conductors! Please also observe the recommendations of the norm DIN VDE 0100, part 540, Appendix
C2, as well as EN50174-2, §5.4.3.
GB - 56
Manufacturer’s Certificate and Notes Instructions for Maintenance
Instructions for Maintenance
Manufacturer’s Certificate and Notes Instructions for Maintenance
Clean your BA72A regularly with an appropriate surface cleaning product.
Make sure that the device is switched off, connector cables are unplugged and that no moisture is allowed to get into the inside of the device.
Please observe the maintenance and cleaning instructions for each of the
BA72A components. These instructions can be found in their respective chapters.
Warranty
Wincor Nixdorf guarantees a limited warranty engagement for 12 months beginning with the date of delivery. This warranty engagement covers all those damages which occur despite a normal use of the product.
Damages because of
H improper or insufficient maintenance,
H improper use of the product or unauthorized modifications of the product,
H inadequate location or surroundings will not be covered by the warranty.
All parts of the product which are subject to wear and tear (e.g. backlight of the LED) are not included in the warranty engagement. Please order spare parts at the Wincor Nixdorf customer service.
Recycling
Environmental protection does not begin when the time has come to dispose of the BA72A; it begins with the manufacturer. This product was designed according to our internal norm “Environmental conscious product design and development”.
GB - 57
Instructions for Maintenance Manufacturer’s Certificate and Notes
The BA72A is manufactured without the use of CFCs und CCHS and is produced mainly from reusable components and materials. The processed plastics can, for the most part, be recycled. Even the precious metals can be recovered, thus saving energy und costly raw materials.
Please do not stick labels onto plastic case parts. This would help us to reuse components and material. You can protect our environment by only switching on your equipment when it is actually needed. If possible, even avoid the stand-by-mode as this wastes energy, too. Also switch your equipment off when you take a longer break or finish your work.
Currently at present, there are still some parts that are not reusable.
Wincor Nixdorf guarantees the environmentally safe disposal of these parts in a Recycling Center, which is certified pursuant to ISO 9001.
So don’t simply throw your BA72A on the scrap heap when it has served its time, but take advantage of the environmentally smart up-to-date recycling methods!
Please contact your competent branch for information on how to return and re-use devices and disposible materials.
GB - 58
Manufacturer’s Certificate and Notes
Appendix
Abbreviation Index
ISO
LAN
LPT
LCD
MDR
POS
RAM
SMD
STN
SVGA
SW
TFT
UART
ASCII
AT
BIOS
CFL
COM
CPU
CRT
DSTN
H
HW
ISA
American Standard Code for Information Interchange
Advanced Technology
Basic Input Output System
Cold cathode Fluorescent Lamp
Communication Port
Central Processing Unit
Cathode Ray Tube
Double Super Twisted Nematic, LCD Technology
Hexadecimal Value
Hardware
Industrial Standard Architecture
International Standards Organisation
Local Area Network
Line Printer
Liquid Crystal Display
Mini Delta Ribbon
Point of Sale/ Point of Service
Random Access Memory
Surface Mounted Device
Super Twisted Nematic, LCD Technology
Super Video Graphic Array
Software
Thin Film Transistor Technology
Universal Asynchronous Receiver/Transmitter
GB - 59
advertisement
* Your assessment is very important for improving the workof artificial intelligence, which forms the content of this project
Related manuals
advertisement
Table of contents
- 5 Contents
- 8 Introduction
- 9 Advantages at a Glance
- 10 Unpacking and checking the Delivery Unit
- 10 About this Manual
- 11 BA72A Components
- 15 Capacative Touch Screen
- 28 Resistive Touch Screen
- 30 Installing and Securing
- 34 Installation
- 47 Software Installation
- 48 Software Interfaces
- 49 Automated Logic Diagram
- 49 Pin Assignments
- 55 Technical Data
- 61 Manufacturer’s Declaration and Approval
- 66 Appendix