Altech PVR9600 User manual
Add to my manuals
52 Pages
Altech PVR9600 is a high-definition personal video recorder with triple tuner capability, allowing you to record up to six programs simultaneously. It features a user-friendly menu system, a variety of connectivity options, and the ability to pause, rewind, and fast-forward live TV. With its built-in USB ports, you can connect external hard drives or Wi-Fi adapters to expand your storage and streaming capabilities.
advertisement
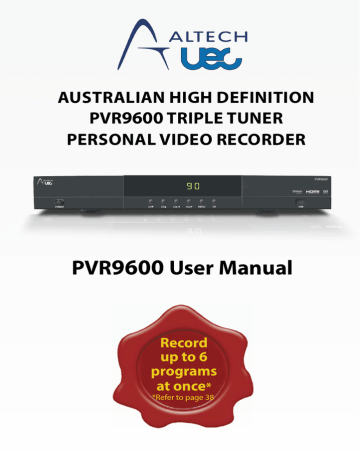
AUSTRALIAN HIGH DEFINITION
PVR
9600
TRIPLE TUNER
PERSONAL VIDEO RECORDER
PVR
9600
User Manual
Record up to 6 programs at once
*
*Refer to page 38
For assistance: [email protected]
www.uec.com.au
Page 1 of 52
For assistance: [email protected]
www.uec.com.au
Page 2 of 52
USER GUIDE
Table of Contents
Important Safety Information, Contents, Quick Help Table....................................................................................4
Front and Back Panels ..........................................................................................................................................................6
The Power Adapter.................................................................................................................................................................7
Install & Connect the PVR 9600 Set top box ..................................................................................................................8
The Remote Control ..............................................................................................................................................................11
PVR 9600 Set top box Menu................................................................................................................................................14
PVR 9600 Set top box Features...........................................................................................................................................29
Software Upgrade..................................................................................................................................................................35
PVR Functionality....................................................................................................................................................................37
Set top box specifications, Troubleshooting.................................................................................................................43
Warranty.....................................................................................................................................................................................45
Legal Matters ...........................................................................................................................................................................46
Help and Information ............................................................................................................................................................48
The PVR 9600 Basic Viewer’s Guide is the subject of intellectual property rights, including copyright, under domestic law and international conventions.
All rights are reserved. The PVR 9600 Basic Viewer’s
Guide supplements the information supplied with the packaging of the set top box as well as the detailed information available on our website.
Due to software upgrades, the features and functionalities in this Basic Viewer’s Guide may differ from those on your set top box.
Please visit www.uec.com.au for the latest
Viewer’s Guide.
For assistance: [email protected]
www.uec.com.au
Page 3 of 52
IMPORTANT SAFETY INFORMATION
The PVR 9600 set top box meets applicable Australian and International Safety Standards.
Please read the following recommended safety precautions carefully before operating the product.
Mains Supply
The power pack is supplied with this set top box. It operates within the range 100-240 V AC 50-60 Hz mains supply only. Connect the power cable to the set top box before connecting the other end to the power outlet. Disconnect the set top box from the power outlet before connecting or disconnecting the set top box from any other equipment. A well-regulated 12V DC supply is essential for this unit to operate efficiently, contact Altech UEC for the recommended DC regulators.
Liquids and Spillage
Keep liquids away from the set top box and do not put anything on top of the set top box which may spill (example: lit candles or containers of liquid). Do not use the set top box in extreme temperature and humidity conditions.
Cleaning
Before cleaning the set top box, first disconnect the set top box from the mains. Use a dry cloth to clean the exterior.
Ventilation and Installation
Do not block the ventilation holes and ensure that sufficient free airflow is maintained around the set top box. Never stand the set top box on soft furnishings or on carpet. Do not use or store the set top box near a heater or where it is exposed to direct sunlight. Never stack other heat generating electronic equipment on top of, or below the set top box and always stand the product in a horizontal plain.
Servicing
Do not attempt to repair or modify the set top box yourself. Do not remove the top cover of the set top box. Any tampering with the set top box will invalidate the warranty. Refer all servicing to Altech UEC
Australia, Tel. + 61 2 9425 5777 .
Lightning
If the set top box is installed in a location that is subject to extensive lightning activity, Altech UEC recommends that a surge protection device is installed for the set top box mains supply.
Earthing
The earth/grounding system must comply with local regulations.
For assistance: [email protected]
www.uec.com.au
Page 4 of 52
Contents
PVR 9600 set top box
Remote control
2 x AAA batteries
12V DC Power supply adapter with power lead
AV Cable
User manual
Quick Help
Description
PG PIN (default)
Information
1234
Settings PIN (default) 1234
Reset to Factory Default Go to: Menu Settings General Factory Defaults
Change PG PIN
Change Settings PIN
Restart set top box
Software update
Format Hard Disk Drive
Help info
Go to: Menu Settings General Change PG PIN
Go to: Menu Settings General Change Settings PIN
Go to: Menu Settings General Restart
Go to: Menu Settings Device info Check for updates
Go to: Menu PVR Content HDD Manager Format HDD
Go to: Menu Help
For assistance: [email protected]
www.uec.com.au
Page 5 of 52
FRONT AND BACK PANEL
Front Panel
1 Standby Button
2 CH
3 CH
4 VOL
5 VOL
6 MENU
7 OK
8 USB
9 Front panel LED Display
Switches the set top box between ON and STANDBY
Changes to the previous available channel or navigates in menu mode
Changes to the next available channel or navigates in menu mode
Decreases the volume level or navigates in menu mode
Increases the volume level or navigates in menu mode
Selects the Menu system
Accepts a selection
USB port provision for Wi-Fi / External Hard Drive / USB upgrade and/or future use
Displays the time (when in Standby Mode) or displays the selected
TV channel number being viewed
3
x LED status indicators
Left LED: BLUE – internet connection detected;
RED – no internet connection
Middle LED: RED – recording in progress
Right LED: RED – flashes when remote control signal is received
9
1 2 3 4 5 6 7 8
For assistance: [email protected]
www.uec.com.au
Page 6 of 52
Back Panel
1 Antenna IN
2 Antenna OUT
Connects to the TV terrestrial antenna
Antenna loop through connection to other devices such as TV or another STB / PVR / VCR
3 Internet
4 Composite Video
Ethernet port for internet connectivity
Connects to the video inputs on TV
5 Audio Left & Right Connects to the analogue inputs on TV
6 Optical Connects to the Digital Audio optical input on TV or AV Home Theatre System
7 HDMI Connects to the high definition (HDMI) input on TV or AV Home Theatre System
8
2
x USB ports USB port provision for Wi-Fi / External Hard Drive / USB upgrade and/or future use
9 Power + 12 VDC input from the supplied power pack
1 2 3 4 5 6 7 8 9
The Power Adapter
• Model: RJ-AS 120400E003
• Input: 100–240V~, 2.0A Max, 50/60Hz
• Output: DC 12V DC/4A DC
• SAA Approval: SGS130179-EA
• Approval Date: 2013-03-20
For more information, please visit www.uec.com.au for a list of power supplies and regulators.
For assistance: [email protected]
www.uec.com.au
Page 7 of 52
INSTALLATION & CONNECTION OF THE PVR 9600
Carefully remove set top box from the packaging. Insert the supplied batteries into the remote control paying attention to the +/- indicators. Connection options are listed below, it is important to ensure that all connections are secure before connecting the set top box and power pack to the mains.
Direct to TV connection
HDMI Inputs
Option 1
Option 2
AV Inputs
Option 1: HDMI Connection (High Definition TV)
• Connect the terrestrial antenna to the Antenna IN on the set top box.
• Connect a HDMI cable to the HDMI connector on the set top box and then connect the other end
of the cable to the HDMI input on the TV.
Option 2: AV Connection (Standard Definition TV)
• Connect the terrestrial antenna to the Antenna IN on the set top box.
• Connect the Audio / Video (AV) cables to the Audio (Red and White) and Video (Yellow) outputs
on the set top box and the other end to the audio and video (AV) inputs on the TV.
For assistance: [email protected]
www.uec.com.au
Page 8 of 52
Connection via Amplifier/Home Theatre System
HDMI Inputs
AV Inputs
Option 1
Option 2 & 3
Option 2
Optical Inputs
HDMI Inputs
AV Inputs
Option 1
HDMI out
Option 3
For assistance: [email protected]
www.uec.com.au
Page 9 of 52
Amplifier/Home Theatre System with HDMI inputs/output and a High Definition TV)
Option 1: Digital audio connection via HDMI
• Connect the terrestrial antenna to the Antenna IN on the set top box.
• Connect a HDMI cable to the HDMI connector on the set top box and then connect the other end
of the cable to the HDMI input connector of the Amplifier/Home Theatre system. Then connect another
HDMI cable to the output HDMI of the Amplifiier/Home Theatre System and connect the other end
to the HDMI input on the TV.
Option 2: Digital audio connection via optical cable
• Connect the terrestrial antenna to the Antenna IN on the set top box.
• Connect the optical cable to the OPTICAL connector on the set top box and then connect the other
end of the cable to the OPTICAL input of the Amplifier / Home Theatre system.
• Connect a HDMI cable to the HDMI connector on the set top box and then connect the other end
of the cable to the HDMI connector on the TV.
Option 3: AV connection
• Connect the terrestrial antenna to the Antenna IN on the set top box.
• Connect the audio cables (RED and WHITE) to the AUDIO connectors on the set top box and then connect
the other end of the cable to the AUDIO inputs (RED and WHITE) of the Amplifier /HomeTheatre System.
• Connect a HDMI cable to the HDMI connector on the set top box and then connect the other end
of the cable to the HDMI connector on the TV.
IMPORTANT: There are other possible connections available depending on your amplifier/home theatre system’s available inputs and outputs. Please consult your amplifier’s/home theatre system’s user manual for more information.
For assistance: [email protected]
www.uec.com.au
Page 10 of 52
THE REMOTE CONTROL
Remote Control Unit
The Remote Control Unit (RCU) might not operate properly if the RCU is operated beyond the following conditions.
1. Distance – up to 6 meters in front of the decoder
2. Angle – up to 30 degrees to the left or right from
the centre of the decoder
Refer to the image on the left.
For assistance: [email protected]
www.uec.com.au
Page 11 of 52
For assistance: [email protected]
www.uec.com.au
Button Name Button
Identification
Standby
Mute
Help
Apps
Media
Recording
Schedule
Series Tag
TV
Radio
Favourite
Picture in Picture
Aspect Ratio
Text
Audio Control
Closed Caption
TV Guide
Function
Switches the set top box between ON and STANDBY.
Turns the sound ON/OFF
?
Launches the Help function where supported
APPS
MEDIA
Not available
Launches the Media functionality for playback of supported Media files.
MAIL Select to view received messages
RECORDING Hot Key to access recordings
SCHEDULE Hot Key to access the list of scheduled recordings
SERIES TAG Hot Key to access the list of series tag settings
TV
RADIO
FAV
Tunes to TV channels
Tunes to RADIO channels
Launches Favourite channels set in the Channels Menu
PIP
AR
TEXT
AUDIO
Not available
Not available
Not available
For future support of multiple sound tracks
CC Turns ON/OFF subtitles and closed captions (available only to programs that contain subtitle/closed caption information)
TV GUIDE Launches Electronic Program Guide
(EPG)
Page 12 of 52
For assistance: [email protected]
www.uec.com.au
Button Name Button
Identification
Info i
Function
Launches I-plate & extended I-plate for program information
Menu navigation and selection Navigation
Arrows (4) and OK
Channel Up/
Down
Volume Up/
Down
Back
OK
CH+/CH-
V+/V-
BACK
Allows channel up and down navigation
Adjusts volume up and down
Menu
Exit
Record
MENU
EXIT
Goes back to previous menu or channel
Launches menu system
Leaving a menu or function
Records selected program
Pause
Stop
Play
Rewind
Fast Forward
4 coloured buttons
0 - 9 Digits
Pauses live TV or recorded programs
Stops the recorded program and jumps to live TV
Starts playing recorded program or resumes playing back behind live
TV program
Rewinds a recorded program or when time-shifting
Fast forward a recorded program or when time-shifting
Functions as required by application or context of help information.
Numerical data entry of channel number, PIN, etc.
Asterisk
1
4
7 8
0
2
5
3
6
9
*
Hashtag #
Functions as required by application or context
Functions as required by application or context
Page 13 of 52
PVR 9600 SET TOP BOX MENU
Main Menu
Settings
For assistance: [email protected]
www.uec.com.au
Main Menu
Launch the menu by pressing the MENU button on the remote to set up the set top box for the user’s preferences. Navigate through the different menus using:
OK
Press OK button to launch sub menu of the selected menu. Press BACK to go back to the previous menu or press EXIT to resume channel viewing.
Scan
Press OK or > buttons to navigate to sub menu options.
This menu allows you to:
• Scan channels
automatically
• Scan channels
manually by entering
the desired channel
frequency
Press button to initiate scan.
Press BACK to scroll to other menu options or press EXIT to resume channel viewing.
Page 14 of 52
For assistance: [email protected]
www.uec.com.au
Channels
Press OK or > buttons to navigate to sub menu options.
This menu allows you to:
• Navigate the channel
list and tune to a
channel by selecting
a channel and pressing
OK
• Create favourite
channels by pressing
the FAV button
( appears next to
the channel selected).
Press the FAV button
again to undo favourite
channel setting.
• Block channels by
pressing the button
( appears next to
the channel selected).
Press the button
again to undo channel
blocking.
NOTE: blocked channels
need a PG PIN to view.
Press BACK to scroll to other menu options or press EXIT to resume channel viewing.
Favourites /
All Channels
Press the button to alternately show the
Favourite channels and
All channels listings.
This menu allows you to:
• View favourite channels
listing as previously set
/ All channels listing
Press BACK to scroll to other menu options or press EXIT to resume channel viewing.
Page 15 of 52
For assistance: [email protected]
www.uec.com.au
Signal info
This menu allows you to:
• View the selected
channel frequency,
signal strength and
quality by selecting
a channel and
pressing the button.
Press BACK to scroll to other menu options or press EXIT to resume channel viewing.
Device Info
Press OK or > buttons to navigate to sub menu options.
This menu allows you to:
• Check and upgrade
the software of the set
top box
• Check which tuner is
currently being viewed
• List the USB devices
connected to the set top
box (If no USB device
is connected, this
section will indicate:
No devices connected)
• Safely unmount
(disconnect) connected
USB device/s
Press BACK to scroll to other menu options or press EXIT to resume channel viewing.
Page 16 of 52
Device Info
Press OK or > buttons to navigate to sub menu options.
This menu allows you to:
• Check and upgrade
the software of the set
top box
• Check which tuner is
currently being viewed
• List the USB devices
connected to the set top
box (If no USB device
is connected, this
section will indicate:
No devices connected)
• Safely unmount
(disconnect) connected
USB device/s
Press BACK to scroll to other menu options or press EXIT to resume channel viewing.
For assistance: [email protected]
www.uec.com.au
Wired Network
Press OK or > buttons to navigate to sub menu options.
This menu allows you to:
Select the network mode:
Wired.
• Tick Auto configuration
to automatically
configure your
network settings
• Untick Auto
configuration to let
you set up the network
settings manually
Press the button on the remote to apply the settings.
Press BACK to scroll to other menu options or press EXIT to resume channel viewing.
Page 17 of 52
For assistance: [email protected]
www.uec.com.au
AV (Audio Video)
Press OK or > buttons to navigate to sub menu options.
This menu allows you to:
• Select Aspect ratio
(16:9, 4:3 letterbox,
4:3 Pan & Scan)
• Select Digital Audio
(PCM or Dolby Digital)
on the optical output/
HDMI output
• Select HD Output
format (576i, 576p,
720p, 1080i, 1080p)
NOTE: If the HD Output
Format option is changed, it will temporarily switch the resolution and launch a popup on the screen.
Press the button on the remote to apply the settings.
A popup will appear asking to confirm the settings.
Press OK on this popup to confirm that the settings are correct. Press BACK or let the popup time out to restore the resolution setting to the previous setting.
Press EXIT to resume channel viewing.
Page 18 of 52
For assistance: [email protected]
www.uec.com.au
General
Press OK or > buttons to navigate to sub menu options.
This menu allows you to:
• Select Parental Control
program lock (None
P C G PG
M MA 15+
AV 15+ R)
• Select Time Zone
(NSW/ACT NT
QLD SA TAS
VIC WA)
• Set i-Plate time out
(5s 10s 15s
30s 60s)
• Enable/Disable
automatic upgrades
via Internet
• Restart the set top box
• Reset to Factory
defaults
• Change Settings PIN
(default is 1234)
• Change PG PIN
(default is 1234)
NOTE: Resetting to factory defaults will remove all customised settings saved in the menu and all scheduled and series tag recordings.
Recorded programs will not be lost. To save the new settings, press BACK to scroll to other menu options or press EXIT to resume channel viewing.
Page 19 of 52
TV Guide
The TV Guide offers you programming information for up to 8 days (if supported by the broadcaster).
To access the TV Guide, press the TV GUIDE button on the remote.
OK
Use the on the remote to scroll through the TV Guide.
Pressing the / buttons will move the grid left/right by 24 hours.
Pressing the will move the TV Guide grid to the current channel being viewed highlighted in blue with a timeline progress bar indicator.
Press BACK or EXIT to resume channel viewing.
For assistance: [email protected]
www.uec.com.au
Page 20 of 52
For assistance: [email protected]
www.uec.com.au
PVR
Press OK or > buttons to navigate to sub menu options.
This menu allows you to:
• Set Continuous
Timeshift to ON/OFF
(default is OFF)
• Set Skip Forwards time
(5s 10s 15s
30s 60s 2min
5min 10min
15min)
• Set Skip Backwards time
(5s 10s 15s
30s 60s 2min
5min 10min
15min)
• Set Start Offset for
Recording (2min
5min 10min
15min 30min)
• Set Stop Offset for
Recording (2min
5min 10min
15min 30min)
INFO:
• Recording offsets are
extra time added to the
beginning/end of a
recording to catch
programs that are not
running on time.
• Continuous timeshift
continually records the
current viewing
program to the
hard drive. This allows
you to rewind, even
if the program has
not been recorded.
Press BACK to scroll to other menu options or press EXIT to resume channel viewing.
Page 21 of 52
PVR Content
For assistance: [email protected]
www.uec.com.au
Recordings
Press OK or > buttons to navigate through the listings.
Shortcut: Press RECORDING on the remote.
The recorded list shows all programs recorded to the hard drive. This list allows you to:
• play a recorded program
• sort / group / delete
recorded programs
NOTE: The following icons appear next to the program title if they apply, and indicate –
• The program has
been previously
viewed.
• This program is
partially recorded.
• The program is
currently recording.
Press BACK to scroll to other menu options or press EXIT to resume channel viewing.
Recordings list with
Extended info
Select a program and press the i button to launch the
Extended info to view a brief description of the recorded program. Press the i button again to remove the
Extended info.
Page 22 of 52
For assistance: [email protected]
www.uec.com.au
Recordings list
Sorted by Name
You can sort the recordings list either by Name (sorted in alphabetical order) or by
Date by pressing the button alternately.
Press BACK to scroll to other menu options or press EXIT to resume channel viewing.
Recordings list
Sorted by Date
You can sort the recordings list either by Name (sorted in alphabetical order) or by
Date by pressing the button alternately.
Press BACK to scroll to other menu options or press EXIT to resume channel viewing.
Schedules
Press OK or > buttons to navigate through the listings.
Shortcut: Press SCHEDULE on the remote.
The scheduled list shows all programs that will be recorded in the future.
This list allows you to:
• sort
Press BACK to scroll to other menu options or press EXIT to resume channel viewing.
Page 23 of 52
For assistance: [email protected]
www.uec.com.au
Series Tag
Press OK or > buttons to navigate through the listings.
Shortcut: Press SERIES TAG on the remote.
The series tag shows all series events that have been scheduled.
This list allows you to:
• delete future series tag
recordings
Press BACK to scroll to other menu options or press EXIT to resume channel viewing.
Failed Recordings
Press OK or > buttons to navigate through the listings. Failed recordings show programs that have not successfully recorded.
This list allows you to:
• delete failed recording
notifications
Press BACK to scroll to other menu options or press EXIT to resume channel viewing.
Page 24 of 52
For assistance: [email protected]
www.uec.com.au
HDD Manager
Press OK or > buttons to navigate to sub menu options.
The HDD Manager shows information about the internal hard drive in the set top box.
This menu allows you to:
• monitor the available
disk space for recordings
• format the Hard Disk
Drive
• delete all recorded
programs
NOTE: Formatting the hard drive will erase all saved recordings.
Press BACK to scroll to other menu options or press EXIT to resume channel viewing.
Apps
Reserved for future functionality.
Page 25 of 52
Media
For assistance: [email protected]
www.uec.com.au
Videos
Shortcut: Press MEDIA on the remote to launch media menu. Press OK or > buttons to navigate through the listings.
Videos will list any video files found on the USB that the set top box can recognize.
This menu allows you to:
• sort / play video
recordings saved in
the external USB device
Select a file and press OK to launch.
NOTE: Some video formats may not be supported by this set top box.
Press BACK to scroll to other menu options or press EXIT to resume channel viewing.
Video playback
Press the i button to launch i-plate information displaying the current video file being played, the current time position in the video track and the track duration.
Page 26 of 52
For assistance: [email protected]
www.uec.com.au
Music
Shortcut: Press MEDIA on the remote to launch media menu. Press OK or > buttons to navigate through the listings.
Music will list any music files found on the USB that the set top box can recognize.
This menu allows you to:
• sort / play music saved
in the external USB
device
Select file and press OK to launch.
NOTE: Some audio formats may not be supported by this set top box.
Press BACK to scroll to other menu options or press EXIT to resume channel viewing.
Music playback
Press i button to launch i-plate information displaying the current music file being played, the current time position in the sound track and the track duration.
Page 27 of 52
Help
This menu allows you to:
• Navigate to technical
support and information
across all features,
functions and services
supported by the set
top box.
Shortcut: Press ? on the remote to launch HELP menu
Press BACK or EXIT to resume channel viewing.
For assistance: [email protected]
www.uec.com.au
Page 28 of 52
PVR 9600 SET TOP BOX FEATURES
For assistance: [email protected]
www.uec.com.au
I-Plate
The information plate
(i-Plate) displays information about the current and next programmes available on the day on that channel at the bottom of the TV screen.
Launch i-Plate by pressing the i button on the remote.
^
Press the ^ / buttons on the remote to scroll on the list of programs on that channel up to end of day.
Press the < / > buttons, select the programme on the other channels. This allows you to browse the programme information of the other locked channels without changing the channel you are presently viewing.
NOTE: The i-Plate timeout settings can be changed by going to the Menu
Settings General
Extended I-Plate
The extended i-Plate displays a short description about the currently selected i-Plate programme.
To remove the extended i-Plate, press the i button again or the EXIT button to remove both the extended and i-Plates.
Page 29 of 52
I-Plate Toggling Diagram
Select INFO
Launch standard i-plate
Select INFO
Launch extended information popup
Select INFO
Select EXIT
Exit extended information popup
Select INFO
Select EXIT
Exit standard i-plate
I-Plate Help
The i-Plate help contain information on what button functions are available to set up a reminder, series recording and to navigate within i-Plate.
• Press the button to set
a reminder
• Press the button to set
a series recording
• Press the button
to pause Live TV
• Press the ^
^
/ buttons
to scroll through events
on the channel
• Press the < / > buttons
to scroll between
channels
• Press BACK button
to switch to previous
channel
For assistance: [email protected]
www.uec.com.au
Page 30 of 52
Changing Channels
There are several methods in changing channels.
• Press CH+/CH- buttons to change the channel to the next/previous channel respectively
• On i-Plate, press < / >
^
buttons to navigate to different channels and press OK to select
• On TV Guide, press ^ / buttons to navigate to up / down the channels and press OK to select
• Press a valid channel number
• Selecting a channel in the channel list menu
Changing between TV & Radio Channels
• Press TV on the remote to tune to TV channels
• Press RADIO on the remote to tune to radio channels
Blocking Channels
This set top box has a blocking channel feature to control viewing in your home. A PG Pin is required to access a blocked channel. To mark a channel for blocking: Menu Settings Channels. Scroll up/ down and press the button.
Favourite Channels
This feature allows you to create your favourite channels list for quick access. To mark a favourite channel: Menu Settings Channels. Scroll up/down and press the button.
Simply press the FAV button on the remote continuously to scroll to your favourite channel and press OK to tune.
Volume and Mute
Press V+ / V- to increase/decrease the volume level. A volume bar will appear on the screen when adjusting the volume and disappears after 5 seconds.
Press the button to disable the volume. A mute icon ( ) will appear on the screen and disappears after 5 seconds. If the set top box is muted and the user presses the V+ / V- buttons, the volume will revert to its previous setting.
For assistance: [email protected]
www.uec.com.au
Page 31 of 52
For assistance: [email protected]
www.uec.com.au
Popup Reminder
Reminders are used to notify when a program is about to start on a different channel.
There are options available that allow you to:
• Press OK to switch
to that channel
• Press EXIT to remove
the pop up reminder
and remain on the
current channel you
are watching.
• Ignore and the pop up
reminder will timeout
after a few seconds and
remain on the current
channel you are
watching.
Setting a Reminder
METHOD 1:
On Live TV, press the i button to launch the i-plate and navigate using the
OK to the channel and program where a reminder is to be set.
Press the button to set the reminder and will appear next to the program title. To delete this reminder, press the button again.
Page 32 of 52
For assistance: [email protected]
www.uec.com.au
Setting a Reminder
METHOD 2:
On the TV Guide, navigate using the
OK to the channel and program where a reminder is to be set.
Press the button to set the reminder and will appear next to the program title. To delete this reminder, press the button again.
Subtitles and
Closed Captions
Press the CC button to enable the subtitles and closed captions if available in the program.
Press the CC button again to disable the subtitles.
Page 33 of 52
For assistance: [email protected]
www.uec.com.au
Parental Control
This set top box has a parental control feature to control viewing in your home. Entering the PG PIN code gains access to this feature and you can set the program classification level to: None P C G
PG M MA 15+
AV15+ R
The default pin for the parental lock is 1234. The default pin can be change in the MENU
Settings General
Change PG PIN.
The PG pin code pop-up will appear when changing channels with a parental blocked program, or when a parental blocked program begins.
NOTE1: All programs that are blocked must comply with the Australian Broadcast standard.
NOTE2: A valid PG PIN code is required to enter the
Parental Control Menu.
NOTE-3: PG PIN is reset to its default after every factory defaults reset.
Page 34 of 52
SOFTWARE UPGRADE
For assistance: [email protected]
www.uec.com.au
Software Upgrade via USB
Software upgrade is done by plugging an external USB device containing a valid software upgrade file. Go to
Menu Settings Device
Info Check for updates.
Software Upgrade via Internet
If no upgrade on USB is found a banner will appear asking to check for upgrade via
Internet. Click OK to continue or EXIT to cancel.
NOTE: The set top box provides automatic upgrades via Internet. Default setting for this menu is DISABLED.
You can ENABLE automatic upgrades by going to: Menu
Settings General
Automatic upgrades
Enable
Page 35 of 52
Software Upgrade
Successful Message
A Pop up message will appear indicating a successful software upgrade.
The set top box will reboot with the software upgrade.
You can double check the software upgrade version by going to Menu Settings
Device Info
You can verify if your set top box’s software is current by logging into our website at: http://www.uec.com.au/au/ index.php/downloads/ software-updates
For assistance: [email protected]
www.uec.com.au
Page 36 of 52
PVR FUNCTIONALITY
Recording Modes
The PVR 9600 allows the user to record 6 channels simultaneously across 3 networks while watching a 7th from within a recording channel i.e., record SBS, ABC and ABC2 and watch ABC2 or watch a pre-recorded program from the hard drive.
This set top box has several ways of recording; INSTANT, SCHEDULE and SERIES as explained below:
• INSTANT – while watching a program, this menu allows you to start recording by pressing the
button (one touch recording). This only records the current program.
• SCHEDULE – This menu allows you to set scheduled recordings via: o EPG – sets schedule recordings via the 8 day Electronic Program Guide by pressing
the following buttons on the remote: o I-Plate – sets schedule recordings by selecting the programs listed in each channel
by pressing the following buttons on the remote:
i
OK
(to select a program to be recorded) (to set recording)
• SERIES - This menu allows you to record a whole series of the program with the same title with
a touch of a button. o EPG – sets series recordings via the 8 day Electronic Program Guide by pressing the following
buttons on the remote: o I-Plate - sets series recordings by selecting the programs listed in each channel by pressing
the following buttons on the remote:
For assistance: [email protected]
www.uec.com.au
Page 37 of 52
Chase Play
Chase Play allows you to
PLAYBACK an event from the recorded list even if it has not yet completed recording.
A notification will appear if you reached “LIVE” broadcast while fast -forwarding the chase play event.
6
Recordings Across 3 Frequency Networks with Record Conflict Detection
You can record up to 6 channels across 3 frequency networks. A pop up message will appear indicating that there is a recording conflict if you try to record either:
• more than 6 recordings at the same time
• over more than 3 frequency networks
NOTE: If there are recordings on programs across 3 frequency networks, channels belonging to a frequency network other than the 3 frequency networks being recorded will not be available for viewing.
HELPFUL INFO: Visit the Freeview website at www.freeview.com.au/channels/ for more information about the available TV channels in your area.
RECORDING OFFSETS: Extra time can be added automatically to the beginning/end if each recorded program to cater for broadcast inaccuracies and ensure the full program is recorded. You can set the start/stop offset in Menu PVR Settings Start/Stop Offset. If these recording offsets overlap with other recorded programs then you will be presented with a conflicts popup.
For assistance: [email protected]
www.uec.com.au
Page 38 of 52
For assistance: [email protected]
www.uec.com.au
6 Recording
Limit Reached
Pop up message indicating that 6 recording programs limit is reached.
3 Frequency
Networks
Limit Reached
Pop up message indicating that recordings across 3 frequency networks limit is reached.
Unavailable Channel
Pop up message indicating that a selected channel outside the 3 recording frequency networks is not available for viewing.
Page 39 of 52
For assistance: [email protected]
www.uec.com.au
Timeshift
PAUSE, REWIND and FAST
FORWARD Live TV via time shift buffer. A channel change will clear this time shift buffer.
NOTE:
• Timeshifting is limited
up to 2 hours maximum
behind Live broadcast.
• Continuous timeshift
setting must be set to
ON to rewind Live TV
from the beginning
where the channel is
tuned. Continuous fast
forwarding of
timeshifted program
will let you know that
you reached Live
broadcast if Live
appears on the top
corner of the screen.
To set ON: Menu
Settings PVR
Conitinuous Timeshift
ON.
• You can still pause Live
TV even if the timeshift is
set to OFF. However, you
can only rewind the
timeshifted program
from the point where the
pause was selected.
Continuous fast
forwarding of timeshifted
program will let you
know that you reached
Live broadcast if Live
appears on the top corner
of the screen.
Page 40 of 52
Rewinding a timeshifted program
A running time will appear on the i-plate as you rewind the timeshifted program to indicate the current position behind Live broadcast.
Fast forwarding a timeshifted program
A running time will appear on the i-plate as you fast forward the timeshifted program to indicate the current position behind Live broadcast.
For assistance: [email protected]
www.uec.com.au
Page 41 of 52
Trick-modes
You can configure the listed trickmodes in PVR settings.
Mode
Play
Pause
Stop
Fast Forward
Rewind
Skip Forwards
Skip Backwards
Seek
Options
x1 x0
Additional Information
All Frames
Display Still Frame x2, x4, x8, x16, x32
Return to Live AV
Skip Frames permitted above x2 x2, x4, x8, x16, x32 Skip Frames permitted above x2 for MPEG 2
Skip Frames permitted for all with H.264
Default: 30 seconds 5, 10, 15, 30, 60 seconds
2, 5, 10, 15 minutes
5, 10, 15, 30, 60 seconds
2, 5, 10, 15 minutes
Default: 30 seconds
Any point during playback Lets you view at any point during playback.
Press button to launch seek followed by < or > to move the cursor backward/forward
Internet Connectivity
This feature allows you to connect the set top box to the internet via Ethernet or WiFi connection
(through a 3rd party Altech UEC approved WiFi USB dongle) to update the software of the set top box.
For assistance: [email protected]
www.uec.com.au
Page 42 of 52
SET TOP BOX SPECIFICATIONS & TROUBLESHOOTING
Set Top Box Specifications
Input impedance
Video Profile level
Video Output System
Video Output Terminal
Video Output Level
Audio Decoding
Audio Sampling Frequency
Audio Frequency Response
Audio Output Level
Audio Output Terminal
Power Supply Adapter
Operating Temperature
Weight
75 Ohm
MPEG 2 MP@ML / MPEG4 – Part 10 / VC1
PAL
Composite Video Output, HDMI Output
1V p
p
(75 Ohm)
MPEG 1 Level II / MPEG 2 AAC / MPEG 4 AAC / MPEG 4
AAC-HE / MPEG 4 AAC-HE V2 / WMA-9/9Pro / AC 3
32 / 44.1 / 48 KHz
20 Hz – 20 KHz
Adjustable
Analogue Audio 2 Ch (Left & Right), SPDIF
Input: 100-240V~, 50/60Hz, 2A~; Output: 12Vdc, 4Adc
5 - 45˚C
1.8 Kg
Trouble Shooting
Problem
Set top box freezes
(not responding)
Event is PG blocked /
Channel blocked
Can’t play video or music from external USB device
Possible Causes
Internal CPU and or memory may have corrupted
Solution
Try unplugging the AC mains or disconnect the power supply adapter at the back of the set top box.
This will reset the set top box and re-starts the boot up sequence.
Key in PG PIN. The default pin is 1234.
Parental control may have been set.
USB device may not have been properly inserted.
Try re-plugging the USB device into the socket and check if external USB is detected via Menu Settings
Device info USB device.
Video or Music format may not be supported by the set top box
This set top box supports the most common music and video file formats.
However, there may be some formats that are not supported.
For assistance: [email protected]
www.uec.com.au
Page 43 of 52
Trouble Shooting
Problem
No LED light on the front panel / Set top box will not turn ON.
No Picture or Sound
Possible Causes
The AC power adapter maybe disconnected.
Solution
Ensure proper connection of the AC power adapter into the back of the set top box and into the AC mains.
The Audio/Video (AV) between the set top box and the TV input terminal may be incorrectly connected.
Ensure proper connection of the antenna cable into the ANTENNA IN.
Ensure type of connection (AV or HDMI) matches the input (AV or HDMI) terminals of the TV. Select this particular input as the source on the
TV / home theatre system (i.e. AV 1, AV2,
HDMI 1, HDMI2, etc.).
TV or Set top box or TV may have been set to MUTE (if no sound).
Disable MUTE on TV or Set top box.
Picture Freezing
Remote Control Unit is not working
Digital connection (optical cable) between set top box and the home theatre system/ amplifier may have been wrongly selected (if no sound).
HDMI/AV cable may be damaged.
Ensure that the digital input (i.e. OPT 1,
OPT 2, etc.) selected on the home theatre system/amplifier matches the actual connection of the optical cable.
Replace with new HDMI/AV cable.
No signal or weak signal from the antenna. Check signal strength and quality in Channel settings by selecting the button.
Pause Live TV may be enabled.
Ensure proper connection of the antenna cable into the ANTENNA IN.
Adjust the direction of the antenna or call your local TV antenna installer.
Press PLAY button to resume watching.
No signal or weak signal from the antenna. Check signal strength and quality in Channel settings by selecting the button.
Batteries might be depleted.
Ensure proper connection of the antenna cable into the ANTENNA IN.
Adjust the direction of the antenna or call your local TV antenna installer.
Changing to new batteries ensuring correct installation.
Remote Control might have been operated beyond its guaranteed performance levels.
Ensure Remote Control is operated up to 6 meters and up to 30 degrees left/ right from the centre of the set top box and without obstruction.
For assistance: [email protected]
www.uec.com.au
Page 44 of 52
WARRANTY CERTIFICATE
Congratulations on your purchase of a Altech UEC product. Altech UEC’s commitment to quality includes our after sales support and servicing. Should this product develop a manufacturing fault,
Altech UEC herby provides you with a warranty against defects as follows:
Warranty
The product is guaranteed to be free from defects in workmanship and parts for a period of 12 months from the date of purchase. Defects that occur within this warranty period where the product is installed correctly and used under normal operation and care will be replaced, repaired or refunded at our sole discretion. The benefits of this warranty are in addition to all rights and remedies in respect of the product that the consumer has under the Competition and Consumer Act 2010 and similar state and territory laws. Our products come with guarantees that cannot be excluded under the Australian
Consumer Laws. You are entitled to have the product repaired or replaced if the product fails to be of acceptable quality and that failure does not amount to a major defect.
Proof of Purchase:
This warranty is valid for the original purchase and is not transferable to another unit. Please keep your purchase receipt or tax invoice as proof of purchase and proof of date purchased.
Extent of Warranty:
This warranty is limited to workmanship or parts. All defective products will be repaired or replaced. The warranty does not cover batteries or any other consumable.
Normal Wear and Tear:
This warranty does not cover normal wear and tear to the product or remote control unit.
Exclusions:
The warranty does not cover:
I. Any defect caused by an accident, misuse, abuse, improper installation or operation, lack of
reasonable care, unauthorized tampering or modification, loss of parts or attempted repair by
a person not authorized by Altech UEC.
II. Any failure that is attributable to incorrect installation, operated or maintained in accordance
with the operating instructions provided with the product.
III. Any product that been used for the purpose other than domestic use.
IV. Any damage caused by improper power input or improper cable connection.
Complete the details on this form and retain in the event of warranty service being required
(purchase receipt attached)
PURCHASER’S NAME:__________________________________________________________________
ADDRESS CITY STATE POST CODE:________________________________________________________
DATE OF PURCHASE INVOICE/SALES DOCKET NO:___________________________________________
STORE DETAILS:_______________________________________________________________________
For assistance: [email protected]
www.uec.com.au
Page 45 of 52
How to Make a Claim:
This warranty against defects is provided by Altech UEC, Level 2, 27 Sirius Road, Lane Cove West,
NSW 2066, phone (02) 9425 5777. If a defect in the product is detected within 12 months, you are entitled to claim a warranty. Please first contact the supplier that you made your original purchase from or send your warranty claim to:
Altech UEC (Pty) Ltd
27 Sirius Road
Lane Cove West, NSW 2066, Australia
(02) 94255799 (Fax)
Altech UEC Technical Support
Phone: (02) 9425 5777
(Operating Hours Mon-Fri 8.30 a.m. -5.30 p.m. EST)
Email: [email protected]
LEGAL MATTERS
Important NOTICE to all purchasers of PVR 9600 set top box.
Introduction
The PVR 9600 set top box is designed, manufactured and sold to receive and record free to air terrestrial television services.
Altech UEC is entitled to amend the software incorporated in the PVR 9600 set top box from time to time by means of software downloads.
DIY Installations Disclaimer
Due to the many potential configurations in each home and the variety of equipment available, it is not possible to cover evetry potential installation scenario in this Viewer’s Guide. An Accredited
Installer or the supplier / manufacturer of the specific equipment should be consulted if any doubt exists when doing an installation.
Altech UEC
Altech UEC and
Dolby
are trademarks and/or registered trademarks of Altech UEC (Pty) Ltd.
Manufactured under license from Dolby Laboratories. Dolby and the double-D symbol are trademarks of Dolby Laboratories.
HDMI
HDMI, the HDMI Logo, and High-Definition Multimedia Interface are trademarks or registered trademarks of HDMI Licensing LLC in the United States and other countries.
For assistance: [email protected]
www.uec.com.au
Page 46 of 52
DVB (Digital Video Broadcasting)
DVB is a registered trademark of the DVB Project.
Intellectual Property
The whole of the PVR9600 Basic Viewer’s Guide, including the graphics, menus and information contained herein are the subject of intellectual property rights, including copyright, under domestic law and international conventions. All rights are reserved.
All intellectual property rights of the PVR9600 set top box are owned by Altech UEC.
Hacking of the conditional access system or facilitating anyone else doing so is STRICTLY PROHIBITED. Failure to adhere to this prohibition is a criminal offence.
Some components are licensed under GPL and LGPL licenses. For further information regarding the licenses and which components are licensed under these licenses please visit www.uec.com.au.
The source code for these components can be obtained by written request to:
The UEC PVR 9600 team,
Altech UEC (PTY) LTD
27 Sirius Road
Lane Cove West
NSW 2066
Please note that there is a fee associated with the written request to cover shipping, handling, processing and the cost of media. Altech UEC reserves the right to exclude or include GPL/LGPL components from its products as it sees fit.
Obsolescence Disclaimer
Digital Technology is rapidly evolving. As a result of this, it is not possible to predict what the requirements will be in a few years’ time. The manufacturer cannot guarantee that this PVR 9600 set top box will be able to run all available services in future.
For assistance: [email protected]
www.uec.com.au
Page 47 of 52
HELP AND INFORMATION
Website
Manufacturer (Altech UEC) www.uec.com.au
Telephone
Altech UEC Austrailia +61 2 9425 5777
Sales [email protected]
Support [email protected]
If you have comments, suggestions or want to provide feedback on the product, visit www.uec.com.au.
For the latest PVR9600 Viewer’s Guide go to website www.uec.com.au.
For assistance: [email protected]
www.uec.com.au
Page 48 of 52
Notes:
For assistance: [email protected]
www.uec.com.au
Page 49 of 52
Notes:
For assistance: [email protected]
www.uec.com.au
Page 50 of 52
Notes:
For assistance: [email protected]
www.uec.com.au
Page 51 of 52
ALTECH UEC PTY. LTD
LEVEL 2, 27 SIRIUS RD,
LANE COVE WEST, NSW 2066
SYDNEY, AUSTRALIA
THE LATEST VERSION OF THIS USER MANUAL
CAN BE DOWNLOADED AT: www.uec.com.au
advertisement
* Your assessment is very important for improving the workof artificial intelligence, which forms the content of this project
Related manuals
advertisement