Metronic T2 HD zapbox User manual
Add to my manuals21 Pages
The Metronic DV3 is a versatile digital TV receiver that offers a wide range of features to enhance your home entertainment experience. With its DVB-T2 compliance, you can access a variety of digital terrestrial TV channels in high quality. The 7-days EPG (Electronic Program Guide) allows you to easily browse and schedule your favorite shows, while the HDMI output ensures a crisp and clear connection to your TV. Additionally, the Parental Lock option provides peace of mind for families with young children, enabling you to restrict access to certain channels or programs.
advertisement
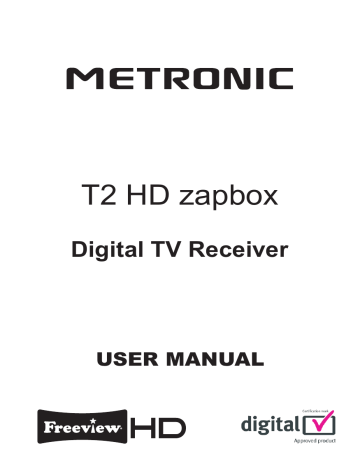
T2 HD zapbox
Digital TV Receiver
USER MANUAL
Contents
Accessories ............................................................ 2
Introduction ............................................................. 2
Safety Precautions ................................................. 2
Overview of the Remote Control ............................ 4
Viewing Controls and Connections of the Set Top
Box ......................................................................... 5
Front Panel ......................................................... 5
Rear Panel .......................................................... 5
Inserting Batteries in the Remote Control............... 6
Connecting the Set-Top Box to a TV Set ................ 6
Antenna Connection ............................................... 7
Power On-Off .......................................................... 7
First Time Installation.............................................. 8
Changing Channels ................................................ 8
Adjusting the Volume .............................................. 8
Mute .................................................................... 8
On-Screen Information ........................................... 9
Menu System.......................................................... 9
Viewing the Main Menu ...................................... 9
Information Banner ............................................. 9
Selecting a Speci fi c Channel .............................. 9
Operating the Channel List ............................... 10
Moving a Channel ............................................. 10
Deleting Channels ........................................... 10
Renaming Channels ........................................ 10
Adding Locks to Channels ............................... 10
Setting Favourites ............................................ 10
Event Options ....................................................11
Select Channel & Exit ....................................11
Con fi guration .....................................................11
Active channels ..............................................11
Scan Encrypted ............................................ 12
Output Settings ............................................. 12
TV Type ..................................................12
TV Out ....................................................12
AC3 Audio ..............................................12
SPDIF Delay ...........................................12
Digital Audio ...........................................12
HDMI Resolution ....................................12
HDMI HDCP ...........................................12
Receiver Upgrade ......................................... 12
Parental Settings .......................................... 13
Menu Lock ..............................................13
Guidance ................................................13
Set Pin ....................................................13
Audio Description .......................................... 13
Audio Description ...................................13
Available Langs. .....................................13
Preferred Language (Optional) ...............13
Relative Volume (Optional) .....................13
Auto Sleep .................................................... 13
Con fi guring Language Preferences .................. 13
Preferred ....................................................... 13
Current (*) ..................................................... 14
IP Settings ........................................................ 14
Installation......................................................... 14
English
- 1 -
Automatic Channel Scan .............................. 14
Manual Channel Scan .................................. 14
First Time Installation .................................... 14
OSD Warning Messages ........................................ 15
No Signal .......................................................... 15
No Channels Have Been Added Yet ................. 15
Displaying Text ..................................................... 15
General Characteristics ........................................ 17
Hardware Con fi guration........................................ 17
Digital Capabilities ............................................... 17
Remote Control .................................................... 17
Tuners .................................................................. 17
Front Panel ........................................................... 17
Audio .................................................................... 18
Digital Audio.......................................................... 18
A / V & Data In / Out ............................................. 18
TV Scart .............................................................. 18
Features
• DVB and VBI teletext.
• 200 channels
• DVB 7 days event information (7-days EPG). corresponding instructions of this handbook prior to the fi rst usage of the device, even when the usage of electronic devices is familiar to you.
• Please read the chapter SAFETY PRECAUTIONS and INFORMATION. Carefully keep the handbook as future reference. When selling the device or giving it away, please ensure you give these directions for use.
• TV scart (with RGB and CVBS support).
• HDMI output.
• Automatic tuning.
• Favourite list.
• Parental lock options.
• DVB-T2 compliant.
• Manual and automatic search options.
• On-Screen-Display.
• Automatic day light saving time updating.
• Decoding & Video Out: PAL.
• Multi-format audio decoder.
• Multi language audio support (up to 10).
• Audio mute and volume control.
Safety Precautions
POWER:
The receiver should be plugged into a 220-
240 V AC 50Hz supply only.
LEADS:
Ensure the power supply lead, and all other leads, are positioned so they are not likely to be walked on or crushed by things placed on or against them. Pay particular attention to the power lead, where it enters the mains plug and where it comes out of the receiver. Do not connect or adjust leads when the receiver is plugged in.
TEMPERATURE AND MOISTURE:
Do not leave or use the receiver in a hot, cold or humid area. Do not allow the receiver to get wet - from drips or splashes
- as this may be dangerous. Do not place waterfi lled objects such as fl ower vases, on top of the receiver.
Accessories
Please make sure that the following items are included with your device.
Remote Controller
Instruction Book
Batteries
2 X AAA
HDMI lead
Introduction
• Thank you for choosing this product. This manual will guide you through the operation of your settop-box.
• Before operating the set-top-box, please read this manual thoroughly. Please do keep this manual in a safe place for future references. Read the
English
- 2 -
VENTILATION:
Slots and openings in the receiver’s cover are for ventilation. Do not cover or block them as this could lead to overheating.
CLEANING:
Unplug the receiver before it is cleaned.
Use a lightly dampened cloth only. Do not use liquid or aerosol cleaners.
HEAT AND FLAMES:
The receiver should not be placed near to naked fl ames or sources of intense heat, such as an electric fi re. Ensure that no naked fl ames sources, such as lighted candles, are placed on top of the Receiver.
LIGHTNING:
Before a storm with lightning or when going on holiday, disconnect the AC adapter and aerial lead from the wall sockets.
REPLACEMENT PARTS:
If your receiver needs a replacement part, ensure the person undertaking the repair uses parts which are speci fi ed by the manufacturer or have the same speci fi cations as the original part. Other parts may cause a fi re, electric shock or other hazards.
BATTERY DISPOSAL:
Batteries, including those which are heavy metalfree, should not be disposed of with household waste. Please dispose of used batteries in an environment friendly manner. Find out about the legal regulations which apply in your area.
Important Safety information
Mains supply
This equipment is designed to operate from a 220-240 Volt, 50Hz AC mains supply. Other power sources may damage it.
Check that the rating label on the back of the mains adapter states 220-240V AC before you plug it in for the first time.
Mains lead
We have fitted this equipment with a mains adapter with a standard plug fitting. x
If the mains lead becomes damaged it must be replaced with an approved lead of the same type and rating to avoid a hazard.
Symbols
This equipment is double insulated and an earth connection is not required.
Dangerous voltage constituting a risk of electric shock is present inside this equipment.
This mark is applied to show the equipment conforms to European safety and electromagnetic compatibility standards.
Safe use and care of your equipment
There are important operating and maintenance instructions in the literature accompanying this equipment.
We have designed and made this product to meet European safety standards, but as with any electrical equipment you must take care to get the longest working life from it and stay safe. Here are a few tips to help you do this.
Read
these instructions carefully before you try to use the equipment.
Protect the mains lead.
You must ensure the mains lead cannot be walked on, crushed, chafed or cut.
Avoid harsh conditions
such as wet or damp places, high humidity, strong vibration, extremely high or low temperatures, strong sunlight and places which are very dusty.
Never
push objects into holes and ventilation slots.
To save power,
switch off mains power or pull out the mains power adapter when you are not using the equipment, unless the function of the equipment requires a continuous power supply.
Don't
continue to use this equipment if you have spilt liquids in it, if it is damaged in any way or if it does not work normally, immediately unplug the equipment and get expert advice.
Pull
the mains adapter out of the wall socket during thunderstorms.
This product is designed for domestic use only. Commercial or any other use may invalidate the guarantee and might be dangerous.
Ventilation
Place the equipment on a hard flat surface away from direct sunlight and heat sources. Don't obstruct the ventilation slots, including those underneath, with soft furnishings. Overheating will shorten the life of the equipment and increase the risk of fire.
Cleaning
Disconnect the mains supply and use only a lightly dampened soft cloth. Do not use chemical solvents or strong detergents as these may damage the cosmetic finish.
Important Safety warnings
x
To prevent electric shock, do not remove any cover.
x
If anything goes wrong, don't try and fix it yourself, get a qualified service agent to look at the product.
x
Do not expose this equipment to dripping or splashing or place any objects filled with liquids, such as vases, on the equipment.
x
Never put a naked flame source such as lighted candles on or near this equipment.
x
Small parts. Do not let young children play with the equipment.
English
- 3 -
Overview of the Remote Control
Standby
Displays Interactive
Services
(if available)
Menu
., abc def ghi
1
2
3 4 jkl mno pqrs tuv
5
6
7 wxyz &@_
8
MENU
9
0
AV
i
Subtitle
On/Off
EPG
Volume Up/Down
V
VP-
Numeric buttons
Info
Navigation
Buttons
Exit menu
OK
Favourite Mode
V
Programme Up/Down
Text
Mute
English
- 4 -
Viewing Controls and Connections of the Set Top Box
Front Panel
ON/OFF
KEY
PROG
DOWN
PROG
UP
DISPLAY
Rear Panel
HDMI OUTPUT
.
OPTICAL
AUDIO OUT
ETHERNET
3
1
2
4
5 6 7
1. ANTENNA IN :
You can connect the antenna to the aerial input of the box.
2. TV OUT :
You can use ‘’aerial TV out’’ to connect aerial to your TV.
3. ETHERNET:
Use this to connect the box to an active LAN connection.
4. HDMI OUTPUT :
Connect the box to your TV’s HDMI input (if available) by using HDMI connection cable.
5. TV SCART :
If your TV has a scart connector, you can connect the box to your TV using a scart cable.
6. OPTICAL AUDIO :
You can use this connector to output the digital audio to an external device. See your audio system instruction book for further information.
7. POWER SUPPLY :
DC IN (12V) power connection.
Make sure that you connect all cables and connections before you plug the unit into the mains supply. After you connect the unit to the mains supply, the LED light located on the front panel will be red (Standby mode).
English
- 5 -
Inserting Batteries in the Remote Control
• Remove the battery cover located on the back of the remote control by gently pulling back the indicated part.
• Insert two AAA/R3 (2 X 1.5Volt) or equivalent type batteries inside. Place the batteries in the right direction observing the polarity symbols (+/-) and replace the battery cover.
• While using the remote control, you should direct it towards the front panel of the receiver. Remote range is approximately 7m/23ft.
• If your receiver no longer responds to the remote control. it is probable that the batteries are exhausted. If so you can still use the local buttons of the receiver. You can replace batteries after they are exhausted. Please only use leak proof batteries.
Note :
Remove the batteries from the remote control when it is not being used for a long period. Otherwise it can be damaged due to any leakage of batteries.
Connecting the Set-Top Box to a TV Set
To Scart Socket on your TV
TV
Set-Top-Box
To HDMI Input on your TV
You can connect your set top box to a TV by using the following methods:
1. HDMI connection
: If your TV has an HDMI input, you can simply connect the set top box to your TV by using an HDMI cable between the HDMI OUT connector on your Set-Top Box and the HDMI INPUT connector on your TV. HDMI connection provides a better picture/sound quality.
2. SCART connection
: You can also connect the set top box to your TV by using the scart socket. Use a scart cable to connect the set-top-box to your TV.
English
- 6 -
Power Connection
IMPORTANT: The set-top box is designed to operate on 12V DC. For this, an adaptor is used which supplies a 12V DC voltage. Connect this adaptor to a mains socket that supplies
220-240V AC,50Hz.
• After unpacking, allow the set-top box to reach the ambient room temperature before you plug it in to the mains for the fi rst time .
To Power Input
DC12V terminal on the set-top-box
Antenna Connection
This illustration shows how to connect an antenna.
• Use
ANTENNA IN
to connect to an antenna system.
• You can also use
TV OUT
to connect the antenna to your TV through the set-top-box with an appropriate antenna cable.
.
ETHERNET
HDMI OUTPUT
OPTICAL
AUDIO OUT
Power On-Off
• After plugging the set-top-box into the mains supply, a light will be seen on the front panel (Standby mode).
• When the set-top-box is fi rst powered up please wait until the box is initialised. This will take a few seconds.
• Afterwards, you can switch on your digital set-top box by pressing the standby button on the remote control.
You will see that the light on the front panel will change colour (power on mode).
English
- 7 -
First Time Installation
IMPORTANT: Ensure that the aerial is connected before switching on the set-top-box for the fi rst installation.
• When the set-top-box is operated for the fi rst time, installation wizard will guide you through the process. First, TV Type selection menu will be displayed on screen:
• Select
Yes
or
No
by using “ ”/“ ” buttons. Press OK to continue and the following message will be displayed on the screen:
• To start installation process, select
Yes
by using
“ ”/“ ” buttons and then press the
OK
button.
• The box will start to search available stations. The progress bar will move along the line. You should allow the set-top-box to complete the search to store all available stations.
• Select the TV Type by using “ ”/“ ” buttons and press
OK
button to continue.
• Afterwards, HDMI resoulution selection menu OSD will be displayed:
• If your display is connected via
HDMI
connector, you can use
BLUE
button to de fi ne
HDMI
resolution automatically.
• You can select the desired resolution by pressing
/ buttons.
• Press
GREEN
button to apply changes and use
OK
button to continue.
• If you do not set a resolution, the following message will be displayed:
Note: You can press
MENU
button to cancel.
Changing Channels
• You can change channels with the following methods.
• You can press the numeric buttons (0–9) to directly enter the channel number. You can press numeric buttons consecutively to enter two or more digits.
• Press the
PR +/ PR -
buttons to move up or down to the next available channel.
Note
: You can press
OK
button to display the channel list.
Adjusting the Volume
Mute
• You can press to mute the sound of your settop-box. The sound will be muted once this button is pressed.
• To cancel mute, you can press use the
V +/-
buttons.
button again or
English
- 8 -
Volume Up / Down
• You can increase or decrease the volume by using
V+ / V-
buttons.
• To exit from a menu screen, you can press
MENU
button.
• The following items are located in the main menu screen:
• The volume level selected will remain set, even when the receiver is turned off and on again, until you change volume again.
• The audio volume adjustment for the receiver is independent of the volume control on your TV set.
IMPORTANT: You should be careful that both volume controls are kept within reasonable levels so that when switching on, or when fi rst turning on your TV set, the sound level is not too high.
On-Screen Information
• You can press
INFO
button to display on-screen information. Details of the station and current programme will be displayed on the information screen.
• Particularly; current event name, next event name, and starting and ending time, duration bar, programme mode, channel number and name will be displayed on the information screen (if available).
Information Banner
• Information banner will be displayed at the bottom of the menu screen in all menus.
• Available functions that can be used in the current menu are displayed in the information banner.
Managing Stations: Channel List
• The set-top-box sorts all stored stations in the
Channel List.
• You can edit this channel list, set favourites or sort channels by using the Channel List options.
• Press
MENU
button to view main menu. Select
Channel List item by using “ ”/“ ” buttons. Press
OK
to view menu contents.
Note
: You can directly press OK button to view channel list.
Menu System
Viewing the Main Menu
• Press the
MENU
button to view main menu.
• You can move between menus by using the navigation ( / / / ) buttons on the remote control.
• You can enter, select or con fi rm a menu option by using
OK
button.
• In some sub-menus, you can use
BACK
button to return to a previous menu screen.
Selecting a Speci
fi
c Channel
•
Select
option should be highlighted by using “ ”/“
” buttons.
• To watch a speci fi c channel, you should highlight the desired channel using “ ”/“ ” buttons and press
OK
button. Selected channel will be displayed.
English
- 9 -
• If the selected channel is password protected, parental lock password will be asked. If the correct code is entered, selected channel can be watched.
Operating the Channel List
• Press “ ”/“ ” button to select the channel that will be processed.
• Press “ ”/“ ” button to select a function on Channel
List menu.
• Use
P+/P-
buttons to move page up or down.
• Press
BLUE
button to view fi ltering options.
• Press
MENU
button to exit.
• Use
INFO
button to view more information.
Moving a Channel
• First select the desired channel to be moved by using “ ”/“ button.
• Select Move option in the channel list by using “ ”/“
” button and press
OK
button.
• Edit Number screen will be displayed. Enter the new channel number by using the numeric buttons on the remote control.
• If there is a previously stored channel on that number, a warning screen will be displayed. Select
Yes
if you want to move the channel and press
OK
.
• Press
OK
button to process. Selected channel is now moved.
Note
: In some countries, the order of the channels is arranged automatically by the broadcaster. This is called logical channel number (LCN). If the selected country has LCN support, the channels will be enumerated one by one, beginning from number
‘1’. You cannot move any programme to a position after the last saved one. If you try to do this, both programmes will change their places. If LCN support is not available, you can move the channels between
1-999.
Deleting Channels
• Select the channel that you want to delete and select
Delete option using “ ”/“ ” button . Press
OK
button to continue.
• A message will be displayed to con fi rm your decision.
Select
YES
to delete the selected channel, select
NO
to cancel. Press
OK
button to continue.
• Selected channel will be deleted if you select
YES
.
The operation will be cancelled if you select
NO
.
Renaming Channels
• Select the channel that you want to rename and select Edit Name option using “ ”/“ ” button. Press
OK
button to continue.
• Pressing “ ”/“ ” button moves to the previous/next character. Pressing “ ”/“ ” buttons toggles the current character, i.e., ‘b’ character becomes ‘a’ by pressing “ ” and ‘c’ by pressing “ ”.
• Pressing the numeric buttons ‘
0...9
’ replaces the highlighted character with the characters printed above the button one by one as the button is pressed.
• Press
MENU
to cancel editing.
• When fi nished, press
OK
button to save the new name.
Adding Locks to Channels
• Select the channel that you want to lock and select
Lock
option using “ ”/“ ” button. Press
OK
button to continue.
• You will be asked to enter parental control PIN code.
Default PIN is set as
0000
. Enter the PIN number.
• Press
OK
button when the desired channel is highlighted to lock/unlock the channel. Lock symbol will be displayed next to the selected channel. You can repeat the same operation to cancel the lock.
Note
: Default PIN code is 0000 and it can be changed using the Con fi guration Menu.
Setting Favourites
• Select Favourites to manage favourite list. Use “
”/“ ” and
OK
buttons to select Favourites.
• You can set various channels as favourites so that only the favourite channels are navigated.
• Select a channel by using ”/“ ” button. Press
OK
button to add selected channel to the favourites list.
•
F
icon indicates that the selected channel is added to the favourites list.
• You can press
OK
button again to remove the selected channel from the list.
Button Functions:
•
OK
: Adds/removes a station.
•
BLUE
: Displays fi ltering options.
English
- 10 -
Viewing Electronic Programme
Guide (EPG)
You can view the electronic programme guide (EPG) to view information about available programmes.
Select
Programme Guide
from the main menu by using “ ”/“ ” buttons. Press
OK
to continue.
HINT:
You can also press
GUIDE
button to view the
EPG menu.
• Press “ ”/“ ” buttons to navigate through channels.
• Press “ ”/“ ” buttons to navigate through the programme list.
• EPG menu displays available information on all channels.
• Please note that event information is updated automatically. If there is no event information data available for channels, EPG will be displayed with blanks.
Select Channel & Exit
• Using this option, you can switch to the selected programme or exit.
Con
fi
guring Settings : Setup Menu
• Detailed settings can be con fi gured to suit your personal preferences.
• Select Setup from the main menu by using “ ”/“ ” buttons and press
OK
button to display Setup menu.
Red button (Prev Day):
Displays the programmes of the previous day.
Green button (Next day):
Displays the programmes of the next day.
Yellow button (Zoom)
: Expands programme information.
Blue button (Filter):
Views fi ltering options.
INFO (Details):
Displays the programmes in detail.
Numeric buttons (Jump)
: Jumps to the preferred channel directly via numeric buttons.
OK (Options):
Displays programme options including
“
Select Channel
” option.
Page Left:
Scrolls page left.
Page Right:
Scrolls page right.
Con
fi
guration
• You can con fi gure main settings of your set top box using con fi guration screen.
• Select
Con fi guration
from Setup menu and press
OK
to continue.
• You can press
BACK
button to exit
Text (Search):
Displays “
Guide Search
” menu.
(Now)
: Shows the current programme.
Event Options
Active channels
• You can select broadcasts to be listed in the channel
In EPG menu, press the
OK
button to enter the
“
Programme Options
” menu.
list. To display speci fi c types of broadcast, you should use Active channel list setting.
English
- 11 -
• Select
Active Channels
by using “ ”/“ ” button.
• You can select a broadcast type option from the list by using “ ”/“ ” button. Available modes are:
TV
Only, Radio Only, Text Only, Favourites
or
Show
All
(if available).
• Press the
MENU
button to save the recent changes and exit.
Scan Encrypted
• When this setting is on, search process will locate the encrypted channels as well. If it is set as Off, encrypted channels will not be located in automatic search or manual search.
• Use“ ”/“ ” buttons to highlight
Scan Encrypted
and press “ ”/“ ” buttons to select
YES
or
NO
.
Output Settings
AC3 Audio
• Highlight the AC3 Audio item by pressing “ ”/“
” buttons. Use the “ ”/“ ” buttons to set the
AC3
Audio
as On or Off.
• If the channel that you are watching supports AC3
Audio, you can turn this setting on.
SPDIF Delay
You can use this setting when there is an SPDIF synchronization problem in the received broadcast.
Press the “ ” or “ ” button to change the delay.
Digital Audio
• Use this setting to de fi ne digital audio out signal type.
• Use “ ” or “ ” buttons to set
Digital Audio
as
Bitstream
or
PCM
.
• If your selected channel includes compressed sound stream, you can connect your set-top box to an external equipment by using digital audio out of your set-top box for enabling the sound output.
• If you have no external sound equipment, please select Digital Audio Out as
PCM
by using “ ” or “
” button.
HDMI Resolution
• This setting enables you to change HDMI resolution as 576P, 720P, 1080i or 1080P.
• Use “ ”/ “ ” button on the remote control to change resolution and press
GREEN
button to apply.
HDMI HDCP
• In the Con fi guration menu, highlight the HDMI HDCP item by pressing “ ” or “ ” buttons.
• Use the “ ” or “ ” button to set the HDMI HDCP as On or Off.
Receiver Upgrade
TV Type
• Digital terrestrial television channels can be broadcast in a widescreen format which must be output differently to normal and widescreen TV sets.
• This function defines the screen format of the connected TV to enable broadcasts’ to be displayed correctly.
• Select
4:3
if you have a standard TV set with 4:3 aspect ratio.
• Select
16:9
if you have a widescreen TV.
• If you select
Auto
, TV type will be set automatically according to the broadcast.
Note
: This function also enables you to change TV type that you have previously selected during the fi rst time installation.
TV Out
• The set-top-box can output RGB and CVBS signal via the
TV SCART
connector located on the rear panel.
• Although the RGB format provides a better picture quality, some devices might not support it.
• To ensure that your set-top-box always has the most up to date information, you can use this setting. In order for the proper operation, please ensure that the box is set to standby mode.
•
The STB automatically powers up at 3.00 A.M. every day and searches for any new software that may
English
- 12 -
be broadcast. If found, the box will download new software automatically. This operation will normally take approximately 30 minutes.
• You can enable or disable automatic upgrade by setting
Automatic Scanning
option.
• You can manually search for new software by selecting
Scan for upgrade
.
• To upgrade software via USB, you can use
USB
Upgrade
setting (Optional).
Parental Settings
• This setting con fi gures parental settings.
• Select Parental Lock option by using “ ”/“ ” buttons.
• Press
OK
button to enter the menu.
• To display parental lock menu options, PIN number should be entered. Factory default PIN number is 0000.
After coding the correct PIN number, parental settings menu will be displayed:
Menu Lock
• Menu lock setting enables or disables the menu access. You can disable access to the installation menu or the whole menu system.
Guidance
• When set, this option gets the maturity information from the broadcast and if this maturity level is disabled, the TV will not display the related videoaudio.
• You can use this feature, only if the broadcaster supports that additional narration track.
Audio Description
This function enables or disables the audio description feature by pressing the “ ” or “ ” buttons.
Available Langs.
Set available language options (if available)
Preferred Language (Optional)
By pressing the “ ” or “ ” buttons, preferred audio description language is changed (if available).
Relative Volume (Optional)
Using this option, Audio Description volume level can be increased or decrased relatively, according to the general volume.
Auto Sleep
• Press “ ” or “ ” button to select Auto Sleep. Use “
” or “ ” button to set the Auto Sleep to
Active
,
Off
or
set to a customised time period
.
• You can set the timeout value of auto off feature.
After the timeout value is reached, the box will switch off.
Con
fi
guring Language Preferences
• You can operate the TV’s language settings using this menu.
• Select
Language
from Setup menu and press
OK
to continue.
Set Pin
• Press
OK
to display the “
Set PIN
” window. Use numeric buttons to enter the new pin number. You will need to input your new pin a second time for veri fi cation purposes.
• The factory default pin number is 0000. If you change the pin number make sure you write it down and keep it safe.
Audio Description
• Audio description refers to an additional narration track for blind and visually impaired viewers of visual media, including television and movies.
Menu
: shows the language of the system.
• The description narrator talks through the presentation, describing what is happening on the screen during the natural pauses in the audio (and
Preferred
These settings will be used if available. Otherwise current settings will be used.
sometimes during dialogue, if deemed necessary).
English
- 13 -
•
Audio
: Sets the preferred audio language.
•
Subtitle
: Sets the subtitle language. Selected language will be seen in subtitles.
•
Guide
: Sets guide language.
Current (*)
(*) These settings can only be changed if the broadcaster supports them. Otherwise, settings will not be available for change.
• Audio
: Changes the audio language for the current channel.
• Subtitle
: Sets the subtitle language for the current channel.
IP Settings
Automatic Channel Scan
• Select
Automatic Channel Scan
by using “ ” or “
” buttons and press
OK
button.
• Then the following message will be displayed on the screen:
• You can con fi gure your receiver’s IP settings by using this menu screen.
• Press
YELLOW
button to set static IP settings.
• Use
BLUE
button to con fi gure dynamic IP settings.
• You can press
RED
button to disable IP con fi guration.
• In order for the ethernet host to work correctly with your internet connection it needs to have a unique IP address. In most cases all of the parameters can be provided by the DHCP server in their router. In this case you should use the “
Dynamic
” option.
• In the unlikely event that you do not have a DHCP server in your router or if you prefer to assign your own IP address, then the “
Static
” option can be used. You will need to enter a unique IP address along with the default gateway and DNS server.
In most domestic networks the default gateway and DNS server will both be the IP address of the router.
• Highlight
Yes
or
No
by using “ ” or “ ” buttons and press
OK
button to con fi rm.
• If
Yes
is selected, automatic search starts.
• Selecting
No
cancels automatic search.
• After the scanning is completed, your set-top-box will store all the available channels.
Manual Channel Scan
• This feature can be used for direct broadcast entry.
• Select
Manual Channel Scan
by using “ ” or “ ” button and press
OK
button.
• In manual channel scan, the number of the multiplex is entered manually and only that multiplex is searched for the channels.
• For each valid channel number, signal level and signal quality are shown on the screen.
• In both manual and auto search, any existing channel in the database is not re-stored to avoid duplicates of that channel.
First Time Installation
• If you want to load default settings of your set-topbox, you can perform fi rst time installation.
• Select
First Time Installation
by using “ ” or “ ” buttons and press
OK
button.
• The following message, asking you whether or not to delete all channels and settings, will be displayed.
Installation
• Installation menu will help you to retune your set-topbox in order to store new services or stations.
• Select
Installation
from Setup menu by using “ ” or “ ” buttons and press
OK
to continue.
• Installation menu includes the following items:
• Highlight
No
by using “ ” or “ ” button to cancel installation.
• Highlight
Yes
by using “ ” or “ ” button and press
OK
button
to start fi rst time installation.
English
- 14 -
• After you select
Yes
, factory settings will be loaded.
• Installation wizard will guide you through the installation process. See the section, “
First
Time Installation
” in previous chapters for more information on this process.
OSD Warning Messages
• Some warning messages may appear on the screen indicating that a related function may not be working properly.
No Signal
• When the box receives no signal (e.g. the antenna cable is disconnected), “
NO SIGNAL
” message will be displayed on the screen.
No Channels Have Been Added Yet
• When there are no channels stored in the box,
Channel List menu will not be displayed and channel navigation will not be available.
• In such cases, the following error message will be displayed.
Displaying Text
• Many digital terrestrial television channels broadcast pages of information on programmes, the weather, news and other topics.
• This digital teletext can be displayed by your settop-box. Indeed, some channels broadcast teletext information entirely.
• When such a channel is selected, it will usually display the opening page of information automatically, after a short break.
• Some channels have digital teletext pages broadcast along with the television programme.
• Press
TEXT
button to activate digital teletext pages
(if available).
• You can move through the information channels by using navigation (“ ”/“ ”/“ ”/“ ”),
OK
and coloured buttons.
• Press the
TEXT
button again to exit teletext mode.
English
- 15 -
Troubleshooting
Problem Possible Reasons What To Do
The LED indicator does not glow.
Check if the AC Adaptor is plugged into the power socket and switched on.
Connect DC lead to 12 Volt DC socket on the box ensuring its all the way home.
No picture or sound.
No signal or weak signal.
Check the aerial and video connections (scart/HDMI).
The remote control is not working.
• The set-top-box is in standby.
• Remote control is out of range.
• Batteries are exhausted.
• Press the STANDBY button.
• Check that the remote control range is clear.
• Replace the batteries with new ones.
Password is forgotten.
Contact with the nearest service center.
Battery
Information for Users on Disposal of Old Equipment and Batteries
[European Union only]
These symbols indicate that equipment with these symbols should not be disposed of as general household waste. If you want to dispose of the product or battery, please consider the collection systems or facilities for appropriate recycling.
Notice:
The sign Pb below the symbol for batteries indicates that this battery
contains lead
English
- 16 -
General Characteristics
Supply Voltage for set-top box:
Supply Voltage for DC Adaptor :
Input Frequency
12 V DC
220 - 240 V AC ~ 50Hz
470Mhz-862Mhz
Maximum Power consumption
Typical Power consumption
Standby Power Consumption
USB (optional) Current Limit
Operating temperature
Storage temperature
Humidity
Physical dimensions
15 W
8 W
<1 W
500mA
5ºC to +40ºC
-20ºC to +70ºC
25 to 75 % rel
295 x 170 x 40 mm
Hardware Con
fi
guration
Main Processor MPEG Decoder NEC EMMA3SL/HD
Flash Memory 8MB NOR BGA
DDRRAM 2x128MB DDR2(HD Decoding for HD Mpeg4 Receiver)
Digital Capabilities
Transmission Standards:
DVB-T, MPEG2 MPEG4
Demodulation:
DVB-T2, MPEG4
• Combined DVB-T2, DVB-T demodulator that conforms to the ETSI EN 302-755
(second generation Terrestrial) and ETSI EN 300-744 (Terrestrial) standards.
• Symbol rate: COFDM with 2k, 4k, 8k, 16k, 32k FFT mode
• Modulation: 16QAM, 64QAM, 256QAM FEC for all DVB modes (automatically found)
VIDEO
• H.264 (MPEG-4 part 10) main and high pro fi le level 4.1/MPEG-2 MP@HL video decoder.
• HD display multi format capable (1080p, 1080i, 720p, 576p)
• Analogue SD output: RGB and CVBS
AUDIO
• MPEG-1 layer I/II, MPEG-2 layer II, MPEG-2 AAC, MPEG-4 AAC
• Sampling frequencies supported are 32, 44.1 & 48 kHz
Remote Control
Operating Distance
Batteries
10 m Max.
2x1.5V Micro (R-03/AAA)
Tuners
1 xRF In
1 x RF Out (loop through)
IEC-type, female (75Ohm)
IEC-type, male (75Ohm)
Front Panel
Display : 7 segment led display
Remote Control Keys Standby, PR+ / PR-
English
- 17 -
Audio
Output 2 Vrms, 0 dBfs / Z = 10 kohm
Digital Audio
Output Optical SPDIF
A / V & Data In / Out
RGB Video Output
CVBS Video Output
Analogue Audio Output
Digital Audio Output
HDMI Output
USB Input
TV scart
TV scart
TV scart
Optical output
HDMI
USB 2.0 High Speed (Optional) (For service use only.)
NOTE:
The USB port is used for software upgrading only. USB connector does not have any other functions such as playing audio or picture fi les. It is only used for software upgrading (Optional).
TV Scart
Video output : Composite video signal; 1 Vp-p±3dB/75 ohm
Audio output : 2 Vrms / Z = 10kW
Function switching : 12V / 6V for 4:3 / 16:9 / Z = 10kW
English
- 18 -
Product Guarantee
This product is guaranteed against manufacturing defects for a period of
1 Year
This does not cover the product where the fault is due to misuse, abuse, use in contravention of the instructions, or where the product has been the subject of unauthorised modifi cations or alterations, or has been the subject of commercial use.
In the event of a problem with the product within the guarantee period please return it to your nearest store.
If the item is shown to have had an inherent defect present at the time of sale, the store will provide you with a replacement.
Your statutory rights remain unaff ected.
Metronic Ltd
Park House
15-23 Greenhill Crescent
Watford WD18 8PH www.metronic.com
[email protected]
Made in Turkey
English
- 19 -
Following information is only for EU-member states:
The use of the symbol indicates that this product may not be treated as household waste. By ensuring this product is disposed of correctly, you will help prevent potential negative consequences for the environment and human health, which could otherwise be caused by inappropriate waste handling of this product. For more detailed information about recycling of this product, please contact your local city office, your household waste disposal service or the shop where you purchased the product.
advertisement
* Your assessment is very important for improving the workof artificial intelligence, which forms the content of this project
Related manuals
advertisement
Table of contents
- 3 Accessories
- 3 Introduction
- 3 Safety Precautions
- 5 Overview of the Remote Control
- 6 Front Panel
- 6 Rear Panel
- 7 Inserting Batteries in the Remote Control
- 7 Connecting the Set-Top Box to a TV Set
- 8 Antenna Connection
- 8 Power On-Off
- 9 First Time Installation
- 9 Changing Channels
- 9 Adjusting the Volume
- 10 On-Screen Information
- 10 Menu System
- 10 Viewing the Main Menu
- 10 Information Banner
- 10 c Channel
- 11 Operating the Channel List
- 11 Moving a Channel
- 11 Deleting Channels
- 11 Renaming Channels
- 11 Adding Locks to Channels
- 11 Setting Favourites
- 12 Event Options
- 12 Select Channel & Exit
- 12 guration
- 12 Active channels
- 13 Scan Encrypted
- 13 Output Settings
- 13 TV Type
- 13 TV Out
- 13 AC3 Audio
- 13 SPDIF Delay
- 13 Digital Audio
- 13 HDMI Resolution
- 13 HDMI HDCP
- 13 Receiver Upgrade
- 14 Parental Settings
- 14 Menu Lock
- 14 Guidance
- 14 Set Pin
- 14 Audio Description
- 14 Available Langs
- 14 Preferred Language (Optional)
- 14 Relative Volume (Optional)
- 14 Auto Sleep
- 14 guring Language Preferences
- 14 Preferred
- 15 Current (*)
- 15 IP Settings
- 15 Installation
- 15 Automatic Channel Scan
- 15 Manual Channel Scan
- 15 First Time Installation
- 16 OSD Warning Messages
- 16 No Signal
- 16 No Channels Have Been Added Yet
- 16 Displaying Text
- 18 General Characteristics
- 18 guration
- 18 Digital Capabilities
- 18 Remote Control
- 18 Tuners
- 18 Front Panel
- 19 Audio
- 19 Digital Audio
- 19 A / V & Data In / Out
- 19 TV Scart