- Computers & electronics
- Audio & home theatre
- Microphones
- Microphone accessories
- Revolabs
- 03-ELITEEXEC8-TW
- User manual
advertisement
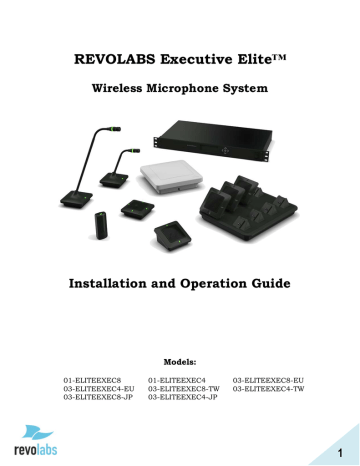
REVOLABS Executive Elite™
Wireless Microphone System
Installation and Operation Guide
Models:
01-ELITEEXEC8 01-ELITEEXEC4 03-ELITEEXEC8-EU
03-ELITEEXEC4-EU 03-ELITEEXEC8-TW 03-ELITEEXEC4-TW
03-ELITEEXEC8-JP 03-ELITEEXEC4-JP
1
© 2014 REVOLABS, INC. All rights reserved. No part of this document may be reproduced in any form or by any means without express written permission from Revolabs, Inc. Product specifications are subject to change without notice.
Revol abs Executive Elite Installation and Operati on Guide
01-EXECELIT EGUIDE-EN
August 20 14 ( Rev 1.0.5)
2
Contents
Contents .................................................................................................................................................... 3
Introduction ............................................................................................................................................ 5
Safety and General Information ....................................................................................................... 6
FCC Notice to Users ........................................................................................................................................... 6
Industry Canada Notice to Users ................................................................................................................. 7
For Body Worn Operation ............................................................................................................................. 7
Professional Installation Recommended ................................................................................................. 7
Notice to Customers in Australia ................................................................................................................. 8
Restricted use with certain medical devices .......................................................................................... 8
Export Law Assurances ................................................................................................................................... 8
North America UPCS Usage Restriction .................................................................................................... 8
European Union Usage Restriction ............................................................................................................ 8
Notice to European Customers..................................................................................................................... 9
WEEE Notification .......................................................................................................................................... 10
Safety Warnings ................................................................................................................................... 11
Glossary .................................................................................................................................................. 12
Components .......................................................................................................................................... 14
Installation ............................................................................................................................................ 17
Base DSP Unit .................................................................................................................................................. 17
Remote Antenna Receiver .......................................................................................................................... 19
Connect Remote Antenna Receiver to Base DSP Unit ....................................................................... 21
System set-up .................................................................................................................................................. 22
Revolabs Executive Elite Audio Connections ....................................................................................... 22
Synchronizing Executive Elite units ........................................................................................................ 23
Front panel user interface ............................................................................................................... 26
Home Screens .................................................................................................................................................. 27
Front Panel Menu Tree ................................................................................................................................ 31
Main Menu ........................................................................................................................................................ 31
Local Web UI ......................................................................................................................................... 37
Connecting to the local web UI .................................................................................................................. 37
First time usage .............................................................................................................................................. 39
Monitor Page ................................................................................................................................................... 41
Microphone Audio Page .............................................................................................................................. 44
Audio Management ....................................................................................................................................... 46
revoCloud ............................................................................................................................................... 63
Creating a revoCloud Account ................................................................................................................... 64
revoCloud Home ............................................................................................................................................. 65
System Information ...................................................................................................................................... 67
Account Management ................................................................................................................................... 67
Serial Control Processor (Room Control Interface) ................................................................ 68
Firmware updates ............................................................................................................................... 76
3
Microphones ......................................................................................................................................... 77
The Elite Wearable Wireless Microphones .......................................................................................... 78
The Elite Omni-Directional Wireless Tabletop Boundary Microphones ................................... 81
The Elite Directional Wireless Tabletop Boundary Microphones ............................................... 83
The Elite Wireless 6 inch and 12 inch Wireless Gooseneck Tabletop Microphones ............. 85
Elite Wireless XLR Adapter ........................................................................................................................ 87
The Elite Wireless TA4 (mini XLR) Adapter for lapel and ear-set microphones .................... 89
Batteries ............................................................................................................................................................ 91
Pairing Wireless Microphones to Remote Antenna and Base DSP Station ............................... 91
LED patterns .................................................................................................................................................... 93
Mute Groups .................................................................................................................................................... 94
Warranty ................................................................................................................................................ 97
GPL Licensed Software ...................................................................................................................... 98
Troubleshooting ............................................................................................................................... 100
Accessing the Web UI through the Front Panel USB ........................................................................ 100
Antenna Symbol Blinking ......................................................................................................................... 100
Technical Support ............................................................................................................................ 100
Specifications ..................................................................................................................................... 101
Microphone Polar Patterns ...................................................................................................................... 102
Index ..................................................................................................................................................... 103
4
Introduction
Congratulations on your purchase of the Revolabs Executive Elite™ Wireless
Microphone System. This system utilizes state of the art technology providing high bandwidth audio and enabling clear, reliable, untethered audio capture for your applications.
Please read this documentation carefully and follow the instructions before installing and using your Executive Elite™ Wireless Microphone System.
5
Safety and General Information
Please read the following information to ensure safe and efficient use of your
Revolabs system.
FCC User Information
FCC ID: T5V01EXEC
FCC ID: T5V01EXEC4
Revolabs Executive 8 Channel Base Station
Revolabs Executive 4 Channel Base Station
FCC ID: T5V01EXECMIC
FCC ID: T5V01EXECMICWR
Revolabs Executive Tabletop Microphone
Revolabs Executive Wearable Microphone
FCC Notice to Users
This device complies with Part 15 of the FCC Rules. Operation is subject to the following two conditions: (1) this device may not cause harmful interference, and (2) this device must accept any interference received, including interference that may cause undesired operation.
Users are not permitted to make changes or modify the equipment in any way.
Changes or modifications not expressly approved by Revolabs, Inc. could void your authority to operate this equipment under Federal Communications
Commission’s rules.
RADIO AND TELEVISION INTERFERENCE
This equipment has been tested and found to comply with the limits for a Class
B digital device, pursuant to Part 15 of the FCC rules. These limits are designed to provide reasonable protection against harmful interference in a residential installation. This equipment generates, uses and can radiate radio frequency energy and, if not installed and used in accordance with the instructions, may cause harmful interference to radio communications.
However, there is no guarantee that interference will not occur in a particular installation. If this equipment does cause harmful interference to radio or television reception, which can be determined by turning the equipment off and on, the user is encouraged to try to correct the interference by one or more of the following measures:
- Reorient or relocate the receiving antenna.
- Increase the separation between the equipment and the receiver.
- Connect the equipment into an outlet on a circuit different from that to
- which the receiver is connected.
Consult the dealer or an experienced radio/TV technician for help.
You may also find helpful the following booklet, prepared by the FCC: "How to
Identify and Resolve Radio-TV Interference Problems." This booklet is available from the U.S. Government Printing Office, Washington D.C. 20402
6
Industry Canada Notice to Users
Operation is subject to the following two conditions:
(1) This device may not cause interference and
(2) This device must accept any interference, including interference that may cause undesired operation of the device
Le présent appareil est conforme aux CNR d'Industrie Canada applicables aux appareils radio exempts de licence. L'exploitation est autorisée aux deux conditions suivantes : (1) l'appareil ne doit pas produire de brouillage, et (2) l'utilisateur de l'appareil doit accepter tout brouillage radioélectrique subi, même si le brouillage est susceptible d'en compromettre le fonctionnement.
IC: 6455A-01EXEC
IC: 6455A-01EXEC4
IC: 6455A-01EXECMIC
Revolabs Executive 8 Channel Base Station
Revolabs Executive 4 Channel Base Station
Revolabs Executive Tabletop Microphone
IC: 6455A-01EXECMICWR Revolabs Executive Wearable Microphone
RF Exposure
This equipment complies with FCC radiation exposure limits set forth for an uncontrolled environment. The antenna(s) used for this equipment must be installed to provide a separation distance of at least eight inches (20 cm) from all persons. This equipment must not be operated in conjunction with any other antenna.
This device complies with RF exposure requirements in Industry Canada RSS-
102 Issue 4.
For Body Worn Operation
SAR data information for users in countries that have adopted the SAR limit recommended by the International Commission of Non-Ionizing Radiation
Protection (ICNIRP), which is 0.08 W/kg averaged over the whole body or 2.00
W/kg averaged over ten (10) gram of tissue (for example European Union,
Japan, Brazil and New Zealand):
Professional Installation Recommended
This product should be professionally installed.
7
Notice to Customers in Australia
1. Do not use in areas where there are explosive hazards
2. Do not use in environments where there is a danger of ignition of flammable gasses.
Restricted use with certain medical devices
Hearing Aids
Some devices may interfere with some hearing aids. In the event of such interference, you may want to consult with your hearing aid manufacturer to discuss alternatives.
Other Medical Devices
If you use any other personal medical device, consult the manufacturer of your device to determine if it is adequately shielded from RF energy. Your physician may be able to assist you in obtaining this information.
Export Law Assurances
This product is controlled under the export regulations of the United States of
America and Canada. The Governments of the United States of America and
Canada may restrict the exportation or re-exportation of this product to certain destinations. For further information contact the U.S. Department of
Commerce or the Canadian Department of Foreign Affairs and International
Trade. The use of wireless devices and their accessories may be prohibited or restricted in certain areas. Always obey the laws and regulations on the use of these products.
North America UPCS Usage Restriction
01-ELITEEXEC4 and 01-ELITEEXEC8 (4 & 8 channel systems respectively)
Due to the UPCS frequencies used, this product is licensed for operation in the United
States of America and Canada only.
European Union Usage Restriction
03-ELITEEXEC4-EU and 03-ELITEEXEC8-EU (4 & 8 channel systems respectively)
Due to the DECT frequencies used, this product is licensed for operation in the
European Union countries and Australia only.
8
Notice to European Customers
Revolabs, Inc.
190, High Street,
Tonbridge, Kent,
TN9 1BE,
UK.
Declare that for the hereinafter mentioned product model numbers, the presumption of conformity with the applicable essential requirements has been approved in accordance with Council Directive 1999/5/EC “Radio and
Telecommunications Terminal Equipment” and RoHS II Directive 2011/65/EU.
Model Number:
03-ELITEEXEC4-EU
03-ELITEEXEC8-EU
03-ELITEMIC-OM-EU
03-ELITEMIC-DR-EU
03-ELITEMIC-GN6-EU
03-ELITEMIC-GN12-EU
03-ELITEMIC-WR-EU
03-ELITEMIC-XLR-EU
03-ELITEMIC-TA4-EU
Description:
Executive Elite System, 4-Channel, w/o microphones
Executive Elite System 8-Channel, w/o microphones
Elite Microphone, Omni-directional, Tabletop
Elite Microphone, Uni-directional, Tabletop
Elite Microphone, 6 Inch Gooseneck, Tabletop
Elite Microphone, 12 Inch Gooseneck, Tabletop
Elite Microphone, Wearable
Elite Microphone, XLR microphone adapter
Elite Microphone, TA4 microphone adapter
Any unauthorized modification of the products voids this Declaration.
For a copy of the original signed declaration of conformity, please contact
Revolabs at the above address.
9
WEEE Notification
The Waste Electrical and Electronic Equipment (WEEE) directive (2012/19/EU) is intended to promote recycling of electrical and electronic equipment and their components at end of life.
According to the requirement of the WEEE legislation the following user information is provided to customers for all branded Revolabs products subject to the WEEE directive.
“The symbol on the product or its packaging indicates that this product must not be disposed of with your other household waste. Instead, it is your responsibility to dispose of your waste equipment by handing it over to a designated collection point for the recycling of waste electrical and electronic equipment. The separate collection and recycling of your waste equipment at the time of disposal will help conserve natural resources and ensure that it is recycled in a manner that protects human health and the environment. For more information about where you can drop off your waste for recycling, please contact your local authority, or where you purchased your product.”
10
Safety Warnings
• Follow the instructions in the Revolabs Executive Elite Installation and
Operation Guide.
• Do not expose any of the Executive Elite components to water, moisture, or high humidity.
• Do not expose any of the Executive Elite components to extreme high or low temperatures.
• Do not expose any of the Executive Elite components to lit candles, cigarettes, cigars, or to open flames, etc.
• Do not drop, throw, or try to bend any of the components, as rough treatment could damage them.
• Do not open the casings of any of the components of the Executive Elite system.
• Do not use any other accessories than Revolabs’ originals intended for use with this product. Use of non-original accessories may result in loss of performance, damage to the product, fire, electric shock or injury. The warranty does not cover product failures which have been caused by use of non-original accessories.
• Only use the power adapters provided to connect the components to the electric mains.
• Do not open or try to modify any of the batteries delivered with the Elite components. Replace batteries only with Revolabs approved batteries.
• Extreme heat above 140°F (60°C), short circuits, or any attempt to open or modify the batteries might cause them to ignite, explode, and / or release toxic material.
11
Glossary
AES 256 – Advanced Encryption Standard, 256 bit key-length version. Code
Cypher used in the Executive Elite to encrypt the wireless signal and the audio communication between the Base DSP unit and the
Remote Antenna.
Cardioid Microphone – A cardioid microphone (or directional microphone) is directional, picking up audio from the area in front of it, and less
(or none) from behind. The pickup pattern is in the shape of a
Cardioid.
Channel – Executive Elite can handle 4 or 8 wireless microphones per base.
For ease of use, each microphone is assigned a channel number as part of the pairing.
Charger Base – Storing and charging station for the Elite microphones.
Magnets in the stand hold microphones on, while contacts supply charge if the charger base is plugged in. A microphone in a powered Charger Base is switched off and charging if correct batteries are placed in the microphone.
DECT – Digital Enhanced Cordless Communication. Wireless Technology for audio and data applications using time division multiple access
(TDMA) technology.
Directional Microphone – A microphone that receives audio primarily from one direction.
Executive Elite Base DSP Unit – The main processing unit of the Executive
Elite system. The Base DSP unit transforms the encrypted audio signal from the microphones into unencrypted analog or digital audio and applies audio control. All management of an Executive
Elite system is done through the Base DSP unit.
Firmware – The software running on all components. (Software required for functionality).
Linking microphone – A microphone that was previously paired to an
Executive Elite System will attempt to link to the same system when it is switched on or removed from a charger. Linked microphones actively communicate with the Executive Elite System.
Microphone and Executive Elite Remote Antenna dynamically negotiate an available frequency and time slot for their communication.
Omni-directional Microphone – A microphone that receives audio from all directions (360 degrees).
Pairing microphone – Setting up communication between a microphone and an Executive Elite Base DSP unit.
12
Remote Antenna – The external transmission and reception device for the
Executive Elite System. The remote Antenna is connected to the
Executive Elite Base DSP unit using a point-to-point Cat 5e or Cat
6 connection.
User Interface (UI) – An interactive display allowing product users to control the Executive Elite system. The Executive Elite offers several User
Interfaces, including a Web UI, a Front Panel UI, and the Cloud
Management UI.
13
Components
Depending on which system you’ve purchased, your Revolabs Executive Elite™
System package contains the following:
• Rack mountable 4 or 8 channel Base DSP Unit
• Remote Antenna receiver unit with mounting plate
• 4 or 8 Microphone Charger Base with external Power Supply
• Power cable, USB cable, network cable
• Euroblock connectors
• Documentation
In addition, you might have bought one or more Revolabs Elite wireless microphones. Each microphone package will include:
• Revolabs Elite wireless microphone (different styles)
• Lanyard and over-the-ear speaker element (wearable microphone only)
• Batteries
• Documentation
The Executive Elite Base DSP unit contains all the logic required to support the audio signal from the microphones in the different output formats (analog audio, digital audio over AVB). It supports the management interfaces (front panel, local web UI, room control system UI), as well as communication with the remote cloud based UI.
The Remote Antenna receiver contains all components required to receive (and send) audio signals from (and to) the microphones. It includes the required diversity antennas. The remote antenna also controls over the air synchronization between systems, and provides the scan of the RF frequency to determine how many (additional) microphones might be used in the area. The remote antenna receiver communicates with the Elite Base DSP unit using a direct IP connection (Cat 5e or Cat 6 cable).
The Charger Base stores and charges the wireless Elite microphones when not in use. Communication capabilities are not required for the charger tray because all information transferred between microphones and the Elite base
DSP unit passes over the wireless connection. This includes pairing of microphones to receivers, firmware updates of microphones, and commands sent to the microphones.
14
Revolabs Elite wireless microphone systems are designed to work with other audio equipment typically found in an installation. This equipment is typically used for:
• Audio Mixing
• Acoustic echo cancellation (AEC)
• Feedback elimination
• Level control
• Equalization
• Noise cancellation
The Revolabs Elite system provides some of these features as well. It is recommended to use either external or Revolabs audio control systems to change settings and adapt the audio to your exact needs. Best audio quality is easier to attain when only one system is used to adapt the audio.
The Revolabs Elite system is designed to optimize audio capture/reproduction by providing:
• Consistent audio input from all participants
• Minimize room noise
• Mute control
• Wireless encryption
• Automatic channel selection
• Full duplex audio.
15
Revolabs wireless microphones and transceivers, receive signals (audio, commands) from the remote antenna receiver, while sending audio back to the antenna and the Base DSP unit. There are several different microphone and microphone adapter types available with the Executive Elite:
• Omni directional tabletop microphone
• Directional (Cardioid) tabletop microphone
• 12in Gooseneck tabletop microphone
• 6in Gooseneck tabletop microphone
• Wearable Presenter microphone and transceiver
• TA4 microphone adapter (mini-XLR) and transceiver
• XLR microphone adapter and transceiver
To transmit audio, Microphones need to be paired to their receiver and antenna as described later in this document.
Finally, you might have purchased additional components like the ceiling mount kit for the remote antenna receiver, or the cross-over adapter to install wireless tabletop microphones permanently or semi-permanently on your tables.
16
Installation
Base DSP Unit
The Revolabs Executive Elite Base DSP Unit, shown below in front and rear panel views, provides the audio output of the wireless microphones and the management interfaces to administer the microphone system.
Front View
1 2 3 4
5
1. USB web access to local web user interface
2. Microphone status LEDs, showing pairing and mute status (8 LEDs on the Executive Elite 8 microphone system, 4 LEDs on the executive
Elite 4 microphone system)
3. Front panel LCD displaying system information
4. Navigation buttons controlling content of front panel LCD display
5. On/Off switch
6 7 8 9 10 11 12
Rear View
13 14
6. Power In Receptacle (100-240 VAC, 50/60 Hz)
7. Remote Antenna Connector, PoE enabled
8. AVB network connector
9. LAN network connector
10. Serial port for room control interface
11. USB connector, future use
12. Euroblock connector (grey), Executive HD compatible synchronization bus
13. Euroblock Connectors, analog audio in (black) and audio out (green), microphone channels 1-4
14. Euroblock Connectors, analog audio in (black) and audio out (green), microphone channels 5-8 (only on Executive Elite 8 microphone systems)
17
The Revolabs Executive Elite Base DSP Unit is designed to be installed into a standard 19” AV rack using the attached rack ears. Screws are not provided.
18
Remote Antenna Receiver
The Remote Antenna Receiver consists of two pieces – the mounting plate and the Antenna housing. The Remote Antenna Receiver is installed similar to a wireless access point. Best locations are high on the wall, facing into the room in which the microphones are located. Each Remote Antenna Receiver supports one Base DSP Unit. If more than one Base DSP Unit is installed for a room, e.g. more than eight microphones are required, several Remote Antenna
Receivers will be installed in this room. It is best to install the receivers on the same wall facing into the room, spaced at least 12 inches (30 cm).
The Remote Antenna Receiver contains several antennas to provide the best transmission and reception of the radio signal to and from the microphones.
Routing channels
19
The back-plate of the Remote Antenna Receiver provides means to install the antenna in different environments. See the below diagram on how to install in the different environments.
Independent on which way the wall plate is attached, do not over-tight the screws.
When installed on the wall or on an electrical one gang or two gang box the network cable can be routed through the Network cable opening. Alternatively, the network cable can be routed to leave the Remote Antenna Receiver either on the top or the bottom, using the provided routing channels.
TOP
Four corner holes – wall installation
Four central holes – US single gang or dual gang
Two outside horizontal holes –
European single gang
Network cable
opening
Two inside horizontal holes –
Under-ceiling installation
Once the back plate is attached to the wall and the network wire is connected to the Remote Antenna Receiver and routed correctly, the Remote Antenna enclosure is attached to the back plate by slipping it from the top onto the two hooks, and then pressing the bottom back against the wall plate until the snap clicks in.
To separate the Remote Antenna Receiver housing from the wall plate insert a screwdriver from the bottom into the slit and press against the snap while carefully pulling the Antenna Receiver forward until the Antenna Receiver releases from the snap. The Remote Antenna Receiver housing can now be detached from the wall plate.
20
Connect Remote Antenna Receiver to Base DSP Unit
Connect the Remote Antenna Receiver with the Antenna output of the Base
DSP Unit using a CAT 5e or Cat 6 cable.
NOTE:
This needs to be a, point to point connection between the two units. This is a time crucial connection. Routing this connection through a switch will fail.
The Antenna output of the Base DSP unit provides Power over Ethernet which is required to power the Remote Antenna.
Before connecting the network cable, ferrite beads need to be installed on either end of the cable to minimize electro-magnetic interference. One ferrite bead should be attached ¼-⅜ of an inch (7 – 10 millimeters) from the end of the cable that will connect to the Base DSP unit. The second ferrite bead needs to be attached 5 inches (13 centimeters) from the end of the cable that will attach to the antenna.
NOTE:
The Antenna Receiver provides room for the ferrite to be placed in the antenna casing, underneath the mount plate. If running the cable through the Network Cable Opening in the mount plate the ferrite must be installed after the cable has been pulled through.
Otherwise it will not fit through the opening.
5 in
13 cm
1/4 – 3/8 in
7 – 10 mm
21
System set-up
Once the Remote Antenna Receiver has been connected to the Base DSP unit, connect that unit to the power mains and turn the switch on the front of the unit to “1” from “0”. The unit will now power up. You will see messages on the front screen providing information until the unit is operational. Once the
Screen with the VU screen is shown, and the Antenna symbol is constant, the system is operational.
For additional system configuration instructions, see later sections describing the different user interfaces in this manual.
Revolabs Executive Elite Audio Connections
The Executive Elite Base DSP unit offers three different ways to deliver the audio from the microphones to post-processing equipment as well as to provide back channel audio to the microphones.
While all three audio output paths will be active at all times, only one of the back-channel audio paths can be active. The user interfaces allow selecting which path should deliver the audio back to the microphones.
Analog Audio
The back panel of the Executive Elite DSP eight channel base unit provides eight 3.5mm Euroblock inputs and eight 3.5mm Euroblock outputs (the four channel unit provides four input and four output connectors), providing access to each channel’s audio signal.
The Euroblock connectors included in the package are designed for easy wiring. The three terminals (from left to right) correspond to positive +, negative
-, and shielded ground G.
To connect audio In/Out on the Base Station:
1. Use the screws on top of the connector to first open the terminals.
2. Insert an appropriate 3-conductor cable (2 conductors and shield) into the terminals.
3. Tighten the screw to secure the cable.
4. Push the connector onto the pins centered under the desired input or output port on the back of the Base DSP unit until firmly secured.
The microphone output connectors need to be attached to the line-level (0dBu) input connectors of the post-processing audio equipment (mixer, DSP).
If the analog audio in is used for the back-channel audio, the Base DSP Unit input connectors (also 0dBu) may then be attached to the output channels of the post-processing equipment.
22
AVB Audio
Beside the analog audio, Executive Elite also supports digital audio input and output. The AVB connection on the back of the Base DSP unit can be connected to an AVB enabled network and delivers streams of output audio data for each microphone, as well as can consume streams of input audio data for each microphone. For information on how to set up an AVB network and define AVB talkers and listeners see your AVB network management software.
Synchronizing Executive Elite units
If more than one Revolabs Executive Elite Base DSP unit is used in an area, the units should be synchronized to ensure best usage of the radio frequency space, and best system performance. The Executive Elite system provides three means to synchronize systems, the Sync Bus, the AVB network, and Over the Air synchronization.
Microphone Density and Radio Frequency Interference
Synchronizing Executive Elite systems is important to maximize the density of microphones that can be supported in one area. Non-synchronized systems in the same space block a higher number of radio frequency channels than the number of microphones they support, causing RF loss and audio drop-outs. It is therefore important to synchronize all Executive Elite systems that are in proximity with each other to limit the number of potential audio issues. There is no disadvantage in synchronizing systems that are not in close proximity.
Synchronization only affects the internal clocks of systems, not the channel selection they make for their microphones. It is therefore better to error on the safe side and synchronize even systems not expected to be in direct proximity.
Maximum Density of microphones in one area is affected by the selected audio quality and whether back-channel audio to the microphones is enabled or not.
It is also dependent on other wireless radio frequency traffic in the vicinity, and whether that traffic is synchronized or not. Selecting the right RF power setting is important to limit the area in which RF traffic of a microphone and receiver is being seen to the coverage area, therefore reducing interference with adjacent areas. See later user interface sections for information on how to set these parameters.
Selecting Synchronization Method
Choosing a Synchronization method may be done through either the Web UI, or the Front Panel LCD.
From the Front Panel the synchronization mode may be selected from the
System Clock submenu, under System Settings. Once the mode is selected, the interface will automatically prompt the user with a choice of Internal or
External clock mode. Only one Internal can be set for any sync mode; this
23
device will be the clock source to all synchronized systems. All other devices need to be set as External, and use the clock signal of the Internal.
Through the Web UI, synchronization mode can be set on the System
Configuration page. In the table on the bottom left of that page are two dropdown menus. The first is for the synchronization mode, and the second for setting the system as Internal (Primary on the Executive HD) or External
(Secondary Mode on HD) clock mode.
Synchronization Bus
The synchronization bus allows connecting several Executive Elite Base DSP units together to manage the clock between the systems.
The Synchronization bus also allows synchronizing Executive Elite Base DSP units with Executive HD™ receivers in the same vicinity. While the synchronization bus in Executive HD installations also managed group mute control, this capability is handled differently in Executive Elite. When installed together with Executive HD systems the bus will therefore only provide synchronization data, not mute data between Executive Elite and Executive HD systems. However, mute groups managed between Executive HD systems can still be managed using the bus.
The synchronization bus cable is connected to the grey Euroblock BUS connector on the Executive Elite Base DSP unit using a standard 3.5mm
Euroblock connector. The wire used should be 26AWG or better, shielded cable. The distance between the furthest External and the Internal must not exceed 300’ (90 meters).
The terminals of the BUS connector should be wired in parallel via either a daisy chain connection or terminal block split. The three contacts of the
Euroblock connectors are as follows from left to right.
S. Sync
¯¯ . Not used in Executive Elite (Master Mute in Executive HD)
G. Ground
If the synchronization bus is used to synchronize Executive Elite systems with Executive HD systems, one of the Executive HD systems needs to be set as the Internal, making that system the clock master. All Executive Elite
Base DSP units will have to be set to use the external clock.
AVB Synchronization
If all Executive Elite Base DSP units are connected to the same AVB network, the AVB network can be used to synchronize the systems with each other.
This simplifies installation of Executive Elite systems as no additional
24
synchronization bus is required. However, it does not allow synchronization in a mixed environment with both Executive HD and Executive Elite systems as
Executive HD Systems do not support AVB.
The Setup for ABV sync is through an AVB capable switch. Once the Executive
Elite synchronization mode is set in the Web UI or Front Panel to AVB, select
Auto as the Clock Mode. Through the AVB networking software set up a network of elite systems, where at least one system is a “Talker” and the other systems are “Listeners” to that system. The architecture also allows for communication chains, where one Elite is set up as a Listener to a system in the chain, and as Talker to systems further down in the chain.
OTA Synchronization
Executive Elite systems have the ability to synchronize with other Executive
Elite systems in radio frequency range using over the air (OTA) synchronization. This synchronization method does not require any wiring between Executive Elite Base DSP units. In OTA mode, systems exchange synchronization information using radio signals, therefore allowing systems in vicinity to auto synchronize. To enable OTA synchronization, select OTA as the
Clock Source.
1
OTA Synchronization will be available starting with Executive Elite Software version 1.2
25
Front panel user interface
The Front panel user interface is one of four interfaces available to manage an
Executive Elite system. The others are the local web UI, the Cloud Server Web
UI, and the CLI (room control) interface and are described later in this document.
The front panel contains four areas:
1. On/off switch
2. 4 / 8 LEDs (depending on the version of the Executive Elite base DSP unit)
3. Graphics LCD display
4. 5 button navigation keypad.
The on / off switch powers the Executive Elite base and the connected remote antenna receiver on and off. During operation, this switch should be in the
“1”, or ‘on’, position.
The LEDs on the front panel show the current microphone states. An LED that is off indicates that there is either no microphone paired to this channel, or the paired microphone is in the charger, out of reach, or switched off. A green blinking LED indicates an active microphone that is unmuted. A red blinking
LED, showing a double blink, indicates an active microphone that is muted. A rapidly red blinking LED with a single blink indicates the microphone is upgrading. A constant red LED indicates a channel on which microphone pairing is taking place at the moment.
The LCD screen together with the navigation keypad allows easy monitoring of the Executive Elite system as well as managing some system settings without additional equipment. Its home screens provide information on audio levels, radio signal strength, and access to gain settings for the analog audio output.
The menu structure displays system information, and allows changes to some system and audio settings. The front panel can also be used to pair and unpair microphones. It does not replace the local web UI interface or the cloud based management interface to manage all options and functionality of an
Executive Elite system. The front panel interface will also not allow access to password protected areas of the interface unless the system has first been set up using the local web UI.
26
Home Screens
When starting an Executive Elite system, the first page that comes up on the
Front Panel LCD is the Volume Unit (VU) screen. This screen is one of the 3 home screens on the Front Panel UI. Using the “up” and “down” keys to the right of the LCD while on the VU page will show the other two home screens.
The VU screen shows the audio volume for each unmuted, linked microphone, as well as battery charge information.
“Up” from the VU screen, the RF View home screen shows the radio signal strength as measured on the receiver for each microphone.
“Down” from the VU screen, the Gain control screen shows the VU meters as well as the input gain setting for each microphone channel, which the user can change from this screen. To adjust the gain, a user presses the “Enter” while on the gain screen, and a black highlighted selection will appear. The channel is selected using the “left” and “right” keys and once in the correct channel, the up and down keys change the gain in 1 dB steps. The gain setting for the highlighted channel is listed on the right-hand side of the LCD. The user cannot leave the gain control screen while in channel selection mode. To leave the screen, press “Enter” again to get into the normal mode. “Up” and “Down” will now switch between home screens again, and using the “Right” arrow key will enter the main menu.
27
When changing the gain or entering any menu in the front control panel that allows the user to changing values, a password prompt will appear before the user is allowed to proceed. To enter the password, use the right and left arrow keys to select a digit, and the up button to change the number of that digit (0-
9). Hitting Enter will submit the password, and down brings the cursor to the cancel button. On the front panel, the password will be valid for 20 minutes, unless the user explicitly logs out in the Admin Settings submenu as described further below. The factory preset password is 7386, and can be changed either through the Admin Settings menu on the front panel interface, or the System
Configuration menu on the local Web UI.
28
All three home screens are split into 3 sections, and each section shows a different type of information. On the far right-hand side of the screen, the
Home screen name is displayed at the top of the external systems information box. Underneath it there can be up to 4 icons, showing if certain external systems are connected.
- Antenna. The only icon guaranteed to be in this box. If it is blinking, an antenna is not communicating with the Base DSP unit. If it is solid, communication is passing between the Antenna and Base.
- Wired Sync. If a wired sync buss is being used to sync clocks between
Executive systems, the synced Elites will show this icon. Remember that sync mode must be set before the base will look for an external clock.
- USB. When the front panel USB is in use, this icon will show communication is being received through that port.
- AVB. When AVB is plugged into the Base, the “AVB” icon will appear.
Until the Base is set up as a “talker” or “listener”, the arrows above or below
“AVB” will not appear. To check if the Base is set up for either, remember “T” is for talker and “L” is for listener.
Separated from the external systems box by a vertical line is the channel information section of the Front Panel UI. At the top, each channel is labeled, and two rows underneath provide different information depending on which home screen is currently selected.
On all screens, the top row will show microphone status beyond linked with the following icons:
- Microphone Lost Link, or Unknown Status Microphone
- Firmware Update in Process
- Stand-by Mode
Microphone channels that have no microphone paired, a charging microphone, or when the microphone is switched off, will show no information.
29
Additional information from this row can be found in the following forms:
- Mute Symbol. Will show on the VU screen for a linked, muted microphone.
- VU or Gain Meters. VU screen shows a VU meter for a linked, unmuted microphone, while the Gain screen meters look the same, but do not change unless set, and appear for all linked microphones.
- RF Meters. The RF screen will display the strength of the transmission from any linked microphone as it is received by the base. Microphones experiencing interference or far away will have a lower RF.
The second row displays battery information when seen on the VU and RF screens, using the following icons:
- For a linked microphone, the battery level icon will show the charge level by the amount of black in the battery.
- While in the charger, the battery symbol also shows a charging symbol overlaid over the battery-charge icon
.
- A microphone using a permanent cross-over adapter will be shown with a power connector battery symbol. A permanent cross-over adapter is one where the microphone does not use batteries.
- A battery symbol with a +/- indicates a non-rechargeable battery or wrong battery type. Such a battery will not charge when placed in the charger tray.
- The type of a battery is only determined when the microphone is placed in a charger after inserting a new battery. Up until this time the battery symbol will show a battery with a question mark in it, indicating that the battery type is unknown.
- Low battery, under 10% remaining.
- Very low battery, under 5% remaining.
On the gain screen, this row will not show battery information, instead having a row of digital gain “knobs” that will match the gain shown in the meters above them.
- Gain knob
2
It might take a few minutes for the charge symbol to appear after a microphone was placed in the charger.
30
Front Panel Menu Tree
The menu tree is navigated by using the “Right” button to enter a menu, the
“Left” button to leave a menu, and the “Up” and “Down” buttons to scroll between the options in the menu. With the “Enter” button a menu entry is selected – if it is a sub menu, the submenu will open, if it is a check box this will either check or un-check the option, and if it is a selection (“radio button”) it will select that value. If it is a value entry, it enables the “Up” and “Down” buttons to change the value. Pressing enter again in that case will store the value and leave the data entry mode.
Main Menu
Home screens
RF Screen
VU Screen
Main Menu
1. System Info
2. System Settings
3. Audio Settings
4. Microphone
Management
5. Screen Contrast
6. Reboot
Gain Screen
In the main menu the first five options are sub menus that are described below. The fifth entry “Screen Contrast” controls the contrast of the front panel when selected, and the sixth entry “Reboot” reboots the system.
31
System Information
The first option in the Main Menu is System Information. System Information offers information on the Base DSP unit, the Remote Antenna Receiver, the
Microphones, and the available network connections. None of the information in this menu and the submenus can be changed.
Base Information
1. FW Version
2. Product Version
3. System Name
4. Product Name
System Info
1.
Base
Information
2.
Antenna
Information
3.
Microphone
Information
4.
Network
Information
Antenna Information
1. Link Status
2. MAC Address
3. FW Version
Microphone Information
1. Mic 1 Information
:
8. Mic 8 Information
Network Information
1. Network Information
(LAN)
2. Network Information
(USB)
3. Network Information
(AVB)
Mic 1 Information
1. Mic 1 Type
2. Mic 1 Version
3. Mic 1 ID
Network Information (LAN)
1. IP Address
2. MAC Address
3. Subnet
4. DHCP enabled / disabled
5. Gateway
6. DNS Server 1
7. DNS Server 2
Network Information
(USB)
1. IP Address
2. MAC Address
Network Information (AVB)
1. MAC Address
2. Link Status
3. PTP Mode
4. Master MAC
Base Information provides information on the current firmware running on the base DSP unit, the product version, product name, and system name.
The Antenna Version menu indicates whether the link to the antenna is up or down, shows the Mac address of the remote antenna, and lists the Firmware version of the software running on the Remote antenna.
In the Microphone Information submenu paired microphones are listed.
Selecting any of these microphones will present the information on that specific
32
microphone, including microphone type, firmware version, and the ID of the microphone.
In the Network Information section the three different networks available to the user are each given a submenu. Network Information (LAN) provides information about the standard LAN connection, including whether DHCP is enabled or disabled, the IP address of the base DSP unit in the LAN network, the MAC address of the interface, as well as other network information. The
Network Information (USB) option provides network information for the USB connector on the front of the Elite base DSP. Finally, Network Information
(AVB) provides information on the AVB connection in the back of the Elite base
DSP unit. This includes the link status, the MAC address of the interface, the
PTP mode, and the MAC address of the AVB master.
System Settings
System Settings
1. Remote Management
On/Off
2. Region
3. RF Power
4. System Clock
5. Admin settings
Region
1. USA/Canada
:
18. Venezuela
RF Power
1. Auto Scaling on/off
2. 0 – 20 ft (0 – 6 m)
:
6. 150 – 300 ft (46 – 90 m)
System Synchronization
1. Local
2. Sync Bus
3. AVB
4. System Clock Mode
Admin settings
1. Set Password
2. Log Out
The System Settings submenu allows the user to control some of the Executive
Elite’s system settings.
The Remote Management checkbox at the top of the menu enables and disables the room control (CLI) interface on the base DSP unit.
The Region menu allows selecting the region in which the Executive Elite system is used.
NOTE:
You need to select the region or country you are using the system in. As part of this selection the frequency band in which the
33
Executive Elite system operates is selected. Selecting a country or region different from the one you are in might revoke the right to use the system. If you are unclear which region or country you should select, please contact Revolabs support.
The RF Power settings allow adjusting the RF signal strength of the receiver, limiting RF traffic and interference with other areas. It is recommended to select an RF setting that provides good RF coverage with minimal local area interference. An RF Power setting that provides a signal strong enough for a microphone to be 150 – 300 feet away from the remote antenna receiver might also be seen by other Revolabs devices in the vicinity. We recommend testing with different RF settings and using the RF Spectrum Analyzer in the local web
UI to gauge the effect of the different settings. Auto Scaling should be disabled, except in high RF environments as it allows the system to automatically reduce
RF power when it is not required.
The System Clock menu allows setting the synchronization mode of the
Executive Elite system. After selecting a mode, the system will open the
System Clock Mode submenu, prompting the user to choose if the system will be Internal, and share its clock, or External, and search for an external clock master. After selecting Internal or External, the base will reboot to apply the changes.
In the Admin Settings menu the standard password used on the local web UI and the front panel can be changed. The user can also log-out of the front panel from here.
34
Audio Settings
Audio Settings
1. System Audio
2. High Pass Filter
3. Low Pass Filter
System Audio
1. Standard Definition (SD)
2. High Definition (HD)
3. Legacy Mode on/off
4. Back Channel on/off
High Pass Filter
1. Microphone 1
:
8. Microphone 8
Mic 1 High Pass Filter
1. None
2. 110 Hz
3. 140 Hz
4. 175 Hz
5. 220 Hz
Low Pass Filter
1. Microphone 1
:
8. Microphone 8
Mic 1 Low Pass Filter
1. None
2. 4000 Hz
3. 8000 Hz
4. 12000 Hz
The Audio Settings section allows changing audio properties of the Executive
Elite system.
The System Audio submenu controls the partitioning of the available RF space, controlling the number of bytes allocated to transport the audio data between microphone and the base DSP unit.
Standard Definition (SD) reserves less RF space per microphone channel, reducing the audio quality slightly as a higher compression has to be used, but allows more microphones to be used at the same time. High Definition (HD) allocates more RF space per microphone channel, increasing the audio quality, but decreasing the number of microphones that can be used at the same time in one area. The local Web UI provides additional information on the recommended maximum number of microphones per area based on each setting.
If the Executive Elite system is used together or in proximity with legacy
Revolabs systems (Executive HD), the Legacy Mode selection should be used for best integration. Compared to the HD audio implementation in Executive Elite,
Legacy Mode requires more RF space per microphone. It should be turned off in environments where no Executive HD systems are present.
The back channel audio checkbox enables or disables return audio from the base to the Executive Elite microphones. If back channel audio is not used, this option may be switched off to open additional RF space. If the Executive
Elite system is used in Legacy HD mode, the checkbox cannot be unselected, as legacy systems require the audio back channel.
35
NOTE:
The System audio page in the local web UI provides information on the recommended maximum number of microphones for each selected setting. The RF analyzer page in the local web UI shows the exact use of the RF space, and provides information on additional microphones that can be added based on average and peak activity in the RF environment.
The High-Pass and Low-Pass filter menus manage audio filters for each microphone. High-Pass filters should be used in rooms that have high level of background noise from air conditioners, projectors, etc. Low-Pass filters should be used in applications and installations that do not support wide band audio to ensure that no unwanted side effects occur.
Microphone Management
Microphone Management
1. Pair All Wizard
2. Microphone 1: unpaired
3. Microphone 2: paired
4. Microphone 3: link lost
5. Microphone 4: charging
6. Microphone 5: charged
:
9. Microphone 8: linked
Pair All Wizard
Wizard guiding user through pairing of all microphones
Options:
Unpaired: Pair microphone
Link lost: Re-pair or un-pair
Charging: Re-pair or un-pair
Charged: Re-pair or un-pair
Paired: Re-pair or un-pair
Linked: Turn off or un-pair
Pairing and un-pairing of microphones is managed by the Microphone
Management menu.
The “Pair All Microphones Wizard” guides the user through pairing of microphones to all channels and should be used when installing a new system or when all microphones on an existing system are being exchanged. The wizard allows channels to be skipped during the process, and may therefore be used to pair less than a full set of microphones to a system as well.
Selecting an individual microphone will open options based on the current status of the microphone on that channel. Any channel with a microphone paired to it can unpair that microphone. A microphone can also be re-paired, deleting the current pairing information on the base DSP unit, and starting the pairing process. The last option in this menu only appears when a paired microphone is active (linked). A linked microphone may be shut down remotely by selecting “Turn off”.
If no microphone was paired to the selected channel, the menu will only offer the pairing option.
36
Local Web UI
The local Web UI allows managing an Executive Elite base DSP unit through a web browser. The local web UI can be accessed either through the IP network if the Executive Elite base DSP unit is connected to the LAN using an Ethernet cable, or through the USB connector in the front of the base DSP unit.
Running the local web UI requires Java to be installed on the computer that is opening the browser page.
NOTE:
Supported web browsers are Microsoft Internet Explorer, Google
Chrome, and Mozilla Firefox.
Connecting to the local web UI
When connecting a Computer for the first time using the USB interface, the PC may need to install driver software to enable web access through the USB port.
This installation could take several minutes. During this time an installation message like this might be shown on the Computer:
NOTE:
If you do not see this or a similar message, the driver may not have been successfully installed. If this occurs, connection to the web interface of the Executive Elite System cannot be established through the USB port. This is likely due to your computer’s driver update configuration. If the problem continues, please check if your computer has ‘auto update’ disabled and/or contact your administrator.
Once the driver is installed, the front panel LCD will show an overlay with the
IP address for the USB interface. The IP address of the USB interface can also be found by visiting Main Menu – System Information – Network Information –
Network Information (USB).
If the Executive Elite Base DSP unit is connected to the LAN, you can also use a computer on the same subnet with no firewall in between to access the web
UI interface. The Elite system is factory pre-configured for DHCP and will request an IP address from your DHCP server. The IP address of the LAN interface can be determined through the front panel interface by visiting Main
37
Menu – System Information – Network Information – Network Information
(LAN).
Logon page
Open a supported web browser on your Computer or laptop and type in the IP address of the Executive Elite Base DSP unit. Once the web browser connects to the Executive Elite base DSP unit, it will show the logon page, asking for the system password. The password for the local web UI and the front panel is shared, and the factory default is 7386. If this password is changed, either through the front panel or the web UI, both interfaces will require the new changed password.
After entering the password and clicking on the Login button, the web interface will progress to the next page.
The checkbox on the bottom of the password entry form will prevent the Web
UI from timing out during a period of inactivity. The Web UI will still log out 60 seconds after the browser window is closed. When selecting this option remember to log off through the web interface, or close your web browser before leaving the computer.
38
First time usage
When installing the Executive Elite Base DSP unit and opening the web interface for the first time, the system will require some system wide settings that need to be made before the system becomes operational. Webpages to make these selections will be opened first.
The New Systems Configuration page asks for system information. The system name will help identifying the system in multi-system installations. It is mandatory to provide a name. Country/Region is required to define wireless settings in the system. You need to select the country or region in which the system is being used.
NOTE:
Selecting a different region than the region you are using the system in may void your right to use the system! If you are unsure about which region to select, please contact Revolabs support at [email protected].
Cluster Name allows for common microphone group definitions across several
Elite Systems. Elite Systems that are in the same Cluster will find each other in the network, and coordinate mute commands. This allows definition of microphone groups across several Base DSP units, enabling mute behavior across larger groups of microphones. In standalone systems that are not supposed to coordinate behavior with other systems, do not provide a Cluster
Name. If you are not sure whether this system will be part of a Cluster, or you currently do not know the cluster name, do not provide a name at this time.
39
You can enter a Cluster Name later through the System Configurations page of the web user interface.
Click Next once you have provided the information on this page.
The New System Configuration page allows registering the Executive Elite with an existing revoCloud account. If a registered user email and password are provided, the Elite Base DSP unit establishes communication with the Cloud
Server and adds its information to the system registry on the server.
The Create New Account button will bring up a registration window to create a new account on the Cloud Server. Further details on this process are provided in the revoCloud section of this document.
If the Elite System will not be registered with the Cloud Server at this time,
Remind Me Later will close the window, and remind the user to register after the next login. “Do not Register” will skip the registration, and will not remind the user to register the system later. The Elite System can always be registered at a later time through the local management interface.
After leaving the System Registration page, a popup will appear, asking if microphones should be paired now or later.
If the microphones are ready to begin pairing, a short pairing wizard will walk the installer through the process of pairing them to the available channels. If
40
microphones are not ready to be paired at this time, they can be paired from the Web interface later on.
Once pairing is finished, or if “later” was selected on the pairing page, the Local
Web UI will redirect to the Monitor page. This page will also be the first page to come up after logging in on all future visits to the Web UI.
Monitor Page
The local Web UI requires Java applets to provide real-time information on the system status and manage the system. Therefore when entering the page the first time and depending on the web browser that is being used, two warnings might be displayed. The first one asks to run Java, and depending on your preferences, you might allow Java to run on this page this time, or always.
NOTE:
If Java is not enable on your computer, or you do not allow the
Java applet to run, the local web UI cannot provide all of the system information, changes to settings might not be communicated to the Executive Elite base DSP, and the user might be barred from some features of the web UI.
The web browser might also ask permission to run the Java application.
Again, depending on the preference, you may allow Java to run just this time, or always. If you check the box on the screen, a trusted security certificate is added to the Java security settings.
The Monitor page provides current status information for the microphones in your current system. The page lists the microphone channels, either in
41
numerical order or sorted by groups, and information on each channel. If no microphone is paired on a channel, a pairing button is provided to pair a microphone.
The top line provides the group name. Factory preset, all microphone channels are assigned to a group called “Default”.
7
1
2
6
5 4
3
1 – Mute Lock Button – Enable or Disable mute from the microphone.
2 – Chairman Symbol – This Microphone is set as Chairman for its group.
3 – Individual Mute Button – Works like the microphone’s mute would, but through the Web UI.
4 – Tabletop Mute Symbol – Indicates Tebletop mode.
5 – Push-to-Talk Mute Symbol – Indicates Push-to-Talk mode.
6 – Chairman Mutes (All and Members) – Mute all microphones in the group or mute every microphone besides the chairman.
7 – Microphone Dropdown Menu – Appears when mouse is hovered over the column. Click for Microphone menu.
For a paired microphone, the Monitor page provides the type of microphone, the current status, the battery charge percentage, the current audio output level, and the strength of the radio signal of the microphone as detected by the remote antenna. The Mute Control area provides information on mute group settings and the current mute setting per microphone or per group. This area allows changing microphone settings, from locking a microphone mute button
42
to muting and unmuting microphones based on the group settings. The microphone symbols reflect the current mute status for each microphone.
If it is preferable to view microphones in numerical order, rather than by group, the “View By:” option at the top right of the page will change the view mode.
Beside this option, the Manage Groups button will navigate to the Group
Management page, also found under the Audio Management menu.
Both the Monitor and Microphone Audio pages have a microphone control dropdown menu accessible from the microphone tables. To open the menu, hover over the desired microphone’s column and a black-on-white arrow button will appear in the upper right corner. Clicking the arrow opens the microphone control menu, allowing access to the following options:
• Unpair Mic – The selected microphone will be unpaired from the Elite
Base Unit. The microphone will not relink if turned back on.
• Restart Mic – The selected microphone turns off and reboots, relinking after it turns back on.
• Enter Standby/Leave Standby – All microphones in the same group as the selected microphone will enter standby mode. In this mode, the microphone will show a single Yellow blink every 10 seconds. Standby mode uses minimal power, and can be turned off by touching the microphone’s mute or selecting “Leave Standby” in the microphone control dropdown.
• Power down Mic – The selected microphone is powered off, but not unpaired. Turning the microphone back on will cause it to relink.
43
Microphone Audio Page
The microphone audio page allows setting audio parameters for each microphone individually. The page is structured into two areas. The top area is set up for adjusting the input signal, and processing the signal by applying filters, and EQ settings to the audio. The bottom of the table is focused on output signal and an output gain stage as well as the microphone/line level setting for the analog audio output.
Input Signal
The Input Signal area allows trimming the input signal for each microphone separately, allowing for input levels of different microphones to be optimized individually.
For XLR and TA4 adapters, an additional pre-gain stage is offered. The
Revolabs microphones (omni-directional, directional, gooseneck, and wearable) are set to provide signals on the same level with a focus on providing the best signal to noise ratio with the lowest risk of clipping of audio. XLR and TA4 adapters’ third party microphone elements are provided by the customer. The pre-gain stage is provided to enable greater control over leveling the analog signal of these microphones for highest signal levels without clipping. Please ensure that signals are correctly set based on the microphone elements used with these adapters.
44
Filters
High-Pass and Low-Pass filters are provided to adjust to room and application requirements. Use the High-Pass filter in rooms that have a high background noise in the low frequencies (air conditioning, lighting fixtures, etc.). The Low-
Pass filter allows limiting high frequencies, based on the applications used. All filters are bi-quad filters, reducing the signal by 6dB per octave.
EQ
The EQ works in four bands.
Band
Low
Start Frequency Center Frequency End Frequency
100 Hz 150 Hz 250 Hz
Low-mid
Mid-hi
250 Hz
1,000 Hz
489 Hz
1,739 Hz
1,000 Hz
3,000 Hz
Hi 3,000 Hz 4,450 Hz 6,000 Hz
Gain adjustment is up to +/- 10dB around the center frequency within the band, with drop-off to 0dB adjustment at the border frequencies.
Analog Output
When selecting “Analog Output”, the VU meter shows the audio signal as provided to the analog ports. The final gain stage provided here allows gain or trim to be applied to the signal before it leaves the Executive Elite Base unit.
“Line” level output provides the signal with an additional 20dB gain compared to the “Mic” level output.
Digital Output
The digital output shows VU meters for the output signal as provided over AVB.
No gain stage is offered for the digital output, as it is assumed that the data will be further manipulated at the receiving component.
45
Audio Management
The Audio Management menu houses the Manage Groups and System Audio pages.
Manage Groups
Microphone groups allow defining different mute behavior between individual microphones or groups of microphones. Microphones in one Executive Elite
System can be assigned to any number of microphone groups. Each group can then be assigned a specific mute behavior for that group. Using the Cluster concept, mute groups can be extended across several Executive Elite Base units, to include microphones from different systems. To create mute groups across several Executive Elite units, the Elite bases need to be connected to an
IP network, and to be part of the same subnet (see page
Error! Bookmark not
defined. on how to set up clusters). When adding an Executive Elite base DSP to an existing Cluster, mute group names will be exchanged between the system that was added and the systems priviously in the Cluster ensuring that all systems in the cluster have the same mute groups.
NOTE:
Up to 10 Mute groups can be created within one Executive Elite base DSP or Cluster. If several Executive Elite Clusters or nonclustered Executive Elite Base DSPs are on the same network or using the same synchronization bus, the Mute Groups in each of these Clusters and unclustered Executive Elite Base DSPs are independent of each other and do not affect the maximum number of mute groups in each Cluster or Base DSP.
NOTE:
To find other units in the same cluster, Executive Elite units communicate over the IP network using port 5001. While this port is typically blocked in routers and firewalls going in and out of a corporate network, you should ensure that this port is open inside your network, but closed going out of your network.
Executive Elite bases that are assigned to the same cluster and that are in the same subnet will communicate mute information between each other. Groups by the same name on different Executive Elite bases in the cluster are automatically assumed to be the same group, so when mute information is being exchanged between these bases, mute changes to the same-named groups will affect microphones on both Elites.
All Executive Elite base DSP units have one group called “Default” which contains all microphones of a newly configured system.
46
3
1
2
6
7
5
4
The Manage group screen shows a list of the groups defined for this system on the left, and the currently active group on the right side.
Pressing the “+” sign (1) in the top left of the right column will create a new group. A group name needs to be entered to create the group. Each Executive
Elite Base DSP unit and therefore every Base DSP cluster can have up to 10 mute groups within that cluster. Delet mute groups that are no longer required in your installation.
To manage and change a group, the group needs to be the active group on the right side of your screen. The group name of the active group is shown in the
Group field (2). To select a different group as the active group either select it from the drop-down in the Group field in the right column, or click on the
“Edit” button (3) of that group in the left column. The group will now be opened on the right side of the screen.
To delete the active group click on the trash can symbol (4). The only group which cannot be deleted or renamed is the “Default” group.
To change the name of the active group click on the pen symbol (5) and enter the new name.
47
Once a group is active for management microphones can be added to it. Select any microphone currently in another group listed in the left column, and drag it over to the right column to add it to the active group.
To remove a microphone you can mouse over the microphone you want to remove, and click the “x” symbol on the top right, automatically adding that microphone to the “Default” group.
To define the mute behavior for the active group select the mute behavior from
the Mute Type drop down list(6), see page 94 for information on the different
mute group options.
The “Unmute at Startup” checkbox (7) next to the Mute Type menu determines whether microphones start unmuted when linking to the base, or muted.
Chairman microphones provide a separate level of control to one microphone in a group. Independent of the selected mute group behavior, the chairman microphone in any group can mute all other microphones in that group. A chairman mute cannot be undone by the non-chairman microphones. The chairman has to unmute the group before the mute button on the other microphones can control the mute behavior again.
Chairman mute passes through three stages. First, the chairman mutes all microphones except itself. Touching the mute area again, all microphones in the group, including the chairman, are being muted. The next touch on the mute area will unmute all microphones.
When the group is not in Chairman Microphone mute, the microphones react as defined in the mute setting for the group.
To select a chairman microphone, move the mouse to hover over that microphone and the chairman symbol will appear under the microphone.
Click on the chairman symbol to make that microphone chairman. To remove chairman rights from that microphone, click on the symbol again.
When selecting a microphone as the chairman, mute settings for the group will automatically change to “Individual Mute” and “Unmute at Startup”. These settings can be changed afterwards if required.
Only one chairman microphone may exist in any one group. Setting another microphone in the group as chairman will revoke the previous chairman’s rights and transfer it to the new chairman microphone. Similarly, only one chairman can be active in groups shared across a Cluster. If a chairman is located on another base in the cluster, it will be listed next to the Chairman icon in the active group header, followed by @<its Elite MAC Address>.
48
System Audio Settings
The System Audio Settings Page allows selecting the audio compression in the system, as well as selecting back channel audio and the source for the back channel audio.
Microphone audio can either be Standard definition (SD), or High Definition
(HD). HD audio provides double the bit rate for audio transfer over the wireless link per microphone.
Back channel audio is audio delivered to a wearable microphone or TA4 adapter. If back channel audio is selected, it will be of the same audio format as the microphone audio. In applications where the back channel audio is not required it can be switched off, allowing the RF space to be used more efficiently and increase the maximum number of microphones that can be used in that environment. If back channel audio is provided, the source for that audio needs to be defined. It can come either from the analog audio-in ports on the base or through AVB audio in.
The web page does provide information on the expected number of microphones that can be active in the selected audio mode in one room. This number does not take into account other Revolabs systems and microphones
already in use, or other DECT equipment in vicinity. See page 55 on how to
use the RF spectrum for actual RF traffic in the DECT space, and its impact on the use of Executive Elite microphones.
49
NOTE:
Systems in vicinity of each other, and either connected via a synchronization bus, synchronizing via AVB, or synchronizing over the air, should all use the same System Audio settings. Max
Microphone availability will be significantly reduced if different settings are being used.
Legacy mode should be used if the Executive Elite Base is connected via the synchronization bus to an Executive HD unit. Legacy will not allow disabling the back channel audio.
System Management
The System Management section of the local web user interface contains information on the Executive Elite system and its components, as well as system settings. The various submenus are described below.
System Information
The System Information page provides information on the Executive Elite’s components.
“General Info” displays the System Name, the serial number, and the base firmware version.
The “Remote Antenna Receiver” section shows the antenna’s MAC Address,
DECT IDs for the 2 (Executive Elite 4 microphone system) or 4 (Executive Elite
8 microphone system) basebands (antennas), and the antenna firmware version. This section also includes information on whether the antenna is currently connected or not.
Across the middle of the page, microphones are listed by channel, from 1 to 4 or 1 to 8 based on the number of microphones supported by the system, with their microphone type, DECT ID, and the current firmware version provided. A channel with no microphone paired will show no information.
“Connected Units in Cluster” shows the IP Address of any other Executive Elite base DSP units in the subnet that share the same cluster name. The cluster name can either be set during the initial setup wizard, or on the System
Configuration page described in the next section.
The “Base Digital Signal Processing Unit” table displays the Base’s IP Address,
MAC Address, and the static IP Address used by the USB port on the front of the base. Any changes made to this information through the Network
Management page will be displayed here.
“AVB Information” shows the system’s AVB MAC Address, AVB sync mode, the
IP Address of the Internal, or clock master, and if the link is up or down. If
50
AVB is not connected, the Link Status will show “Down” and there will be no
Master IP Address.
System Configuration
The System Configuration page allows setting several of the system configuration values, including system name, cluster name, and region.
Changes to any entry on this web page only take effect when clicking the Save button. Leaving the page without previously saving changed information will discard the changes.
System Name allows changing the descriptive name under which a system is being identified. It is recommended to select a name that helps identifying a system in the cloud web UI or in a cluster.
The Cluster name allows grouping several Executive Elite systems together for larger installations. Executive Elite Systems using the same cluster name in a subnet share group and microphone mute information, allowing common mute behavior to be defined across several Executive Elite systems. Every Executive
Elite base intended to be in that cluster has to use the exact same cluster name. To remove a base from a cluster, delete the cluster name and leave the cluster name field empty. To make the Executive Elite base part of a different cluster, simply enter the name of that cluster in the field. An Executive Elite base DSP can only be part of one cluster at a time.
51
To reset the system password used on the front panel user interface and the local web interface enter the new password in the password field, and confirm it in the confirm password field before saving. The password needs to be numeric, and has a minimum length of 4 digits.
The Enable Telnet Server setting will enable or disable telnet access to the
Base. Please note that if this setting is set to ‘Off’ the Telnet option for servers on the External Control Page will not function.
Selecting “Base Pairing Lock” will disable the pairing functionality from the system’s front panel. Even if Base Pairing is not locked, the front panel requires the password before allowing pairing of microphones.
In installations where several Executive Elite systems are in proximity, the systems need to be synchronized to allow for best usage of the RF space and highest number of active microphones at the same time. The “System Clock” section sets up and controls synchronization.
Clock Source allows a user to specify which transport is used for the synchronization. Local means that the system is a stand-alone system not synchronizing with any other system. Serial means that the 3-wire bus is used for synchronization between different systems. AVB indicates that the AVB network is used for synchronization between the Executive Elite systems. And finally OTA
shows that synchronization is achieved over the air between the
remote antennas in an installation.
The Clock Mode drop down menu allows specifying the clock source. Internal sets this Executive Elite system as the clock source. External indicates that a different connected system is the clock source, and Automatic allows the
Executive Elite Systems to check if it is receiving an external clock or if it should be providing one.
3
Available in Version 1.2
52
Network Management
On this page Network Information for the Executive Elite is organized for easy access and management.
The DHCP section allows enabling or disabling DHCP on the Executive Elite base DSP. If DHCP is enabled, the Executive Elite base DSP will request an IP address from your DHCP server.
If DHCP is disabled, the IP section allows setting a static IP Address and other network information. While DHCP is enabled, these fields cannot be accessed and changed; enabling DHCP will delete any data previously entered into the static address fields.
It is important that this information be filled out correctly before saving changes, as otherwise the Executive Elite system will not be accessible through the IP connection.
NOTE:
If the network settings are configured incorrectly it can cause the
Elite to become disconnected from the network, making access to the Web UI over the LAN impossible, even to fix the network configuration settings. However, the Web UI can still be accessed from the USB port on the front panel of the Elite. Connect your computer with the Executive Elite base’s front panel USB port using a micro USB cable. If required, the operating system will install driver software on your computer. After that is complete go into the menu on the Front Panel LCD, where a popup should have
53
appeared, giving the static IP Address for the USB connection. Open a web browser and enter the IP Address, then log into the Web UI. Now you may correct any network settings to connect the executive Elite base to your IP network.
Below the IP information is the USB IP table. In this table the Static IP address and the subnet for the USB interface on the front of the Elite base are defined.
In the upper left is the Network Time Protocol (NTP) server table. List the NTP servers the Elite has access to in this area.
NOTE:
The Cloud server requires that the system time on the Executive
Elite base DSP is correct. If the NTP servers listed here are not reachable for the Pebble system and system time is therefore incorrect, access to the cloud server will be declined for the system, and it cannot be managed through the cloud server.
RF Spectrum Analyzer
The Executive Elite’s Remote Antenna receiver has a built in RF Scanner which can be accessed through the “RF Spectrum Analyzer” page, providing a colorcoded graph of the local RF environment activity.
After clicking the “Start” button in the upper left corner of the page, the graph will fill in from the right to left. The scan can be stopped at any time by returning to the page and pressing the “Stop” button, but the information will
54
be cleared from memory once the scan has been stopped and the page is redirected away from. To save the scan result, take a screenshot of the page before navigating away, and store it using your preferred image editing application.
If you navigate away from the page while a scan is running, the scan will continue in the background as other parts of the Web UI are used or even if the web interface is closed, as long as the antenna or base is not rebooted.
However, only Average and Peak data will be calculated, no graphical data will be provided for such times.
The red part of the scan represents the percentage of the RF that is currently in use, the blue is RF space that shows noise, but could be used by the Executive
Elite system, and green represents available RF space. As each snapshot of the
RF environment is added to the graph, the average is calculated and displayed in a column beside it, and the peak activity so far is displayed next to that.
The table to the right of the graph shows the number of additional microphones the RF Environment can support at either average or peak activity, calculated for each of the Executive Elite’s System Audio modes.
While the graph is set up to display information over a 10 minute period, the longer the scan is allowed to run, the better estimate it can provide on average and peak activity for the local RF environment. Running the RF scan does not impact microphone functionality. The scan can run while all microphones are being used with no impact on audio performance.
RF Power
The power of the broadcast from an Executive Elite’s remote antenna can be set from the RF Power menu. The higher the RF power, the further
55
microphones can be from the base, but the more impact the broadcast will have on other RF devices in the vicinity.
The different RF power settings provide suggested ranges in feet and meters for the maximum distance between the remote antenna and the microphones.
While distances are provided in the setting, obstructions in a room do impact the maximum possible distance. Please keep that in mind when selecting a RF power level and testing connectivity.
Automatic Power Scaling allows a microphone to detect the RF power coming from the antenna, and modify its own output. This way, a microphone closer to the antenna can reduce its RF impact by limiting the RF signal. Automatic
Power Scaling should be enabled in installations that require high transmit power settings (long distances) and include multiple Executive Elite Systems.
We recommend experimenting with several different RF settings to find the best one for your RF needs.
External Control Configuration
The External Control menu enables aspects of the Executive Elite to be controlled through a room control system or supported external DSPs.
When connected to an external DSP, the Elite can grant that device control over the mute and unmute status of its audio. Supported external DSPs can be selected from the external Mute drop down as shown below.
Select the Connection Mode used to communicate to the external system. If
Serial connection is selected, select the baud rate from the opening window.
To set up connection to a Control System, the Elite can either be the Server or the Client. If Telnet is selected and the Executive Elite system is a client, the IP
Address, login information and port number of the Control System (Server) must be entered.
56
Administration
The Administration menu allows administrator level system control.
Under Logging, system logs can be downloaded for advanced system information. The dropdown menu can be used to choose the minimum severity logging level of the messages that will be retrieved.
Below that, system configuration settings can be exported and imported.
Importing a configuration will overwrite all currently active settings in this
Executive Elite System. Export and Import can be used to easily duplicate settings from one Executive Elite Base DSP to another.
On the right hand side of the page, the components of the Executive Elite can be restarted independently or in groups.
Restart Base Digital Signal Processing Unit will restart the base and the remote antenna.
Restart Remote Antenna Receiver will force the Remote Antenna only to restart.
Restart All Microphones forces all currently linked microphones to restart.
Finally, Restart All Components forces the Base DSP unit, the Remote
Antenna, and all linked Microphones to restart.
Restore Factory Defaults resets all settings in the Base DSP unit to the factory defaults, as listed in the table below. A Reset Factory Defaults will restart the initial installation dialog to collect system name, region, and cluster
57
information. Cloud registration information is not deleted as part of the system reset. If a system was registered before, the cloud registration window will not open. Microphone pairing information is also not affected by restoring Factory
Defaults, previously paired microphones are still paired to the system. If microphones are paired, the microphone pairing dialog will not open.
58
Manage Groups
System Audio
System Audio
System Audio
System Audio
Sys Config
Sys Config
Sys Config
Sys Config
Sys Config
Sys Config
Sys Config
Sys Config
Sys Config
Sys Config
Network Mgmt.
Network Mgmt.
Network Mgmt.
Factory Default Settings
Web UI Page
Mic Audio
Feature
Preamp Gain (XLR style microphones)
Mic Audio
Mic Audio
Mic Audio
Mic Audio
Mic Audio
Mic Audio
Input Signal Trim
High-Pass filter - all microphones
Low-Pass filter - all microphones
Default Setting
0 dB
0 dB
110Hz
None
0 dB EQ (4 bands) - all microphones
EQ Enabled - all microphones Off
Output Level (mic/line level) - all microphones Line Level
Mic Audio
Manage Groups
Manage Groups
Manage Groups
Analog Output Gain - all microphones
Group
0 dB
Default
(all other groups deleted)
None
Individual
Chairman mic
Group mute type (tabletop, push-to-talk, individual)
Unmute at Startup
Legacy Mode
Mic Audio (SD, HD)
Back Channel Audio (None, SD, HD)
Back Channel Audio Source (Analog, AVB)
System Name
Cluster Name
Password
Enable / Disable Telnet connection
Language
Country/Region
Time Zone
Off
Off
HD
None
Analog
<<empty>>
<<empty>>
7386
On
English
keeps previous value
Base pairing lock
Clock Source (Local, Sync Bus, AVB,OTA)
Clock Mode (Internal, External, Auto)
DHCP
Static IP Address
Subnet Mask
GMT
Off
Local
Internal
On
<<empty>>
<<empty>>
59
Web UI Page
Network Mgmt.
Network Mgmt.
Network Mgmt.
Network Mgmt.
Network Mgmt.
Network Mgmt.
Feature
Default Gateway
DNS1
DNS2
USB Static IP Address
USB Subnet Mask
NTP Servers (4)
RF Power
RF Power
External Control
Config
External Control
Config
External Control
Config
External Control
Config
External Control
Config
External Control
Config
External Control
Config
External Control
Config
External Control
Config
Admin
Online Access
Online Access
Front Panel
Mic Audio
Mic Audio
Automatic (on/off)
Max power level
External Control Processor
External Mute (on/off)
Audio channels (1-8; 9-16; 17-24; 25-32)
Connection Mode (Serial/Telnet)
Line Speed (9600, 19200, 38400, 57600,
115200)
IP Address
Port
Username
Password
Set Log level – dropdown
Registered To
Disable/Enable online access
Display Contrast
Preamp Gain (XLR style microphones)
Input Signal Trim
Default Setting
<<empty>>
<<empty>>
<<empty>>
192.168.10.4
255.255.255.0 nist1-ny.ustiming.org nist1-atl.ustiming.org nist1-sj.ustiming.org
Off
30 - 75 ft.
None
Off
1-8
Telnet
115200
<<empty>>
<<empty>>
<<empty>>
<<empty>>
Debug
keeps previous value
On
15
0 dB
0 dB
60
revoCloud Access
To use an Executive Elite through the Cloud Server, it first needs to be registered. If registration was not completed during the Initial Setup, it can be registered through the Online Access page.
An unregistered Elite’s revoCloud Access page takes the same appearance as the registration request page in the Initial Setup wizard. Selecting cancel on the popup navigates back to the Monitor page.
For a system registered to the Cloud Server, revoCloud Access will lead to a
Cloud Server permissions page instead of the registration page. The Cloud
Server permission page lists the account the system is registered to, and allows enabling or disabling online access.
To take advantage of the cloud web UI, a system needs to be registered, and online access needs to be enabled.
61
Software Upgrade
The Software Upgrade page offers two different methods to upgrade the firmware of an Executive Elite system.
1. An Executive Elite system registered to the Cloud Server may use the
“Check for Latest Version” button to search revoCloud for the most recent version of the product firmware available on the server. If that release doesn’t match the current firmware on the Executive Elite system, the Executive Elite will offer to upgrade through the Cloud. This method will not work if the Executive Elite has not been registered, or
Cloud Server access is disabled.
2. “Browse for Software File” requires a software bundle to exist on a computer or server the Elite’s Web UI has access to. Browse to the software file, select it, and the Executive Elite system will load this version into the system.
For more information on firmware upgrades see page 76.
62
revoCloud
The revoCloud Server is a Web Client allowing for remote access and control of multiple Executive Elites from any computer with an internet connection.
From the revoCloud website, cloudsupport.revolabs.com, Administrators can check which Executive Elite systems are online and up-to-date, as well as accessing basic information about each system. Additional functionality will be added as it becomes available.
NOTE:
The revoCloud website is cloudsupport.revolabs.com.
All data exchange between Executive Elite systems and the cloud server is secure using https protocol on port 443. Communication between the executive Elite and the Cloud server is restricted to system usage information, microphone and battery usage information, user access logging, system change logging, system logging, RF information, and system settings. No audio data is ever transported to or saved on the Revolabs cloud server.
63
Creating a revoCloud Account
To create an account for use on the revoCloud Server, first navigate to the
Cloud Support web page at cloudsupport.recolabs.com. The home page will provide a box for login information. Click on the “Create New Account” button in the upper right hand corner.
To create an account, an Organization or account name, email address, and password are required. Optionally, a User first and last name may be entered as well. The email address will be required for future logons to the revoCloud or to register Executive Elite systems to the cloud. After the required information has been entered, please read and accept the Terms, Conditions, and privacy Policy, enter the CAPTCHA code and submit the application.
After the application has been submitted, an activation email will be sent to the email address specified. This email can be re-sent by logging into the revoCloud using the email and password from account creation, and selecting the “Re-Send Verification Email” option on the welcoming page.
64
The link provided in the verification email will expire 24 hours after the email was sent, so please verify the account as soon as possible. Once you click on the link provided in the verification email, you will be forwarded to the revoCloud web page, where you will see the verification message.
revoCloud Home
After registering a revoCloud account, log in using the email address and password of the verified account. If no system has been registered to this account yet, the home page will list that there are no registered systems at this time.
Registration of systems needs to be initiated from the Executive Elite local Web
UI. Navigate to the “Online Access” page of a system that was previously configured, or use the Initial Setup wizard of a new system to register the
Executive Elite system to this cloud account.
65
Once an Executive Elite system has been registered to the cloud account, the home page will list the registered systems.
The revoCloud home page lists all Executive Elite systems registered to the account. Their system name and status as online or offline will appear at all times. When an Elite is online, that device’s IP Address, firmware version, and name of the Cluster it belongs to if applicable, will all be shown. Under status, the revoCloud server will report if the current firmware version on each base is up to date and display the progress of upgrades that have been started using the cloud.
From the Home Page, devices can be selected with the checkboxes on the left of the screen. All selected devices may be upgraded at the same time by selecting the Upgrade button at the top of the table, while unselected devices will be left as they are.
Clicking on any system name will open the System Information page for that system.
66
System Information
The System information page provides additional information on any specific
Executive Elite system. Beside the IP address of the system, cluster information, and the firmware version running on the system, it will also display the base serial number, the MAC address of the IP connector, and the run-time since the last start. This page allows remote download of logs from the Executive Elite. It also allows unregistering the executive Elite system.
Account Management
The link to the Manage Account page is in the upper left-hand corner of the revoCloud home page. On this page user name, organization or account name, account email, and password can all be changed.
To update any part of this page enter the new information in the field and save the updates to the system. “Cancel” will clear any entered information, and return the user to the home page.
To change the account password, enter the new password in both the
“Password” and “Confirm Password” boxes before choosing the “Update
Account” button. If the passwords entered in the two fields are different a warning message is displayed, and the password is not changed.
67
Serial Control Processor (Room Control Interface)
The Executive Elite Base DSP is capable of being monitored and controlled via a control system. Communication can either be over the serial port of the
Executive Elite, or over an IP connection. If several Executive Elite Base DSPs are part of an installation, each requires its own connection to the control system in order to communicate.
To use the control system API, the External Control Configuration setting the type of external processor and the connection method has to be defined to match the external control system’s settings.
Executive Elite supports server mode or client mode for the control interface.
Selecting the right mode is required for correct interoperability with the connected control system.
When using a control system, the Executive Elite can be configured for external mute on the External Control Configuration page of the local web UI. When external mute is On, the Executive Elite base DSP will always pass audio, even when the microphones show that they are muted. In this case it is the responsibility of the installer to ensure that mute is performed in an external component of the installation.
NOTE:
Both a control system and DSP cannot be connected to an
Executive Elite Base Station at the same time. When using a control system and DSP at the same time, connect the Executive
Elite Base DSP to the control system. The external DSP must be controlled by the control system as well.
Serial Command & Return Strings
The Serial Strings of an Executive Elite Base Station begin with the Argument and terminates with a Carriage Return. The Command String structure is as follows:
<Argument> <Command> [ch <Channel #> <Value>] <CR>
The argument is either ‘set’ or ‘get’. A subset of the available commands is listed below. For a full list of commands visit the “Executive Elite Control
Interface” documentation.
If specific microphone channels are affected by the command, the string ‘ch’ is followed by the microphone number, and then the value which is sent (‘set’ command).
68
All variable changes on any microphone or the Executive Elite Base Station will result in a Return String. A Return String will begin with “val” and terminate with a Carriage Return. Return Strings will be received for every value change that has taken place in the microphones or base station including changes that are a result of a Command String sent to the Executive Elite Base Station, but also for changes initiated from the microphone or the web interface or front panel interface. The Return String structure is as follows: val <Command> ch <Channel #> <Value> <CR>
Executive Elite’s Command interface is backwards compatible with Executive
HD’s command interface. Control applications written to control HD systems will also work with Executive Elite systems. The Executive Elite system’s control interface has to be configured in the same way the Executive HD’s command interface was configured.
The Command Interface of the Executive Elite has been expanded significantly with additional and new functionality. These commands will not work with
Revolabs Executive HD systems.
Channel #:
The options for the <Channel#> portion of the serial strings are 1-8 for an
Executive Elite 8, and 1-4 for an Executive Elite 4 system, since each Base station can only control its own 8 or 4 microphones, respectively. The
<channel#> corresponds to the channel number the microphone is paired to in the Executive Elite.
A <Channel#> of “A” will control all microphones.
Examples:
The following string would set microphone channel 3 to be the chairman microphone for its mute group:
Command: set chairmanmic ch 3 1 Return: val chairmanmic ch 3 1
The following strings would turn off all microphones on the Elite:
Command: set shutdownmic ch A Return: val shutdownmic ch A
The following strings would retrieve the battery status of microphone 5 @ 98%:
Command: get batterystatus ch 5 Return: val batterystatus ch 5 98
69
String Tables:
The following table includes a number of the Elite’s commands. Both
Executive HD legacy commands and new generation Executive Elite commands will work when programing for the Executive Elite. Please consult the Room
Control API document available at http://www.revolabs.com/support/product-line/executive-elite for the complete list.
Property/Action Command Format Description Response
audioquality audioquality backchannel backchannel batterystatus chairmanmic chairmanmic chairmanmicgroup chairmanmicgroup chairmanmute get audioquality set audioquality
<1/2> get backchannel set backchannel
<0/1> get batterystatus ch
<channel number> get chairmanmic ch
<channel number> set chairmanmic ch
<channel number>
<0/1> set chairmanmicgroup ch
<channel number>
<group name> get chairmanmicgroup
<group name> get chairmanmute ch <channel number>
Retrieve the audio quality setting,
1 - SD, 2 - HD.
Configure audio quality setting,
1 - SD, 2 - HD.
Retrieve the back channel setting,
0 - off, 1 - on.
Configure back channel setting,
0 - off, 1 - on.
Retrieve the given microphone's battery status.
Retrieve the given microphone's chairman state,
For response,
0 - non-chairman,
1 - chairman.
Configure the given microphone's chairman state,
0 - non-chairman,
1 - chairman.
Configure a microphone in a certain group to be chairman mic
Get current chairman mic in the given group.
Retrieve the given channel's chairman mute state.
0 - all unmuted,
1 – members muted,
2 - all muted val audioquality
<1/2> val audioquality
<1/2> val backchannel
<0/1> val backchannel
<0/1> get batterystatus ch
<channel number>
<percentage> val chairmanmic ch
<channel number>
<0/1> val chairmanmic ch
<channel number>
<0/1> val chairmanmicgroup ch <channel number> <group name> val chairmanmicgroup
<group name> <mic id> val chairmanmute ch <channel number> <0/1>
70
Property/Action
chairmanmute eq eq groupmutetype groupmutetype groupstandbymode groupstandbymode legacymode micgain micgain
Command Format
set chairmanmute ch <channel number> <0/1/2> get eq ch <channel number> set eq ch <channel number> <eq1> <eq2>
<eq3> <eq4> get groupmutetype
<group name> set groupmutetype
<group name>
<0/1/2> get groupstandbymode
<groupname> set groupstandbymode
<groupname>
<0/1/2>
Description
Configure the given channel's chairman mute state.
0 - all unmuted,
1 – members muted,
2 - all muted
Retrieve the four EQ values associated with the given channel.
Configure the four EQ values associated with the given channel,
EQ range -10 to 10 db.
Retrieve group mute type,
0 - Individual mute,
1 - Tabletop mute,
2 - Push to talk.
Configure group mute type,
0 - Individual mute,
1 - Tabletop mute,
2 - Push to talk.
Retrieve group's standby mode state. get legacymode mastermutemicgroup get mastermutemicgroup
<group name> mastermutemicgroup set mastermutemicgroup
<group name> <0/1> set micgain ch
<channel number>
<gain value> get micgain ch
<channel number>
Set group standby mode,
1 - Enter standby,
0 - leave standby,
2 - toggle.
Retrieve the legacy mode setting value.
0 - Legacy mode off,
1 - Legacy mode on
Retrieve the given group's master mute state,
0 - unmute,
1 - muted.
Configure the given group's master mute state,
0 - unmute,
1 - muted.
Set gain value in dB, channel number 1-8 or
A.
Get gain value in dB, channel number 1-8 or
A.
Response
val chairmanmute ch <channel number> <0/1/2> get eq ch <channel number> <eq1>
<eq2> <eq3> <eq4> val eq ch <channel number> <eq1>
<eq2> <eq3> <eq4> val groupmutetype
<group name>
<0/1/2> val groupmutetype
<group name>
<0/1/2> val groupstandbymode
<groupname> <0/1> val groupstandbymode default 1 val legacymode
<0/1> val mastermutemicgroup
<group name> <0/1> val mastermutemicgroup
<group name> <0/1> val micgain ch
<channel number>
<gain value> val micgain ch
<channel number>
<gain value>
71
Property/Action
micstandbymode micstandbymode micstatus mictype mutestatus regnotify outputgain outputgain outputlevel
Command Format
get micstandbymode ch <channel number> set micstandbymode ch <channel number>
<0/1/2> get micstatus ch
<channel number> get mictype ch
<channel number> get mutestatus ch
<channel number>
Regnotify get outputgain ch
<channel number>
Description
Retrieve mic standby status, channel number 1-8 or
A
Set mic into standby mode,
1 - Enter standby,
0 - leave standby,
2 - toggle.
Retrieve the given microphone's current status,
0 - off,
1 - on,
2 - standby,
3 - charging,
4 - out of range,
5 - not paired,
6 - pairing,
7 - unpairing,
8 – updating
Retrieve the given's microphone's type.
0 - Wearable,
1 - Omni,
2 - Directional,
3 - XLR,
4 - Mini XLR,
5 - Gooseneck,
10 - Handheld,
11 - unknown
Retrieve the mic mute status, value is a comma delimited string:
<mute>,<mute type>,<mute lock>
Register to listen to system notifications.
Retrieve the given channel's output gain. set outputgain ch
<channel number>
<output gain> get outputlevel ch
<channel number>
Configure the given channel's output gain, output gain range -20 to 5 dB
Retrieve the channel output level, channel number
1/2/../8/A,
0 - mic level,
1 - line level.
Response
val micstandbymode ch <channel number> <0/1> val micstandbymode ch <channel number> <0/1> val micstatus ch
<channel number>
<status> val mictype ch
<channel number>
<type> val mutestatus ch
<channel number>
<mute>,<mute type>,<mute lock> regnotify val outputgain ch
<channel number>
<output gain> val outputgain ch
<channel number>
<output gain> val outputlevel ch
<channel number>
<0/1>
72
Property/Action
preampgain preampgain pushtotalk pushtotalk pushtotalkmic shutdownmic tabletopmutegroup tabletopmutegroup batt fp gain gain lock
Command Format
get preampgain ch
<channel number> set preampgain ch
<channel number>
<preamp gain> get pushtotalk <group name> set pushtotalk <group name> <0/1/2> get pushtotalkmic ch
<channel number> shutdownmic ch
<channel number> get tabletopmutegroup
<group name> set tabletopmutegroup
<group name> <0/1> get batt ch <channel number> set fp <0/1> set gain ch <channel number> <0/1/2/80-
120> get gain ch <channel number> set lock ch <channel number> <0/1>
Description
Retrieve the given channel's preamp gain.
Configure the given channel's preamp gain, preamp gain range -20 to 0 dB.
Retrieve group push to talk setting value,
1 - push to talk set,
0 - not set.
Configure group push to talk setting,
1 - push to talk set,
0 - not set,
2 - toggle.
Retrieve microphone's push to talk state.
1 - push to talk set,
0 - not set.
Power the microphone off.
Response
val preampgain ch
<channel number>
<preamp gain> val preampgain ch
<channel number>
<preamp gain> val pushtotalk
<group name> <0/1> val pushtotalk
<group name>
<0/1/2> val pushtotalkmic ch
<channel> <0/1> shutdownmic ch
<channel number> val tabletopmutegroup
<group name> <0/1>
Retrieve the given group's tabletop mute state,
0 - not tabletop mute,
1 - tabletop mute.
Configure the given group's tabletop mute state,
0 - not tabletop mute,
1 - tabletop mute.
Retrieve battery status for mic in specified channel.
Set front panel display lock on or off;
0 - Off, 1 – On
Configure input gain, values 80 - 100 set the gain from -20 to 0 dB values 101 – 120 will all set the gain 0 dB
1 - modify gain by +1,
2 - modify gain by -1,
0 - set gain to 0
Retrieve input gain for specified channel.
Turns Mic Lock on or off;
0 - Off, 1 - On val tabletopmutegroup
<group name> <0/1> val batt ch <channel number><1/2/3/4> val fp <0/1> val gain ch <channel number>
<0/1/2/80-120> val gain ch <channel number><80-120> val lock ch <channel number> <0/1>
73
Property/Action
lock mute
Command Format
get lock ch <channel number> set mute ch <channel number> <0/1>
Description
Retrieve Mic Lock for specified channel.
Mute or unmute specified channel:
0 - Unmute, 1 - Mute
Retrieve mute state for specified channel.
Response
val lock ch <channel number> <0/1> val mute ch <channel number> <0/1> mute get mute ch <channel number> val mute ch <channel number><0/1/2/3/4
/5>
Notifications:
The Executive Elite command ‘regnotify’ will turn on notifications.
Notifications Notification Format Description
mute_group_change notify mute_group_change
<group name> <action>
Notify client that changes that affect a given group have occurred. Actions include 'add' - add, 'del' - delete, 'ren' - rename.
Notify client that a mic has changed its group. mute_group_member_change notify mute_group_member_change
<group name> bid <box id> active <0/1> type <type> index
<mic index> mute_group_mute_type_change notify mute_group_mute_type_change
<group name> <mute type> set_mute_status startup_unmute_group status_change_antenna_link notify set_mute_status ch<channel number>
<mute>,<mute type>,<mute lock> notify startup_unmute_group
<group name> <state> notify status_change_antenna_link
<status>
Notify client that the given mute group's mute type has changed,
0 - Individual mute,
1 - Tabletop mute,
2 - Push to talk.
Notify client the given microphone's mute status changed.
<mute> values:
0 - unmuted, 1 - muted
<mute type> values:
0 - Individual Mute,
1 - Tabletop mute,
2 - Push to talk mute
<mute lock> values:
0 - unlocked, 1 – locked
Notify client that the given mute group's unmute at startup setting changed,
1 - unmute at startup,
0 - mute at startup.
Notify client antenna link status changed,
0 - unlinked, 1 - linked.
74
Notifications
status_change_battery status_change_mic status_group_mute
Batt
Mute
Type
Notification Format
notify status_change_battery ch<channel number>
<percentage> notify status_change_mic ch<channel number> <status> notify status_group_mute
<group name> <group mute state> val batt val mute… val type…
Description
Notify client the given microphone's battery status changes.
Notify client the given microphone's status changed,
0 - off,
1 - on,
2 - standby,
3 - charging,
4 - out of range,
5 - not paired,
6 - pairing,
7 - unpairing,
8 – updating
Notify client the given group's mute status changed.
8 - group muted,
0 - group unmuted.
Mic battery status.
1 - 25%, 2 - 50%,
3 - 75%, 4 - 100%
Mic mute state;
0 - unmuted,
1 - self muted,
2 - muted,
3 - microphone off,
4 - microphone out of range,
5 - microphone charging
Mic type;
1 - Lapel
(Wearable),
2 - Omnidirrectional
Tabletop
3 - Directional Tabletop,
4 - XLR Adapter,
5 - Countryman Adapter
75
Firmware updates
Executive Elite Firmware can be upgraded two different ways. An Executive
Elite system registered to the revoCloud can be upgraded to the most recent build from the Cloud Support web page. Select the system on the cloud webpage, and click on “Upgrade to latest build” to immediately upgrade the
system as described on page 67.
Any system, independent on whether it is registered on the cloud server or not, can be updated through the Software Upgrade page of the local Web UI. If the system is registered to the cloud server, the webpage allows checking the Cloud
Server for an upgrade. An unregistered Executive Elite system can be upgraded from the Web UI using an upgrade software bundle accessible from
the computer connected to the Executive Elite system as described on page 62.
Upgrade bundles are available on Revolabs website in the support section.
Firmware upgrades upgrade all linked components on an Executive Elite system.
• The Software Download pages show the progress of the Base then Antenna upgrades, in that order.
• After the upgrade is successful, linked microphones will begin upgrading over RF. If microphones are not linked, they will begin upgrading the next time they are linked.
• Microphones in a charger will still upgrade as long as they are paired to the
Elite unit that is upgraded.
• An upgrade of the Base unit and the antenna takes about ten minutes.
• Depending on the System Audio Setting, Microphones can take up to 6 minutes to upgrade. Audio modes in which back-channel audio is disabled will take longer to update the microphones.
76
Microphones
Revolabs Executive Elite offers a wide variety of wireless microphones and adapters to use with the system:
• Revolabs Elite Wearable Wireless Microphone
• Revolabs Elite Omni-directional Tabletop Wireless Boundary Microphone
• Revolabs Elite Uni-directional Tabletop Wireless Boundary Microphone
• Revolabs Elite 6 inch Tabletop Gooseneck Microphone
• Revolabs Elite 12 inch Tabletop Gooseneck Microphone
• Revolabs Elite Universal Wireless Adapter for Handheld Microphones (XLR adapter)
• Revolabs Elite Wireless TA4 Adapter (mini XLR adapter)
NOTE:
NOTE:
Before using microphones they must be paired to the Base DSP unit and Remote Antenna. Each microphone is assigned a unique channel on the Base DSP unit. See pairing instructions below on how to pair microphones.
Replace batteries only with Revolabs approved rechargeable batteries. Non-approved batteries or rechargeable batteries might impact performance of the microphone, and might cause harm to the microphone, users, or the environment. Using non-approved batteries will void the warranty on the microphones. When replacing the batteries, ensure that the batteries are placed in the correct way.
77
The Elite Wearable Wireless Microphones
The Revolabs Elite Wearable Microphones, shown in the following figure, can be worn on the user’s shirt, lapel, blouse, or on a lanyard. They provide high quality full duplex audio between the users and the conferencing or audio system.
1
4
5
7
2
6
8
3
1. Earpiece jack — accepts the 2.5mm plug of the earpiece.
2. Battery door — push towards the back of the microphone to open the battery compartment.
3. Li-Ion rechargeable battery — can be taken out and replaced after opening the battery door.
4. Mute LED — visual status for mute, un-mute, and pairing.
5. Battery charge status LED — under the screen, warns for low battery. When there is approximately 2 hours of talk time remaining, this LED will turn yellow. When the LED turns red, there is approximately 1 hour of charge remaining.
6. Mute button — press to mute, un-mute, and pair microphone.
7. Clip — used to attach microphone to a shirt, lapel, blouse or lanyard.
8. Charging connector — connects to the charging pins of the Elite charging tray.
Revolabs Elite Wearable Microphones turn on when removed from Charger
Base. To reduce noise while they are being attached, we recommend muting the microphone when attaching and detaching it.
78
To use the Elite Wearable Microphone:
1. Remove the microphone from the Charger Base.
2. Attach the microphone to clothing or to a lanyard, positioning the microphone just above the sternum or breastbone, within 6 - 12 inches (15
– 30cm) from the mouth. Make sure that the microphone is attached securely. The Elite wearable microphone utilizes an omni-directional microphone element, it is therefore not important that the microphone points up towards the mouth.
3. After positioning the microphone, based on the mute behavior defined for that microphone un-mute and mute it by pressing and releasing the Mute button (confirm by a flashing green LED or red LED, respectively). If the volume is too low, mute the microphone, relocate it closer to the mouth, and unmute it again.
4. To turn the microphones off, return the microphone unit to the Charger
Base or press and hold the Mute button for about 10 seconds until the LED turns solid red, then release the button. The microphone can also be turned off from the local web UI or the room control interface. Note that, in push to talk mode the microphone cannot be shut down using the mute button.
If the microphones are moved out of range of the Remote Antenna (depending on the RF power setting this can be 300 feet, 90 meters, or more from the
Remote Antenna), the connection will be dropped, the LED flashes red, yellow, green, yellow, and the microphone will mute.
After 15 seconds the microphone will beep, and will continue beeping every 30 seconds to remind the user to return the microphone to the conference room. If the microphone is moved back into range of the Remote Antenna within 15 minutes the connection will automatically be re-established to its original state, and the beeping will cease. If not, the microphone will turn off.
79
Adjusting the Volume on the Wearable Microphone Earpiece
To change the volume on the Wearable microphone earpiece, use the dial on the earpiece wire.
Turning the dial as shown in the figure will increase decrease the volume. Use the attached clothing clip to secure the earpiece wire.
80
The Elite Omni-Directional Wireless Tabletop Boundary
Microphones
The Elite Omni-directional Wireless Tabletop Boundary Microphones enable multiple conference attendees to use a single microphone.
2
3
1
5
4
1. Mute touch areas & LEDs — touch to mute, un-mute, or pair the microphone. LEDs provide visual status for mute, un-mute, and pairing.
The omni-directional microphone provides four mute touch areas and status
LEDs, one on each side of the microphone. Any one of these touch areas may be used to mute and unmute the microphone.
2. Charging connector — connects to the charging pins of the Elite charging tray or crossover adapted.
3. Battery door latch — open the battery door using this latch.
4. Rechargeable batteries — replace batteries only with NiMH 2000mA rechargeable batteries. Non-rechargeable batteries or rechargeable batteries of a different type or lower charge might impact performance of the microphone, and might cause harm to the microphone, users, or the environment. Using non-approved battery types will void the warranty on the microphones. When replacing the batteries, ensure that the batteries are placed in the correct way as indicated by the print in the battery cavity of the microphone.
5. Battery charge status LED — under the screen, warns for low battery. The
LED will turn yellow when there are 4 hours of talk time remaining and red for the last two hours of charge.
81
To use the Elite Omni-Directional Tabletop Microphone:
1. Remove the microphone from the Charger Base. The microphone will automatically turn on. Based on settings in the Base DSP, the microphone will start either un-muted or muted, indicated by green or red blinking lights, respectively.
2. Omni Tabletop microphones can be centered on the table within 2 to 6 feet
(0.6 to 2m) away from people speaking and do not need to be pointing any particular direction because they pick up sound from all directions. It is always better to place a microphone as close to the people speaking as possible, while avoiding placing the microphone where it might be blocked by equipment or paperwork. Do not place microphones too close to an audio or video conference speaker to avoid echoes. Make sure that the microphone’s rubber feet are sitting atop a flat surface.
3. With the microphone in position on the table, see picture above for an example, mute or un-mute the microphone by touching any of the four mute areas (confirm by flashing green or flashing red LEDs, respectively). In push-to-talk mode, touch a mute area and keep the finger there to unmute the microphone. Removing the finger from a touch area will mute the microphone.
4. To turn the microphone off, return it to the Charger Tray or touch and hold any of the Mute areas for about 10 seconds until the LEDs turn solid red, then remove the finger from the touch area. The microphone can also be turned off from the local web UI or the room control interface. In push to talk mode the microphone cannot be shut down using the mute areas.
If the microphones are placed too far away from the Remote Antenna
(depending on the RF power setting this can be 300 feet, 90 meters, or farther from the Remote Antenna) the connection will be dropped (LEDs flash redyellow-green-yellow) and the microphone will mute. After 15 seconds the microphone will beep, and will continue beeping every 30 seconds to indicating that it is out of range.
Move the microphone closer to the Remote Antenna and the connection will automatically be re-established to its original state, and the beeping will cease.
Otherwise, the microphone will continue beeping until it turns off after about
15 minutes.
82
The Elite Directional Wireless Tabletop Boundary
Microphones
The Elite Directional Wireless Tabletop Boundary Microphone, shown below, is designed to provide optimum coverage when placed on a conference room table in front of one to three people.
2
1
3
5
4
6
1. Mute touch area — touch to mute, un-mute, or pair the microphone. The directional microphone provides one mute touch area on the edge closest to the speaker.
2. Charging connector — connects to the charging pins of the Elite charging tray or crossover adapter.
3. Battery door latch — open the battery door using this latch.
4. Rechargeable batteries — replace batteries only with NiMH 2000mA rechargeable batteries. Non-rechargeable batteries or rechargeable batteries of a different type or lower charge might impact performance of the microphone, and might cause harm to the microphone, users, or the environment. Using non-approved battery types will void the warranty on the microphones. When replacing the batteries, ensure that the batteries are placed in the correct way as indicated by the print in the battery cavity of the microphone.
5. Battery charge status LED — under the screen, warns for low battery. The
LED will turn yellow when there are 4 hours of talk time remaining and red for the last two hours of charge.
6. Status LEDs — provide visual status for mute, un-mute, and pairing.
83
To use the Elite Directional Tabletop Microphone:
1. Remove the microphone from the Charger Base. The microphone will automatically turn on. Based on settings in the Base DSP, the microphone will start either un-muted or muted, indicated by green or red blinking
LEDs, respectively.
2. Directional Tabletop microphones should be located on the table with the metal screen facing toward the users, trying to keep the microphone 2 to 6 feet (0.6 to 2m) from the target people. The pick-up pattern for this directional microphone is approximately +/- 65º to either side of directly in front of the microphone. Refer to the diagram below:
It is always better for the microphone to be as close to the person speaking as possible, but avoid placing the microphone where it might be blocked by equipment or paperwork. Avoid placing microphones too close to an audio or video conference speaker to avoid echoes. Make sure the microphone is sitting on its rubber feet, and not on its side.
3. With the microphone in position on the table, see picture above for an example, mute or un-mute the microphone by touching the mute area
(confirm by flashing green or flashing red LEDs, respectively). In push-totalk mode, touch the mute area and keep finger there to unmute the microphone. Removing finger from a touch area will mute the microphone.
4. To turn the microphone off, return it to the Charger Base or touch and hold the Mute touch area for about 10 seconds until the LEDs turn solid red, then remove the finger. The microphone can also be turned off from the local web UI or the room control interface. In push to talk mode the microphone cannot be shut down using the mute area.
If the microphones are placed too far away from the Remote Antenna
(depending on the RF power setting this can be 300 feet, 90 meters, or more) the connection will be dropped (LEDs flash red-yellow-green-yellow) and the microphone will mute. After 15 seconds the microphone will beep, and will continue beeping every 30 seconds to indicate that it is out of range.
Move the microphone closer to the Remote Antenna and the connection will automatically be re-established to its original state and the beeping will cease.
Otherwise, the microphone will continue beeping until it turns off after about
15 minutes.
84
The Elite Wireless 6 inch and 12 inch Wireless
Gooseneck Tabletop Microphones
The Elite Wireless 6 inch and 12 inch Wireless Gooseneck Tabletop
Microphones, shown below, are designed to provide optimum coverage when a personal microphone is being assigned for each participant in the meeting or panel.
3
6
2
7
5
1
4
1. Mute touch area & LED — touch to mute, un-mute, or pair the microphone.
LED provides visual status for mute, un-mute, and pairing.
2. Charging connector — connects to the charging pins of the Elite charging tray or crossover adapter.
3. Battery door latch — open the battery door using this latch.
4. Rechargeable batteries — replace batteries only with NiMH 2000mA rechargeable batteries. Non-rechargeable batteries or rechargeable batteries of a different type or lower charge might impact performance of the microphone, and might cause harm to the microphone, users, or the environment. Using non-approved battery types will void the warranty on the microphones. When replacing the batteries, ensure that the batteries are placed in the correct way as indicated by the print in the battery cavity of the microphone.
5. Battery charge status LED — warns about low battery.
6. Additional LED — provides visual status for mute, un-mute, and pairing.
7. Flexible microphone stem — use to position microphone facing the desired direction.
85
To use either of the Elite Gooseneck Tabletop Microphones:
1. Remove the microphone from the Charger Base. The microphone will automatically turn on. Based on settings in the Base DSP, the microphone will start either un-muted or muted, indicated by green or red blinking lights, respectively.
2. Gooseneck Tabletop microphones should be located on the table with the microphone pointing toward the user, trying to keep the microphone 18 to
24 inches (45 to 60 cm) from the speaker. The pick-up pattern for this directional microphone is cardioid, focusing a “beam” towards the speaker.
It is always better for the microphone to be as close to the person speaking as possible, but avoid placing the microphone where it might be blocked by equipment or paperwork. Avoid placing microphones too close to an audio or video conference speaker to avoid echoes. Make sure that the microphone is always placed standing on its rubber feet atop a flat surface. Refer to the diagram below:
3. With the microphone in position on the table, see the picture above for example, mute or un-mute the microphone by touching the mute area
(confirm by flashing green or flashing red LEDs, respectively). In push-totalk mode, touch the mute area and keep the finger there to unmute the microphone. Removing the finger from the touch area will mute the microphone again.
4. To turn the microphone off, return it to the Charger Tray or touch and hold the Mute touch area for about 10 seconds until the LEDs turn solid red, and remove the finger. The microphone can also be turned off from the local web UI or the room control interface. In push to talk mode the microphone cannot be shut down using the mute area.
If the microphones are placed too far away from the Remote Antenna
(depending on the RF power setting this can be 300 feet, 90 meters, or more) the connection will be dropped (LEDs flash red-yellow-green-yellow) and the microphone will mute. After 15 seconds the microphone will beep, and will continue beeping every 30 seconds to indicating that it is out of range.
Move the microphone closer to the Remote Antenna and the connection will automatically be re-established to its original state, and the beeping will cease.
Otherwise, the microphone will continue beeping until it turns off after about
15 minutes.
86
Elite Wireless XLR Adapter
The Elite Wireless XLR Adapter allows dynamic hand-held microphones to be used with an Executive Elite system.
1
8
7
3
2
4 5
6
1. Earpiece jack — accepts a 2.5mm earpiece plug.
2. Battery door — push towards the back of the microphone to open the battery compartment.
3. Li-Ion rechargeable battery — can be taken out and replaced after opening the battery door. Replace batteries only with Revolabs approved rechargeable batteries.
4. Battery charge status LED — warns for low battery. When there is approximately 2 hours of talk time remaining, this LED will turn yellow. When the LED turns red, there is approximately 1 hour of charge remaining.
5. Mute LED — visual status for mute, un-mute, and pairing.
6. Mute button — press to mute, un-mute, and pair microphone.
7. Charging connector — connects to the charging pins of the Elite charging tray.
8. XLR connector — male XLR connector, connecting to dynamic XLR handheld microphones.
87
To use the Elite Wireless XLR Adapter:
1. Remove the wireless adapter from the Charger Base.
2. Attach a dynamic handheld microphone to the adapter, following safety precautions and user information provided with that microphone.
3. After positioning the microphone at the distance it will be used at, unmute it and go to the Microphone Management page of the Web UI. The XLR adapter’s column will have a Pre-Amp gain setting once the adapter is paired. This slider will allow different types of microphones to be integrated with the Executive Elite system. Select the highest setting on the pre-amp where clipping is not observed, to allow for the highest signal to noise ratio.
4. Based on the mute behavior defined for the adapter in the local web UI, mute or un-mute the microphone by pressing the mute button on the adapter (confirmed by flashing green or flashing red LEDs, respectively). In push-to-talk mode, press the mute button and keep the finger there to unmute the microphone. Removing the finger from the mute button will mute the microphone again.
5. To turn the XLR adapter off, return the unit to the Charger Base or press and hold the Mute button for about 10 seconds until the LED turns solid red, then release button. The adapter can also be turned off from the local web UI or the room control interface. In push to talk mode the adapter cannot be shut down using the mute button.
NOTE:
Do not place the XLR adapter into the Charging base while the handheld microphone is still attached. Place only the adapter in the charging Base.
NOTE:
The XLR adapter does not provide phantom power. Use only dynamic hand-held microphones with the adapter.
If the adapters are placed too far away from the Remote Antenna (depending on the RF power setting this can be 300 feet, 90 meters, or more from the Remote
Antenna) the connection will be dropped (LEDs flash red-yellow-green-yellow) and the microphone will mute. After 15 seconds the adapter will beep, and will continue beeping every 30 seconds to indicating that it is out of range.
Move the adapter closer to the Remote Antenna and the connection will automatically be re-established to its original state, and the beeping will cease.
Otherwise, the adapter will continue beeping until it turns off after about 15 minutes.
88
The Elite Wireless TA4 (mini XLR) Adapter for lapel and ear-set microphones
The Elite Wireless TA4 (mini XLR) Adapter allows small lapel or over-the-ear microphones to be used with an Executive Elite system.
9
1. Earpiece jack — accepts a
2.5mm earpiece plug.
1
2. Battery door — push towards the back of the microphone to open the battery compartment.
7
2
5
4
3. Li-Ion rechargeable battery — can be taken out and replaced after opening the battery door. Replace batteries only with Revolabs approved rechargeable batteries.
8
6
4. Battery charge status LED — warns for low battery. When there is approximately 2 hours of talk time remaining, this LED will turn yellow.
When the LED turns red, there is approximately 1 hour of charge remaining.
6
3
5. Mute LED — visual status for mute, un-mute, and pairing.
6. Mute button — press to mute, un-mute, and pair microphone.
7. Clip — used to attach adapter to clothing or a belt.
8. Charging connector — connects to the charging pins of the Elite charging tray.
9. TA4 (Mini XLR) connecter — use to connect a lapel or over-the-ear microphone to the TA4 adapter. See picture below for the wiring of the
TA4 adapter.
89
NOTE:
NOTE:
Use only microphones compatible with the wiring of the TA4 adapter.
The TA4 adapter provides 2.7 volts of phantom power.
To use the Elite Wireless
TA4 (mini XLR) Adapter:
1. Remove the mini XLR Adapter from the Charger Base.
2. Attach a microphone to the top of the adapter and clip the end to clothing or a belt. Make sure that the microphone and adapter are attached securely.
3. After positioning the microphone at the distance it will be used at, unmute it and go to the Microphone Management page of the Web UI. The TA4 adapter’s column will have a Pre-Amp gain setting once the adapter is paired. This slider will allow different types of microphones to be integrated with the Executive Elite sound system. Select the highest setting on the pre-amp where clipping is not observed, to allow for the highest signal to noise ratio.
4. Based on the mute behavior defined for the adapter in the local web UI, mute or un-mute the microphone by pressing the mute button on the adapter (confirmed by flashing green or flashing red LEDs, respectively). In push-to-talk mode, press the mute button and keep the finger there to unmute the microphone. Removing the finger from the mute button will mute the microphone again.
5. To turn the mini XLR adapter off, return the unit to the Charger Base or press and hold the mute button for about 10 seconds until the LED turns solid red, then release the button. The adapter can also be turned off from the local web UI or the room control interface. In push to talk mode the adapter cannot be shut down using the mute button.
NOTE:
Do not place the TA4 adapter into the Charging Base while the handheld microphone is still attached. Place only the adapter in the Charging Base.
If the adapter is placed too far away from the Remote Antenna (depending on the RF power setting this can be 300 feet, 90 meters, or more from the Remote
Antenna) the connection will be dropped (LEDs flash red-yellow-green-yellow) and the microphone will mute. After 15 seconds the adapter will beep , and will continue beeping every 30 seconds to indicating that it is out of range.
Move the adapter closer to the Remote Antenna and the connection will automatically be re-established to its original state, and the beeping will cease.
Otherwise, the adapter will continue beeping until it turns off after about 15 minutes.
90
Batteries
Replace batteries in the microphones only with Revolabs approved batteries!
The tabletop microphones require standard Nickel Metal Hydrate NiMH rechargeable batteries with a 1.2 V voltage and a charge capacity of 2000mAh.
Example batteries following these specifications are Sony NHAAB4KN or
Panasonic HHR-210AAB.
Revolabs warranty is voided if a battery is used that
• uses a different battery technology than rechargeable NiMH batteries,
• uses a battery with a different voltage than the required 1.2V,
• uses a battery with a different charge capacity than the required 2000 mAh.
The wearable microphone, as well as the XLR and TA4 adapters use a custom
Li-Ion rechargeable battery. Use only Revolabs provided batteries for these microphones. Using any other battery will void Revolabs warranty.
Caution:
Risk of explosion if batteries are mishandled or replaced by an incorrect type. Do not disassemble batteries or attempt to charge outside the system. Do not dispose of batteries in fire. Dispose of batteries in accordance with manufacturer’s instructions and local regulations.
Pairing Wireless Microphones to Remote Antenna and
Base DSP Station
Pairing creates a link between the Elite wireless microphone and the Base DSP
Unit through the Remote Antenna with a unique electronic serial number.
When the microphone and Base DSP Station have been previously paired, the microphone will automatically try to connect (“link”) to the same Base DSP Unit whenever it is lifted from the Charger Tray.
NOTE:
New microphones in a system must be paired to the Base DSP Unit with each microphone assigned to a unique channel on the base unit.
NOTE:
The microphone needs to be in range of the Remote Antenna during the pairing process. Pairing is done wirelessly, the microphone communicates through the Remote Antenna to the
Base DSP Unit during pairing.
A microphone that is not paired will be indicated by a cycling red-green LED pattern. A Base DSP Unit channel that is not paired to a microphone will not
91
show any activity on the channel LED and front panel LCD, and will be shown as “Not Paired” on the web interfaces.
During pairing, the microphone LEDs and the channel LED on the front of the
Base DSP Unit will stay solid red.
Only one microphone can be paired to any single Base DSP channel at a time.
Any Base DSP Unit will protect against several channels pairing at the same time. However, if pairing is started from several Base DSP Units and microphones in parallel, microphones might pair to any of the Base DSP Units currently in paring mode.
Both the front panel interface and the web interface support a pairing wizard, managing pairing of several microphones in succession. This supports setup of new systems with multiple microphones to be paired.
To pair an individual microphone to the Base DSP Station and the Remote
Antenna:
1. Turn the microphone off (no LED activity). If the microphone is ON, touch and hold the Mute area or press the mute button for about 10 seconds until the LED turns solid red. Release the touch area or mute button to turn the unit off. Note that the microphone beeps once after about 5 seconds while holding the mute button. This does not indicate that the microphone is switched off.
2. Place the microphone into pairing mode by touching the Mute area or holding the mute button for several seconds until the LED turns solid red and then release the touch area or button. The LED first turns green; do not release the touch area at that time. Once the LED is constant red, the microphone is in pairing mode.
3. Within one minute put the desired channel of the Base DSP Station into pairing mode using either of the management interfaces of the Elite Base
DSP Station. See page
Error! Bookmark not defined. on how to put a microphone channel into pairing mode using the front panel, or go to the monitor or microphone audio page of the local web UI and press the pair button on the channel you want to pair the microphone to. The LED on the front panel for that channel will turn solid red. Once the LEDs on the front panel and on the microphone start flashing either red (muted) or green
(unmuted) pairing is complete.
4. If pairing fails, the microphone LEDs will start blinking red-green if it was not paired before. If the microphone was paired to a different channel on the same Base DSP Station or to a different Base DSP Station before, it will try to link back to that channel. Previous pairing information is not deleted on the microphone during a failed pairing attempt.
92
LED patterns
The following table shows activities associated with the various states shown by microphone or adapter mute LEDs.
Equipment Use
Microphone in
Charger Base
Microphone LED
Solid yellow
Base DSP Station
Channel LEDs
Off
Meaning
Battery Type Test
Solid red Off Charging in Progress
Microphone not in
Charger Base
Solid green
2 RED flashes every second
Off
Off
Two red flashes every 1.5 seconds
One green flash every 1.5 seconds
One red flash every
1.5 seconds
Solid red
Alternating slow green and red
Alternating red, yellow, green, yellow
Off
2 RED flashes every second
Off
Off
Two red flashes every 1.5 seconds
One green flash every 1.5 seconds
One red flash every 1.5 seconds
Solid red
Alternating slow green and red
Off
Off
Charging Complete
Microphone is upgrading its firmware over the air.
Non-Rechargeable Batteries
Microphone powered off or battery discharged
Microphone paired and muted
Microphone paired and “live”
(unmuted)
Microphone paired and system muted
(ex: tabletop mute)
Pairing mode or confirmation of poweringdown.
Pairing failed
Microphone not paired
2 RED flashes every second
Groups of five rapid
RED flashes
One yellow flash every 10 seconds
2 RED flashes every second
Off
Searching for a connection, or out of radio range. The
Microphone will try to reestablish the link for about
15 minutes, and then turn off automatically.
Microphone is upgrading its firmware over the air.
Unit is faulty. Contact your
AV service provider for advice.
Microphone is in Sleep mode.
93
The charge status LED provides additional information on the current charge level of the microphone batteries. The following information is for a microphone that is out of the charger and switched on.
Charge LED Battery Status
Off
Yellow flashing
Remaining Battery charge > 20%
Remaining Battery charge <20%, but more than 10% (1-2 hours talk time remaining on wearable, XLR adapter, TA4 adapter; 2-4 hours talk time remaining on tabletop microphones)
Red flashing Remaining battery charge <10%, maximum remaining talk time 1 hour on wearable microphone, XLR adapter, and TA4 adapter; maximum 2 hour remaining talk time on tabletop microphones.
Mute Groups
With Executive Elite, Revolabs introduces a very flexible way to define microphone groups. The main reason for microphone groups is to define a common mute behavior between the microphones (therefore the name “Mute
Groups”). Beside a common mute behavior within the group, the Web User
Interface also allows to monitor and manage microphones within one group.
The web user interfaces allows creating mute groups and assigning of microphones to the different groups. Different Base DSP units in the same cluster share with each other their mute group definitions. See the description of the user interfaces earlier in this document on how to create clusters, groups, and assign microphones to these groups.
Each Executive Elite Base DSP unit and therefore every Base DSP cluster can have up to 10 mute groups within that cluster. Delet mute groups that are no longer required in your installation.
Within the Mute Groups, Executive Elite supports several mute types for the microphones, allowing the user to select the mute behavior that best reflects their use case.
Unmute at Startup
The Unmute at Startup setting defines the mute state of a microphone when it is turned on, restarted, or taken out of a charger base. If this mode is selected, all microphones in the group will unmute in these circumstances. If it is not selected, then all microphones in the group will start muted.
94
Individual Mute
A mute group that is set to “Individual Mute” allows each microphone to control its own mute behavior. Touching the mute area of one microphone will toggle that microphone between muted and unmuted state, but will not affect other microphones in the group.
TableTop mute
The “TableTop Mute” option enables all tabletop microphones (directional, omni-directional, gooseneck) to mute all microphones in the group when a mute area is touched. Once another tabletop microphone mute area is touched all tabletop microphones will un-mute and all Wearable microphones, TA4 adapters and XLR adapters will return to their previous state. Wearable microphones, XLR adapters, and TA4 adapters will be able to individually mute at that time as described in the “Individual Mute” setting.
Push to Talk
In a group that is set to “Push to Talk” all microphones are muted unless the mute area is touched. While it is touched, the microphone is in the unmuted state. Each microphone controls its own mute behavior only and touching the mute area of one microphone will have no effect on other microphones in the group.
Because the touch area of a microphone in a Push to Talk group must be held continuously for the microphone to remain unmuted, holding the touch area will not turn off the microphone. Instead the microphone must be turned off through the Web UI, through the Front Panel, through the room control API, or by returning it to the charger base.
Chairman Microphone
In each microphone group, one microphone can be designated as a chairman microphone. If a second microphone is selected to be chairman, the first microphone will lose its rights as chairman, and the new chairman will gain them. When setting a chairman microphone for a group with no chairman, that group’s mute mode will be automatically changed to Individual Mute and
Unmute at Startup will be activated. Mute types and Unmute at startup settings can be adjusted after a chairman microphone has been set.
When pressing the mute area of the chairman microphone, all microphones in the group will change between three different states.
The first state has the chairman microphone unmuted, and allows all other microphones in the group to act according to the group’s mute type (Individual
Mute, TableTop Mute, or Push to Talk). When the chairman touches the Mute area the first time, all microphones in the group, except the chairman microphone, will go into a mute state, and cannot be unmuted from any of the other microphones in the group. Touching the mute area of the chairman
95
microphone again will put all microphones into mute, including the chairman microphone. None of the other microphones in the group can unmute at this time. Touching the mute area on the chairman microphone a third time will put the group back into the first state again.
The Web UI allows these three mute states to be activated individually through the Monitor page.
Mute lock
Mute lock allows locking the mute areas on each microphone separately. When mute lock is enabled, the touch areas of the microphone are disabled. The mute state of the microphone can only be changed by other microphones in the group, or through the web user interfaces.
To set mute lock for a microphone click the “unlocked” icon that appears next to its mute icon on the Web UI’s Monitor page. The icon will change to a locked lock. Clicking the icon again will return the microphone to an unlocked state.
96
Warranty
Revolabs, Inc. warrants this product to be free of manufacturing defects.
Repair or replacement of any defective part or unit (at the discretion of the
Seller) will be free of charge for the period defined in the Revolabs Professional
Products Limited Warranty.
Any attempt by the user to alter the equipment, or equipment damaged by negligence, accident, or Acts of God voids this warranty.
The Seller shall not be liable for any consequential damage resulting from the malfunction of this product. Should the user experience unsatisfactory performance from this equipment, contact the Seller to obtain instructions for return, or replacement, as deemed necessary.
This warranty is not transferable by the original end user. Complete details and terms of the Limited Warranty can be found at www.Revolabs.com.
Revolabs, Inc.
144 North Road SUITE 3250
Sudbury, MA 01776 www.revolabs.com
800.326.1088
97
GPL Licensed Software
The following table lists the open source software in the Executive Elite products and the respective licenses under which these software packages are used.
The different software licenses and license templates can be found on the internet at the following addresses (January 2014):
License Type Web address
GNU GPLv1
GNU GPLv2
GNU LGPLv2.1
GNU GPLv3
Apache
Oracle
Postfix/IBM Public
MIT
BSD
BSD (2-clause)
BSD (3-clause)
XMOS License
Free Software
License https://www.gnu.org/licenses/gpl-1.0.html http://www.gnu.org/licenses/gpl-2.0.html http://www.gnu.org/licenses/lgpl-2.1.html http://www.gnu.org/licenses/gpl.html http://www.apache.org/licenses/LICENSE-2.0.html http://www.oracle.com/us/corporate/contracts/license-serviceagreement/index.html
http://opensource.org/licenses/IPL-1.0 http://opensource.org/licenses/MIT http://opensource.org/licenses/BSD-2-Clause http://opensource.org/licenses/BSD-2-Clause http://opensource.org/licenses/BSD-3-Clause http://www.xmos.com http://www.astro.caltech.edu/~mcs/tecla/LICENSE.TERMS
98
The specific Open Source software packages used in the Executive Elite product are:
Name
OpenFire Server
OpenFire User Service
Version
3.8.2
License Type
GNU GPLv2
OpenFire Presence Service
Apache
1.3.3
1.5.1
2.2.22
GNU GPLv2
GNU GPLv2
Apache
MySQL
Postfix
PHP stophe.js psp_linux psp_omap mtd-utils
Udev
Busybox
Buildroot
Glibc
XMOS AVB
USB-Audio-2.0-XS1-L2-Software
Opus (on mic)
Opus (in base)
Mini-gmp
JamVM
GNU Classpath
2.3.3
5.2
5.3
0.9.5
1.0.1
5.1.0
1.5.4
0.98
5.5.29
2.10
5
1.0.2
12.0
3.20.00.14
1.0
055
1.00
2013.08.1
Oracle
Postfix/IBM Public
BSD
MIT
GNU GPLv2
GNU GPLv2
GNU GPLv1
GNU GPLv2
GNU GPLv2
GNU GPLv2
GNU LGPLv2.1
XMOS License
XMOS License
BSD (2-clause)
BSD (3-clause)
GNU LGPLv3
GNU GPLv2
GNU GPLv3
Qt
Tecla library
C CGI library jQuery
Strophe.js cURL
4.6.3
1.6.2
1.1
1.10.2
1.0.2
7.33.0
GNU LGPLv2.1
Free Software License
GNU GPLv2
MIT
MIT
MIT
OpenLLDP 0.4alpha GNU GPLv2
Source code for these open source software packages can be obtained by contacting Revolabs at [email protected]
.
99
Troubleshooting
Accessing the Web UI through the Front Panel USB
If the network settings are configured incorrectly it can cause an Executive
Elite system to become disconnected from the network, making access to the
Web UI over the LAN impossible. However, the Web UI can still be accessed from the USB port on the front panel of the Elite. Using a micro USB cable connect the computer you wish to use with the front USB connector of the
Executive Elite DSP base. Driver software might need to be installed on your computer on first connection. Once the driver is installed and available, a popup on the Front Panel LCD gives the static IP Address for the USB web connection. Open a web browser and enter the IP Address, then log into the
Web UI. Now you may correct any network settings so that the Executive Elite base DSP can register with your IP network.
If installing the driver software fails, the IP Address popup does not appear, or the USB IP Address Web UI doesn’t load, then the USB connection may be faulty. Try adjusting the wire or try again with a new cable.
Antenna Symbol Blinking
This indicates that the Elite Base DSP Unit and Antenna are not communicating. During a firmware update, after the base upgraded its firmware, this state might persist for up to 10 minutes, while antenna firmware is being updated.
If no update occurred recently, ensure that the antenna cable is plugged into the back of the Elite Base Unit and into the Remote Antenna.
If the cable is connected correctly, restart the Remote Antenna from the
Administration page of the local Web UI.
If the Antenna hasn’t relinked 2 minutes after the restart command was issues, restart the base.
Technical Support
If you are experiencing technical problems or if you have questions about the operation, configuration or troubleshooting of any Revolabs product, please email [email protected] or call 1-800-326-1088.
100
Specifications
Product Dimensions
Component
Base DSP Unit
Remote Antenna
Receiver
8 Microphone
Charging Base
Microphone
Subtype/Subcomponent Dimensions
17.25 x 8 x 1.75 in
43.03 x 20.32 x 4.42 cm
Monochrome graphic display 216 x 64 pixels
2.8 x 0.8 in
71 x 21 cm
6.8 x 6.8 x 2 in
17.3 x 17.3 x 5.1 cm
Omni-Directional Tabletop 3.125 x 3.125 x 1.125 in
7.9 x 7.9 x 2.9 cm
Directional Tabletop
7.8 x 10 x 1.75 in
19.8 x 25.4 x 4.4 cm
6in Gooseneck
12in Gooseneck
Wearable
TA4 (Mini XLR) Adapter
3.125 x 3.125 x 1.75 in
7.9 x 7.9 x 4.4 cm
3.125 x 3.125 x 1.75 in
7.9 x 7.9 x 4.4 cm with a 6 in gooseneck
3.125 x 3.125 x 1.75 in
7.9 x 7.9 x 4.4 cm with a 12in gooseneck
3 x 1.25 x 0.75 in
7.6 x 3.2 x 1.9 cm
3.375 x 3.125 x 1.125 in
8.6 x 7.9 x 2.9 cm
Weight
6.5 lbs
2.95 kg
N/A
16 oz.
0.45 kg
16 oz.
0.45 kg
4.7 oz.
134 g
5.0 oz.
141 g
6.8 oz.
192 g
7.7 oz.
219 g
1.2 oz.
35 g
5.0 oz.
141 g
101
Microphone Polar Patterns
Elite Omni-Directional Wireless Tabletop Microphone :
Elite Directional Wireless Tabletop Microphone:
102
Index
Adjusting the Volume, 80
AVB Audio, 17, 23
Ferrite, 21
Input Connectors, 22
Microphone
Charging port, 78, 87, 89
Earpiece Jack, 78, 87, 89
LED Display, 78, 87, 89
Mute Button, 78, 87, 89
Pocket Clip, 78, 87, 89
Microphones, 78
Pairing, 91
Polar Patterns, 102
Safety Information, 6
Synchronizing, 23
AVB Synchronization, 25
OTA Synchronization, 25
Synchronization Bus, 24
Synchronization method, 23
System Components
Base Station, 14
Microphone Charger Base, 14
Wireless Boundary Microphone, 81, 83
XLR Microphone Wireless Adapter, 89
103
Revol abs Executive Elite Installation and Operati on Guide
01-EXECELIT EGUIDE-EN
August 20 14 ( Rev 1.0.5)
104
advertisement
* Your assessment is very important for improving the workof artificial intelligence, which forms the content of this project
Related manuals
advertisement
Table of contents
- 3 Contents
- 5 Introduction
- 6 Safety and General Information
- 6 FCC Notice to Users
- 6 RADIO AND TELEVISION INTERFERENCE
- 7 Industry Canada Notice to Users
- 7 RF Exposure
- 7 For Body Worn Operation
- 7 Professional Installation Recommended
- 8 Notice to Customers in Australia
- 8 1. Do not use in areas where there are explosive hazards
- 8 2. Do not use in environments where there is a danger of ignition of flammable gasses.
- 8 Restricted use with certain medical devices
- 8 Hearing Aids
- 8 Other Medical Devices
- 8 Export Law Assurances
- 8 North America UPCS Usage Restriction
- 8 European Union Usage Restriction
- 9 Notice to European Customers
- 10 WEEE Notification
- 11 Safety Warnings
- 12 Glossary
- 14 Components
- 17 Installation
- 17 Base DSP Unit
- 19 Remote Antenna Receiver
- 21 Connect Remote Antenna Receiver to Base DSP Unit
- 22 System set-up
- 22 Revolabs Executive Elite Audio Connections
- 22 Analog Audio
- 23 AVB Audio
- 23 Synchronizing Executive Elite units
- 23 Microphone Density and Radio Frequency Interference
- 23 Selecting Synchronization Method
- 24 Synchronization Bus
- 24 AVB Synchronization
- 25 OTA Synchronization0F
- 26 Front panel user interface
- 27 Home Screens
- 31 Front Panel Menu Tree
- 31 Main Menu
- 32 System Information
- 33 System Settings
- 35 Audio Settings
- 36 Microphone Management
- 37 Local Web UI
- 37 Connecting to the local web UI
- 39 First time usage
- 41 Monitor Page
- 44 Microphone Audio Page
- 44 Input Signal
- 45 Filters
- 45 EQ
- 45 Analog Output
- 45 Digital Output
- 46 Audio Management
- 46 Manage Groups
- 49 System Audio Settings
- 50 System Management
- 50 System Information
- 51 System Configuration
- 53 Network Management
- 54 RF Spectrum Analyzer
- 55 RF Power
- 56 External Control Configuration
- 57 Administration
- 59 Factory Default Settings
- 62 Software Upgrade
- 63 revoCloud
- 64 Creating a revoCloud Account
- 65 revoCloud Home
- 67 System Information
- 67 Account Management
- 68 Serial Control Processor (Room Control Interface)
- 68 Serial Command & Return Strings
- 74 Notifications:
- 76 Firmware updates
- 77 Microphones
- 78 The Elite Wearable Wireless Microphones
- 80 Adjusting the Volume on the Wearable Microphone Earpiece
- 81 The Elite Omni-Directional Wireless Tabletop Boundary Microphones
- 83 The Elite Directional Wireless Tabletop Boundary Microphones
- 85 The Elite Wireless 6 inch and 12 inch Wireless Gooseneck Tabletop Microphones
- 87 Elite Wireless XLR Adapter
- 89 The Elite Wireless TA4 (mini XLR) Adapter for lapel and ear-set microphones
- 91 Batteries
- 91 Pairing Wireless Microphones to Remote Antenna and Base DSP Station
- 93 LED patterns
- 94 Mute Groups
- 94 Unmute at Startup
- 95 Individual Mute
- 95 TableTop mute
- 95 Push to Talk
- 95 Chairman Microphone
- 96 Mute lock
- 97 Warranty
- 98 GPL Licensed Software
- 100 Troubleshooting
- 100 Accessing the Web UI through the Front Panel USB
- 100 Antenna Symbol Blinking
- 100 Technical Support
- 101 Specifications
- 101 Product Dimensions
- 102 Microphone Polar Patterns
- 103 Index
