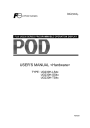
advertisement
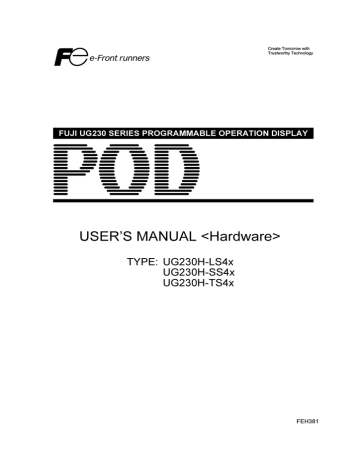
Create Tomorrow with
Trustworthy Technology
FUJI UG230 SERIES PROGRAMMABLE OPERATION DISPLAY
USER’S MANUAL <Hardware>
TYPE: UG230H-LS4x
UG230H-SS4x
UG230H-TS4x
FEH381
Preface
Thank you for selecting the Fuji Programmable Operation Display, POD UG230 Series (called as the UG230 or
POD hereafter).
This User’s Manual <UG230 Hardware> explains system configuration, specifications and handling of the UG230
Series. To enable you to fully utilize the display, carefully read this User’s Manual.
For more information on the UG230 Series, refer to the following manuals as well.
Name
UG Series <Operation>
Manual No.
FEH375
UG Series <Function>
UG Series <PLC Connection>
UG Series <Supplementary Manual>
UG Series <Tutorial>
FEH376
FEH380
FEH376-1
FEH350
Contents
Describes operating procedures of the screen editor
(UG00S-CW) for the UG Series.
Describes the functions available with the UG30/20
Series.
Describes connections with PLCs, universal serial communications, etc.
Supplementary information for the UG Series
<Function>
Tutorial manual for novices in the UG Series
For further details about PLCs (programmable logic controllers), see the manual attached to each PLC.
Notes:
1.
This manual may not, in whole or in part, be printed or reproduced without the prior written consent of
Fuji Electric FA Components & Systems Co., Ltd.
2.
The information in this manual is subject to change without prior notice.
3.
Windows and Excel are registered trademarks of Microsoft Corporation in the United States and other countries.
4.
All other company names or product names are trademarks or registered trademarks of their respective holders.
5.
This manual is intended to give accurate information about POD hardware. If you have any questions, please contact your local distributor.
Record of Revisions
Reference numbers are shown at the bottom left corner on the back cover of each manual.
Printing Date
February, 2004
Reference No.
FEH381 First edition
Revised Contents
Notes on Safe Use of POD
In this manual, you will find various notes categorized under the following levels with the signal words “DANGER,” and “CAUTION.”
DANGER
Indicates an imminently hazardous situation which, if not avoided, will result in death or serious injury.
CAUTION
Indicates a potentially hazardous situation which, if not avoided, may result in minor or moderate injury and could cause property damage.
Note that there is a possibility that the item listed with
CAUTION
may have serious ramifications.
DANGER
• Never use the input function of POD for operations that may threaten human life or to damage the system, such as switches to be used in case of emergency. Please design the system so that it can cope with malfunction of a touch switch. A malfunction of the touch switch will result in machine accident or damage.
• Turn off the power supply when you set up the unit, connect cables or perform maintenance and inspection.
Otherwise, electrical shock or damage may occur.
• Never touch any terminals while the power is on. Otherwise, electric shock may occur.
• You must put a cover on the terminals on the unit when you turn the power on and operate the unit. Without the terminal cover in place, an electric shock may occur.
• The liquid crystal in the LCD panel is a hazardous substance. If the LCD panel is damaged, never swallow the leaked liquid crystal. If the liquid crystal spills on your skin or clothing, use soap and wash off thoroughly.
• For POD using a lithium battery, never disassemble, recharge, deform by pressure, short-circuit, nor reverse the polarity of the battery, and never dispose of the battery in fire. Failure to follow these conditions will lead to explosion or ignition.
• For POD using a lithium battery, never use a battery that is deformed, leaks, or shows any other signs of abnormality. Failure to follow these conditions will lead to explosion or ignition.
CAUTION
• Check the appearance of the unit when it is unpacked. Do not use the unit if any damage or deformation is found. Failure to do so may lead to fire, damage or malfunction.
• For use in a facility or for a system related to nuclear energy, aerospace, medical, traffic equipment, or mobile installations, please consult your local distributor.
• Operate (or store) POD under the conditions indicated in this manual and related manuals. Failure to do so could cause fire, malfunction, physical damage or deterioration.
• Understand the following environmental limits for use and storage of POD. Otherwise, fire or damage to the unit may result.
- Avoid locations where there is a possibility that water, corrosive gas, flammable gas, solvents, grinding fluids or cutting oil can come into contact with the unit.
- Avoid high temperature, high humidity, and outside weather conditions, such as wind, rain or direct sunlight.
- Avoid locations where excessive dust, salt, and metallic particles are present.
- Avoid installing the unit in a location where vibration or physical shock may be transmitted.
• Equipment must be correctly mounted so that the main terminal of POD will not be touched inadvertently.
Otherwise, an accident or electric shock may occur.
• Tighten the fixtures of the POD with a torque in the specified range. Excessive tightening may distort the panel surface. Loose tightening may cause POD to come off, malfunction or be short-circuited.
• Check periodically that terminal screws on the power supply terminal block and fixtures are firmly tightened.
Loosened screws may result in fire or malfunction.
• Tighten terminal screws on the power supply terminal block equally to a torque of 0.5 N•m. Improper tightening of screws may result in fire, malfunction, or trouble.
• POD has a glass screen. Do not drop or give physical shock to the unit. Otherwise, the screen may be damaged.
• Connect the cables correctly to the terminals of POD in accordance with the specified voltage and wattage.
Over-voltage, over-wattage or incorrect cable connection could cause fire, malfunction or damage to the unit.
• Be sure to establish a ground of POD. Ground FG terminal which must be used for the unit. Otherwise, electric shock or a fire may occur.
• Prevent any conductive particles from entering into POD. Failure to do so may lead to fire, damage or malfunction.
• After wiring is finished, remove the paper used as a dust cover before starting to operate POD. Operation with the cover attached may result in accident, fire, malfunction, or trouble.
• Do not attempt to repair POD at your site. Ask us or the designated contractor for repair.
• Do not disassemble or modify POD. Otherwise, it may cause a malfunction.
• Fuji Electric FA Components & Systems Co., Ltd. is not responsible for any damages resulting from repair, overhaul or modification of POD that was performed by an unauthorized person.
• Do not use a sharp-pointed tool when pressing a touch switch. Doing so may damage the screen.
• Only experts are authorized to set up the unit, connect the cables or perform maintenance and inspection.
• For POD using a lithium battery, handle the battery with care. The combustible materials such as lithium or organic solvent contained in the battery may generate heat, explode, or catch fire, resulting in personal injury or fire. Read related manuals carefully and handle the lithium battery correctly as instructed.
• When using a POD that has analog switch resolution with resistance film, do not press two or more points on the screen at the same time. If there is a switch between the two pressed points, it may be activated.
• Take safety precautions during such operations as setting change during running, forced output, start, and stop. Any misoperation may cause unexpected machine motions, resulting in machine accident or damage.
• In facilities where a failure of POD could lead to accident threatening human life or other serious damage, be sure that the facilities are equipped with adequate safeguards.
• At the time of disposal, POD must be treated as industrial waste.
• Before touching POD, discharge static electricity from your body by touching grounded metal. Excessive static electricity may cause malfunction or trouble.
[General Notes]
• Never bundle control cables and input/output cables with high-voltage and large-current carrying cables such as power supply cables. Keep these cables at least 200 mm away from the high-voltage and large-current carrying cables. Otherwise, malfunction may occur due to noise.
• Plug connectors or sockets of POD in the correct orientation. Otherwise, it may cause a malfunction.
• Do not use thinners for cleaning because they may discolor the POD surface. Use alcohol or benzine commercially available.
• If a data receive error occurs when POD and the counterpart (PLC, temperature controller, etc.) are started at the same time, read the manual for the counterpart unit and handle the error correctly.
• Avoid discharging static electricity on the mounting panel of the POD. Static charges can damage the unit and cause malfunctions. Otherwise, malfunction may occur due to noise.
• Avoid prolonged display of any fixed pattern. Due to the characteristics of the liquid crystal display, an afterimage may occur. If a prolonged display of a fixed pattern is expected, use the auto OFF function of the backlight.
Contents
Preface
Notes on Safe Use of POD
Chapter 1 Overview
Chapter 2 Specifications
Chapter 3 Installation
Chapter 4 Instructions
Chapter 5 Connections
Chapter 6 POD Operations
Chapter 7 Error Correction
Chapter 8 Inspection and Maintenance
1
Overview
1. Features
2. Models and Peripheral Equipment
3. System Composition
1. Features
1-1
1.
Features
The UG230 series inherits and heightens the features of the UG20 series as described below.
1.
32k-color Display (except for UG230H-LS4x)
32,768-color display makes colorful expression possible.
JPEG files and bitmap files are clearly displayed in brilliant colors.
2.
USB Master/Slave Port as Standard
Two ports are provided as standard for diverse applications.
At the master port, a USB-compatible EPSON STYLUS PHOTO series printer or CF card reader/writer can be used.
On-site versatility is extended further.
At the slave port, large quantities screen data can be transferred from the computer at a high speed.
3.
SRAM and Clock Function as Standard
A 128 kbyte SRAM is standard, allowing backup copies of recipe data or sampling data to be saved with ease.
4.
CF Card Interface Supported (USB master port/optional)
The CF card can be used for saving multiple screen data, sampling data, recipe data, hard copy images, and other various usages.
JPEG files and font files can also be saved.
5.
10BASE-T Connector Supported (optional)
This connector enables Ethernet connection with a host computer or PLC.
High-speed communications are possible via Ethernet for transferring screen data and reading/writing data from/to the server.
6.
Analog Switch/Matrix Switch Supported
The switch type can be selected from the lineup according to your application.
A variety of switch types is available to suit your requirements.
1
1-2
2. Models and Peripheral Equipment
2.
Models and Peripheral Equipment
POD Models
The model name consists of the following information.
UG 2 30 H - L S 4 D
Screen size
2: 5.7-inch
Touch switch specification
None: Analog switch
D: Matrix switch
Version information
POD unit type
Power supply specification
4: 24 VDC specification
(in compliance with CE/UL/cUL)
Functional specification
S: Standard
Device specification
T: TFT color LCD (QVGA)
S: STN color LCD (QVGA)
L: STN monochrome LCD (QVGA)
The following models are available.
Series and Size Model Name
UG230H-TS4
UG230 series
5.7-inch
UG230H-TS4D
UG230H-SS4
UG230H-SS4D
UG230H-LS4
UG230H-LS4D
Specifications
TFT color, 320
× 240 dots, analog switch
DC power supply
TFT color, 320
× 240 dots, matrix switch
DC power supply
STN color, 320
× 240 dots, analog switch
DC power supply
STN color, 320
× 240 dots, matrix switch
DC power supply
STN monochrome, 320
× 240 dots, analog switch
DC power supply
STN monochrome, 320
× 240 dots, matrix switch
DC power supply
Remarks
Compliant with
CE/UL/cUL
Compliant with
CE/UL/cUL
Compliant with
CE/UL/cUL
Compliant with
CE/UL/cUL
Compliant with
CE/UL/cUL
Compliant with
CE/UL/cUL
2. Models and Peripheral Equipment
Peripheral Equipment
The following options are available for using the UG230 series more effectively.
UG00S-CWV3 (configuration software: English/Japanese)
Application software for editing display data for the POD.
(Windows98/NT4.0/Me/2000/XP compatible)
The UG230 series is supported with ver. 3.2.0.0 and later.
1-3
1
UG230A-DCL (option unit)
Optional unit to be used for D-sub 25-pin connector, CF card and Ethernet.
CN1
SW1
TB1
UG230P-D4 (FLASH memory cassette)
Extension print circuit board to extend the memory for screen data.
The capacity of FLASH memory is 4 Mbyte.
* Only when the UG230A-DCL (option unit) is provided
UG00P-TC (terminal converter)
Used for connection between the UG30 series and a PLC at the RS-422/485 terminal block.
* Only when the UG230A-DCL (option unit) is provided
UG00P-MR (card recorder)
The card recorder creates a backup copy of screen data or works as an external memory storage system for memory manager and data logging functions.
UG00K-xx (memory card) compliant with JEIDA ver. 4.0
Used with the card recorder when having a backup copy of screen data or saving data on an external medium for memory manager and data logging functions.
SRAM 256 K, 512 K, 1 M, 2 M, 4 Mbyte
FLASH ROM 256 K, 512 K, 1 Mbyte
UG00P-MS (memory card editor: English/Japanese)
Application software for editing data stored on a memory card, SRAM or CF card.
(Windows98/NT4.0/Me/2000/XP compatible)
1-4
2. Models and Peripheral Equipment
1 2 3
G
PP
G
D
UG00P-DI (ACPU/QnACPU/FXCPU dual port interface)
Add-on connector with two ports, specifically designed for the connector on the
MITSUBISHI’s ACPU/QnACPU/FXCPU programmer. Operability can be improved when directly connecting the POD to the ACPU/QnACPU/FXCPU programmer.
* Only when the UG230A-DCL (option unit) is provided
FG
DC2 4V
IN0
IN1
IN3
IN2
IN4
IN5 IN7
IN6
IN8
IN9
IN11
IN10
IN12
IN13
IN14
IN15
OUT1
OUT3
OUT5
OUT0
OUT2
OUT4
OUT6
OUT7
OUT8
COM
OUT1
OUT9
OUT1
OUT1
OUT1
OUT1
OUT1
COM
MJ1
UG00P-U2 (serial extension I/O)
Used as an external I/O unit for PLC. It has 16 inputs and 16 outputs.
UG00C-T (screen data transfer cable) 3 m
Used for connection between the POD and a personal computer, or a personal computer and the card recorder (UG00P-MR).
UG00C-B (barcode reader connection cable) 3 m
Used for connection between the POD and a barcode reader.
This is also used for connection between the POD and a temperature controller via
RS-232C.
UG00C-H
(multi-link 2 master cable/temperature controller connection cable)
3 m
Used for Multi-Link 2 connection between the POD master station and the POD slave station.
This is also used for connection between the POD and a temperature controller via RS-422
(485).
UG00C-P (temperature controller connection cable) 3 m
Used for connection between the POD and a temperature controller or a PLC using the
PLC2Way function via RS-422 (4-wire connection).
This is also used for connection with a PLC at the MJ2 port on the UG230.
UG30C-J (MJ2-to-D-sub conversion cable) 0.3 m
Used for connection between the UG230 and a PLC at MJ2.
2. Models and Peripheral Equipment
1-5
UG30C-M (MJ-to-D-sub conversion cable) 0.3 m
Used for connection of the POD via PLC2Way.
1
UGxxP-PS (protective sheet)
This sheet protects the operation panel surface. (5 sheets/set)
UGxxP-PT (protective sheet)
This anti-glare sheet protects the operation panel surface. (5 sheets/set)
UG30P-BT (battery for replacement)
Replacement lithium battery for the UG30 series.
1-6
3. Composition
3.
System Composition
System Composition of UG230
UG series configuration software
The following illustration shows possible system configurations using the UG230.
UG230
(USB slave)
(USB master)
Creating screens disc
USB-B USB-A
RESET
UG00S-CW
MJ1 MJ2
Computer (PC)
Transferring screen data
UG00C-T
During operation
(Link/universal serial communication)
RS-232C/RS-422
UG00C-P
Temperature controller, inverter
UG00C-B
Barcode reader
Link unit/ general-purpose computer
UG00P-U2
FG
DC2
4V
IN0
IN1 IN3
IN2 IN4
IN5
IN6
IN7
IN9
IN8
IN10
IN11
IN12
IN13
IN15
IN14
COM
+ OUT0
OUT1
OUT3
OUT2
OUT4
OUT5
OUT6
OUT7
OUT8
OUT1 OUT1
COM
OUT9
OUT1
OUT1
OUT1 OUT1
COM
MJ1
Card recorder
UG00P-MR
CF card reader/writer
96
MB
C F R W
Printer
3. System Composition
System Composition of UG230 + UG230A-DCL
The following illustration shows possible system configurations using the UG230 and the
UG230A-DCL.
disc disc
RESET RESET
Ethernet
Computer (PC) Computer (PC)
1-7
UG series configuration software
Creating screens disc
UG00S-CW
RESET
Computer (PC)
UG230+UG230A-DCL
(USB slave)
USB-B
UG00C-T
MJ1
Transferring screen data
MJ1/MJ2
LAN
D-sub
USB-A
(USB master)
During operation
(Link/universal serial communication)
RS-232C/RS-422
1
Temperature controller, inverter
Barcode reader
UG00C-P
UG00C-B
Link unit/ general-purpose computer
UG00P-U2
FG
DC2 4V
IN1
IN0
IN2
IN3
IN4
IN5 IN7
IN9
IN6 IN8
IN11
IN10
IN12
IN13 IN15
IN14 COM
+
OUT1
OUT3
OUT0
OUT2
OUT4
OUT5 OUT7
OUT8
OUT6 COM
OUT1
OUT9
OUT1
OUT1
OUT1
OUT1
OUT1
COM
MJ1
Card recorder
UG00P-MR
96
MB
C F R W
CF card reader/writer
Printer
1-8
3. Composition
Please use this page freely.
2
Specifications
1. Specifications
2. Dimensions and Panel Cut-out
3. Names and Functions of Components
4. Modular Jack (MJ1/MJ2)
5. USB Connectors
6. D-sub 25-Pin Connector (CN1) (Optional)
7. 10BASE-T (LAN) (Optional)
8. CF Card
1. Specifications
2-1
1.
Specifications
General Specifications
Power
Supply
Power Consumption
(Maximum Rating)
Rush Current
Withstand Voltage
Insulation Resistance
Physical
Environment
Mechanical
Working
Conditions
Electrical
Working
Conditions
Mounting
Conditions
Case Color
Material
Item
Rated Voltage
Permissible Range of Voltage
Permissible Momentary Power Failure
Ambient Temperature
Storage Ambient Temperature
Ambient Humidity
Solvent Resistance
Atmosphere
Vibration Resistance
Shock Resistance
Noise Resistance
Static Electricity Discharge Resistance
Grounding
Structure
Cooling System
Weight
External Dimensions W
× H × D (mm)
Panel Cut-out Dimensions (mm)
Specifications
24 VDC
24 VDC
± 10%
Within 1 ms
16 W or less
20 A or less (with a rise time 0.1 ms)
DC external terminals to FG: 500 VAC, 1 minute
500 VDC, 10 M
Ω or above
0
°C to +50°C *
−10°C to +60°C
85% RH or less (without dew condensation)
No cutting oil or organic solvent attached to the unit
No corrosive gas or conductive dust
Vibration frequency: 10 to 150 Hz, Acceleration: 9.8 m/s
2
Single amplitude: 0.075 mm, X, Y, Z: 3 directions for one hour
Pulse shape: Sine half wave
Peak acceleration: 147 m/s
2
, X, Y, Z: 3 directions six times each
1000 Vp-p (pulse width 1
µs, rise time: 1 ns)
Compliant with IEC61000-4-2, contact: 6 kV, air: 8 kV
Grounding resistance: less than 100
Ω
Protection structure: Front panel: compliant with IP65 (when using waterproof gasket)
Form:
Rear case: compliant with IP20
In a single body
Mounting procedure: Inserted in a mounting panel
Cooling naturally
Unit only: approx. 680 g, with UG230A-DCL installed: approx. 820 g
Unit only: 182.5
× 138.8 × 42.5, with UG230A-DCL installed: 182.5
× 138.8 × 64.0
174
×
131
Black (Munsell N2.0)
PC/PS resin (Tarflon)
* As for UG230H-SS4x and UG230H-LS4x, operation for long hours at ambient temperatures of 40 to 50
°C may degrade the display quality, such as lowering contrast.
2
2-2
1.
Display Specifications
Display Device
Display Size
Colors
Resolution
Dot Pitch
Brightness (cd/m
2
)
Backlight
W
× H (dots)
W
Contrast Ratio
Angle of Vertical Visibility (
°)
Angle of Horizontal Visibility (
°)
Backlight
Average Backlight Life
*1
× H (mm)
Auto OFF Function
Contrast Adjustment
Brightness Adjustment
Surface Sheet
POWER Lamp
Item
MJ2 Function Selection
UG230H-TS4x
TFT color LCD
0.36
× 0.36
350 160
60 : 1
+65,
−40
±65
32,768 colors
+16-color blinks
Approx. 50,000 h
Model
UG230H-SS4x
STN color LCD
5.7-inch
320
0.36
× 240
× 0.36
30 : 1
+20,
−35
±50
UG230H-LS4x
STN monochrome LCD
Monochrome 8-grade
+ blink
0.36
× 0.36
220
+20,
−40
±45
Cold cathode rectifier (cannot be replaced by users)
Approx. 54,000 h
5 : 1
Approx. 58,000 h
Not provided
128 levels
*3
Always ON, random setting
Provided
*2
Not provided
Material: Polycarbonate, 0.3 mm thick
Illuminated in green when the power is on; illuminated in orange when the voltage of the battery (with its cable connected) has become low.
Slide switch Down: RS-422 (4-wire)
Up: RS-232C
*1 When the normal temperature is 25
°C, and the surface luminance of the display is 50% of the initial setting
*2 Adjustable with function switches
*3 By using the macro command
Touch Switch Specifications
Item
Method
Switch Resolution
Mechanical Life
Surface Treatment
Specifications
Analog resistance film type, matrix resistance film type
Analog: 1024 (W)
× 1024 (H)
Matrix: 20 (W)
× 12 (H)
One million activations or more
Hard-coated, anti-glare treatment 5%
Function Switch Specifications
Item
Number of Switches
Method
Mechanical Life
6
Digital resistance film
One million activations or more
Specifications
1. Specifications
2-3
Interface Specifications
Item
Screen Data Transfer/External
Connection
Serial Interface
(Modular jack, 8-pin: MJ1)
PLC Connection
Serial Interface
(Modular jack, 8-pin: MJ2)
Printer/CF Card Reader Connection
USB Master Port (USB-A)
Screen Data Transfer
USB Slave Port (USB-B)
Specifications
RS-232C, RS-422/485 (2-wire connection)
UG00P-MR, Barcode, UG00P-U2, Multi-link 2,
Temperature control network/PLC2Way, UG-link, etc.
RS-232C, RS-422 (4-wire connection)
Asynchronous type
Data length: 7, 8 bits
Parity: Even, odd, none
Stop bit: 1, 2 bits
Baud Rate: 4800, 9600, 19200, 38400, 57600, 76800, 115200 bps
Type A, USB Ver. 1.1
Type B, USB Ver. 1.1
Clock and Backup Memory Specifications
Item
Battery Specification
Backup Memory
Backup Time Period
Battery Voltage Drop Detection
Calendar Accuracy
Drawing Environment
Specifications
Coin-type lithium primary cell
SRAM 128 kbyte
5 years (ambient temperature at 25
°C)
Provided (internal memory allocated)
Monthly deviation
±90 sec (ambient temperature at 25°C)
Drawing Method
Item
Drawing Tool
Specifications
Exclusive drawing software
Name of exclusive configuration software: UG00S-CW (Ver. 3.2.0.0 and later)
Personal computer: Pentium II 450 MHz or above
OS:
Capacity of hard disk required: recommended
Windows98/Me/NT Ver.4.0/2000/XP
Free space of approx. 460 Mbyte or more
(For minimum installation:
Display: approx. 105 Mbyte)
Resolution 800
× 600 or above recommended
2
2-4
1.
Display Function Specifications
Display Language*
Characters
Character Size
Number of Displayable
Characters
Characters Properties
Graphics
Item
1/4-size, 1-byte
2-byte 16-dot
2-byte 32-dot
Graphic Properties
USEnglish
English/Western
Europe
Specifications
Chinese
(traditional)
Chinese
(simplified)
Korean
ANK code Latin1 ASCII code ASCII code ASCII code
JIS #1, 2 levels
JIS #1 level
Resolution
1/4-size
1-byte
2-byte
−
Chinese
(traditional)
Chinese
(simplified)
− − −
1/4-size: 8
× 8 dots
1-byte:
2-byte:
8
× 16 dots
16
× 16 dots or 32 × 32 dots
Enlarge: W: 1 to 8 times, H: 1 to 8 times
320
× 240
40 characters
× 30 lines
40 characters
× 15 lines
20 characters
× 15 lines
Display properties: Normal, reverse, blink, bold, shadow
Colors: 32,768 colors + blink 16 colors / monochrome 8-grade + blink
Hangul
(without Kanji)
−
Lines:
Circles:
Others:
Line, continuous line, box, parallelogram, polygon
Circle, arc, sector, ellipse, elliptical arc
Tile patterns
Line types:
Tile patterns:
6 (thin, thick, dot, chain, broken, two-dot chain)
16 (incl. user-definable 8 patterns)
Display properties: Normal, reverse, blink
Colors: 32,768 colors + blink 16 colors / monochrome 8-grade + blink
Color selection: Foreground, background, boundary (line)
* In addition, the following fonts are available. For more information, refer to the User’s Manual <Operation>
(FEH375) and the User’s Manual <Supplementary Manual> (FEH376-1).
Gothic, English/Western Europe (HK Gothic), English/Western Europe (HK Times), Central Europe, Cyrillic,
Greek, Turkish
1. Specifications
2-5
Function Performance Specifications
Item Specifications
Screens Max. 1024
Screen Memory
Switches
Flash memory: Appox. 1,472 kbyte (varies depending on the font)
192 per screen
Switch Actions
Lamps
Graphs
Data
Setting
Set, reset, momentary, alternate, to light
(Possible to press a function switch and a switch on the display at the same time)
(Matrix type: Possible to press two switches on the display at the same time)
Reverse, blink, exchange of graphics
192 per screen
Pie, bar, panel meter and closed area graph: No limitation within 256 kbyte per screen
*1
Statistics and trend graphs: Max. 256 per layer
*2
Numerical Data Display
No limitation within 256 kbyte per screen
*1
Character Display
No limitation within 256 kbyte per screen
*1
Message Display
Resolution: Max. 40 1-byte characters
No limitation within 256 kbyte per screen
*1
Sampling
Graphic Library
Multi-Overlaps
Data Blocks
Messages
Patterns
Macro Blocks
Page Blocks
Direct Blocks
Screen Blocks
Data Sheets
Screen Library
Temperature Control Network/
PLC2Way Table
Time Display
Hard Copy
Buzzer
Auto OFF Function
Self-diagnostic Function
Sampling display of buffer data
(Constant sample, bit synchronize, bit sample, relay sample, alarm function)
Max. 2560
Max. 1024
Max. 1024
Max. 6144 lines
Max. 1024
Max. 1024
Max. 1024
Max. 1024
Max. 1024
Max. 1024
Max. 1024
Max. 32
Time display function: provided
Screen hard copy function: provided
Buzzer: provided, 2 sounds (short beep, long beep)
Always ON, random setting
Switch self-test function
Communication parameter setting check function
Communication check function
*1 The number of setting memory locations is limited to 256 per screen.
*2 Layer: 4 per screen (base + 3 overlaps)
2
2-6
2. Dimensions and Panel Cut-out
2.
Dimensions and Panel Cut-out
UG230 External View and Dimensions
(Unit: mm)
• Front View
• Rear View
• Side View
• Bottom View
• Panel Cut-out Dimensions
2. Dimensions and Panel Cut-out
UG230 + UG230A-DCL External View and Dimensions
(Unit: mm)
• Front View
2-7
2
• Side View
• Rear View
• Bottom View
• Panel Cut-out Dimensions
2-8
3. Names and Functions of Components
3.
Names and Functions of Components
UG230
UG230+UG230A-DCL
1.
Display
This is the display unit.
2.
Power lamp (POWER)
Illuminates (green) when the power is supplied. The lamp illuminates (orange) when the voltage of the battery set in the POD has become low.
3.
Function switches
Used for RUN /STOP selection, contrast adjustment, brightness adjustment and backlight ON/OFF
(according to the setting). These switches can be used as user switches in the RUN mode.
3. Names and Functions of Components
2-9
4.
Option unit connector (CN1)
This is the connector where the option unit UG230A-DCL is mounted.
5.
Battery holder
Contains a backup battery for SRAM and clock.
When the battery voltage drops, replace the battery with a new one (UG30P-BT).
6.
Modular jack connector (MJ1)
This is used for screen data transfer and connection with temperature controller, barcode reader,
UG00P-MR, etc.
7.
Modular jack connectors (MJ2)
This is used for connection with the PLC.
With the option unit UG230A-DCL mounted, the modular jack allows you to connect a barcode reader, serial printer, etc.
8.
USB-B (slave port)
This is the connector for screen data transfer.
9.
USB-A (master port)
This is the connector where a printer or a CF card reader/writer is connected.
10. Power supply terminal block
Supplies the power (24 VDC) to the UG230.
11. Mounting holes
Used for inserting fixtures when securing the POD to the mounting panel.
12. DIP switch
This is used for setting the terminating resistors of the MJ1/MJ2 RS-422/485 signal line.
13. Slide switch
This is used for switching between the RS-232C and RS-422 ports for the MJ2.
14. Add-on memory connector (MEMORY) (optional)
With the option unit UG230A-DCL mounted, this is used for mounting an optional FLASH memory cassette (UG230P-D4).
15. PLC communication connector (CN1) (optional)
With the option unit UG230A-DCL mounted, this is used for connecting the UG230 and a PLC or an external control unit (computer, custom controller, etc.).
16. CF card connector (CF) (optional)
This is the connector where the CF card is inserted when the option unit UG230A-DCL is installed.
17. 10BASE-T connector (LAN) (optional)
With the option unit UG230A-DCL mounted, this is used for Ethernet connection.
2
2-10
4. Modular Jack (MJ1/MJ2)
4.
Modular Jack (MJ1/MJ2)
Modular Jack 1 (MJ1)
This is a modular connector used for connection for screen data transfer, temperature controller, barcode reader, card recorder (UG00P-MR) or serial extension I/O (UG00P-U2).
Bottom View
The pins of modular jack 1 correspond to signals as given below.
MJ1
1 2 3 4 5 6 7 8
Pin No.
3
4
1
2
7
8
5
6
Signal Name
+SD/RD
−SD/RD
+5V
+5V
SG
SG
RD
SD
Contents
RS-485 +data
RS-485
− data
Externally supplied +5 V
Max. 150 mA
*
Signal ground
RS-232C receive data
RS-232C send data
* The maximum current for external supply (+5V) is 150 mA when the MJ1 or MJ2 is used.
Editor (UG00S-CW) Setting
1.
The use of modular jack 1 can be set on the editor.
2.
Select [Modular] from the [System Setting] menu. The [Modular Jack] dialog is displayed. Select the use of modular jack 1 from the following options.
Modular Jack 1
[Editor Port]
*1
[Card Recorder]
*2
[Barcode]
*3
[UG00P-U2]
[Multi-Link]
*4
[Temp. /PLC2Way]
[UG-Link]
[Ladder Tool]
*5
[Modbus Slave]
*6
[Printer (Serial Port)]
*7
*1
Refer to “Transferring Screen Data” (page 2-17).
*2 Select this option when connecting the card recorder (UG00P-MR).
*3
Refer to “Barcode Reader Connection” (page 2-17).
*4 Select this open when “Multi-link 2” is selected for [Connection] and “1” is set for [Local Port] on the
[Comm. Parameter] dialog.
*5 Select this option when using the ladder transfer function.
*6 Select this option for Modbus slave connection.
*7 Select this option when connecting the printer with serial interface.
4. Modular Jack (MJ1/MJ2)
2-11
Modular Jack 2 (MJ2: Exclusive to the UG230)
CAUTION
Before using the MJ2, select whether it is used as an RS-232C or RS-422 port using the slide switch.
The switch is factory-set to RS-422.
This is a modular jack connector used for connection with the PLC.
Unlike the MJ1, the connector is available as an RS-422 (4-wire) port.
Bottom View
2
The pins of modular jack 2 correspond to signals as given below.
MJ2
1 2 3 4 5 6 7 8
Pin No.
1
2
*1
*1
Signal Name
Not used
+SD
Not used
−SD
Contents
Not used
RS-422 + send data
Not used
RS-422
−send data
Externally supplied +5 V
Max. 150 mA
*2
3
4
5
6
+5V
SG Signal ground
7
8
*1
*1
RD
+RD
SD
−RD
RS-232C receive data
RS-422 + receive data
RS-232C send data
RS-422
− receive data
*1 Switch between RS-232C and RS-422 for pin Nos. 1, 2, 7, and 8 with the slide switch on the POD.
*2 The maximum current for the output power supply (+5 V) is 150 mA when MJ1 or MJ2 is used.
Without the Option Unit UG230A-DCL
The MJ2 is usable as a port for PLC connection.
Slide switch
• Use the switch to set the signal level for the MJ2.
Side View
Slide switch
Lower position: RS-422 (4-wire)
Upper position: RS-232C
Wiring
For more information, refer to page 2-14.
2-12
4. Modular Jack (MJ1/MJ2)
Unusable PLC models
The following PLC models cannot be connected to the MJ2.
Manufacturer
Mitsubishi
Hitachi
Siemens
PLC
A Series CPU
FX Series CPU
(however, can be used with FX0N tool port)
HIDIC H-series RS-232C
S7-300MPI (HMI ADP)
S7-300MPI (PC ADP)
S7-300MPI (Helmholz SSW7 ADP)
When connecting any of the above PLCs, be sure to mount the option unit UG230A-DCL and connect the PLC to the D-sub 25-pin connector of the unit.
Editor (UG00S-CW) Setting
When “None” is chosen for [Option Unit] on the editor, modular jack 2 is automatically used as a PLC port.
* When “None” is chosen for [Option Unit] and “Not connect PLC” is chosen for [PLC Type], MJ2 becomes usable as when a type is chosen for [Option Unit].
Combination of MJ1 and MJ2 functions
When “Not connect PLC” is chosen for [PLC Type], both MJ1 and MJ2 become usable as when a type
is chosen for [Option Unit]. Page 2-13 shows usable combination of functions.
With the Option Unit UG230A-DCL
MJ2 is used to connect a temperature controller or a barcode reader. Since MJ2 is also available as an RS-422 (4-wire) port, it differs from MJ1 in some respects.
Slide switch
• Use the switch to set the signal level for the MJ2.
Side View
Slide switch
Lower position: RS-422 (4-wire)
Upper position: RS-232C
• Functions used with RS-232C
Barcode reader, ladder tool (ladder transfer), printer (serial port)
• Functions used with RS-422
Multi-link 2
• Functions used with either RS-232C or RS-422 depending on the devices to be connected or connecting methods
Temperature controller/PLC2Way, UG-Link, Modbus slave communication
Wiring
For more information, refer to page 2-16.
4. Modular Jack (MJ1/MJ2)
2-13
Editor (UG00S-CW) Setting
1.
The use of modular jack 2 can be set on the editor.
2.
Select [Modular] from the [System Setting] menu. The [Modular Jack] dialog is displayed. Select the use of modular jack 2 from the following options.
Modular Jack 2
[Not Used]
[Barcode]
[Multi-Link]
[Temp. /PLC2Way]
[UG-Link]
[Ladder Tool]
[Modbus Slave]
[Printer (Serial Port)]
Combination of MJ1 and MJ2 functions
MJ2
MJ1 Multi-
Link 2
Card
Recorder
Barcode UG00P-U2
: Usable at the same time. : Not usable at the same time
Temp./
PLC2Way
UG-Link
Ladder
Tool
Modbus
Slave
Printer
(Serial Port)
Multi-
Link 2
Barcode
Temp./
PLC2Way
UG-Link
Ladder
Tool
Modbus
Slave
Printer
(Serial Port)
2
2-14
4. Modular Jack (MJ1/MJ2)
Notes on Wiring
Notes on the Use of MJ1/MJ2
CAUTION
The metal shell of the UG230 modular jack is used as SG (signal ground).
Fuji’s communication cable for modular jack, shielded cable, is connected to the SG inside the UG230.
Notes on the Use of MJ2
Either the RS-232C or RS-422 port can be selected for MJ2 with the slide switch.
When the slide switch is set to RS-232C, MJ2 is connected in the same manner as MJ1.
When the slide switch is set to RS-422, extra care should be taken if connecting a device adapted to
RS-485 (2-wire).
PLC connection
There are two connecting methods.
One method uses an adaptor UG30C-J for connection between MJ2 and the D-sub 25-pin connector plus a PLC communication cable (as shown in the User’s Manual <PLC Connection> (FEH380)).
The other method uses a UG00C-P cable for connection between MJ2 and a PLC interface cable.
For information on the PLC wiring diagram, refer to the separate User’s Manual <PLC Connection>
(FEH380).
• Connecting to an RS-232C port (example: Mitsubishi A1SJ71UC24-R2):
With UG30C-J
MJ2
UG30C-J
D-sub 25-pin (Male)
POD PLC communication cable
PLC
D-sub 9-pin (Male)
FG
SD
RD
RS
CS
SG
1
2
3
4
5
7
CD
RD
SD
SG
DR
RS
CS
7
8
5
6
1
2
3
With UG00C-P
MJ2
RJ-45 8-pin
SG
SHELL
SD 8
RD
SG
7
5
UG00C-P
PLC
D-sub 9-pin (Male)
CD 1
RD
SD
SG
2
3
5
DR
RS
CS
6
7
8
4. Modular Jack (MJ1/MJ2)
2-15
• Connecting to an RS-422 port (example: Mitsubishi QJ71C24):
POD PLC communication cable
With UG30C-J
D-sub 25-pin (Male)
MJ2
UG30C-J
FG
SG
1
7
+SD
-SD
12
13
+RD
-RD
24
25
PLC
SDA
SDB
RDA
RDB
SG
With UG00C-P
MJ2
RJ-45 8-pin
SG SHELL
SG 5
+SD
-SD
+RD
-RD
7
8
1
2
UG00C-P
PLC
SDA
SDB
RDA
RDB
SG
* When connecting to a Mitsubishi QnA CPU port, a connection between MJ2 and the PLC can be established by changing the PLC-side connecting method.
UG00C-P
Mitsubishi QnA CPU
MJ2
RJ-45 8-pin
SG
SHELL
PLC
D-sub 25-pin (Male)
SG 5
2 +RxD
+SD 1
3 +TxD
-SD 2
4 +DSR
+RD 7
-RD 8
5 +DTR
7 SG
15 -RxD
16 -TxD
17 -DSR
18 -DTR
20
21
2
2-16
4. Modular Jack (MJ1/MJ2)
• Connecting to an RS-485 port (example: Siemens S7-300 MPI port):
POD PLC communication cable
With UG30C-J
D-sub 25-pin (Male)
MJ2
UG30C-J
FG
1
+SD
-SD
+RD
-RD
12
13
24
25
+RD/SD
-RD/SD
PLC
3
8
With UG00C-P
MJ2
RJ-45 8-pin
SG
SHELL
1 +SD
-SD
+RD
-RD
2
7
8
UG00C-P
+RD/SD
-RD/SD
PLC
3
8
Temperature controller/PLC2Way/UG-Link/Modbus slave communication
For information on the wiring diagram, contact your local distributor.
4. Modular Jack (MJ1/MJ2)
2-17
Transferring Screen Data
• Use modular jack 1 (MJ1) when transferring screen data.
• When [Editor Port] is selected for [Modular Jack 1] on the editor, it is possible to transfer data in the
RUN mode because the RUN/STOP mode (on the Main Menu screen) can be automatically selected.
Also RUN/STOP mode is automatically selected for on-line editing and simulation.
• When an option other than [Editor Port] is selected for [Modular Jack 1], select the STOP mode
(on the Main Menu screen) and transfer screen data. Simulation or on-line editing is not available.
• When transferring screen data, use Fuji’s data transfer cable (UG00C-T) 3 m to connect the
UG230 to a personal computer.
Barcode Reader Connection
• It is possible to receive the signal from a barcode reader by connecting the barcode reader at the modular jack (MJ1/2) of the UG230.
• To connect a barcode reader to the modular jack
(MJ1/2), use Fuji’s optional cable (UG00C-B).
Length: 3 m with modular plug
• Notes on connection
- In the case of barcode readers with CTS and
RTS control, it may be necessary to install a jumper to RTS and CTS. Otherwise the barcode reader may not work correctly.
- The external power supply (+5 V) is max. 150 mA.
Brown: +5V
Red: 0V
Orange: RD
Yellow: TD
• When using the barcode reader that was connected to UG400 (POD’s old version), connect it to the D-sub 9-pin female connector using the UG00C-B cable as shown below.
Barcode reader
Signal
RTS
TXD
RXD
CTS
SG
+5V
D-sub 9-pin (female)
Pin No
Signal
Name
1 CS
Orange: RD
2 RD
Yellow: SD
3 SD
RS 4
5
6
7
8
9
SG
+5V
Red: 0 V
Brown: +5 V
* Install a jumper between
CTS and RTS.
2
2-18
4. Modular Jack (MJ1/MJ2)
Printer Connection (Serial Printer)
• To connect a printer through serial interface, connect the cable to a modular jack (MJ1/MJ2).
• Refer to the specification sheet of the printer to be used for the connecting cable for serial
interface. For information on MJ1/MJ2 signals, refer to page 2-10.
• To connect to a printer equipped with a parallel interface, use a commercially available parallel-serial converter.
When the serial connector of the converter is a D-sub 9-pin male connector, use Fuji’s UG00C-T connection cable.
Printer
UG230
D-sub 25-pin
←→ 9-pin converter
UG00C-T
Parallel port
MJ
Parallel
←→ serial converter
Compatible Printer Models
Control code system:
• PR201
• ESC-P
PC-PR201 series compatible with MS-DOS computer
ESC/P24-J84, ESC/P-J84, ESC/P super function compatible with MS-DOS computer
Others
• CBM292/293
• MR400
CBM’s line thermal printer
(Screen hard copying is not possible.)
Sato’s barcode printer “MR400 series”
(It is not possible to print a screen hard copy, data sheet or sampling data.)
• EPSON STYLUS PHOTO series
EPSON color ink jet printer STYLUS PHOTO series
(For printer models, refer to the User’s Manual
<Supplementary Manual> (FEH376-1).)
Screen Data Setting
From the [System Setting] menu, select [Printer Setting] and open the [Main] tab window.
• Type: (as desired)
• Port: Serial Port (MJ Port) → Go to the [Serial Port] tab window for communication setting.
↓
[Refer to Modular] button
↓
• Modular Jack 1 (or 2)
Printer (Serial Port)
Set the above options.
5. USB Connectors
2-19
5.
USB Connectors
USB-A (Master Port)
Bottom View
Enlarged View
Available Devices
Printer
• EPSON color ink jet printer STYLUS PHOTO for USB port
* For more information, refer to User’s Manual <Supplementary Manual> (FEH376-1).
• Printer with parallel interface
Printer models and available print functions are the same as those for a serial printer (page 2-18).
CF card reader/writer
Recommended models are:
Manufacturer
I-O Data Device
TDK
ELECOM
Type
USB-CFRW
U2RW03CF
MR-UCF1SV
Connecting Cable
• Use the cable included with the device to be connected (printer or CF card reader/writer).
Printer
USB cable
UG230
USB-A
96
C F R
W
CF card reader/writer
USB-B
2
2-20
Connectors
• To connect to a printer equipped with a parallel interface, use a commercially available parallel
←→ USB cable (ELECOM UC-PGT recommended).
Parallel
←→ USB cable
Printer
UG230
Parallel port
USB-A
Screen Data Setting
For a printer
From the [System Setting] menu, select [Printer Setting] and open the [Main] tab window.
• Type: (as desired)
• Port: USB Port
For CF card reader/writer
From the [System Setting] menu, select [Unit Setting], and open the [Option Unit] tab window.
• [ Use USB CF Card Reader]: checked
USB-B (Slave Port)
This is a connector for screen data transfer via USB.
Bottom View
Enlarged View
* When transferring screen data via the USB-B (USB slave port), be sure to install the USB driver for
POD on the computer. The steps are described in the following section “Installing the USB Slave
Driver.”
Screen data transfer via the USB port is available with Windows 98 Second Edition and later.
Connecting cable
Use a commercially available USB cable.
UG230
USB cable
Computer disc
RESET
USB-B USB-A
5. USB Connectors
2-21
Installing the USB Slave Driver
The installation procedure on Windows 2000 is described as an example below.
1.
Connect the USB-B port of the UG230 (with power on) to the computer (with power on) using a
USB cable.
2.
The message “Found New Hardware” and then the driver installation wizard appear on the computer. Click the [Next] button.
2
3.
When the dialog box below is displayed, select [Display a list of the known drivers for this device so that I can choose a specific driver] and click the [Next] button.
4.
The dialog box below is displayed. Select [Other Devices] and click the [Next] button.
2-22
Connectors
5.
The dialog box below is displayed. Click [Have Disk].
6.
The [Install From Disk] dialog box is displayed. Click the [Browse] button.
7.
The UG230 USB driver “OP-U.inf” is automatically stored in the “inf” folder within the UG00S-CW editor installation folder (“UGW” for example).
Select the “OP-U.inf” file and click the [Open] button.
8.
The previous dialog box is displayed again. Check the path shown under [Copy Manufacturer’s
Files From:] and click the [OK] button.
5. USB Connectors
2-23
9.
The dialog box below is displayed. Check that [Operation Panel USB Driver] is shown under
[Models:]. Click the [Next] button.
2
10. The driver installation starts.
11. The dialog box below is displayed on completion of installation. Click the [Finish] button.
2-24
Connectors
Recognition of USB Driver
When the driver has been installed successfully and the UG230 and the computer are connected with a USB cable, the [Device Manager] window shows “Operation Panel - Operation Panel USB Driver.”
This will disappear when the UG230 and the computer are disconnected.
If [Other Device] or [?] is shown even while their connection via USB is maintained, the USB driver may not be recognized. If this happens, uninstall the USB driver once and reinstall it.
6. D-sub 25-Pin Connector (CN1) (Optional)
2-25
6.
D-sub 25-Pin Connector (CN1) (Optional)
When the option unit UG230A-DCL is mounted, the CN1 connector is usable.
Serial Connector (CN1)
To communicate with the PLC (RS-232C, RS-422/485), connect the cable to the serial connector
(CN1).
UG230A-DCL
2
The correspondence between the serial connector pins and signals is shown below. The interface is the same as that for the UG30-series CN1.
CN1 (D-sub 25-pin, female)
1
13
14
25
22
23
24
25
18
19
20
21
13
14
15
16
17
10
11
12
8
9
6
7
Pin No.
3
4
1
2
5
Signal Name
FG
SD
RD
RS
CS
SG
+5V
0V
+SD
−SD
+RS
−RS
−CS
+CS
−
−
+RD
−RD
Contents
Frame ground
RS-232C send data
RS-232C receive data
RS-232C RS request to send
RS-232C CS clear to send
Not used
Signal ground
Not used
Use prohibited
Use prohibited
Not used
RS-422 send data (+)
RS-422 send data (
−)
RS-422 RS send data (+)
Not used
Not used
RS-422 RS send data (
−)
RS-422 CS receive data (
−)
RS-422 CS receive data (+)
Not used
Use prohibited
Use prohibited
Not used
RS-422 receive data (+)
RS-422 receive data (
−)
The following connector is recommended.
Recommended connector DDK-make 17JE23250-02 (D8A) D-sub 25-pin, male, metric thread, with hood
2-26
7. 10BASE-T (LAN) (Optional)
7.
10BASE-T (LAN) (Optional)
When the option unit UG230A-DCL is mounted, the 10BASE-T (LAN) connector is usable.
10BASE-T Connector
Use this connector for Ethernet connection.
Bottom View
UG230A-DCL
CAUTION
MJ1/2 and LAN connector are 8-pin modular jacks.
Check the name plate and insert the connector in the correct position.
The LAN (10BASE-T) pins correspond to signals as given below.
LAN
1 2 3 4 5 6 7 8
Pin No.
1
4
5
2
3
6
7
8
Signal Name
TX+
TX
−
RX+
NC
NC
RX
−
NC
NC
Contents
Ethernet send signal (+)
Ethernet send signal (
−)
Ethernet receive signal (+)
Not used
Not used
Ethernet receive signal (
−)
Not used
Not used
7. 10BASE-T (LAN) (Optional)
2-27
Notes on Wiring
CAUTION
When using the LAN port, keep the LAN cable away from the power supply cable as much as possible.
UTP cable
Straight
HUB
UTP cable
Straight or cross cable
(For more information, refer the HUB specifications.)
2
UG230A-DCL
PLC
Ethernet
Unit
UG230
UG30 highperformance type
Node
Distance between the node and the HUB: 100 m maximum
Maximum network nodes: 100
HUB
Node
Cable Connection Diagram
Straight
(with HUB)
10BASE-T
RJ-45 8Pin
1
2
3
5
7
6
4
8
* Unshielded twist-pair cable
10BASE-T
RJ-45 8Pin
1
2
3
5
7
6
4
8
Notes on Cables
Use the following recommended cable.
Recommended cable 10BASE-T
Cross
(without HUB)
10BASE-T
RJ-45 8Pin
1
2
3
5
7
6
4
8
* Unshielded twist-pair cable
10BASE-T
RJ-45 8Pin
3
6
1
4
8
2
5
7
Type: Twist-pair cable, category 5
2-28
Card
8.
CF Card
Recommended CF Cards
CF cards in compliance with CompactFlash
TM
can be used.
The operation of the following cards has been verified by us.
Manufacturer
Kodak
Type
KPCN-32
SDCFB-64-505
SanDisk
SDCFB-xxxx-801
CFS-32MA
CFS-xxM(HI)
I-O Data Device
CFS-iVxxx
Hagiwara Sys-Com HPC-CFxxZX
Melco RCF-XX
32 MB
32 MB
64 MB
128 MB
256 MB
512 MB
32 MB
64 MB
128 MB
256 MB
512 MB
32 MB
64 MB
128 MB
256 MB
512 MB
Capacity
32 MB
64 MB
32 MB
64 MB
96 MB
128 MB
192 MB
256 MB
384 MB
512 MB
1 GB
CF Card Insertion Position
With the USB port:
The following items are recommended.
Manufacturer
I-O Data Device
TDK
ELECOM
DAZZLE
Type
USB-CFRW
U2RW03CF
MR-UCF1SV
DM-8000
96
M
B
C F R
W
USB-A
With the option unit:
Insert a CF card into the CF connector of the option unit UG230A-DCL.
UG230A-DCL
8. CF Card
2-29
2
Mounting and Dismounting the CF Card
With the USB port:
Follow the instructions provided in the CF card reader/writer manual.
With the option unit:
1.
Insert the card securely into the interface with the card backside outwards viewed from the rear of the unit as shown below.
Card backside
When the card is inserted, the eject button pops out.
2.
To remove the card, press the eject button. The card pops out.
2.
2-30
Card
Notes on Handling the CF Card
1.
POD can recognize a CF card in the FAT file system. It cannot recognize a FAT32-formatted CF card.
2.
Do not insert or remove the CF card during access. Doing so may destroy data on the CF card.
The CF card can be inserted or removed safely when the Main Menu screen is displayed. Before mounting or removing the CF card, be sure to check that the CF card is not being accessed.
Doing so may destroy data on the CF card or cause CF card failure.
However, if the [Card Menu] switch is pressed on the Main Menu screen and the CF card operation screen is displayed, it is not possible to insert or remove the CF card.
3.
Do not turn the power off or on during access to the CF card.
4.
Make a backup copy of the CF card at regular intervals.
5.
If there should be a disk error and you cannot read/write data, you can scan the disk in Windows to restore the disk data.
If not restored, initialize the CF card. Note that the data in the CF card will be completely deleted by initialization. (For more information on scanning the disk or operating Windows, refer to the
Windows manual.)
6.
The number of writing times per CF card is limited (approx. 300,000 times).
Consequently, frequent writing at short intervals may shorten service life of the CF card. When using a CF card to save sampling data, be aware of the sampling time. Be sure to always avoid writing to a CF card with the CYCLE macro command.
3
Installation
1.
Mounting Procedure
2.
Power Supply Cable Connection
1. Mounting Procedure
1.
Mounting Procedure
Mounting Procedure
1.
Insert the UG230 into the mounting panel (max. thick: 5 mm).
Mounting panel
Panel cut-out hole
• Panel cut-out dimensions
(Unit: mm)
3-1
3
2.
Insert four fixtures attached to the UG230 into the mounting holes, and tighten them with the locking screws.
Tightening Torque: 0.3 to 0.5 N•m
Fixtures
Mounting hole
Fixture dimensions
(Unit: mm)
Mounting hole
UG230
10.5
30.0
17.8
Mounting panel
* To prevent static electricity, be sure to connect the mounting panel to the ground.
Fixtures
3.
Mount the gasket so that it will be sandwiched securely between the unit and the mounting panel.
Mounting Angle
90
°
Install the unit within the angle of 0
° to 135° as shown on the right.
135
°
Dis pla y
Display
0
°
3-2
2. Power Supply Cable Connection
2.
Power Supply Cable Connection
DANGER
Electric shock hazard
Shut the power off before connecting the power supply cable.
Power Supply Cable Connection
• Connect the power supply cable to the terminal on the backside of the unit.
24 VDC
24 VDC
Grounding
Power supply
24 VDC
± 10%
• Tighten terminal screws on the power supply terminal block with the following torque.
Terminal Screw
Screw Size
Tightening
Torque
Crimp-style Terminal (Unit: mm)
M3.5
0.5 N•m
7.1 MAX 7.1 MAX
• The power source must be within the allowable voltage fluctuation.
• Use a power source with low noise between the cables or between the ground and the cable.
• Use as thick a power supply cable as possible to minimize drop in voltage.
• Keep power supply cables away from high-voltage, large-current carrying cables.
• Be sure to attach the terminal cover to the terminal block.
Terminal cover
2. Power Supply Cable Connection
3-3
Grounding
CAUTION
Be sure to establish a ground of POD.
(The level of grounding resistance should be less than 100
Ω.)
• An independent earth pole must be used for POD.
• Use a cable which has a nominal cross section of more than
2 mm
2
for grounding.
• Set the grounding point near the POD to shorten the distance of grounding cables.
POD
Other equipment
3
3-4
2. Power Supply Cable Connection
Please use this page freely.
4
Instructions
1.
Coin-type Lithium Battery
2.
DIP Switch Setting
3.
Function Switches
1. Coin-type Lithium Battery
4-1
1.
Coin-type Lithium Battery
CAUTION
The POD is delivered without inserting the battery connector in the battery holder on the back of the unit.
Be sure to set the battery when using the calendar function or SRAM.
Without battery, the contents in the SRAM or calendar will not be retained.
Battery Mounting Procedure
DANGER
Electric shock hazard
Steps 2 to 5 must be performed when the power to the POD is turned off.
1.
Turn the unit off.
2.
Slide the battery holder cover in the direction of the arrow (“
→” shown below) to open it.
See operating or maintenance instruction for type of battery to be used.
Battery replacement.
Slide and open.
See operating or maintenance instruction for type of battery to be used.
Battery replacement.
See operating or maintenance instruction for type of battery to be used.
Battery replacement.
3.
Check that the battery is securely attached to the backside of the cover, and connect the battery connector.
4
Battery connector
4.
Close the battery holder cover. When closing the cover, slide it in the direction of the arrow (“
←“ shown below) to lock it.
Slide and lock.
See operating or maintenance instruction for type of battery to be used.
Battery replacement.
See operating or maintenance instruction for type of battery to be used.
Battery replacement.
4-2
1. Coin-type Lithium Battery
5.
Enter a date five years from now for “Battery Replacement” on the sticker on the battery holder.
* The battery status is output to the internal memory
$s167 of the UG230.
If the battery voltage drops before five years has elapsed, replace the battery immediately.
See operating or maintenance instruction for type of battery to be used.
Battery replacement.
Enter a date five years from now
$s167
MSB LSB
15 14 13 12 11 10 09 08 07 06 05 04 03 02 01 00
0 0 0 0 0 0 0 0 0 0 0
Memory cassette information reserved (Setting: 0)
0: The battery is normal.
1: Battery voltage drop
2: Battery not mounted
0: Not mounted
1: FROM 2 Mbyte (UG20)
2: FROM 4 Mbyte (UG230/UG20)
3: SRAM 512 kbyte (UG30/UG20)
4: FROM 8 Mbyte (UG30)
Memory cassette information reserved (Setting: 0)
6.
Turn on the power to the UG230 and check that the battery is correctly mounted on the Main Menu screen.
When the battery is not connected, the [SRAM/Clock] switch blinks and the message “Battery not set” is displayed at the bottom left corner. When the battery is correctly connected, the [SRAM/Clock] switch goes out and the message is cleared.
When the battery voltage has dropped, the message
“Brownout Battery” is displayed.
Main Menu screen
Battery Replacement
Safety Instructions on Handling the Battery
Lithium batteries contain combustible material such as lithium or organic solvent. Mishandling may cause heat, explosion or ignition resulting in fire or injury. To prevent accidents, pay attention to the following cautions when handling the lithium battery.
CAUTION
• Be sure to discharge static electricity from your body before battery replacement.
• Use the battery “UG30P-BT” (replacement battery for the UG30) for replacement.
• Rough handling of the battery may cause a fire or chemical burn hazard.
• Do not disassemble, incinerate or heat the battery.
• Observe the local and governmental regulations when disposing of waste batteries.
• Keep batteries out of reach of children (If swallowed, immediately consult a doctor.)
• Never re-charge the battery.
• When the battery leaks or smells, the leaking battery electrolyte may catch a fire.
Keep from heat or flame.
1. Coin-type Lithium Battery
4-3
Battery Replacement Procedure
Replacement batteries are available from us.
Name
Replacement battery for the UG30
Type
UG30P-BT
Contents
• Coin-type lithium primary cell 1 pce
• Cautions sticker 1 pce
1.
Replace the battery “UG30P-BT” within three minutes after the unit is turned off.
If it is not possible to replace within three minutes, use the UG00S-CW editor (cable: UG00C-T) or a CF card and make a backup copy of data in the SRAM.
• When using the UG00S-CW editor:
1) Start the UG00S-CW editor.
2) Click the [Transfer] icon. The [Transfer] dialog is displayed.
3) Select [Display] for [Transfer Device] and [SRAM Data] for [Transfer Data].
To save a backup copy from the UG00S-CW editor on the server via Ethernet, check
[ Transfer through Ethernet/IP Address of the UG30 Equipped with SRAM]. Keep [
Use Simulator] and [ Read Comments in Data Transfer] unchecked.
4) Click the [PC <-] under [Transfer Mode].
5) Save the read data in the “
∗.RAM” file.
• When using a CF card:
For the backup procedure with a CF card, refer to “Chapter 6 POD Operations.”
2.
Turn the unit off. Slide and open the battery holder. The battery in the socket will come into view.
3.
Unplug the battery connector, and remove the battery from the socket. Take out the battery while pressing the center of the battery holder cover as shown in the figure.
See
ope instru to b ctio e u ratin g o n fo r ty sed
.
r m ain pe o f b tena atte nce ry
Batte ry re pla cem ent.
4
4.
Set a new battery. Fit the battery into the socket in such a manner that the red cable side of the battery faces the board and the cable faces out. Insert the battery in the “a” side first, and push it down to “a” while inserted in the “b” side.
Battery holder
“b” side
5.
Plug in the battery connector and slide and lock the battery holder cover.
6.
Remove the existing caution sticker. Enter a date five years from now for “Battery Replacement” on the new caution sticker, and attach it to the backside of the unit.
7.
When the backup copy of the SRAM data has been saved in step 1, turn on the unit and load the data to the unit.
Printed circuit board
Battery connector
“a” side
Socket
4-4
2. DIP Switch Setting
2.
DIP Switch Setting
DIP Switch (DIPSW) Setting
When setting the DIP switch, turn the power off.
Side View
DIP switch
MJ1 (modular jack 1) terminating resistance for RS-485
MJ2 (modular jack 2) SD terminating resistance for RS-422
MJ2 (modular jack 2) RD terminating resistance for RS-422
CF auto load (for USB/UG230A-DCL)
1 2 3 4
ON
Terminating Resistance Setting (DIPSW1, 2, 3)
Set the terminating resistance for RS-422/485 connection.
• MJ1 can be used for RS-232C or RS-485 (2-wire) connection.
For the following connections, set DIPSW 1 to the ON position.
- Master station for multi-link 2 connection
- Temperature controller network/PLC2Way connection via RS-485
- Card Recorder: Connection with the UG00P-MR (optional)
- Serial extension I/O: Connection with the UG00P-U2 (optional)
- Connection to the UG230 at the termination of UG-link connection via RS-485
• MJ2 can be used for RS-232C or RS-422 (4-wire) connection.
- For connection to the PLC through the RS-422 interface (4-wire connection) at MJ2, set
DIPSW2 and 3 to the ON position.
- For connection to the PLC through the RS-422 interface (2-wire connection) at MJ2, set
DIPSW3 to the ON position.
CF Auto Load (DIPSW4)
A screen data file saved on a CF card can be auto-loaded as described below.
1.
Transfer screen data from the computer to a CF card. (Refer to the User's Manual <Function>
(FEH376) for more information.)
2.
Set DIPSW4 in the ON position, and insert the CF card that contains the screen data file.
3.
Turn the unit on. The screen data is automatically loaded into the FLASH memory of the unit.
3. Function Switches
4-5
3.
Function Switches
Types
• There are six function switches provided.
[SYSTEM], [F1], [F2], [F3], [F4], [F5]
[SYSTEM] Switch
The [SYSTEM] switch works in “alternate” operations.
When this switch is pressed once, the switch menu is displayed at the side of the function switches
[F1] to [F5], and each function switch corresponds to the menu item displayed in the switch menu.
When the [SYSTEM] switch is pressed again, the switch menu disappears, and the function switches
[F1] to [F5] work as defined by the user (page 4-6).
User-defined function switches
Function switches for switch menu selection
User-defined function switches
BR
BR
S
Y
S
M
O
D
E
BR
B
K
L
T
4
For UG230H-TS4:
S
Y
S
M
O
D
E
BR
BR
BR
B
K
L
T
For UG230H-SS/LS:
CT
CT
S
Y
S
M
O
D
E
CT
B
K
L
T
4-6
3. Function Switches
User-defined Function Switches [F1] to [F5]
• When the UG230 is in the STOP mode, the function switches do not work.
• When the UG230 is in the RUN mode and the switch menu by the [SYSTEM] switch is not displayed, the function switches can be defined by the user.
• User-defined function switches should be set in the following dialogs of the UG00S-CW editor.
- Settings for each screen
[Edit]
→ [Local Function Switch Setting] → [Function Switch Setting] dialog
- Setting for all screens
[System Setting]
→ [Function Switch Setting] → [Function Switch Setting] dialog
[F1] to [F5] Switch Functions with Switch Menu
F1
F2
F3
F4
F5
Functions
Mode
Contrast
Brightness
Backlight
Contents
Selects the operation mode between STOP
↔ RUN.
Contrast Adjustment
Item
Adjust the contrast. Holding down the switch for one second or more changes the contrast rapidly.
Ignored • The [F5] switch turns the backlight off.
• This is valid when the backlight control bit (bit 11) in the read area “n + 1” in the system memory is reset (OFF: 0).
Brightness Adjustment
Adjusts the screen brightness in three levels.
Applicable models
UG230H-SS/LS UG230H-TS
Adjustment
F2
Dark
F3
Medium
F4
Pale
F2
1
Bright
F3
*1
2
Medium
Turn the backlight on and off.
Backlight control should be set on the UG00S-CW editor.
([System Setting]
→
[Unit Setting]
→
[Unit Setting] dialog, [Backlight] tab window)
Always ON Auto 1/Auto 2/Auto 3 Manual/Manual 2
F4
*1
3
Dark
• Manual
The [F5] switch turns the backlight off.
To turn it on, press somewhere on the screen or a function switch.
• Manual 2
The [F5] switch turns the backlight on and off.
• [Backlight Power ON Time Control] that determines the backlight status at power-up becomes valid.
When the power is turned on:
ON
→ Backlight ON
OFF
→ Backlight OFF
*1 When a medium or dark brightness is set, the backlight service life may become shorter.
5
Connections
1.
1 : 1 Connection
2.
1 : n Connection (Multi-drop)
3.
n : 1 Connection (Multi-link 2)
4.
n : 1 Connection (Multi-link)
5.
Universal Serial Communications
6.
UG-Link
7.
PLC2Way
8.
Temperature Control Network
9.
Ethernet
1. 1 : 1 Connection
1.
1 : 1 Connection
• One set of the UG230 is connected to one PLC (1 : 1 connection).
[UG230 only]
PLC
UG230
RUN
STOP
. . .
. . .
. . .
. . .
. . .
. . .
. . .
. . .
. . .
. . .
. . .
. . .
. . .
. . .
. . .
. . .
MJ2
5-1
RS-232C or RS-422 (RS-485)
[UG230 + UG230A-DCL]
UG230
CN1
PLC
RUN
STOP
. . .
. . .
. . .
. . .
. . .
. . .
. . .
. . .
. . .
. . .
. . .
. . .
. . .
. . .
. . .
. . .
RS-232C or RS-422 (RS-485)
• The host link unit of the PLC or the CPU port is used and the UG230 (master station) establishes communications according to the protocol of the PLC. Consequently, it is not necessary to have the dedicated communication program on the PLC (slave station). The UG230 reads the PLC memory for screen display. It is also possible to write switch data or numerical data entered through the keypad directly to the PLC memory.
UG230
Read
PLC
RUN
STOP
. . .
. . .
. . .
. . .
. . .
. . .
. . .
. . .
. . .
. . .
. . .
. . .
. . .
. . .
. . .
. . .
Write
• For more information on wiring and communication settings, refer to the User’s Manual <PLC
Connection> (FEH380).
5
5-2
2. 1 : n Connection (Multi-drop)
2.
1 : n Connection (Multi-drop)
One UG230 is connected to multiple PLCs. (Maximum connectable PLCs: 32)
UG230
* In the case of UG230 + UG230A-DCL, connect to “CN1”.
MJ2
* Maximum length (UG230 to the terminating PLC) = 500 m
RS-422/RS-485 connection
RUN
STOP
. . .
. . .
. . .
. . .
. . .
. . .
. . .
. . .
. . .
. . .
. . .
. . .
. . .
. . .
. . .
. . .
RUN
STOP
. . .
. . .
. . .
. . .
. . .
. . .
. . .
. . .
. . .
. . .
. . .
. . .
. . .
. . .
. . .
. . .
RUN
STOP
. . .
. . .
. . .
. . .
. . .
. . .
. . .
. . .
. . .
. . .
. . .
. . .
. . .
. . .
. . .
. . .
RUN
STOP
. . .
. . .
. . .
. . .
. . .
. . .
. . .
. . .
. . .
. . .
. . .
. . .
. . .
. . .
. . .
. . .
PLC1 PLC2 PLC3
• For more information on wiring and communication settings, refer to the User’s Manual <PLC
Connection> (FEH380).
3. n : 1 Connection (Multi-link 2)
5-3
3.
n : 1 Connection (Multi-link 2)
• One PLC is connected to a maximum of four UG230 units.
• An original network is created where the UG230 (Local Port 1) that is directly connected to the
PLC is the master station, and other three UG230 are slave stations. Only the master station makes communications directly with the PLC, and the slave stations make communications with the PLC via the master station.
UG230 master UG230 slave UG230 slave UG230 slave
Local port
1
Local port
2
Local port
3
Local port
4
*
MJ2 MJ1
Terminal block
MJ2
*
Terminal block
MJ2
*
Terminal block
MJ2
*
RS-232C
RS-422
RS-485
Fuji’s cable
“UG00C-H” (3 m)
RS-485 connection
RUN
STOP
. . .
. . .
. . .
. . .
. . .
. . .
. . .
. . .
. . .
. . .
. . .
. . .
. . .
. . .
. . .
. . .
* In the case of UG230 + UG230A-DCL, connect to “CN1”.
PLC
• Communications between the UG230 master station and the PLC depend on the communication speed set on the PLC. The maximum available speed for the UG230 is 115 kbps, which is higher
than the one available with multi-link connection described in “4. n : 1 Connection (Multi-link).”
• This multi-link connection is available with almost all the PLC models that support 1 : 1 connection.
(The connection between the master station and the PLC is the same as the one for 1 : 1 connection.)
• Use the RS-485 2-wire connection between stations of the UG230. Please use Fuji’s multi-link 2 master cable (UG00C-H) for connection between the master station (local port 1) and the slave station (local port 2).
• The UG230, UG30 series and UG20 series can be used together. The UG20 series can be the master station.
(However, when UG220/UG221 is the master station, the slave station must be UG220/UG221.
Also, depending on the hardware version of the UG20 series, multi-link 2 connection may not be supported. Refer to the User’s Manual <UG20 series Hardware> (FEH352).
• For more information on wiring and communication settings, refer to the User’s Manual <PLC
Connection> (FEH380).
5
5-4
4. n : 1 Connection (Multi-link)
4.
n : 1 Connection (Multi-link)
• One PLC is connected to multiple UG230 units. (Maximum connectable units: 32)
UG230 1 UG230 2 UG230 3 UG230 n (n = 1 to 32)
Terminal block
MJ2
*
RUN
STOP
. . .
. . .
. . .
. . .
. . .
. . .
. . .
. . .
. . .
. . .
. . .
. . .
. . .
. . .
. . .
. . .
Terminal block
MJ2
*
Terminal block
MJ2
*
Terminal block
MJ2
*
* In the case of UG230 + UG230A-DCL, connect to “CN1”.
Maximum length (PLC to the terminating UG230) = 500 m
RS-422/RS-485 connection
PLC
• The PLC must be of the type of signal level RS422/RS485 with port numbers.
RS422 connection between the UG230
↔ PLC must be in 2-wire connection.
• The UG230, UG30 series and UG20 series can be used together.
• For more information on wiring and communication settings, refer to the User’s Manual <PLC
Connection> (FEH380).
5. Universal Serial Communications
5-5
5.
Universal Serial Communications
• A general purpose computer or an ASCII unit of the PLC (master station) controls the POD (slave station) using dedicated commands.
General-purpose computer
Dedicated commands
Read
UG230 disc
Write
RESET
MJ2
Interrupt
RS-232C or RS-422 (RS-485)
• The UG230 internal user memory addresses ($u) must be used for memory allocation for switch, lamp or data display parts.
When the master station specifies a screen number, data is written to the internal memory address
($u) allocated for the screen. If the screen is switched internally, the new screen number is read and is written to the internal memory address ($u) allocated for the screen.
• For 1 : 1 connection, the UG230 can send an interrupt to the master station through switch activation, write command from the keypad, and screen change.
• Use MJ2 (or CN1 when the UG230A-DCL is provided) of the UG230 for connection with a general-purpose computer. Either signal level RS-232C or RS-422 (RS-485) can be selected.
• In addition to 1 : 1 connection, 1 : n connection is available between the general-purpose computer and the UG230 via RS-422.
(A maximum of 32 UG230 units can be connected.)
For 1 : n connection, interrupts cannot be used.
General-purpose computer disc
RESET
RS-422 (RS-485) connection
5
MJ2 MJ2 MJ2 MJ2
UG230 1 UG230 2 UG230 3 UG230 n (n = 1 to 32)
• For more information, refer to the User’s Manual <PLC Connection> (FEH380).
5-6
6.
6.
UG-Link
• “UG-Link” is the network where the computer reads from and writes to the internal memory of the
UG230, memory card, PLC memory or temperature control/PLC2 memory using a dedicated protocol.
Dedicated commands
Read disc
RUN
STOP
. . .
. . .
. . .
. . .
. . .
. . .
. . .
. . .
. . .
. . .
. . .
. . .
. . .
. . .
. . .
. . .
Write
RESET
PC PLC
UG230
• Use MJ1 of the UG230 for connection with a general-purpose computer. Use MJ2 for communications with the PLC.
When the option unit UG230A-DCL is installed, it is possible to use CN1 for communications with the PLC, MJ2 for connection to the PLC using the temperature controller or PLC2Way, and MJ2 for communications with a computer. Data of the PLC or temperature controller can be collected through communications with the UG230. Data collection is available even between the products of different manufacturers.
• Either signal level RS-232C or RS-485 can be selected.
With RS-232C, one UG230 unit can be connected; with RS-485, a maximum of 31 UG230 units can be connected.
<RS-485 connection> disc
RESET
RS-485
MJ1
Local port
1
MJ2
MJ1
Local port
2
MJ2
RUN
STOP
. . .
. . .
. . .
. . .
. . .
. . .
. . .
. . .
. . .
. . .
. . .
. . .
. . .
. . .
. . .
. . .
MJ2
Local port
31
*
CN1 MJ1
RS-232C
RS-422
RS-485
RS-232C
RS-422
RS-485
RUN
STOP
. . .
. . .
. . .
. . .
. . .
. . .
. . .
. . .
. . .
. . .
. . .
. . .
. . .
. . .
. . .
. . .
PLC PLC
PLC
Temperature controller, inverter or PLC
* [UG230 + UG230A-DCL]
• For more information, refer to the User’s Manual <PLC Connection> (FEH380).
7. PLC2Way
5-7
7.
PLC2Way
• The “PLC2Way” function is an original network function where one UG230 can be connected to two PLCs. Even if the manufacturers of these PLCs are not the same, they can be connected to one UG230.
RS-232C
RS-422/RS-485 run
PLC
(Mitsubishi)
MJ2
UG230
MJ1
RS-232C
RS-422/RS-485
(2-wire connection)
F A C T O R Y
A C E
PROGRAMMER
PLC
(Yokogawa)
• Connect the first PLC to MJ2 (or CN1 when the UG230A-DCL is provided), and the second PLC
(PLC2Way) to MJ1.
• With the PLC2Way function, it is possible to communicate with PLCs without special program in the same way as 1 : 1 connection.
Two PLCs that are connected to the UG230 are controlled at the same time, and memory read/write operations are available with these two PLCs.
• Connection at MJ1 (PLC2Way) can be performed via RS-232C or RS-485 (2-wire).
With RS-232C, one PLC can be connected; with RS-485, a maximum of 31 PLCs can be connected.
RS-232C
RS-422/RS-485 run
UG230
MJ2
MJ1
PLC
RS-422/RS-485
(2-wire connection)
5
F A C T O R Y
A C E
PROGRAMMER
PLC1
F A C T O R Y
A C E
PROGRAMMER
PLC2
F A C T O R Y
A C E
PROGRAMMER
PLCn n = 1 ~ 31
• Periodical reading/sampling of PLC data on the PLC2Way side
When read/write memory addresses are preset on the temperature control network/PLC2Way table, background data reading is performed at regular intervals. It is also possible to save the read data in the UG230 internal buffer, SRAM or CF card.
• Data transfer between PLCs
The PLC memory data can be transferred to another PLC in blocks using a macro command.
• For more information, refer to the User’s Manual <PLC Connection> (FEH380).
5-8
8. Temperature Control Network
8.
Temperature Control Network
• Using the temperature control network, the UG230 can be connected to the temperature controller or inverter.
With RS-232C, one PLC can be connected; with RS-485, a maximum of 31 temperature controllers can be connected.
PLC
UG230
Temperature controller
A/M
SET/ENT
PV
SP
AL 1 2 3
100
SP 2 3 4
90
MAN
1
2 n
(
Max
= 31)
• Data of temperature controllers connected to the UG230 can be set or monitored.
• Periodical reading/sampling of temperature controller data
When read/write memory addresses are preset on the temperature control network/PLC2Way table, background data reading is performed at regular intervals. It is also possible to save the read data in the UG230 internal buffer, SRAM or CF card.
• Data transfer
It is also possible to transfer data in the PLC memory, UG230 internal memory or a memory card to the temperature controller at one time using a macro command. Conversely, data in the temperature controller can be transferred to the PLC memory, UG230 internal memory or a memory card at one time.
• For more information, refer to the User’s Manual <Temperature Control Network> (FEH365).
9. Ethernet
5-9
9.
Ethernet
CAUTION
To perform Ethernet communications on the UG230, the option unit UG230A-DCL must be installed.
• Transferring data in memory
Data in memory can be transferred to the UG230 on the Ethernet or to the PLCs linked to the
UG230 as a host by using macro commands (EREAD/EWRITE).
Ethernet
<UG230>
SYSTEM
F1
F2
F3
F4
F5
F6
F7
RS-232C
RS-485
POWER
<PLC>
• Communications between the server and the UG230
- “HKEtn10.dll” (for UDP/IP protocol) is provided so that the user can create an original application by using Visual C++ or Visual Basic, etc. to allow the server to access the memory device, such as UG230 internal memory, memory card or the PLC memory linked with the
UG230 as a host........ (a)
- The macro command (SEND) enables the UG230 to access the server........ (b)
Server
Application
5
(a)
(b)
Ethernet
<UG230>
<PLC>
PROGRAMMER
RS-232C
RS-485
POWER
F6
F7
F4
F5
SYSTEM
F1
F2
F3
PROGRAMMER
5-10
9.
- Screen data can be transferred from the UG00S-CW editor on the server to the UG230.
Server
UG00S-CW
Ethernet
<UG230>
RS-232C
RS-485
POWER
F6
F7
F4
F5
SYSTEM
F1
F2
F3
PROGRAMMER
Ethernet-ready PLC
<PLC>
PROGRAMMER
• Communications between the Ethernet-ready PLC and the UG230
- The UG230 can communicate with the PLC on the Ethernet.
Ethernet
F A C T O R Y
A C E
PROGRAMMER
POWER
<UG230:2>
F6
F7
F4
F5
SYSTEM
F1
F2
F3
<PLC:1>
* Ethernet-ready PLC only
<UG230:1>
- The UG230 can communicate with multiple PLCs on the Ethernet.
POWER
<UG230:n>
F6
F7
F4
F5
SYSTEM
F1
F2
F3
Ethernet
POWER
<UG230:n>
F6
F7
F4
F5
SYSTEM
F1
F2
F3
<PLC:1>
* Ethernet-ready PLC only
<PLC:n>
<UG230:1>
• For more information, refer to the User’s Manual <PLC Connection> (FEH380).
6
POD Operations
1.
Operational Procedures
2.
Main Menu Screen
1. Operational Procedures
1.
Operational Procedures
POD Operation
Follow the procedure below to operate the POD.
1.
Installation and wiring
For details, refer to Chapter 3.
2.
Connection with devices including a PLC and a temperature controller
For instructions and precautions on wiring between the POD and other devices, refer to the separate User’s Manual <PLC Connection> (FEH380).
3.
POD power-on
• New POD
6-1
6
• Other than the above
When the check screen below and then the next user screen are displayed correctly, go to step 5.
4.
Screen data creation and transfer
• New POD
Refer to “Initial Screen” (page 6-2).
• Other than the above
Refer to Chapter 5, “Data Transference” in User’s Manual <Operation> (FEH375).
5.
Operation start
The POD becomes operable with a PLC or a computer connected to it.
* If the POD does not operate normally and shows an error message, eliminate the cause by
6-2
1. Operational Procedures
Initial Screen
When the power of POD is turned on for the first time, the Main Menu screen shown below on the left is displayed.
Initial screen displayed when power is turned on for the first time
Main Menu screen after transferring screen data
Transferring Screen Data for the First Time
There are some methods for transferring screen data for the first time.
• UG230 only
1.
Transferring screen data via the UG00C-T or USB cable
Transfer screen data from the computer while the initial screen is displayed.
2.
Transfer screen data from a CF card (USB CF card reader/writer) or a memory card
(UG00P-MR).
1) Transfer screen data from the computer to the desired card.
2) Connect a USB CF card reader/writer or a UG00P-MR to the UG230, and insert the card.
3) Press the [CF Card (English)] switch. The “Card Menu” screen is displayed.
4) Follow the instructions as described in “Card Menu Screen”
(page 6-15) and transfer screen data.
1. Operational Procedures
6-3
• UG230 + UG230A-DCL (option unit)
1.
Transferring screen data via the UG00C-T or USB cable
Transfer screen data from the computer while the initial screen is displayed.
2.
Transfer screen data from a CF card.
1) Transfer screen data from the computer to a CF card.
2) Insert the CF card into the option unit.
3) Press the [CF Card (English)] switch. The “Card Menu” screen is displayed.
4) Follow the instructions as described in “Card Menu Screen”
(page 6-15) and transfer screen data.
3.
Transferring screen data via Ethernet
1) Press the [IP Address (English)] switch.
2) The “Ethernet” screen is displayed.
Follow the instructions as described in “Ethernet (Optional)”
(page 6-29) and set the IP address.
Press the [Setting Finished] switch. The initial screen is displayed again.
3) Transfer screen data from the computer via Ethernet.
• Auto-uploading screen data from the CF card to the UG230
1) Transfer screen data from the computer to a CF card.
2) Turn the UG230 off. Set the DIPSW1 on the UG230 to the ON position, and insert the CF card into the USB CF card reader/writer or the option unit.
3) Turn the UG230 on. The screen data is automatically uploaded from the CF card to the
UG230.
6
6-4
2. Main Menu Screen
2.
Main Menu Screen
The Main Menu screen is displayed when the POD is in the STOP mode. In this state, the POD is disconnected from the PLC and other external devices.
Displaying the Main Menu Screen
In the RUN Mode
To bring up the Main Menu screen in the RUN mode, press the [SYSTEM] switch and then the [F1] switch while the vertical menu is displayed.
Main Menu screen
When the [SYSTEM] switch is disabled:
Pressing the [SYSTEM] switch does not bring up the vertical menu.
In this case, press the [SYSTEM] and [F5] switches at the same time. (If the time for simultaneous pressing of these switches is preset, hold down the switches for the required time.)
Main Menu screen
When the [MODE] (F1) switch is disabled:
When the vertical menu is displayed by the [SYSTEM] switch, the [MODE] (F1) switch does not work.
In this case, press the [MODE] (F1) and [F5] switches at the same time. (If the time for simultaneous pressing of these switches is preset, hold down the switches for the required time.)
Moving Back to the Screen in the RUN Mode
Press the [SYSTEM] switch and the [F1] switch.
2. Main Menu Screen
6-5
Main Menu Screen
• The Main Menu screen indicates the UG230 model, system information, and screen data information.
• The Main Menu screen is the system menu screen for transferring screen data between a personal computer and the UG230.
When transferring screen data from a personal computer to the UG230, this Main Menu screen must be displayed. (However, if [Editor Port] is selected for [Modular Jack 1] or on-line editing is used, it is not necessary to bring up this screen.)
UG230 model
System program version
Font data versions, country/local/font
PLC I/F driver version and model
Communication parameter
Port name used for data transfer
PLC model and file comment set for the screen data file
1.
I/O Test
When the [I/O Test] switch on the Main Menu screen is pressed, the following “I/O Test” screen appears. This screen is used to check that there is no problem with the UG230 interfaces and touch switch operation.
Performs a USB-A (master port)
connection test. (See page 6-6.)
Moves to the “Touch Switch” screen.
The Main Menu screen is displayed again.
6
Performs a CN1/MJ1/MJ2 interface test.
Performs a function switch test.
6-6
2. Main Menu Screen
1-1.
USB Test
When the [USB Test] switch is pressed, the following screen is displayed.
Moves back to the “I/O Test” screen.
This screen is used to check the status of USB-A (master port) connection.
Checking the Connection Status
If the lamp on the screen shows [No Connected] in blue, the device has not been connected to the
USB port correctly.
When the lamp shows [Connected] in red, the device is connected to the USB port correctly.
2. Main Menu Screen
Printer Test
When a printer is connected to the USB-A port, a print test can be done.
Check if the UG230 sends signals normally to the printer using the [Print] switch. The test is successful if a test page is printed without problems.
Example:
!"#$%&@ 0123456789 ABCDEFGHIJKLMNO
!"#$%&@ 0123456789 ABCDEFGHIJKLMNO
!"#$%&@ 0123456789 ABCDEFGHIJKLMNO
!"#$%&@ 0123456789 ABCDEFGHIJKLMNO
!"#$%&@ 0123456789 ABCDEFGHIJKLMNO
!"#$%&@ 0123456789 ABCDEFGHIJKLMNO
!"#$%&@ 0123456789 ABCDEFGHIJKLMNO
6-7
1-2.
Serial Connection Test
When the [Serial Test] switch is pressed, the following screen is displayed.
Moves back to the “I/O Test” screen.
6
This is a signal test for communications through the MJ1, MJ2 or CN1 connector.
Perform this test if the communication is not successful when transferring screen data through MJ1, connecting the PLC using MJ2 or CN1, or selecting multi-link 2, temperature controller/PLC2Way or
PLC for MJ1, or connecting the card recorder or serial extension I/O.
6-8
2. Main Menu Screen
MJ2 Test
RS-232C signal test
1.
Slide the slide switch on the POD to the upper position for RS-232C.
2.
Turn on the [MJ2] and [RS232C] switches under [Communication Port].
Communication Port
CN1 RS232C
MJ1 RS485
MJ2
3.
Check the signals [RD] and [SD]. Wire inside MJ2 as shown below.
Signal
Name
RD
SD
MJ2
Pin No.
7
8
4.
Press the [Self-Loop Test] switch. When the [OK] lamp lights up, the test is successfully completed.
CTS RTS
NG
Self-Loop
Test
OK
CTS RTS
NG
Self-Loop
Test
OK
* If the [NG] lamp lights up, consult your local distributor.
2. Main Menu Screen
RS-422 signal test
1.
Slide the slide switch on the POD to the lower position for RS-422.
2.
Turn on the [MJ2] and [RS485] switches under [Communication Port].
Communication Port
CN1 RS232C
RS485 MJ1
MJ2
3.
Check the signals [+RD], [
−RD], [+SD] and [−SD]. Wire inside MJ2 as shown below.
Signal
Name
+SD
−SD
+RD
−RD
MJ2
Pin No.
1
2
7
8
4.
Press the [Self-Loop Test] switch. When the [OK] lamp lights up, the test is successfully completed.
CTS RTS
NG
Self-Loop
Test
OK
CTS RTS
NG
Self-Loop
Test
OK
6-9
6
* If the [NG] lamp lights up, consult your local distributor.
MJ1 Test
RS-232C signal test
1.
Turn on the [MJ1] and [RS232C] switches under [Communication Port].
Communication Port
CN1 RS232C
MJ1 RS485
MJ2
2.
Check the signals [RD] and [SD]. Wire inside MJ1 as shown below.
Signal
Name
RD
SD
MJ1
Pin No.
7
8
6-10
2. Main Menu Screen
3.
Press the [Self-Loop Test] switch. When the [OK] lamp lights up, the test is successfully completed.
CTS RTS
NG
Self-Loop
Test
OK
CTS RTS
NG
Self-Loop
Test
OK
* If the [NG] lamp lights up, consult your local distributor.
RS-485 signal test
MJ1 must be connected to MJ2 for an RS-485 signal test through MJ1. Therefore, perform a serial connection test to check that there is no problem with MJ2 before conducting an MJ1 test.
1.
Slide the slide switch on the POD to the lower position for RS-422.
2.
Turn on the [MJ1] and [RS485] switches under [Communication Port].
Communication Port
CN1 RS232C
RS485 MJ1
MJ2
3.
Check the signals [+RD], [-RD], [+SD] and [-SD]. Connect MJ1 and MJ2 as illustrated below.
Signal
Name
+RD/+SD
−RD/−SD
MJ1
Pin No.
1
2
Signal
Name
+SD
−SD
+RD
−RD
MJ2
Pin No.
1
2
7
8
4.
Press the [Self-Loop Test] switch. When the [OK] lamp lights up, the test is successfully completed.
CTS RTS
NG
Self-Loop
Test
OK
CTS RTS
NG
Self-Loop
Test
OK
* If the [NG] lamp lights up, consult your local distributor.
2. Main Menu Screen
6-11
CN1 Test (with the option unit)
RS-232C signal test
Turn the [CN1] and [RS232C] switches on.
Communication Port
CN1 RS232C
MJ1 RS485
MJ2
• SD/RD Test
Check the signals [SD] and [RD].
1.
Install a jumper between pins 2 and 3 of CN1 on the backside of the UG230.
2.
Press the [Self-Loop Test] switch. When the [OK] lamp lights up, the test is successfully completed.
CTS RTS
NG
Self-Loop
Test
OK
CTS RTS
NG
Self-Loop
Test
OK
6
* If the [NG] lamp lights up, consult your local distributor.
• CTS/RTS Test
Check the signals [CTS] and [RTS].
1.
Install a jumper between pins 4 (RTS) and 5 (CTS) of CN1 on the backside of the UG230.
2.
Press the [RTS] switch and check that both [RTS] and [CTS] lamps light up at the same time.
Press the [RTS] switch again and check that both [RTS] and [CTS] lamps go off at the same time.
CTS RTS
NG
Self-Loop
Test
OK
CTS RTS
NG
Self-Loop
Test
OK
CTS RTS
NG
Self-Loop
Test
OK
CTS RTS
NG
Self-Loop
Test
OK
6-12
2. Main Menu Screen
RS-485 signal test
Turn the [CN1] and [RS485] switches on.
Communication Port
CN1 RS232C
RS485 MJ1
MJ2
• SD/RD Test
Check the signals [SD] and [RD].
1.
Install a jumper between pins 12 and 24 and between pins 13 and 25 of CN1 on the backside of the UG230.
2.
Press the [Self-Loop Test] switch. When the [OK] lamp lights up, the test is successfully completed.
CTS RTS
NG
Self-Loop
Test
OK
CTS RTS
NG
Self-Loop
Test
OK
* If the [NG] lamp lights up, consult your local distributor.
• CTS/RTS Test
Check the signals [CTS] and [RTS].
1.
Install a jumper between pins 14 (+RTS) and 19 (+CTS) of CN1 and between pins 17 (
−RTS) and 18 (
−CTS) on the backside of the UG230.
2.
Press the [RTS] switch and check that both [RTS] and [CTS] lamps light up at the same time.
Press the [RTS] switch again and check that both [RTS] and [CTS] lamps go off at the same time.
CTS RTS
NG
Self-Loop
Test
OK
CTS RTS
NG
Self-Loop
Test
OK
CTS RTS
NG
Self-Loop
Test
OK
CTS RTS
NG
Self-Loop
Test
OK
2. Main Menu Screen
6-13
1-3.
SYSTEM & Function Switch Test
Check operations of six switches provided vertically on the right side of the panel.
Press the switch, and check that the lamp on the screen lights up while the switch is held down.
1-4.
Touch Switch Test
If a touch switch does not activate at all or if an operation is performed without pressing any touch switch, check that the touch switches on the UG230 panel are working properly.
1.
Press the [Switch Check] switch. Grids appear on the screen as shown below.
6
X: Y:
Return
Erase
2.
Press a position on the panel, and check that the pressed position turns white.
The switch is activated normally when the pressed position turns white.
To move back to the “I/O Test” screen, press the [F4] switch.
To delete white dots press the [F5] switch.
X: 180 Y: 206
Return
Erase
3.
If a position different from the pressed position turns white, refer to “Touch Switch Adjustment” on the next page and adjust the touch switch position.
6-14
2. Main Menu Screen
Touch Switch Adjustment
If a position different from the pressed position turns white on the touch switch test screen, follow the steps described below to adjust the touch switch position.
1.
Hold down the [SYSTEM] switch and press the [F2] switch on the touch switch test screen.
X: Y:
Return
Erase
SYSTEM
F2
1
3
Touch Switch Adjustment
4
Fix
Reset
X: Y:
Return
2
2.
Press on “1” that is flashing at the corner on the touch switch adjustment screen. When the finger is released, a beep sounds and the position is set.
“2” flashes.
3.
Press on “2” that is flashing at the corner. When the finger is released, a beep sounds and the position is set. “3” flashes.
4.
Press on “3” that is flashing at the corner. When the finger is released, a beep sounds and the position is set. “4” flashes.
5.
Press on “4” that is flashing at the corner. When the finger is released, a beep sounds and the position is set.
6.
To re-set the positions, press the [F2] switch and follow step 2 and later.
7.
Press the [F1] switch. A long beep sounds and the positions are determined. The touch switch test screen is displayed again.
8.
To cancel the setting, press the [F3] switch. The touch switch test screen is displayed again.
1
1
2
2
3
Touch Switch Adjustment
4
Fix
Reset
X: Y:
3
Touch Switch Adjustment
4
Fix
Reset
X: Y:
1
3
Touch Switch Adjustment
4
Fix
X: Y:
Reset
Return
2
F1
F2
F3
2.
2. Main Menu Screen
6-15
Card Menu Screen
When the [Card Menu] switch on the Main Menu screen is pressed, the following “Card Menu” screen appears.
This screen is used to transfer screen data between the UG230 and a CF card or a memory card.
The Main Menu screen is displayed again.
1.
2.
3.
4.
5.
1.
[Card Recorder Menu] switch
Press this switch when connecting the card recorder to the MJ port of the UG230 and transferring screen data between the UG230 and a memory card.
2.
[Screen Data] switch
Press this switch when transferring screen data between the UG230 and a CF card.
3.
[SRAM] switch
Press this switch when saving backup copies of the SRAM memory or when uploading the backup data from the CF card to the UG230.
4.
[Built-in Socket] switch
The CF card insertion position can be selected. If using a CF card while the option unit is mounted, press this switch.
5.
[USB Port] switch
The CF card insertion position can be selected. If using a CF card while a CF card reader/writer
(commercially available) is connected to the USB-A (master port), press this switch.
6
6-16
2. Main Menu Screen
2-1.
Card Recorder Menu Screen
When the [Card Recorder Menu] switch on the “Card Menu” screen is pressed, the following “Card
Recorder Menu” screen appears.
This screen is used to transfer screen data between the UG230 and a memory card.
The procedure for transferring data is described below.
1.
Connecting the UG00P-MR
Connect the UG00P-MR using the attached cable to the MJ port that is displayed in the “Port
Selection” field.
• MJ1: Connect the UG00P-MR to the MJ1 port. Normally MJ1 is selected.
• MJ2: Connect the UG00P-MR to the MJ2 port. Only when
[Memory Card] is selected for [Modular Jack 2], “MJ2” is indicated in the “Port Selection” field.
2.
Mounting the Memory Card
Insert a memory card in to the card recorder.
3.
Memory Card Information
Press the [Modular Jack MJ1] switch.
The memory card information contained in the inserted memory card is indicated.
To move back to the previous screen, press the [Close] button.
2. Main Menu Screen
6-17
4.
Data Selection and Transfer Selection
In the “Transfer” field, select [Display <-- Card], [Display --> Card] or [Display <--> Card]. Press the desired switch to turn the switch on. Multiple switches can be pressed in the “Data Selection” field.
Data selection Transfer selection
5.
Starting Data Transfer
Press the [Start] switch. Data transfer is started. During data transfer, the [Start] switch changes into [Busy] and flashes. When data is transferred, the following message is displayed.
6
Press the [OK] switch.
6.
Press the [Return] switch. The “Card Menu” screen is displayed again.
6-18
2. Main Menu Screen
2-2.
Transferring Screen Data from a CF Card
CF Card Folder Configuration
Folders in the CF card are configured as shown below.
CF card
*1
Folder Name
AAAAAAAA
BBBBBBBB
*2
Folder Name
DSP
CARD
FFFFFFFF
SRAM
MEMO
RECIPE
SAMPLE
HDCOPY
BITMAP
JPEG
SNAP
WAV
FONT
WEBSERV
*3
DSPDEF
File Name
DSP0000.BIN
MCMHEAD.BIN
MCMxxxx.BIN
SRM0000.BIN
MEMxxxx.BIN
RECxxxx.CSV
xxxxxxxx.CSV
SMPxxxx.BIN
SMPxxxx.CSV
HDxxxx.JPG
HDxxxx.BIN
BMPxxxx.BIN
xxxx.JPG
JPxxxx.JPG
VDxxxx.JPG
WAxxxx.WAV
xxxx.FTD
xxxxxxxx.SHT
xxxxxxxx.HTM
xxxxxxxx.TXT
DSP DSPDEF.BIN
Same as access folders
*1 These are access folders set by the UG00S-CW editor. Any folder name within eight 1-byte characters can be given.
*2 These folders are automatically created when access folders are created. The folder names are fixed.
*3 The folder name for screen data auto uploading cannot be changed.
CARD
DSP
FONT
HDCOPY
JPEG
MEMO
DAT0000 (access folder)
Folder Name
BITMAP
Contents
Saves pattern data (bitmap data) to reduce the screen data capacity.
Writes recipe data from the UG30 using the
UG20-compatible memory manager function.
Reads and writes screen data.
Saves Gothic fonts or language data to reduce the screen data capacity.
Writes hard copy images in the JPEG file format from the UG30 (UG330H-SS only: BIN file).
Saves JPEG files for display on the screen
(except for UG330H-SS).
Saves memo pad data drawn with the UG30.
Folder Name
RECIPE
SAMPLE
SNAP
SRAM
WAV
WEBSERV
Contents
Reads and writes recipe data.
Saves history data of the data logging function.
Saves video snap images.
Saves backup data of SRAM.
Saves WAV files for sound output to reduce the screen data capacity.
Saves files to be accessed from the Web browser.
DSPDEF (screen data auto upload folder)
Folder Name
DSP
Contents
When setting the dipswitch on the
POD
and inserting a CF card, it automatically reads the screen data in this folder.
(Other folders are the same as access folders.)
2. Main Menu Screen
6-19
Transferring Screen Data from a CF Card
The procedure of transferring data between the UG230 and a CF card is described below.
1.
Mounting the CF Card
Insert the CF card into the CF card connector at the side of the UG230.
* Do not remove or insert the CF card in the later steps.
2.
Data selection
Select [Screen Data]. When the lamp is red, it is selected.
3.
Transfer selection
Select [Display <-- Card], [Display --> Card] or [Display <--> Card].
Data selection Transfer selection
When [Display <-- Card] is Selected:
Transfer screen data from the computer to the CF card.
1.
When [Display <-- Card] is selected, the following screen is displayed.
Flashes during communication with the CF card.
Indicates the name of the currently selected folder.
The access folder that is set for screen data defaults.
If there is no screen data,
“DAT0000” defaults.
Indicates the free space in the CF card.
Used for checking or renaming folder names.
Starts transferring data
[Display <-- Card].
Moves back to the previous screen.
Indicates the information of the currently selected folder.
6
6-20
2. Main Menu Screen
2.
Check the folder name, free space, and CF card file information. If the correct folder is selected, move to step 4.
• Folder Name
Indicates the name of the currently selected folder.
The access folder that is set for screen data defaults.
If there is no screen data, “DAT0000” defaults.
• Rest Size
Indicates the free space in the CF card.
• CF Card File Information
Indicates the information of the currently selected folder.
3.
To change to another folder, press the [Select Folder] switch.
The “Select Folder” screen is displayed.
Moves the cursor.
Indicates the details of the folder.
Determines the folder selection.
• To see the details of the folder, press the [Folder Detail] switch.
The “Folder Detail” screen is displayed.
Scrolls with the
[
↑]/[↓] switch.
Moves the cursor.
Moves back to the “Select
Folder” screen.
• Select the desired folder using the [↑]/[↓] switch, and press the [OK] switch.
The Card Transfer screen is displayed again and the CF card file information of the selected file is indicated.
2. Main Menu Screen
6-21
4.
Press the [Select Data] switch.
The [Data Selection] window is displayed and the [Select Data] switch changes to [Start].
Select the desired data, and press the [Start] switch.
To cancel the [Data Selection] window, press the [Return] switch.
5.
During data transfer, the [Start] switch changes into [Busy] and flashes. When data has been transferred successfully, the following window is displayed. However, when [Sys. Program] or
[Select All] is selected, the Main Menu screen is displayed without this message window on completion of data transfer.
Press the [OK] switch.
The “Card Menu” screen is displayed.
If any other message is displayed, refer to page 6-26.
6
6-22
2. Main Menu Screen
When [Display --> Card] is Selected:
1.
When [Display --> Card] is selected, the “Card Transfer” screen is displayed.
Flashes during communication with the CF card.
Indicates the name of the currently selected folder.
Indicates the free space in the CF card.
Starts transferring data
[Display --> Card].
Moves back to the previous screen.
Indicates the information of the currently selected folder.
If there is no screen data, this field becomes blank.
2.
Check the folder name and CF card file information, and press the [Start] switch.
* When the access folder name of screen data is the same as that in the CF card, the CF card file information is indicated on the screen, and data in the unit overwrites the CF card data.
Note that the CF card data is lost when data in the unit overwrites.
When the CF card file information is blank, a new file “DSP0000.BIN” is created in the DSP folder.
3.
During data transfer, the [Start] switch changes into [Busy] and flashes. When data has been transferred successfully, the following window is displayed.
Press the [OK] switch. The CF card file information shows data that has been transferred.
If any other message is displayed, refer to page 6-26.
4.
Press the [Return] switch. The “Card Menu” screen is displayed again.
2. Main Menu Screen
6-23
When [Display <--> Card] is Selected:
1.
When [Display <--> Card] is selected, the “Card Transfer” screen is displayed.
Screen data used for comparison is that in the DSP folder under the folder having the same name as the access folder that is set by the UG00S-CW editor.
Flashes during communication with the CF card.
Indicates the name of the currently selected folder.
Indicates the free space in the CF card.
Starts transferring data
[Display --> Card].
Moves back to the previous screen.
Indicates the information of the currently selected folder.
If there is no screen data, this field becomes blank.
2.
Press the [Start] switch.
3.
During data transfer, the [Start] switch changes into [Busy] and flashes. When data has been transferred successfully, the following window is displayed.
6
Press the [OK] switch.
If any other message is displayed, refer to page 6-26.
4.
Press the [Return] switch. The “Card Menu” screen is displayed again.
6-24
2. Main Menu Screen
2-3.
Saving Backup Copies of SRAM
In this section, the procedure for saving backup copies of the SRAM memory for battery replacement is explained.
1.
Press the [SRAM] switch on the “Card Menu” screen. When the lamp is red, it is selected.
2.
Select [Display <-- Card], [Display --> Card] or [Display <--> Card].
Data selection
Transfer selection
3.
The “SRAM Transfer” screen is displayed.
• When [Display --> Card] or [Display <--> Card] is selected, the following screen is displayed.
Select the CF card folder having the same name as the access folder for screen data in the unit. The name is shown on the screen. The transferred file is named as “SRM0000.BIN”.
Shows [Display <--> Card] when [Display <--> Card] is selected.
Indicates the name of the currently selected folder.
Indicates the free space in the CF card.
Used for checking or renaming folder names.
Starts transferring data
[Display --> Card].
Moves back to the previous screen.
Flashes during communication with the CF card.
Indicates the name of the currently selected file.
2. Main Menu Screen
6-25
• When [Display <-- Card] is selected, the following screen is displayed.
Indicates the name of the currently selected folder.
Indicates the free space in the CF card.
Used for checking or renaming folder names.
Starts transferring data
[Display <-- Card].
Moves back to the previous screen.
Flashes during communication with the CF card.
Indicates the name of the currently selected file.
1) To change to another folder, press the [Select Folder] switch.
(The folder name must be “SRM0000.BIN”.)
2) The “Select Folder” screen is displayed as shown on page 6-20.
Select the desired folder (refer to page 6-20), and press the [OK] switch.
3) Moves back to the “SRAM Transfer” screen.
4.
Starting Data Transfer
Check the folder name, free space and transfer selection, press the [Start] switch.
Data transfer is started.
5.
Ending Data Transfer
When data has been transferred successfully, the following window is displayed.
6
Press the [OK] switch.
If any other message is displayed, refer to the next page.
6.
Pressing the [Return] switch moves back to the “Card Menu” screen.
6-26
2. Main Menu Screen
2-4.
Messages during Data Transfer
If an error occurs during data transfer, the message window shown on the right is displayed.
The kinds and the contents of the messages are shown below. The same messages are used for the memory card and CF card. When using the CF card, the “memory card” in the explanation should read as the “CF card”.
Message
Work normally finished.
Card recorder not connecting
UG00P-MR Communication Error
Card not setting
Memory-Card Capacity over
Write Protect: ON
Writing Error occurred.
Selected data does not exist.
UG type is different.
Selected data can not be read.
Reading Error occurred.
Data discrepant
Screen data on UG will be broken.
Undefined Error occurred.
Contents
The specified operation has been concluded normally.
No card recorder is connected when selecting a modular jack.
A communication error occurred between POD and UG00P-MR when selecting a modular jack.
Memory-Card not setting
Cannot write the data into a memory card because the data size in POD is larger than the capacity of a memory card.
Cannot write data into a memory card because the write protect switch in a memory card is ON.
The error occurred while writing data into a memory card.
The data in the reading target does not exist.
The specified type of the data in POD is different from the type of the memory card data.
The data in a memory card cannot be read.
The error occurred during writing data into a flash ROM of POD.
There is some discrepancy in data, when comparing data between a memory card and POD.
Warning about data destruction in POD that may occur when transferring the font data larger than the present data from a memory card to POD.
(The [OK] switch continues transferring; the [Cancel] switch stops transferring.)
The error occurred due to some cause other than mentioned above.
3.
2. Main Menu Screen
6-27
Communication Parameter Screen
When the [Comm. Para.] switch on the Main Menu screen is pressed, the “Comm. Param.” screen, shown below, is displayed.
This screen is used to check the UG230 communication parameter settings.
The Main Menu screen is displayed again.
Communication parameter setting
6
Multi-link 2 or multi-link settings
Displayed when [Multi Link] or [Multi Link 2] is selected for [Connection] on the [Comm. Parameter] dialog
4.
6-28
2. Main Menu Screen
Extension Program Information
When the [Extension] switch on the Main Menu screen is pressed, the following “Extension Prog. Info.” screen appears.
The driver setting and parameter setting for temperature controller/PLC2Way communication, ladder transfer function, Modbus slave communication, etc. are displayed.
2. Main Menu Screen
6-29
5.
Ethernet (Optional)
5-1.
CAUTION
When performing Ethernet communication on the UG230, the option unit UG230A-DCL must be installed.
The “Ethernet Information” screen is displayed by pressing the [IP Address (English)] switch on the initial screen when transferring screen data via Ethernet for the first time, or by pressing the [Ethernet
Information] switch on the Main Menu screen when transferring screen data to a UG230 equipped with the option unit UG230A-DCL.
Ethernet Information Screen
This screen is used to check the current IP address, port number, or error.
Moves to the “Ethernet” screen for IP Address
Setting. (See “IP Address Setting” (page 6-30))
The Main Menu screen is displayed again.
6
Pressing the [Ethernet] switch brings up the “Ethernet” screen for IP address setting.
To move back to the previous “Ethernet Information” screen, press the [Ethernet Information] switch.
6-30
2. Main Menu Screen
5-2.
IP Address Setting
IP address (number for identifying UG230 on the network) setting is required before conducting communications via Ethernet. The setting procedure varies depending on the screen data conditions.
[ IP Setting] is checked in the [Unit
Setting] window on the editor.
No
Yes
Network table is set on the editor.
No *
Yes
Network table is set on the editor.
Yes
No *
Network table on the editor contains a local port setting.
No *
Yes
CAUTION
* When no network table is set on the editor:
• Ethernet macro commands (EREAD, EWRITE, and SEND) disabled
• Communication with PLC via Ethernet disabled
For more information, refer to page 6-32.
2. Main Menu Screen
6-31
Setting 1
The Ethernet screen is displayed.
Used for checking the
10BASE-T interface.
Normal: Connect
Error: Disconnect
Cursor switches
Increment/Decrement switch for the value in the cursor position
Determines the setting such as IP address, and moves back to the Main Menu screen.
Set the IP address on the POD screen.
1.
Open the “Ethernet” screen from the “Ethernet Information” screen using the [Ethernet] switch.
2.
Set the IP address and other necessary options.
3.
Press the [Setting Finished] switch to move back to the Main Menu screen.
6
6-32
2. Main Menu Screen
Setting 2
The Ethernet screen is displayed.
Used for checking the
10BASE-T interface.
Normal: Connect
Error: Disconnect
Cursor switches
Increment/Decrement switch for the value in the cursor position
Determines the setting such as IP address, and moves back to the Main Menu screen.
By pressing the [IP Address Setting] switch, the desired IP address can be selected from the network table.
The switch changes into [Select IP Address from Network Table.].
*1
*1 Network Table
Register IP addresses and other information for the UG230, PLCs or computers that should be included for
Ethernet communications on the UG00S-CW editor.
([System Setting]
→
[Network Table Setting]
→
[Ethernet]
→
Edit Network Table)
If you would like to use the IP address of the registered network table, select [IP Address from Network Table].
Network table number
2. Main Menu Screen
6-33
Set the IP address on the Main Menu screen.
1.
Press the [Ethernet] switch on the Main Menu screen to bring up the Ethernet screen.
2.
Change the switch on the screen into [Select IP Address from Network Table.].
3.
Select the desired IP address by changing the network table number.
4.
Press the [Setting Finished] switch to move back to the Ethernet screen.
Setting 3
Set the IP address on the editor.
1.
On the editor, chick [System Setting], [Unit Setting] and [IP Address Setting]. The [IP Address
Setting] dialog is displayed.
2.
Check [ IP Setting].
6
3.
Set the following options.
• IP Address
• Default Gateway
• Sub Net Mask
• Port No.
• Send Timeout
• Memory Protect
4.
Click the [OK] button and transfer the screen data. The IP address set above can be checked on the “Ethernet Information” screen to be displayed from the Main Menu screen.
6-34
2. Main Menu Screen
Setting 4
Set the IP address on the editor.
1.
On the editor, chick [System Setting], [Unit Setting] and [IP Address Setting]. The [IP Address
Setting] dialog is displayed.
2.
Check [ IP Setting].
3.
Check [ Select IP Address from Network Table]. Enter the network table number with which
POD’s IP address is registered.
4.
Click the [OK] button and transfer the screen data. The IP address set above can be checked on the “Ethernet Information” screen to be displayed from the Main Menu screen.
2. Main Menu Screen
6-35
Changing the IP Address Temporarily
The IP address can be changed temporarily on the POD screen.
The screen to be used varies depending on the method of IP address setting (page 6-30).
Setting 1/2
Select [IP Address Setting].
Cursor switches
Increment/Decrement switch for the value in the cursor position
6
Setting 3/4
Cursor switches
Increment/Decrement switch for the value in the cursor position
6.
6-36
2. Main Menu Screen
SRAM/Clock
• To use the built-in clock of the UG230, it is necessary to select [SRAM/Clock Setting] from the
[System Setting] menu and make the SRAM/clock setting.
For the setting procedure, refer to the User’s Manual <Function> (FEH376).
• Be sure to set the battery when using the built-in clock of the UG230. Without battery, the contents in the SRAM or clock data will not be retained.
When the battery is not connected, the message “Battery not set” is displayed and the
[SRAM/Clock] switch flashes on the Main Menu screen. Connect the battery immediately.
When the battery is to be replaced, the message “Brownout Battery” is displayed.
[SRAM/Clock] switch
Indicates the message, such as “Battery not set” or “Brownout Battery.”
• When the [SRAM/Clock] switch on the Main Menu screen is pressed, the following “SRAM/Clock
Adjustment” screen appears.
This screen is used for adjusting the built-in calendar and for initializing the SRAM area.
2. Main Menu Screen
6-37
Date and Time Setting
1.
Move the cursor using the [
←] / [→] switch, and change the value by pressing the [+] / [−] switch.
2.
When the desired date and time are set, press the [Set] switch to determine the setting.
3.
The calendar data is updated as set.
Initializing SRAM
When the SRAM memory or cassette is initialized, the data contained is cleared. Double-check before initializing the SRAM memory or cassette.
1.
Press the [Format] switch and the [Execute] switch.
2.
The SRAM area is initialized in the current screen data format. When initialization has been completed, the message “
∗∗Format Completed∗∗” is displayed.
6
7.
6-38
2. Main Menu Screen
Extended Function Setting
When the [Editor: MJ1] switch on the Main Menu screen is pressed, the following “Extended Function
Setting” screen appears.
Set the baud rate to be used when transferring screen data between the UG230 and a modem.
1.
Select the desired baud rate using the [
↑] / [↓] switch, and press the [Setting Finished] switch.
(Setting range: 4800, 9600, 19200, 38400, 57600, 115200)
* The function switches and switches on the Main Menu screen are not valid for 15 seconds after the [Setting Finished] switch is pressed.
* When the [Setting Finished] switch is pressed, an AT command is automatically sent to the modem and the baud rate used between the UG230 and the modem is set.
2.
The Main Menu screen is displayed automatically. [Modem Connect Mode] automatically appears under [Editor: MJ1].
3.
To transfer screen data without a modem, select “Not used” for [Modem Comm. Baud Rate].
For screen data transfer while a computer is connected with UG00C-T, specify [Not Used] for
[Modem Comm. Baud Rate].
Pressing the [Editor: MJ1] switch brings up the “Extended
Function Setting” screen.
Pressing the [Setting Finished] switch moves back to the Main Menu screen.
7
Error Correction
1.
Error Messages
2.
Troubleshooting
1.
Error Messages
1.
There are five kinds of error messages displayed on the UG30 series:
1.
Communication error
2.
Check
3.
Warning
4.
SYSTEM ERROR
5.
Touch switch is active
Communication Error
1. Error Messages
7-1
* When you go to [Comm. Parameter], bring up the [Detail] tab window and set
[Continue] for [Comm. Error Handling], a screen like the one shown below is displayed.
Communication Error
Time-Out
MENU
7
Error Message
Timeout
Parity
Framing
Overrun
Check code error
Although the stop bit must be [1], it is detected as [0].
The check code in the PLC response was not correct.
Contents
Although a request to send is given to the PLC, no answer is returned within the specified time.
An error occurred in parity check.
After one character is received, the next character is received before internal processing is completed.
Solution
1. Check the communication parameters.
2. Check the cables and wiring.
3. Data may be disrupted because of noise.
Fix noise.
1. Check the cables and wiring.
2. Data may be disrupted because of noise.
Fix noise.
1. Check the communication parameters.
2. Check the cables and wiring.
3. Data may be disrupted because of noise.
Fix noise.
1. Check the communication parameters.
2. Data may be disrupted because of noise.
Fix noise.
1. Check the communication parameters.
2. Data may be disrupted because of noise.
Fix noise.
Remarks
* If the above error messages are displayed on the POD without establishing communication between POD and PLC, test the solution of remark “1.”
If the error occurs suddenly in communication, test the solution of remark “2.”
1
2
1
2
2
1
2
1
1
2
7-2
Messages
Error Message
Error code received
Break
Invalid memory
(applicable to Mitsubishi
CPU)
Invalid CPU model
(applicable to Mitsubishi
CPU)
Format
Compare
(applicable to HIDIC S10)
NAK
(applicable to
Allen-Bradley PLC)
TNS discrepant
(applicable to
Allen-Bradley PLC)
Communication Error
Count error
(applicable to Mitsubishi
CPU and Q link unit)
Command error
(applicable to Mitsubishi
CPU and Q link unit)
Invalid cassette
(applicable to Mitsubishi
ACPU)
Password error
(applicable to Mitsubishi
QCPU)
Contents
The PLC sent an error code (NAK).
The PLC’s SD (TXD) remains at the low level.
You specified an address that exceeds the memory range of the PLC that you are linked to.
Check the type and range of memory that you set.
The PLC currently being supported does not have a corresponding CPU.
The code of the received data is invalid.
Transmission data and received data are different.
A NAK code is received.
Transmitted TNS data and received TNS data are not in agreement.
An unclear communication error is detected.
Check 1, 2, 3 described below.
Check 1, 2, 3 described below.
The expected data amount is different from the count value.
Check 1, 2, 3 described below.
The response code differs from the expected code.
This cassette is not included in the memory cassettes currently being supported.
The password is incorrect.
Solution
Examine the PLC error code and solve the problem.
Examine the connection between the PLC’s SD
(TXD) and the UG series RD (RXD).
Confirm whether or not the CPU that you are using can be used with the UG series.
Check 1, 2, 3 described below.
Check 1, 2, 3 described below.
Check 1, 2, 3 described below.
Check 1, 2, 3 described below.
Contact your local distributor.
Contact your local distributor.
Solution
1.
Confirm link unit settings. (After making settings, cut power to the PLC.)
2.
Go to the editor and confirm the settings in the [Comm. Parameter] dialog in the [System Setting] menu.
3.
If errors only occur from time to time, it is possible that there is a noise-based communication error.
* If you still cannot solve the error even after following the suggestions above, contact your local distributor.
Error Messages for Network Communication
• Ethernet
Error Message
Ethernet Error: XXXX
Contents
The Ethernet status is saved at system memory address $s518 and a code other than “0”
(normal) is received.
XXXX: Error No.
Solution
For the contents and solution to each error number, refer to Appendix 5 of the User's
Manual <Function> (FEH376) separately provided.
1. Error Messages
7-3
2.
Check
Error Message
Screen No. Error
Data has some error.
Error : XX (XX : XXX)
Contents
There is no setting for the received screen.
There is an error in the created screen data.
Solution
At the start of communications, the UG30 series regards the value in the read area “n + 2” as the screen number.
Check that the value in the read area “n + 2” is an existing screen number on the PLC.
“Error : XX (XX : XXX)” indicates the edited screen and the contents of the error.
For the error details and solutions, refer to the
User's Manual <Function> (FEH376) and correct screen data.
Communication Error
Check I/F driver
7
Error Message
Communication Error
Check I/F driver
3.
Contents
Although a request to send is given to the computer, no answer is returned within the specified time.
Solution
The I/F driver for simulator is transferred.
If you do not use the simulator, uncheck [Use
Simulator] before transferring data.
Warning
An error may be displayed on the Main Menu screen during data transfer.
This is a warning message.
For the warning details and solutions, refer to the User's Manual <Function> (FEH376) and correct screen data.
Warning message
4.
7-4
Messages
SYSTEM ERROR
When a system error is detected, the following error screen is displayed.
SYSTEM ERROR : 32
TEA : XXXXXXXX EXPEVT : XXXXXXXX
SSR : XXXXXXXX SPC : XXXXXXXX
R0 : XXXXXXXX
R2 : XXXXXXXX
R4 : XXXXXXXX
R6 : XXXXXXXX
R1 : XXXXXXXX
R3 : XXXXXXXX
R5 : XXXXXXXX
R7 : XXXXXXXX
R8 : XXXXXXXX
R10 : XXXXXXXX
R12 : XXXXXXXX
R14 : XXXXXXXX
R9 : XXXXXXXX
R11 : XXXXXXXX
R13 : XXXXXXXX
R15 : XXXXXXXX
5.
ERROR: XX
1: Watch dog timer error
11: Switch table error
30: Request for displaying full error
31: Memory allocation system error
32: General exceptions/MMU address system error
33: RTOS system error
34: Memory error
35: Inaccurate memory error
The source of the error could be one of the following three problems.
1) Program crash due to noise
2) Hardware problem
3) Bad program
Solve relevant problems by following the directions in “Troubleshooting” (page 7-5).
If the problem persists, contact your local distributor.
Touch Switch is Active
If the power is turned off while a touch switch is activated, the following error screen is displayed.
Remove your finger from the screen.
If the error screen remains displayed, contact your local distributor.
Touch switch is active.
Keep hand off the screen.
2. Troubleshooting
7-5
2.
Troubleshooting
In the Event of an Error
Perform the steps below:
1.
If the current error matches a symptom in the following table, correct it by following the instructions provided.
2.
If the error does not match the symptoms in the table, contact your local distributor.
Please provide the distributor with the information on the POD model, serial number, symptom of the error, error message (if shown), etc.
Probable Symptoms
Symptom
POD is connected to the
PLC; however, communication fails.
“Communication Error:
Time-Out” appears on the screen.
Cause
Probable causes are:
1) Cables are not connected correctly or any cable is disconnected.
2) PLC parameter settings are not correct or disagree with the POD settings.
3) The POD is faulty.
Solution
Solutions are:
1) Check the cable connection.
2) Recheck the PLC parameter settings.
3) Perform a self-loop test on the “I/O Test”
If the test is not successful, please return the POD to your local distributor immediately.
7
Communications have been successful. However, opening a certain page always causes a
“Communication Error: Error code received” error.
The error code denotes a PLC error (NAK).
1) When the error code appears only on a certain screen, a memory address that does not exist on the PLC may be set on the POD screen.
2) When the error code appears at power-on, a memory address that does not exist on the PLC may be set for communication parameters, buffering area, initial macro, etc.
1) Check if any address outside the allowable range for PLC memory is set on the screen.
2) Check if any address outside the allowable range for PLC memory is set for communication parameters, buffering area, initial macro, etc.
Communications have been successful. However,
“Communication Error:
Parity” or “Communication
Error: Framing” suddenly occurs.
Noise may cause the error.
Check if appropriate measures are taken against noise.
Example:
Check if communication and power cables are bundled together.
Try to attach a ferrite core to the communication cable.
Try to attach a noise filter to the power supply, etc.
7-6
2.
“SYSTEM ERROR: xx” occurs.
Symptom
SYSTEM ERROR : XX
TEA : XXXXXXXX EXPEVT : XXXXXXXX
SSR : XXXXXXXX
R0 : XXXXXXXX
R2 : XXXXXXXX
SPC : XXXXXXXX
R1 : XXXXXXXX
R3 : XXXXXXXX
R4 : XXXXXXXX
R6 : XXXXXXXX
R8 : XXXXXXXX
R5 : XXXXXXXX
R7 : XXXXXXXX
R9 : XXXXXXXX
R10 : XXXXXXXX
R12 : XXXXXXXX
R14 : XXXXXXXX
R11 : XXXXXXXX
R13 : XXXXXXXX
R15 : XXXXXXXX
Cause
The following causes are probable, depending on the symptoms.
1) Turning the power off and back on corrects the error.
↓
Communication failed because of improper timing.
2) Turning the power off and back on does not correct the error.
↓
A certain condition always causes the error.
Or the POD is faulty.
3) A CF card is inserted.
↓
The CF card (front and back) may be reversed.
Solution
1) If communication is stable after turning the power on again, continue and observe operation.
2) Make a note of the information on error number, etc. displayed on the screen and contact your local distributor.
3) Check that the inserted CF card faces the correct side.
Switches do not work.
The screen becomes dark or black.
If none of the above matches your error, contact your local distributor.
1) Switches do not work in the RUN mode. A beep sounds.
↓
Is the switch interlock enabled?
2) Switch activation position is wrong.
On the “I/O Test” screen displayed from the
Main Menu screen, press the [Switch
Check] switch. On the touch switch test screen, a position different from the pressed position is activated.
↓
The switch activation position may be misaligned.
3) Switches do not work even in the STOP mode.
On the “I/O Test” screen displayed from the
Main Menu screen, press the [Switch
Check] switch. When the touch switch test screen is pressed, nowhere is activated.
↓
POD switches may be faulty.
1) Touching the screen restores it to the previous illuminated state.
↓
The backlight operates automatically as preset.
2) Touching the screen does not restore it.
However, the POWER lamp is lit.
↓
The backlight may be at the end of its life.
Or the POD may be faulty.
1) Check the settings of switch functions, etc. on the editor.
2) Perform a touch switch adjustment (page
3) Return the POD to your local distributor.
1) The time for turning off the backlight can be changed on the editor.
2) Return the POD to your local distributor.
2. Troubleshooting
7-7
Symptom
Screen data cannot be transferred.
Cause
1) Screen data transfer has never succeeded.
↓
There may be some errors in the settings on the computer.
2) Screen data transfer was possible, but is disabled now.
↓
The POD may be faulty. Or, there may be some errors in settings.
3) Only serial transfer is successful.
↓
There may be some errors in the Ethernet or USB settings.
Solution
1) In the [Transfer] dialog box on the editor, decrease the baud rate by one level. Also check that the correct COM port is selected.
2) Check if the modem connection mode is selected (“Modem Connect Mode” displayed at the bottom of the Main Menu screen denotes the mode).
Also perform an RS-232C self-loop test
3) Transfer via Ethernet
Check that the IP addresses set on the editor and the POD are the same.
Also check if any error due to Ethernet connection occurs on the POD.
Transfer via USB
Is the USB driver recognized? Has the
driver been installed successfully (page
If the problem persists, contact your local distributor.
7
7-8
2.
Please use this page freely.
8
Inspection and
Maintenance
1. Inspection and Maintenance
2. Warranty Policy
1. Inspection and Maintenance
8-1
1.
Inspection and Maintenance
DANGER
Be sure to turn off the power before conducting inspection or maintenance. Failure to do so could cause an electric shock or damage to the unit.
Daily Inspection
• Check that the screws on the POD are tightened firmly.
• Check that the connectors and terminal screws used for connection with other devices are tightened firmly.
• If the display surface or frame is dirty, wipe it with a soft cloth soaked in alcohol (commercially available).
• Conduct periodical inspection once or twice a year. The number of inspections may be increased as necessary if facilities are relocated or modified, or the environment is hot, humid, or dusty.
Periodical Inspection
Inspect the following points periodically.
• Are the ambient temperature and humidity appropriate?
0 to +50
°C, 85%RH or less
• Are the environmental conditions appropriate?
• Does the atmosphere contain no corrosive gas?
• Is the source voltage in the allowable range?
With AC power supply: 100 - 240 VAC
With DC power supply: 24 VDC
± 10%
• Are the POD mounting screws tightened firmly?
• Are the connectors and terminal screws used for connection with other devices tightened firmly?
• Is the lithium primary battery within the expiry date?
8
8-2
2. Warranty Policy
2.
Warranty Policy
Inquiries about Failure
Please direct inquiries about failure or repair to your local distributor.
Your information on the POD model, serial number, symptom of the failure, error message (if shown), etc. will be appreciated.
Warranty Period
The product is under warranty for one year after the date of purchase or delivery to the specified place.
On the assumption that the maximum stock period of the product after manufacture is 6 months, the warranty period is limited to 18 months (checked by the serial number) after manufacture. When a warranty period is specified in the contract, however, the period in the contract takes precedence.
Free-of-charge Repair
If the product fails before the expiry of the warranty, it will be repaired free of charge.
However, repair of any failure resulting from the causes below will be chargeable even within the warranty period.
• Breakage of or damage to the appearance (case or surface sheet), touch switches, LCD, or other components due to dropping, impact, or mishandling
• LCD or backlight at the end of life
• Fusion of a printed circuit board pattern associated with connection to external devices, or fusion of a pattern in the terminal block or connector section of a printed circuit board caused by short-circuiting of external load circuit
• Overvoltage or different voltage applied due to wiring mistake (power supply terminal, external communication terminal, or other terminal blocks)
• Failure caused by lightning surge
• Failure due to the entry of conductive substances, water, solvent, particles, etc. under inappropriate environmental conditions
• Failure due to inappropriate environmental conditions (e.g. corrosive gas or high humidity)
• Failure due to vibration or impact exceeding the specified level
• Disassembly and modification by the customer or failure obviously resulting from improper handling by the customer
Chargeable Repair
Any failure that occurs after the expiry of the warranty or does not satisfy the requirements for the free-of-charge repair will be repaired on an chargeable basis.
Gate City Ohsaki, East Tower,
11-2, Osaki 1-chome, Shinagawa-ku, Tokyo 141-0032, Japan
Phone:
Fax:
URL:
+81-3-5435-7135 ~ 8
+81-3-5435-7456 ~ 9 http : // www.fujielectric.co.jp / fcs / eng
Information in this manual is subject to change without notice.
2004-2(PDF)
advertisement
* Your assessment is very important for improving the workof artificial intelligence, which forms the content of this project
Related manuals
advertisement
Table of contents
- 1 POD UG230 Series <Hardware> Cover (FEH381)
- 7 Preface
- 7 Notes on Safe Use of POD
- 7 Chapter 1 Overview
- 7 Chapter 2 Specifications
- 8 Chapter 3 Installation
- 8 Chapter 4 Instructions
- 8 Chapter 5 Connections
- 8 Chapter 6 POD Operations
- 9 Chapter 7 Error Correction
- 9 Chapter 8 Inspection and Maintenance
- 10 Overview
- 11 1. Features
- 12 2. Models and Peripheral Equipment
- 12 POD Models
- 13 Peripheral Equipment
- 16 3. System Composition
- 16 System Composition of UG230
- 17 System Composition of UG230 + UG230A-DCL
- 19 Specifications
- 20 1. Specifications
- 20 General Specifications
- 21 Display Specifications
- 21 Touch Switch Specifications
- 21 Function Switch Specifications
- 22 Interface Specifications
- 22 Clock and Backup Memory Specifications
- 22 Drawing Environment
- 23 Display Function Specifications
- 24 Function Performance Specifications
- 25 2. Dimensions and Panel Cut-out
- 25 UG230 External View and Dimensions
- 26 UG230 + UG230A-DCL External View and Dimensions
- 27 3. Names and Functions of Components
- 29 4. Modular Jack (MJ1/MJ2)
- 29 Modular Jack 1 (MJ1)
- 30 Modular Jack 2 (MJ2: Exclusive to the UG230)
- 33 Notes on Wiring
- 36 Transferring Screen Data
- 36 Barcode Reader Connection
- 37 Printer Connection (Serial Printer)
- 38 5. USB Connectors
- 38 USB-A (Master Port)
- 39 USB-B (Slave Port)
- 44 6. D-sub 25-Pin Connector (CN1) (Optional)
- 44 Serial Connector (CN1)
- 45 7. 10BASE-T (LAN) (Optional)
- 45 10BASE-T Connector
- 46 Notes on Wiring
- 47 8. CF Card
- 47 Recommended CF Cards
- 47 CF Card Insertion Position
- 48 Mounting and Dismounting the CF Card
- 49 Notes on Handling the CF Card
- 50 Installation
- 51 1. Mounting Procedure
- 51 Mounting Procedure
- 51 Mounting Angle
- 52 2. Power Supply Cable Connection
- 52 Power Supply Cable Connection
- 53 Grounding
- 55 Instructions
- 56 1. Coin-type Lithium Battery
- 56 Battery Mounting Procedure
- 57 Battery Replacement
- 59 2. DIP Switch Setting
- 59 DIP Switch (DIPSW) Setting
- 60 3. Function Switches
- 60 Types
- 60 [SYSTEM] Switch
- 62 Connections
- 63 1. 1 : 1 Connection
- 64 2. 1 : n Connection (Multi-drop)
- 65 3. n : 1 Connection (Multi-link 2)
- 66 4. n : 1 Connection (Multi-link)
- 67 5. Universal Serial Communications
- 68 6. UG-Link
- 69 7. PLC2Way
- 70 8. Temperature Control Network
- 71 9. Ethernet
- 73 POD Operations
- 74 1. Operational Procedures
- 74 POD Operation
- 77 2. Main Menu Screen
- 77 Displaying the Main Menu Screen
- 77 Moving Back to the Screen in the RUN Mode
- 78 Main Menu Screen
- 78 1. I/O Test
- 79 1-1. USB Test
- 80 1-2. Serial Connection Test
- 86 1-3. SYSTEM & Function Switch Test
- 86 1-4. Touch Switch Test
- 88 2. Card Menu Screen
- 89 2-1. Card Recorder Menu Screen
- 91 2-2. Transferring Screen Data from a CF Card
- 97 2-3. Saving Backup Copies of SRAM
- 99 2-4. Messages during Data Transfer
- 100 3. Communication Parameter Screen
- 101 4. Extension Program Information
- 102 5. Ethernet (Optional)
- 102 5-1. Ethernet Information Screen
- 103 5-2. IP Address Setting
- 109 6. SRAM/Clock
- 111 7. Extended Function Setting
- 112 Error Correction
- 113 1. Error Messages
- 113 1. Communication Error
- 115 2. Check
- 115 3. Warning
- 116 4. SYSTEM ERROR
- 116 5. Touch Switch is Active
- 117 2. Troubleshooting
- 117 In the Event of an Error
- 117 Probable Symptoms
- 121 Inspection and Maintenance
- 122 1. Inspection and Maintenance
- 122 Daily Inspection
- 122 Periodical Inspection
- 123 2. Warranty Policy
- 123 Inquiries about Failure
- 123 Warranty Period
- 123 Free-of-charge Repair
- 123 Chargeable Repair
- 124 Back Cover