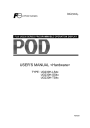
POD Operations. Fuji Bikes UG230H-LS4x, UG230 Series, UG230H-TS4x, FEH381, UG230H-SS4x
Add to my manuals
124 Pages
advertisement
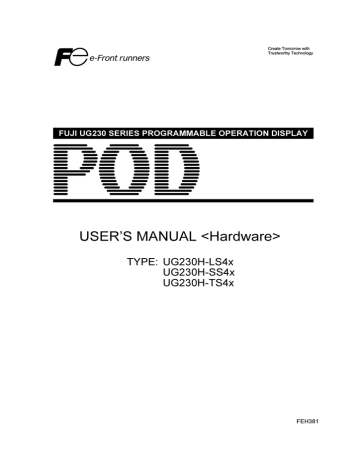
6
POD Operations
1.
Operational Procedures
2.
Main Menu Screen
1. Operational Procedures
1.
Operational Procedures
POD Operation
Follow the procedure below to operate the POD.
1.
Installation and wiring
For details, refer to Chapter 3.
2.
Connection with devices including a PLC and a temperature controller
For instructions and precautions on wiring between the POD and other devices, refer to the separate User’s Manual <PLC Connection> (FEH380).
3.
POD power-on
• New POD
6-1
6
• Other than the above
When the check screen below and then the next user screen are displayed correctly, go to step 5.
4.
Screen data creation and transfer
• New POD
Refer to “Initial Screen” (page 6-2).
• Other than the above
Refer to Chapter 5, “Data Transference” in User’s Manual <Operation> (FEH375).
5.
Operation start
The POD becomes operable with a PLC or a computer connected to it.
* If the POD does not operate normally and shows an error message, eliminate the cause by
6-2
1. Operational Procedures
Initial Screen
When the power of POD is turned on for the first time, the Main Menu screen shown below on the left is displayed.
Initial screen displayed when power is turned on for the first time
Main Menu screen after transferring screen data
Transferring Screen Data for the First Time
There are some methods for transferring screen data for the first time.
• UG230 only
1.
Transferring screen data via the UG00C-T or USB cable
Transfer screen data from the computer while the initial screen is displayed.
2.
Transfer screen data from a CF card (USB CF card reader/writer) or a memory card
(UG00P-MR).
1) Transfer screen data from the computer to the desired card.
2) Connect a USB CF card reader/writer or a UG00P-MR to the UG230, and insert the card.
3) Press the [CF Card (English)] switch. The “Card Menu” screen is displayed.
4) Follow the instructions as described in “Card Menu Screen”
(page 6-15) and transfer screen data.
1. Operational Procedures
6-3
• UG230 + UG230A-DCL (option unit)
1.
Transferring screen data via the UG00C-T or USB cable
Transfer screen data from the computer while the initial screen is displayed.
2.
Transfer screen data from a CF card.
1) Transfer screen data from the computer to a CF card.
2) Insert the CF card into the option unit.
3) Press the [CF Card (English)] switch. The “Card Menu” screen is displayed.
4) Follow the instructions as described in “Card Menu Screen”
(page 6-15) and transfer screen data.
3.
Transferring screen data via Ethernet
1) Press the [IP Address (English)] switch.
2) The “Ethernet” screen is displayed.
Follow the instructions as described in “Ethernet (Optional)”
(page 6-29) and set the IP address.
Press the [Setting Finished] switch. The initial screen is displayed again.
3) Transfer screen data from the computer via Ethernet.
• Auto-uploading screen data from the CF card to the UG230
1) Transfer screen data from the computer to a CF card.
2) Turn the UG230 off. Set the DIPSW1 on the UG230 to the ON position, and insert the CF card into the USB CF card reader/writer or the option unit.
3) Turn the UG230 on. The screen data is automatically uploaded from the CF card to the
UG230.
6
6-4
2. Main Menu Screen
2.
Main Menu Screen
The Main Menu screen is displayed when the POD is in the STOP mode. In this state, the POD is disconnected from the PLC and other external devices.
Displaying the Main Menu Screen
In the RUN Mode
To bring up the Main Menu screen in the RUN mode, press the [SYSTEM] switch and then the [F1] switch while the vertical menu is displayed.
Main Menu screen
When the [SYSTEM] switch is disabled:
Pressing the [SYSTEM] switch does not bring up the vertical menu.
In this case, press the [SYSTEM] and [F5] switches at the same time. (If the time for simultaneous pressing of these switches is preset, hold down the switches for the required time.)
Main Menu screen
When the [MODE] (F1) switch is disabled:
When the vertical menu is displayed by the [SYSTEM] switch, the [MODE] (F1) switch does not work.
In this case, press the [MODE] (F1) and [F5] switches at the same time. (If the time for simultaneous pressing of these switches is preset, hold down the switches for the required time.)
Moving Back to the Screen in the RUN Mode
Press the [SYSTEM] switch and the [F1] switch.
2. Main Menu Screen
6-5
Main Menu Screen
• The Main Menu screen indicates the UG230 model, system information, and screen data information.
• The Main Menu screen is the system menu screen for transferring screen data between a personal computer and the UG230.
When transferring screen data from a personal computer to the UG230, this Main Menu screen must be displayed. (However, if [Editor Port] is selected for [Modular Jack 1] or on-line editing is used, it is not necessary to bring up this screen.)
UG230 model
System program version
Font data versions, country/local/font
PLC I/F driver version and model
Communication parameter
Port name used for data transfer
PLC model and file comment set for the screen data file
1.
I/O Test
When the [I/O Test] switch on the Main Menu screen is pressed, the following “I/O Test” screen appears. This screen is used to check that there is no problem with the UG230 interfaces and touch switch operation.
Performs a USB-A (master port)
connection test. (See page 6-6.)
Moves to the “Touch Switch” screen.
The Main Menu screen is displayed again.
6
Performs a CN1/MJ1/MJ2 interface test.
Performs a function switch test.
6-6
2. Main Menu Screen
1-1.
USB Test
When the [USB Test] switch is pressed, the following screen is displayed.
Moves back to the “I/O Test” screen.
This screen is used to check the status of USB-A (master port) connection.
Checking the Connection Status
If the lamp on the screen shows [No Connected] in blue, the device has not been connected to the
USB port correctly.
When the lamp shows [Connected] in red, the device is connected to the USB port correctly.
2. Main Menu Screen
Printer Test
When a printer is connected to the USB-A port, a print test can be done.
Check if the UG230 sends signals normally to the printer using the [Print] switch. The test is successful if a test page is printed without problems.
Example:
!"#$%&@ 0123456789 ABCDEFGHIJKLMNO
!"#$%&@ 0123456789 ABCDEFGHIJKLMNO
!"#$%&@ 0123456789 ABCDEFGHIJKLMNO
!"#$%&@ 0123456789 ABCDEFGHIJKLMNO
!"#$%&@ 0123456789 ABCDEFGHIJKLMNO
!"#$%&@ 0123456789 ABCDEFGHIJKLMNO
!"#$%&@ 0123456789 ABCDEFGHIJKLMNO
6-7
1-2.
Serial Connection Test
When the [Serial Test] switch is pressed, the following screen is displayed.
Moves back to the “I/O Test” screen.
6
This is a signal test for communications through the MJ1, MJ2 or CN1 connector.
Perform this test if the communication is not successful when transferring screen data through MJ1, connecting the PLC using MJ2 or CN1, or selecting multi-link 2, temperature controller/PLC2Way or
PLC for MJ1, or connecting the card recorder or serial extension I/O.
6-8
2. Main Menu Screen
MJ2 Test
RS-232C signal test
1.
Slide the slide switch on the POD to the upper position for RS-232C.
2.
Turn on the [MJ2] and [RS232C] switches under [Communication Port].
Communication Port
CN1 RS232C
MJ1 RS485
MJ2
3.
Check the signals [RD] and [SD]. Wire inside MJ2 as shown below.
Signal
Name
RD
SD
MJ2
Pin No.
7
8
4.
Press the [Self-Loop Test] switch. When the [OK] lamp lights up, the test is successfully completed.
CTS RTS
NG
Self-Loop
Test
OK
CTS RTS
NG
Self-Loop
Test
OK
* If the [NG] lamp lights up, consult your local distributor.
2. Main Menu Screen
RS-422 signal test
1.
Slide the slide switch on the POD to the lower position for RS-422.
2.
Turn on the [MJ2] and [RS485] switches under [Communication Port].
Communication Port
CN1 RS232C
RS485 MJ1
MJ2
3.
Check the signals [+RD], [
−RD], [+SD] and [−SD]. Wire inside MJ2 as shown below.
Signal
Name
+SD
−SD
+RD
−RD
MJ2
Pin No.
1
2
7
8
4.
Press the [Self-Loop Test] switch. When the [OK] lamp lights up, the test is successfully completed.
CTS RTS
NG
Self-Loop
Test
OK
CTS RTS
NG
Self-Loop
Test
OK
6-9
6
* If the [NG] lamp lights up, consult your local distributor.
MJ1 Test
RS-232C signal test
1.
Turn on the [MJ1] and [RS232C] switches under [Communication Port].
Communication Port
CN1 RS232C
MJ1 RS485
MJ2
2.
Check the signals [RD] and [SD]. Wire inside MJ1 as shown below.
Signal
Name
RD
SD
MJ1
Pin No.
7
8
6-10
2. Main Menu Screen
3.
Press the [Self-Loop Test] switch. When the [OK] lamp lights up, the test is successfully completed.
CTS RTS
NG
Self-Loop
Test
OK
CTS RTS
NG
Self-Loop
Test
OK
* If the [NG] lamp lights up, consult your local distributor.
RS-485 signal test
MJ1 must be connected to MJ2 for an RS-485 signal test through MJ1. Therefore, perform a serial connection test to check that there is no problem with MJ2 before conducting an MJ1 test.
1.
Slide the slide switch on the POD to the lower position for RS-422.
2.
Turn on the [MJ1] and [RS485] switches under [Communication Port].
Communication Port
CN1 RS232C
RS485 MJ1
MJ2
3.
Check the signals [+RD], [-RD], [+SD] and [-SD]. Connect MJ1 and MJ2 as illustrated below.
Signal
Name
+RD/+SD
−RD/−SD
MJ1
Pin No.
1
2
Signal
Name
+SD
−SD
+RD
−RD
MJ2
Pin No.
1
2
7
8
4.
Press the [Self-Loop Test] switch. When the [OK] lamp lights up, the test is successfully completed.
CTS RTS
NG
Self-Loop
Test
OK
CTS RTS
NG
Self-Loop
Test
OK
* If the [NG] lamp lights up, consult your local distributor.
2. Main Menu Screen
6-11
CN1 Test (with the option unit)
RS-232C signal test
Turn the [CN1] and [RS232C] switches on.
Communication Port
CN1 RS232C
MJ1 RS485
MJ2
• SD/RD Test
Check the signals [SD] and [RD].
1.
Install a jumper between pins 2 and 3 of CN1 on the backside of the UG230.
2.
Press the [Self-Loop Test] switch. When the [OK] lamp lights up, the test is successfully completed.
CTS RTS
NG
Self-Loop
Test
OK
CTS RTS
NG
Self-Loop
Test
OK
6
* If the [NG] lamp lights up, consult your local distributor.
• CTS/RTS Test
Check the signals [CTS] and [RTS].
1.
Install a jumper between pins 4 (RTS) and 5 (CTS) of CN1 on the backside of the UG230.
2.
Press the [RTS] switch and check that both [RTS] and [CTS] lamps light up at the same time.
Press the [RTS] switch again and check that both [RTS] and [CTS] lamps go off at the same time.
CTS RTS
NG
Self-Loop
Test
OK
CTS RTS
NG
Self-Loop
Test
OK
CTS RTS
NG
Self-Loop
Test
OK
CTS RTS
NG
Self-Loop
Test
OK
6-12
2. Main Menu Screen
RS-485 signal test
Turn the [CN1] and [RS485] switches on.
Communication Port
CN1 RS232C
RS485 MJ1
MJ2
• SD/RD Test
Check the signals [SD] and [RD].
1.
Install a jumper between pins 12 and 24 and between pins 13 and 25 of CN1 on the backside of the UG230.
2.
Press the [Self-Loop Test] switch. When the [OK] lamp lights up, the test is successfully completed.
CTS RTS
NG
Self-Loop
Test
OK
CTS RTS
NG
Self-Loop
Test
OK
* If the [NG] lamp lights up, consult your local distributor.
• CTS/RTS Test
Check the signals [CTS] and [RTS].
1.
Install a jumper between pins 14 (+RTS) and 19 (+CTS) of CN1 and between pins 17 (
−RTS) and 18 (
−CTS) on the backside of the UG230.
2.
Press the [RTS] switch and check that both [RTS] and [CTS] lamps light up at the same time.
Press the [RTS] switch again and check that both [RTS] and [CTS] lamps go off at the same time.
CTS RTS
NG
Self-Loop
Test
OK
CTS RTS
NG
Self-Loop
Test
OK
CTS RTS
NG
Self-Loop
Test
OK
CTS RTS
NG
Self-Loop
Test
OK
2. Main Menu Screen
6-13
1-3.
SYSTEM & Function Switch Test
Check operations of six switches provided vertically on the right side of the panel.
Press the switch, and check that the lamp on the screen lights up while the switch is held down.
1-4.
Touch Switch Test
If a touch switch does not activate at all or if an operation is performed without pressing any touch switch, check that the touch switches on the UG230 panel are working properly.
1.
Press the [Switch Check] switch. Grids appear on the screen as shown below.
6
X: Y:
Return
Erase
2.
Press a position on the panel, and check that the pressed position turns white.
The switch is activated normally when the pressed position turns white.
To move back to the “I/O Test” screen, press the [F4] switch.
To delete white dots press the [F5] switch.
X: 180 Y: 206
Return
Erase
3.
If a position different from the pressed position turns white, refer to “Touch Switch Adjustment” on the next page and adjust the touch switch position.
6-14
2. Main Menu Screen
Touch Switch Adjustment
If a position different from the pressed position turns white on the touch switch test screen, follow the steps described below to adjust the touch switch position.
1.
Hold down the [SYSTEM] switch and press the [F2] switch on the touch switch test screen.
X: Y:
Return
Erase
SYSTEM
F2
1
3
Touch Switch Adjustment
4
Fix
Reset
X: Y:
Return
2
2.
Press on “1” that is flashing at the corner on the touch switch adjustment screen. When the finger is released, a beep sounds and the position is set.
“2” flashes.
3.
Press on “2” that is flashing at the corner. When the finger is released, a beep sounds and the position is set. “3” flashes.
4.
Press on “3” that is flashing at the corner. When the finger is released, a beep sounds and the position is set. “4” flashes.
5.
Press on “4” that is flashing at the corner. When the finger is released, a beep sounds and the position is set.
6.
To re-set the positions, press the [F2] switch and follow step 2 and later.
7.
Press the [F1] switch. A long beep sounds and the positions are determined. The touch switch test screen is displayed again.
8.
To cancel the setting, press the [F3] switch. The touch switch test screen is displayed again.
1
1
2
2
3
Touch Switch Adjustment
4
Fix
Reset
X: Y:
3
Touch Switch Adjustment
4
Fix
Reset
X: Y:
1
3
Touch Switch Adjustment
4
Fix
X: Y:
Reset
Return
2
F1
F2
F3
2.
2. Main Menu Screen
6-15
Card Menu Screen
When the [Card Menu] switch on the Main Menu screen is pressed, the following “Card Menu” screen appears.
This screen is used to transfer screen data between the UG230 and a CF card or a memory card.
The Main Menu screen is displayed again.
1.
2.
3.
4.
5.
1.
[Card Recorder Menu] switch
Press this switch when connecting the card recorder to the MJ port of the UG230 and transferring screen data between the UG230 and a memory card.
2.
[Screen Data] switch
Press this switch when transferring screen data between the UG230 and a CF card.
3.
[SRAM] switch
Press this switch when saving backup copies of the SRAM memory or when uploading the backup data from the CF card to the UG230.
4.
[Built-in Socket] switch
The CF card insertion position can be selected. If using a CF card while the option unit is mounted, press this switch.
5.
[USB Port] switch
The CF card insertion position can be selected. If using a CF card while a CF card reader/writer
(commercially available) is connected to the USB-A (master port), press this switch.
6
6-16
2. Main Menu Screen
2-1.
Card Recorder Menu Screen
When the [Card Recorder Menu] switch on the “Card Menu” screen is pressed, the following “Card
Recorder Menu” screen appears.
This screen is used to transfer screen data between the UG230 and a memory card.
The procedure for transferring data is described below.
1.
Connecting the UG00P-MR
Connect the UG00P-MR using the attached cable to the MJ port that is displayed in the “Port
Selection” field.
• MJ1: Connect the UG00P-MR to the MJ1 port. Normally MJ1 is selected.
• MJ2: Connect the UG00P-MR to the MJ2 port. Only when
[Memory Card] is selected for [Modular Jack 2], “MJ2” is indicated in the “Port Selection” field.
2.
Mounting the Memory Card
Insert a memory card in to the card recorder.
3.
Memory Card Information
Press the [Modular Jack MJ1] switch.
The memory card information contained in the inserted memory card is indicated.
To move back to the previous screen, press the [Close] button.
2. Main Menu Screen
6-17
4.
Data Selection and Transfer Selection
In the “Transfer” field, select [Display <-- Card], [Display --> Card] or [Display <--> Card]. Press the desired switch to turn the switch on. Multiple switches can be pressed in the “Data Selection” field.
Data selection Transfer selection
5.
Starting Data Transfer
Press the [Start] switch. Data transfer is started. During data transfer, the [Start] switch changes into [Busy] and flashes. When data is transferred, the following message is displayed.
6
Press the [OK] switch.
6.
Press the [Return] switch. The “Card Menu” screen is displayed again.
6-18
2. Main Menu Screen
2-2.
Transferring Screen Data from a CF Card
CF Card Folder Configuration
Folders in the CF card are configured as shown below.
CF card
*1
Folder Name
AAAAAAAA
BBBBBBBB
*2
Folder Name
DSP
CARD
FFFFFFFF
SRAM
MEMO
RECIPE
SAMPLE
HDCOPY
BITMAP
JPEG
SNAP
WAV
FONT
WEBSERV
*3
DSPDEF
File Name
DSP0000.BIN
MCMHEAD.BIN
MCMxxxx.BIN
SRM0000.BIN
MEMxxxx.BIN
RECxxxx.CSV
xxxxxxxx.CSV
SMPxxxx.BIN
SMPxxxx.CSV
HDxxxx.JPG
HDxxxx.BIN
BMPxxxx.BIN
xxxx.JPG
JPxxxx.JPG
VDxxxx.JPG
WAxxxx.WAV
xxxx.FTD
xxxxxxxx.SHT
xxxxxxxx.HTM
xxxxxxxx.TXT
DSP DSPDEF.BIN
Same as access folders
*1 These are access folders set by the UG00S-CW editor. Any folder name within eight 1-byte characters can be given.
*2 These folders are automatically created when access folders are created. The folder names are fixed.
*3 The folder name for screen data auto uploading cannot be changed.
CARD
DSP
FONT
HDCOPY
JPEG
MEMO
DAT0000 (access folder)
Folder Name
BITMAP
Contents
Saves pattern data (bitmap data) to reduce the screen data capacity.
Writes recipe data from the UG30 using the
UG20-compatible memory manager function.
Reads and writes screen data.
Saves Gothic fonts or language data to reduce the screen data capacity.
Writes hard copy images in the JPEG file format from the UG30 (UG330H-SS only: BIN file).
Saves JPEG files for display on the screen
(except for UG330H-SS).
Saves memo pad data drawn with the UG30.
Folder Name
RECIPE
SAMPLE
SNAP
SRAM
WAV
WEBSERV
Contents
Reads and writes recipe data.
Saves history data of the data logging function.
Saves video snap images.
Saves backup data of SRAM.
Saves WAV files for sound output to reduce the screen data capacity.
Saves files to be accessed from the Web browser.
DSPDEF (screen data auto upload folder)
Folder Name
DSP
Contents
When setting the dipswitch on the
POD
and inserting a CF card, it automatically reads the screen data in this folder.
(Other folders are the same as access folders.)
2. Main Menu Screen
6-19
Transferring Screen Data from a CF Card
The procedure of transferring data between the UG230 and a CF card is described below.
1.
Mounting the CF Card
Insert the CF card into the CF card connector at the side of the UG230.
* Do not remove or insert the CF card in the later steps.
2.
Data selection
Select [Screen Data]. When the lamp is red, it is selected.
3.
Transfer selection
Select [Display <-- Card], [Display --> Card] or [Display <--> Card].
Data selection Transfer selection
When [Display <-- Card] is Selected:
Transfer screen data from the computer to the CF card.
1.
When [Display <-- Card] is selected, the following screen is displayed.
Flashes during communication with the CF card.
Indicates the name of the currently selected folder.
The access folder that is set for screen data defaults.
If there is no screen data,
“DAT0000” defaults.
Indicates the free space in the CF card.
Used for checking or renaming folder names.
Starts transferring data
[Display <-- Card].
Moves back to the previous screen.
Indicates the information of the currently selected folder.
6
6-20
2. Main Menu Screen
2.
Check the folder name, free space, and CF card file information. If the correct folder is selected, move to step 4.
• Folder Name
Indicates the name of the currently selected folder.
The access folder that is set for screen data defaults.
If there is no screen data, “DAT0000” defaults.
• Rest Size
Indicates the free space in the CF card.
• CF Card File Information
Indicates the information of the currently selected folder.
3.
To change to another folder, press the [Select Folder] switch.
The “Select Folder” screen is displayed.
Moves the cursor.
Indicates the details of the folder.
Determines the folder selection.
• To see the details of the folder, press the [Folder Detail] switch.
The “Folder Detail” screen is displayed.
Scrolls with the
[
↑]/[↓] switch.
Moves the cursor.
Moves back to the “Select
Folder” screen.
• Select the desired folder using the [↑]/[↓] switch, and press the [OK] switch.
The Card Transfer screen is displayed again and the CF card file information of the selected file is indicated.
2. Main Menu Screen
6-21
4.
Press the [Select Data] switch.
The [Data Selection] window is displayed and the [Select Data] switch changes to [Start].
Select the desired data, and press the [Start] switch.
To cancel the [Data Selection] window, press the [Return] switch.
5.
During data transfer, the [Start] switch changes into [Busy] and flashes. When data has been transferred successfully, the following window is displayed. However, when [Sys. Program] or
[Select All] is selected, the Main Menu screen is displayed without this message window on completion of data transfer.
Press the [OK] switch.
The “Card Menu” screen is displayed.
If any other message is displayed, refer to page 6-26.
6
6-22
2. Main Menu Screen
When [Display --> Card] is Selected:
1.
When [Display --> Card] is selected, the “Card Transfer” screen is displayed.
Flashes during communication with the CF card.
Indicates the name of the currently selected folder.
Indicates the free space in the CF card.
Starts transferring data
[Display --> Card].
Moves back to the previous screen.
Indicates the information of the currently selected folder.
If there is no screen data, this field becomes blank.
2.
Check the folder name and CF card file information, and press the [Start] switch.
* When the access folder name of screen data is the same as that in the CF card, the CF card file information is indicated on the screen, and data in the unit overwrites the CF card data.
Note that the CF card data is lost when data in the unit overwrites.
When the CF card file information is blank, a new file “DSP0000.BIN” is created in the DSP folder.
3.
During data transfer, the [Start] switch changes into [Busy] and flashes. When data has been transferred successfully, the following window is displayed.
Press the [OK] switch. The CF card file information shows data that has been transferred.
If any other message is displayed, refer to page 6-26.
4.
Press the [Return] switch. The “Card Menu” screen is displayed again.
2. Main Menu Screen
6-23
When [Display <--> Card] is Selected:
1.
When [Display <--> Card] is selected, the “Card Transfer” screen is displayed.
Screen data used for comparison is that in the DSP folder under the folder having the same name as the access folder that is set by the UG00S-CW editor.
Flashes during communication with the CF card.
Indicates the name of the currently selected folder.
Indicates the free space in the CF card.
Starts transferring data
[Display --> Card].
Moves back to the previous screen.
Indicates the information of the currently selected folder.
If there is no screen data, this field becomes blank.
2.
Press the [Start] switch.
3.
During data transfer, the [Start] switch changes into [Busy] and flashes. When data has been transferred successfully, the following window is displayed.
6
Press the [OK] switch.
If any other message is displayed, refer to page 6-26.
4.
Press the [Return] switch. The “Card Menu” screen is displayed again.
6-24
2. Main Menu Screen
2-3.
Saving Backup Copies of SRAM
In this section, the procedure for saving backup copies of the SRAM memory for battery replacement is explained.
1.
Press the [SRAM] switch on the “Card Menu” screen. When the lamp is red, it is selected.
2.
Select [Display <-- Card], [Display --> Card] or [Display <--> Card].
Data selection
Transfer selection
3.
The “SRAM Transfer” screen is displayed.
• When [Display --> Card] or [Display <--> Card] is selected, the following screen is displayed.
Select the CF card folder having the same name as the access folder for screen data in the unit. The name is shown on the screen. The transferred file is named as “SRM0000.BIN”.
Shows [Display <--> Card] when [Display <--> Card] is selected.
Indicates the name of the currently selected folder.
Indicates the free space in the CF card.
Used for checking or renaming folder names.
Starts transferring data
[Display --> Card].
Moves back to the previous screen.
Flashes during communication with the CF card.
Indicates the name of the currently selected file.
2. Main Menu Screen
6-25
• When [Display <-- Card] is selected, the following screen is displayed.
Indicates the name of the currently selected folder.
Indicates the free space in the CF card.
Used for checking or renaming folder names.
Starts transferring data
[Display <-- Card].
Moves back to the previous screen.
Flashes during communication with the CF card.
Indicates the name of the currently selected file.
1) To change to another folder, press the [Select Folder] switch.
(The folder name must be “SRM0000.BIN”.)
2) The “Select Folder” screen is displayed as shown on page 6-20.
Select the desired folder (refer to page 6-20), and press the [OK] switch.
3) Moves back to the “SRAM Transfer” screen.
4.
Starting Data Transfer
Check the folder name, free space and transfer selection, press the [Start] switch.
Data transfer is started.
5.
Ending Data Transfer
When data has been transferred successfully, the following window is displayed.
6
Press the [OK] switch.
If any other message is displayed, refer to the next page.
6.
Pressing the [Return] switch moves back to the “Card Menu” screen.
6-26
2. Main Menu Screen
2-4.
Messages during Data Transfer
If an error occurs during data transfer, the message window shown on the right is displayed.
The kinds and the contents of the messages are shown below. The same messages are used for the memory card and CF card. When using the CF card, the “memory card” in the explanation should read as the “CF card”.
Message
Work normally finished.
Card recorder not connecting
UG00P-MR Communication Error
Card not setting
Memory-Card Capacity over
Write Protect: ON
Writing Error occurred.
Selected data does not exist.
UG type is different.
Selected data can not be read.
Reading Error occurred.
Data discrepant
Screen data on UG will be broken.
Undefined Error occurred.
Contents
The specified operation has been concluded normally.
No card recorder is connected when selecting a modular jack.
A communication error occurred between POD and UG00P-MR when selecting a modular jack.
Memory-Card not setting
Cannot write the data into a memory card because the data size in POD is larger than the capacity of a memory card.
Cannot write data into a memory card because the write protect switch in a memory card is ON.
The error occurred while writing data into a memory card.
The data in the reading target does not exist.
The specified type of the data in POD is different from the type of the memory card data.
The data in a memory card cannot be read.
The error occurred during writing data into a flash ROM of POD.
There is some discrepancy in data, when comparing data between a memory card and POD.
Warning about data destruction in POD that may occur when transferring the font data larger than the present data from a memory card to POD.
(The [OK] switch continues transferring; the [Cancel] switch stops transferring.)
The error occurred due to some cause other than mentioned above.
3.
2. Main Menu Screen
6-27
Communication Parameter Screen
When the [Comm. Para.] switch on the Main Menu screen is pressed, the “Comm. Param.” screen, shown below, is displayed.
This screen is used to check the UG230 communication parameter settings.
The Main Menu screen is displayed again.
Communication parameter setting
6
Multi-link 2 or multi-link settings
Displayed when [Multi Link] or [Multi Link 2] is selected for [Connection] on the [Comm. Parameter] dialog
4.
6-28
2. Main Menu Screen
Extension Program Information
When the [Extension] switch on the Main Menu screen is pressed, the following “Extension Prog. Info.” screen appears.
The driver setting and parameter setting for temperature controller/PLC2Way communication, ladder transfer function, Modbus slave communication, etc. are displayed.
2. Main Menu Screen
6-29
5.
Ethernet (Optional)
5-1.
CAUTION
When performing Ethernet communication on the UG230, the option unit UG230A-DCL must be installed.
The “Ethernet Information” screen is displayed by pressing the [IP Address (English)] switch on the initial screen when transferring screen data via Ethernet for the first time, or by pressing the [Ethernet
Information] switch on the Main Menu screen when transferring screen data to a UG230 equipped with the option unit UG230A-DCL.
Ethernet Information Screen
This screen is used to check the current IP address, port number, or error.
Moves to the “Ethernet” screen for IP Address
Setting. (See “IP Address Setting” (page 6-30))
The Main Menu screen is displayed again.
6
Pressing the [Ethernet] switch brings up the “Ethernet” screen for IP address setting.
To move back to the previous “Ethernet Information” screen, press the [Ethernet Information] switch.
6-30
2. Main Menu Screen
5-2.
IP Address Setting
IP address (number for identifying UG230 on the network) setting is required before conducting communications via Ethernet. The setting procedure varies depending on the screen data conditions.
[ IP Setting] is checked in the [Unit
Setting] window on the editor.
No
Yes
Network table is set on the editor.
No *
Yes
Network table is set on the editor.
Yes
No *
Network table on the editor contains a local port setting.
No *
Yes
CAUTION
* When no network table is set on the editor:
• Ethernet macro commands (EREAD, EWRITE, and SEND) disabled
• Communication with PLC via Ethernet disabled
For more information, refer to page 6-32.
2. Main Menu Screen
6-31
Setting 1
The Ethernet screen is displayed.
Used for checking the
10BASE-T interface.
Normal: Connect
Error: Disconnect
Cursor switches
Increment/Decrement switch for the value in the cursor position
Determines the setting such as IP address, and moves back to the Main Menu screen.
Set the IP address on the POD screen.
1.
Open the “Ethernet” screen from the “Ethernet Information” screen using the [Ethernet] switch.
2.
Set the IP address and other necessary options.
3.
Press the [Setting Finished] switch to move back to the Main Menu screen.
6
6-32
2. Main Menu Screen
Setting 2
The Ethernet screen is displayed.
Used for checking the
10BASE-T interface.
Normal: Connect
Error: Disconnect
Cursor switches
Increment/Decrement switch for the value in the cursor position
Determines the setting such as IP address, and moves back to the Main Menu screen.
By pressing the [IP Address Setting] switch, the desired IP address can be selected from the network table.
The switch changes into [Select IP Address from Network Table.].
*1
*1 Network Table
Register IP addresses and other information for the UG230, PLCs or computers that should be included for
Ethernet communications on the UG00S-CW editor.
([System Setting]
→
[Network Table Setting]
→
[Ethernet]
→
Edit Network Table)
If you would like to use the IP address of the registered network table, select [IP Address from Network Table].
Network table number
2. Main Menu Screen
6-33
Set the IP address on the Main Menu screen.
1.
Press the [Ethernet] switch on the Main Menu screen to bring up the Ethernet screen.
2.
Change the switch on the screen into [Select IP Address from Network Table.].
3.
Select the desired IP address by changing the network table number.
4.
Press the [Setting Finished] switch to move back to the Ethernet screen.
Setting 3
Set the IP address on the editor.
1.
On the editor, chick [System Setting], [Unit Setting] and [IP Address Setting]. The [IP Address
Setting] dialog is displayed.
2.
Check [ IP Setting].
6
3.
Set the following options.
• IP Address
• Default Gateway
• Sub Net Mask
• Port No.
• Send Timeout
• Memory Protect
4.
Click the [OK] button and transfer the screen data. The IP address set above can be checked on the “Ethernet Information” screen to be displayed from the Main Menu screen.
6-34
2. Main Menu Screen
Setting 4
Set the IP address on the editor.
1.
On the editor, chick [System Setting], [Unit Setting] and [IP Address Setting]. The [IP Address
Setting] dialog is displayed.
2.
Check [ IP Setting].
3.
Check [ Select IP Address from Network Table]. Enter the network table number with which
POD’s IP address is registered.
4.
Click the [OK] button and transfer the screen data. The IP address set above can be checked on the “Ethernet Information” screen to be displayed from the Main Menu screen.
2. Main Menu Screen
6-35
Changing the IP Address Temporarily
The IP address can be changed temporarily on the POD screen.
The screen to be used varies depending on the method of IP address setting (page 6-30).
Setting 1/2
Select [IP Address Setting].
Cursor switches
Increment/Decrement switch for the value in the cursor position
6
Setting 3/4
Cursor switches
Increment/Decrement switch for the value in the cursor position
6.
6-36
2. Main Menu Screen
SRAM/Clock
• To use the built-in clock of the UG230, it is necessary to select [SRAM/Clock Setting] from the
[System Setting] menu and make the SRAM/clock setting.
For the setting procedure, refer to the User’s Manual <Function> (FEH376).
• Be sure to set the battery when using the built-in clock of the UG230. Without battery, the contents in the SRAM or clock data will not be retained.
When the battery is not connected, the message “Battery not set” is displayed and the
[SRAM/Clock] switch flashes on the Main Menu screen. Connect the battery immediately.
When the battery is to be replaced, the message “Brownout Battery” is displayed.
[SRAM/Clock] switch
Indicates the message, such as “Battery not set” or “Brownout Battery.”
• When the [SRAM/Clock] switch on the Main Menu screen is pressed, the following “SRAM/Clock
Adjustment” screen appears.
This screen is used for adjusting the built-in calendar and for initializing the SRAM area.
2. Main Menu Screen
6-37
Date and Time Setting
1.
Move the cursor using the [
←] / [→] switch, and change the value by pressing the [+] / [−] switch.
2.
When the desired date and time are set, press the [Set] switch to determine the setting.
3.
The calendar data is updated as set.
Initializing SRAM
When the SRAM memory or cassette is initialized, the data contained is cleared. Double-check before initializing the SRAM memory or cassette.
1.
Press the [Format] switch and the [Execute] switch.
2.
The SRAM area is initialized in the current screen data format. When initialization has been completed, the message “
∗∗Format Completed∗∗” is displayed.
6
7.
6-38
2. Main Menu Screen
Extended Function Setting
When the [Editor: MJ1] switch on the Main Menu screen is pressed, the following “Extended Function
Setting” screen appears.
Set the baud rate to be used when transferring screen data between the UG230 and a modem.
1.
Select the desired baud rate using the [
↑] / [↓] switch, and press the [Setting Finished] switch.
(Setting range: 4800, 9600, 19200, 38400, 57600, 115200)
* The function switches and switches on the Main Menu screen are not valid for 15 seconds after the [Setting Finished] switch is pressed.
* When the [Setting Finished] switch is pressed, an AT command is automatically sent to the modem and the baud rate used between the UG230 and the modem is set.
2.
The Main Menu screen is displayed automatically. [Modem Connect Mode] automatically appears under [Editor: MJ1].
3.
To transfer screen data without a modem, select “Not used” for [Modem Comm. Baud Rate].
For screen data transfer while a computer is connected with UG00C-T, specify [Not Used] for
[Modem Comm. Baud Rate].
Pressing the [Editor: MJ1] switch brings up the “Extended
Function Setting” screen.
Pressing the [Setting Finished] switch moves back to the Main Menu screen.
advertisement
* Your assessment is very important for improving the workof artificial intelligence, which forms the content of this project
Related manuals
advertisement
Table of contents
- 1 POD UG230 Series <Hardware> Cover (FEH381)
- 7 Preface
- 7 Notes on Safe Use of POD
- 7 Chapter 1 Overview
- 7 Chapter 2 Specifications
- 8 Chapter 3 Installation
- 8 Chapter 4 Instructions
- 8 Chapter 5 Connections
- 8 Chapter 6 POD Operations
- 9 Chapter 7 Error Correction
- 9 Chapter 8 Inspection and Maintenance
- 10 Overview
- 11 1. Features
- 12 2. Models and Peripheral Equipment
- 12 POD Models
- 13 Peripheral Equipment
- 16 3. System Composition
- 16 System Composition of UG230
- 17 System Composition of UG230 + UG230A-DCL
- 19 Specifications
- 20 1. Specifications
- 20 General Specifications
- 21 Display Specifications
- 21 Touch Switch Specifications
- 21 Function Switch Specifications
- 22 Interface Specifications
- 22 Clock and Backup Memory Specifications
- 22 Drawing Environment
- 23 Display Function Specifications
- 24 Function Performance Specifications
- 25 2. Dimensions and Panel Cut-out
- 25 UG230 External View and Dimensions
- 26 UG230 + UG230A-DCL External View and Dimensions
- 27 3. Names and Functions of Components
- 29 4. Modular Jack (MJ1/MJ2)
- 29 Modular Jack 1 (MJ1)
- 30 Modular Jack 2 (MJ2: Exclusive to the UG230)
- 33 Notes on Wiring
- 36 Transferring Screen Data
- 36 Barcode Reader Connection
- 37 Printer Connection (Serial Printer)
- 38 5. USB Connectors
- 38 USB-A (Master Port)
- 39 USB-B (Slave Port)
- 44 6. D-sub 25-Pin Connector (CN1) (Optional)
- 44 Serial Connector (CN1)
- 45 7. 10BASE-T (LAN) (Optional)
- 45 10BASE-T Connector
- 46 Notes on Wiring
- 47 8. CF Card
- 47 Recommended CF Cards
- 47 CF Card Insertion Position
- 48 Mounting and Dismounting the CF Card
- 49 Notes on Handling the CF Card
- 50 Installation
- 51 1. Mounting Procedure
- 51 Mounting Procedure
- 51 Mounting Angle
- 52 2. Power Supply Cable Connection
- 52 Power Supply Cable Connection
- 53 Grounding
- 55 Instructions
- 56 1. Coin-type Lithium Battery
- 56 Battery Mounting Procedure
- 57 Battery Replacement
- 59 2. DIP Switch Setting
- 59 DIP Switch (DIPSW) Setting
- 60 3. Function Switches
- 60 Types
- 60 [SYSTEM] Switch
- 62 Connections
- 63 1. 1 : 1 Connection
- 64 2. 1 : n Connection (Multi-drop)
- 65 3. n : 1 Connection (Multi-link 2)
- 66 4. n : 1 Connection (Multi-link)
- 67 5. Universal Serial Communications
- 68 6. UG-Link
- 69 7. PLC2Way
- 70 8. Temperature Control Network
- 71 9. Ethernet
- 73 POD Operations
- 74 1. Operational Procedures
- 74 POD Operation
- 77 2. Main Menu Screen
- 77 Displaying the Main Menu Screen
- 77 Moving Back to the Screen in the RUN Mode
- 78 Main Menu Screen
- 78 1. I/O Test
- 79 1-1. USB Test
- 80 1-2. Serial Connection Test
- 86 1-3. SYSTEM & Function Switch Test
- 86 1-4. Touch Switch Test
- 88 2. Card Menu Screen
- 89 2-1. Card Recorder Menu Screen
- 91 2-2. Transferring Screen Data from a CF Card
- 97 2-3. Saving Backup Copies of SRAM
- 99 2-4. Messages during Data Transfer
- 100 3. Communication Parameter Screen
- 101 4. Extension Program Information
- 102 5. Ethernet (Optional)
- 102 5-1. Ethernet Information Screen
- 103 5-2. IP Address Setting
- 109 6. SRAM/Clock
- 111 7. Extended Function Setting
- 112 Error Correction
- 113 1. Error Messages
- 113 1. Communication Error
- 115 2. Check
- 115 3. Warning
- 116 4. SYSTEM ERROR
- 116 5. Touch Switch is Active
- 117 2. Troubleshooting
- 117 In the Event of an Error
- 117 Probable Symptoms
- 121 Inspection and Maintenance
- 122 1. Inspection and Maintenance
- 122 Daily Inspection
- 122 Periodical Inspection
- 123 2. Warranty Policy
- 123 Inquiries about Failure
- 123 Warranty Period
- 123 Free-of-charge Repair
- 123 Chargeable Repair
- 124 Back Cover