advertisement
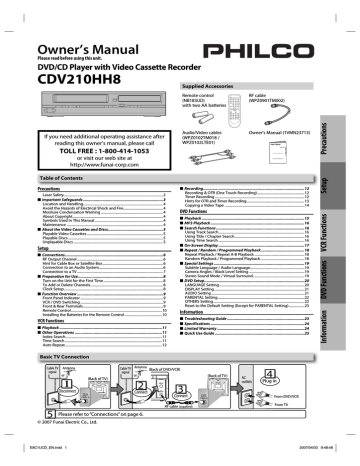
Owner’s Manual
Please read before using this unit.
DVD/CD Player with Video Cassette Recorder
CDV210HH8
Supplied Accessories
Remote control
(NB183UD) with two AA batteries
RF cable
(WPZ0901TM002)
If you need additional operating assistance after reading this owner’s manual, please call
TOLL FREE : 1-800-414-1053
or visit our web site at http://www.funai-corp.com
Audio/Video cables
(WPZ0102TM018 /
WPZ0102LTE01)
Owner’s Manual (1VMN23713)
Owner’s Manual
Table of Contents
Precautions
Laser Safety ................................................................................................................. 2
■ Important Safeguards .........................................................................3
Location and Handling ........................................................................................... 4
Avoid the Hazards of Electrical Shock and Fire ............................................. 4
Moisture Condensation Warning ....................................................................... 4
About Copyright ....................................................................................................... 4
Symbols Used in This Manual .............................................................................. 4
Maintenance .............................................................................................................. 4
■ About the Video Cassettes and Discs ..................................................5
Playable Video Cassettes ....................................................................................... 5
Playable Discs ............................................................................................................ 5
Unplayable Discs ...................................................................................................... 5
Setup
■ Connections .........................................................................................6
RF Output Channel .................................................................................................. 6
Hint for Cable Box or Satellite Box ..................................................................... 6
Connection to an Audio System ......................................................................... 6
Connection to a TV .................................................................................................. 7
■ Preparation for Use .............................................................................8
Turn on the Unit for the First Time .................................................................... 8
To Add or Delete Channels ................................................................................... 8
Clock Setup ................................................................................................................. 8
■ Function Overview ..............................................................................9
Front Panel Indicator .............................................................................................. 9
VCR / DVD Switching .............................................................................................. 9
Front & Rear Terminals ........................................................................................... 9
Remote Control ........................................................................................................10
Installing the Batteries for the Remote Control ...........................................10
VCR Functions
■ Playback .............................................................................................11
■ Other Operations ...............................................................................11
Index Search ..............................................................................................................11
Time Search ...............................................................................................................11
Auto Repeat ...............................................................................................................12
Basic TV Connection
Cable TV signal
Antenna or
(Back of TV)
Disconnect
Cable TV signal
Antenna
(Back of DVD/VCR) or
2
Connect
ANT-IN
ANT-OUT
3
Connect
RF cable
(supplied)
5
Please refer to “Connections” on page 6.
© 2007 Funai Electric Co., Ltd.
■ Recording............................................................................................12
Recording & OTR (One Touch Recording) ......................................................12
Timer Recording ......................................................................................................12
Hints for OTR and Timer Recording ..................................................................13
Copying a Video Tape ...........................................................................................14
DVD Functions
■ Playback .............................................................................................15
■ MP3 Playback .....................................................................................16
■ Search Functions ................................................................................16
Using Track Search ..................................................................................................16
Using Title / Chapter Search ................................................................................16
Using Time Search ..................................................................................................16
■ On-Screen Display ..............................................................................17
■ Repeat / Random / Programmed Playback .......................................18
Repeat Playback / Repeat A-B Playback .........................................................18
Random Playback / Programmed Playback ..................................................18
■ Special Settings ..................................................................................19
Subtitle Language / Audio Language..............................................................19
Camera Angles / Black Level Setting ...............................................................19
Stereo Sound Mode / Virtual Surround...........................................................19
■ DVD Setup...........................................................................................20
LANGUAGE Setting .................................................................................................20
DISPLAY Setting .......................................................................................................21
AUDIO Setting ..........................................................................................................21
PARENTAL Setting ...................................................................................................22
OTHERS Setting ........................................................................................................22
Reset to the Default Setting (Except for PARENTAL Setting) ..................23
Information
■ Troubleshooting Guide ......................................................................23
■ Specifications .....................................................................................24
■ Limited Warranty ...............................................................................24
■ Quick Use Guide .................................................................................25
(Back of TV)
AC outlets
4
Plug in
From DVD/VCR
From TV
Precautions
WARNING
: TO REDUCE THE RISK OF FIRE OR ELECTRIC SHOCK, DO NOT EXPOSE THIS APPLIANCE TO RAIN
OR MOISTURE.
CAUTION
RISK OF ELECTRIC SHOCK
DO NOT OPEN
CAUTION:
TO REDUCE THE RISK OF ELECTRIC SHOCK, DO NOT
REMOVE COVER (OR BACK). NO USER SERVICEABLE
PARTS INSIDE. REFER SERVICING TO QUALIFIED SERVICE
PERSONNEL.
The lightning fl ash with arrowhead symbol, within an equilateral triangle, is intended to alert the user to the presence of uninsulated “dangerous voltage” within the product’s enclosure that may be shock to persons.
The exclamation point within an equilateral triangle is intended to alert the user to the presence of important operating and maintenance (servicing) instructions in the literature accompanying the appliance.
The caution marking is located on the rear of the cabinet.
Laser Safety
This unit employs a laser. Only a qualified service person should remove the cover or attempt to service this device, due to possible eye injury.
CAUTION: USE OF CONTROLS OR ADJUSTMENTS OR PERFORMANCE OF PROCEDURES OTHER THAN THOSE SPECIFIED HEREIN MAY RESULT
CAUTION:
IN HAZARDOUS RADIATION EXPOSURE.
VISIBLE AND INVISIBLE LASER RADIATION WHEN OPEN AND INTERLOCK DEFEATED. DO NOT STARE INTO BEAM.
LOCATION: INSIDE, NEAR THE DECK MECHANISM.
This Class B digital apparatus complies with Canadian ICES-003.
CAUTION: TO PREVENT ELECTRIC SHOCK, MATCH WIDE BLADE OF PLUG TO WIDE SLOT, FULLY INSERT.
A NOTE ABOUT RECYCLING
This product’s packaging materials are recyclable and can be reused. Please dispose of any materials in accordance with your local recycling regulations.
Batteries should never be thrown away or incinerated but disposed of in accordance with your local regulations concerning chemical wastes.
Make your contribution to the environment!!!
• Used up batteries do not belong in the dust bin.
• You can dispose of them at a collection point for used up batteries or special wastes.
Contact your council for details.
For Customer Use:
Read carefully the information located at the back of this unit and enter below the Model No. and the Serial No. Retain this information for future reference.
Model No.
____________________
Serial No.
____________________
– 2 –
EN
IMPORTANT SAFEGUARDS
1. Read Instructions - All the safety and operating instructions should be read before the appliance is operated.
2. Retain Instructions- The safety and operating instructions should be retained for future reference.
3. Heed Warnings - All warnings on the appliance and in the operating instructions should be adhered to.
4. Follow Instructions - All operating and use instructions should be followed.
5. Cleaning - Unplug this video product from the wall outlet before cleaning. Do not use liquid cleaners or aerosol cleaners. Use a damp cloth for cleaning.
EXCEPTION: A product that is meant for uninterrupted service and, that for some specific reason, such as the possibility of the loss of an authorization code for a CATV converter, is not intended to be unplugged by the user for cleaning or any other purpose, may exclude the reference to unplugging the appliance in the cleaning description otherwise required in item 5.
6. Attachments - Do not use attachments not recommended by the video product manufacturer as they may cause hazards.
7. Water and Moisture- Do not use this video product near water, for example, near a bath tub, wash bowl, kitchen sink, or laundry tub, in a wet basement, or near a swimming pool, and the like.
8. Accessories - Do not place this video product on an unstable cart, stand, tripod, bracket, or table. The video product may fall, causing serious injury to a child or adult, and serious damage to the appliance. Use only with a cart, stand, tripod, bracket, or table recommended by the manufacturer, or sold with the video product. Any mounting of the appliance should follow the manufacturer's instructions and should use a mounting accessory recommended by the manufacturer. An appliance and cart combination should be moved with care.
Quick stops, excessive force, and uneven surfaces may cause the appliance and cart combination to overturn.
9. Ventilation - Slots and openings in the cabinet are provided for ventilation and to ensure reliable operation of the video product and to protect it from overheating, and these openings must not be blocked or covered. The openings should never be blocked by placing the video product on a bed, sofa, rug, or other similar surface. This video product should not be placed in a built-in installation such as a bookcase or rack unless proper ventilation is provided or the manufacturer's instructions have been adhered to.
10. Power Sources - This video product should be operated only from the type of power source indicated on the marking label. If you are not sure of the type of power supply to your home, consult your appliance dealer or local power company.
For products intended to operate from battery power, or other sources, refer to the operating instructions.
11. Grounding or Polarization - This video product is equipped with a polarized alternating-current line plug (a plug having one blade wider than the other). This plug will fit into the power outlet only one way. This is a safety feature. If you are unable to insert the plug fully into the outlet, try reversing the plug. If the plug should still fail to fit, contact your electrician to replace your obsolete outlet. Do not defeat the safety purpose of the polarized plug.
12. Power Cord Protection - Power supply cords should be routed so that they are not likely to be walked on or pinched by items placed upon or against them, paying particular attention to cords at plugs, convenience receptacles, and the point where they exit from the appliance.
13. Outdoor Antenna Grounding - If an outside antenna or cable system is connected to the video product, be sure the antenna or cable system is grounded so as to provide some protection against voltage surges and built-up static charges.
Article 810 of the National Electrical Code, ANSI/NFPA No. 70, provides information with regard to proper grounding of the mast and supporting structure, grounding of the lead-in wire to an antenna discharge unit, size of grounding conductors, location of antenna-discharge unit, connection to grounding electrodes, and requirements for the grounding electrode.
(Fig. A)
– 3 –
FIGURE A
EXAMPLE OF ANTENNA GROUNDING
AS PER NATIONAL ELECTRICAL CODE
ELECTRIC
SERVICE
EQUIPMENT
NEC – NATIONAL ELECTRICAL CODE
S2898A
GROUND
CLAMP
ANTENNA
LEAD
WIRE
ANTENNA
DISCHARGE UNIT
(NEC SECTION 810-20)
GROUNDING CONDUCTORS
(NEC SECTION 810-21)
GROUND CLAMP
POWER SERVICE GROUNDING
ELECTRODE SYSTEM
(NEC ART 250, PART H)
14. Lightning - For added protection for this video product during a lightning storm, or when it is left unattended and unused for long periods of time, unplug it from the wall outlet and disconnect the antenna or cable system. This will prevent damage to the video product due to lightning and power-line surges.
15. Power Lines - An outside antenna system should not be located in the vicinity of overhead power lines or other electric light or power circuits, or where it can fall into such power lines or circuits. When installing an outside antenna system, extreme care should be taken to keep from touching such power lines or circuits as contact with them might be fatal.
16. Overloading - Do not overload wall outlets and extension cords as this can result in a risk of fire or electric shock.
17. Object and Liquid Entry - Never push objects of any kind into this video product through any openings as they may touch dangerous voltage points or short-out parts that could result in a fire or electric shock. Never spill liquid of any kind on the video product.
18. Servicing - Do not attempt to service this video product yourself as opening or removing covers may expose you to dangerous voltage or other hazards. Refer all servicing to qualified service personnel.
19. Damage Requiring Service - Unplug this video product from the wall outlet and refer servicing to qualified service personnel under the following conditions: a. When the power-supply cord or plug is damaged.
b. If liquid has been spilled, or objects have fallen into the video product.
c. If the video product has been exposed to rain or water.
d. If the video product does not operate normally by following the operating instructions. Adjust only those controls that are covered by the operating instructions as an improper adjustment of other controls may result in damage and will often require extensive work by a qualified technician to restore the video product to its normal operation.
e. If the video product has been dropped or damaged in any way.
f. When the video product exhibits a distinct change in performance this indicates a need for service.
20. Replacement Parts - When replacement parts are required, be sure the service technician has used replacement parts specified by the manufacturer or have the same characteristics as the original part. Unauthorized substitutions may result in fire, electric shock or other hazards.
21. Safety Check - Upon completion of any service or repairs to this video product, ask the service technician to perform safety checks to determine that the video product is in proper operating condition.
22. Heat - This video product should be situated away from heat sources such as radiators, heat registers, stoves, or other products (including amplifiers) that produce heat.
EN
Location and Handling
• Do not stand this unit up vertically. Install this unit in a horizontal and stable position. Do not place anything directly on top of this unit. Do not place this unit directly on top of the TV.
• Depending on the TV, noise or disturbance of the picture and/or sound may be generated if this unit is placed too close to your
TV. In this case, please ensure enough space between your TV and this unit.
• Do not cover or place this unit in enclosed spaces to prevent excessive temperature build up.
• Do not place this unit in direct sunlight, or near heat sources.
• Depending on the environment, the temperature of this unit may increase slightly. This is not a malfunction.
• Keep this unit away from strong magnetic objects.
• Do not place any object containing water or other liquids on this unit. In the event that liquid should enter the cabinet, unplug this unit immediately and contact the retailer or an authorized service center immediately.
• Do not remove this unit cabinet. Touching parts inside the cabinet could result in electric shock and/or damage to this unit.
For service and adjustment inside the cabinet, call a qualified dealer or an authorized service center.
• Be sure to remove disc and cassette tape and unplug the AC power cord from the output before carrying this unit.
Avoid the Hazards of Electrical Shock and Fire
• Do not handle the power cord with wet hands.
• Do not pull on the power cord when disconnecting it from AC outlet. Grasp it by the plug.
• If, by accident, water is spilled on this unit, unplug the power cord immediately and take the unit to our authorized service center for servicing.
• Do not put your fingers or objects into the unit cassette holder.
Moisture Condensation Warning
Moisture may form inside this unit under the following conditions:
• Immediately after a heater is turned on.
• In a steamy or humid room.
• When this unit is suddenly moved from a cold to warm environment.
If moisture forms inside this unit, it may not operate properly or damage the cassette tape. In such case, do not use this unit at least for 2 hours until its inside gets dry.
About Copyright
Unauthorized copying, broadcasting, public performance and lending of discs are prohibited.
This product incorporates copyright protection technology that is protected by U.S. patents and other intellectual property rights.
Use of this copyright protection technology must be authorized by
Macrovision, and is intended for home and other limited viewing uses only unless otherwise authorized by Macrovision. Reverse engineering or disassembly is prohibited.
Symbols Used in This Manual
The following symbols appear in some headings in this manual.
: Description refers to video cassette tapes.
: Description refers to DVD-Video.
: Description refers to Audio CD.
: Description refers to MP3 files.
Note to CATV system installer
This reminder is provided to call the CATV system installer’s attention to Article 820-40 of the NEC that provides guidelines for proper grounding and, in particular, specifies that the cable ground should be connected to the grounding system of the building, as close to the point of cable entry as practical.
– 4 –
Maintenance
Servicing
• Please refer to relevant topics on the “Troubleshooting Guide” on page 20 before returning the product.
• If this unit becomes inoperative, do not try to correct the problem by yourself. There are no user-serviceable parts inside.
Turn off, unplug the power plug, and please call our toll free customer support line found on the cover of this manual to locate an authorized service center.
Cleaning the Cabinet
• Use a soft cloth slightly moistened with a mild detergent solution. Do not use a solution containing alcohol, spirits, ammonia or abrasive.
Cleaning Discs
• When a disc becomes dirty, clean it with a cleaning cloth. Wipe the disc from the center to out. Do not wipe in a circular motion.
• Do not use solvents such as benzine, thinner, commercially available cleaners, detergent, abrasive cleaning agents or antistatic spray intended for analog records.
Cleaning the Disc Lens
• If this unit continues to perform improperly even after you have referred to the relevant sections and to the “Troubleshooting
Guide” in this manual, the laser optical pickup unit may be dirty.
Consult your dealer or an authorized service center for inspection and cleaning of the laser optical pickup unit.
Disc Handling
• When you handle a disc, hold it by its edge and try not to touch the surface of the disc.
• Always store the disc in its protective case when not in use.
Auto Head Cleaning
• Automatically cleans video heads as you insert or remove a cassette tape, so you can see a clear picture.
• Playback picture may become blurred or interrupted while the
TV program reception is clear. Dirt accumulated on the video heads after a long period of use, or the usage of rental or worn cassette tapes can cause this problem. If a streaky or snowy picture appears during playback, the video heads in your unit may need to be cleaned.
1. Please visit your local audio/video store and purchase a good quality VHS video head cleaner.
2. If a Video head cleaner does not solve the problem, please call our toll free customer support line found on the cover of this manual to locate an authorized service center.
Hint
• Remember to read the instructions along with the video head cleaner before use.
• Clean video heads only when problems occur.
© 2007 Funai Electric Co., Ltd.
All rights reserved. No part of this manual may be reproduced, copied, transmitted, disseminated, transcribed, downloaded or stored in any storage medium, in any form or for any purpose without the express prior written consent of Funai. Furthermore, any unauthorized commercial distribution of this manual or any revision hereto is strictly prohibited.
Information in this document is subject to change without notice.
Funai reserves the right to change the content herein without the obligation to notify any person or organization of such changes.
with the design is a registered trademark of Funai
Electric Co., Ltd and may not be used in any way without the express written consent of Funai. All other trademarks used herein remain the exclusive property of their respective owners.
Nothing contained in this manual should be construed as granting, by implication or otherwise, any license or right to use any of the trademarks displayed herein. Misuse of any trademarks or any other content in this manual is strictly prohibited. Funai shall aggressively enforce its intellectual property rights to the fullest extent of the law.
Manufactured under license from
Dolby Laboratories. “Dolby” and the double-D symbol are trademarks of Dolby
Laboratories.
EN
About the Video Cassettes and Discs
Playable Video Cassettes
Use only cassettes marked with this unit.
Playable Discs
Playable discs
DVD-Video
*1, 2, 4, 6
Mark (logo) Region code
or
Recorded signals
Disc size Disc types
DVD-RW
DVD-R
*1, 3, 4, 5, 6,
7, 8, 9
Digital video
(MPEG2)
12 cm or
8 cm
e.g.) title 1 title 2
chapter 1 chapter 2 chapter 3 chapter 4 chapter 1 chapter 2
DVD+RW
DVD+R
*1, 4, 5, 6, 8, 9
Audio CD
*4, 6
Digital audio
Audio CD
e.g.)
track 1 track 2 track 3 track 4 track 5 track 6
CD-RW
CD-R
*4, 5, 6, 8, 9
Digital audio or
MP3
12 cm or
8 cm
MP3
e.g.)
file 1
folder 1
file 2 file 3 file 4
folder 2
file 5 file 6 is a trademark of DVD Format/Logo Licensing Corporation.
If you cannot play back a disc which bears one of the marks above, check the following notes.
*1: This unit conforms to the NTSC color system. Discs recorded in other color systems such as PAL cannot be played back.
*2: Certain DVD-Video discs do not operate as described in this manual due to the intentions of the disc’s producers.
*3: Discs Recorded in the VR (Video Recording) format cannot be played back.
*4: Scratched or stained discs may not be played back.
*5: Some discs cannot be played back because of incompatible recording conditions, characteristics of the recorder or special properties of discs.
*6: You can play back discs which bear the marks above. If you use non-standardized discs, this unit may not play them back. Even if they are played back, the sound or video quality will be compromised.
*7: Only the discs recorded in the video format and finalized can be played back.
Unfinalized discs cannot be played back. Depending on the recording status of a disc, the disc may not be played back at all. (the picture or sound may not be smooth, etc.)
*9: Do not glue paper or put stickers on to the disc. These may damage the disc, and the unit may not read it correctly.
Unplayable Discs
NEVER play back the following discs. Otherwise, malfunction may result!
DVD-RAM / DVD-Audio / CD-i / Photo CD / Video CD / DVD with region codes other than 1 or ALL / DTS-CD / DVD-ROM for personal computers / CD-ROM for personal computers
On the following disc, the sound MAY NOT be heard.
Super Audio CD
NOTE: Only the sound recorded on the normal CD layer can be delivered.
The sound recorded on the high density Super Audio CD layer cannot be delivered.
Any other discs without compatibility indications
– 5 –
EN
Setup
Connections
Please refer to “Basic TV Connection” on the front page before you use this unit.
RF Output Channel
If channel 3 has been already occupied for broadcasting,
1) Set your TV to channel 4.
2) Insert a pre-recorded tape into this unit.
3) Press [SOURCE] on the unit so that the VCR
SOURCE light is lit.
TV] on the remote control.
4) Press [PLAY B] once.
5) After a few seconds, press and hold
[PLAY B] on the unit for 3 seconds.
• The RF output channel will change to channel 4 from channel 3 and you will see a playback picture.
• When a picture does not appear on the TV screen, repeat step 4.
6) Press [STOP C] to stop playback.
Hint for Cable Box or Satellite Box
Satellite or
Cable TV signal
IN
(Cable box or
Satellite box)
OUT
ANT-IN
ANT-OUT
(Back of DVD/VCR)
RF cable
(supplied)
(Back of TV)
Select this connection when you want to view or record a scrambled channel. With this connection, channels cannot be changed on the unit. You can view or record ONLY the channels you have selected on the cable box or the satellite box.
• While you are recording, only the recorded channel can be viewed.
Hint
• The RF output channel does not change when you adjust tracking during playback. In case RF output channel changes, you can easily switch it back. Start the playback again then press and hold
[PLAY B] on the unit for 3 seconds.
To select channels of the cable box or satellite box
1) Turn on the unit by pressing [STANDBY-ON], then press
[VCR/TV]. The STANDBY-ON indicator on the front panel will light, then press [SKIP/CH. G/K, H/L] to select channel 3 or 4 (the same channel as the output channel of the cable box or satellite box).
• If you use the channel 4, you need to change the unit’s RF output to channel 4. Refer to “RF Output Channel”.
2) At the TV, select channel 3 or 4 (the same channel as you have selected at step 1).
3) On the cable box or satellite box, select the channel you want to view or record.
Connection to an Audio System
Audio
Method 1
Stereo system
L R
Analog audio input jacks
Audio cable
(supplied)
Method 2
Dolby Digital decoder,
MD deck or DAT deck
COAXIAL
Digital audio input jack
Audio Coaxial Digital cable
(commercially available)
DVD/VCR
AUDIO OUT
(Analog)
DVD/VCR
AUDIO OUT
L
VCR
R
DIGITAL
AUDIO OUT or
DVD
AUDIO
OUT
S-VIDEO
OUT
L
R
(DVD mode only)
DIGITAL
AUDIO OUT
DVD
AUDIO
OUT
S-VIDEO
OUT
COMPONENT
VIDEO OUT
– 6 –
DIGITAL
AUDIO OUT
COAXIAL
Connection
Setting
SETUP > AUDIO >
DOLBY DIGITAL
Connecting to a Dolby Digital decoder for Dolby Digital audio output.
BITSTREAM
Connecting to other equipment (an MD deck or DAT deck etc.) without Dolby Digital decoder.
* To complete these settings, refer to pages 20-21.
PCM
Hint
• The audio source on a disc in a Dolby Digital Multi channel surround format cannot be recorded as digital sound by an MD or DAT deck.
• By hooking this unit up to a Multi channel Dolby Digital decoder, you can enjoy high-quality Dolby Digital Multi channel surround sound as heard in the movie theaters.
• Playing a DVD using incorrect settings may generate noise distortion and may also damage the speakers.
EN
Connection to a TV
TV
Basic Audio
AUDIO IN
L R
Method 1
Good picture
VIDEO IN
Method 2
Better picture
S-VIDEO IN
Method 3
Best picture
COMPONENT
VIDEO IN
Y
C B
C R
Audio cable
(supplied)
Video cable
(supplied)
S-Video cable
(commercially available)
DVD/VCR
DIGITAL
AUDIO OUT
COAXIAL
DVD
AUDIO
OUT
S-VIDEO
OUT
COMPONENT
VIDEO OUT
Y
DVD/VCR
AUDIO OUT
L
L
VCR
CB R
AUDIO IN
R VIDEO OUT VIDEO IN
CR
DVD/VCR
AUDIO OUT
L
VCR
R
ANT-IN
ANT-OUT
Component Video cable
(commercially available)
AUDIO OUT
(Analog)
DIGITAL
AUDIO OUT or
DVD
AUDIO
OUT
S-VIDEO
OUT
COMPON
VIDEO O
L
R
DVD/VCR VCR
VIDEO OUT
DIGITAL
AUDIO OUT
DVD
AUDIO
OUT
S-VIDEO
OUT
COMPONENT
VIDEO OUT
COAXIAL
DIGITAL
AUDIO OUT
DVD
AUDIO
OUT
S-VIDEO
OUT
COMPONENT
VIDEO OUT
Y
COAXIAL
C
B
C
R
COMPONENT VIDEO OUT VIDEO OUT S-VIDEO OUT
Hint
• Connect this unit directly to the TV. If the Audio/Video cables are connected to a VCR, pictures may be distorted due to the copy protection
system.
• The COAXIAL, DVD AUDIO OUT, S-VIDEO OUT and COMPONENT VIDEO OUT jacks are only useful in DVD mode.
After you have completed connections
Press the input selector button (usually TV/VIDEO, INPUT or AUX) on your TV to switch an appropriate external input channel (usually near channel 0) for viewing the picture from this unit. If the picture does not appear, also refer to the manual accompanying your TV.
INPUT MODES FOR COMMON TV BRANDS
Listed below are inputs for common brand name TV’s.
Admiral: AUX
Curtis Mathis: LINE1, LINE2, 00, 90, 91, 92, 93
GE: INPUT, TV/VCR, 00, 90, 91, 92, 93
JVC: VIDEO, VIDEO1, VIDEO2, VIDEO3
Kenwood: AUX
LXI-Series: 00
Panasonic: TV/VIDEO
RCA: INPUT, TV/VCR, 00, 90, 91, 92, 93
Samsung: TV/VIDEO
Sanyo: VIDEO
Sharp: 00
Toshiba: TV/GAME
Zenith: 00
– 7 –
EN
Preparation for Use
Turn on the Unit for the First Time
Operations described in this manual are mainly based on the remote control.
1
Turn on the TV and set it to channel 3.
• If channel 3 has been already occupied for broadcasting, see “RF Output Channel” section on page 6.
2
Select your language when turning this unit on for the first time.
Then press [ B ] to go to next step.
LANGUAGE SELECT
[ON]
STANDBY-ON
B ENGLISH
FRANCAIS
ESPAÑOL or
To Preset the Channel Again
2) Select “CHANNEL SET UP” by using [K//L], then press [B].
3) Select “AUTO SET UP” by using [K//L], then press [B]. After scanning, the tuner stops on the lowest memorized channel.
To Change the On-Screen Language
1) Press [MENU] until the main menu appears.
press [B].
3
Press [ B ] to start Auto Set Up.
AUTO SET UP
CH 01
Do you connect the cable from the cable box or the satellite box to the unit’s ANT-IN jack?
YES
Yes
Press [MENU] to exit.
• Refer to “Hint for Cable Box or Satellite Box” section on page 6.
NO
No
Please wait for a few minutes. After scanning...
• The tuner stops on the lowest memorized channel.
• You can select only the channels memorized in this unit by using
[SKIP/CH. G///K, H//L] (or [CHANNEL K///L]).
• If “AUTO SET UP” appears on the TV screen again, check the cable connections. Then, press [B] once again.
Hint
• Repeat these steps only if either there was a power failure or this unit has been unplugged for more than 30 seconds.
To Select a Channel
You can select a channel by using the number buttons or
[SKIP/CH. G/K, H/L].
Notes for using the number buttons:
• When selecting cable channels which are higher than 99, enter channel numbers as a three-digit number.
(for example: 117, press [1], [1], [7])
• You must precede single-digit channel numbers with a zero. (for example: 02, 03, 04 and so on)
To Add or Delete Channels
L
] then press [CLEAR/C.RESET].
Hint
• If you accidentally select Spanish or French and need English: Press
[MENU] and choose SELEC. IDIOMA or SELECTION LANGUE. Press [B] and select ENGLISH. Finally, press [CLEAR/C.RESET].
• To add or delete channels in this unit, [SKIP/CH. G/K, H/L] button works on the channel number memorized in this unit, [K/L] works on all.
Clock Setup
1
Press [MENU] and select “CLOCK SET”.
Then press [B] to go to next step.
MENU or
- M E N U -
TIMER
AUTO REPEAT [OFF]
CHANNEL SET UP
B CLOCK SET
SELECT
• If the clock is not set, the CLOCK SET screen appears when you press [MENU]. In this case, go to step 2.
2
Select the current month.
Then press [B] to go to next step.
CLOCK SET
MONTH DAY
1 0 / – –
YEAR
– – – –
HOUR MINUTE
– – : – –
AM/PM
– – or
3
4
Select the current day.
Then press [B] to go to next step.
or
Select the current year.
Then press [B] to go to next step.
CLOCK SET
MONTH DAY
1 0 / 0 1
YEAR
– – – –
HOUR MINUTE
– – : – –
AM/PM
– –
CLOCK SET
MONTH DAY
1 0 / 0 1
YEAR
2 0 0 7
HOUR MINUTE
– – : – –
AM/PM
– – or
1
Press [MENU] to select “CHANNEL SET UP”.
Then press [B] to go to next step.
MENU or
- M E N U -
PROGRAMMING
AUTO REPEAT [OFF]
B CHANNEL SET UP
5
Select the current hour.
Then press [B] to go to next step.
or
CLOCK SET
MONTH DAY YEAR
1 0 / 0 1 MON 2 0 0 7
HOUR MINUTE
0 5 : – –
AM/PM
– –
• If the clock is not set, the “CLOCK SET” screen appears when you press [MENU]. In this case, press [MENU] again.
2
Select “MANUAL SET UP”.
Then press [B] to go to next step.
CHANNEL SET UP
AUTO SET UP
B MANUAL SET UP or
3
4
5
Select the channel to be added or deleted.
or
To exit the menu
or
Select “ADD” or “DELETE”.
or
CLEAR/
C. RESET or
6
Select the current minute.
Then press [B] to go to next step.
or
CLOCK SET
MONTH DAY YEAR
1 0 / 0 1 MON 2 0 0 7
HOUR MINUTE
0 5 : 4 0
AM/PM
– –
MANUAL SET UP
CHANNEL 30
ADD
(CATV)
7
Select “AM” or “PM”.
or
CLOCK SET
MONTH DAY YEAR
1 0 / 0 1 MON 2 0 0 7
HOUR MINUTE
0 5 : 4 0
AM/PM
P M AM
B PM
8
To exit the CLOCK SET screen
MANUAL SET UP
CHANNEL 30
DELETE
(CATV)
– 8 –
Hint
• To go back one step, press [s] (during steps 2 to 7).
• Your clock setting will be lost if either there is a power failure or this unit has been unplugged for more than 30 seconds.
EN
Function Overview
Front Panel Indicator
Lights up during a recording.
Blinks when a recording is paused.
VIDEO
REC TIMER
AUDIO STANDBY-ON REW F.FWD STOP/EJECT PLAY RECORD IR
Lights up when the disc is inserted.
Lights up when the inserted disc is being played back.
Blinks when an unacceptable disc is inserted.
CHANNEL
OPEN/
CLOSE
VCR
SOURCE
DVD
DISC IN PLAY
PREV STOP PLAY NEXT
VCR / DVD Switching
You must first select which component you wish to operate with
[SOURCE], as this product is a combination of a VCR and a DVD player.
VCR MODE
Press [VCR] on the remote control.
(Verify that the VCR SOURCE light is lit.)
DVD MODE
Press [DVD] on the remote control.
(Verify that the DVD SOURCE light is lit.)
Hint
Lights up when power is on.
Lights up when the Timer Recording or an OTR recording has been set.
Lights up when this unit is in the DVD mode.
Lights up when this unit is in the VCR mode.
• Pressing only [SOURCE] on the front panel DOES NOT switch the mode of the remote control. You MUST select the correct mode on the remote control.
VCR
CHANNEL
OPEN/
CLOSE
VCR
SOURCE
DVD
DISC IN PLAY
PREV STOP PLAY NEXT
SOURCE
DVD
VCR button
DVD button
SOURCE button
DVD SOURCE light
VCR SOURCE light
STANDBY-ON
SPEED AUDIO
OPEN/CLOSE
/EJECT
1 2
4
7
5
8
DISPLAY
0
VCR
3
SKIP/CH.
6
9
+10
DVD
VCR/TV
SLOW
PAUSE
PLAY
STOP
RECORD
MENU ENTER
SETUP TOP MENU
MODE ZOOM
RETURN
SEARCH
MODE
CLEAR/
C. RESET
SUBTITLE
T-SET
ANGLE REPEAT A-B
Front & Rear Terminals
2 3
DIGITAL
AUDIO OUT
DVD
AUDIO
OUT
L
S-VIDEO
OUT
DVD/VCR VCR
COMPONENT
VIDEO OUT
Y
DIGITAL
AUDIO OUT
COAXIAL
AUDIO
OUT
L
R
S-VIDEO
OUT
DVD/VCR
AUDIO OUT
VCR
Y L
L
AUDIO IN
R
C
B
C R
R
AUDIO IN
VIDEO OUT VIDEO IN
COAXIAL
R
VIDEO OUT VIDEO IN
ANT-IN
ANT-IN
4
VIDEO
REC TIMER
AUDIO STANDBY-ON REW F.FWD STOP/EJECT PLAY RECORD
1
10
9
[Rear Panel]
ANT-OUT
ANT-OUT
6 3
[Front Panel]
8 7 6 5
1: DVD AUDIO OUT (analog) jacks
Connect the supplied audio cable here through the audio in jacks of a television or other audio equipment. (DVD only)
2: DVD/VCR AUDIO OUT jacks
Connect the supplied audio cable here through the audio in jacks of a television or other audio equipment.
3: AUDIO IN jack
Connect audio cable coming from the audio out jack of a camcorder, another VCR or an audio source here.
4: ANT-IN jack
Connect your antenna or cable box here.
5: ANT-OUT jack
Connect the supplied RF cable to the antenna input jack of a television.
– 9 –
6: VIDEO IN jack
Connect a cable coming from the video out jack of a camcorder, another
VCR or an audio-visual source (laser disc player, video disc player, etc.) here.
7: DVD/VCR VIDEO OUT jack
Connect the supplied video cable here through the video in jack of a television.
8: COMPONENT VIDEO OUT jacks
Connect optional COMPONENT VIDEO cables here through the COMPO-
NENT VIDEO in jacks of a television. (DVD only)
9: S-VIDEO OUT jack
Connect an optional S-VIDEO cable here through the S-VIDEO in jack of a television. (DVD only)
10: DIGITAL AUDIO OUT COAXIAL jack
Connect an optional coaxial digital audio cable here through the coaxial digital audio in jack of a decoder or audio receiver. (DVD only)
EN
Remote Control
control.
1
STANDBY-ON
SPEED AUDIO
OPEN/CLOSE
/EJECT
1
4
7
DISPLAY
8
0
VCR
2
5
RECORD
9
+10
DVD
3
6
SKIP/CH.
VCR/TV
SLOW
PAUSE
MENU
SETUP TOP MENU
ENTER
RETURN
MODE ZOOM
SEARCH
MODE
CLEAR/
C. RESET
SUBTITLE
T-SET
ANGLE REPEAT A-B
Installing the Batteries for the
Remote Control
Install two AA batteries (supplied) matching the polarity indicated inside battery compartment of the remote
2
PLAY
STOP
3
Keep in mind the following when using the remote control:
• Make sure that there is no obstacle between the remote control and the remote sensor on the unit.
• The maximum operable ranges from the unit are as follows.
- Line of sight: approx. 23 feet (7m)
- Either side of center: approx. 16 feet (5m) within 30°
- Above: approx. 16 feet (5m) within 15°
- Below: approx. 10 feet (3m) within 30°
DVD mode
Button
(Alphabetical order)
Disc/Tape
1 2 3
4
7
5
8
0
6
9
+10
• To select chapter or title directly.
A-B
ANGLE
AUDIO
• To search forward/backward through a disc.
• To begin slow forward playback in the pause mode.
• To repeat between your chosen point of A and B.
• To select camera angles on a disc.
• To select audio languages on a disc.
• To select track directly. (CD)
• To select group/track directly. (MP3)
• To search forward/backward through a disc.
• To repeat between your chosen point of A and B.
• To select STEREO, L-ch or R-ch.
(CD)
VCR mode
• To select channel.
• The +10 button has no effect in VCR mode.
• To forward/backward a tape.
CLEAR/
C. RESET
DISPLAY
DVD
ENTER
MENU
MODE
OPEN/CLOSE
/EJECT
PAUSE
PLAY
RECORD
REPEAT
RETURN
SEARCH
MODE
SETUP
SKIP/CH.
SKIP/CH.
SLOW
SPEED
• To remove status number in program input.
• To clear the numbers entered incorrectly.
• To cancel the point for A-B repeat.
• To remove status number in program input.
• To clear the numbers entered incorrectly.
• To cancel the point for A-B repeat.
• To exit the VCR Menu.
• To reset the tape counter.
• To display the current disc mode.
• To select the DVD output mode.
• To activate the remote control in DVD mode.
• To display the current disc mode.
• To select the DVD output mode.
• To activate the remote control in DVD mode.
• To display the current time, tape counter, and channel.
• To move the cursor and determine its position.
• To move the cursor and determine its position.
• To select an item on the VCR Menu.
• To advance to the next VCR Menu.
• To go back one step during clock and timer setting.
• To call up the Menu on a disc.
• To call up the VCR Menu.
• To arrange the playing order or play randomly.
• To set black level on/off.
• To set virtual surround on/off.
• To pause disc playback.
• To advance playback one frame at a time.
• To arrange the playing order or play randomly.
• To set virtual surround on/off.
• To open or close the disc tray. • To open or close the disc tray.
• To eject the video cassette from the VCR.
• To pause disc playback.
• To pause tape playback or recording.
• To advance playback one frame at a time.
• To begin disc playback.
• To begin disc playback.
• To begin tape playback.
• To play a chapter or title repeatedly.
• To return to the previous operation in menu.
• To search chapter, title or time.
• To call up the DVD setup menu.
• To skip chapters or titles.
• To start a recording or One
Touch Recording.
• To play a track or disc repeatedly. (CD)
• To play a track, group or disc repeatedly. (MP3)
• To return to the previous operation in menu.
• To search track.
• To search time. (CD)
• To search groups. (MP3)
• To call up the DVD setup menu.
• To skip tracks. (CD)
• To skip groups or tracks.
(MP3)
• To call up the index or time search menu.
• To change channels.
• To adjust the tracking manually during playback.
• To view the tape in slow motion.
• To select the recording speed.
STANDBY-ON
• To turn the unit on/off.
• To turn the unit on/off.
• To turn the unit on/off.
Hint
• Do not mix alkaline and manganese batteries.
• Do not mix old and new batteries.
• Always remove batteries from remote control if they are dead or if the remote control is not to be used for an extended period of time. This will prevent battery acid from leaking into the battery compartment.
STOP
SUBTITLE
T-SET
TOP MENU
VCR
VCR/TV
ZOOM
• To stop playback.
• To select subtitles on a disc.
• To stop playback.
• To stop playback or recording.
• To put the VCR into standby mode for a Timer Recording.
• To call up the Top Menu on a disc.
• To select DVD position or TV position.
• To magnify part of a picture.
(x2 / x3 / x4 / x1/2)
– 10 –
• To select CD/MP3 position or
TV position.
• To select the VCR output mode.
• To activate the remote control in VCR mode.
• To select VCR position or TV position.
EN
VCR Functions
Playback
Before:
Turn on the TV and set it to channel 3.
• If channel 3 has been already occupied for broadcasting, see “RF Output Channel” section on page 6.
1
Insert a video cassette into this unit.
3
To stop playback
2
To start playback
PLAY
4
To eject the cassette
OPEN/CLOSE
/EJECT
STANDBY-ON
SPEED AUDIO
OPEN/CLOSE
/EJECT
1 2
4
7
5
8
DISPLAY
0
VCR
PLAY
STOP
3
6
9
+10
DVD
SKIP/CH.
VCR/TV
SLOW
PAUSE
4
VIDEO
1
REC TIMER
AUDIO STANDBY-ON REW F.FWD STOP/EJECT PLAY RECORD IR
Hint
• When a tape without record tab is inserted, the unit will start playback automatically.
• Tracking will be automatically adjusted upon playback.
To adjust the tracking manually, press [SKIP/
CH. G/K, H/L] (or
[CHANNEL K/L]) during playback.
STOP
2
3
3
4
2
Other Operations
To cue or review picture during playback (Picture Search)
Use [g] or [h ]([ F.FWD g] or [REW h]).
• Press it again and the unit will search in super high speed. (in the
SLP mode only)
To freeze the picture on TV screen during playback (Still mode)
Press [PAUSE F]. Each time you press the button, the picture will be forwarded by one frame.
• If the picture begins to vibrate vertically in the still mode, stabilize the picture by using [SKIP/CH. G/K, H/L]
(or [CHANNEL K/L]).
• If the picture is distorted or rolling vertically, adjust the vertical hold control on your TV if equipped.
Counter Reset
Press [CLEAR/C.RESET].
To play back in slow motion (Slow mode)
Press [SLOW] during playback or the still mode.
• If the noise bars appear on the TV screen, you can reduce it by using
[
SKIP/CH. G/K, H/L] (or [CHANNEL K/L]).
Auto Rewind
When a tape reaches its end during playback, fast-forward or recording (except Timer Recording and One Touch Recording), the tape will automatically rewind to the beginning. After rewinding finishes, the unit will eject the tape.
Hint
• Still/Slow mode will be automatically canceled after 5 minutes to prevent damage to the tape and the video head.
• To return to playback from the Picture Search/Still/Slow mode, press [PLAY B].
Index Search
You can skip the program backward and forward by the Index
Mark.
• Insert a tape into this unit.
1
Press [SEARCH MODE] once.
SEARCH
MODE
INDEX SEARCH
– –
Time Search
You can search backward and forward a specific length of time on a tape.
• Insert a tape into this unit.
1
Press [SEARCH MODE] twice.
SEARCH
MODE
TIME SEARCH
– : – –
2
To select Index Mark or
INDEX SEARCH
0 3
01 ~ 20
CURRENT PROGRAM
Beginning of the tape
End of the tape
Pro.1
Pro.2
Pro.3
Pro.4
Pro.5
02 01 01 02 03
INDEX MARK
2
Select the desired length of time for fast forwarding or rewinding.
TIME SEARCH
2 : 5 0
3
To rewind or
0:01~ 9:59
(1 minute~9 hours and 59 minutes) ss
3
To rewind ss
To fast forward
BB
To fast forward
BB
4
After searching, it automatically starts playback.
PLAYB
4
After searching, it automatically starts playback.
PLAYB
Hint
• The Index Mark will be made automatically at the beginning of each recording.
• The time gap between Index Marks should be greater than 1 minute for
SP mode, 2 minutes for LP mode and 3 minutes for SLP mode.
– 11 –
Hint for Index Search & Time Search
• These functions are not available during recording.
• Press [STOP C] to stop the search.
• If a tape ends during a search, your search will be canceled and the tape will rewind to the beginning.
EN
Auto Repeat
This function will playback a tape repeatedly from the beginning when the tape reaches the end.
1
Press [MENU], and choose
“AUTO REPEAT” during playback.
MENU or
- M E N U -
B AUTO REPEAT [OFF]
CHANNEL SET UP
SET
SELECT
2
Press [B] for
“AUTO REPEAT”, “ON” or “OFF”.
- M E N U -
PROGRAMMING
B AUTO REPEAT [ON]
CHANNEL SET UP
SET
SELECT
Hint
• To cancel Auto Repeat, follow step 1 above. Then, press [B] so that “OFF” appears beside “AUTO REPEAT”. Press [CLEAR/C.RESET] to exit.
• If menu remains on the TV screen after step 2, press [CLEAR/C.RESET] to exit.
• The Auto Repeat playback will start automatically if you select “AUTO REPEAT” to “ON” in the stop mode.
Recording
Recording & OTR (One Touch Recording)
Before: Turn on the TV and set it to channel 3.
• If channel 3 has been already occupied for broadcasting, see “RF Output Channel” section on page 6.
1
Insert a cassette with tab into this unit.
3
Press [SPEED] to select the desired tape speed.
SPEED
SP
Tape Speed
Type of tape
SP mode
SLP mode
2
Select the channel to record.
1 2 3
4
7
5
8
0
6
9
or
SKIP/CH.
Recording/Playback Time
T60
1hour
3hours
T120
2hours
6hours
T160
2-2/3hours
8hours
4
Press [RECORD] repeatedly to select the desired recording length.
RECORD
REC
REC OTR(0:30) OTR(1:00).....
(Normal recording)
OTR(8:00) OTR(7:30)
5
To stop recording
6
To eject the recorded cassette
STOP
OPEN/CLOSE
/EJECT
3 6
1 2
STANDBY-ON
SPEED AUDIO
OPEN/CLOSE
/EJECT
OPEN/
CLOSE
2
1
4
7 8
DISPLAY
0
VCR
2
5
9
+10
DVD
3
6
SKIP/CH.
VCR/TV
SLOW
PAUSE
VIDEO
REC TIMER
AUDIO STANDBY-ON REW F.FWD STOP/EJECT PLAY RECORD IR CHANNEL
VCR
SOURCE
DVD
DISC IN
PREV STOP
5
4
PLAY
STOP
RECORD
MENU
SETUP TOP MENU
ENTER
RETURN
5 6 4
Accidental erasure prevention
To prevent accidental recording on a recorded cassette, remove its record tab. To record on it later, cover the hole with adhesive tape.
Record tab
You CANNOT dub a DVD to a videotape.
To stop recording temporarily (Pause mode)
Press [PAUSE F].
• During the rec-pause mode, five C marks appear on the TV screen. Each C mark represents one minute.
• Press it again to resume recording.
• Pause mode will be automatically canceled after 5 minutes to prevent damage to the tape and the video head.
Hint
• If you want to watch one channel while recording another...
1) If noise appears on the TV screen, press [VCR/TV] to put the unit in TV position.
2) You cannot record one channel while watching another if you have a cable box or satellite receiver.
Timer Recording
1
• Insert a tape with its record tab into the unit.
Press [MENU], then select “TIMER PROGRAMMING”.
MENU
- M E N U -
B TIMER PROGRAMMING
AUTO REPEAT [OFF]
CHANNEL SET UP
SET
TIMER PROGRAMMING
PROG
DATE
12345678
START TIME
END TIME
CHANNEL
REC SPEED or
Available program number flashes.
2
Select an empty program number.
Then press [B] to go to next step.
PROGRAM NUMBER 1
DATE – – / – –
START TIME – – : – – – –
END TIME – – : – – – –
CHANNEL – –
REC SPEED – –
3
Select “ONCE”, “DAILY” (Mon-Fri), or “WEEKLY”.
Then press [B] to go to next step.
PROGRAM NUMBER 1
B
ONCE
DAILY
WEEKLY or
4
Select the desired date.
Then press [B] to go to next step.
or
ONE TIME PROGRAM
PROGRAM NUMBER 1
DATE 1 0 / 2 2 MON
START TIME – – : – – – –
END TIME – – : – – – –
CHANNEL – –
REC SPEED – – or
• You can set a program one year in advance.
5
Select the desired start time (hour)
.
Then press [B] to go to next step.
or
ONE TIME PROGRAM
PROGRAM NUMBER 1
DATE 1 0 / 2 2 MON
START TIME 0 7 : 3 0
END TIME – – : – –
CHANNEL
REC
– –
SPEED – –
– –
– – or
– 12 –
EN
6
Select “AM” or “PM”.
Then press [B] to go to next step.
or
8
Select the desired channel.
Then press [B] to go to next step.
ONE TIME PROGRAM
PROGRAM NUMBER 1
DATE 1 0 / 2 2 MON
START TIME 0 7 : 3 0
END TIME – – : – –
CHANNEL
REC
– –
SPEED – –
PM
– –
AM
B PM
7
Repeat the procedure in steps 5 and 6 to set the end time.
or
ONE TIME PROGRAM
PROGRAM NUMBER 1
DATE 1 0 / 2 2 MON
START TIME 0 7 : 3 0 PM
END TIME 0 8 : 3 0
CHANNEL 1 6
PM
REC SPEED – –
• If you have connected the unit to a cable box or satellite box
as the connection on page 6, select the VCR to channel 3 or
4 (the RF output channel of the VCR). Then, select the desired channel at the cable box or satellite box. Leave the cable box or satellite box on for Timer Recording.
10
Press [SUBTITLE/T-SET] to set timer standby mode.
SUBTITLE
T-SET
• TIMER indicator on the front panel lights up. The unit will change to the DVD mode.
Hint
• To go back one step, press [s] during steps 3 to 9.
To Check, Correct or Cancel a Timer Program
2) Select main menu by pressing [MENU].
3) Select “TIMER PROGRAMMING” by using [K/L], then press
[B].
4) Select the program number which you want to check by using [K/L]. The details of the program you selected will appear on the TV screen.
• Go to the digit you want to change by using [s/ B]. Then, enter correct numbers by using [K/L].
• You may cancel the entire program by pressing [s] while the program number blinks.
9
Select the desired recording speed, then press
[CLEAR/C.RESET].
ONE TIME PROGRAM or
CLEAR/
C. RESET
PROGRAM NUMBER 1
DATE 1 0 / 2 2 MON
START TIME 0 7 : 3 0 PM
END TIME 0 8 : 3 0
CHANNEL 1 6
PM
REC SPEED SP
B SP
SLP
• To set another program after step 9, press [ B ].
Then, continue with step 2.
To cancel a Timer Recording in progress
Press [STOP/EJECT C A] on the unit.
Hints for OTR and Timer Recording
• Press [VCR] on the remote control before you set Timer Recording. Make sure the remote control is in the VCR mode, then
press [SUBTITLE/T-SET].
• If a tape is not in the unit or does not have the record tab, TIMER indicator on the front panel blinks and Timer Recording cannot be performed. Please insert a recordable tape.
• When Timer Recordings are set, TIMER indicator on the front panel lights up. To use the VCR as usual until the time for the recording, press [SUBTITLE/T-SET] so that TIMER indicator light turns off. Press [VCR/TV] to choose the VCR position. Select either VCR or DVD mode, then continue with the other features as described in this manual.
After an OTR or a Timer Recording has been set, this unit operates as follows:
• If a tape runs out before an OTR or a Timer Recording is finished, the unit ejects the tape. Press [SUBTITLE/T-SET] on the remote control or [STOP/EJECT C A] on the unit, then press [VCR] to activate the VCR function again.
• Once the unit turns to the timer standby mode, no VCR functions are available until [SUBTITLE/T-SET] is pressed.
• To cancel the timer standby mode, press [SUBTITLE/T-SET] on the remote control or [STOP/EJECT C A] on the unit, then press
[VCR] to activate the VCR function again.
• The mode of the unit and the remote control may differ (VCR mode or DVD mode) when you set Timer Recording or after you canceled Timer Recording. Press [VCR] or [DVD] on the remote control to select your desired mode before you operate.
When an OTR or a Timer Recording is completed...
• If Auto Power Off for DVD has been activated and there are Timer Recordings on standby, the unit turns off automatically, and TIMER indicator on the front panel lights to indicate the unit is in the timer standby mode.
• TIMER indicator on the front panel flashes if there are no more Timer Recordings on standby.
• If Auto Power Off for DVD has NOT been activated, the unit switches to the DVD mode and all the VCR functions will be unavailable.
All the DVD functions are available during OTR, timer standby mode and Timer Recording.
• Press [STOP/EJECT C A] on the front panel or [SUBTITLE/T-SET] on the remote control to use the VCR when the unit is off.
• Press [SOURCE] on the front panel or [VCR] on the remote control to use the VCR when the unit is on. In case Timer Recording is in standby mode, press [STOP/EJECT C A] on the front panel or [SUBTITLE/T-SET] on the remote control, and then press [SOURCE] on the front panel or [VCR] on the remote control.
If you want to use the DVD player during a Timer Recording or while TIMER indicator on the front panel is on or blinking.
• Press [STANDBY-ON] to turn on the unit. Press [DVD] on the remote control to choose DVD mode, then continue with the other
DVD features as described in this manual.
NOTE (for Timer Recording) :
• If there is a power failure or the unit is unplugged for more than 30 seconds, clock and all timer settings will be lost.
– 13 –
EN
Copying a Video Tape
Warning: Unauthorized recordings of copyrighted video tapes may be an infringement of copyright laws.
(Back of TV)
(Back of another source) or
COMPONENT
VIDEO OUT
Y
DVD/VCR
L
VCR
AUDIO IN
R
VIDEO OUT
(Back of DVD/VCR*)
1
ANT-IN DIGITAL
AUDIO OUT
Connect
ANT-OUT COAXIAL
DVD
AUDIO
OUT
L
R
COMPONENT
VIDEO OUT
Y
DVD/VCR
AUDIO OUT
L
VCR
AUDIO IN
C B R
VIDEO OUT
C
R
VIDEO IN
ANT-IN
Audio/Video cables
(commercially available)
2
Connect
ANT-OUT
RF cable
(supplied)
*Front input jacks are also available
1) Insert a pre-recorded tape into another VCR for playing.
2) Insert a tape with its record tab into this unit for recording.
select the desired recording speed (SP/SLP).
4) Select the “L1” or “L2” position on the recording unit.
• To use the input jacks on the back of this unit, select “L1” position by pressing [0], [0], [1] on the remote control or [CHANNEL K/L] on this unit.
• To use the input jacks on the front of this unit, select “L2” position by pressing [0], [0], [2] on the remote control or [CHANNEL K/L] on this unit.
6) Begin playback of the tape in another source.
7) To stop recording, press [STOP/EJECT C A] on the recording unit, then stop playback of the tape in another source.
Hint
• For best results during dubbing, use the front panel controls whenever possible. The remote control might affect another source’s operation.
• Always use video-quality shielded cables with RCA-type connectors.
Standard audio cables are not recommended.
• You can use a video disc player, satellite receiver or other audio/video component with Audio / Video outputs.
• “L1” or “L2” is found below the lowest memorized channel.
(Example: CH02)
• “L2” input jacks are on the front of this unit.
– 14 –
EN
(
DVD Functions
Operations described in this section are mainly based on the remote control use. Some operations can be carried out on main unit.
Playback
Before: Turn on the TV, amplifier and any other equipment which are connected to this unit. Make sure the TV and audio receiver
(commercially available) are set to the correct channel.
2
VIDEO
REC TIMER
AUDIO STANDBY-ON REW F.FWD STOP/EJECT PLAY RECORD IR CHANNEL
OPEN/
CLOSE
VCR
SOURCE
DVD
DISC IN PLAY
PREV STOP PLAY NEXT
⇒
Page 16
)
2
1
1 Press [STANDBY-ON] to turn on the
DVD/CD Player.
2 Press [OPEN/CLOSE A] and insert a disc with label facing up.
3 Press [PLAY B] to start playback.
4 Press [STOP C] to stop playback.
3
4
STANDBY-ON
SPEED AUDIO
OPEN/CLOSE
/EJECT
1
4
7 8
DISPLAY
0
VCR
2
5
3
SKIP/CH.
6
9
+10
DVD
VCR/TV
SLOW
PAUSE
PLAY
STOP
DVD menu
Some discs contain menus which allow you to customize DVD playback. Use [K / L / s / B] to select an item, then press
[ENTER] (or [PLAY B]).
Calling Up a Menu Screen during Playback
1
Lights up when power is on.
2 4 3
Hint
• When you play an MP3-format disc, details on page 16.
• A “prohibited icon” may appear at the top-right on the TV screen when the operation is prohibited by the disc or this unit.
• Some DVDs may start playback from title 2 or 3 due to specific programs.
• During the playback of a two-layered disc, pictures may stop for a
moment. This happens while the 1st layer is being switched to the
2nd layer. This is not a malfunction.
TIP: You can change the On-Screen language in “PLAYER MENU” setting.
(Refer to page 20.)
Fast Forward / Reverse Search
Use [g] or [h] repeatedly during playback to select the required forward or reverse speed.
E
1
To use [PREV H / E], [NEXT D / G] on this
unit
Pressing and holding [PREV H / E] or [NEXT D / G] on this unit will also change forward or reverse playback speed.
To continue playback, press [PLAY B].
Hint
• Fast forward or reverse search speed is different depending on the disc.
Approximate speed is 1(x2), 2(x4), 3(x8), 4(x16) and 5(x32).
• Press [MENU] to call up the DVD menu.
• Press [TOP MENU] to call up the title menu.
Hint
• Menu operations may vary depending on the disc. Refer to the manual accompanying the disc for more details.
Resume
Press [STOP C] during playback. Resume icon will appear at the top-left on the TV screen. Press
[PLAY B], playback will resume from the point at which playback was stopped.
R.STOP
Hint
• To cancel resume, press [STOP C] one more time in the stop mode.
• The resume information will be kept even when unit is in standby mode
(except MP3). For MP3, playback will resume from the beginning of the track at which playback was stopped.
Paused and Step-by-Step Playback
Press [PAUSE F] during playback.
To continue playback, press [PLAY B].
PAUSE
The disc goes forward by one frame each time [PAUSE F] is pressed in the pause mode.
To continue playback, press [PLAY B].
Hint
• Set “STILL MODE” to “FIELD” in the DISPLAY menu if pictures in the pause mode are blurred. (Refer to pages 20-21.)
To use [PREV H / E], [NEXT D / G] on this unit
Press once to skip chapters or tracks to a desired point.
Slow Forward Search
Press [g] repeatedly in the pause mode to select the required forward speed.
1
To use [NEXT D / G] on this unit
Pressing and holding [NEXT D / G] on this unit in the pause mode will also change forward playback speed.
To continue playback, press [PLAY B].
Hint
• Slow forward speed is different depending on the disc.
Approximate speed is 1(1/32), 2(1/16), 3(1/8), 4(1/4) and 5(1/2).
• Set “STILL MODE” to “FIELD” in the DISPLAY menu if pictures in the slow playback mode are blurred. (Refer to pages 20-21.)
• The reverse of slow playback is not available.
Zoom
1) Press [ZOOM] repeatedly during playback to select the required zoom factor: x2, x3, x4, x1/2 or OFF.
x2 x3 x4 x1/2
2) Use [K / L / s / B] to slide the zoomed picture across the screen.
3) To exit zoom function, press [ZOOM] repeatedly to select OFF.
Hint
• Zooming function does not work while the disc menu is displayed.
• Some parts of the picture may not be zoomed depending on the disc status.
– 15 –
EN
MP3 Playback
MP3 is a method of compressing files. You can copy MP3 files on CD-R/RWs from the computer and play the files on this unit.
Insert an MP3-format disc, then the file list will automatically appear on the TV screen.
1
Select the desired folder from the list on the left side in the file list.
2
Select the desired file from the list on the right side in the file list.
ENTER or
PLAY
004/027
1. folder1
2. folder2
3. folder3
4. folder4
5. folder5
6. folder6
7. folder7
8. folder8
001/013 00:00:36
3
3
3
3
3
3
3
3 file name1
1. file name1
2. file name2
3. file name3
4. file name4
5. file name5
6. file name6
7. file name7
8. file name8
OFF
Press [ENTER] or
[PLAY B] .
ENTER or
PLAY
001/027
1. folder1
2. folder2
3. folder3
4. folder4
5. folder5
6. folder6
7. folder7
8. folder8
001/007 00:00:12
3
3
3
3
3
3
3 file name11
1. file name11
2. file name12
3. file name13
4. file name14
5. file name15
6. file name16
7. file name17
OFF
Hint
• Some selections may take a while to be recognized.
• Folders are known as Groups; files are known as Tracks.
• MP3 files are accompanied by
3
icon.
• Folders are accompanied by icon.
• Refer to “On-Screen Display” on page 17 for more details.
• If you record data over 20 times, it may not be played back correctly.
This player recommends the files recorded under the following circumstances:
• Sampling frequency: 44.1kHz or 48kHz.
• Constant bit rate: 32kbps ~ 320kbps.
3
Refer to “Resume” on page 15.
STOP
Search Functions
Using Track Search
Using [SEARCH MODE]
1
SEARCH
MODE
--/26 00:00:19 OFF
<Example : CD>
2
1
4
7 8
0
2
5
9
+10
3
6
--/26 00:00:19
3
Press [ENTER].
within 5 seconds
OFF
• To play a double-digit track, press the track number directly for CDs (e.g. for track 3, press [3] and [ENTER]).
• To play a triple-digit track, press the track number directly for MP3. (e.g. for track 3, press [3] and [ENTER]. for track
26, press [2], [6] and [ENTER]).
Using [SKIP/CH. G//K, H/ L]
1
PLAY
Current Track
SKIP/CH.
SKIP/CH.
TR 1 TR 2 TR 3 TR 4
SKIP SKIP
Hint
• On CDs, Track Search is not available for
Programmed or Random Playback.
Using Title / Chapter Search
Using [SEARCH MODE]
1
SEARCH
MODE
--/24 001/002 00:00:30 OFF or
ENTER
Press [SEARCH MODE] once for the title search.
For the chapter search, press cursor [B] to highlight .
2
1
4
7 8
0
2
5
9
+10
3
6
03/24 - - - /002 00:00:32 OFF within 5 seconds
3
Press [ENTER].
Using [SKIP/CH. G//K, H/ L]
1
PLAY Current Chapter
SKIP/CH.
SKIP/CH.
CH 1 CH 2 CH 3 CH 4
SKIP SKIP
Hint
• Depending on the disc being played, this function can also be performed by directly entering the desired chapter number with
the number buttons. Refer to the manual accompanying the disc.
• On DVDs, Title/Chapter Search is not available for Programmed or Random Playback.
– 16 –
Using Time Search
1
PLAY
03/24 001/002 - -:- -:- OFF
SEARCH
MODE
ENTER
<Example : DVD>
Press cursor [B] to highlight .
CD: once
DVD: twice
2
1
4
7
2
5
8
0
3
6
9
3
Press [ENTER].
03/24 001/002 - -:- -:- OFF
<Example : DVD> within 5 seconds
Hint
• To play time 0:15:00, press [1], [5], [0], [0] of
the number buttons.
• Press [CLEAR/C.RESET] to erase the incorrect input at step 2.
• On DVDs/CDs, Time Search is not available for Programmed or Random Playback.
EN
On-Screen Display
You can check the information about the current disc by pressing [DISPLAY] on the remote control.
T(Title): current title number / total titles elapsed time of the current title
1
03/24 001/002 00:00:40 OFF
2
DISPLAY
001/002 00:00:19 - 00:01:11 NORMAL current repeat setting
C(Chapter): current chapter number / total chapters
CH(Chapter): current chapter number / total chapters remaining time of the current chapter
DISPLAY current play mode setting elapsed time of the current chapter
3
DISPLAY
03/24 00:00:20 - 00:01:09 NORMAL
TT(Title): current title number / total titles remaining time of the current title current play mode setting elapsed time of the current title
1
DISPLAY
01/26 00:00:11 OFF
TR(Track): current track number / total tracks current repeat setting elapsed time of the current track
2
DISPLAY
01/26 00:00:12 - 00:03:20 NORMAL
TR(Track): current track number / total tracks remaining time of the current track current play mode setting elapsed time of the current track
3
DISPLAY
01/26 00:00:14 - 01:11:28 NORMAL
ALL: current track number / total tracks remaining time of the entire disc current play mode setting elapsed time of entire disc
4
4
Hint
• Some DVD discs will not allow you to set chapter playback correctly.
current group number / total groups current track number / total tracks in the current group elapsed time of the current track current repeat setting
1
004/027
1. folder1
2. folder2
3. folder3
001/013 file name1
00:00:36
3
3
3
1. file name1
2. file name2
3. file name3
DISPLAY
OFF
2
001/013 00:00:43 - 00:03:36 file name1
1. folder1
2. folder2
3. folder3
DISPLAY
3
3
3
1. file name1
2. file name2
3. file name3
NORMAL
TR(Track): current track number / total tracks in the current group elapsed time of the current track remaining time of the current track current play mode setting
– 17 –
3
1. folder1
2. folder2
3. folder3
4 f ld 4
3
3
3
3 file name1
1. file name1
2. file name2
3. file name3
4 fil 4
EN
Repeat / Random / Programmed Playback
Repeat Playback Repeat A-B Playback
Repeat function is available only during playback.
1
PLAY
CHAPTER
REPEAT
<Example : DVD>
1
PLAY
A-B
A-
Each time you press [REPEAT], repeat function changes as example below.
at your desired starting point (A)
2
A-B
A-B
Programmed Playback
You may determine the order in which chapters or tracks will play.
1
Press [MODE] once during stop mode.
MODE
NORMAL RANDOM PROGRAM
• During playback, press [MODE].
OFF
CHAPTER
(current chapter repeat)
TITLE
(repeat off)
(current title repeat) at your desired ending point (B)
• Point B should be in the same title or track as point A.
Hint
• To exit the sequence, press [A-B] so that OFF appears.
• To cancel Point A, press [CLEAR/C.RESET] at step 1.
• This function does not work in the other repeat modes.
OFF
(repeat off)
TRACK
(current track repeat)
Random Playback
ALL
OFF
TRACK
(entire disc repeat)
(repeat off)
(current track repeat)
This function shuffles the playing order of chapters or tracks instead of playback in sequence.
1
Press [MODE] once during stop mode.
MODE
NORMAL RANDOM PROGRAM
(current group repeat)
GROUP
ALL
(entire disc repeat)
Hint
• Repeat setting (except “ALL”) will be cleared when moving to another title, chapter, track or group.
• Repeat playback may not function with some discs or during repeat A-B playback.
2
• During playback, press [MODE].
Select “RANDOM”.
Then press [ENTER].
ENTER
The RANDOM playback will start.
Hint
• During random playback, you cannot go back to the previous track, using
[SKIP/CH. G/K] allows you to search chapters or tracks randomly.
• During DVD Random Playback, you can play chapters in the current title randomly.
• Some DVD discs will not allow you to set random playback.
2
Select “PROGRAM”.
Then press [ENTER].
ENTER
1
4
7
2
5
8
0
3
6
9
+10
DVD-PROGRAM MAX: 2
Total: 3 TITLE CHAPTER PLAY ALL CLEAR
02
05
007
005
01
- -
- -
002
- - -
- - -
- -
- -
- -
- -
- -
- - -
- - -
- - -
- - -
- - -
- -
- -
- -
- -
- -
- - -
- - -
- - -
- - -
- - -
- -
- -
- -
- -
- -
- - -
- - -
- - -
- - -
- - -
<Example : DVD>
• Up to 20 chapters or tracks can be programmed.
• Enter the desired number with the
number buttons.
DVD: title and chapter number
CD: track number
MP3: folder and track number
3
Select “PLAY”, then press [ENTER].
ENTER
Hint
• To erase all programs at once, select
“ALL CLEAR’’ and press [ENTER] or press
[CLEAR/C.RESET] at step 2.
• If the title, chapter, folder, track number is incorrect, the programmed number you entered will be skipped during programmed playback.
• While a program is being played back,
[STOP C] works as follows;
⇒ Press [STOP C] and [PLAY B] next, so that the programmed playback restarts.
⇒ Press [STOP C] twice and [PLAY B] next, so that playback restarts from the first track in the original order. However, your programmed playback can be restarted when you follow the above steps. (Your programs are still stored until either the disc is removed or the power is turned off.)
• Some DVD discs will not allow you to set programmed playback.
• During program playback, you cannot setup
“ TITLE’’ (DVD), “ GROUP’’ (MP3).
– 18 –
EN
Special Settings
Subtitle Language
This unit allows you to select a subtitle language (if available) during DVD playback.
1
PLAY
1. ENG/6
SUBTITLE
T-SET
Each time you press [SUBTITLE/T-SET], subtitle language changes as example below.
OFF (no subtitles)
ENG (English subtitles)
FRE (French subtitles)
To set subtitle ON/OFF
1
PLAY
1. ENG/6
2
SUBTITLE
T-SET
ENTER
Hint
• If your language is not shown after pressing
[SUBTITLE/T-SET] several times, the disc may not have that language. However, some discs have the subtitle language setting on the disc menu. (Operation varies depending on the disc, so refer to the manual along with the disc.)
• When “ ” appears on the TV screen, it means no subtitle is recorded on the scene.
• Some discs will only allow you to change the subtitle from the disc menu. Refer to the manual accompanying the discs for details.
Audio Language
OFF
This unit allows you to select an audio language (if multiple languages are avail-
able on disc) during DVD playback.
1
PLAY
1. ENG Dolby D 5.1ch 48k/3
AUDIO
Each time you press [AUDIO] or
[s / B], the audio language changes as example below.
ENG (English audio)
SPA (Spanish audio)
FRE (French audio)
Hint
• Some discs will only allow you to change the audio setting from the disc menu. Refer to the manual accompanying the discs for details.
• If your language is not shown after pressing
[AUDIO] several times, the disc may not have that language. However, some disc allow audio language setting on the disc menu.
(Operation varies depending on the disc, so refer to the manual along with the disc.)
Camera Angles
Stereo Sound Mode
This unit allows you to select a sound mode during CD playback.
1
PLAY
AUDIO
STEREO
Each time you press [AUDIO] or
[s / B], sound mode changes as example below.
STEREO (right and left channels are active)
(left channel is active) L-ch
R-ch (right channel is active)
Some DVD discs may contain scenes which have been shot simultaneously from various angles. You can change the camera angle if the appears on the screen. If the “ANGLE
icon
ICON” setting is “OFF” in the OTHERS menu, the icon will not appear. (Refer to pages 20-22.)
1
PLAY
1/8
ANGLE
Virtual Surround
You can enjoy stereophonic virtual world on your existing 2 channel stereo system.
1
PLAY
OFF
MODE
Press twice.
(once for CD and MP3)
2
Using [s / B], you can select the desired sound mode.
Each time you press [ANGLE] or
[s / B], camera angle changes.
ENTER ROCK
Black Level Setting
Adjust the Black Level Setting to make the dark areas of the TV picture brighter.
1
PLAY
ON
MODE
3
3D: Sound mode suitable for setting stereophonic audio.
JAZZ: Sound mode suitable for Jazz music
ROCK: Sound mode suitable for Rock music
POP: Sound mode suitable for Pop music
CLASSIC: Sound mode suitable for Classic music
OFF: No effects (original sound)
RETURN
2
ENTER OFF
ON: Makes the dark areas brighter.
OFF: Shows the original picture as recorded.
3
RETURN
Hint
• Virtual Surround is available only when the
DVD player is connected to a TV or stereo using the red and white AUDIO OUT jacks on the DVD player. Also, select the SETUP menu to use Dolby digital connection (COAXIAL), and setting in PCM mode.
– 19 –
EN
DVD Setup
You can change the settings of the unit.
1
Press [SETUP].
SETUP
2
Select the desired item.
ENTER
<SETUP MENU>
LANGUAGE
AUDIO
SUBTITLE
DISC MENU
PLAYER MENU
LANGUAGE
AUDIO
SUBTITLE
DISC MENU
PLAYER MENU
LANGUAGE menu
LANGUAGE_AUDIO
AUDIO
SUBTITLE
DISC MENU
PLAYER MENU
ORIGINAL
ENGLISH
FRENCH
SPANISH
GERMAN
ITALIAN
SWEDISH
OTHERS
DISPLAY menu
DISPLAY_TV ASPECT
TV ASPECT
STILL MODE
4:3 LETTER BOX
4:3 PAN & SCAN
16:9 WIDE
AUDIO menu
AUDIO_DRC
DRC
DOLBY DIGITAL
ON
page 20
A
page 21
B
page 21
C
PARENTAL menu
PARENTAL_PASSWORD
PASSWORD NO
YES
OTHERS menu
OTHERS_ANGLE ICON
ANGLE ICON
AUTO POWER OFF
ON
OFF
INITIALIZE menu
INITIALIZE_INITIALIZE
INITIALIZE YES
page 22
D
page 22
E
page 23
F
A
LANGUAGE Setting
Follow steps 1 to 2 above.
3
Select the desired item.
ENTER
LANGUAGE menu
LANGUAGE_AUDIO
AUDIO
SUBTITLE
DISC MENU
PLAYER MENU
ORIGINAL
ENGLISH
FRENCH
SPANISH
GERMAN
ITALIAN
SWEDISH
OTHERS
4
Select the desired language.
ENTER
AUDIO:
∗1 ∗2
(Default: ORIGINAL)
Sets the audio language.
SUBTITLE:
∗1 ∗2
(Default: OFF)
Sets the subtitle language.
DISC MENU:
∗1
(Default: ENGLISH)
Sets the language in
DVD menu.
PLAYER MENU
(Default: ENGLISH)
Sets the language for the On-Screen Display.
LANGUAGE_AUDIO
AUDIO
SUBTITLE
DISC MENU
PLAYER MENU
ORIGINAL
ENGLISH
FRENCH
SPANISH
GERMAN
ITALIAN
SWEDISH
OTHERS
LANGUAGE_SUBTITLE
AUDIO
SUBTITLE
DISC MENU
PLAYER MENU
OFF
ENGLISH
FRENCH
SPANISH
GERMAN
ITALIAN
SWEDISH
OTHERS
LANGUAGE_DISC MENU
AUDIO
SUBTITLE
DISC MENU
PLAYER MENU
ENGLISH
FRENCH
SPANISH
GERMAN
ITALIAN
SWEDISH
DUTCH
OTHERS
LANGUAGE_PLAYER MENU
AUDIO
SUBTITLE
DISC MENU
PLAYER MENU
ENGLISH
FRANÇAIS
ESPAÑOL
5
To exit the menu
SETUP
Hint
∗1
• Language options are not available with some discs.
• If OTHERS is selected in the AUDIO,
SUBTITLE or DISC MENU screen, Select the desired language using
[K / L / s / B]. Press [ENTER].
LANGUAGE_AUDIO
DUTCH
JAPANESE
FINNISH
ROMANIAN
IRISH
CZECH
RUSSIAN
KOREAN
NORWEGIAN
TURKISH
PORTUGUESE
HUNGARIAN
CHINESE
DANISH
ICELANDIC
GREEK
POLISH
• Only the languages supported by the disc can be selected.
∗2
• Language setting for Audio and Subtitle are not available with some discs.
Then press [AUDIO] and [SUBTITLE/T-
SET]. Details are on page 19.
– 20 –
EN
B
DISPLAY Setting
You can change the display functions. Follow steps 1 to 2 on page 20.
3
Select the desired item.
4
TV ASPECT: (Default: 4:3 LETTER BOX)
See Hint on the left.
ENTER
DISPLAY_TV ASPECT
TV ASPECT
STILL MODE
4:3 LETTER BOX
4:3 PAN & SCAN
16:9 WIDE
4:3 LETTER BOX
4:3 PAN & SCAN
16:9 WIDE
DISPLAY menu
Select the desired setting.
ENTER
DISPLAY_TV ASPECT
TV ASPECT
STILL MODE
4:3 LETTER BOX
4:3 PAN & SCAN
16:9 WIDE
Hint
TV ASPECT:
• Select “4:3 LETTER BOX”, so that black bars may appear on the top and bottom of the screen.
• Select “4:3 PAN & SCAN” for a full height picture with both sides adjusted.
• Select “16:9 WIDE” if a wide screen TV is connected to this unit.
STILL MODE: (Default: AUTO)
See Hint on the right.
DISPLAY_STILL MODE
TV ASPECT
STILL MODE
AUTO
FIELD
FRAME
AUTO
FIELD
FRAME
Select the desired setting.
ENTER
5
To exit the menu
SETUP
Hint
STILL MODE:
• Select “AUTO” usually.
• If you select “AUTO”, it automatically selects the best resolution setting
(FRAME or FIELD) based on the data characteristics of the pictures. (default).
• If you select “FIELD”, the picture in the still mode will be stabilized.
• If you select “FRAME”, the picture in the still mode will be highly defined.
• An individual picture on the TV screen is called a
“frame”, which consists of two separate images called a “field”.
• Some pictures may be blurred if you select
“AUTO” in the still mode due to their data characteristics.
C
AUDIO Setting
Choose the appropriate audio settings for your equipment. It only affects during the playback of DVD discs. Follow steps 1 to 2 on page
20.
3
Select the desired item.
4
DRC (Dynamic Range Control): (Default: ON)
Set to “ON” to compress the range between soft and loud sounds.
5
To exit the menu
SETUP
ENTER
AUDIO menu
AUDIO_DRC
DRC
DOLBY DIGITAL
ON
AUDIO_DRC
DRC
DOWN SAMPLING
DOLBY DIGITAL
ON
OFF
AUDIO_DOWN SAMPLING
DRC
DOWN SAMPLING
DOLBY DIGITAL
ON
OFF
ON
OFF
Select the desired setting.
DOWN SAMPLING: (Default: ON)
Set to “ON” when outputting in 48kHz.
Set to “OFF” when outputting the original sound.
ON
OFF
ENTER
Select the desired setting.
Hint
DRC:
• This function is available only on discs which are recorded in the Dolby
Digital format.
DOWN SAMPLING:
• When playing discs with copyright protection, the sound will be down sampled at 48kHz, even if you set to “OFF”.
ENTER
DOLBY DIGITAL: (Default: BITSTREAM)
Set to “BITSTREAM” when the unit is connected to a Dolby Digital decoder.
• BITSTREAM: Outputs Dolby Digital Signals.
• PCM: Convert the Dolby Digital into PCM (2 channel).
AUDIO_DOLBY DIGITAL
DRC
DOWN SAMPLING
DOLBY DIGITAL
BITSTREAM
PCM
BITSTREAM
PCM
Select the desired setting.
ENTER
– 21 –
EN
D
PARENTAL Setting
Parental Control limits the viewing of discs that exceed your settings. (An incorrect password will not be acceptable.)
This feature prevents your children from viewing inappropriate materials.
Parental Levels
Parental Level allows you to set the rating levels of your DVD discs. Playback will stop if the ratings exceed the levels you set. Follow steps 1 to 2 on page 20.
3
Press [ENTER], and then select “YES”.
4
Enter your desired four digit password.
5
Select “LEVEL”.
6
Select the desired level, and press
[ENTER].
1 2 3
ENTER ENTER
4
7
5
8
6
9
ENTER
0
PARENTAL menu
If the password has not been set yet.
PASSWORD
Enter password
NO
YES
- - - -
PASSWORD
LEVEL
CHANGE
PASSWORD
LEVEL
CHANGE
8 [ADULT]
PARENTAL_PASSWORD
PASSWORD NO
YES
If the password has been set already, enter the current four-digit password.
PARENTAL_CHANGE
PASSWORD
LEVEL
CHANGE
Enter password - - - -
If you do not need parental lock, choose “NO”.
Press [ENTER].
OTHERS_ANGLE ICON
ANGLE ICON
AUTO POWER OFF
ON
OFF
Enter a new password again.
PASSWORD NO
YES
Re-enter password - - - -
TIPS FOR LEVELS
• 8 [ADULT]: DVD software of any grades (adult/general/children) can be played back.
• 7 [NC-17]: No one under 17 admitted
• 6 [R]: Restricted; under 17 requires accompanying parent or adult guardian
• 5 [PGR]:
• 4 [PG13]:
Parental Guidance Recommended
Unsuitable for children under 13
• 3 [PG]:
• 2 [G]:
Parental Guidance suggested
General Audience
• 1 [KID SAFE]: Suitable for children
7
To exit the menu
SETUP
To Change the Password for Parental Controls
You can change your password for parental controls. Follow steps 1 to 2 on page 20.
6
Select “CHANGE” at step 5 above.
7
Enter your desired four digit password.
8
Enter your new fourdigit password again.
PARENTAL menu
1
4
7
2
5
8
0
3
6
9
1
4
7
2
5
8
0
3
6
9
PARENTAL_CHANGE
PASSWORD
LEVEL
CHANGE
PASSWORD
LEVEL
CHANGE
Enter new password
PASSWORD
LEVEL
CHANGE
Re-enter password - - - - - - -
9
To exit the menu
SETUP
Hint
• Record the password in case you forget it.
• If you forget the password, press [4], [7], [3], [7] at step 3 above, then enter your new password. Password will be cleared and parental levels will be set to 8[ADULT].
E
OTHERS Setting
You can change the other functions. Follow steps 1 to 2 on page 20.
3
Select the desired item.
ENTER
4
ANGLE ICON: (Default: ON)
Set to “ON” to show the angle icon when multiple camera angles are available during DVD playback.
ANGLE ICON
AUTO POWER OFF
ON
OFF
ON
OFF
OTHERS menu
Select the desired setting.
ENTER
5
To exit the menu
SETUP
AUTO POWER OFF: (Default: ON)
Set to “ON” to turn this unit off automatically after 30 minutes of no use.
ANGLE ICON
AUTO POWER OFF
ON
OFF
ON
OFF
Select the desired setting.
ENTER
– 22 –
EN
F
Reset to the Default Setting (Except for PARENTAL Setting)
1
Press [SETUP].
2
Select “INITIALIZE”.
SETUP
STOP
ENTER
3
Select the desired PLAYER
MENU Language, using
the number buttons.
<SETUP MENU>
LANGUAGE
AUDIO
SUBTITLE
DISC MENU
PLAYER MENU
INITIALIZE_INITIALIZE
INITIALIZE YES
Press twice.
SELECT MENU LANGUAGE
1
2
3
ENGLISH
FRENCH
SPANISH
Hint
• If you do not wish to initialize at step 2, press [SETUP] to exit the menu.
Information
Troubleshooting Guide
If this unit does not perform properly when operated as instructed in this Owner's Manual, check this unit consulting the following checklist.
PROBLEM CORRECTIVE ACTION
No power.
This unit does not respond to the remote control.
Poor picture or noise.
Timer recording is impossible.
Disc cannot be played.
No sound.
• Check if the power plug is connected to an AC outlet.
• Check the batteries in the remote control.
• Aim the remote control directly at the remote sensor. If necessary, remove all the obstacles between the sensor and the remote control.
• You have to be within 23 feet (7m) of this unit.
• Check if the right mode is selected. If it’s not in the right mode, press [DVD] or [VCR], whichever you need, on the remote control.
• Check if a cassette tape is in this unit.
• Tune your radio to an empty AM station so that you hear a lot of static. Turn the volume up, then if you hear some signal sound from the radio in response to your pressing buttons on the remote control, the remote control is working.
• Press and hold any button on remote control toward a digital camera. The remote control is working if you confi rm infrared light through the digital camera.
• Interference signal may be received. Change the position and orientation of the unit.
• Make sure the Timer Recording is set correctly.
• Make sure TIMER indicator on the front panel lights up. If not, press [SUBTITLE/T-SET].
• Make sure the VCR clock is set correctly.
• Make sure the tape has a record tab. If needed, cover the hole with adhesive tape.
• Activate this unit in VCR mode. Press [VCR] on the remote control so that the VCR SOURCE light is lit.
• Adjust tracking control for a better picture by pressing [CHANNEL L/K]] on the unit or [SKIP/CH. G/K, H/L] on the remote control.
Cannot go into record mode.
Playback picture is partially noisy.
Cannot view a tape but the audio is OK.
• Head cleaning may be necessary. Refer to “AUTO HEAD CLEANING”.
• Make sure the VCR is not in the Menu mode.
No or poor, playback picture.
• Change the RF output channel to CH4. Then select the same channel on the TV.
• Fine tune your TV.
TV programs cannot be seen normally.
• Re-check the ANT-IN and ANT-OUT connections. See the front page and page 6.
• Press [VCR].
• Press [VCR] on the remote control to activate it in the VCR mode. Check if the VCR SOURCE light is lit, then set it to the TV position by pressing [VCR].
Video or color fades in and out when making a copy of a video tape.
• You cannot copy a copyrighted video tape. You are experiencing copy guard protection.
Cannot remove the tape.
No picture.
• Check if this unit is in the VCR mode. If not, press [VCR] on the remote control to switch the mode.
• Connect the video cable fi rmly.
• Insert a correct video disc that plays on this unit.
• Press [DVD] on the remote control. Check if the DVD SOURCE light is lit. Then try other DVD features.
• Insert the disc.
• Clean the disc.
• Place the disc correctly with the label side up.
• Cancel the parental lock or change the control levels.
• Handle a disc with special care so that it does not have fi ngerprints, scratches, or dusts on its surface.
• Connect the audio cables fi rmly.
• Turn the power of the audio component on.
• Correct the audio output settings.
• Correct the input settings on the audio component.
No DTS audio is output
• Make sure the power plug is connected to an AC outlet.
• Make sure the power is turned on.
Distorted picture.
Audio or subtitle language does not match the setup.
The camera angle cannot be changed.
Audio or subtitle language cannot be changed.
“Prohibited icon” appears on the screen, prohibiting an operation.
• This unit does not support DTS audio.
-This is not a malfunction.
• Connect this unit directly to the TV.
• There are some cases where pictures may be slightly distorted, and those are not a sign of a malfunction.
• Although pictures may stop for a moment, this is not a malfunction.
• The selected language is not available for audio or subtitles on the DVD.
-This is not a malfunction.
• The DVD does not contain sequences recorded from diff erent camera angles.
-This is not a malfunction.
• The DVD does not contain audio source or subtitles in the selected language.
-This is not a malfunction.
• That operation is prohibited by this unit or the disc.
-This is not a malfunction.
• Some functions are not available in specific modes, but this is not a malfunction. Read the description in this Owner’s Manual for details on correct operations.
• Playback from a desired track and random playback are not available during program playback.
• Some functions are prohibited on some discs.
– 23 –
EN
Specifications
Video Heads :
Output signal format :
Power source :
120 V AC +/- 10%, 60 Hz +/- 0.5%
Power consumption :
21 W (standby: 3.8W)
Operating temperature :
41°F (5°C) to 104°F (40°C)
Dimensions :
W : 17 3/16”
H : 3 3/4”
D : 9 3/16”
Weight :
(435mm)
(94mm)
(233mm)
• Designs and specifications are subject to change without notice.
• If there is a discrepancy between languages, the default language will be
English.
LIMITED WARRANTY
FUNAI CORP. will repair this product, free of charge in the CANADA in the event of defect in materials or workmanship as follows:
DURATION:
FUNAI CORP. will provide parts to replace defective parts without charge for one (1) year from the date of original retail purchase. Certain parts are excluded from this warranty.
LABOR: FUNAI CORP. will provide the labor without charge for a period of ninety (90) days from the date of original retail purchase.
LIMITS AND EXCLUSIONS:
This warranty is extended only to the original retail purchaser. A purchase receipt or other proof of original retail purchase will be required together with the product to obtain service under this warranty.
This warranty shall not be extended to any other person or transferee.
This warranty is void and of no effect if any serial numbers on the product are altered, replaced, defaced, missing or if service was attempted by an unauthorized service center. This limited warranty does not apply to any product not purchased and used in
CANADA.
This product is produced for home use and this warranty only covers failures due to defects in material or workmanship which occurs during normal use. It does not cover damage which occurs in shipment, or failures which are caused by repairs, alterations or product not supplied by FUNAI CORP., or damage which results from accident, misuse, abuse, mishandling, misapplication, alteration, faulty installation, improper maintenance, commercial use such as hotel, rental or office use of this product or damage which results from fire, flood, lightning or other acts of God.
THIS WARRANTY DOES NOT COVER PACKING MATERIALS, ANY
ACCESSORIES (EXCEPT REMOTE CONTROL), ANY COSMETIC PARTS,
COMPLETE ASSEMBLY PARTS, DEMO OR FLOOR MODELS.
FUNAI CORP. AND ITS REPRESENTATIVES OR AGENTS SHALL IN NO
EVENT BE LIABLE FOR ANY GENERAL, INDIRECT OR CONSEQUENTIAL
DAMAGES ARISING OUT OF OR OCCASIONED BY THE USE OF OR THE
INABILITY
TO USE THIS PRODUCT. THIS WARRANTY IS MADE IN LIEU OF ALL
OTHER WARRANTIES, EXPRESS OR IMPLIED, AND OF ALL OTHER
LIABILITIES ON THE PART OF FUNAI, ALL OTHER WARRANTIES
INCLUDING THE WARRANTY OF MERCHANTABILITY, AND FITNESS FOR
A PARTICULAR PURPOSE, ARE HEREBY DISCLAIMED BY FUNAI AND ITS
REPRESENTATIVES IN CANADA. ALL WARRANTY INSPECTIONS AND
REPAIRS MUST BE PERFORMED BY AN AUTHORIZED SERVICE CENTER.
THIS WARRANTY IS VALID WHEN THE UNIT IS CARRIED-IN TO AN
AUTHORIZED SERVICE CENTER.
IMPORTANT:
THIS LIMITED WARRANTY GIVES YOU SPECIFIC LEGAL RIGHTS. YOU MAY
HAVE OTHER RIGHTS THAT VARY FROM STATE TO STATE. IF, AT ANY
TIME DURING THE WARRANTY PERIOD, YOU ARE UNABLE TO OBTAIN
SATISFACTION WITH THE REPAIR OF THIS PRODUCT, PLEASE CONTACT
FUNAI CORP.
ATTENTION:
FUNAI CORP. RESERVES THE RIGHT TO MODIFY ANY DESIGN OF THIS
PRODUCT WITHOUT PRIOR NOTICE.
WARRANTY STATEMENT REGARDING NON AUTHORIZED REPAIRS:
To obtain warranty service, you must take the product, or deliver the product freight prepaid, in either its original packaging or packaging affording an equal degree of protection, to any
AUTHORIZED SERVICE CENTER. FUNAI CORP. will not reimburse you for any service done by unauthorized service providers without prior written approval.
To locate your nearest AUTHORIZED SERVICE CENTER or for general service inquiries, please contact us at:
FUNAI CORPORATION
Customer Service
Tel :1-800-414-1053 http://www.funai-corp.com
19900 Van Ness Avenue, Torrance, CA 90501
– 24 –
EN
Quick Use Guide
1
Connections
Please refer to “Basic TV Connection” on the front page before you use this unit.
RF Output Channel
If channel 3 has been already occupied for broadcasting,
1) Set your TV to channel 4.
2) Insert a pre-recorded tape into this unit.
lit.
• If noise appears on the TV screen, press [VCR/TV] on the remote control.
5) After a few seconds, press and hold [PLAY B] on the unit for
3 seconds.
• The RF output channel will change to channel 4 from channel
3 and you will see a playback picture.
• When a picture does not appear on the TV screen, repeat step 4.
2
Installing the Batteries for the Remote
Control
1
2
3
3
VCR/DVD Switching
REC TIMER
STANDBY-ON REW F.FWD STOP/EJECT PLAY RECORD IR
VCR
CHANNEL
OPEN/
CLOSE
VCR
SOURCE
DVD
DISC IN PLAY
PREV STOP PLAY NEXT
SOURCE
DVD
VCR button
DVD button
SOURCE button
DVD SOURCE light
VCR SOURCE light
STANDBY-ON
SPEED AUDIO
OPEN/CLOSE
/EJECT
1
4
7
DISPLAY
0
VCR
2
5
8
3
6
9
+10
DVD
SKIP/CH.
VCR/TV
SLOW
PAUSE
PLAY
STOP
RECORD
MENU ENTER
SETUP TOP MENU RETURN
MODE ZOOM SEARCH
MODE
CLEAR/
C. RESET
SUBTITLE
T-SET
ANGLE REPEAT A-B
3
Press [ B ] to start Auto Set Up.
Do you connect the cable from the cable box or the satellite box to the unit’s ANT-IN jack?
NO YES
Yes
Press [MENU] to exit.
No
Please wait for a few minutes.
After scanning...
• The tuner stops on the lowest memorized channel.
• You can select only the channels memorized in this unit by using
[SKIP/CH. G/K, H/L] (or [CHANNEL K/L]).
• If “AUTO SET UP” appears on the TV screen again, check the cable connections. Then, press [B] once again.
5
Clock Setup
1
Press [MENU] and select “CLOCK SET“.
Then press [B] to go to next step.
MENU or
AUTO SET UP
CH 01
2
• If the clock is not set, the CLOCK SET screen appears when you press [MENU]. In this case, go to step 2.
Select the current month.
Then press [B] to go to next step.
CLOCK SET
MONTH DAY
1 0 / – –
YEAR
– – – –
HOUR MINUTE
– – : – –
AM/PM
– – or
3
Select the current day.
Then press [B] to go to next step.
or
4
Select the current year.
Then press [B] to go to next step.
or
VCR MODE
Press [VCR] on the remote control. (Verify that the VCR SOURCE light is lit.)
DVD MODE
Press [DVD] on the remote control. (Verify that the DVD SOURCE light is lit.)
Hint
• Pressing only [SOURCE] on the front panel DOES NOT switch the mode of the remote control. You MUST select the correct mode on the remote control.
4
Turn on the Unit for the First Time
1
Turn on the TV and set it to channel 3.
• If channel 3 has been already occupied for broadcasting, see “RF Output Channel” section.
2
Select your language when turning this unit on for the first time.
Then press [B] to go to next step.
LANGUAGE SELECT
STANDBY-ON
B ENGLISH
FRANCAIS
ESPAÑOL
[ON] or
– 25 –
5
Select the current hour.
Then press [B] to go to next step.
or
6
Select the current minute.
Then press [B] to go to next step.
or
7
Select “AM” or “PM”.
or
8
To exit the CLOCK SET screen
- M E N U -
AUTO REPEAT [OFF]
CHANNEL SET UP
B CLOCK SET
CLOCK SET
MONTH DAY
1 0 / 0 1
YEAR
– – – –
HOUR MINUTE
– – : – –
AM/PM
– –
CLOCK SET
MONTH DAY
1 0 / 0 1
YEAR
2 0 0 7
HOUR MINUTE
– – : – –
AM/PM
– –
CLOCK SET
MONTH DAY YEAR
1 0 / 0 1 MON 2 0 0 7
HOUR MINUTE
0 5 : – –
AM/PM
– –
CLOCK SET
MONTH DAY YEAR
1 0 / 0 1 MON 2 0 0 7
HOUR MINUTE
0 5 : 4 0
AM/PM
– –
CLOCK SET
MONTH DAY YEAR
1 0 / 0 1 MON 2 0 0 7
HOUR MINUTE
0 5 : 4 0
AM/PM
P M AM
B PM
EN
Quick Use Guide
6
VCR Playback
Before: Turn on the TV and set it to channel 3.
• If channel 3 has been already occupied for broadcasting, see “RF
Output Channel” section.
1
Insert a video cassette into this unit.
2
To start playback
PLAY
3
To stop playback
STOP
1
STANDBY-ON
OPEN/CLOSE
/EJECT
2
3
To start playback
PLAY
8
Remote Control
STANDBY-ON
SPEED AUDIO
OPEN/CLOSE
/EJECT
1 2
4
7
DISPLAY
0
VCR
5
8
3
6
9
+10
DVD
SKIP/CH.
VCR/TV
SLOW
PAUSE
PLAY
STOP
RECORD
MENU ENTER
SETUP TOP MENU
MODE
RETURN
ZOOM
SEARCH
MODE
CLEAR/
C. RESET
SUBTITLE
T-SET
ANGLE REPEAT A-B
Printed in China
4
To eject the cassette
OPEN/CLOSE
/EJECT
7
DVD/CD Playback
Before: Turn on the TV, amplifier and any other components which are connected to this unit. Make sure the TV and audio receiver (commercially available) are set to the correct channel.
4
Insert a disc with label facing up.
To stop playback
STOP
DVD mode
Button
(Alphabetical order)
Disc/Tape
1 2 3
4
7
5
8
0
6
9
+10
• To select chapter or title directly.
A-B
ANGLE
AUDIO
• To search forward/backward through a disc.
• To begin slow forward playback in the pause mode.
• To repeat between your chosen point of A and B.
• To select camera angles on a disc.
• To select audio languages on a disc.
• To select track directly. (CD)
• To select group/track directly. (MP3)
• To search forward/backward through a disc.
• To repeat between your chosen point of A and B.
• To select STEREO, L-ch or R-ch.
(CD)
VCR mode
• To select channel.
• The +10 button has no effect in VCR mode.
• To forward/backward a tape.
CLEAR/
C. RESET
DISPLAY
DVD
ENTER
MENU
MODE
OPEN/CLOSE
/EJECT
PAUSE
PLAY
RECORD
REPEAT
RETURN
SEARCH
MODE
SETUP
SKIP/CH.
SKIP/CH.
SLOW
SPEED
• To remove status number in program input.
• To clear the numbers entered incorrectly.
• To cancel the point for A-B repeat.
• To remove status number in program input.
• To clear the numbers entered incorrectly.
• To cancel the point for A-B repeat.
• To exit the VCR Menu.
• To reset the tape counter.
• To display the current disc mode.
• To select the DVD output mode.
• To activate the remote control in DVD mode.
• To display the current disc mode.
• To select the DVD output mode.
• To activate the remote control in DVD mode.
• To display the current time, tape counter, and channel.
• To move the cursor and determine its position.
• To move the cursor and determine its position.
• To select an item on the VCR Menu.
• To advance to the next VCR Menu.
• To go back one step during clock and timer setting.
• To call up the Menu on a disc.
• To call up the VCR Menu.
• To arrange the playing order or play randomly.
• To set black level on/off.
• To set virtual surround on/off.
• To arrange the playing order or play randomly.
• To set virtual surround on/off.
• To open or close the disc tray. • To open or close the disc tray.
• To eject the video cassette from the VCR.
• To pause disc playback.
• To advance playback one frame at a time.
• To pause disc playback.
• To pause tape playback or recording.
• To advance playback one frame at a time.
• To begin disc playback.
• To begin disc playback.
• To begin tape playback.
• To play a chapter or title repeatedly.
• To return to the previous operation in menu.
• To search chapter, title or time.
• To call up the DVD setup menu.
• To skip chapters or titles.
• To start a recording or One
Touch Recording.
• To play a track or disc repeatedly. (CD)
• To play a track, group or disc repeatedly. (MP3)
• To return to the previous operation in menu.
• To search track.
• To search time. (CD)
• To search groups. (MP3)
• To call up the DVD setup menu.
• To skip tracks. (CD)
• To skip groups or tracks.
(MP3)
• To call up the index or time search menu.
• To change channels.
• To adjust the tracking manually during playback.
• To view the tape in slow motion.
• To select the recording speed.
STANDBY-ON
• To turn the unit on/off.
• To turn the unit on/off.
• To turn the unit on/off.
STOP
SUBTITLE
T-SET
TOP MENU
VCR
VCR/TV
ZOOM
• To stop playback.
• To select subtitles on a disc.
• To stop playback.
• To stop playback or recording.
• To put the VCR into standby mode for a Timer Recording.
• To call up the Top Menu on a disc.
• To select DVD position or TV position.
• To magnify part of a picture.
(x2 / x3 / x4 / x1/2)
• To select CD/MP3 position or
TV position.
• To select the VCR output mode.
• To activate the remote control in VCR mode.
• To select VCR position or TV position.
E8C1UCD
1VMN23713
★★★★★
advertisement
* Your assessment is very important for improving the workof artificial intelligence, which forms the content of this project