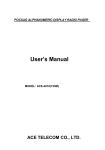advertisement
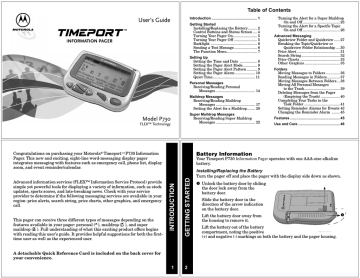
Introduction ............................................. 1
Getting Started
Installing/Replacing the Battery......... 2
Control Buttons and Status Screen .... 4
Turning Your Pager On........................ 5
Turning Your Pager Off ....................... 5
Backlight .............................................. 6
Sending a Test Message....................... 6
The Function Menu.............................. 7
Setting Up
Setting the Time and Date ................. 8
Setting the Pager Alert Mode .............. 9
Setting the Pager Alert Pattern .......... 9
Setting the Pager Alarm .................... 10
Quiet Time.......................................... 11
Personal Messages
Receiving/Reading Personal
Messages ....................................... 14
Maildrop Messages
Receiving/Reading Maildrop
Messages ....................................... 17
Setting the Alert for a Maildrop........ 20
Super Maildrop Messages
Receiving/Reading Super Maildrop
Messages ....................................... 22
Table of Contents
Turning the Alert for a Super Maildrop
On and Off..................................... 25
Turning the Alert for a Specific Topic
On and Off..................................... 26
Advanced Messaging
Quickview Folder and Quickview ...... 27
Breaking the Topic/Quickview or
Quickview Folder Relationship .... 30
Price Alert........................................... 31
Search String...................................... 32
Price Charts ....................................... 33
Other Graphics ................................... 35
Folders
Moving Messages to Folders .............. 36
Reading Messages in Folders............. 37
Moving Messages Between Folders... 38
Moving All Personal Messages to the Trash................................... 39
Deleting Messages from the Pager
(Emptying the Trash) ................... 40
Completing Your Tasks in the
Task Folder ................................... 41
Setting Reminder Alarms for Events 43
Changing the Reminder Alarm ........ 45
Features ................................................. 45
Use and Care ......................................... 48
Congratulations on purchasing your Motorola
â
Timeport
TM
P730 Information
Pager. This new and exciting, eight-line word-messaging display pager integrates messaging with features such as emergency call, phone list, display zoom, and event reminder/calendar.
Advanced information services (FLEX™ Information Service Protocol) provide simple yet powerful tools for displaying a variety of information, such as stock updates, sports scores, and late-breaking news. Check with your service provider to determine if the following messaging services are available in your region: price alerts, search string, price charts, other graphics, and emergency call.
This pager can receive three different types of messages depending on the features available in your pager: personal (
D
), maildrop (
K
), and super maildrop (
I
). Full understanding of what this exciting product offers begins with reading this user’s guide. It provides helpful suggestions for both the firsttime user as well as the experienced user.
A detachable Quick Reference Card is included on the back cover for your convenience.
1 2
Battery Information
Your Timeport P730
Information Pager
operates with one AAA-size alkaline battery.
Installing/Replacing the Battery
Turn the pager off and place the pager with the display side down as shown.
Unlock the battery door by sliding the door lock away from the battery door.
Slide the battery door in the direction of the arrow indication on the battery door.
Lift the battery door away from the housing to remove it.
Lift the battery out of the battery compartment, noting the positive
IPB 971006 O
(+) and negative (-) markings on both the battery and the pager housing.
Insert the new battery. Make sure you match the positive and negative markings on the battery with those on the pager housing.
Align the grooves on the battery door with the grooves on the pager housing and slide the battery door closed.
Slide the battery door lock toward the bottom of the pager to lock the battery door.
Note: Installing the battery incorrectly could result in resetting the alert mode and time to their default settings, and in deleting all messages.
Control Buttons and Status Screen
Pager
Status
Folders
Directional
Buttons u t v w x s
HY m )%/)!
DDDD
R q h a o b
ESCAPE eijmk ezBq h
On/Read
Button
On/Read
Function/
Select
Directional
Function/Select
Button
Used to turn the pager on and to read a message.
Used to display the Function menu and to select pager settings.
Used to move around the display and through menus.
3 4
Turning Your Pager On
Press u
to turn your pager on. A start-up message is momentarily displayed and your pager activates the currently selected alert.
Press any button to stop the start-up alert. While the pager is on and no activity is taking place, the Status screen is displayed.
Power
On
Battery status
(Full)
Time
Day and Date
H Y
L
› ):)) m )%/)!
(Blank screen)
Alert
Mode
(Audible)
Status Screen example
Turning Your Pager Off
From any screen, press and release flashing.) t
until ESCAPE is displayed. (z is
Press v
to move to e
(TURN
OFF).
Press t
to turn the pager off. The TURN OFF? prompt is displayed.
Press t
again. The pager is now off and the screen is blank.
5 6
Backlight
Your pager’s display can be illuminated in low light conditions. You can manually turn the backlight on and off by pressing and holding t
for at least two seconds.
Sending a Test Page to Yourself
It’s a good idea to test your pager and service by sending a page to yourself.
Start by using the phone number, web site or email address (and PIN, if required) your service provider gave you, then enter a short message. If you are sending a word message from a phone, an operator will assist you; otherwise press the phone buttons to enter a numeric message or type a message and send it. While you are waiting for the message to reach your pager, refer to page 14 for more information about how to read a message.
If your pager does not receive the message within a few minutes, contact your service provider. After you’ve tested your pager, read the rest of this guide to learn about the many useful features of your new pager.
The Function Menu
The Function menu provides access to many of the pager’s features through a series of icons and prompts.
Press t
to access the Function menu. An example is shown below.
Folders
Function prompt
Functions
R q h a o b
ESCAPE eijmk ezBqhaobK
Function Menu example
Note: Some icons may or may not be displayed on your pager, depending on your pager’s features and whether or not it has messages
Getting Around the Function Menu
Press either v
or s
to move within the Function menu. To exit from any menu without accepting changes, press u
.
Setting the Time and Date
On the Function menu, press v or s
to move to i(SET TIME/ALARM).
Press t
. The Set Time screen is displayed.
Pager status
Set Time fields
H Y
L
› ):))
S )!/)!
H_
00: 00
|
J
00: 00
|
--/--/--
H
SET TIME
Set Time Screen example
Press s
to move to the hour field.
Press x
or w
to adjust the hour.
Press s
to move to the first digit of the minutes field.
Press x
or w
to adjust the first digit of the minutes.
Repeat Steps 5 and 6 to adjust the second digit of the minutes field, the method of time measurement (
AM
,
PM
, or
24hr
), month, date, and year fields.
Press t
to accept the time and date changes.
7 8
Setting the Pager Alert Mode
The alert can be set as either audible or silent.
On the Function menu, press v until one of two possible prompts is displayed: SET SILENT ALERT ([k] to change from audible to silent alert mode) or
SET AUDIBLE ALERT
([ f
] to change from silent to audible alert mode).
Press t
to accept the new alert mode. The pager emits a sample of the new alert.
Setting the Pager Alert Pattern
The pager must be set for an audible alert to select an alert pattern. There are ten alert pattern options: one standard alert (1), seven different pleasing alerts
(2 through 8), a chirp alert (
O
), and no alert (k).
On the Function menu, press s
to move to e (CHOOSE ALERT).
Press t
. The Alert pattern screen is displayed.
1 2 3 4 5 6 7 8
O k
STANDARD ALERT
Alert Pattern Screen example
Press v
or s
to move to the desired alert. A sample of each alert is emitted as you scroll through the selections.
9 10
Press t
to accept the selected alert. The pager emits the selected alert (for any selection except k) as it returns to the Status screen.
Setting the Pager Alarm
You can set two clock-type alarms:
• One-time only—Specify the time and date.
• Daily—Specify the time only. The alarm expires daily at the same time.
On the Function menu, press s to move to i
(SET TIME/ALARM).
Press t
. The Set Time screen is displayed.
Press w
or x
. The Set Alarm screen is displayed.
Pager status
Set Alarm fields
H Y
L
› !@:)% m )%/)!
_
12:05
"
05/01/00
HJ
12:00
-
--/--/--
H
SET ALARM
Set Alarm Screen example
Press s
. The alarm indicator (
J
) flashes.
Press w
to change the indicator from
J
(alarm off) to r
(alarm on).
Press s
to move to the hour field.
Press x
or w
to adjust the hour.
Repeat Steps 6 and 7 until you have set both digits of the minutes field and the method of time measurement (
AM
,
PM
, or
24hr
) field.
If this is a one-time only alarm, also use Steps 6 and 7 to set the month, date, and year fields. If this is a daily alarm, leave the dashes (
--
) in the date fields and go to the next step.
Note: Only
AM
or
PM
can be changed. If you are using the measurement, you cannot change it here.
24hr
time
Press t
to accept the alarm setting.
In the upper-left corner of the pager, set. When the alarm expires,
R
is displayed, indicating the alarm is
R
flashes and the pager either vibrates or emits an audible alert until you press a button. If it is a one-time alarm,
R disappears from the Status screen after you press a button.
Quiet Time
The pager can receive and store new messages without any alerts for a certain period of time on a daily basis, regardless of whether the pager is in audible or silent alert mode. All you have to do is turn Quiet Time on and set the time period desired. After you turn quiet time on, it activates on a daily basis
(indicated by
W
in the upper-left corner of the pager) until you turn it off.
On the Function menu, press v
to move to j (SET QUIET TIME).
11 12
Press t
. The Set Quiet Time screen is displayed and the quiet time indicator (either
7
if off or c
if on) flashes.
Pager status
H Y
L
› ):)) m )%/)!
START END
Quiet Time turned off indicator
7
12:00
-
12: 00
Set Quiet Time Screen example
-
Press x
or w
to turn quiet time on (from
7
to c
) or off (from c
to
7
). If you are turning off quiet time, skip to Step 10.
Press s
to move to the starting hour field.
Press x
or w
to adjust the hour.
Press s
to move to the first digit of the minutes field.
Press x
or w
to adjust the first digit of the minutes.
Repeat Steps 6 and 7 for the second digit of the minutes field and for the method of time measurement field. You can change between
AM
and
PM
, but if you are using the
24hr
time measurement, you cannot change it here.
Repeat Steps 4 through 8 to enter the ending quiet time setting.
Note: If the end time is equal to the start time, the Quiet Time function is turned off.
When you are finished, press t
to accept the selected quiet time period.
One of the following indicators is displayed in the upper-left corner of the screen:
W
- Quiet time on with no unread messages
W
with
H
flashing - Quiet time turned on with stored, unread messages.
H
- Quiet time off with no unread messages.
H
flashing - Quiet time off with stored, unread messages.
Note: When quiet time is turned on and the pager is set for audible alert,
Y
is displayed in the upper-left corner of the pager except during the actual quiet time period.
13 14
Receiving/Reading a Personal Message
A flashing
H
in the upper-left corner indicates there is at least one unread message in your pager. If programmed with reminder alerts, your pager alerts periodically to remind you there are unread messages. Each flashing personal message indicator (
D
) on the Status screen represents an unread message. A non-flashing
D
represents a previously read message. If your pager has not received any messages, there are no personal message indicators displayed on the Status screen.
When your pager has received a message and an alert is being emitted use the following steps to read the message.
Press any button to stop the alert. The new message is automatically stored, along with the time and date it was received. The Status screen displays the number of the message (03: in this example because it is in the third message slot) and the first line of the message.
Pager status
Personal messages received
First line of new message
HY
DDPDDD
m )%/)!
q
h
o
03:Call me before you
New Message example
Press u
to display the first full screen of message text.
First 8 lines of personal message #3
03:Call me before you leave the office. I have some errands for you to do. If you leave before
6:00, leave a message for me at work. If you are later than that, call me at home. I hope you get
l
New Message example
Continuation indicator
(flashing)
If a flashing l
is displayed in the bottom-right corner of the screen, the message continues beyond the current screen. If there is no flashing l
, the message is not continued beyond the current screen.
Use one of the reading options:
• To read the rest of the message line-by-line, press and release w repeatedly.
• To read the rest of the message screen-by-screen, press and release u repeatedly.
• To go to the top of the current message, press x
.
• To rapidly scroll through the rest of the message, press and hold down u
or w
.
15 16
The end of a message is indicated by the time and date the message was received.
End of message
Time and date message was received
everything done in time.
12:15 01/01/00
End of Message example
When you have finished reading a message, press u
to return to the Status screen. To save a message, move it to a folder. See “Moving Messages to
Folders” on page 36 for more information.
To read other personal messages, press v
or s
to select the message you want to read. When a message slot is selected, the personal message indicator changes from
D
to
P
.
Repeat Steps 2 through 5 to read your messages.
Receiving/Reading Maildrop Messages
Your pager is capable of receiving Maildrop messages (Information Services).
Maildrop messages are received the same way as personal messages. One maildrop (indicated by
O
for audible alert or
K
for silent alert) can store up to eight different messages designated for that maildrop. Maildrop messages are located on the second row of the display. If no maildrop messages have been received, no maildrop icons are displayed.
Maildrop indicator with audible alert
DDPDDDD
O
Maildrop indicator with silent alert
Maildrop with Audible Alert example
DDPDDDD
K
Maildrop with Silent Alert example
You can set an alert for each maildrop (indicated on the Status screen by
O
).
However, the default is no alert (
K
). See “Setting the Alert for a Specific
Maildrop” on page 20 for more information about how to set a maildrop alert.
17 18
If the maildrop is alert-disabled ( flashing
K
), press any directional button until the
K
is highlighted and the indicator changes to
L
.
Last message read is highlighted
Alert-disabled maildrop indicator
(a flashing icon indicates a new unread message)
DDPDDDD
KK
R q h b
Alert-disabled Maildrop Message example
If the maildrop is alert-enabled, press any button to stop the alert. The first line of the unread maildrop is displayed while
O
flashes.
Alert-enabled maildrop indicator
(a flashing icon indicates a new unread message)
DDDDDDD
OOO
R q h
First line of alert-enabled maildrop
Sports Update:
Alert-enabled Maildrop Message example
Press u
to display the Maildrop message. If your pager is equipped with
Maildrop history, the next screen is the Maildrop history list. This is a list of up to eight different messages for this maildrop. The most recently received message is displayed first (
K
), followed by up to seven history messages (
U
).
First maildrop message
History maildrop message
History maildrop message
[K
Sports Update:
U
Sports Update:
U
Sports Update:
U
Sports Update:
U
Sports Update:
Maildrop History List example
Note: Unique to maildrops, when a new message is received, the newest one
(
K
) is displayed at the top of the list. The older message is moved down to one of the history slots and is now displayed with
U
. When this happens, the older history message is considered to have been read, whether it actually has been or not. If this feature has not been turned on by your service provider, the maildrop history files may not be available on your pager.
If
[ is pointing to the message you want to read, go to Step 4. Otherwise, press w
until the message you want is at the top of the list.
Note: The list moves up; the indicator does not move down.
19 20
u
to display the first full screen of message text. If a continuation indicator is displayed ( l
), the message continues beyond the current screen.
Reading the rest of the maildrop message is the same as reading a personal message.
When you have finished reading the message, press u
until the maildrop history screen is displayed. To read another message in this same maildrop, repeat Steps 3 and 4.
When you have finished reading the messages in this maildrop, press x
to return to the Status screen. To save a message, move it to a folder. For more information, see “Moving Messages to Folders” on page 36.
To read messages in other maildrops (each indicated by a flashing
K
or
O
on the Status screen), press v
and/or s
until the maildrop is highlighted (
@
). Repeat Steps 3 through 6 to read messages in the selected maildrop.
L or
Setting the Alert for a Specific Maildrop
You can establish different alerts for different maildrops. You can also have some maildrops with turned on alerts and others with alerts turned off. There are two different procedures for setting alerts depending on the current alert mode (either audible or silent) of the pager.
To turn a maildrop alert on or off when pager is in audible mode:
Make sure the maildrop you want (
K
or
O
) is highlighted (
L or
@
).
On the Function menu, press s
to move to n (CHOOSE MAILDROP ALERT).
Press t
. The Alert pattern screen is displayed.
Press either v
or s
until the alert you want flashes. A sample of each alert is emitted as you scroll through the selections. Select k (NO MESSAGE ALERT) if you want to turn the alert off.
Press t
to accept the alert. If you turned the alert on, the pager emits this alert as it returns to the Status screen and whenever a message is received for this maildrop. The maildrop indicator has changed from
L to
@
(for alert on) or from
@
to
L
(for alert off).
To turn a maildrop alert on or off when pager is in silent mode:
Make sure the maildrop you want (
K
or
O
) is highlighted (
L
or
@
).
On the Function menu, press s
to move to n (SET MAIL ALERT ON) to turn the alert on or ^ (SET MAIL ALERT OFF) to turn the alert off.
Press t
to accept the alert. If you turned the alert on, the pager (if equipped with a vibrator) vibrates as it returns to the Status screen and whenever a message is received for this maildrop. The maildrop indicator has changed from
L
to
@
(for alert on) or from
@
to
L
(for alert off).
21 22
Receiving/Reading Super Maildrop Messages
This feature, along with the use of topics, allows your pager to receive and store more powerful and sophisticated types of information services. The super maildrop feature allows the pager to store up to 3000 topics. Each of these topics can contain multiple messages.
Note: Please check with your service provider to determine if your pager’s super maildrop feature is turned on.
Below is an example of super maildrops with alerts turned on ( b
) and alerts turned off (
I
) as displayed on the Status screen.
Super maildrop messages with one alert turned on and one alert turned off
DDDPDDD
bI
Status Screen with Super Maildrop
Message Indicators example
If no super maildrops have received messages, no super maildrop icons are displayed. You can turn on alerts and set the type of alert at the super maildrop level and at the topic level (pages 25 and 26).
Additionally, with quickview, you can jump directly from the Status screen to the message level. For more information about quickviews, see page 27.
A flashing b
(alert turned on) or
I
(alert turned off) on the Status screen indicates at least one unread super maildrop message has been received.
If the super maildrop’s alert is turned on, press any directional button until the flashing
I is highlighted (and the indicator changes to
G
).
If the super maildrop’s alert is turned on, press any button to stop the alert.
The first topic containing the unread message displays while
@
flashes.
Press u
to display the next screen. A list of topics is displayed as shown below.
Alert-turned on topic
Alert-turned off topic
Alert-turned on topic
“
Alert-turned off topic
“
“
“
Flashing topic list continuation indicators
[ n
Company A
^
Company B
n
Company C
n
Airline A
^
Cruise company
l
^
^
^
Legal company
Film company
Car company
Super Maildrop Topic List example
Note: Each topic indicator (n or ^) containing unread messages flashes until the messages for that topic have been read. Because there can be more than eight topics per super maildrop, the topic list continuation indicator/s ( k
or l
or both) will also flash if there are unread messages in topics either above or below the currently displayed screen.
23 24
x
or w
until the topic you want is at the top of the list.
If the selected super maildrop has history capability, continue with step 4. If the super maildrop does not have history capability, skip to step 6.
Press u
to display a list of all messages received for this topic as shown in the example. The most recently received message is displayed first (
K
), followed by the list of history messages (
U
).
First message
Second message
Third message
[K
Company A
Company A
23.50
27.00
U
Company A 22.65
Message History List example
Note: Each message indicator (
K
or
U
) flashes until it has been read.
If
[ is pointing to the message you want to read, go to Step 6. Otherwise, press x
or w
until the message you want is at the top of the list.
Press u
to display the first full screen of message text. If a continuation indicator is displayed ( l
), the message continues beyond the current screen.
Reading the rest of a super maildrop message is the same as reading a personal message.
When you have finished reading the message and if the super maildrop has history capability, press u
until the message history list is displayed. To read another message from this same topic, repeat Steps 4 through 6.
If the super maildrop does not have history capability, then press u
until the super maildrop topic list is displayed. To read another topic, repeat
Steps 3 to 6.
When you have finished reading all of the messages, press x
until the
Status screen is displayed. To save a super maildrop message, move it to a folder. See “Moving Messages to Folders” on page 36 for more information.
To read messages in other super maildrops (each indicated by a flashing or b on the Status screen), press highlighted (
G or
@
). Perform Steps 2 through 8 to read messages in the selected super maildrop.
v
and/or s
until the super maildrop is
I
Turning the Alert for a Super Maildrop On and Off
Turning an alert on or off for a super maildrop is the same procedure as for a maildrop (see page 20), except for the screen indicators.
Make sure the super maildrop (
I
or b
) you want is highlighted (
G or
@
).
See page 20 for the beginning of the maildrop alert procedures. When you have finished, the super maildrop indicator is either
G
(alert off) or
@
(alert on).
25 26
Turning the Alert for a Specific Topic On and Off
Topic alerts can be turned on only if the entire super maildrop is alert-enabled.
After assigning a unique alert to the super maildrop, that same alert is used for each alert-enabled topic within that super maildrop. Turning an alert on or off for a topic is the same procedure as for a maildrop alert.
Make sure the topic list is displayed and the topic you want (
^
or n
) is at the top of the list.
See page 20 for the beginning of the maildrop alert procedures. When you have finished, the topic indicator is either
^
(alert off) or n
(alert on).
Advanced Messaging
The Timeport P730 Information Pager can also be programmed to receive financial services such as stock information or exchange rates, if your service provider offers this type of service in your region. The information can be arranged for easy viewing by separating it into a number of super maildrops.
Information can be viewed from the topics in super maildrops (see page 22 for reading super maildrop messages).
Stock information may include, the company name, current stock price, transaction volume, open and close price for the day etc., depending on the information provided by your service provider.
The Timeport P730 Information Pager has been designed to provide you with the following powerful advanced messaging features. Please check with your service provider to determine if the "price alert," "price chart," and "other graphics" features are available.
• Quickview Folders and Quickview - gives you immediate access to frequently read information.
• Breaking the Topic/Quickview or Quickview Folder relationship - allows you to break a topic relationship with a quickview folder or quickview and thus removing the quickview assignment for the topic.
• Price Alert - allows you to set a high price and a low price for a selected stock. The pager alerts if either price occurs.
• Search String - allows you to quickly search for a key word or stock.
• Price Charts - generates charts of stock prices or other numeric instruments.
• Other Graphics - displays bitmapped graphics. Check with your service provider to determine if such information is available.
Quickview Folder (
R
) and Quickview (
J
).
The quickview folder (
R
) allows you to store selected super maildrop topics from the original list of topics. This is useful for information that you want to read quickly. You can store up to 50 topics within the same or different super
27 28
maildrops in the quickview folder. To put a topic into a quickview folder, make sure the super maildrop containing the topic you want is highlighted (
G
or
@
) on the Status screen.
Press u
. The topic list is displayed.
After using either x
or w
to position the desired topic at the top of the list, press t
to display the Function menu.
Press s
to move to
R
(ADD TO QUICKVIEW FOLDER).
Press t
. The selected topic is now in the quickview folder and the pager returns to the list of topics.
Press either x
or w
to return to the Status screen. The selected topics can now be read in the quickview folder, see page 37.
First line of quickview message n n
Company A
Company B
23.50
27.00
ADD TO QUICKVIEW FOLDER m ezBRJqhaob
Add to Quickview Folder example
The quickview (
J) allows you to read a super maildrop message directly from the Status screen. This is useful for information that you are want to read quickly. You can assign up to 10 quickviews to different topics within the same or different super maildrops. To put a topic into quickview, make sure the super maildrop containing the topic you want is highlighted (
G
or
@
) on the
Status screen.
Press u
. The topic list is displayed.
After using either x
or w
to position the desired topic at the top of the list, press t
to display the Function menu.
Press s
to move to
J
(ADD TO QUICKVIEW).
Press t
. The selected topic is now a quickview and the pager returns to the list of topics.
Press either x
or w
return to the Status screen. In the example,
J is displayed, indicating the quickview has been established.
DDDDDDD
J
R q h a o b
Quickview indicator
Note: The original topic information still remains in the topic list. You must access the original topic in the super maildrop to define an alert for the same topic in the quickview folder or quickview.
29 30
Topics can be added to a quickview folder or a quickview, but not both. After a topic is added to the quickview folder or quickview, the Function menu only shows the
T
or
I
“REMOVE FROM QUICKVIEW” prompt.
Breaking the Topic/Quickview or Quickview Folder Relationship
There are two different locations from which you can break a topic relationship with quickview folder or with quickview and thus delete the quickview.
• From the
R or
J
displayed on the Status screen (representing the relationship you want to break)
• From the quickview message itself.
Note: This procedure is only for breaking the relationship between a topic and a quickview; no messages are being deleted or moved. You cannot move a quickview message directly to Trash. However, you can move the same message from its original super maildrop position to the Trash. The quickview relationship still exists for this topic and when a new message is received for this topic, it can still be read using
R or
J
.
Press t
to display the Function menu.
Press s
to move to
T
or
I
(REMOVE FROM QUICKVIEW).
Press
J
.
t
. The quickview relationship is broken for the topic chosen in
R or
Note: You did not delete or move any messages; you only removed the
quickview assignment for this topic.
Price Alert
You can set the high or the low value for the topics that are in the quickview folder or quickview (for example, a stock price). A topic whose price alert value is reached (high or low), causes a price alert and price alert icon flashes until read. The cursor is automatically set to the quickview folder or quickview which contains the topic whose price has reached the high or low value. Press u
to read the message.
To set a price alert, make sure the topic in the quickview folder, or quickview is highlighted.
Press t
. The Function menu is displayed.
Press s
to move to
S
(SET PRICE ALERT).
Press t
. The following screen displays.
Field to ON/
OFF Price alert
Space if less than 8 digits long
H H
High ----40.12
Current ----40.12
Low ----40.12
H
Flashing
Fields to enter
High/Current/Low price alert value
Price Alert example
31 32
Press s
and then either x
or w
to set the ON/OFF price alert ( a
).
Use the directional keys v
, x
, w
, s
to move to the High value field and
Low value field. Use x
or w
to change the high and low price.
Press t
to set the price alert.
Field to ON/
OFF Price alert
(OFF in this case)
U
PRICE ALERT
High---100.00
Current----40.12
H H
Set Price Alert example
H
Flashing
Search String
The search string function allows you to quickly access key words or numerical values within the first 16 characters of each super maildrop message.
Press t
to display the Function menu.
Press s
to move to
B
(SEARCH).
Use the directional keys v
, x
, w
, s
to input your search string (up to 8 characters).
Press t
to start the search.
If there is a match to the search string, the associated information is displayed on the screen. However, if there is no match, then the prompt “NO MATCH” displays, and the cursor is positioned for you to enter another string to search.
SEARCH STRING
1234 ----
l
Search String example
Note: The Search String capability is limited to numeric values only for
Hebrew, Arabic, and multiple language pagers.
Price Charts
The Timeport P730 Information Pager automatically plots a chart of stock prices or other numerical values for instruments or topics in your quickview
(not quickview folder). Ten stock price charts can be displayed, one for each quickview you set up. The price charts are based on the values in the original topic messages and start collecting price data for charting once your selected information is put into quickview.
Note: The date and time setting on the Timeport P730 Information Pager must be correct otherwise the charts will not reflect the current information.
A moving window (the timeframe, as determined by your service provider) of price points is tracked for numerical topics that are put into quickview. The charts also display the maximum and minimum price reached. A vertical dotted line separates the previous day’s and current day’s prices or values as the chart crosses over from previous day to current day.
Note: For the period when the pager senses out of range, the chart leaves a gap until it is back in range.
Y
L
› ):))
33 34
Price Chart example
To view the price charts, make sure that the quickview containing the numerical topic that you want is highlighted (
J
) on the Status screen.
Pressing u causes the first full screen of message text (such as stock information) to display. Continue pressing u
until the message text is completed. Press u
again to display the stock chart.
Other Graphics
The Timeport P730 Information Pager can also display graphics such as a stock index chart, if your service provider offers this feature. An example of a graphic that you may receive on your pager is shown in the figure below.
+3.00
+2.00
+1.00
+0.00
-1.00
-2.00
-3.00
Y
L
› ).)) )%/)!
4619
4574
4529
4485
4440
4395
4350
Graphic example
Introduction to Folders
Your pager has a system of folders in which you can save and organize specific messages. The folders are:
• Quickview Folder (
R
)—used to store important messages for immediate access (see page 27 for more information)
• Personal (q)—used to store personal messages and maildrop messages
• Phone List (h)—used to store phone numbers and names
• Task List ( a
)—used to create a “to do” checklist for specific messages
35 36
• Event List (o)—used to set an alarm for specific messages
• Trash ( b
)—used to store messages to be deleted
Note: The empty trash function (
C
) must be used to actually delete the messages from your pager. For more information, see page 40.
Most of these folders require the same procedures to move messages between them and to them from the Status screen (except for the Event List, which has additional procedures). The procedures in this section apply either to all folders (as in “Moving Messages to Folders”) or to specific folders (as in
“Deleting Messages from the Pager (Emptying the Trash)”.
Moving Messages to Folders
After moving a message into a folder, you cannot move it back to the Status screen. It can only be moved to another folder.
On the Status screen, highlight the icon representing the message you want to move (for example,
P
,
@
, or
L
).
Press t
. The Function menu is displayed.
Press s
until the target folder icon flashes.
Press t
. The message you highlighted is removed from its slot on the
Status screen and is moved to the specified folder.
If this move was to any folder except the Event List, you have finished this procedure. If this move was to the Event List, go immediately to “Setting
Reminder Alarms for Events (the Event List)” on page 43.
Note: Any folder containing stored messages no longer displays the
FOLDER EMPTY
i ndication when highlighted.
Reading Messages in Folders
On the Status screen, press any directional button until the folder you want to open is highlighted:
List),
V
(Quickview Folder), l (Personal Folder), r (Phone a
(Task List), f (Event List) or g (Trash).
Press u
to open the folder. A list of messages is displayed. In the example below, a personal message is in the Personal Folder. It is displayed with its personal message indicator (
D
).
First line of personal message
[D
Call me before you
Message in the Personal Folder example
Note: If this same personal message is in either the Phone List, Task
List, or Event List, the message indicator changes from
Folder) to
D
(Personal
!
(Phone List), v
(Task List), or
C
(Event List), respectively. If a message is moved to the Trash, the indicator reverts back to its original personal (
D
) or maildrop (
K
) format.
Press w
until the message you want to read is at the top of list.
37 38
u
to begin reading the message.
Moving Messages Between Folders
Before you can move a message from one folder to another, you must first have the message text displayed on the pager. (This is only necessary between folders, not from the Status screen to a folder. To review that procedure, go back to Steps 1 through 4 starting on page 36.)
Note: You can freely move messages between all folders (including the
Trash). However, after you have moved a message to a folder, you cannot move it back to the Status screen.
With the text of the message displayed, press t
. A folder-specific Function menu is displayed as shown in the following example.
m ezqaob
Phone List Function Menu example
Note: This is an example of the Phone List Function menu because the
Phone List icon (h) is not displayed. The folder icon for the current folder is not displayed.
Press s
until the target folder (the folder to which you are moving this message) flashes. The MOVE TO (folder name) text is displayed, where (folder
name) is the name of the target folder.
Press t
. The message is moved to the new folder and the Status screen is displayed. If this message was the last one in the folder it came from, the
Status screen displays FOLDER EMPTY.
Note: If you are moving this message to the Event List, additional steps are involved. See “Setting Reminder Alarms for Events (the Event List)” on page 43.
Note: If the message you moved was a super maildrop topic with a quickview relationship, whenever a
is highlighted (before any new messages are received), only
QUICKVIEW
is displayed on the Status screen when you attempt to read the quickview message.
Moving All Personal Messages to the Trash
Rather than having to individually move all previously read personal messages to the Trash, you can move them together using
K
(MOVE ALL TO TRASH).
Note: This function only moves previously read personal messages and is only available on the Status screen. Maildrop and super maildrop messages must be individually moved to the Trash.
Make sure a previously read personal message is highlighted (
P
) on the Status screen.
Press t
to display the Function menu.
Press s
until
K
(MOVE ALL TO TRASH) flashes.
39 40
Press t
. All previously read personal messages are moved to the Trash.
Note: To remove these from the pager, you must empty the trash as described in the next procedure.
Deleting Messages from the Pager
(Emptying the Trash)
Deleting messages from your pager is actually a two-procedure process. After you have moved the message(s) to the Trash, you must use the empty trash function (
C
) to actually remove the message(s) from your pager’s memory.
While messages are in the Trash, they can still be moved to other folders. Only when you empty the trash are you actually deleting the messages from your pager.
On the Status screen, press s
until g (TRASH) is highlighted.
Press u
. A list of all messages in the Trash is displayed.
Press t
. The Trash Function menu is displayed.
Press s
until EMPTY TRASH (
C
) is displayed as shown in the example below.
Note:
C is only displayed when there are messages in the Trash.
Maildrop message
Personal message
[K
sports Update:
— Call me before
EMPTY TRASH m
Trash Function Menu example
Press t
. The prompt EMPTY TRASH? is displayed with l
pointing at t
.
Note: If you continue with this procedure, all messages in the Trash are deleted, not just the one at the top of the list.
Press t
. The messages are deleted from the pager. The pager returns to the Status screen which displays FOLDER EMPTY, indicating all messages have been deleted from the Trash.
Completing Your Tasks in the Task Folder
The Task Folder can turn your messages into a checklist of things to do. After you move a message into the Task List, the message indicator is changed to v
.
Upon completion of this task, you can mark it complete (
*
).
On the Status screen, press s
until d
(TASK LIST) is highlighted.
Press u
. The Task List is opened and a list of tasks is displayed.
Uncompleted task
Uncompleted task
Completed task
Uncompleted task
[v
Call Mary at work.
Call me before
*
Call John at home.
v
Send your mother
Task Messages in Task List example
Press w
until the task you want to mark complete is at the top of the list.
Press t
. The Task List Function menu is displayed.
Press s
until
F
(SET TASK STATUS) is flashing.
Uncompleted task
Uncompleted task
Completed task
Uncompleted task
[v
Call Mary at work.
Call me before
*
Call John at home.
v
Send your mother
SET TASK STATUS m
Task List Function Menu example
Press t
. The message indicator changes from v
to
*
. This task has been completed and will be moved to the Trash Folder at midnight (unless you move it to another folder).
41 42
Note: Although the task has been completed, it does not move to a different position within the Task List. As per the example above, the completed task remains in the third position on the list.
To mark complete other tasks, repeat Steps 4 and 5 as necessary.
Setting Reminder Alarms for Events (the Event List)
Note: You must set the reminder alarm for the event. Otherwise, the move does not take effect and you must move the message to this folder again.
As soon as you move the message to the Event List, a screen similar to the example below is displayed.
Note: The time and date default to the current time and date.
Alarm indicator r
12:00PM 05/03/00
SET EVENT TIME
Set Event Time example
Press s
to move to the hour field.
Press x
and/or w
until the hour of the alarm is set.
Press s
to move to first minute field.
Repeat Steps 2 and 3 until you have set the second minute, method of time measurement, and date fields for the alarm.
43 44
Press t
. The alarm is set and the pager returns to the Status screen.
When the event’s alarm time is reached, an alert is activated (audible only).
Press any button to stop the alarm. c
is flashing.
Press u
to open the Event List. The indicator has changed from
C
to
H
as shown below. If this is a one-time only alarm, the message is automatically moved to the Trash at midnight. Otherwise, the message remains in the
Event List until it is manually moved to another folder.
Event List indicator and time and date alarm expired
Y
L
› !@:@# m )%/!@
[H
12:23PM 05/12 Call Mary at
Event List Expired Alarm Message example
Press u
again to read the message.
Note: If you move an Event List message with its reminder alarm set to any other folder, it loses its alarm. If you move it back to the Event List, you must reset the reminder alarm.
Changing the Reminder Alarm (in the Event List)
There are various reasons why you might need to reset the reminder alarm: you still need to remind yourself about an event for which the one-time reminder alarm has already expired (before midnight of the same day); or maybe you need to change the alarm time. Whatever the reason, you can reset the reminder alarm.
In the Event List, make sure the event you want is at the top of the list.
Press t
to display the Function menu.
Press s
until
H
(SET EVENT TIME) flashes.
Press t
. Reset the reminder alarm using the steps in “Setting Reminder
Alarms for Events (the Event List)” on page 43.
Battery Gauge
Located on the Status screen, the battery gauge indicator displays the battery energy level. The five indicators range from full to low:
L
(full), a (3/4), b (1/2), c (1/4), and d
(l ow).
Duplicate Messages
If the same message is received more than once, DUPLICATE is displayed at the beginning of the new message. This new message also contains the latest time and date stamp.
45 46
Emergency Call
Any of the three message types (personal, maildrop, or super maildrop) can be used to send an emergency call. The emergency message immediately displays on the pager, regardless of the pager’s alert mode. A unique alert emits— different from any other alert on the pager—and EMERGENCY CALL is displayed, indicating this type of message has been transmitted. Read this message as you would any other. Please speak with your service provider to determine if this feature is offered.
Errored Data Indicator
If errored data is received,
M flashes in the character position where the errored data was received.
Key Click
When this feature is turned on and the pager is in audible alert mode (
Y
), a
“click” is emitted whenever a button is pressed. If the pager is in silent alert mode (
Z
), no “click” is emitted.
Memory Capacity
The pager’s available memory depends on the following: how your service provider has divided the memory between personal and maildrop messages
(including super maildrop messages); how much information is stored in the various message folders; and how many previously read and unread messages are displayed on the Status screen.
Memory Full Indicator
There are two different situations that can produce a memory full condition: either all 26 personal message slots are occupied; or there is space for less than
130 characters in memory. When this condition is reached, d
is displayed on the Status screen. If a new personal message or any message containing more than 130 characters is received, the oldest personal message is overwritten.
Until this condition is corrected (by deleting unwanted messages or emptying the Trash), messages will continue to be overwritten.
Missing Fragment Indicators
If a portion of the message has not been received, either <...> (for word messaging) or _____ (for long numeric) missing fragment indicator is displayed.
Out of Range
If your pager is equipped with this feature, and if you are outside your paging coverage area,
=
is displayed. As long as
= is displayed, your pager cannot receive messages.
Zooming In and Out on Messages
The zoom feature allows you to enlarge the size of your pager’s message character display. (As a result, an eight-line display screen only displays four lines at one time.) This feature can be applied to all display text on your pager.
47 48
On the Function menu, press v
to move to m(ZOOM IN).
Note: If y(ZOOM OUT) is displayed, the pager is already in the larger text mode. Continuing here will change the text to its smaller size.
Press t
. The zoom mode is changed.
Note: The example below shows both text sizes for one message.
DP DP
R q h a o b
03:THIS IS A TEST OF
Standard Size Personal Message Text example
R q h a o b
03:THIS IS A TEST OF
Enlarged Personal Message Text example
Cleaning Your Pager
To clean smudges and grime from the exterior of your pager, use a soft, nonabrasive cloth moistened in a mild soap and water solution. Use a second cloth moistened in clean water to wipe the surface clean. Do not immerse in water.
Do not use alcohol or other cleaning solutions.
Care and Maintenance
Talkabout T340 Information Pagers are durable, reliable, and can provide years of dependable service; however, they are precision electronic products.
Water and moisture, excessive heat, and extreme shock may damage the pager.
Do not expose your pager to these conditions. If repair is required, the Motorola
Service Organization, staffed with specially trained technicians, offers repair and maintenance facilities throughout the world.
You can protect your pager purchase with an optional extended warranty covering parts and labor. For more information about warranties, please contact either your paging service provider, retailer, or Motorola, Inc. at 1-800-
548-9954. For repairs, call Motorola, Inc. at 1-800-548-9954 in the U.S. or 1-
800-323-9685 in Canada. In the U.S., to contact Motorola, Inc. on your TTY, call
1-800-793-7834.
Questions?
If you have any questions about the use of your Motorola pager call 1-800-548-
9954 or 1-800-793-7834 (TTY) in the U.S. If you have questions about your paging service, contact your paging service provider. For information about other Motorola products, please visit our web site at www.motorola.com.
Patent Information
This Motorola product is manufactured under one or more Motorola U.S. patents. These patent numbers are listed inside the housing of this product.
Other U.S. patents for this product are pending.
49 50
Regulatory Agency Compliance
This device complies with part 15 of the FCC Rules. Operation is subject to the following two conditions: (1) This device may not cause harmful interference, and (2) this device must accept any interference received, including interference that may cause undesired operation.
This equipment has been tested and found to comply with the limits for a Class
B digital device, pursuant to part 15 of the FCC Rules. These limits are designed to provide reasonable protection against harmful interference in a residential installation. This equipment generates, uses and can radiate radio frequency energy and, if not installed and used in accordance with the instructions, may cause harmful interference to radio communications.
However, there is no guarantee that interference will not occur in a particular installation.
If this equipment does cause harmful interference to radio or television reception, which can be determined by turning the equipment off and on, the user is encouraged to try to correct the interference by one or more of the following measures:
• Reorient or relocate the receiving antenna.
• Increase the separation between the equipment and receiver.
• Connect the equipment into an outlet on a circuit different from that to which the receiver is connected.
• Consult the dealer or an experienced radio/TV technician for help.
ONE (1) YEAR STANDARD LIMITED WARRANTY AND PROVISIONS (U.S.A. ONLY)
Motorola warrants the pager against defects in material and workmanship under normal use and service for the period of time specified below. This express warranty is extended by
Motorola, 1500 Gateway Blvd., Boynton Beach, Florida 33426 to the original end user purchaser only and is not assignable or transferable to any other party.
This warranty sets forth the full extent of MOTOROLA's responsibilities regarding the pager.
Repair, replacement, or refund of the purchase price, at MOTOROLA's option, is the exclusive remedy. THIS WARRANTY IS GIVEN IN LIEU OF ALL OTHER WARRANTIES, EXPRESS
OR IMPLIED, INCLUDING WITHOUT LIMITATION, IMPLIED WARRANTIES OF
MERCHANTABILITY AND FITNESS FOR A PARTICULAR PURPOSE. THIS WARRANTY IS
LIMITED TO THE DURATION CHOSEN. IN NO EVENT SHALL MOTOROLA BE LIABLE
FOR DAMAGES IN EXCESS OF THE PURCHASE PRICE OF THE MOTOROLA PAGER,
FOR ANY LOSS OF USE, LOSS OF TIME, INCONVENIENCE, COMMERCIAL LOSS, LOST
PROFITS OR SAVINGS OR OTHER INCIDENTAL, SPECIAL OR CONSEQUENTIAL
DAMAGES ARISING OUT OF THE USE OR INABILITY TO USE SUCH PRODUCT, TO THE
FULL EXTENT SUCH MAY BE DISCLAIMED BY LAW.
Motorola pagers are shipped from the factory with a standard limited warranty of one (1) year on parts and labor from date of purchase by the original end user purchaser, based on proof of purchase. In the event of a defect, malfunction, or failure to conform to specifications during the warranty period, Motorola, at its option, will either repair, replace or refund the purchase price of the pager. Repair, at Motorola's option, may include the replacement of parts or boards with functionally equivalent reconditioned or new parts or boards. Replaced parts and boards are warranted for the balance of the original warranty period. (continued)
51 52
LIMITED WARRANTY AND PROVISIONS (U.S.A. ONLY) continued
All parts and boards removed in the replacement process shall become the property of
Motorola. This warranty does not cover defects, malfunctions, performance failures or damages to the unit resulting from use in other than its normal and customary manner, misuse, accident or neglect, the use of non-conforming parts, or improper alterations or repairs. This warranty does not cover wear and tear on covers or housings, nor the coverage or range over which the pager will receive signals.
For information on how to receive service on Motorola pagers or covered accessories, call 1-800-548-9954 or 1-800-793-7834 (TTY). Pager warranty will be VOID if any of the following conditions occur:
• Pagers that are incomplete such as those in which boards or components are missing and/ or incompatible.
• Pagers whose serial numbers do not match on the boards, or pagers in which the board serial numbers don’t match the housing.
• Pagers that have been opened by, or had work performed by, anyone other than a Motorola authorized pager service center.
• Pagers received with non-conforming or non-Motorola housings or parts.
Flat rate repair fees apply to pagers and accessories not covered under warranty.
STATE LAW RIGHTS
SOME STATES DO NOT ALLOW THE EXCLUSION OR LIMITATION OF INCIDENTAL OR
CONSEQUENTIAL DAMAGES, OR LIMITATION ON HOW LONG AN IMPLIED WARRANTY
LASTS, THEREFORE THE ABOVE LIMITATIONS OR EXCLUSIONS MAY NOT APPLY. This warranty gives you specific legal rights and you may also have other rights which vary from state to state.
Personal Numbers
Use the spaces provided below to write down your pager and personal identification number (PIN), and the number of your service provider.
Additional spaces have been provided to write down the pager and PIN of your family and friends.
Service Provider Pager Number and PIN
Family and Friends Pager Number and PIN
, la toro Mo sof ademark
8292 edtr
33426ter gis re
8/99 .A.
U.S
in
FL ector h, eac onsS ati c.
.
Off a,In m.
ed.
erv
&T otorol
Res at tonB ommunic yM
.P
yn Bo d., lv onalC yB rs Pe
9b
U.S
Rights
99 g.
All
©1
Re atewa
Inc.
nted Pri sor demark tra are f and X, FLE
1500G eport, im a,T otorol t
,M
Timeport™ P730 Information Pager
Pager Indicators
(top line of pager)
V
On
W
On, Quiet Time turned on
Y
Audible alert mode
R
Pager alarm turned on d
Memory full
=
Out of range indicator
L
Battery full indicator a b c d
Battery 3/4 full indicator
Battery low indicator
Message Icons
P
Personal message, selected
D
Personal message, unselected
O
Maildrop message, alert turned on*
Quick Reference Card
Battery 1/2 full indicator
Battery 1/4 full indicator
K
Maildrop message, alert turned off* b
Super maildrop message, alert turned on*
G
Super maildrop message, alert turned off*
O
Topic, alert turned on q
Topic, alert turned off
U
History message l
Price alert icon, low price limit reached* k
Price alert icon, high price limit reached* o
Price alert icon, unselected* kl
Continuation indicators (up and down)
E
Phone List message v
Task List message, not completed
* These icons, when selected, are displayed in reverse video.
*
Task List message, completed
C
Event List message, alarm active
H
Event List message, alarm expired
5
Quick View message
0
Errored data indicator
<..>Alphanumeric missing fragment indicator
___ Long numeric missing fragment indicator
M
Truncated message
Folder Icons
R
Quickview Folder* q
Personal Folder* h a o b
Phone List*
Task List*
Event List*
Trash Folder*
Function Icons
(bottom line of pager) e i
Choose Alert function
Set Time/Alarm function j
Set Quiet Time function m
Zoom In function y
Zoom Out function k
Set Silent Alert function f e
Set Audible Alert function
Turn Off function
F
C
J
I
B
S n z
Escape function
_
Set time indicator r
Alarm turned on indicator
J
Alarm turned off indicator c
Quiet Time turned on indicator
7
Quiet Time turned off indicator
Choose Maildrop Alert function
Quick View function turned on
Quick View function turned off
Set Task Status function
Empty Trash function
Stock code search
Set price alert
* These icons, when selected, are displayed in reverse video.
Quick Steps
Setting the pager alarm
Press
Press t v
until
until i
ESCAPE
is displayed.
is displayed.
Press t
and then w
or x
.
Press s
to move to the alarm indicator.
Press w
or x
until on) is displayed.
r
(alarm
Press s
to move to the next field.
Repeat Steps 5 - 6 to adjust the hour, minutes, time measurement fields (if a daily alarm) plus month, date, and year fields (if a one-time alarm).
Press t
to accept the alarm setting.
Turning Quiet Time on and off
On the Function menu, press until j
is displayed.
v
Press t
.
Press w
or x
to turn on ( turn off ( off, skip to Step 8.
c
) or
7
) quiet time. If turning
Press s
to move to the starting hour field.
Press w
or x
to adjust the hour.
Repeat Steps 4–5 to set both of the minute fields and the time measurement method.
Repeat Steps 4–5 until the end time is set.
Press t
to accept the quiet time setting.
Setting reminder alarms for events
With the
SET EVENT TIME
screen displayed (the message has just been moved to the Event List), press s
to move to the hour field.
Press w
or x
to select the hour.
Press s
to move to the first minutes field.
Repeat Steps 2–3 until you have set the second minute, time measurement method, and date fields (if one-time only) for the alarm.
Press t
to set the reminder alarm.
When the alarm time is reached and the alarm is emitted, press any button.
Press u
to open the Event List.
Press u
to read the message.
advertisement
* Your assessment is very important for improving the workof artificial intelligence, which forms the content of this project
Related manuals
advertisement
Table of contents
- 1 Table of Contents
- 1 GETTING STARTED
- 1 Battery Information
- 1 Installing/Replacing the Battery
- 2 Control Buttons and Status Screen
- 2 Turning Your Pager On
- 2 Turning Your Pager Off
- 2 Backlight
- 2 Sending a Test Page to Yourself
- 3 SETTING UP
- 3 The Function Menu
- 3 Setting the Time and Date
- 3 Setting the Pager Alert Mode
- 3 Setting the Pager Alert Pattern
- 3 Setting the Pager Alarm
- 4 Quiet Time
- 4 PERSONAL MESSAGES
- 4 Receiving/ Reading a Personal Message
- 5 MAILDROP MESSAGES
- 5 Receiving/ Reading Maildrop Messages
- 6 Setting the Alert for a Specific Maildrop
- 6 Receiving/ Reading Super Maildrop Messages
- 7 Turning the Alert for a Super Maildrop On and Off
- 7 Turning the Alert for a Specific Topic On and Off
- 7 ADVANCED MESSAGING
- 8 Quickview Folder and Quickview
- 8 Breaking the Topic/Quickview or Quickview Folder Relationship
- 9 Price Alert
- 9 Search String
- 9 Price Charts
- 10 FOLDERS
- 10 Reading Messages in Folders
- 10 Moving Messages Between Folders
- 11 Moving All Personal Messages to the Trash
- 11 Deleting Messages from the Pager
- 11 Completing Your Tasks in the Task Folder
- 12 Setting Reminder Alarms for Events (the Event List)
- 12 Changing the Reminder Alarm (in the Event List)
- 12 FEATURES
- 12 Battery Gauge
- 12 Duplicate Messages
- 12 Emergency Call
- 12 Errored Data Indicator
- 12 Key Click
- 12 Memory Capacity
- 13 Memory Full Indicator
- 13 Missing Fragment Indicators
- 13 Out of Range
- 13 Zooming In and Out on Messages
- 13 USE AND CARE
- 13 Cleaning Your Pager
- 13 Care and Maintenance
- 13 Questions?
- 13 Patent Information
- 13 Regulatory Agency Compliance
- 14 Personal Numbers
- 15 Quick Reference Card