Sharp LC-19D1E CRT Television Operation Manual
Add to my manuals
32 Pages
Sharp LC-19D1E is an LCD color television with a variety of features that make it a great choice for any home. It has a 19-inch screen, a built-in DVD player, and a variety of input and output ports. The LC-19D1E also has a number of features that make it easy to use, such as a remote control and an on-screen menu. Whether you're looking for a TV for your living room, bedroom, or kitchen, the Sharp LC-19D1E is a great option.
advertisement
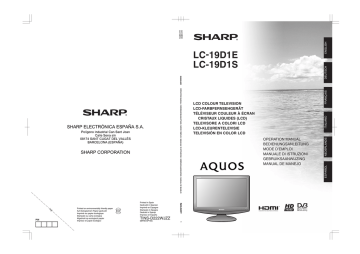
PIN
Printed on environmentally friendly paper
Auf ökologischem Papier gedruckt
Imprimé sur papier écologique
Stampato su carta ecologica
Afgedrukt op ecologisch papier
Impreso en papel ecológico
Printed in Spain
Gedruckt in Spanien
Imprimé en Espagne
Stampato in Spagna
Gedrukt in Spanje
Impreso en España
TINS-D222WJZZ
08P06-SP-NG
LC-19D1E
LC-19D1S
LCD COLOUR TELEVISION
LCD-FARBFERNSEHGERÄT
TÉLÉVISEUR COULEUR À ÉCRAN
CRISTAUX LIQUIDES (LCD)
TELEVISORE A COLORI LCD
LCD-KLEURENTELEVISIE
TELEVISIÓN EN COLOR LCD
OPERATION MANUAL
BEDIENUNGSANLEITUNG
MODE D’EMPLOI
MANUALE DI ISTRUZIONI
GEBRUIKSAANWIJZING
MANUAL DE MANEJO
SPECIAL NOTE FOR USERS IN THE U.K.
The mains lead of this product is fitted with a non-rewireable (moulded) plug incorporating a 13A fuse. Should the fuse need to be replaced, a BSI or ASTA approved BS 1362 fuse marked or
ASA
and of the same rating as above, which is also indicated on the pin face of the plug, must be used.
Always refit the fuse cover after replacing the fuse. Never use the plug without the fuse cover fitted.
In the unlikely event of the socket outlet in your home not being compatible with the plug supplied, cut off the mains plug and fit an appropriate type.
DANGER:
The fuse from the cut-off plug should be removed and the cut-off plug destroyed immediately and disposed of in a safe manner.
Under no circumstances should the cut-off plug be inserted elsewhere into a 13A socket outlet, as a serious electric shock may occur.
To fit an appropriate plug to the mains lead, follow the instructions below:
IMPORTANT:
The wires in the mains lead are coloured in accordance with the following code:
Blue: Neutral
Brown: Live
As the colours of the wires in the mains lead of this product may not correspond with the coloured markings identifying the terminals in your plug, proceed as follows:
• The wire which is coloured blue must be connected to the plug terminal which is marked N or coloured black.
• The wire which is coloured brown must be connected to the plug terminal which is marked L or coloured red.
Ensure that neither the brown nor the blue wire is connected to the earth terminal in your three-pin plug.
Before replacing the plug cover make sure that:
• If the new fitted plug contains a fuse, its value is the same as that removed from the cut-off plug.
• The cord grip is clamped over the sheath of the mains lead, and not simply over the lead wires.
IF YOU HAVE ANY DOUBT, CONSULT A QUALIFIED ELECTRICIAN.
LC-19D1E/LC-19D1S
411.8
(411,8)
462.0
(462,0)
240.0
(240,0)
100.0
(100,0)
68.2
(68,2)
75.0
(75,0)
49.0
(49,0)
[mm]
196.0
(196,0)
2.5˚
10.0˚
(2,5˚)
(10,0˚)
OPERATION MANUAL
ENGLISH
• The illustrations and the OSD (On-Screen Display) in this operation manual are for explanation purposes and may vary slightly from the actual operations.
• The marks (-BK, -WH and etc.) at the end of model name represent the colour of the TV cabinet.
TV/AV only
TV/DTV/AV only
TV only
PC only
: these icons used throughout this manual indicate the menu item can be set or adjusted only in the selected input mode.
• “PC only” refers to the PC input EXT 5 terminal and does not include PC input (HDMI-
PC input) on the EXT 4 (HDMI) terminal.
• HDMI-PC: PC (RGB) input on the EXT 4 (HDMI) terminal
• The HDMI-PC input is compatible with VGA.
Contents
Trademarks ………………………………………………………… 1
Dear SHARP customer …………………………………………… 2
Important Safety Precautions ………………………………… 2
Supplied accessories …………………………………………… 2
Quick guide ………………………………………………………… 3
Attaching the stand …………………………………………… 3
Setting the TV ………………………………………………… 3
Inserting the batteries ………………………………………… 4
Using the remote control unit ……………………………… 4
Cautions regarding the remote control unit ………… 4
Remote control unit …………………………………………… 5
TV (Front/Side view) ………………………………………… 6
TV (Rear view) ………………………………………………… 6
Turning on the power ………………………………………… 7
Standby mode ………………………………………………… 7
Turning off the power ………………………………………… 7
Initial auto installation (Analogue) ………………………… 7
Initial auto installation (DTV) ………………………………… 7
Using external equipment ……………………………………… 8
Connecting a VCR …………………………………………… 8
Connecting a game console or camcorder ……………… 8
Connecting a DVD player …………………………………… 8
Connecting a decoder ……………………………………… 8
Connecting a PC ……………………………………………… 9
Menu operations ………………………………………………… 9
Common operations ………………………………………… 9
AV Mode ……………………………………………………… 10
Picture menu ………………………………………………… 10
OPC ……………………………………………………… 10
Picture adjustments …………………………………… 10
Advanced ………………………………………………… 10
Audio menu …………………………………………………… 11
Audio adjustments ……………………………………… 11
Sound Wide ……………………………………………… 11
Power Control menu ………………………………………… 12
No Signal Off …………………………………………… 12
No Operation Off ………………………………………… 12
Power Management …………………………………… 12
Setup menu …………………………………………………… 12
Auto Installation ………………………………………… 12
Programme Setup ……………………………………… 12
Auto Search ………………………………………… 13
Manual Adjust ……………………………………… 13
Sort ………………………………………………… 14
Erase Programme ………………………………… 14
Child Lock ………………………………………………… 14
Input Label ……………………………………………… 14
Position …………………………………………………… 14
PC Setup ………………………………………………… 15
HDMI Audio Select ……………………………………… 15
HDMI Auto View ………………………………………… 15
Trademarks
WSS (Wide Screen Signalling) ………………………… 15
4:3 Mode ………………………………………………… 15
Rotate …………………………………………………… 16
Language ………………………………………………… 16
Supply Voltage ………………………………………… 16
Option menu ………………………………………………… 16
DNR (Digital Noise Reduction) ………………………… 16
Input Select ……………………………………………… 16
Audio Only ……………………………………………… 16
Colour System …………………………………………… 16
Useful features …………………………………………………… 17
WIDE MODE ………………………………………………… 17
Using the analogue programme list ………………………… 17
Freezing the image while watching ………………………… 17
Teletext function ……………………………………………… 18
DTV menu operations …………………………………………… 18
DTV common operations …………………………………… 18
About using the character set screen ………………… 19
Language ……………………………………………………… 19
Programme Setup …………………………………………… 19
Installation …………………………………………………… 20
Auto Installation ………………………………………… 20
Carrier Scan ……………………………………………… 20
Carrier Setup …………………………………………… 21
System Setup ………………………………………………… 21
OSD Setup ……………………………………………… 21
Child Lock ……………………………………………… 21
Accessories …………………………………………………… 22
Version (Software version) ……………………………… 22
Software Upgrade ……………………………………… 22
Common Interface …………………………………………… 22
Inserting a CA card …………………………………… 22
Useful features (DTV) …………………………………………… 23
About EPG …………………………………………………… 23
Using the EPG …………………………………………… 23
Using the EPG Timer …………………………………… 23
Using the ESG ………………………………………………… 23
Using the digital programme list …………………………… 24
Displaying subtitles …………………………………………… 24
Viewing a service banner …………………………………… 24
Using the multi audio function ……………………………… 24
Using the MHEG5 application (UK only) …………………… 24
Appendix …………………………………………………………… 25
Troubleshooting ……………………………………………… 25
RS-232C port specifications ………………………………… 26
Specifications ………………………………………………… 27
PC compatibility chart (EXT 5 only) ………………………… 27
End of life disposal ……………………………………………… 28
• “HDMI, the HDMI logo and High-Definition Multimedia Interface are trademarks or registered trademarks of HDMI
Licensing LLC.”
• The “HD ready” Logo is a trademark of EICTA.
• The DVB logo is the registered trademark of the Digital Video Broadcasting - DVB - project.
1
Dear SHARP customer
Thank you for your purchase of the SHARP LCD colour TV product. To ensure safety and many years of troublefree operation of your product, please read the Important Safety Precautions carefully before using this product.
Important Safety Precautions
• Cleaning—Unplug the AC cord from the AC outlet before cleaning the product. Use a damp cloth to clean the product. Do not use liquid cleaners or aerosol cleaners.
• Water and moisture—Do not use the product near water, such as bathtub, washbasin, kitchen sink, laundry tub, swimming pool and in a wet basement.
• Do not place vases or any other water-filled containers on this product.
The water may spill onto the product causing fire or electric shock.
• Stand—Do not place the product on an unstable cart, stand, tripod or table. Doing so can cause the product to fall, resulting in serious personal injuries as well as damage to the product.
Use only a cart, stand, tripod, bracket or table recommended by the manufacturer or sold with the product. When mounting the product on a wall, be sure to follow the manufacturer’s instructions. Use only the mounting hardware recommended by the manufacturer.
• When relocating the product placed on a cart, it must be moved with utmost care. Sudden stops, excessive force and uneven floor surface can cause the product to fall from the cart.
• Ventilation—The vents and other openings in the cabinet are designed for ventilation. Do not cover or block these vents and openings since insufficient ventilation can cause overheating and/or shorten the life of the product. Do not place the product on a bed, sofa, rug or other similar surface, since they can block ventilation openings. This product is not designed for builtin installation; do not place the product in an enclosed place such as a bookcase or rack, unless proper ventilation is provided or the manufacturer’s instructions are followed.
• The LCD panel used in this product is made of glass. Therefore, it can break when the product is dropped or impact applied. If the LCD panel is broken, be careful not to be injured by broken glass.
• Heat sources—Keep the product away from heat sources such as radiators, heaters, stoves and other heatgenerating products (including amplifiers).
• To prevent fire, never place any type of candle or naked flames on the top or near the TV set.
• To prevent fire or shock hazard, do not place the AC cord under the TV set or other heavy items.
• Do not display a still picture for a long time, as this could cause an afterimage to remain.
• There is power consumption always if main plug is connected.
• Servicing—Do not attempt to service the product yourself. Removing covers can expose you to high voltage and other dangerous conditions. Request a qualified person to perform servicing.
The LCD panel is a very high technology product, giving you fine picture details.
Due to the very large number of pixels, occasionally a few non-active pixels may appear on the screen as a fixed point of blue, green or red.
This is within product specifications and does not constitute a fault.
Precautions when transporting the TV
When moving the TV, it should always be carried by two people, using both hands, be careful not to apply pressure to the display.
Supplied accessories
Remote control unit (g1)
Pages 4 and 5
Cable clamp (g1)
Page 3
2
Product shape varies in some countries.
AC cord (g1)
Page 3
• “AA” size battery (g2)...........Page 4
Stand unit (g1)
• Operation manual (This publication)
Page 3
Quick guide
Attaching the stand
Before performing work spread cushioning over the base area to lay the TV on, making sure the area is completely flat. This will prevent it from being damaged.
Before attaching (or detaching) stand, unplug the AC cord from the AC INPUT terminal.
1
Confirm the 3 screws supplied with the TV.
Soft cushion
Alignment protrusions
Screws (m3)
(used in step 3)
2
Insert the stand into the opening on the bottom of the TV. (1)
3
Insert and tighten the 3 screws on the bottom of the TV as shown. (2)
NOTE
• To detach the stand, perform the above steps in reverse order.
Screw
Hex key
Setting the TV
Place the TV close to the AC outlet, and keep the power plug within reach.
Ferrite Core*
Standard DIN45325 plug
(IEC 169-2)
75-ohm coaxial cable
AC cord
Cable clamp
Product shape varies in some countries.
Antenna
Connect the antenna cable from your antenna-/cable socket or the (room-/roof) antenna for antenna input terminal on the back of your TV set to receive digitally/terrestrially broadcast stations.
An indoor antenna can also be used under good reception conditions. Passive and active room antennas are offered commercially. In an active antenna its power is supplied via the antenna input terminal.
The supply voltage (5V) must be correspondingly set under “Supply Voltage”. (Page 16)
* Ferrite Core
The Ferrite Core should be permanently attached and never removed from the AC cord.
The AC cord is supplied either with a ferrite core or without a ferrite core. Neither type causes unnecessary electrical wave emissions or interference.
3
Quick guide
Inserting the batteries
Before using the TV for the first time, insert two “AA” size batteries (supplied). When the batteries become depleted and the remote control unit fails to operate, replace the batteries with new “AA” size batteries.
1
Hold in the tab on the battery cover and pull the cover towards the direction of the arrow.
2
Insert two supplied “AA” size batteries.
• Place batteries with their terminals corresponding to the (e) and (f) indications in the battery compartment.
3
Insert the smaller tab of the battery cover into the opening (1), and press down on the cover until it clicks in place (2).
CAUTION
Improper use of batteries can result in chemical leakage or explosion. Be sure to follow the instructions below.
• Do not mix batteries of different types. Different types of batteries have different characteristics.
• Do not mix old and new batteries. Mixing old and new batteries can shorten the life of new batteries or cause chemical leakage in old batteries.
• Remove batteries as soon as they have worn out. Chemicals that leak from batteries can cause a rash. If you find any chemical leakage, wipe thoroughly with a cloth.
• The batteries supplied with this product may have a shorter life expectancy due to storage conditions.
• If you will not be using the remote control unit for an extended period of time, remove the batteries from it.
Using the remote control unit
Use the remote control unit by pointing it towards the remote control sensor. Objects between the remote control unit and sensor may prevent proper operation.
4
30
°
5 m
30
°
Remote control sensor
Cautions regarding the remote control unit
• Do not expose the remote control unit to shock.
In addition, do not expose the remote control unit to liquids, and do not place in an area with high humidity.
• Do not install or place the remote control unit under direct sunlight. The heat may cause deformation of the unit.
• The remote control unit may not work properly if the remote control sensor of the TV is under direct sunlight or strong lighting. In such case, change the angle of the lighting or TV, or operate the remote control unit closer to the remote control sensor.
Quick guide
Remote control unit
2
3
4
1
5
6
7
8
9
10
11
12
13
B (Standby/On)
Enter standby mode or turn on the power.
p (Display information)
(See pages 23 and 24.)
DTV MENU
DTV: Display DTV Menu screen.
0–9
Set the channel in TV mode.
Set the page in Teletext mode.
When one of the 4 Nordic countries (Sweden, Norway,
Finland, or Denmark) is selected in the country setting of Auto Installation, DTV channels are 4 digits. When another country is selected,
DTV channels are 3 digits.
A (Flashback)
Press to return to the previous selected channel or external input mode.
DTV
Press to access DTV mode while watching other input sources, and vice versa.
f (WIDE MODE)
Select the wide mode. (See page
17.)
Z (Freeze)
Freeze a motion picture on the screen.
a/b/c/d (Cursor)
Select a desired item on the setting screen.
OK
Execute a command within the menu screen.
TV/DTV: Display the programme list. (See pages 17 and 24.)
END
Exit the menu screen.
EPG
DTV: To display EPG (Electronic
Programme Guide) screen.
(See page 23.) m (Teletext)
Select the TELETEXT mode. (See pages 18 and 24.)
DTV: Select DTV data broadcasting and TELETEXT.
ESG
DTV: To display ESG (Electronic
Service Guide) screen. (See page
23.)
5
6
7
8
1
2
3
4
9
10
11
12
13
14
14
15
3
(Hold)
(See page 18.)
SLEEP
Set the sleep timer on (in units of
30 min. up to max. 2 hr. 30 min.) and off.
20
21
22
23
24
16
17
18
19
15
25
26
27
28
29
30
16
17
18
19
20
21
22
23
24
25
26
27
28
29
30
AV MODE
Select an audio and video setting.
(See page 10.) e (Mute)
Switch the sound on and off.
K (Sound mode)
Select the sound multiplex mode.
(See below.) i (k/l) (Volume)* i (k) Increase the volume.
i (l) Decrease the volume.
P (r/s)
TV/DTV: Select the channel.
External: Switch to TV or DTV input mode.
Teletext: Move to the next/previous page.
b
(INPUT SOURCE)
Select an input source.
(See pages 8 and 9.)
RADIO
DTV: Switch between RADIO and
DTV mode.
• Due to the large variation in transmitted volume levels in
RADIO mode, some stations will produce distortion if the volume level is set too high.
PC
Directly select the PC terminal as an INPUT SOURCE.
MENU
Display the MENU screen.
RETURN
Return to the previous menu screen.
Colour (Red/Green/Yellow/Blue)
TELETEXT: Select a page. (See page 18.)
DTV: The coloured buttons are used to select correspondingly to the coloured items in the menu screen.
[ (Subtitle for Teletext)
TV/External: To turn the subtitles on and off.
DTV: Display the subtitle selection screen. (See page 24.) k (Reveal hidden Teletext)
(See page 18.) v (Top/Bottom/Full)
Switch the Teletext image to Top,
Bottom or Full.
1
(Subpage)
(See page 18.)
• Using K on the remote control unit
DTV mode:
Press K to open the multi audio screen. (See page 24.)
Analogue TV mode:
Each time you press K, the mode switches as illustrated in the following tables.
NICAM TV broadcasts selection A2 TV broadcasts selection
Signal
Stereo
Bilingual
Monaural
Selectable items
NICAM STEREO, MONO
NICAM CH A, NICAM CH B,
NICAM CH AB, MONO
NICAM MONO, MONO
Signal
Stereo
Bilingual
Monaural
Selectable items
STEREO, MONO
CH A, CH B, CH AB
MONO
* The volume can be individually set for the speaker and headphones output for each input (TV, DTV, EXT 1, EXT 2, EXT 3, EXT 4, EXT 5).
5
Quick guide
TV (Front/Side view)
a Power button
MENU button b (Input Source) button
P (r/s) (Channel buttons) i (e/f) (Volume buttons)
Remote control sensor
TV (Rear view)
AC INPUT terminal
OPC indicator
B (Standby/On) indicator
OPC sensor
Operation without a remote control unit
TV control panel buttons
b
Pr
Ps ik il
Remote control buttons
OK
a b d c
EXT 5 terminals
COMMON
INTERFACE slot
EXT 4 (HDMI/AUDIO) terminals
Headphone jack
EXT 1 (RGB) terminal
6
Round lock for Kensington
Security Standard slot
RS-232C terminal
EXT 3 (Component) terminals
Antenna input terminal
(DVB-T 5V=/80mA)
EXT 2 terminals
NOTE
• Only if you use an active terrestrial antenna, select “On(5V)” under “Supply Voltage”. (See page 16.)
Regarding the headphone jack
• Use headphones with a stereo mini plug (Ø 3.5 mm).
• Be sure to unplug headphones from the jack when they are not in use.
• The speakers do not output volume when headphones are plugged in.
• You can set the volume to different levels for each input source.
WARNING:
Make sure that the volume is turned down before using or connecting earphones and headphones.
Listen to audio at moderate levels. Excessive sound pressure from earphones and headphones can cause hearing loss.
Quick guide
Turning on the power
When the Power of the TV is OFF (B indicator is off),
Press a on the TV.
• The B indicator on the TV changes to green.
When the TV is in Standby ( B indicator is Red),
Press B on the remote control unit.
• The B indicator on the TV changes from red to green.
Standby mode
Press B on the remote control unit.
• The TV enters standby mode and the image on the screen disappears.
• The B indicator on the TV changes from green to red.
Turning off the power
Press a on the TV.
• The B indicator on the TV turns off.
• When the TV is turned off by a, you cannot turn on the power by pressing B on the remote control unit.
Display status indicator
Off Power off
Red The TV is in standby mode.
Green The TV is on.
NOTE
• If you are not going to use this TV for a long period of time, be sure to remove the AC cord from the power outlet.
• Weak electric power is still consumed even when a is turned off.
• In DTV input mode, if the power is turned off immediately after a setting change from the menu screen, the new setting or channel information may not be memorised.
Initial auto installation (Analogue)
When the TV powers on for the first time after purchase, the initial auto installation is invoked. You can automatically set language, country and channels in successive operations.
NOTE
• The initial auto installation functions only once. If the initial auto installation is not completed, (ex: When menu screen disappeared by not operating for a few minutes, when the power shut down, etc.), try Auto Installation from the
Setup menu. (See page 12.)
• The initial auto installation stops by pressing RETURN.
1
Setting the on-screen display language
1 Press a/b/c/d to select the desired language listed on the screen.
2 Press OK to enter the setting.
2
Setting the country or area
1 Press a/b/c/d to select your country or area listed on the screen.
2 Press OK to enter the setting.
• The programme auto search starts at the same time.
You do not need to do anything during the auto search.
The setup menu disappears and you can watch the programme on channel 1.
Initial auto installation (DTV)
Digital Video Broadcasting is a transmission scheme.
It is much more than a simple replacement for existing analogue television transmission. DVB provides more stations, clearer picture quality and other services displayed on the screen. It also allows a range of new features and services including subtitles and multiple audio tracks.
To watch DTV broadcasts, follow the procedures below to scan all available services in your area.
1
Press DTV or b to access the DTV mode.
2
Press DTV MENU and the DTV Menu screen displays.
3
Press c/d to select “Installation”.
4
Press a/b to select “Auto Installation”, and then press OK.
If you have already set the PIN, enter it here. If not, enter the factory preset PIN “1234”.
• See page 14 for setting PIN.
• A confirmation message displays. To start the search, select “Yes”.
5
The TV starts scanning all available DTV and radio services in your area.
NOTE
• The language and country settings used in this operation are the settings you have already set while executing the
Initial auto installation (Analogue). If you want to reconfigure the country setting, for instance after moving to another country, conduct “Auto Installation” from the
Setup menu again.
• The services are stored according to the channel number information embedded in the stream (if available). If the information is not available, the services are stored according to the order in which they were received.
If you would like to sort the order, it is possible to arrange it as explained in page 20.
• To cancel the scan in progress, press END.
• You cannot select any DTV-related menu items unless
“Auto Installation” has been completed.
7
Using external equipment
Setting the input source
To view external source images, select the input source using b on the remote control unit or TV.
NOTE
• The cables marked with * are commercially available items.
Connecting a VCR
You can use the EXT 1 terminal when connecting a
VCR and other audiovisual equipment.
• When using SCART cable (EXT 1)
SCART cable* SCART cable*
Connecting a DVD player
You can use the EXT 1, 2, 3 or 4 (HDMI) terminals when connecting to a DVD player and other audiovisual equipment.
• When using component cable (EXT 3)
DVD player
8
VCR
Decoder
EXT 1
Connecting a game console or camcorder
A game console, camcorder and some other audiovisual equipment are conveniently connected using the EXT 2 terminals.
• When using composite cable or S-video cable (EXT 2)
S-video cable*
Component cable*
AUDIO cable*
EXT 3
• When using HDMI cable (EXT 4)
HDMI-certified cable*
Composite video cable*
EXT 4 or
L-AUDIO-R S-VIDEO
AV OUTPUT
VIDEO
Game console Camcorder
AUDIO cable*
EXT 2
NOTE
• EXT 2: The S-VIDEO terminal has priority over the VIDEO terminals.
Connecting a decoder
You can use the EXT 1 terminal when connecting a decoder and other audiovisual equipment.
NOTE
• In cases when the decoder needs to receive signal from the TV, make sure to set “Decoder” to “EXT1” in the
Programme Setup “Manual Adjust” menu. (See page 13.)
DVD player
When using an HDMI-DVI conversion adapter/cable, input the Audio signal here.
Select “Analogue” in the “HDMI Audio
Select” of the Setup menu. (See page
15.)
NOTE
• When connecting an HDMI-DVI conversion adapter/cable to the HDMI terminal, the image may not come in clearly.
EXT 1
SCART cable*
Decoder
Using external equipment
Connecting a PC
Use the EXT 5 terminals to connect a PC.
EXT 5
ø 3.5 mm stereo minijack cable*
PC
EXT 5
ø 3.5 mm stereo minijack cable*
PC
RGB cable* RGB/DVI conversion cable*
NOTE
• The PC input terminals are DDC1/2B-compatible.
• Refer to page 27 for a list of PC signals compatible with the TV.
Menu operations
Common operations
The following are three examples of basic menu operations. Please operate the menu by using the following three patterns as a reference.
NOTE
• Select “Reset” under each MENU and for each Mode to reset all adjustment items to the factory preset values.
• Press MENU or END to exit Menu. Press RETURN to return to the previous display.
●
Menu Operation: B
1
2
Repeat steps 1 and 2 in Menu Operation: A.
Press a/b to select the desired menu item
(Example: Backlight, Contrast, etc).
●
Menu Operation: A
1 Press MENU and the MENU screen displays.
3
Press c/d to adjust the item to your desired position.
2
Press c/d to select the desired menu.
3
Press a/b to select the desired menu item, and then press OK (Example: OPC, etc).
Backlight [+16]
Contrast
Brightness
[ 32]
[ 0]
–
–
+
+
Colour [ +4] – +
Picture
Tint [ 0]
DYNAMIC
Sharpness [ +4] –
+
OPC [Off]
Backlight [+16] –
+
●
Menu Operation: C
Contrast [ 32]
Brightness [ 0]
Colour [ +4]
–
–
+
+
1
Repeat steps 1 and 2 in Menu Operation: A.
2
Press a/b to select the desired menu item, and then press OK (Example: Advanced, etc).
Tint [ 0]
Sharpness [ +4]
Advanced
– +
3
Press a/b to select the desired menu item, and then press OK (Example: Colour Temp., Film
Mode, etc).
Reset
4
Press a/b(c/d) to select the desired item, press OK if necessary (Example: OPC setting).
On(Display)
On
C. M. S.-Hue
C. M. S.-Saturation
C. M. S.-Value
Colour Temp.
Film Mode
3D - Y/C
Monochrome
I/P Setting
High
Mid-High
Middle
Mid-Low
Low
Off
4
Press a/b(c/d) to select or adjust the desired item, press OK if necessary.
9
10
AV Mode
AV Mode gives you several viewing options to choose from to best match the surrounding environment of the
TV, which can vary due to factors like room brightness, type of programme watched or the type of image input from external equipment.
1
Press AV MODE.
• Current AV MODE displays.
(EXAMPLE)
AV Mode: DYNAMIC
2
Press AV MODE again before the mode displayed on the screen disappears.
• The mode changes as shown below.
• Selectable AV mode varies with the selected INPUT
SOURCE.
Item
*STANDARD: For a highly defined image in a normally bright room
*MOVIE: For a movie
GAME: Lowers image brightness for easier viewing.
PC: For a PC (Available only when inputting RGB signal.
The HDMI input (EXT 4) is compatible with VGA.)
USER: Allows the user to customise settings as desired. You can set the mode for each input source.
*DYNAMIC: For a clear-cut image emphasising high contrast for sports viewing
**DYNAMIC(FIXED): For a clear-cut image emphasising high contrast for sports viewing (The “Picture” and
“Audio” settings cannot be adjusted.)
NOTE
• You can adjust the factory preset parameters given in
“STANDARD”, “MOVIE”, “GAME”, “PC” and “DYNAMIC”.
The parameters chosen affect each of the input sources.
• For Input Source “EXT5”, you can only select
“STANDARD”, “PC”, and “USER”.
• For the items marked with a *, Enhanced Picture Contrast will activate when OPC is “Off”.
For the item marked with **, Enhanced Picture Contrast always activate.
• Enhanced Picture Contrast technology detects the source video characteristics and smoothly adjusts the screen brightness accordingly, enabling deeper black levels.
Picture menu
Adjust the picture of each AV MODE to your preference with the following picture settings (DYNAMIC(FIXED) cannot be adjusted).
Picture
DYNAMIC
OPC [Off]
Backlight [+16]
Contrast
Brightness [ 0]
Colour
[ 32]
[ +4]
Tint
Sharpness [ +4]
Advanced
[ 0]
Reset
–
–
–
–
+
+
+
+
OPC
Menu Operation: A (page 9)
Automatically adjust the brightness of the screen.
Item
On(Display): Displays the OPC effect on the screen while adjusting the brightness of the screen.
On: Automatically adjusts.
Off: The brightness is fixed at the value set in Backlight.
NOTE
• When set to “On”, the TV senses the surrounding light and automatically adjusts the backlight brightness. Make sure no object obstructs the OPC sensor, which could affect its ability to sense surrounding light.
• The OPC indicator lights green when OPC is “On” or
“On(Display)”. “Backlight” cannot be adjusted during this time.
Picture adjustments
Menu Operation: B (page 9)
Adjustment items
Selectable items
Backlight
c button d button
Contrast
Brightness
Colour*
Tint*
Sharpness*
The screen dims The screen brightens
For more contrast For less contrast
For less brightness For more brightness
For less colour intensity
Skin tones become purplish
For more colour intensity
Skin tones become greenish
For less sharpness For more sharpness
Items marked * cannot be adjusted when PC Input
(including HDMI-PC Input (see page 1)) is selected.
Advanced
TV/DTV/AV only
Menu Operation: B or C (page 9)
This TV provides various advanced functions for optimising the picture quality.
*1
*1
*2
*1
DYNAMIC
C. M. S.-Hue
C. M. S.-Saturation
C. M. S.-Value
Colour Temp.
Film Mode
3D - Y/C
Monochrome
I/P Setting
R [ 0]
Y [ 0]
G [ 0]
C [ 0]
B [ 0]
M [ 0]
Reset
–
–
–
–
–
–
+
+
+
+
+
+
• Item marked *1 cannot be adjusted when “EXT4” or “EXT5” is selected in the INPUT SOURCE menu.
• Item marked *2 cannot be adjusted when PC input
(including HDMI-PC Input (see page 1)) is selected.
Menu operations
●
C. M. S. (Colour Management System)
Colour tone is managed using the six-colour adjustment setting.
Item
C. M. S.-Hue: This is a standard to adjust the colour either more reddish or more bluish in tone.
C. M. S.-Saturation: Increases or decreases the saturation of a selected colour.
C. M. S.-Value: A higher value makes the image brighter.
A lower value makes the image darker.
●
Colour Temp.
Adjust the colour temperature to give the best white image.
Item
High: White with bluish tone
Mid-High: Intermediate tone between High and Middle
Middle: Natural tone
Mid-Low: Intermediate tone between Middle and Low
Low: White with reddish tone
●
Film Mode
Automatically detect a film-based source (originally encoded at 24/25 frames/second, depending on the vertical frequency), analyses it then recreates each still film frame for high-definition picture quality.
●
3D-Y/C
Provide high quality images with minimal dot crawl and cross colour noise by detecting changes in the image.
Item
Standard: Normal adjustment
Fast: Set the optimum image quality for fast-moving images.
Slow: Set the optimum image quality for slow-moving images.
Off: No detecting
NOTE
• 3D-Y/C may not operate depending on the input signal type or noisy input signal.
• This function is only available when a CVBS signal is input.
(Except a SECAM CVBS signal.)
●
Monochrome
For viewing a video in monochrome.
NOTE
• When Monochrome is set to “On”, the DTV Menu screen displays in monochrome.
●
I/P Setting
Adjust the image and input signal can give you a more beautiful picture.
Item
Interlace: Display finely detailed images for TV or video, etc.
Progressive: Display smooth images for still images or graphics, etc.
Audio menu
Audio
DYNAMIC
Treble
Bass
[ + 3]
[ + 2]
Balance
Sound Wide
[ 0]
Reset
–
–
L
+
+
R
Audio adjustments
Menu Operation: B (page 9)
You can adjust the sound quality of each AV MODE to your preference with the following settings
(DYNAMIC(FIXED) cannot be adjusted).
Selectable items
Treble
Bass
Balance
c button d button
For weaker treble For stronger treble
For weaker bass
Decrease audio from the right speaker
For stronger bass
Decrease audio from the left speaker
Sound Wide
Menu Operation: A (page 9)
This feature can increase the spread of the sound.
Item
On: Increases the spread of the sound.
Off: Outputs the normal sound.
NOTE
• This function is not available when using headphones.
11
12
Menu operations
Power Control menu Setup menu
Power Control
No Signal Off
No Operation Off
Power Management
No Signal Off
TV/AV only
Menu Operation: A (page 9)
When set to “Enable” the TV will automatically enter the standby mode if there is no signal input for 15 minutes.
• Five minutes before the TV enters standby mode, the remaining time displays every minute.
NOTE
• When a TV programme finishes, this function may not operate.
• This function is not available in DTV mode.
No Operation Off
Menu Operation: A (page 9)
When you select the desired time, the TV will automatically enter the standby mode if no operation is performed.
Item
30 min. / 3hr. / Disable
• Five minutes before the TV enters standby mode, the remaining time displays every minute.
Power Management
PC only
Menu Operation: A (page 9)
When set, the TV will automatically enter the standby mode.
Item
Off:
• No power management
Mode1: • If there is no signal input for 8 minutes, the TV enters the standby mode.
• Even if you start using the PC and the signal inputs again, the TV stays in standby mode.
• The TV turns on again by pressing a on the TV or B on the remote control unit. (See page 7.)
Mode2: • If there is no signal input for 8 seconds, the
TV enters the standby mode.
• When you start using the PC and the signal inputs again, the TV turns on automatically.
• The TV turns on again by pressing a on the TV or B on the remote control unit. (See page 7.)
Setup
Auto Installation
Programme Setup
Child Lock
Input Label
Position
PC Setup
HDMI Audio Select
HDMI Auto View
WSS
4:3 Mode
Rotate
Lanugage
Supply Voltage
Reset
CAUTION
• When selecting “Reset” in the Setup menu, all menus will be reset to the factory preset values and “Auto Installation” will activate.
Auto Installation
TV only
You can run Auto Installation again, even after setting up the preset channels.
1
Press MENU and the MENU screen displays.
2
Press c/d to select “Setup”.
3
Press a/b to select “Auto Installation”, and then press OK.
If you have already set the PIN under “Child Lock”, enter it here.
• See page 14 for setting PIN.
4
Press a/b to select “Yes”, and then press OK.
5
You can set language and country the same as in the Initial auto installation (Analogue). (See page 7.)
Programme Setup
TV only
This section describes how to set up analogue TV channels manually.
1
Press MENU and the MENU screen displays.
2
Press c/d to select “Setup”.
3
Press a/b to select “Programme Setup”, and then press OK.
If you have already set the PIN under “Child Lock”, enter it here.
• See page 14 for setting PIN.
4
Press a/b to select “Auto Search”, “Manual Adjust”,
“Sort” or “Erase Programme”, and then press OK.
Auto Search
Manual Adjust
Sort
Erase Programme
Yes
No
Menu operations
●
Auto Search
You can automatically search for and download TV channels by performing the procedure below. This is the same function as from programme auto search to auto sorting in Auto Installation.
1
Repeat steps 1 to 4 in Programme Setup.
2
Press a/b to select “Yes”, and then press OK.
●
Manual Adjust
You can set some channel items manually.
Fine
Colour Sys.
Sound Sys.
Label
Skip
Decoder
Lock
179.25
MHz
1
Press MENU and the MENU screen displays.
2
Press c/d to select “Setup”.
3
Press a/b to select “Programme Setup”, and then press OK.
If you have already set the PIN under “Child Lock”, enter it here.
• See page 14 for setting PIN.
4
Press a/b to select “Manual Adjust” and then press OK.
5
Press a/b to select “Yes”, and then press OK.
6
Press a/b/c/d to select the channel you want to edit, and then press OK.
• The selected channel information displays.
7
Press a/b to select the desired menu item, and then press OK.
8
Press a/b (/0–9/c/d) to select or adjust.
Fine
You can adjust the frequency to your desired position.
NOTE
• Adjust while checking the background picture as a reference.
• Instead of pressing c/d to adjust the frequency in step
8 above, you can set by directly entering the frequency number of the channel with 0–9.
EXAMPLE
• 179.25 MHz: Press 1 s 7 s 9 s 2 s 5.
• 49.25 MHz: Press 0 s 4 s 9 s 2 s 5.
Colour sys.
Select the optimum colour systems to receive. (AUTO,
PAL, SECAM)
NOTE
• If “Auto” is selected, colour system for each channel is automatically set. If an image does not display clearly, select another colour system (e.g. PAL, SECAM).
Sound sys. (Broadcasting system)
Select the optimum sound systems (Broadcasting systems) to receive. (B/G, D/K, I, L, L’)
Label
When a TV channel sends its Network Name, the Auto
Installation detects the information and assigns a name to it. However, you can change individual channel names.
1
Repeat steps 1 to 7 in Manual Adjust.
2
Press a/b to select characters and c/d to move to the desired digit.
3
Repeat step 2 above until the name is fully spelt out, and then press OK to complete the label setting.
Skip
Channels with “Skip” set to “On” are passed over when using Pr/Ps even if selected while watching the image from the TV.
Decoder
When connecting a decoder to the unit, you need to select EXT 1.
Lock
You can block the viewing of any channel.
NOTE
• See page 14 for setting PIN.
• When Lock is set to “On” for a channel, “Child lock has been activated.” displays, and the image and sound of the channel are blocked.
• When pressing OK while “Child lock has been activated.” displays, PIN input menu will display. Inputting the correct
PIN lifts the child lock temporarily until the power is turned off.
13
14
Menu operations
●
Sort
Channel positions can be sorted freely.
1
Repeat steps 1 to 4 in Programme Setup.
2
Press a/b to select “Yes”, and then press OK.
3
Press a/b/c/d to select the channel you want to move, and then press OK.
4
Press a/b/c/d to move it to the desired position, and then press OK.
5
Repeat steps 3 and 4 until all desired channels are sorted.
●
Erase Programme
An individual programme can be erased.
1
Repeat steps 1 to 4 in Programme Setup.
2
Press a/b to select “Yes”, and then press OK.
3
Press a/b/c/d to select the channel you want to erase, and then press OK.
4
Press OK to erase the selected programme. All the subsequent programmes move up.
5
Repeat steps 3 and 4 until all desired channels are erased.
Child Lock
TV only
Allows you to use a PIN to protect certain settings from being accidentally changed.
Changing the PIN
1
Press MENU and the MENU screen displays.
2
Press c/d to select “Setup”.
3
Press a/b to select “Child Lock”, and then press
OK. If you have already set the PIN under “Child
Lock”, enter it here.
Change PIN
Reset
New PIN – – – –
Resetting the PIN
Allows you to reset your PIN to the factory preset
“1234”.
1
Repeat steps 1 to 3 in Changing the PIN.
2
Press a/b to select “Reset”, and then press OK.
3
Press a/b to select “Yes”, and then press OK.
NOTE
• As a precautionary measure, make a note of your PIN
on the back of this operation manual, cut it out and keep it in a safe place that children cannot reach.
• See page 25 for resetting the current PIN to the factory
preset “1234” if you lose or forget your PIN.
• To relock a channel which has been temporarily
unlocked by inputting the correct PIN, turn power off and then on again.
Input Label
You can assign each input source a label you like.
1
Press b to select the desired input source.
2
Press MENU and the MENU screen displays.
3
Press c/d to select “Setup”.
4
Press a/b to select “Input Label”, and then press
OK.
5
Press a/b to select characters and c/d to move to the desired digit to label the input source.
• When you want to change the input label to the default name, select “CLEAR” on the “Input Label” screen.
6
Repeat step 5 above until the name is fully spelt out, and then press OK.
• The name can be 6 characters or less.
• When you want to set an input source name of less than 6 characters, press MENU to exit from the labelling menu.
NOTE
• You cannot change the label if the input source is TV or
DTV.
Reconfirm – – – –
4
Press a/b to select “Change PIN”, and enter the
4-digit number as a PIN using 0–9.
5
Enter the same 4-digit number as in step 4 to confirm.
• When setting the PIN, “Reset” in the Menu will be selectable and operational.
NOTE
• To view a locked channel (Lock setting in Programme
Setup “Manual Adjust” is set to “On”), you must enter a
PIN. (See page 13 and page 19 for locking channels from viewing in analogue TV and DTV mode.) When you select a locked channel, a PIN prompt message pops up. Press
OK to display the PIN input window.
Position
TV/DTV/AV only
Menu Operation: C (page 9)
For adjusting a picture’s horizontal and vertical position.
Item
H-Pos.: Centres the image by moving it to the left or right.
V-Pos.: Centres the image by moving it up or down.
NOTE
• Adjustments are stored separately according to input
source.
• Depending on the input signal type a position setting may not be available.
Menu operations
PC Setup
For adjusting a PC image.
• Only “H-Pos.” and “V-Pos.” in “Fine Sync.” are available when the HDMI-PC input (see page 1) is selected.
●
Input Signal
Menu Operation: C (page 9)
PC only
Some input signals may have to be registered manually to display properly.
The input signals (resolutions) in the list below are not distinguishable when received. In such case, you have to set the correct signal manually. After setting once, it will display when the same signal (resolution) is input again.
640 g 400 720 g 400
640 g 480 848 g 480
1024 g 768 1280 g 768 1360 g 768
NOTE
• Depending on the graphics card, resolution of 1360 x 768 may not display correctly.
• You can only select the “Input Signal” on the Setup menu when receiving one of the 7 input signals listed above.
• The above list will display in accordance with vertical resolution of input signals.
●
Auto Sync.
Menu Operation: C (page 9)
For automatically adjusting the PC image.
Item
Yes: Auto Sync. starts.
No: You have to set Fine Sync. later.
PC only
NOTE
• Auto Sync. is likely to succeed when an input PC image has wide vertical stripes (ex. pattern with high contrast stripes, or cross-hatched).
• It may fail when an input PC image is solid (low contrast).
• Be sure to connect the PC to the LCD-TV and switch it on before starting Auto Sync.
●
Fine Sync.
Menu Operation: C (page 9)
PC only
Ordinarily, the TV automatically adjusts image positions coming from PC (Auto Sync. function). In some cases, however, manual adjustment is needed to optimise the image.
Item
H-Pos.: Centres the image by moving it to the left or right.
V-Pos.: Centres the image by moving it up or down.
Clock: Adjusts when the image flickers with vertical stripes.
Phase: Adjusts when characters have low contrast or when the image flickers.
NOTE
• If you need to adjust the image position, adjust the position using your PC.
• “Clock” and “Phase” cannot be adjusted when the HDMI-
PC input (see page 1) is selected.
HDMI Audio Select
Menu Operation: A (page 9)
Select “Digital” for audio signal via the HDMI terminal.
Select “Analogue” for audio signal via the AUDIO jack.
NOTE
• This function is only available when “EXT4” is selected in the INPUT SOURCE menu.
HDMI Auto View
Menu Operation: A (page 9)
Set whether or not to use WIDE MODE based on signal recognition, including an HDMI signal.
NOTE
• This function is only available when “EXT4” is selected in the INPUT SOURCE menu.
WSS (Wide Screen Signalling)
TV/DTV/AV only
Menu Operation: A (page 9)
WSS allows a television to switch automatically among the different screen formats.
NOTE
• Use WIDE MODE if an image does not switch to the correct screen format. When the broadcast signal contains no
WSS information, the function will not work even if enabled.
(See page 17.)
4:3 Mode
TV/DTV/AV only
Menu Operation: A (page 9)
The WSS signal has 4:3 auto-switching that allows you to select between Normal and Panorama.
Item
Panorama: Wide image without side bars
Normal: Normal range keeping 4:3 or 16:9 aspect ratio
WSS signal 4:3 screen
4:3 mode “Normal”
4:3 mode “Panorama”
15
16
Menu operations
Rotate
Menu Operation: A (page 9)
You can set the orientation of the picture.
(Normal): normal image (Mirror): mirror image
ABC
ABC
ABC
ABC
(Rotate): rotated image (Upside Down): upside down image
Language
Menu Operation: A (page 9)
You can select a language from the Setup menu. Select from among 16 languages. (Czech, Dutch, English,
Finnish, French, German, Greek, Hungarian, Italian,
Polish, Portuguese, Russian, Slovak, Spanish,
Swedish, Turkish)
Supply Voltage
Menu Operation: A (page 9)
Switch on or off the power to the antenna connected to the antenna input terminal. (See page 3.)
Option menu
Option
DNR
Input Select
Audio Only
Colour System
Input Select
Menu Operation: A (page 9)
For setting the signal type for EXT 1 only.
The signal type for EXT 2, EXT 3 and EXT 5 is fixed and cannot be changed.
Input source Signal type
EXT 1
Y/C, CVBS, RGB
NOTE
• If no (colour) image displays, try to change the other
signal type.
• If both CVBS and RGB signals are input to EXT 1 using a
SCART cable, the TV may output an RGB signal even though you have designated CVBS for the respective terminal. This happens due to the setting of your external equipment.
• The signal type for EXT 2 is automatically selected between an S-VIDEO signal and a CVBS signal, with S-
VIDEO given priority.
Audio Only
Menu Operation: A (page 9)
When listening to music from a music programme, you can set the display off and enjoy audio only.
Item
On: Audio is output without screen image.
Off: Both screen images and audio are output.
• “Audio Only” will automatically turn “Off” when an operation other than Volume and Mute is performed.
Colour System
Menu Operation: A (page 9)
You can change the colour system to one that is compatible with the image on the screen. (AUTO, PAL,
SECAM, NTSC3.58, NTSC4.43, PAL-60)
NOTE
• If “Auto” is selected, colour system for each channel is automatically set. If an image does not display clearly, select another colour system (e.g. PAL, SECAM).
• This function is only available when “EXT1” or “EXT2” is selected in the INPUT SOURCE menu.
DNR (Digital Noise Reduction)
TV/DTV/AV only
Menu Operation: A (page 9)
Produce a clearer image. (Off, High, Low)
• This function is available when “TV”, “DTV”, “EXT1”, “EXT2” or “EXT3” is selected in the INPUT SOURCE menu.
Useful features
WIDE MODE
TV/DTV/AV only
You can select the picture size. Selectable picture size varies with the type of signal received.
Item (for SD (Standard-Definition) signal)
Normal: For 4:3 “standard” pictures. A side bar appears on each side.
Zoom 14:9: For 14:9 letterbox pictures. A thin side bar appears on each side, and you may see bars on the top and bottom with some programmes.
Panorama: In this mode the picture is progressively stretched toward each side of the screen.
Full: For 16:9 squeeze pictures.
Cinema 16:9: For 16:9 letterbox pictures. Bars may appear on the top and bottom with some programmes.
Cinema 14:9: For 14:9 letterbox pictures. Bars may appear on the top and bottom with some programmes.
WIDE MODE
PC only
You can select the picture size.
1
Press f.
• The WIDE MODE menu displays.
2
Press f or a/b to select a desired item on the menu.
NOTE
• Can also be adjustable when the HDMI-PC input (see page 1) is selected.
• Connect the PC before making adjustments. (See page
9.)
• Selectable picture size may vary with input signal type.
Item
Normal: Keeps the original aspect ratio by filling the screen up to the top and bottom.
Full: An image fully fills the screen.
Dot by Dot: Detects the resolution of the signal and displays an image with the same number of pixels on the screen.
Item (for HD (High-Definition) signal)
Full: Display with the Overscan image. Crop all sides of screen.
●
Manual Selection
1
Press f.
• The WIDE MODE menu displays.
• The menu lists the wide mode options selectable for the type of video signal currently received.
2
Press f or a/b while the WIDE MODE menu displays on the screen.
• As you toggle down the options, each is immediately reflected on the screen. No need to press OK.
●
Auto Selection
If you set WSS and 4:3 Mode in the Setup menu on page 15, the optimum WIDE MODE is automatically chosen for every broadcast, VCR or DVD containing the WSS information.
●
WSS menu
To enable Auto Selection, set WSS in the Setup menu to “On”. (See page 15.)
●
4:3 Mode menu
To set the type of the wide screen, select “Normal” or
“Panorama” in the 4:3 Mode menu. (See page 15.)
Using the analogue programme list
You can also select the desired channel from programme list instead of using 0–9 numeric buttons or P ( r
1
Press OK when no other menu screen is displayed. (Except when an external input source is selected.)
2
Press a/b to select the desired channel to tune in, and then press OK.
Freezing the image while watching
Allows you to capture and freeze one frame from a moving image that you are watching.
1
Press Z.
• Captures one frame from a moving image.
2
Press Z again (or press RETURN) to cancel the function.
NOTE
• The still image automatically goes out after 30 minutes.
4:3 Mode set to “Normal” 4:3 Mode set to “Panorama”
NOTE
• If the signal contains no WSS information, Auto Selection will not function even when the WSS option is enabled.
17
18
Useful features
Teletext function
What is Teletext?
Teletext broadcasts pages of information and entertainment to specially equipped television sets.
News, weather and sports information, stock exchange prices and programme previews are among the many services available.
Turning on and off Teletext
1
Select a TV channel or external input source providing the Teletext programme.
2
Press m to display the Teletext.
3
Each time you press m, the screen switches as shown below.
DATA*
TELETEXT
TELETEXT
Button functions
Buttons Description
P (r/s)
Colour (Red/
Green/Yellow/
Blue)
Increase or decrease the page number.
Select a group or block of pages displayed in the coloured brackets at the bottom of the screen by pressing the corresponding Colour (Red/Green/
Yellow/Blue) on the remote control unit.
0–9
v (Top/
Bottom/Full)
Directly select any page from 100 to 899 by using 0–9.
Switch the Teletext image to Top, Bottom or
Full.
k (Reveal
hidden Teletext)
Reveal or hide hidden information such as an answer to a quiz.
3 (Hold)
Stop updating Teletext pages automatically or release the hold mode.
[ (Subtitle
for Teletext)
1 (Subpage)
Display the subtitle or exit the subtitle screen.
• Subtitle will not be displayed when the service does not contain the subtitle information.
Reveal or hide subpages.
• Red button: Move to the previous subpage.
• Green button: Move to the following subpage.
• These two buttons are shown on the screen by the signs l and k.
* May appear in DTV input mode.
• If you select a programme with no Teletext signal,
“No Teletext available.” displays.
• The same message displays during other modes if no Teletext signal is available.
NOTE
• Teletext will not work if the selected signal type is RGB.
(See page 16.)
DTV menu operations
DTV common operations
DTV menu screen
1 2 3 4 5
E
DTV common menu operation
6
1
Press DTV or b to access the DTV mode.
2
Press DTV MENU and the DTV Menu screen displays.
3
Press c/d to select the desired menu, and then press OK if necessary.
• From this point, menu operations differ depending on the item you are going to adjust. See the respective section of the menu operation.
• You cannot select any DTV-related menu items unless “Auto Installation” has been completed.
• Press RADIO to switch between DTV and Radio mode.
• To exit the current screen without saving the change, press END.
1
Language
• To customise the language preference for audio and
MHEG5 application.
2
Programme Setup
• To configure various settings for each service.
3
Installation
• To scan all services available in your area, or to label/ erase/re-scan the selected carrier.
4
System Setup
• To configure On-Screen Display and Child Lock settings.
5
Accessories
• To display the current version of the software or to allow the software upgrade to take place.
6
Common Interface
• To display the current Common Interface details.
DTV menu operations
About using the character set screen
In some cases you may be prompted to enter characters. See below for details.
Sample Alpha Numerical Character Set screen
1
2
FAV
B
M
X
!
,
7 c n y
+
6
A
L
W b m x
C
N
Y
~
-
8 d o z
D
O
Z e p
#
.
9
E
P
[ f q
$
/
;
F
Q
\ g r
%
0
:
G
R
] h s
&
1
<
H
S
^ i t
‘
2
_
I
T
` j u
(
3
>
J
U
= k v
)
4
?
K
V a
*
5
@ l w
4
Select
3
0...9
OK END
Programme Setup
Configure various settings for each service. Press the preassigned 1–9 numeric buttons to access each of the functions explained below.
1
Press OK while the cursor is on “Programme
Setup”.
2
Press a/b to select the desired service.
3
Press 1–9 on the remote control to select the functions below.
Sample Programme Setup screen
S.No Services
001 BBC
002 BBC News
003 BBC 1
004 BBC 2
Fav
1
Lock Skip Erase Move
5 6
1
Input area
2
Space
To add or overwrite with a space.
3
Character select area
4
YELLOW (Select) button
Press to move between the input area and character select area.
5 a/b/c/d button
Press to move the cursor.
6 OK button
While in the input area:
Confirms the new name.
While in the character select area:
Confirms the input of a character.
Language
Select language settings for audio (if a programme is broadcast in more than one language) and MHEG5 service.
1
Press OK while the cursor is on “Language”.
2
Press a/b to select “1st Pref. Audio”, “2nd Pref.
Audio”, “3rd Pref. Audio” or “MHEG”.
3
Select a desired language for each item.
NOTE
• See page 16 to change the language displayed on-screen.
• See page 24 to change the subtitle language.
• See page 24 for details on the MHEG5 service.
Available language list
Basque
Catalan
Croatian
Czech
Danish
Dutch
English*
Finnish
French
Gaelic*
Gallegan
German
Greek
Italian
Norwegian
Polish
Portuguese
Russian
Serbian
Slovak
Spanish
Swedish
Turkish
Welsh*
* Languages available for MHEG5 service
1. Fav
3.
Move
5.
Skip
7.
Erase
9.
View
2.
Lock
4.
Move To
6.
Select
8.
Label
NOTE
• The picture window shows a blank image if Radio services are listed.
●
Favourite
Assign services to 4 different favourite groups.
4
Press 1 on the remote control. A selection box displays.
5
Press a/b to register the selected service to any of the 4 favourite groups (None, Fav 1 ... Fav 4) and then press OK. An icon displays indicating the favourite status.
• Do not press END to exit the screen here if you wish to register the change.
6
Press OK.
7
Now you can easily select your favourite service from the Programme List. (See page 24.)
NOTE
• You cannot register the same service to two or more favourite groups.
●
Lock
When the service is locked, you must enter your PIN whenever you tune to the service.
4
Press 2 on the remote control.
If you have already set the PIN, enter it here. If not, enter the factory preset PIN “1234”.
An icon displays indicating the service is locked.
• Pressing 2 will turn the lock icon on and off. (PIN entry is required when lifting the lock icon.)
• Do not press END to exit the screen here if you wish to register the change.
5
Press OK.
NOTE
• See page 14 for setting the PIN.
19
20
DTV menu operations
●
Move
Sort the order of the selected service by moving the service position.
4
Press 3 on the remote control. An icon displays indicating the service to be moved.
• Pressing 3 will turn the move icon on and off.
5
Move the selected service to the desired position using a/b, and then press OK.
• Do not press END to exit the screen here if you wish to register the change.
6
Press OK to register the change.
EXAMPLE:
Moving “002 ZDF” ahead of “001 ARD”.
Default order: Press a/b to select the desired service in
001rs002rs003rs004.
Sorted order: Press a/b to select the desired service in
002rs001rs003rs004.
001 ARD
002 ZDF
003 SAT. 1
004 RTL
002 ZDF
001 ARD
003 SAT. 1
004 RTL
●
Move To
Use this function to change the position of two selected services.
4
Press 4 on the remote control.
5
Enter the number you want to change to using
0–9 numeric buttons, and then press OK. The positions of the selected services are switched.
• Do not press END to exit the screen here if you wish to register the change.
• You cannot enter a service number that is not listed.
6
Press OK again, the message “Successfully updated” displays. The change is now registered.
001 ZDF
002 ARD
003 SAT. 1
004 RTL
001 RTL
002 ARD
003 SAT. 1
004 ZDF
●
Skip
Services that are set to skip will not be picked up when pressing P (s/r).
4
Press 5 on the remote control. An icon displays indicating the service to be skipped.
• Pressing 5 will turn the skip icon on and off.
• Do not press END to exit the screen here if you wish to register the change.
5
Press OK.
NOTE
• To view services that are set to be skipped, use 0–9 numeric buttons or select from the Programme List.
●
Select
Use this function to jump to the specific service in one step. This is useful when there are many services displayed on screen to scroll through.
4
Press 6 on the remote control. Now you can change the service number on the left side of the screen.
5
Enter the number using 0–9 numeric buttons, and then press OK. The highlight moves to the selected service.
●
Erase
Erase the selected service(s) from the memory.
4
Press 7 on the remote control. An icon displays indicating the service to be erased.
• Pressing 7 will turn the erase icon on and off.
• Do not press END to exit the screen here if you wish to register the change.
5
Press OK.
• A confirmation message displays.
6
Press c/d to select “Yes”, and then press OK.
●
Label
Change individual service names.
4
Press 8 on the remote control. A character set screen displays.
5
Enter new name for the service. See page 19 for operations using the character set screen.
●
View
Tune to the service shown in the picture window.
4
Press 9 on the remote control.
• The image shown in the picture window changes.
5
Press END to exit the Programme Setup screen to view the image in full screen.
Installation
This section describes how to reconfigure the DTV settings after conducting Initial auto installation
(DTV) on page 7.
Auto Installation
The TV automatically detects and stores all available services in your area. See Initial auto installation
(DTV) on page 7 for details.
NOTE
• If the TV detects a new carrier/service that has become available after performing “Auto Installation”, the message
“Do you want to save?” displays.
Carrier Scan
Manually add a new carrier by entering the desired carrier number or frequency band.
1
Press c/d to select “Installation”.
DTV menu operations
2
Press a/b to select “Carrier Scan”, and then press OK.
If you have already set the PIN, enter it here. If not, enter the factory preset PIN “1234”.
Channel
Frequency (kHz)
35
554000
3
Press a/b to select “Channel”, then c/d to enter the carrier number, and then press OK.
• The frequency of the selected carrier in the below cell changes correspondingly.
4
After the scan is complete, the screen shows all available services for the selected range.
5
A confirmation message displays. Press c/d to select “Yes”, and then press OK to save the change.
NOTE
• You can directly enter the frequency instead of step 3. In this case, select “Frequency (kHz)”, enter the number using 0–9 numeric buttons, and then press OK.
Use c/d to move between the digits.
• After performing “Carrier Scan”, the order stored by using the “Move” function will revert to the default order.
• See page 14 for setting the PIN.
Carrier Setup
This is provided for you to rename (label), erase, or re-scan carriers. “Carrier” in this context refers to a service station that provides a set of individual services.
1
Press c/d to select “Installation”.
2
Press a/b to select “Carrier Setup”, and then press OK.
If you have already set the PIN, enter it here. If not, enter the factory preset PIN “1234”.
S.No
Carrier Name
001
002
003
004
BBC
BBC
Canal+
Digital5
Frequency
538000
546000
554000
592500
TV
05
06
04
06
Radio
03
08
00
02
1 To rename the selected carrier:
Select the carrier, and then press RED (Label).
The character set screen displays.
Enter a new name for the carrier. (See page 19.)
2 To erase the selected carrier:
Select the carrier, and then press GREEN (Erase).
An icon displays indicating the carrier to be erased.
Pressing GREEN will turn the erase icon on and off.
3 To re-scan the selected carrier:
Select the carrier, and then press BLUE (Rescan).
Re-scanning starts.
NOTE
• After re-scanning the selected carrier, the order stored by using the “Move” function will revert to the default order.
System Setup
Configure On-Screen Display and Child Lock settings.
OSD Setup
The On-Screen Display appearance and the position/ duration of the service banner information can be customised.
1
Press c/d to select “System Setup”.
2
Press a/b to select “OSD Setup”, and then press
OK.
Banner timeout
Banner position
Transparency
4 Secs
Bottom
20%
3
Press a/b to select the desired item.
4
Press c/d to select the desired parameter, and then press OK.
5
A confirmation message displays. Press c/d to select “Yes”, and then press OK to save the change.
OSD Setup items
Banner timeout
Banner position
Selectable items
1 Sec/2 Secs/
... 7 Secs/None
Description
Select how long the service banner information appears on screen.
Top/Bottom
*Transparency
None/10%/
20%/ ...50%
Select whether the service banner information appears on top or bottom of the screen.
Select the desired level of On-
Screen Display transparency.
* The transparency for Service banner displays is not adjustable.
Child Lock
This function allows TV and Radio services to be restricted. It prevents children from watching violent or sexual scenes that may be harmful.
1
Press c/d to select “System Setup”.
2
Press a/b to select “Child Lock”, and then press
OK.
3
If you have already set the PIN, enter it here. If not, enter the factory preset PIN “1234”.
4
Press c/d to select the desired age/rating (4
...18/Universal/Parental/X-rated/None), and then press OK.
• When Sweden is selected in the country setting of
Auto Installation, choose from “None”, “Children”,
“Youth” and “Adult”. (Please contact the organizations concerned for details.)
NOTE
• “Universal” and “Parental” are the ratings used exclusively in France.
• “X-rated” is the rating used exclusively in Spain.
• For details about ratings see page 28.
21
22
DTV menu operations
Accessories
Check the version information of the digital module and allow it to be upgraded (when available).
Version (Software version)
1
Press c/d to select “Accessories”.
2
Press a/b to select “Version”, and then press
OK.
• The software version is displayed.
Software Upgrade
The software for controlling the built-in DTV decoder can be upgraded when necessary. In Great Britain and
Sweden, this can be achieved via an Over Air
Download.
●
Preparation
Confirm and make a note of the current software version number as in step 2 of Version (Software
version).
●
Manual upgrade
1
Press c/d to select “Accessories”.
2
Press a/b to select “Software Upgrade”, and then press OK. The TV checks all carriers if there is a new software available for upgrade.
1 If upgrade via Over Air Download is available at
the time:
A confirmation message appears asking you to accept the upgrade or not.
To download now, select “Yes”. After the upgrade is completed, the TV restarts automatically with the new software version installed.
To postpone the download, select “No”. Enter a more convenient download time as instructed.
The software upgrade will not be carried out if there is no new software available at the specified download time.
2 If upgrade via Over Air Download is NOT
available at the time:
A message tells you that there is no software available to be downloaded.
3
Check the new software version number to confirm the successful upgrade.
●
Auto upgrade
1
When you tune to the service that provides the upgrade via Over Air Download, a confirmation message displays.
2
Follow the screen prompts.
3
Check the new software version number to confirm the successful upgrade.
CAUTION
• Do not disconnect the AC cord when the software
upgrade is in progress, as this may cause the upgrade to fail. If problem arises ask a qualified service personnel before the software upgrade period expires.
NOTE
• To scan all carriers for upgrade availability, perform the manual upgrade.
• The software upgrade may take about 30 minutes, but may take longer (up to 1 hour) depending on the signal status. While updating, you cannot switch to TV or external input mode or enter standby mode using B on the remote control unit.
Common Interface
Check the detailed information on the CI module
(Common Interface module) and CA card (Conditional
Access card) in use.
1
Press OK while the cursor is on “Common
Interface”.
• The CI module name is displayed.
2
Press OK to access the CI menu.
• Detailed information on the CA card in use is displayed.
3
Press a/b to select the item, and then press OK.
• Detailed information on the selected item is displayed.
Inserting a CA card
In order to receive coded digital stations, a Common
Interface Module (CI Module) and a CA Card must be inserted in the CI slot of your TV set.
The CI module and the CA Card are not supplied accessories. They are usually available from your dealer.
CA card
Common Interface
Module
When the compatible card is not inserted:
1 Select the programme which needs the compatible
CA card.
• The caution screen appears.
2 Insert the compatible CA card.
• The caution screen disappears and you can view the programme.
CA system supported by: Crypto Works, Aston CAM,
VIAccess, Nagra Vision, Irdeto, MR CAM
NOTE
• To view paid TV broadcasting, you need to make a contract with a service provider.
Please contact a service provider for details.
Useful features (DTV)
1
2
*
About EPG
With the Electronic Programme Guide (EPG), you can check the schedule of DTV and Radio events, view detailed information about them, tune to an event currently on-air and set a timer for future events.
General EPG screen
3
070 BBC News
07:00 – 07:30
***
The Bold and Beautiful
16/04/2005
4
Services
BBC News
BBC 1
BBC 2
CBBC Channel
The B
***
***
***
07:00
***
***
***
***
08:00
***
***
***
***
***
09:00
***
***
1
Service name
2
Event name
* Programme information
5
3
Picture window
4
Service list
• Shows the list of all services currently available.
5
Event name list
• Shows the names of current events in a grid of rows and columns. You can check scheduled event information up to several days ahead, depending on conditions.
• If a received programme does not contain a name, either
“No event name” or a blank space will be displayed.
However, the programme can still be watched.
Using the EPG
1
Press EPG.
• Pressing RADIO will switch between DTV and Radio mode.
2
Press a/b/c/d to access the desired service or event.
• There is a slight lag from the time of the a/b/c/d operations to the time the “Programme information” and “Picture window” display is affected.
• The image shown in the picture window changes.
In the Service list:
1 Press a/b to scroll the page up/down. Or,
2 Press RED (Page l) or GREEN (Page k) to skip to the previous/next page in one step.
In the Event name list:
1 Press c/d to scroll the page left/right. Or,
2 Press YELLOW (Prev. Day) or BLUE (Next Day) to skip to the previous/next day in one step.
3
To watch an event currently on-air, press OK (OK/
Timer).
• The TV will show the image in full screen.
• Selecting an event that has not yet started will activate the EPG Timer mode instead.
NOTE
•
Pressing p opens the EPG Description screen that provides more information about the selected event. Press p or END to exit.
Using the EPG Timer
When the Timer is set, the TV automatically tunes to a preset TV event when its on-air time begins.
1
Press EPG.
2
Press a/b/c/d to select the desired event to be preset from the Event name list, and then press
OK (OK/Timer).
• Select an event not yet started.
3
Press RED (Timer Mode), and then press a/b to select the desired parameter (Once, Daily,
Weekly, or Monthly), and then press OK.
• Once set, the preset event is indicated with an orange background in the EPG event name list.
• To cancel the preset, select the event and press
GREEN (Delete Timer).
S.No
Service name
070 BBC News
Mode
Once
Once
Daily
Weekly
Monthly
Date Time Duration
04/11/05 07:00 00:30
NOTE
• This function cannot be set for locked services or when
Child Lock applies. (See pages 19 and 21.)
• Up to 8 events can be preset using the Timer function.
• If you are watching another event, an alarm message displays on the screen a few seconds before the preset time.
• The TV power may not come on for several seconds if you preset an event using the EPG Timer and if the AC cord has been disconnected.
• When you set the EPG Timer, the power consumption during the standby mode will be higher (16 W or more) than normal. You can reduce the power consumption by turning off the TV or removing the AC cord, but the EPG
Timer will not operate in this case.
●
When using the EPG Timer for recording:
• Make sure to set the timer of your recording equipment as well.
• Do not switch channels while recording.
• If the TV is in standby mode when the preset on-air time nears, it will output signals for recording without displaying images on the screen.
Using the ESG
The Electronic Service Guide (ESG) is a simplified version of EPG, giving you only essential information of current events for faster access.
1
Press ESG.
• The ESG screen displays.
2
Press a/b to select a desired service, and then press OK.
• The TV will show the image in full screen.
NOTE
• Basic operation procedures are similar to EPG operations.
• ESG does not provide information about future events, or access to Timer function.
23
Useful features (DTV)
Using the digital programme list
Select services by using the Programme List instead of using 0–9 numeric buttons or P (s/r).
1
Press OK when no other menu screen is displayed.
(Except when an external input source is selected.)
Fav Type
S.No
001
002
003
004
005
006
Services
CBBC Channel
BBC News
BBC 1
BBC 2
Canal +
UK Gold
All
Carrier
Freq
FFT
GI
QAM
BBC
538000 kHz
8K
1/8
64
Currently tuned service
Service shown in picture window
2
The screen shows the service list in either TV or
Radio mode sorted by favourite type (All, Fav 1–
4) as configured in page 19.
3
Press a/b to select the desired service, and then press OK.
• The image shown in the picture window changes.
4
Press END to exit the Programme List to watch the image in full screen.
Displaying subtitles
Set the desired language for the subtitle display and enable/disable the subtitle display.
1
Press [ when no other menu screen is displayed.
2
Press a/b to select “Language”, c/d to select the desired language available in the stream, and then press b.
3
Select “Subtitle”, press c/d to select “On” or “Off”.
• A confirmation message displays.
4
Press c/d to select “Yes”, and then press OK.
NOTE
• When “Subtitle” is set to “On”, the TV will automatically start subtitle presentation if tuned to a programme containing subtitle data.
• Even if you press [, the message “No subtitle” may appear instead of the Subtitle menu screen despite the programmes containing subtitle data.
In this case, press m first to activate the teletext mode, then press [.
If you set the country setting of Auto Installation to one of the 4
Nordic countries (Sweden, Norway, Finland, or Denmark):
• Subtitle is set to “On” when you turn off the power or change the channel.
When another country is selected:
• Subtitle is set to “Off” when the power is turned off.
24
Viewing a service banner
A service banner shows event names, start/end time of event, and other useful information.
1
Press p.
Service banner
Q
7
W
BBC 1
07:00
Business news
08:00
E R T Y U I O
BBC
1
07:45
04/11/2005
MHEG
P
Q
Logical channel number
W
Service name
E
Carrier name
R
Favourite type
T
Teletext available
Y
Subtitle available
{ }
U
Lock status
I
Scrambled service
O
Multi audio status
P
Current event name
{
Current date and time
}
MHEG5 service available
2
To display more detailed information, press p again.
• You can verify the signal strength and quality of the selected service here.
Using the multi audio function
Change the audio mode and language for the currently viewed service.
1
Press K when no other menu screen is displayed.
Audio Mode Stereo
S.No
Language Code
3
4
1
2
Eng
Fre
Ger
Fin
Audio Type
MPEG2
MPEG2
MPEG2
MPEG2
PID
1211
1212
1213
1214
2
Press c/d to select the desired audio mode (Left,
Right, L+R, Stereo), and then press b to move down.
3
Press a/b to select the desired language available for the service, and then press OK.
NOTE
• Once you tune to another service or the power is turned off, the setting returns to the parameter set in the Language menu. (See page 19.)
Using the MHEG5 application (UK only)
Some services bring you programmes with the MHEG
(Multimedia and Hypermedia Exper t Group) application encoded, letting you experience DTV interactively.
If provided, the MHEG5 application will start when you press m.
NOTE
• When “Subtitle” is set to “On”, and the TV is tuned to a service containing both MHEG5 and subtitle data, the subtitle takes priority and subtitle presentation starts automatically. In this case press m to start the MHEG5 presentation.
Appendix
Troubleshooting
• No power.
Problem Possible Solution
• Check if you pressed B on the remote control unit. (See page 7.)
If the indicator on the TV lights up red, press B.
• Is the AC cord disconnected? (See page 3.)
• Check if you pressed a on the TV. (See page 7.)
• Unit cannot be operated.
• Remote control unit does not operate.
• Are batteries inserted with polarity (e, f) aligned? (See page 4.)
• Are batteries worn out? (Replace with new batteries.)
• Are you using it under strong or fluorescent lighting?
• Is a fluorescent light illuminated to remote control sensor?
• Picture is cut off.
• External influences such as lightning, static electricity, etc., may cause improper operation. In this case, operate the unit after first turning the power off, or unplugging the AC cord and re-plugging it in after 1 or 2 minutes.
• Is the image position correct? (See page 14.)
• Are screen mode adjustments (4:3 Mode/WSS) such as picture size made correctly? (See pages 15 and 17.)
• Strange colour, light colour, or dark, or colour misalignment.
• Adjust the picture tone. (See pages 10 and 11.)
• Is the room too bright? The picture may look dark in a room that is too bright.
• Check the colour system setting. (See pages 13 and 16.)
• Power is suddenly turned off.
• No picture.
• The unit’s internal temperature has increased.
Remove any objects blocking vent or clean.
• Check the power control setting. (See page 12.)
• Is sleep timer set? Press SLEEP on the remote control unit until it sets to Off.
• Is connection to other components correct? (See pages 8 and 9.)
• Is input signal type selected correctly after connection? (See page 16.)
• Is the correct input source selected? (See page 8.)
• Is non-compatible signal being input? (See page 27.)
• Is picture adjustment correct? (See pages 10 and 11.)
• Is the antenna connected properly? (See page 3.)
• Is “On” selected in “Audio Only”? (See page 16.)
• No sound.
• Is the volume too low? (See pages 5 and 6.)
• Make sure that headphones are not connected. (See page 6.)
• Check if you pressed e on the remote control unit. (See page 5.)
• The DTV menu screen is displayed in monochrome and hard to select the item.
• Check if “Monochrome” is set to “On”. If so, set it to “Off”. (See page 11.)
Cautions regarding use in high and low temperature environments
• When the unit is used in a low temperature space (e.g. room, office), the picture may leave trails or appear slightly delayed. This is not a malfunction, and the unit will recover when the temperature returns to normal.
• Do not leave the unit in a hot or cold location. Also, do not leave the unit in a location exposed to direct sunlight or near a heater, as this may cause the cabinet to deform and the LCD panel to malfunction.
Storage temperature: –20°C to e60°C.
IMPORTANT NOTE ON RESETTING THE PIN
We suggest that you remove the following instruction from the operation manual to prevent children from reading it. As this operation manual is multilingual, we also suggest the same with each language. Keep it in a safe space for future reference.
1
Repeat steps 1 to 3 in Changing the PIN. (See page 14.)
2
Enter “3001” to cancel out the current PIN.
• The PIN resets to the factory preset “1234”.
25
26
Appendix
RS-232C port specifications
PC Control of the TV
When a program is set, the TV can be controlled from the PC using the RS-232C terminal. The input signal (PC/video) can be selected, the volume can be adjusted and various other adjustments and settings can be made, enabling automatic programmed playing. Attach an RS-232C cable cross-type
(commercially available) for the connections.
NOTE
• This operation system should be used by a person who is accustomed to using PCs.
RS-232C serial control cable
(cross type, commercially available)
Communication conditions
Set the RS-232C communications settings on the PC to match the TV’s communications conditions. The TV’s communications settings are as follows:
• Baud rate: 9,600 bps
• Data length: 8 bits
• Parity bit: None
• Stop bit: 1 bit
• Flow control: None
Communication procedure
Send the control commands from the PC via the RS-232C connector.
The TV operates according to the received command and sends a response message to the PC.
Do not send multiple commands at the same time. Wait until the PC receives the OK response before sending the next command.
Command format
Eight ASCII codes e CR
C1 C2 C3 C4 P1 P2 P3 P4
Command 4-digits Parameter 4-digits Return code
Command 4-digits: Command. The text of four characters.
Parameter 4-digits: Parameter 0 – 9, g, blank, ?
Parameter
Input the parameter values, aligning left, and fill with blank(s) for the remainder. (Be sure that four values are input for the parameter.)
When the input parameter is not within an adjustable range,
“ERR” returns. (Refer to “Response code format”.)
0 – 3 0 0 0 5 5
0 0 0 9 1 0 0
When “?” is input for some commands, the present setting value responds.
?
?
?
?
?
Response code format
Normal response
O K
Return code (0DH)
Problem response (communication error or incorrect command)
E R R
Return code (0DH)
Commands
CONTROL ITEM
POWER SETTING
INPUT SELECTION A
CHANNEL
INPUT SELECTION B
AV MODE
SELECTION
VOLUME
POSITION
WIDE MODE
MUTE
AUDIO CHANGE
SLEEP TIMER
TEXT
COMMAND PARAMETER
D
C
I
I
C
P
I
I
D
O
C
H
D
A
T
T
H
T
W
G
V
T
V
C
U
D
V
R
V
D
D
D
H
P
W
*
_
_
_
*
D
0
_
_
*
_
_
_
_
_
*
_
_
*
_
_
_
_
_
_
_
_
*
_
_
_
_
_
_
_
_
_
CONTROL CONTENTS
POWER OFF (STANDBY)
INPUT SWITCHING (Toggle)
TV (CHANNEL FIXED)
DTV (CHANNEL FIXED)
EXT1 – 5 (1 – 5)
TV DIRECT CHANNEL (1 – 99)
CHANNEL UP
CHANNEL DOWN
THREE DIGIT DTV DIRECT CHANNEL
(1 – 999) (Non-Nordic countries)
D T V D * * * *
FOUR DIGIT DTV DIRECT CHANNEL
(1 – 9999) (Nordic countries only)
_
_
*
_
_
_
_
*
*
_
*
*
*
*
_
_
_
_
_
_
_
_
_
_
_
_
_
*
_
_
_
_
_
_
_
_
_
_
_
_
_
F
E
F
F
E
C
T
D
O
O
O
T
V
V
V
V
V
V
V
N
N
N
T
T
P
P
P
U
D
M
M
M
M
M
M
M
D
D
D
D
D
D
D
1
1
P
W
1
H
H
A
V
V
V
C
P
P
V
O
P
P
L
M
L
D
M
O
O
O
O
C
S
S
K
S
S
P
W
W
W
H
I
I
I
D
D
S
D
W
W
W
W
W
I
I
I
D
D
D
M
M
M
A
I
I
U
U
D
D
T
T
O
O
O
F
F
F
U
C
T
H
T
T
T
M
M
M
E
A
E
E
E
E
E
E
E
E
E
E
E
A
A
A
A
A
A
A
I
I
I
D
D
T
X
T
T
M
M
M
T
X
P
T
G
1
*
5
0
3
4
1
2
0
1
6
8
2
_
0
1
2
*
0
3
4
5
*
*
7
*
*
*
*
0
1
3
4
_
_
2
4
5
6
2
3
_
_
_
_
_
_
_
_
_
*
_
_
_
_
_
*
_
_
_
_
_
_
*
*
*
*
*
_
_
_
_
_
_
_
_
_
_
_
_
_
_
_
_
_
_
_
_
_
_
_
_
_
_
_
_
_
_
_
_
_
_
_
_
_
_
_
_
_
_
_
_
_
_
_
_
_
_
_
_
_
_
_
DTV CHANNEL UP
DTV CHANNEL DOWN
EXT1 (Y/C)
EXT1 (CVBS)
EXT1 (RGB)
AV MODE SELECTION (Toggle)
STANDARD
MOVIE
GAME
USER
DYNAMIC (FIXED)
DYNAMIC
PC
VOLUME (0 – 60)
H-POSITION AV ( ⳮ10 – 10)
H-POSITION PC (0 – 180)
V-POSITION AV ( ⳮ20 – 20)
V-POSITION PC (0 – 120)
CLOCK (0 – 180)
PHASE (0 – 15)
WIDE MODE (Toggle)
NORMAL (AV/PC)
ZOOM 14:9
PANORAMA
FULL (AV/PC)
CINEMA 16:9
CINEMA 14:9
DOT BY DOT (PC)
MUTE (Toggle)
MUTE ON
MUTE OFF
SOUND SELECT (ST/Bilingual/mono)
OFF
30 m
1 h 00 m
1 h 30 m
2 h 00 m
2 h 30 m
TEXT OFF
TEXT CHANGE (Toggle)
DIRECT PAGE JUMP (100 – 899)
NOTE
• If an underbar (_) appears in the parameter column, enter a space.
• If an asterisk * appears, enter a value in the range indicated in brackets under CONTROL CONTENTS.
Appendix
Specifications
Item
LCD panel
Resolution
Video Colour System
TV
Function
TV-Standard
Receiving
Channel
Analogue
Digital
VHF/UHF
CATV
TV-Tuning System
STEREO/BILINGUAL
Brightness
Backlight life
Viewing angles
Audio amplifier
Speaker
Terminals
Antenna input
RS-232C
EXT 1
EXT 2
18.5o LCD COLOUR TV, Model: LC-19D1E/LC-19D1S
18.5o Advanced Super View & Black TFT LCD
1,049,088 pixels (1366 g 768)
PAL/SECAM/NTSC 3.58/NTSC 4.43/PAL 60
ITU-R (B/G, I, D/K, L, L’)
DVB-T (2K/8K OFDM)
E2–E69ch, F2–F10ch, I21–I69ch, IR A–IR Jch, (Digital: E5-E69ch)
Hyper-band, S1–S41ch
Auto Preset 999 ch: non-Nordic / 9999 ch: Nordic (ATV: 99 ch), Auto Label, Auto Sort
NICAM/A2
300 cd/m 2
60,000 hours (at Backlight Standard position)
H : 176° V : 176°
2W g 2
75 mm g 30 mm
UHF/VHF 75q Din type (Analogue & Digital)
9 pin D-sub male connector
SCART (AV input, Y/C input, RGB input, TV output)
S-VIDEO (Y/C input), RCA pin (AV input)
EXT 3
EXT 4
EXT 5
RCA pin (Audio input), Component in (480I, 576I, 480P, 576P, 720P/50Hz, 720P/60Hz, 1080I/50Hz, 1080I/60Hz)
HDMI (VGA, 480P, 576P, 720P/50Hz, 720P/60Hz, 1080I/50Hz, 1080I/60Hz), RCA pin (Audio input)
Ø 3.5 mm jack (Audio input), 15 pin mini D-sub (PC)
C. I. (Common Interface) EN50221, R206001
Headphones Ø 3.5 mm jack (Audio output)
OSD language
Power Requirement
Czech/Dutch/English/Finnish/French/German/Greek/Hungarian/Italian/Polish/Portuguese/
Russian/Slovak/Spanish/Swedish/Turkish
AC 220–240 V, 50 Hz
Power Consumption
Weight
Operating temperature
42 W (0.9 W Standby) (Method IEC60107)
4.9 kg (Display only), 5.4 kg (Display with stand)
0°C to e40°C
• As a part of policy of continuous improvement, SHARP reserves the right to make design and specification changes for product improvement without prior notice. The performance specification figures indicated are nominal values of production units. There may be some deviations from these values in individual units.
NOTE
• Refer to inside back cover for dimensional drawings.
PC compatibility chart (EXT 5 only)
VGA
Resolution
WVGA
SVGA
720 g 400
640 g 400
720 g 400
640 g 480
640 g 480
640 g 480
640 g 480
848 g 480
800 g 600
800 g 600
800 g 600
800 g 600
800 g 600
Horizontal
Frequency
31.5 kHz
37.9 kHz
37.9 kHz
31.5 kHz
37.9 kHz
37.5 kHz
43.3 kHz
31.0 kHz
35.1 kHz
37.9 kHz
48.1 kHz
46.9 kHz
53.7 kHz
Vertical
Frequency
85 Hz
60 Hz
56 Hz
60 Hz
72 Hz
75 Hz
85 Hz
70 Hz
85 Hz
85 Hz
60 Hz
72 Hz
75 Hz
VESA
Standard
—
✓
✓
✓
✓
✓
✓
✓
✓
✓
✓
✓
✓
Resolution
XGA
WXGA
1024 g 768
1024 g 768
1024 g 768
1024 g 768
1280 g 720
1280 g 768
1360 g 768
Horizontal
Frequency
48.4 kHz
56.5 kHz
60.0 kHz
68.7 kHz
44.8 kHz
47.8 kHz
47.7 kHz
Vertical
Frequency
60 Hz
70 Hz
75 Hz
85 Hz
60 Hz
60 Hz
60 Hz
VESA
Standard
—
✓
✓
✓
✓
✓
✓
VGA, WVGA, SVGA, XGA and WXGA are registered trademarks of International Business Machines Corp.
NOTE
• This TV has only limited PC compatibility, correct operation can only be guaranteed if the video card conforms exactly to the
VESA 60Hz standard. Any variations from this standard will result in picture distortions.
27
End of life disposal
A. Information on Disposal for Users (private households)
1. In the European Union
Attention: If you want to dispose of this equipment, please do not use the ordinary dust bin!
Used electrical and electronic equipment must be treated separately and in accordance with legislation that requires proper treatment, recovery and recycling of used electrical and electronic equipment.
Following the implementation by member states, private households within the EU states may return their used electrical and electronic equipment to designated collection facilities free of charge*. In some countries* your local retailer may also take back your old product free of charge if you purchase a similar new one.
*) Please contact your local authority for further details.
Attention: Your product is marked with this symbol. It means that used electrical and electronic products should not be mixed with general household waste. There is a separate collection system for these products.
If your used electrical or electronic equipment has batteries or accumulators, please dispose of these separately beforehand according to local requirements.
By disposing of this product correctly you will help ensure that the waste undergoes the necessary treatment, recovery and recycling and thus prevent potential negative effects on the environment and human health which could otherwise arise due to inappropriate waste handling.
2. In other Countries outside the EU
If you wish to discard this product, please contact your local authorities and ask for the correct method of disposal.
For Switzerland: Used electrical or electronic equipment can be returned free of charge to the dealer, even if you don’t purchase a new product. Further collection facilities are listed on the homepage of www.swico.ch or www.sens.ch.
B. Information on Disposal for Business Users
1. In the European Union
If the product is used for business purposes and you want to discard it:
Please contact your SHARP dealer who will inform you about the take-back of the product. You might be charged for the costs arising from take-back and recycling. Small products (and small amounts) might be taken back by your local collection facilities.
For Spain: Please contact the established collection system or your local authority for take-back of your used products.
2. In other Countries outside the EU
If you wish to discard of this product, please contact your local authorities and ask for the correct method of disposal.
28
Rating table for Child Lock
Broadcasted rating
Useradjusted rating
4 5 6
Universal
✓
— —
7
—
8
—
AGE
9 10 11 12 13 14 15 16 17 18
— — — — — — — — — —
Parental
X-rated
✓
✓
✓
✓
✓
✓
✓
✓
✓
✓
—
✓
—
✓
—
✓
—
✓
—
✓
—
✓
—
✓
—
✓
—
✓
—
✓
Broadcasted rating
Useradjusted rating
Universal
Universal
—
Parental
—
X-rated
—
Parental
X-rated
✓
✓
—
✓
—
—
SPECIAL NOTE FOR USERS IN THE U.K.
The mains lead of this product is fitted with a non-rewireable (moulded) plug incorporating a 13A fuse. Should the fuse need to be replaced, a BSI or ASTA approved BS 1362 fuse marked or
ASA
and of the same rating as above, which is also indicated on the pin face of the plug, must be used.
Always refit the fuse cover after replacing the fuse. Never use the plug without the fuse cover fitted.
In the unlikely event of the socket outlet in your home not being compatible with the plug supplied, cut off the mains plug and fit an appropriate type.
DANGER:
The fuse from the cut-off plug should be removed and the cut-off plug destroyed immediately and disposed of in a safe manner.
Under no circumstances should the cut-off plug be inserted elsewhere into a 13A socket outlet, as a serious electric shock may occur.
To fit an appropriate plug to the mains lead, follow the instructions below:
IMPORTANT:
The wires in the mains lead are coloured in accordance with the following code:
Blue: Neutral
Brown: Live
As the colours of the wires in the mains lead of this product may not correspond with the coloured markings identifying the terminals in your plug, proceed as follows:
• The wire which is coloured blue must be connected to the plug terminal which is marked N or coloured black.
• The wire which is coloured brown must be connected to the plug terminal which is marked L or coloured red.
Ensure that neither the brown nor the blue wire is connected to the earth terminal in your three-pin plug.
Before replacing the plug cover make sure that:
• If the new fitted plug contains a fuse, its value is the same as that removed from the cut-off plug.
• The cord grip is clamped over the sheath of the mains lead, and not simply over the lead wires.
IF YOU HAVE ANY DOUBT, CONSULT A QUALIFIED ELECTRICIAN.
LC-19D1E/LC-19D1S
411.8
(411,8)
462.0
(462,0)
240.0
(240,0)
100.0
(100,0)
68.2
(68,2)
75.0
(75,0)
49.0
(49,0)
[mm]
196.0
(196,0)
2.5˚
10.0˚
(2,5˚)
(10,0˚)
PIN
Printed on environmentally friendly paper
Auf ökologischem Papier gedruckt
Imprimé sur papier écologique
Stampato su carta ecologica
Afgedrukt op ecologisch papier
Impreso en papel ecológico
Printed in Spain
Gedruckt in Spanien
Imprimé en Espagne
Stampato in Spagna
Gedrukt in Spanje
Impreso en España
TINS-D222WJZZ
08P06-SP-NG
LC-19D1E
LC-19D1S
LCD COLOUR TELEVISION
LCD-FARBFERNSEHGERÄT
TÉLÉVISEUR COULEUR À ÉCRAN
CRISTAUX LIQUIDES (LCD)
TELEVISORE A COLORI LCD
LCD-KLEURENTELEVISIE
TELEVISIÓN EN COLOR LCD
OPERATION MANUAL
BEDIENUNGSANLEITUNG
MODE D’EMPLOI
MANUALE DI ISTRUZIONI
GEBRUIKSAANWIJZING
MANUAL DE MANEJO
advertisement
* Your assessment is very important for improving the workof artificial intelligence, which forms the content of this project
Key Features
- 48.3 cm (19") LCD
- HD 1366 x 768 pixels 16:9
- 300 cd/m² 12 ms 1500:1
Related manuals
Frequently Answers and Questions
How do I turn on the Sharp LC-19D1E?
How do I insert the batteries into the remote control?
How do I connect a DVD player to the Sharp LC-19D1E?
advertisement
Table of contents
- 3 Trademarks
- 4 Dear SHARP customer
- 4 Important Safety Precautions
- 4 Supplied accessories
- 5 Quick guide
- 5 Attaching the stand
- 5 Setting the TV
- 6 Inserting the batteries
- 6 Using the remote control unit
- 6 Cautions regarding the remote control unit
- 7 Remote control unit
- 8 TV (Front/Side view)
- 8 TV (Rear view)
- 9 Turning on the power
- 9 Standby mode
- 9 Turning off the power
- 9 Initial auto installation (Analogue)
- 9 Initial auto installation (DTV)
- 10 Using external equipment
- 10 Connecting a VCR
- 10 Connecting a game console or camcorder
- 10 Connecting a DVD player
- 10 Connecting a decoder
- 11 Connecting a PC
- 11 Menu operations
- 11 Common operations
- 12 AV Mode
- 12 Picture menu
- 12 OPC
- 12 Picture adjustments
- 12 Advanced
- 13 Audio menu
- 13 Audio adjustments
- 13 Sound Wide
- 14 Power Control menu
- 14 No Signal Off
- 14 No Operation Off
- 14 Power Management
- 14 Setup menu
- 14 Auto Installation
- 14 Programme Setup
- 15 Auto Search
- 15 Manual Adjust
- 16 Sort
- 16 Erase Programme
- 16 Child Lock
- 16 Input Label
- 16 Position
- 17 PC Setup
- 17 HDMI Audio Select
- 17 HDMI Auto View
- 17 WSS (Wide Screen Signalling)
- 17 4:3 Mode
- 18 Rotate
- 18 Language
- 18 Supply Voltage
- 18 Option menu
- 18 DNR (Digital Noise Reduction)
- 18 Input Select
- 18 Audio Only
- 18 Colour System
- 19 Useful features
- 19 WIDE MODE
- 19 Using the analogue programme list
- 19 Freezing the image while watching
- 20 Teletext function
- 20 DTV menu operations
- 20 DTV common operations
- 21 About using the character set screen
- 21 Language
- 21 Programme Setup
- 22 Installation
- 22 Auto Installation
- 22 Carrier Scan
- 23 Carrier Setup
- 23 System Setup
- 23 OSD Setup
- 23 Child Lock
- 24 Accessories
- 24 Version (Software version)
- 24 Software Upgrade
- 24 Common Interface
- 24 Inserting a CA card
- 25 Useful features (DTV)
- 25 About EPG
- 25 Using the EPG
- 25 Using the EPG Timer
- 25 Using the ESG
- 26 Using the digital programme list
- 26 Displaying subtitles
- 26 Viewing a service banner
- 26 Using the multi audio function
- 26 Using the MHEG5 application (UK only)
- 27 Appendix
- 27 Troubleshooting
- 28 RS-232C port specifications
- 29 Specifications
- 29 PC compatibility chart (EXT 5 only)
- 30 End of life disposal