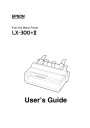
advertisement
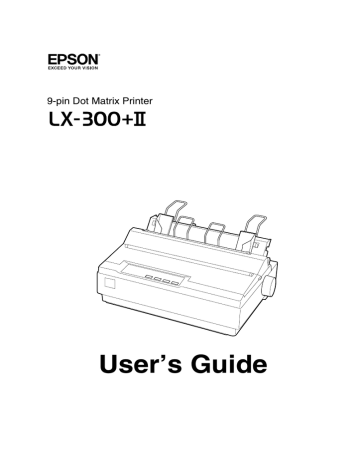
9-pin Dot Matrix Printer
User’s Guide
All rights reserved. No part of this publication may be reproduced, stored in a retrieval system, or transmitted in any form or by any means, electronic, mechanical, photocopying, recording, or otherwise, without the prior written permission of Seiko Epson Corporation.
The information contained herein is designed only for use with this Epson printer. Epson is not responsible for any use of this information as applied to other printers.
Neither Seiko Epson Corporation nor its affiliates shall be liable to the purchaser of this product or third parties for damages, losses, costs, or expenses incurred by the purchaser or third parties as a result of: accident, misuse, or abuse of this product or unauthorized modifications, repairs, or alterations to this product, or (excluding the U.S.) failure to strictly comply with Seiko Epson Corporation’s operating and maintenance instructions.
Seiko Epson Corporation shall not be liable for any damages or problems arising from the use of any options or any consumable products other than those designated as Original
Epson Products or Epson Approved Products by Seiko Epson Corporation.
A Note Concerning Responsible Use of Copyrighted Materials
Epson encourages each user to be responsible and respectful of the copyright laws when using any Epson product. While some countries’ laws permit limited copying of copyrighted material in certain circumstances, those circumstances may not be as broad as some people assume. Contact your legal advisor for any questions regarding copyright law.
Epson and Epson ESC/P are registered trademarks and Exceed Your Vision is a trademark of Seiko Epson Corporation.
Epson Store and Epson Connection are service marks of Epson America, Inc.
General Notice:
Other product names used herein are for identification purposes only and may be trademarks of their respective owners. Epson disclaims any and all rights in those marks.
© 2006 Epson America, Inc.
2
CPD-21412R1
11/06
Contents
Introduction
1 Setting Up the Printer
Unpacking the Printer. . . . . . . . . . . . . . . . . . . . . . . . . . . . . . . . . . . . . . 7
Choosing a Place for the Printer . . . . . . . . . . . . . . . . . . . . . . . . . . . . . 8
Assembling the Printer . . . . . . . . . . . . . . . . . . . . . . . . . . . . . . . . . . . . . 8
Connecting the Printer . . . . . . . . . . . . . . . . . . . . . . . . . . . . . . . . . . . . 11
Installing the Printer Software. . . . . . . . . . . . . . . . . . . . . . . . . . . . . . 13
For DOS programs . . . . . . . . . . . . . . . . . . . . . . . . . . . . . . . . . . . 14
Viewing the On-screen Reference Guide . . . . . . . . . . . . . . . . . . . . . 14
2 Paper Handling
Printing on Continuous Paper. . . . . . . . . . . . . . . . . . . . . . . . . . . . . . 15
Printing with the push tractor . . . . . . . . . . . . . . . . . . . . . . . . . 15
Printing with the pull tractor . . . . . . . . . . . . . . . . . . . . . . . . . . 20
Adjusting the top-of-form position . . . . . . . . . . . . . . . . . . . . . 23
Advancing paper to the tear-off edge . . . . . . . . . . . . . . . . . . . 25
Printing on Single Sheets . . . . . . . . . . . . . . . . . . . . . . . . . . . . . . . . . . 27
Printing on Special Paper . . . . . . . . . . . . . . . . . . . . . . . . . . . . . . . . . . 29
Adjusting the paper thickness lever . . . . . . . . . . . . . . . . . . . . 29
Multipart forms. . . . . . . . . . . . . . . . . . . . . . . . . . . . . . . . . . . . . . 30
Envelopes. . . . . . . . . . . . . . . . . . . . . . . . . . . . . . . . . . . . . . . . . . . 31
Contents
3
3 Using the Control Panel
Selecting a Built-in Font. . . . . . . . . . . . . . . . . . . . . . . . . . . . . . . . . . . . 35
Changing the Printer’s Default Settings . . . . . . . . . . . . . . . . . . . . . . 36
Using Default Setting mode. . . . . . . . . . . . . . . . . . . . . . . . . . . . 37
4 Troubleshooting
Using the Error Indicators. . . . . . . . . . . . . . . . . . . . . . . . . . . . . . . . . . 39
Clearing a Paper Jam . . . . . . . . . . . . . . . . . . . . . . . . . . . . . . . . . . . . . . 41
Where To Get Help . . . . . . . . . . . . . . . . . . . . . . . . . . . . . . . . . . . . . . . 43
Purchase supplies and accessories . . . . . . . . . . . . . . . . . . . . . . 43
5 Product Information
Hot Parts Caution Symbol . . . . . . . . . . . . . . . . . . . . . . . . . . . . . 45
Important Safety Instructions . . . . . . . . . . . . . . . . . . . . . . . . . . 45
FCC Compliance Statement for United States Users . . . . . . . . . . . 46
WARNING . . . . . . . . . . . . . . . . . . . . . . . . . . . . . . . . . . . . . . . . . . 47
For Canadian users . . . . . . . . . . . . . . . . . . . . . . . . . . . . . . . . . . . 47
Declaration of Conformity . . . . . . . . . . . . . . . . . . . . . . . . . . . . . . . . . 47
Epson America, Inc., Limited Warranty . . . . . . . . . . . . . . . . . . . . . . 48
4
Contents
Introduction
This manual covers the following basic information to get you started using your printer:
❏
Setting up the printer
❏
Paper handling
❏
Using the control panel
❏
Troubleshooting
❏
Product information
For detailed information about your printer, refer to the online
Reference Guide (which you’ll copy to your computer when you install the printer software). It describes all the printer’s functions, optional products, printer software, troubleshooting, and technical specifications.
See “Viewing the On-screen Reference Guide” on page 14 for more
information.
As you read your documentation, please keep the following in mind:
Notes
contain important information and useful tips about using your printer.
c
Cautions
must be observed to avoid damage to your equipment.
w
Warnings
must be followed carefully to avoid bodily injury.
Options
By adding options, such as a cut-sheet feeder or roll paper holder, you can further expand your printer’s capabilities. See the Reference Guide for more information.
You can purchase ribbon cartridges, paper, manuals, and accessories from an Epson
®
authorized reseller. To find the nearest reseller, call
800-GO-EPSON (800-463-7766). Or you can purchase online at
www.epsonstore.com
(U.S. sales) or www.epson.ca (Canadian sales).
Introduction
5
6
Introduction
Chapter 1
Setting Up the Printer
This chapter describes how to unpack and set up your printer.
Unpacking the Printer
Make sure you have the following items.
Knob Ribbon cartridge Paper guide
Printer
Paper supports
USB cable holder Printer software
Carefully remove all the protective materials from the printer, as shown below, before you assemble or turn it on. Save all packing and protective materials in case you need to ship the printer in the future.
Caution:
Check the printer and other items carefully for tape and packing materials; there may be more than is shown above.
Setting Up the Printer
7
Choosing a Place for the Printer
❏
Place the printer on a flat, stable surface.
❏
Avoid using or storing the printer in places subject to rapid changes in temperature and humidity. Keep it away from direct sunlight, strong light, heat sources, or excessive moisture or dust.
❏
Place the printer near a wall outlet where you can easily unplug the power cord. Position the power cord and interface cable so they do not interfere with paper feeding.
❏
Avoid electrical outlets controlled by wall switches or automatic timers. An interruption in power can erase information in the memory of your printer or computer. Also avoid outlets on the same circuit as large motors or other appliances that can cause voltage fluctuations.
❏
Use a grounded power outlet; do not use an adapter plug.
Assembling the Printer
1.
Make sure the printer is turned off and unplugged.
2.
Insert the paper knob.
3.
Attach the USB cable holder to the back of the printer as shown below, then lift it up.
8
Setting Up the Printer
4.
Attach the paper guide by aligning the notches on each side with the tabs on the printer. Then lift up the paper guide and push it into the printer slightly to lock it in place.
5.
Attach the paper supports.
6.
To install the ribbon cartridge, you need to remove the printer cover. First flip the cover open all the way and then pull it straight off the printer.
Setting Up the Printer
9
7.
Remove the new ribbon cartridge from the package and gently turn the ribbon tightening knob counterclockwise to take up any slack in the ribbon.
8.
Use your hand to slide the print head to the middle of the printer, then insert the ribbon cartridge as shown below and make sure it clicks into place.
9.
Use a pencil point or similar object to guide the ribbon between the print head and the ribbon guide. Be careful not to twist or crease the ribbon.
Then turn the ribbon-tightening knob to help feed the ribbon into place.
10
Setting Up the Printer
Print head
10. Replace the printer cover and close it.
Connecting the Printer
Attach the power cord and connect the printer to your computer as follows:
1.
Connect the power cord to the printer and to a grounded electrical outlet.
2.
Connect the printer to your computer using a USB, parallel, or serial interface cable, as shown on the following page.
Setting Up the Printer
11
USB
Connect firmly and route the cable through the USB cable holder.
IEEE1284 (Parallel)
Connect firmly and fasten the screw.
RS-232C (Serial)
Connect firmly.
Connect firmly and fasten.
Note:
You can connect cables to multiple interfaces simultaneously; the printer switches automatically to the correct interface when it receives data.
12
Setting Up the Printer
Installing the Printer Software
After you connect the printer to your computer, you need to install the printer software on the CD-ROM that came with your printer. The software includes the printer driver and Epson Status Monitor 3, which displays printer status information and notifies you of printer errors.
Note:
❏
Installing the printer software may require administrator privileges. (Ask your administrator for more information.)
❏
If a New Hardware Found screen or any other wizard appears when you
turn on your computer, click Cancel and turn off the printer. You cannot
install the software that way.
Follow these steps to install the software and on-screen Reference Guide:
1.
Make sure that Windows is running, and that the printer is connected to your computer but turned OFF.
2.
Insert the printer software CD-ROM into the CD-ROM or DVD drive. The Installation screen appears:
Note:
If the installation screen does not appear, double-click Setup.exe on the
CD-ROM.
3.
Select Install Printer Software and click .
4.
Read the License Agreement and click Accept.
Setting Up the Printer
13
5.
When the following screen appears, turn on the printer.
6.
After the printer software has been installed, you see the Installation screen again. Select Install Reference Guide and click .
7.
To register your printer, select Epson Product Registration and click . Follow the on-screen instructions.
8.
When you’re done, click to exit the installation.
For DOS programs
To control the printer from DOS application programs, you need to select the printer you’re using from the printer list in your application. If the list in your application does not include the LX-300+II, choose the first available printer from the following list:
LX-300+
LX-300
LX-810/850
LX-800/860
FX-850
FX-860/800
JX-80
EX-800
Any FX printer
Epson printer
Draft printer
Viewing the On-screen Reference Guide
To view the Reference Guide on your computer, do either of the following:
❏
Double click the LX-300+II Reference Guide icon on your desktop.
❏
Click Start > Programs (or All Programs) > EPSON > LX-300+II
Reference Guide > LX-300+II Reference Guide
.
14
Setting Up the Printer
Chapter 2
Paper Handling
This chapter covers the basic instructions you need to load and use continuous paper, single sheets, and special paper such as multipart forms and labels.
Printing on Continuous Paper
You can print on continuous paper using the tractor in either the push or pull position:
❏
Use the tractor in the push position if you want to be able to switch between printing on single sheets and continuous paper without removing the paper supply, or if you will be tearing off continuous paper sheet-by-sheet. (Follow the instructions in the next section.)
The printer comes with the tractor installed in the push position.
❏
Use the tractor in the pull position if you will be printing on labels, multipart forms, or other documents that require a precise print
position. (See “Printing with the pull tractor” on page 20 for
instructions.)
Printing with the push tractor
Follow these steps to load continuous paper on the push tractor:
1.
Turn off the printer.
2.
Remove the printer cover and the paper guide, and pull the paper release lever forward to the continuous paper position.
Paper Handling
15
3.
Unlock the sprockets on the tractor by pulling the blue lock levers forward.
4.
Slide the left sprocket so the pins are above the 0 mark on the printer scale (beneath the tractor). The printer starts printing to the right of the position marked 0.
0 mark
5.
Push the lock lever back to lock it in place. Then slide the right sprocket to match the width of your paper, but do not lock it. Move the paper support so it is midway between the sprockets.
6.
Stack your continuous paper behind the printer. Make sure there are no obstructions between the paper and the printer, and that the paper is aligned squarely with the printer so it will feed in straight.
16
Paper Handling
7.
Make sure your paper has a clean, straight, leading edge. Then open the sprocket covers and fit the first holes of the paper over the sprocket pins.
8.
Close the covers. Slide the right sprocket to remove any slack in the paper and lock it in place.
9.
To separate the incoming paper from the printed paper, attach the paper guide by holding it horizontally and fitting its notches over the printer’s mounting posts as shown below. Then slide the paper guide toward the front of the printer until you feel it click.
10. Replace the printer cover and close it.
11. Turn on the printer.
12. When using the push tractor, it is a good idea to turn on the Auto
tear off feature in Default Setting mode. See “Changing the Printer’s
13. Press the LF/FF button to feed the paper to the loading position.
When the printer receives data, it begins printing automatically.
Paper Handling
17
14. After you finish printing, follow the steps in the next section to tear off your printed document. If the first printed line on your page appears too high or too low, you can change its position by using the
Micro Adjust feature. See “Adjusting the top-of-form position” on page 23.
c
Caution:
Never use the paper feed knob to adjust the top-of-form position; this may damage the printer or cause it to lose the top-of-form position.
The paper automatically feeds back to the loading position the next time you print.
Removing a printed document from the push tractor
Follow these steps to remove the printed document:
1.
Press the Tear Off (Font) button. The paper moves to the tear-off position and the Tear Off (Font) lights start flashing.
2.
Open the printer cover, then tear off the printed document using the tear-off edge on the paper tension unit.
Paper tension unit
Note:
If your paper’s perforation is not properly aligned with the tear-off edge, you can adjust the tear-off position using the Micro Adjust feature. See
“Adjusting the tear-off position” on page 26.
3.
Close the printer cover.
When you resume printing, the printer automatically feeds the paper back to the top-of-form position and starts printing.
18
Paper Handling
To feed continuous paper backward to the standby position, where you can remove the paper, first tear off any printed sheets. Then press the
Load/Eject button. Open the sprocket covers on the tractor and remove the paper.
c
Caution:
Always tear off your printed document before you press the Load/Eject
button. Reverse feeding several pages at a time may cause a paper jam.
Switching between continuous paper and single sheets
If you want to switch to single sheets while continuous paper is loaded in the push tractor position, follow these steps:
1.
Tear off your printed document. c
Caution:
Always tear off your printed document before you press the
Load/Eject button. Reverse feeding several pages at a time may
cause a paper jam.
2.
Press the Load/Eject button to feed the paper backward to the standby position.
3.
Push the paper release lever back to the single sheet position.
4.
Follow the instructions on page 27 to load single sheets.
To switch back to continuous paper, follow these steps:
1.
Press the Load/Eject button to eject any sheet in the printer.
2.
Move the paper release lever to the continuous paper position.
3.
Press the LF/FF button to load the paper on the tractor.
Paper Handling
19
Printing with the pull tractor
To load continuous paper using the pull tractor, you must move the tractor to the pull tractor position, as described below. If your tractor is already installed in this position, make sure the printer is turned off and skip to step 6.
1.
Turn off the printer; then remove the printer cover and the paper guide.
2.
Remove the paper tension unit by gently squeezing the lock tabs and pulling it out of the printer.
3.
Pull the paper release lever forward to the continuous paper position.
4.
To remove the tractor from the push position, gently squeeze the lock tabs on both sides and then rotate the tractor up to pull it away from the printer.
20
Paper Handling
5.
Lower the tractor onto the mounting slots at the top of the printer as shown below, and tilt it back until you feel it lock into place.
6.
Unlock the sprockets by pulling the blue lock levers forward.
7.
Feed the paper into the rear paper slot as shown below, and pull it up. Position the paper using the scale on the printer as a guide.
Printing starts to the right of the position marked 0 (under the paper now).
Paper Handling
21
8.
Slide the left sprocket so its pins are aligned with the holes in the paper and push the blue lock lever to lock the sprocket in place.
Then slide the right sprocket to match the width of your paper, but do not lock it. Move the paper supports midway between the two sprockets.
9.
Make sure your paper has a clean, straight leading edge. Open the sprocket covers. Fit the first holes of the paper over the sprocket pins and then close the sprocket covers. Slide the right sprocket to remove any slack in the paper and then lock it in place.
Note:
Remove any remaining slack by gently pulling the paper from the back.
10. To separate the incoming paper from the printed paper, attach the paper guide. Hold it horizontally and fit its notches over the printer’s mounting posts. Then slide the paper guide toward the back of the printer until you feel it click.
11. Turn the paper feed knob to adjust the paper position. The perforation between pages should be just above the print head.
12. Replace the printer cover but leave it open.
22
Paper Handling
13. Turn on the printer.
14. Set the Auto tear off feature in the Default Setting mode to Off;
otherwise, the paper may jam. (See page 36 for more information.)
When the printer receives data, it begins printing automatically. If you want to change the position where printing begins on the page, press the
LF/FF button to advance the page to the next top-of-form position, and then see the next section to adjust the loading position.
To eject the paper, tear off the paper entering the printer; then press the
LF/FF button to feed the paper forward.
Adjusting the top-of-form position
The top-of-form position is the position on the page where the printer starts printing. If your printing appears too high or too low on the page, you can use the Micro Adjust feature to adjust the top-of-form position. c
Caution:
Never use the paper feed knob to adjust the top-of-form position; this may damage the printer or cause it to lose the top-of-form position.
1.
Make sure the printer is turned on and paper is loaded.
2.
Remove the printer cover.
3.
Hold down the Pause button for about three seconds. The printer beeps and the Pause light starts flashing as the printer enters
Micro Adjust mode.
Paper Handling
23
4.
Press the LF/FF D button to move the top-of-form position higher on the page, or press the Load/Eject U button to move the top-of-form position lower on the page.
Note:
❏
The printer has a minimum and a maximum top-of-form position. If you try to adjust it beyond these limits, the printer beeps and stops moving the paper.
❏
When the paper reaches the default top-of-form position, the printer beeps and stops moving the paper briefly. You can use the default position as a reference point when adjusting the top-of-form position.
5.
After you set the top-of-form position, press the Pause button to exit the Micro Adjust mode.
Note:
❏
Your top-of-form position setting remains in effect until you change it, even if you turn off the printer.
❏
The top margin setting made in some software applications overrides the top-of-form position setting you make with the Micro Adjust feature. If necessary, adjust the top-of-form position in your software.
❏
If you want to restore the printer’s default top-of-form position, you can
reset the printer. See page 37 for instructions.
24
Paper Handling
Advancing paper to the tear-off edge
When the push tractor is installed, you can use the tear-off feature to advance your continuous paper to the printer’s tear-off edge when you finish printing. You can then easily tear off the printed document. When you resume printing, the printer automatically feeds the paper back to the top-of-form position; so you can save the paper normally lost between documents.
You can use the tear-off feature in two ways:
❏
Manually, by pressing the printer’s Tear Off (Font) button
❏
Automatically, by turning on the Auto tear off function in Default
Setting mode.
Using the Tear Off button
After the printer finishes printing your document, check that the
Tear Off (Font) lights are not flashing. Then press the Tear Off (Font) button. The printer advances the paper to the tear-off edge.
Note:
If the Tear Off (Font) lights are flashing, the paper is in the tear-off position. If
you press the Tear Off (Font) button again, the printer feeds your paper to the
next top-of-form position.
Advancing paper to the tear-off position automatically
To automatically advance your printed documents to the tear-off position, you need to turn on the Auto tear off mode and select the appropriate page length for continuous paper in Default Setting mode.
For instructions, see “Changing the Printer’s Default Settings” on page 36.
When Auto tear off is on, the printer automatically advances the paper to the tear-off position whenever it receives a full page of data or a form feed command followed by no more data.
Paper Handling
25
advertisement
* Your assessment is very important for improving the workof artificial intelligence, which forms the content of this project
Related manuals
advertisement
Table of contents
- 1 Front Matter
- 3 Contents
- 5 Introduction
- 5 Options
- 7 Setting Up the Printer
- 7 Unpacking the Printer
- 8 Choosing a Place for the Printer
- 8 Assembling the Printer
- 11 Connecting the Printer
- 13 Installing the Printer Software
- 14 For DOS programs
- 14 Viewing the On-screen Reference Guide
- 15 Paper Handling
- 15 Printing on Continuous Paper
- 15 Printing with the push tractor
- 20 Printing with the pull tractor
- 23 Adjusting the top-of-form position
- 25 Advancing paper to the tear-off edge