WiLife V2.1 User manual
Add to my manuals
165 Pages
WiLife V2.1 offers enhanced security and surveillance capabilities for your home or business. With its cutting-edge features, you can monitor and control your property remotely, providing peace of mind and protection against unwanted intrusion.
advertisement
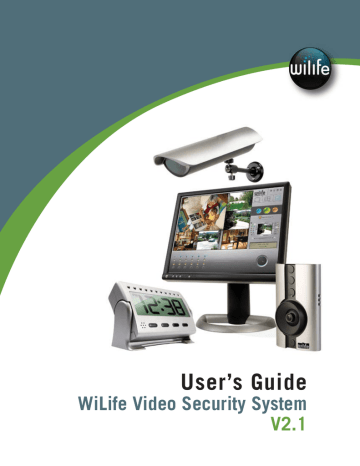
User’s Guide
WiLife Video Security System
V2.1
Copyright © WiLife, Inc. 2007. No part of this document may be reproduced, transmitted, transcribed, stored in a retrieval system, or translated into any language in any form or by any means without the written permission of WiLife, Inc.
WiLife, WiLife Command Center, and WiLife Online are registered trademarks or trademarks of WiLife Inc.
Microsoft .NET Framework, Microsoft, Windows, Windows Me, Windows XP, Windows Vista are registered trademarks or trademarks of Microsoft Corporation. All other product or service names are the property of their respective owners.
Portions of the WiLife hardware and software have pending patents. i
WiLife User Guide ii
Table of Contents
iii
WiLife User Guide
iv
WiLife User Guide
v
WiLife User Guide
vi
1
Welcome to WiLife
Introduction
Thank you for purchasing the WiLife Video Security System or
WiLife Pro System.
As you already know, WiLife® is a robust video monitoring system for your home or small business allowing you to view live, streaming video from up to six cameras.
State-of-the-art cameras capture digital-streaming, full-color video and transmits the live feed to the Command Center software application, which provides a user interface that is both user-friendly and powerful.
For the standard WiLife Video Security System, streaming video is transmitted over the electrical wiring in your home. This technology is called HomePlug® and it creates a high-speed network for communicating with each camera without the complexity of wireless networks and without the need to run network cables.
WiLife also offers the WiLife Pro Video Security System, which is the world’s first fully-integrated, turnkey professional digital video security system. This system is perfect for the pre-wired home or small business who wants a powerful networked video security system. Using WiLife Indoor IP-Cameras and powered Ethernet, the
WiLife Pro system offers the world’s easiest network setup.
There are many great features offered in all WiLife Video Security systems:
15-minute installation of the entire system.
Monitor and record up to six locations in real-time.
Search for, play back, and manage recorded video events.
Receive e-mail alerts when a camera detects motion.
Set motion detection zones for each camera.
View video over the Internet or on Smart Phones.
The ability to customize camera settings is the highlight of the
WiLife Command Center application. Setup controls allow you to view and modify settings for cameras, motion detection, video, system statistics, e-mail, recording schedule, recently recorded video segments, and disk usage.
Moreover, the system's portable viewing architecture; unique capturing, storing, and reporting functionality; and ability to customize camera settings make it one of the most versatile, usable, and affordable surveillance systems in the industry today.
1
Welcome to WiLife
WiLife Video Security System Applications
User Guide
Overview of the WiLife Video Security System
WiLife has three primary components: Intelligent Cameras, Powerful Command Center Software, and WiLife
Online Services.
At the center of the Command Center are components to view live camera video; search for, and play back recorded video; and tools to configure system options. These components, respectively, are Live Mode,
Playback Mode, and Setup.
Basic Concepts
1.
E ASY S ETUP
One of our first design goals was to deliver a system that you could set up in 15-minutes without having to use special tools, drill holes, run wires, or configure networking equipment. It is important to us that you have a great experience right out of the box – one that exceeds the capabilities possible even with a professionallyinstalled home video system.
You complete the setup process in three easy steps:
Step 1 – Install the WiLife Command Center (Software)
Step 2 – Connect the USB Receiver, Ethernet HomePlug Bridge, or Powerline Injector (WiLife Pro)
Step 3 – Mount Your Cameras
With these easy steps, you are up and going. Jump to the chapter on Getting Started for more details about the
WiLife setup process.
2
Welcome to WiLife User Guide
U NDERSTANDING H OME P LUG T ECHNOLOGY
One key to our system is our use of HomePlug technology. HomePlug allows you to turn your existing wiring into a powerful network capable of delivering rich, live video from around your property to your PC and from there anywhere you need it. This illustration best describes how HomePlug works to give you a fast and easy setup and a reliable video security camera network. Click here to view a full-size PDF copy .
3
Welcome to WiLife User Guide
U NDERSTANDING THE W I L IFE P RO N ETWORK
WiLife Pro seamlessly integrates WiLife-engineered components of up to six WiLife IP and/or HomePlug Digital
Cameras, WiLife Command Center PC software, and WiLife Online Services, into one turnkey video security system.
2.
P OWERFUL C AMERAS
At the heart of each WiLife Camera is an imbedded computer that actively encodes, adjusts, and manages your video feed – WiLife
Cameras are the smartest surveillance cameras available.
Because our cameras are so powerful, they provide you with rich features without overwhelming the CPU on your PC.
Some of the one-of-a-kind features available on the WiLife Camera include:
High-quality video imaging
Digital motion detection
User-definable motion detection zones
Auto-image lighting management
Onboard Windows Media Video encoding
The WiLife Indoor IP-Camera connects to your LAN through the
4
Welcome to WiLife User Guide
WiLife Power Injector using standard Ethernet cable. On the Ethernet line, the camera both communicates and receives its power, making it easy to set up. Features include all of those present in the standard WiLife
Camera, and also include DHCP and fixed IP-addressing and WiLife Powered Ethernet.
There are many applicable locations for WiLife Cameras. Consider these scenarios, including suggested system configurations:
Camera
Camera 1
Camera 2
Camera 3
Camera 4
A new way to look
An Indoor Camera looks out over the driveway, has Auto Brightness set to “On,” allowing it to automatically adjust to changing light conditions.
An Outdoor Camera looks out over the backyard, has a defined
Motion Detection Zone set allowing it to capture motion only along the top of the fence line.
An Indoor Camera monitors the front door and has an e-mail Alert set, which will send a notification if anyone comes into the house e.g. when the kids come home from school.
A Spy Camera monitors the computer room where the kids study, using the PC for research and typing papers.
Setup allows you to configure each camera differently, based on its mission.
3.
P OWERFUL C OMMAND C ENTER S OFTWARE
At the center of the WiLife Video Security System is the WiLife
Command Center, the most powerful video security software available. The WiLife Command Center can manage full-motion video from six concurrent cameras, providing you with stunning live views from every camera while simultaneously recording any motion or scheduled events.
Additionally, the WiLife Command Center uses a powerful Alerts engine that communicates with your e-mail server to notify up to ten e-mail addresses or cell phones that a camera has detected and recorded motion. When the Command Center detects motion on a specific camera, the Command Center will send out an e-mail message; and at your option, you can set the Command Center to attach either a frame from the captured video or the video segment.
WiLife’s Command Center alerts are excellent news for you, but perhaps bad news for your sixteen-year-old son who wants to play around with your new sports car. Your garage camera can send you an e-mail alert if anyone gets close to the car.
Some of the great features of the WiLife Command Center include:
Monitor up to 6 cameras
Automatic motion-triggered recording
Easy e-mail and cell phone alerts
Intuitive search and playback controls
Fast video publishing and printing
Intelligent disk management
The WiLife Command Center uses a portion of the disk space on your PC to store the video captured by your cameras. In the default setup, the Command Center only records video when there is motion detected by a camera or during times when you have set a fixed recording schedule. In either case, the Command Center stores each video event as a separate clip to your PC’s hard drive. Some of these clips may be only a few
5
Welcome to WiLife User Guide seconds long, while others could last hours. As a Setup option, you specify the maximum amount of disk space allocated to the Command Center for video file storage. Once the WiLife Command Center reaches this limit, it makes space for new video clips by removing the oldest clips. With the default camera settings, a typical home system with four cameras will use approximately 2GB of disk space per week.
4.
A NYWHERE , A NYTIME A CCESS WITH W I L IFE O NLINE S ERVICES
The WiLife Command Center, coupled with our WiLife
Online services, delivers a unique Internet services component that powers the ability for you to view live video from your cameras over the Internet and on video-enabled cell phones. At the center of WiLife
Online is the WiLife Remote Viewing Service that intelligently links you to all of your cameras at each site where you have installed a WiLife system.
Features include:
Multiple-location management
Password protected access control
Single, multiple, and cycle camera viewing
Selectable video quality controls
Browser and cell phone access
High-resolution color video
To access the video, you first create a WiLife Online user account at www.wilife.com
. This is part of the normal process of registering your WiLife system. With each new WiLife setup, you register the new site with your existing account. Then, when you want to check in on your property, simply login to your WiLife Online account from a Web browser or Windows Mobile cell phone and link to the video feed.
With WiLife Online it is easy to monitor your home, office, cabin, or even grandma's house – anytime, anywhere
– all from your WiLife Online account.
The following chapters describe in detail each component of the WiLife system. Two chapters in this guide describe in full each of these modules— Chapter 3: Using the WiLife Command Center and Chapter 5: WiLife
Command Center Setups, which introduces you to the Command Center’s Setup dialogs.
We have also provided you with online help, support, and service pages on our website. Either way, we are committed to your success.
We are glad to share with you our passion for building great video security products. Over the next months and years, you can expect to see additional cameras, services, and software targeted at giving you a whole new way to look.
Welcome to WiLife.
6
Welcome to WiLife User Guide
System Components
W I L IFE R ETAIL C AMERAS
WiLife Cameras are the smartest cameras on the market. At their core is a 400MHz processor. Using the processor, they automatically adjust the video picture for changing light conditions (auto-brightness), detect motion, and encode video using Windows Media 9 Video file format.
When WiLife cameras detect motion, they record the event and save it to the WiLife Video folder.
The WiLife Command Center supports up to six cameras.
I NDOOR C AMERA
The Indoor Camera is our most flexible surveillance camera because of its 3 versatile mounting options that make for easy monitoring for nearly every location.
It is our top selling product.
We designed this Indoor Camera for indoor use. However, we specifically designed it to peer out of a window to monitor the out-of-doors using the included suction cup, which you can mount to the front or the back of the camera. Indoor cameras can also sit on top a desktop, bookshelf, wall, or ceiling using the Desktop Mount or Wall Mount.
Indoor IP-Camera
The camera lens sits on a bubble, which you can move to change its viewing angle.
Additionally, you can adjust the focus by gently turning the lens clockwise or counter-clockwise as necessary. You should find the focus setting works for most locations.
Used with the WiLife Pro Video Security System, the Indoor IP-Camera connects to your LAN network through the WiLife Power Injector using standard Ethernet cable. On the Ethernet line, the camera communicates and receives its power, making it easy to set up. Just like the standard Indoor Camera, the IP-Camera is driven by a
400 Mhz processor, powering the same incredible features and also DHCP and fixed IP-addressing and WiLife
Powered Ethernet.
O UTDOOR C AMERA
The Outdoor Camera is another option used with the WiLife Video Security system. Like the Indoor Camera, the Outdoor Camera uses the Command
Center software and is compatible with other existing WiLife Cameras. It is unique, however, from other WiLife Cameras because it is weatherproof.
The Outdoor Camera provides the same basic benefits of all WiLife Cameras including easy installation, plug-and-play, HomePlug, and a wide range of configuration options for homes and small businesses. temperature extremes while providing superior video surveillance. The Outdoor camera is weatherproof, so it provides you coverage of outdoor locations, such as the parking lot, driveway, front or back entrance and backyard.
The Outdoor Camera is perfect for applications where you need a weatherproof camera. The Outdoor Camera can withstand water and
Note: When mounting, install in a nearby electrical outlet that is easily accessible.
7
Welcome to WiLife User Guide
SPY CAMERA
The Spy Camera delivers the power of professional-grade video security in a package that is easy to set up and affordable. The Spy Camera masquerades as a sleek, fully functioning digital clock, and is perfect for coverage of any area of the home or small business that requires discreet observance.
The Spy Camera can be placed anywhere on a flat surface that has an unobstructed field of view. It looks natural wherever you place it - nighttable, dresser, shelf, desk, countertop, etc.
The Spy Camera provides the same basic benefits of all WiLife Cameras, including easy installation, plug-and-play, HomePlug, and a wide range of configuration options for homes and small businesses.
You'll have a powerful security camera that will go undetected by everyone. Perfect for monitoring and recording your employees, kids, the nanny or the babysitter.
C AMERA P OWER S UPPLY
Component of the WiLife Indoor Master System.
The power supply connects to the camera using the provided CAT 5e cable. It serves two functions.
First, the power supply provides power for the camera. Second, it is the network bridge connecting the digital video feed from the camera to the PC that is running the WiLife
Command Center.
There are a few rules you should know about using this unit.
1) Do not plug the power supply unit into a surge suppressor, a UPS, or some other filtering unit. It can be plugged into a regular extension cord or non-surge power strip.
2) Likewise, do not connect the power supply unit or the WiLife camera into other Ethernet or Power-
Over-Ethernet (POE) hardware. The WiLife Camera and the Camera power supply operate as a pair.
3) The camera will not operate with non-WiLife POE equipment.
4) The unit is designed to be used indoors.
W I L IFE E THERNET H OME P LUG B RIDGE
Component of WiLife Pro kits.
The WiLife Ethernet HomePlug Bridge allows you to connect your standard WiLife cameras
(Indoor, Outdoor, or Spy) to the WiLife Command Center over the already existing LAN network.
The WiLife Ethernet Powerline Bridge is plugged into an outlet close to the router. Then, take the CAT5e cable supplied with the powerline bridge (or another CAT5e cable) and plug one end into the powerline bridge and the other to the router or switch.
Note: If you are planning on using your own hand-built CAT5e cable, validate the cable connections are sound by using a professional cable tester. (Warning: Mis-connected cables may cause damage to either your cameras or network equipment.)
The WiLife Ethernet Powerline Bridge is perfect for larger homes or small businesses that already have a functioning LAN network.
The WiLife Ethernet Powerline Bridge can be used with any WiLife Retail or WiLife Pro system.
8
Welcome to WiLife
CAT 5 E C ABLE
User Guide
F OR S TANDARD W I L IFE R ETAIL K ITS
The CAT 5e Cable carries DC power from the Camera Power Supply to the camera and provides the network connection for digital data communications to and from the camera. The cable supplied with the WiLife Indoor
Camera packages was specifically selected because it was small, flexible, and unobtrusive, in comparison to a typical CAT 5e cable.
Note: You can find longer CAT 5e cable cables in our online store at www.wilife.com
.
F OR W I L IFE P RO K ITS
The CAT5e Cable carries DC power from the WiLife power injector (single-port or six-port) to the camera and also allows for the digital data communications over the LAN to the WiLife Command Center.
Note: You can find longer CAT 5e cable cables in our online store at www.wilife.com
.
P ATCH C ABLES
Component of WiLife Pro kits.
The patch cables provided with all WiLife Pro packages allow you to easily connect the IP-cameras plugged into the power injector to the router.
R ECEIVER
Component of the WiLife Retail Master System kits.
The Receiver module provides the interface between the PC and the power line data link. It communicates with the PC via the USB. The PC sends commands to the cameras to configure and control them. It receives status from these units, as well as the compressed video streams.
The receiver is not powered by the plug.
USB C ABLE
Component of the WiLife Retail Master System kits.
The USB connects the Receiver to your PC allowing the network to communicate with the Command Center application. It transfers configuration commands to the cameras and receives compressed video streams from them. Communication with the PC is accomplished using a standard USB 1.1 or 2.0 interface.
C AMERA S UCTION C UP
Component of the WiLife Indoor Master System.
Use the large suction cup to hang the Indoor camera on a window. The suction cup connects to the back or front of the camera. If you screw the suction cup onto the back, the camera's lens points into the house. If you screw the suction cup onto the front of the camera, the camera's lens can be directed to monitor a zone outside of the house.
D ESKTOP M OUNT B ASE
Component of the WiLife Indoor Master System.
The Desktop Mount Base included in the installation kit is used to place the Indoor camera on a flat surface such as on a windowsill, bookshelf, or any other place that is flat and stable.
9
Welcome to WiLife User Guide
W ALL M OUNT
Component of both the WiLife Retail kits and WiLife Pro kits.
Using a few screws, the Wall Mount allows you to hang the camera from a wall, ceiling, or other surface to watch a room from a discrete location.
WiLife Kit Accessories
N IGHT V ISION U PGRADE K ITS
Component for both the WiLife Retail and WiLife Pro Indoor Camera kits.
The Indoor NightVision 20 and 50 illuminator kits consist of an illuminator and an
80° Day/Night filter lens that can be used with the WiLife Camera to capture quality video in low-light areas or complete darkness inside your home or small business. Both IR Illuminators automatically turn on in the dark. The light they produce is not visible to the human eye, but can be seen by the camera.
Remember to verify that the illuminator and camera are in alignment (pointed at the same scene). This is easily checked by repositioning the illuminator in darkness while viewing the image on the PC.
A CCESSORY L ENSES
Component for both the WiLife Retail and WiLife Pro Indoor Camera kits.
WiLife offers optional camera lenses for your Pro Indoor Camera the 54˚lens that has a smaller field of view, allowing the camera to view objects in the distance with more clarity; and the 120˚lens that is useful for increasing the viewing area for items close to your camera.
All of our lenses are easy to install into your standard WiLife Indoor Camera and the WiLife
Indoor IP- Camera. All Indoor Cameras come with an 80˚lens installed.
10
Welcome to WiLife User Guide
User Guide Chapters
We designed this manual to be the ultimate resource for learning, understanding, and using the multi-faceted features within the Command Center application to meet your personal or small business expectations.
The content of the User Guide is laid out into five chapters, the first of which you have nearly completed. Here is a brief description of the remaining chapters:
Chapters Descriptions
Getting Started This chapter provides comprehensive installation instructions for the Command
Center software and the WiLife Cameras.
Using the
Command
Center
Application
Complete description of the great features behind the Live and Playback mode screens. Additionally, this chapter includes “how to” instructions to assist you in learning the system more easily.
WiLife Platinum This chapter introduces you to all of the platinum features that expand your already powerful system with innovative PC and Online features. Platinum gives you more control and flexibility to protect your property, family, and employees, providing you the ultimate in video security. Available features include:
Digital Pan-Tilt-Zoom
Scheduled Alerts
No-Motion Detected Alerts
Desktop Notifications
Online Search & Playback
Online Connection Monitoring
Online Video Sharing
Password System Lock
Setting
Application
Options
This chapter introduces you to the Setup and its comprehensive set of configuration options. Here you will learn how to setup:
Scheduling
Alerts &
Recording
Events
cameras
motion detection
video capture
alerts
remote viewing
and other options
This chapter describes the screens and options that help you create various alerts and recording events – no motion alerts, alerts for specific times, cameras, or dates; and continuous recording or no-recording events.
Using Online
Viewing
Learn how to configure and use your WiLife Online Account.
Troubleshooting We do not expect you will have any trouble. However, if you do have a problem, you can find many useful solutions in this chapter.
Configuring Your
Firewall
Appendices
Most PC firewalls automatically prompt you to allow Command Center to access the network. Nevertheless, if you find any problems this chapter walks you thorough both automatic and manual configuration options.
Finally, we include a few appendix chapters that cover other topics like: System
Specifications; Software License and Hardware Warranty; and Safety and
Regulatory
The Command Center Help System
Click on the [?] icon in the upper-right corner of Command Center in order to access the online Help System.
The Help System allows you to view topics by clicking through a table of contents, by searching for them using the Search option, or by locating them via a comprehensive Index.
11
Getting Started
Overview
The WiLife Command Center is very easy to deploy because of an installation process that we designed to be user-friendly. Depending on how comfortable you feel installing the application, you can choose to use the
QuickStart instructions (found in the Installation Kit) or the comprehensive installation instructions provided in this chapter.
Once Command Center has been setup, all you need to do is plug in the cameras and you are on your way to using your security system. The Command Center application automatically discovers all the cameras throughout the home and displays the live video stream.
Installing Command Center in three easy steps:
1) Install Command Center Software
2) Complete First Run Wizard
3) Place your WiLife Camera(s)
It is that simple – 1, 2, 3 and you are done.
The following illustrations show how the WiLife Video Security System is an easy 15-minute-setup no matter which camera you are installing:
7
Getting Started User Guide
System Requirements
Below you can find the minimum and recommended requirements for systems running cameras using the default QVGA (320 x 240) settings. Running your cameras in the higher VGA (640 x 480) mode requires additional CPU.
Requirement
Number of Cameras
1 2 3 4 5 6
CPU Speed*
Memory (MB) **
Video Card (MB)
Display Resolution:
Hard Drive (MB):
Operating System:
2.2 GHz
512
32
2.4 GHz
512
2.6 GHz
512
2.8 GHz
768
3.0 GHz
1024
32 64 128
1024 x 768 or higher, 32 bit color
128
3.2
150 MB for program and a minimum of 10 GB for video recording
Microsoft® Windows® Vista;
Microsoft® Windows® XP Home Edition,
XP Professional, or XP Media Center Edition
One available USB 1.1 or 2.0 port (2.0 recommended)
GHz
1024
256
USB:
Media Player: Microsoft® Windows® Media Player 9 or later
* Intel® Pentium 4 CPU speed. Dual-core and AMD processors deliver similar performance at lower clock speeds.
** Microsoft Vista requires more memory to deliver equal performance.
8
Getting Started User Guide
Starter Kit Contents
Before you begin the installation process, please review the contents of the kit to verify that all of the components necessary for a successful install are inside. If any of these listed items are not in the kit, please contact WiLife Customer Support for assistance.
I NDOOR S TARTER K IT
Command Center
Installation CD
Quick Start Guide
USB Receiver
USB Cable (6 ft.)
WiLife Indoor Camera
Camera Power Supply
O UTDOOR S TARTER K IT C ONTENTS
Command Center
Installation CD
Quick Start Guide
USB Receiver
USB Cable (8 ft.)
WiLife Outdoor Camera
Power cord/plug
S PY S TARTER K IT C ONTENTS
Command Center
Installation CD
Quick Start Guide
USB Receiver
USB Cable (8 ft.)
WiLife Spy Camera
Power cord/plug
Window Decals
Cat5 Cable (8 ft.)
Camera Suction Cup
Cable Suction Cup
Cable Clamps
Post, Overhang, Wall Mount
Window Decals
Desktop Mount
Wall Mount
Window Decals
Installation Procedures
The following procedures assume that you verified that all of the components of the installation kit are accounted for and that your PC and operating system meet the system requirements described above.
Step 1 - Run the Install Wizard
Insert the Command Center PC Software CD into your PC’s CD-ROM drive. The WiLife setup menu will automatically start.
Note: If the Install Wizard does not automatically load, you can manually start the wizard by double-clicking on the setup.exe file on the CD-ROM (i.e. D:).
Click “Install Command Center Software.”
9
User Guide
A.
W ELCOME TO THE INSTALL WIZARD
The Command Center install is ready to start. Simply click the Next> button to begin.
A.
I F NECESSARY , C OMMAND C ENTER WILL GUIDE YOU THROUGH THE
INSTALLATION OF M ICROSOFT .NET
F RAMEWORK
The Microsoft .NET Framework is a collection of tools used by many software programs. Some computers already have Microsoft's .NET Frame installed as part of other applications. For those that do not yet have .NET installed, we will install it now.
The first screen you will see in the Microsoft .NET Framework Wizard is its license agreement screen, as shown in this graphic.
Complete the License Agreement by clicking on the “I agree” radio button, followed by the Install button.
The system downloads .NET Framework in preparation for the installation process. A status bar displays the progress of the .NET Framework install. The install will take several minutes.
When the .NET Framework download is complete, you will need to click the OK button to continue with the
WiLife Install wizard.
B.
C OMPLETING THE C OMMAND C ENTER I NSTALL W IZARD
Follow the on-screen instructions of the Command Center Install wizard.
Click the Next> button to advance through the installation process.
One of the early steps is the WiLife License Agreement screen.
Please take a moment to review the license agreement. If you accept the terms of the agreement, click the “I accept the terms in the license agreement” radio button and then click Next>.
If you do not agree with the terms of the agreement, click the “I do not accept the terms in the license agreement” radio button and the installation will be terminated.
Note: A copy of the license agreement can be found in two places: 1) In this user guide; and 2) on the program
CD. The filename is License.htm.
You will also have the opportunity to change the destination folder of the Command Center System. The default location is C:\Program Files\WiLife.
Step 2 – Complete the WiLife Setup Wizard
A few seconds after you start Command Center for the first time, the WiLife
Setup Wizard will open. The WiLife Setup Wizard will help you set up the following:
Set disk usage options
Create a remote viewing account
Test your system configuration
Connect the USB adapter and camera(s)
Name your camera(s)
10
Getting Started
Click Next> to begin the Setup Wizard.
S ET D ISK U SAGE O PTIONS S CREEN
The Set Disk Usage options window allows you to set two things:
1. Location for video storage.
2. The amount of disk space allocated for Command Center video storage.
The screen lists and shows you how much Free and Used space is on your
PC. If your PC already has WiLife video files stored on it, the amount saved will display in the “Existing Command Center Video” field.
The Setup Wizard automatically sets the Command Center Video Allocation at an amount that is 20% of the total free space, or to the amount of the existing WiLife video files, whichever is greater.
You can adjust the setting by moving the status bar above “Adjust Command Center Disk Allocation.”
When you have finished setting disk allocation, click Next>.
S ET U P W I L IFE O NLINE A CCOUNT
This screen allows you to enable remote viewing on Internet-connected machines.
What is remote viewing? It is the ability to access live video from your cameras from anywhere in the world using a Windows® Media enabled
Internet browser or cell phone.
The default option on this screen is to create a new remote viewing account.
If you want to create a new account, simply click Next>.
If you already have an account and want to use the existing account to view the cameras on this new network, click the radio button for “Use existing remote viewing account” and click Next>.
To skip this option, click “Do this later.”
To read more about remotely viewing online, see Chapter 6.
U SE E XISTING W I L IFE O NLINE A CCOUNT
This screen allows you to specify the account information to be able to log in and view the cameras on your WiLife Command Center online, using your
WiLife Online account.
Simply enter in your email account name (i.e. [email protected]
) and password in the Account to Use fields. Then specify the name you want this
WiLife Command Center to be known as when you log into your WiLife
Online Account.
Click Next> to continue.
User Guide
11
Getting Started User Guide
T ELL U S A BOUT Y OUR S YSTEM
This screen allows you to specify the number of cameras you are putting on the system during this install and how they are connected to the computer, i.e. via a WiLife USB Adapter, Other HomePlug Powerline Adapter, or Non-
Powerline LAN.
(Typically, the answer to this last question is the WiLife USB adapter.)
Click Next> to continue.
P LUG IN Y OUR P OWERLINE A DAPTER
Now, you are ready to plug in the USB Receiver.
Plug the USB Receiver Module directly into a wall outlet near your PC.
Use the included USB Cable to connect the USB Receiver Module to one of the available USB ports on your PC.
Click the Next> button when you are done.
Note: The USB Receiver Module has built in surge protection and must be plugged directly into your wall outlet. It is highly recommended that you do not plug the USB Receiver Module into a surge protected power strip.
Plugging the USB Receiver Module into a surge protected power strip may reduce the quality and performance of the WiLife system.
S TEP 3 — P LUG I N Y OUR C AMERA
With the receiver plugged into your electrical outlet, you are ready to plug in your cameras.
1) Start by installing your cameras in a location near your PC. This makes it easier to adjust the focus if necessary. Once you have focused your camera, select a new location for the camera and use one of the convenient mounting options to place your camera on a desktop, window, or wall.
Installation Note: If mounting the camera on a window, clean the area of the window where the suction cup will be attached. Let the area dry completely before mounting camera.
The Window Mount Suction Cup has been tested and proven to hold the weight of objects heavier than the camera for extended periods of time. To ensure long term connection, however, you can spread a very small drop of vegetable or olive oil on the under-side of the cup before applying it to the window.
This increases the suction power of the cup.
CAUTION: The camera should be mounted indoors or in a weatherproof enclosure. Additionally, for the
Outdoor Camera, mount the camera high and at an angle so the front of the camera tilts down, allowing the sun-shield to shade the sensor. This will provide the best quality picture.
Plug the Camera Power Supply into a nearby outlet. Then, use the included Camera Cable (8 ft. Standard
Ethernet Cable) to connect the power supply to the camera.
Note: The Camera Power Supply has built in surge protection and must be plugged directly into your wall outlet. Plugging the Camera Power Supply into a surge protected power strip may reduce the quality and performance of the WiLife system.
Click the Next> button to proceed.
12
Getting Started User Guide
N AME Y OUR C AMERAS
Simply name your cameras by clicking inside the text field under each video panel and entering the desired name. Suggestions for names might be:
Garage, Entryway, Foyer, Kitchen, Storage Area, Front Door, Porch, Family
Area, etc.
Click Next> to continue.
Firewall Setup
It is very likely that you have one of many Firewall applications running on your computer. These applications protect your computer from unwanted network connections, which sometimes are the result of viruses.
Because Command Center creates a new network using your home wiring and uses your Internet connection for e-mail and remote viewing, you will need to configure your firewall to allow these connections.
The Setup Wizard will attempt to configure the Microsoft Windows firewall used on your system.
If needed, we have provided an entire chapter titled Configuring your
PC Firewall that you can use as an aid.
The most common symptoms of firewalls blocking Command Center are the inability to discover your cameras or the inability to successfully connect with WiLife Online for remote viewing.
Most firewalls will prompt you to Allow or Block access to the network by Command Center. You should always choose Allow when the program reads “Command Center.”
ATTENTION: If you are using Norton Firewall or Norton Internet Security, you must review the Norton Internet
Security by Symantec section of the chapter Configuring your PC Firewall. Simply accepting the automated prompts may be insufficient.
If you are running Windows XP Service Pack 2, the Windows Security Alert screen may appear. Click on the Unblock button to allow Command Center to run properly. (A sample screen shot of the Windows
Security Alert displays below.)
If McAfee Personal Firewall Plus or Standard is running on your Windows XP, a warning message is going to display as Command Center starts. This message is going to inform you that Command Center wants access to the Internet. You need to click "Grant Access" in order for Command Center to run properly. (A sample screen shot of this McAfee Firewall message displays below.)
If you are using other anti-virus or firewall software, similar warning messages may appear, asking you whether you want to allow Command Center to perform certain functions. You should allow the requested permissions so that Command Center runs properly.
If you find you are having problems, reference the chapter on Configuring your PC Firewall.
13
Getting Started User Guide
Windows Firewall Auto-Alert McAfee Auto-Alert Message
Additional Cameras
You can have up to six WiLife Cameras for each WiLife site. Currently, WiLife offers a suite of three intelligent digital video security cameras —Indoor, Outdoor, and Spy. But check our website periodically for news regarding any new cameras being released.
Adding new cameras to your WiLife Video Security network is easy.
S TEP 1 – P OSITION YOUR CAMERA
We make it easy for you to place your cameras anywhere in the home or office. Each starter and add-on kit, especially the Indoor camera, includes multiple mounting options—a suction cup, desktop stand, and wall mount.
Use the highly durable suction cup to mount the Indoor Camera to a window. Options on the WiLife
Camera allow you to mount the camera so that it either points outside or in. Our cameras are built with GlareShield, an anti-glare filter. It greatly reduces the glare cast from a window’s reflections.
Use the desktop stand to place your camera on any flat surface, such as a table, desk, counter, cabinet, or shelf.
Use the wall mount to fasten the camera high on the wall or even the ceiling.
We also offer t-bar accessory mounts for easily mounting a camera from a false ceiling.
Indoor Camera Instructions
a. Select a location for your Indoor camera.
Use one of the convenient mounting options to secure your camera to a desktop, window, or wall.
Note: If mounting the camera on a window, clean the area of the window where the suction cup will be attached. Let the area dry completely before mounting the camera.
The Window Mount Suction Cup has been tested and proven to hold the weight of objects heavier than the camera for extended periods of time. To increase the suction power of the cup, spread a small drop of vegetable or olive oil on the underside of the cup before applying it to the window.
Instructions for mounting a WiLife Camera on a wall or ceiling are located in the Accessories box in the
Indoor Starter Kit and Easy Add-on Camera Kit. b. Plug the Camera Power Supply into a nearby outlet.
14
Getting Started User Guide
Use the included Camera Cable (8 ft. standard Ethernet cable) to connect the power supply to the camera.
Note: The Camera Power Supply has built-in surge protection and must be plugged directly into your wall outlet. Plugging the Camera Power Supply into a surge-protected power strip may reduce the quality and performance of the WiLife system.
Outdoor Camera Instructions
a. Select a location for the camera.
The starter and add-on kit for the Outdoor Camera includes a mounting device that allows you to place your Outdoor camera on top of a post or hang your camera from a wall, ceiling or overhang. b. Plug the camera into a nearby outlet.
Spy Camera Instructions
a. Select a location for the camera.
The Spy Camera can be placed anywhere on a flat surface that has an unobstructed field of view. It looks natural wherever you place it – on a night-table, dresser, shelf, desk, counter top, etc. b. Plug the camera into a nearby outlet.
S TEP 2 – I DENTIFY THE N EW C AMERA IN C OMMAND C ENTER
There are two choices of setup paths – a and b. So, read both before moving on with the procedure:
a. You did NOT set a custom password
If you have NOT set a custom camera password, then you do not need to do anything more. Command
Center will automatically recognize the camera within 1-2 minutes.
Once the camera appears, you can change its configuration, set a name, or adjust the picture options.
(See the chapter on Setting System Options for information on these settings.)
b. You did set a custom password
If you HAVE set a custom camera password, you need to complete a few additional tasks. This is necessary because new cameras are shipped with no password (different from the custom password you have set). Therefore, Command Center will not automatically identify it.
Follow these instructions to include the new camera into your Command Center system:
1) Go to the Command Center > Setup > Advanced dialog screen.
2) Click the
FIND MY CAMERAS button.
3) Follow the instructions in the Find My Cameras Wizard.
Note 1: We recommend that you set a custom password because a custom camera password provides you with security from others having access to your streaming video.
Note 2: If you receive a camera from a friend or as a used item, it may have a password stored on its power supply. This will prevent you from linking with the camera. To remove the password, power up the Indoor camera and wait until the camera’s top two green status lights are flashing. Then with the end of the paper clip, gently press the reset button hidden below the reset hole near the Ethernet cable plug.
After the camera resets, it will have no password. If necessary, you may need to repeat the steps above to connect the Indoor camera.
15
Getting Started User Guide
For the Outdoor Camera, take the paper clip and gently press the reset button hidden below the reset hole on the bottom right side of the camera’s shell (near the back). You will need to use a long paper clip to be able to reach the reset button.
For the Spy Camera, take the paper clip and gently press the reset button hidden below the reset hole, located on the back-top of the camera.
Indoor Camera Focus and Aim
The factory default settings for the WiLife Indoor Camera work great for most applications. However, if you find you need to adjust the focus of the Indoor camera, it only takes a few minutes. It is easiest to focus and adjust the camera from an outlet near your computer. The WiLife Indoor Camera has two components that allow you to adjust the camera’s viewpoint and focus: the camera eyeball and the lens.
On the back panel, you will notice an adjustable eyeball. Use this ball to change the angle of the Indoor camera’s lens.
To adjust the focus, gently adjust the lens clockwise or counterclockwise as necessary.
You may find it easiest to take your camera back to your PC to do this work – saving you the trouble of walking back and forth. The following graphic illustrates how to gently twist the camera to adjust the focus.
CAUTION: The lens should screw on easily. If it is not screwing easily, DO NOT FORCE IT. This will strip the threads of the lens holder. Carefully unscrew the lens (counter-clockwise) and adjust the angle of the lens until it screws on easily – it will feel as though the threads “click” into place. Then begin your clockwise rotation to screw the lens in place. If the lens doesn’t go in easily, remove the lens and try again.
Switching Lenses on the Indoor Camera
WiLife offers optional camera lenses for your Indoor Camera — the 54˚lens that has a smaller field of view, allowing the camera to view objects in the distance with more clarity; and the 120˚ lens that is useful for increasing the viewing area for items close to your camera.
All of our lenses are easy to install into your Indoor Camera. Follow these steps.
1) Unscrew the current lens counter-clockwise and remove it from your Camera.
Note: We recommend you place this lens in a secure place where the exposed optical surfaces won’t get scratched.
2) Take the new lens from its packaging and gently screw it clockwise into the camera.
16
Getting Started User Guide
HINT: Position the lens straight so that it is well-seated on the lens holder before you begin to screw it in. This will allow it to screw easily and straight. If needed, slightly screw the lens backwards (counter-clockwise) at first so that the threads match up.
Product Support
If you have any questions about the installation procedures, please check out the Support section of our website for the most recent information. If you still need help, contact Technical Support via our web form at http://wilife.custhelp.com/cgi-bin/wilife.cfg/php/enduser/std_alp.php or by phone at 888-GOWILIFE (888-
469-4543). For customers within the United States and Canada.
Tip of the Day
The WiLife Command Center displays a Tip of the Day dialog window. This dialog displays each time
Command Center is started.
By default, the "Show tips at startup" is checked. You can un-check this box so that the tips dialog window won't display every time WiLife is restarted.
To show the Tips of the Day dialog while you are using
WiLife Command Center, right-click on the Help button
(?) in the Title Bar Controls — upper-right corner of the
Command Center system. In the list of options, click on
Tips of the Day.
There are currently approximately 30 tips that you can cycle through.
17
Using the Command Center Application
Using the Command Center
Overview
The WiLife Command Center provides a powerful-but-simple interface for managing cameras, recording video, tracking alerts, and configuring remote viewing. Once you learn a few of the basic elements, most operations are easy and intuitive.
T WO OPERATING MODES : F ULL O PERATION AND B ACKGROUND
The Command Center application has two operating modes: Full Operation and Background. In Full Operation
Mode, Command Center provides you with a complete Windows interface, making it easy to monitor and manage your video feeds.
In Background Mode, Command Center closes its Windows interface and displays a small icon in the system tray. While running in Background Mode, Command Center continues to record video on motion, using very little CPU. This allows you to use all of your normal applications, even on a minimally-configured machine.
Background Mode is another great feature of the WiLife system.
T WO MAIN VIEWS : L IVE AND P LAYBACK
The Command Center Windows interface has two main views: Live and Playback. The Live View allows you to monitor and manage the live camera feeds. The Search
View allows you to find, view, and manage recorded video segments.
Some Application Features
Live View
View live video
Playback View
Play video clips
Arm e-mail alerts Protect segments
The title bar and the main feature buttons SETUP, GO
TO LIVE VIEW/GO TO PLAYBACK, and WILIFE appear in both the Live and Search Views.
Turn cameras on/off
E-mail a current image
Print images
Upload Video Clips
Digital Pan, Tilt, Zoom Check Online Storage
Title Bar Controls
The Command Center Title Bar in the upper-right corner of the application lets you view Help, maximize into full screen mode, minimize Command Center, or run Command Center in Background Mode.
Open Command Center
Help; Display Tips of the
Day; Access WiLife web support.
Show Video Display Panel in Full Screen Mode.
Minimize to Taskbar
When you click the X button, Command Center changes to Background Mode. A system message will let you know that Command Center is still running and recording in the background.
S HOWING V IDEO D ISPLAY IN F ULL -S CREEN M ODE
You can now maximize the Video Display Panel so that it displays in Full Screen Mode. To set into Full Screen mode, simply click on the “Maximize” icon located with the other Title Bar Controls.
18
Using Command Center Applications User Guide
The Maximize icon is active from both the
Live Screen and Playback Screen. (If you activate Full Screen mode while on the
Playback Screen, however, there are not any playback controls. The Playback
Controls are only available in standardsized viewing mode.)
F11
Esc, Spacebar, or Enter
FULL-SCREEN MODE HOTKEYS
Toggle between full-screen mode and normal mode.
Return to normal mode.
F ULL SCREEN M ODE F EATURES
While in Full-Screen Mode, enjoy these following features:
Drag/drop re-arrange video windows.
Right-click on the video windows and change camera settings.
Double-click on a video to switch between full-screen mode and normal mode.
Press the keys Alt + Tab to go to another app window. The video windows will be in the background.
Hiding Command Center Screen Controls
Press the keys Shift + F11 to toggle between "hide controls" and normal mode. Hide/Show Command Center controls: Main Feature buttons, Digital PTZ, Clock, and Camera Activity Panel.
Main Feature Buttons
These three buttons control some of the key functions of the
Command Center application. The
Setup
button opens the Setup
Control Panel where you control all of the configuration options.
The Search/Live button switches between the Search View and the Live View. (Notice that in Live View, the middle button reads
GO TO PLAYBACK
, and when in PLAYBACK View, the middle button reads GO TO
LIVE
– thus allowing you to easily switch back and forth.) The
WILIFE
button takes you to the WiLife website, where you can login to your WiLife Online account. (See the Command Center Setup chapter to learn more about camera and program configuration options.)
19
Using the Command Center User Guide
Live View
The Live View is the first screen that appears when you open Command Center. From here, you can monitor live video feeds, change screen layouts, and enable and disable cameras and e-mail alerts. This is a screen shot of the Live View, showing the components of the screen.
20
Using Command Center Applications User Guide scheduled and manual.
Password Note: If you activate Password System Lock, then you can have the peace of mind that events can't be armed or disarmed without your password.
Option
Alerts Not Armed
Arm Manual Alerts Now
Arm <Name of Event> Early
Disarm Manual (or <name of event>)
Event
View Schedule
Description
When you first install WiLife Command Center, the Front Control Panel will display "Alerts Not Armed" until 1) you have set up your email server; 2) you have scheduled an alert event in Scheduler; and 3) you select "Arm Manual
Alerts Now" or "Arm <name of event> Early."
Note: You do not need to create an alert event to select "Arm Manual Alerts
Now." And, the manual arming of alerts is available with or without the WiLife
Platinum upgrade.
If you select Arm Manual Alerts Now, then an alert will be sent each time there is a qualified motion event. This overrides anything you may have set up in your WiLife Recording and Alerts Scheduler. Once alerts are armed manually, the Front Control Panel will display "Alerts Manually Armed."
When you select "Arm Manual Alerts Now," you can specify a delay time. This enables you to get out of the building before alerts are actually armed. Select a delay time of zero if you want arming to be immediate.
The Alerts Scheduler Front Control Panel will always display the next scheduled event in the scheduler's time-line. In the graphical image on this page, the next scheduled event is called 'Event 6.' You simply click on the Arm Early item in order to arm it earlier than it was scheduled. Once a scheduled event is armed early, the Front Control Panel will display "Alerts Armed Via Schedule." As with manual arming, you can specify a delay time before the event is actually armed.
This Alert feature is great for quickly enabling email alerts as you leave work earlier than usual, and want to turn alerts on early.
If you want to manually turn off all alerts, simply select the "Disarm Manual
Event" or "Disarm <name of event>." Selecting this means that even if you have qualified motion events, (and scheduled alert events), no alerts will be sent. In other words, cancel any currently active alert event or turn off the active manual arming.
Note: This option does not turn off future alerts. It only terminates any alert
(either manual or scheduled) that is currently active.
The View Schedule option opens the Recording and Alerts Schedule Screen, allowing you to define periods of time when alerts or recording events should happen. Each scheduled event specifies a start time, end time, days of the week assignments, camera assignments, and a Schedule event or recording type.
Note: Command Center does not allow you to create two scheduled events with overlapping times. Also, creating scheduled alert events is only available with WiLife Platinum. Creation of scheduled recording events is available with or without Platinum.
C OLOR U SES FOR C AMERA C ONTROL A CTIVITY P ANEL
In conjunction with Scheduled Alert functionality, the Camera Control Activity Panel uses colors to identify their status. For example, if the circle surrounding the camera's number is red, it means that qualified alerts are armed and will be sent. If the circle is gray, it means the camera is not detected.
A tool tip will give some information as to why the particular camera is or is not armed. Here are the possible tool tip messages:
Camera disabled Alerts manually armed Camera not detected
21
Using the Command Center
Alerts manually disabled
Alerts disabled (Email set up incomplete)
Alerts disabled (action is Do
Nothing)
Alerts disabled (no active schedule item)
Alerts armed by schedule
Alerts armed for NO motion
Alerts armed for NO motion, send
1st alert
User Guide
Use the Camera Activity Panel
The Camera Activity Panel allows you to monitor all your cameras at a glance. It shows you which cameras are connected, set for e-mail alerts, and recording. From this panel you can also quickly turn cameras on and off.
There are right-click menu options available for blue and red colored circles if there is an active scheduled alert (i.e. the circle is red). In this case, you can right-click and change the alert settings for a particular camera for the currently-active alert.
Blue circle indicates camera is discovered but e-mail alerts are disabled.
Gray circle shows that the camera has not been discovered .
Green light shows camera is streaming video.
Red light shows Camera is recording.
Red circle indicates camera is discovered and e-mail alerts are enabled.
ON (Yellow) Camera is ON; click to turn OFF.
(BLANK) No camera exists for this number.
Switch Cameras On and Off
At times, you may want to easily turn cameras off. Perhaps you are having a family party in the backyard and there is no reason to record all the activity. To turn a camera On and Off, click the On/Off button below the camera number. When the button reads On – – the camera is operating normally. When the button reads Off – – the camera video feed is disabled until you click the button again.
Gray (no light) Camera is not streaming video. Camera not recording to disk.
ON (Black) Camera has been detected for this camera number in the past but is not detected now.
Camera has been disabled in Live view. (No recording will take place.) Click to turn ON.
On
Click On and Off
Off
Digital Pan-Tilt-Zoom Panel
With Digital PTZ, you can narrow in on specific areas of your WiLife cameras viewing area.
For example, zoom in on the cash register and get a close up view. The Digital Pan-Tilt-Zoom (PTZ) section increases your monitoring capability and scope by allowing you to select a camera from the WiLife Command
Center Live View and digitally reposition the camera so that it pans left or right, tilts up or down, or zooms in on the scene displaying.
Digital PTZ works within the viewing area of the lens used in the camera. For example, a 120 degree angle lens has the panning and tilting range of 120 degrees; for an 80 degrees lens, an 80 degree panning radius, etc.
This also means that if you are using the zoom option, you cannot zoom out past the image range of the lens.
A completely zoomed out image for a 120 degree lens would show the full 120 degree image, with no options to zoom out any further.
22
Using Command Center Applications User Guide
When you zoom in, you see a subsection of the full image. From this viewpoint, you can pan and tilt to the edges of the full image represented by the lens in the camera. The camera can zoom in or out of a picture up to 2x in both VGA and QVGA mode.
Note: In order to use digital pan-tilt-zoom, each camera that participates must be updated with the latest firmware. If a camera is not updated with the latest firmware, the WiLife Command Center will inform you via a warning message when you attempt to use the feature. Simply click OK to update the camera. Upon updating the firmware, your updated cameras will be automatically rediscovered.
The Pan, Tilt, Zoom section is located on the Live View screen. It includes numbered icons that represent each camera; a replica of the streaming video from the camera selected; up and down tilt buttons; left and right pan buttons; and increase/decrease zoom buttons.
The following graphic displays the components of the Digital PTZ section and applicable notes regarding how to use them:
23
Using the Command Center User Guide
Live Mode Right-Click Context Menus
The WiLife Command Center provides quick access to common functions through context menus on the Video
Windows and Camera Alerts buttons. To access the context menus simply right-click on the object and choose between the various commands.
The following table describes each of the options:
Option
Camera Settings
Motion Detection Setup
Email Setup
View Recording Schedule
Print Current Frame
Save Current Frame
Delete Camera
Change Camera Order
Description
Opens the Setup > Camera dialog, allowing you to make quick edits for the selected camera.
Opens the Setup > Recording dialog, allowing you to make quick edits for the selected camera.
Opens the Email and Cell Phone Alerts Setup, allowing you to adjust Outgoing
Mail Server (email account) settings or to add new email and cell phone addresses as recipients for alerts.
Opens the WiLife Recording and Alerts Schedule calendar, allowing you to create or edit a scheduled event.
Opens the Windows Print dialog, allowing you to select the printer you want to print the current frame to and to print.
Opens the Windows Save File As dialog, allowing you to save the current frame as a .jpeg, .tiff, .png, or .bmp file, select the location where you want the file saved (default is WiLife), and rename the file from the default name.
Removes the camera from the Command Center.
Allows you to change the camera number for the camera you right-clicked on.
Print or Save Live Video Frames
Using the Video Window context menu (right-click on one of the windows in the Live mode), you can choose to print or save the current image displaying in the window.
P RINT A C URRENT F RAME
When you select Print Current Frame, the Command Center uses the Windows print interfaces, which will automatically try to adjust the picture to match your printer’s capabilities. You may not get great results when printing to a black and white printer. You find these options only on the live view context menu.
S AVE A C URRENT F RAME
When choosing Save Current Frame, Command Center gives you the ability to save a current frame in four formats: JPEG, BMP, PNG, and TIFF.
If you select to save the frame in JPEG format, you have the ability to select the quality setting by entering a quality figure (from 1 to
100%) or manually moving the quality bar, as shown in the graphic below.
The default name of the file represents the camera name and date. However, you can change the filename.
Command Center also remembers the last file type you selected, the directory you saved the last image to, and the quality options you selected. It will use these as defaults the next time you save a current frame and let you choose the location and filename for the image, which it stores as a JPEG.
24
Using Command Center Applications User Guide
Change Camera Order
In the Live view, Command Center displays each camera’s “feed” in order of the camera’s number. For example, if the Live view is set to display the feed from four cameras, then the lowest camera number (i.e., camera 1) would display in the upper-left corner; camera # 2 would display in the upper-right corner; camera
#3 would display in the lower-left corner; and camera #4 in the lower-right corner.
To change the camera order in Live mode, either in the 4- or 6camera window mode, right-click on the camera viewing panel and select Change Camera Order. The Change Camera Order screen displays. In the New Camera Number field, enter the new position you want for this camera (i.e. 1), as shown in this graphic.
You can manually enter a number (1 to the number of cameras on the system) or use the increase/decrease arrow buttons to select the desired number.
The easiest way to change camera numbers is to click-and-drag a camera’s image on top of another camera’s image. This automatically changes the camera order.
In the graphic below, camera 2 is being dragged into the window for camera 1.
Delete a Camera
From time-to-time you may remove a camera from your system. Command Center, by default, saves the settings and position of this camera, expecting that you may add it back to your system. In some cases you may permanently move a camera to another location. In these cases, you may want to delete the camera from the Command Center database.
If the camera is still connected, you can use the Live Windows context menu to delete a camera. Follow these simple instructions:
1) Make sure the camera is not plugged in, to prevent it being rediscovered by Command Center.
2) Select the "Delete Camera" option.
Note: You can delete a camera from the Setup > Camera tab screen. Simply select the camera tab and then press the Delete button.
25
Using the Command Center User Guide
Live Mode Hot Key Assignments
To allow you to quickly navigate or activate features on the Live Mode, the Command Center provides keyboard shortcuts. You will notice some of these features are only available through the keyboard controls.
Hot Key
F1
CTRL-SHIFT
U
CTRL-SHIFT
W
CTRL-SHIFT
R
Description
COMMAND CENTER HELP. Same as hitting the "?" button.
UPnP Search. Sends a command to request that the cameras announce their presence, to aid in camera discovery by Command Center.
DEFAULT WINDOW LOCATIONS Set all the window positions to their default positions. (Do this if you can't find one of the windows.)
PANIC RECORD. Starts (or adds 30 seconds to) a manual recording of all active cameras. The countdown of remaining time is shown in the info window on the Command Center front panel.
Hot Key
F5
CTRL-SHIFT
H
CTRL-SHIFT
M
CTRL-
SHIFT-ALT
R
Description
REFRESH. Refresh all the screens of the
Command Center application.
HIDE WILIFE. Hides WiLife, and optionally password locks it.
TOGGLE MODE. Alternates between Live and
Playback modes.
TERMINATE MANUAL RECORD.
26
Using Command Center Applications User Guide
Playback View
Playback View allows you to find, view, and manage your recorded video segments, which Command Center stores in a database on your computer. Your cameras create these segments according to your settings. By default, each camera is set to record when motion is sensed. You can also set the camera to record continuously during specific times or inhibit recording using the Recording Scheduler. (See Recording Options in the Application Setup chapter for more details.)
27
Using the Command Center
To navigate through the segments, use one of these operations:
Click on the desired date and time
Click and drag the red position line to the left or right, beyond the edge of the window
Click on a date in the calendar
Use and to step forward and backward through video segments
See the section on Hot Key Assignments for more keyboard controls.
User Guide
C HANGE D ATE /T IME W INDOW T IMESCALE
To navigate using the Date/Time Header, left-click and drag your mouse on the header area above the timelines. (This is the area with the dates and times.) Drag the time-line left or right and the whole thing moves.
And you can even keep dragging beyond the limits of the time-line if you want to!
The top of the Search Navigation window displays dates and times for each time division. These divisions can be easily changed to zoom in to specific minutes of a day or zoom out to view an entire day.
Change the time focus by clicking on the timeframe guide to select your focus. A tool tip message informs you of the time division you have selected. Notice the position of the focus indicator (blue ball) in these examples:
4-hour time focus 30-minute time focus
1-minute time focus 5-second time focus
N AVIGATING WITH R ED T IMELINE
A vertical red time-line shows the current position of playback. To navigate, click and drag on the time-line to the left or right until you see the time and date you want to playback. Then release the mouse button.
Notes:
You may also click anywhere on the navigation window and the red time-line will go directly to that spot.
Use CTRL-SHIFT F and CTRL-SHIFT B to step forward and back through video segments. See Hot Key
Assignments for more keyboard controls.
You can drag the red timeline beyond the left or right edge, and the displayed time window repositions accordingly.
You should generally stop playback before trying to drag the timeline (left or right) so that the automatic repositioning of the displayed time window (during playback) doesn’t conflict with your manual repositioning actions.
S ELECT C AMERAS TO R EVIEW
When playing video segments, you can select one, several, or all cameras for review. By default, all cameras are selected. You may wish to de-select one or more cameras if you are not interested in video from those cameras in your current search. Also, de-selecting cameras can reduce the workload on minimally-configured machines, thus providing improved performance. Here are a few examples:
All cameras on Garage camera off, others on
28
Using Command Center Applications User Guide
To turn on or off the video for a camera, click the green icon next to the camera name.
S EEING V IDEO S EGMENT F ILE D ETAILS
Press the Ctrl button or move your mouse over a video segment in the playback navigation window. The system will display a tool tip that will name the directory the file is saved to; the filename; and the length of the video segment. The graphic below shows this feature.
Q UESTIONS
What do the colored buttons next to the camera names mean?
A green button signifies that the camera is enabled for Playback mode.
A gray button indicates the camera has been disabled for Playback mode. The green and red video segments will not display.
These are inter-active buttons. You can turn the video for a camera On or Off from. To turn Off the video for a camera, for example, click the green button next to the camera name.
What do the colored camera names mean?
Yellow camera names represent cameras that are enabled for Playback mode.
Gray camera names represent cameras that have been disabled for Playback mode.
The following graphic shows an example of this feature:
C HANGE R EVIEW D ATE
The Calendar allows you to more easily go to and look up recorded video clips from a specific month and specific day. The Calendar works with the Stored Video Segments window -- once you have selected a month and day, the recorded video clips will display in that section.
The current day is circled in red. Days in which video segments were recorded appear bold. You can click on any of those days to display all of the video segments in the time grid. You can also click on the month or the year to change those viewing options.
The Calendar section uses arrow buttons at the top of the calendar to navigate forward or backward through the months.
29
Using the Command Center User Guide
Play Video with Onscreen Controls
Like any DVD player, the Playback Controls allow you to play, pause, adjust speed, and step-through your video segments. You use the controls by clicking on each one.
If you hold your mouse over the control, Windows will display a tool tip, indicating the name of the control. Keyboard controls exist to help you review your video.
Use the following list of icons and descriptions to help you understand how to navigate through recorded video segments.
Button Description Button Description
Click to play video Click to pause video
Go to the start of the current segment, or if already at the start, go to the start of the previous segment
Go to the start of the next video segment
Step back Step forward
Video slow motion
(turn jog dial counter-clockwise)
Video fast motion
(turn jog dial clockwise)
Use Keyboard Playback Controls
Command Center has several keyboard shortcuts, which allow you to quickly navigate through video clips.
Some navigation features are only available through the keyboard controls.
Hot Key
CTRL-SHIFT S
-
CTRL +
CTRL-SHIFT C
Description
PAUSE. Causes Pause mode (like
"Stop")
INCREASE
MAGNIFICATION. Increase time line magnification (shorter time span) (also works for - on NumPad)
PLAY FASTER. Like rotating the shuttle control clockwise
CENTER PLAYBACK CURSOR. Sets timeline origin so cursor is centered
Hot Key
CTRL-SHIFT P
+
CTRL -
CTRL-SHIFT N
Description
TOGGLE PLAY/PAUSE. Toggles between Play and Pause modes.
REDUCE MAGNIFICATION. Reduce time line magnification (longer time span)(also works for + on
NumPad)
PLAY SLOWER. Like rotating the shuttle control counter-clockwise
PLAYBACK TIME = "NOW." Set cursor time to now, and centers cursor in timeline display
CTRL-SHIFT
1-6
CTRL
,
, or CTRL-SHIFT
B
SHIFT
CTRL-SHIFT
PAGE UP
ENABLE/DISABLE CAM 1-
6. Enables or disables specified camera for playback
PREVIOUS SEGMENT. Move cursor to start of next earlier recorded segment
SLIDE CHART EARLIER. Slide time chart to earlier time (chart moves right)
JUMP CHART EARLIER. Move timeline one screen earlier
NEXT DAY. Changes playback time to first file of next day. (These also work with NumPad PgUp)
CTRL
,
, or CTRL-SHIFT
F
SHIFT
CTRL-SHIFT
PAGE DOWN
NEXT SEGMENT. Move cursor to start of next later recorded segment
SLIDE CHART LATER. Slide time chart to later time (chart moves left)
JUMP CHART LATER. Move timeline one screen later in time
PREVIOUS DAY. Changes playback time to first file of preceding day.
(These also work with NumPad
PgDn)
30
Using Command Center Applications User Guide
When the Camera Records Events
When the camera detects motion within the specified zones, video segments are recorded and saved to the C:\WiLife Video folder, unless you are running in a pre-WiLife 2.0 version. Then, recorded video is saved to C:\LukWerks Video.
Of course, if you specified a different storage file location while completing the WiLife Install Wizard, then the WiLife Video folder and video files will be stored at that location. (See the graphic in this section for an example of the video storage structure for the WiLife Command Center.)
In the graphic, you will notice multiple sub-folders included in the WiLife Video folder. Each sub-folder represents a camera that has been installed on the command center. Each camera installed on the security system is given a unique MAC address.
It is this address that you see listed as the name for each sub-folder.
Video files are then stored under the folder representing the camera they were captured by.
Video files are saved in the standard Windows Media 9 Video file format (.wmv) and can be played using
Command Center’s Playback mode. You can also double-click on a .wmv file to play it using the standard
Windows Media Player.
Playback Mode Right-Click Context Menu Options
While playing through recorded video segments in Playback Mode, you can right-click on an active video window to access the context menu.
This menu allows you to perform some operations that are not available from any other screen. These choices include options for managing segments, uploading video segment to WiLife Online account, printing and saving, and e-mailing.
Each of these operations applies to the current video segment. To manage a different video segment, click on the segment in the Playback Navigation window.
Option Description
Protect Video Segment Protect the video segment you just right-clicked on.
Unprotect Video Segment Unprotects the protected video clip you just right-clicked on.
Delete Video Segment
Protect and Upload Video
Segment
Check Online Storage
Delete the video segment you just right-clicked on.
Upload and store important videos recorded by your cameras on your WiLIfe Online account, located on secure WiLife servers.
Print Current Frame
Opens the Online Storage Space window, allowing you to monitor the amount of storage space you are using and/or have available on your WiLife Online account. The Online
Storage Space screen also gives you access to view stored videos online and purchase more online storage.
Opens the Windows Print dialog window, allowing you to print the current frame from your local printer.
Save Current Frame
Save Current Segment
Opens the Windows Save As dialog window, allowing you to save a current frame in one of four formats: JPEG, BMP, PNG, and TIFF. Select the location where you want the file saved
(default is WiLife), and rename the file from the default name.
Opens the Windows Save As dialog, allowing you to save the current file to another location on your hard drive or network.
31
Using the Command Center
Send Email
Properties
User Guide
Opens the Email Recorded Video screen, allowing you to send the current video frame, the first portion of the video segment, or the whole segment, along with a written message, to email recipients you can designate.
Opens the Video Properties window, allowing you to see the metadata attached to the video file. Details include the camera number, camera name, bitrate, and whether the file has been protected, triggered an alert, and was uploaded to your WiLife Online account. You can also enter your own brief description or upload it to your Platinum WiLife Online storage account.
Protect a Recorded Video Segment
The Command Center automatically deletes old files as it reaches its disk storage limit. It does this by deleting the oldest recorded video segments to make room for the new video.
In some cases, you may have a segment that you want to protect for an extended period of time.
To protect a segment, navigate to the segment so that it is paused in the Playback window. Next, right-click on the video window to reveal the playback context menu and choose Protect Video Segment. You can easily identify a protected video segment because it will show red rather than green in the navigation window. (See
Managing Disk Usage in the chapter on Command Center Options for more details on disk space usage.)
Note: You can protect a video segment by right-clicking on a green video segment in the timeline and selecting Protect Video. Also, when two or more consecutive video segments are protected, the timeline will display them using two different shades of red, as is shown here.
Unprotect Video Segment
Command Center makes it easy for you to unprotect a protected video segment. To accomplish this, navigate to the protected video segment in the Playback window. When the video segment is displaying in the video window, right-click on the image representing the video clip and choose Unprotect Video Segment. The video segment will now display in the navigation window like other unprotected video clips, colored green.
Protect and Upload Video Segments
Store important videos recorded by your cameras on secure WiLife servers on the web. In fact, call it your very own WiLife video vault!
Command Center makes uploading video segments to your WiLife Online account easy. Literally right-click on the video file you want to upload and select “Protect and Upload Video Segments.” That’s it! Your video file is transferred to a safe and secure WiLife server.
Once uploaded video segments are on your WiLife Online account, you can play them from anywhere in the world, at any time; and share them with friends, family, and even local law enforcement, if needed.
The following graphic is an example of the uploading process screen that displays each time you protect and upload a video clip.
32
Using Command Center Applications
Check Online Storage
Use the Check Online Storage option to monitor the amount of storage space you are using and/or have available on your WiLife Online account. The Online Storage Space screen also gives you access to view stored videos online and purchase more online storage.
To open the Online Storage Space screen, simply go to the
Playback screen, right-click on any video clip, and choose the option “Check Online Storage.” On the right side of the screen, a pie chart will compare the space already used up with video clips (displayed in blue) with the space still available. The left side of the screen displays the exact amounts (in megabytes) of space — total amount of account storage space (100 MB), total used (8.13 MB), and total still available (91.8 MB), as illustrated in the graphic below.
D ESCRIPTION OF A CTIVE L INKS & B UTTONS
Upgrade Online Storage Use this option to purchase more online storage space using the Get WiLife Service Add-ons page. Boost the storage capability of your WiLife Online account so you can store your most important video clips online and have them easily accessible from anywhere in the world and at any time.
View Stored Videos Use this option to quickly access the Video Storage page on your WiLife Online account to view the video clips stored there.
Go to Chapter 4 and read the topic “Online Video Storage” for instructions regarding playing your stored videos.
Close Close the Online Storage Space screen.
User Guide
33
Using the Command Center User Guide
Print or Save Recorded Video
Printing or saving (save as) a video is simple.
1) Navigate to the segment so that it is paused in the playback window.
2) Right-click on the video window to reveal the playback context menu and choose the Print Current
Frame, Save Current Frame, or Save Current Segment option.
3) If printing, you will be asked which printer to use.
4) If saving, you will be asked to specify a location and file name for the frame or segment. If saving the current frame, you can also specify other image file options, such as the file type, and if appropriate, the image quality or compression method.
Deleting a Video Clip
To quickly delete a video segment that you do not want to keep in your library, Navigate to the segment so that it is paused in the playback window.
1) Right-click on the desired video you want to delete. The Playback context menu options display.
2) Click on the "Delete Video Segment" option. The "OK to Delete?" window displays.
Note: If you have selected the Command Center option to require a password to delete video files (using Setup /
Advanced / Manage Security), you will first be asked to provide the password.
3) Click the YES button to delete the video segment.
4) Click NO to close the window without deleting the video segment.
Navigation Timeline Note: You can also right-click on a green or red colored video segment in the timeline and select the option to delete a protected or saved video segment.
Password Note: Command Center offers password protection for the file deletion function for both
Platinum and non-Platinum users. If password functionality is set, then, when the option to delete a file is attempted, you must enter a password.
Send E-mail
Note: The Mail Server must be configured on the on the Setup > Alerts > Email & Cell Phone Setup screen before you can use this feature.
In the Playback mode, right-click on any video panel and select the option “Send Email” from the list of options. The E-mail Recorded Video window displays. This screen allows you to distinguish what type of e-mail you are sending and to whom you will send it. These are your options:
Send selected still frame, first 10 seconds of video, or the entire video segment
Select or enter which e-mail addresses to send video
Add a comment for the e-mail
The E-mail Recipient(s) section works like the Email Alert list on the E-mail Setup screen, with
Add/Edit/Remove buttons. By default, the E-mail recipient(s) list displays the addresses entered in
E-mail Alert list, found on the E-mail tab screen of
Setup. If you add and/or modify the list of addresses in this dialog window, the system
34
Using Command Center Applications User Guide remembers it and keeps these addresses for the next time you send video via e-mail.
Note: Adding or deleting a recipient to or from this list does not alter the list of email recipients that has been set up in the Setup > Email tab screen.
A DDING AN E MAIL A DDRESS
1) Click the ADD… button. The Add Email Recipient screen displays.
2) Click the E-mail Address radio button.
3) Enter your e-mail address in the available field.
4) Click OK. The e-mail address is added to the list of Email/cell phone addresses.
Note: You can send a video to a cell phone by clicking the
Mobile Phone radio button and entering the cell phone number in the appropriate text boxes.
If your cell phone provider is not shown in the drop-down list, you can always enter your full cell phone email address in the upper section of the form, under Email Address. For example, you could enter
‘[email protected]’ as the destination email address.
E DITING AN EMAIL A DDRESS
1) In the E-mail Recipient(s) window, click on the e-mail address you want to modify.
2) Click the Edit… button. The Edit E-mail Recipient window displays, with the address you want to modify showing in the text field.
3) Modify the address and then click OK. The modified address is added to the list.
R EMOVING AN EMAIL A DDRESS
1) In the E-mail Recipient(s) window, click on the e-mail address you want to delete, so that it is highlighted.
2) Click the Remove… button. The e-mail address is removed from the list of e-mail recipients.
Properties Dialog Window
When the cameras record video, the video is saved as a Windows Media
Video file (.wmv). WiLife Command Center automatically applies metadata to each video file in order to make them more self-documenting and definable from other video clips.
Details written to the video clip include the camera name, bitrate, and whether the file has been protected, triggered an alert, and was uploaded to your WiLife Online account.
Though the default title of the video clip is the camera name and the date/time it was recorded, you have the ability on this screen to enter a new title and add unique notes about the video clip in the available
Description panel.
Many of these attributes display when the file is opened in the Windows
Media Player.
Note: Many of these metadata flags can be used as search criteria, using the Online Search and Playback tool.
35
Using the Command Center User Guide
Online Viewing
With WiLife Online, you can monitor nearly-live video feeds from all of your WiLife Command Center sites over the Internet to Windows Mobile-enabled cell phones, Internet Browsers, and other devices that support
Windows Media 9 Video. You may have set up this feature when you ran the Setup Wizard. If you did not set it up at that time, please complete these steps to activate:
1) Connect your Command Center PC to the Internet using a high-speed service like DSL or Cable
Broadband.
2) Go to Setup > Online. Click on the link that says ‘Create a WiLife Online account.’ Then follow the steps outlined in the WiLife Setup Wizard to create a new WiLife Online account.
3) Setup the Online Viewing options on the Command Center Setup > Online dialog.
Additionally, you can register several sites – your second home, the office, and grandma’s house – with your account. This allows you to quickly check all of your WiLife installations.
Once you have configured your PC and online account, you are ready to enjoy online viewing. Online viewing lets you monitor your property from anywhere and at anytime.
Use Online Viewing
When you enable Online Viewing, the WiLife Command Center PC becomes a video server ready to publish video through the secure WiLife network over the Internet to you, wherever you are. WiLife intelligently creates the most efficient path through your local routers to your remote device. You connect to your video feed by going to www.wilife.com
and logging into your WiLife Online account – using your username and password (or
PIN for cell phones). Once connected to your account, you select the site and cameras you want to view. The
WiLife server then routes a live video feed to your device. For more information, please go to the chapter
Online Viewing.
Running in Background Mode
As mentioned earlier, Command Center has two operating modes: Full and Background. While running in Full
Mode you have full access to the complete Windows interface.
In Background Mode, Command Center runs silently in the background and displays an icon of the
Indoor Camera in the system tray.
Switching between Background and Active Screen Modes
From the active screen mode, you can also tell Command Center to run in Background Mode using one of two methods:
1) Click the close box – – in the upper right-hand corner of the screen
2) Click the Command Center icon in the system tray and choose Hide Command Center
In Background Mode, Command Center continues to record video, but uses only a small amount of system resources. This allows you to use all of your normal applications on a minimally-configured machine. Background Mode is another great feature of the WiLife system.
From Background mode, the simple way to show Command Center is to double-click on the WiLife icon in the system tray. You can also open the full user interface by right-clicking on the Command Center icon and choosing the option Show Command Center (as shown).
36
Using Command Center Applications User Guide
S YSTEM T RAY R IGHT -C LICK O PTION D ESCRIPTIONS
Option
Show Command
Center
Hide Command
Center
[Scheduled Alerts
Options]
Description
Display the WiLife Command Center for use.
If the WiLife Command Center is displayed, this option closes the Command Center to the system tray. The Command Center is still running in the background.
You can change the current state of the Command Center alerts system from the right-click options displayed here.
The three right-click menu options in this section will always be the same options displaying in the Scheduled Alerts section of the Live screen in Command Center.
The options available here and they’re functions solely depend on whether you have alerts created and whether an alert is currently armed, or whether manual alerts are currently armed, etc.
For more information regarding these options, see the topic “Alerts Scheduler Front
Control Panel.”
Enable or disable all notification options. Disable All
Notifications
Mute All Sounds
Exit
Enable or disable all sounds.
Close down the WiLife Command Center.
LED D ESCRIPTIONS
Take a look at the WiLife icon in your system tray. The three little LEDs on the left side are dynamic, giving the user some informative clues as to what WiLife is doing, even if it’s minimized.
Top LED
At least one camera is streaming video.
At least one camera is recording video.
No cameras are streaming video.
Middle LED
You are connected to WiLife
Online, but nobody is viewing.
Some one is viewing Command
Center online.
You are not connected to WiLife
Online.
Bottom LED
This LED is always on as it signifies that WiLife is “On.”
I CON T OOL T IPS
You can move your mouse over the WiLife icon in the system tray to see details such as whether any cameras are streaming video, recording, connected to WiLife Online for remote viewing, or being remotely viewed.
The graphic depicted in this section shows an example of the tool tip.
37
Using the Command Center User Guide
Exiting Command Center
The WiLife Command Center does not, of course, record when your computer is not running. If you shutdown your computer while
Command Center is running, you will see a message reminding you that you are closing Command Center as well.
To exit Command Center, follow these steps:
Click on the Command Center icon in the system tray
Choose Exit from the menu
Remember that clicking the close box – – only closes the Windows interface, and Command Center will continue to run in Background Mode.
Note: If you have a password assigned to your system, you will need to enter your password before exiting.
The following graphic is an example of this password screen.
Note: If you want to remotely view your cameras online, you MUST HAVE the WiLife Command Center running.
38
Using Command Center Applications
WiLife Platinum Features
WiLife Platinum expands your already powerful video security system with innovative PC and Online features.
WiLife Platinum allows you to better protect your property, family, and employees by providing you with desktop notifications, powerful alerts, and increased accessibility to your cameras and recorded video files on the
Internet anywhere in the world, at any time.
Power up with Platinum and increase the monitoring power of your WiLife System Command Center. With access and power like this, you’ll never go back to monitoring the old fashioned way.
Scheduled Alerts
Use a simple calendar to schedule times to turn email and cell motion alerts on or off. For example, arm your system Monday through
Friday at 10:00 PM and disarm at 6:00 AM.
Desktop Notifications
Let WiLife notify you when there is motion on your cameras with a popup window on your PC.
Notifications display a thumbnail image of the event and optionally sound an alert tone of your choice.
No-Motion Detected Alerts
Intelligently monitor an area where you expect motion. If there is no motion, the system alerts you. Now you can be notified immediately whether the kids come home from school on time.
Password System Lock
Keeps the snooping eyes and tampering fingers of employees or kids off the entire Command
Center or individual features while you are away.
Lock access using your private system password.
Digital Pan-Tilt-Zoom
Scan and zoom within the current viewing area of your camera. Now you can focus in on the door, cash register, or other home and business targets from your WiLife Command Center.
Online Connection Monitoring
Remotely supervise your system by receiving an email or cell phone message if your Command
Center, PC, or cameras go offline. Now you can take action fast.
Online Video Storage
Keep your important video safe. Store protected video clips securely in your online account where you have the perfect tools to review, organize, and share.
Online Camera Management
Control cameras through WiLife Online where you can remotely adjust options such as resolution, motion sensitivity, and even arm/disarm alerts.
Online Search & Playback
Go beyond live Internet viewing. Access your recorded video at anytime, anywhere. Use easy search tools to locate and view video by date, time, and site - with up to the minute availability.
Online Video Sharing
Share select video clips with friends, family, employees and even local law enforcement.
Simply upload the segment and list the email addresses for nearly instant distribution.
Whenever you attempt to use a Platinum-specific feature, the WiLife Command Center is going to display a popup message that educates you about the Platinum feature you selected to use and displays a link where you can get more information about Platinum and subscribe.
39
Using the Command Center
Whenever you attempt to use a Platinum-specific feature, the WiLife Command Center is going to display a popup message that educates you about the Platinum feature you selected to use and displays a link where you can get more information about Platinum and subscribe.
Upgrading to WiLife Platinum is easy. Simply log in to your WiLife Online account, follow the link to Upgrade Subscriptions, and sign up for WiLife
Platinum. Once you finish, the new features are immediately enabled without the need to download software or enter complex license keys.
This chapter highlights the Platinum features found at WiLife Online.
User Guide
Online Connection Monitoring
Online Connection Monitoring gives you the power to supervise your WiLife
Command Center remotely by receiving email and mobile phone messages whenever your WiLife Command Center or cameras go offline or online.
With this feature, you can:
Have your own personal security supervisor.
Be informed of command center status via connection messages.
Get a jump start on a potential camera or site issue.
Know immediately when and why a camera or a site goes offline.
H OW I T W ORKS ….
1) Log in to your WiLife Online Account.
2) Click on the Connection Monitoring tab.
3) Create an E-mail or Mobile Phone alert, specifying which device you want to be alerted when it goes offline or online – the WiLife
Command Center or a camera(s).
Note: Your ability to create alert notifications is nearly limitless. The feature allows you to create as many alert recipients as you want. The screen lists all of the e-mail and mobile phone recipient alert records you create.
4) Edit or delete alert recipient records.
The following graphic illustrates the functions capable with the Connection Monitoring Platinum feature:
40
Using Command Center Applications User Guide
41
Using the Command Center User Guide
Online Video Storage
Have you wanted an easily accessible, secure storage facility on the Internet for your most important video files? WiLife has made it possible! Online video storage. Easy accessibility. Secure storage server.
Plus, uploading video files is faster than counting to three. Literally right-click on the video file you want to upload and select “Protect and upload.” That’s it! Your video file is safe and secure in your very own WiLife video vault!
Online Video Storage allows you to:
Store important videos recorded by your cameras on WiLife servers.
Play stored files from anywhere in the world, at any time.
Share selected video clips with friends, family, and even local law enforcement.
Manage the stored video files remotely.
H OW I T W ORKS …..
1) From the Playback screen in your WiLife Command Center, right-click on a valuable video file and select “Protect and Upload Video Segment.” The file is then uploaded to your online video storage account.
2) From your WiLife Online account, remotely view all of your uploaded video files on the Storage page.
3) Click the Play icon for the desired video clip to view the whole clip.
4) Click the Share icon for the desired video clip to send it via email.
5) Delete video clips by checking the desired video clips and then clicking the Delete button.
This graphic illustrates the functions available on the Storage page.
42
Using Command Center Applications
Online Video Sharing
WiLife Platinum gives you the ability to share video files you’ve stored online with friends, family, employees, and even local law enforcement. We call it Online Video Sharing and it’s so easy to do!
Online Video Sharing allows you immediate access and ability to:
Share fun videos!
Help substantiate or refute a claim.
Help solve a crime.
Create your very own security-minded community with friends, neighbors, co-workers, etc.
H OW IT W ORKS ….
1) Whenever you find a must-see-and-share video on the
Storage tab, simply click on the Share button for the desired video file.
2) Enter the e-mail addresses of the parties you want to see the video.
3) Type an introduction for the video (up to 200 characters long).
4) Click Send.
43
User Guide
Using the Command Center User Guide
Online Search & Playback
Go beyond live Internet viewing. You can now search for and play video clips from your WiLife Command Center online! Thanks to
WiLife Platinum.
Access your recorded video from a site anywhere and at any time.
Using a user-friendly search tool and numerous search criteria options, find video by date, time, site, or camera.
Create and save custom searches.
Play full video clips.
You can remotely view the video clips at any one of your WiLife
Command Center sites using the Online Search and Playback page on your WiLife Online Account.
The Online Search and Playback page allows you to browse through video clips or complete a more advanced search. The page is simple enough to use that you can wade through video until you find something interesting to watch as you move forward or backward along the timeline of recorded video clips on each Command
Center site. The Search options are robust enough that you can locate videos of a particular interest based on criteria you specify on a whim or using a previously saved search or quick search. It's perfect for situations where you have a pretty good idea of what you are looking for.
Complete a quick search. The Search and Playback feature uses "smart" search functionality, allowing you to not only save and store multiple custom searches, but change them as well. Add more search criteria to saved searches. In fact, add flags or highlights regarding what is interesting about the video clip (unusually large size, unusually long duration, and video on either side of such a hit).
Search using criteria based upon the start date/time & end date/time of the video clip; the length of motion; video "rank"; whether an alert was triggered; protected clips; file size; duration of video clip; Command Center site; and specific cameras.
Regarding searching for videos, you can search using a Quick Search or an Advanced Search.
Quick Search Options
- Today's videos
- This Weeks Videos
- High Motion Videos
- Larger Videos
- Longer Videos
- Alerted Video
Advanced Search Options
- Start Date/Time
- End Date/Time
- Amount of Motion (below average, average, above average, top 20%)
- Size
- Duration
- Alerted
- Protected
S EARCH F UNCTION N OTES :
The search results automatically include surrounding video clips that were recorded right before and after the video clip resulting from the search, regardless of search results. This is true for the camera(s) involved in the search.
You can save a search for future use. (If you save a search, you will be required to give the search a name.)
An Automatic Update property exists so WiLife Online updates the list of video clips from your
Command Center. Choose between 5, 10, or 30 minutes, etc. updates.
44
Using Command Center Applications User Guide
S EARCH R ESULTS
Video search results can be displayed using two display modes -- text-grid view (default), which includes a header and can be sorted by each column; or by thumbnail tile view, which includes details of the video when you mouse-over the thumbnail. You can switch views without performing a second search.
Options available for search results displayed in text-grid view include:
- Check box to allow multiple video clip selection.
- Play button to play a single file.
- Play checked files.
- "More" icon on list retrieves thumbnail, title, description, or other available information about the recording.
- "Nearby/Related Recordings" allows you to get the next 5 and previous 5 videos (within 5 minutes), temporarily (same camera), spatially (all/selected cameras) or both.
Options available for search results displayed in thumbnail view include:
- Thumbnail of each video (large size).
- Page rankings.
- "More" icon on list retrieves text display with the duration, size, "rank," amount of motion, date/time, alerted and protected.
- "Nearby/Related Recordings" allows you to get the next 5 and previous 5 videos (within 5 minutes), temporarily (same camera), spatially (all/selected cameras) or both.
45
Using the Command Center User Guide
Purchasing WiLife Platinum
To purchase WiLife Platinum:
1) Click on the “Get WiLife Platinum Now! Click Here!” button in the left panel. (This button is accessible from any screen on your WiLife Online Account pages.) The Buy
WiLife Services page displays.
Note: You can also access the purchase page buy clicking on the “ Purchase Now!
” link from the Connection
Monitoring, Online Storage, or Remote Playback pages; or by clicking the “ Purchase Now!
” link displaying at the end of each Platinum Feature description on your My Account page.
2) In the Choose Subscription dropdown field, select the WiLife Service you want to purchase (i.e. WiLife
Platinum). If you have more than one site, they will all be listed in the Choose Subscription section and a dropdown field will exist for each site.
Once you choose your subscription service, the details of the purchase are printed to the cart, as shown below.
Details about the subscription purchase include: the name of the service item (WiLife Platinum), cost, renewal date, number of Platinum upgrades, and amount of additional storage space.
3) Click “Continue to Add-ons.”
4) The Buy WiLife Services Add-ons page allows you to purchase additional storage space, upwards of 500 MB,
2 GB, or 10 GB. To purchase an add-on, click on the “Add to Cart” link representing the desired option.
For this exercise, let’s add an additional 500 MB of storage space to our order. Notice that the Cart is updated to show the add-on, new total, and new storage amount:
46
Using Command Center Applications User Guide
Other Cart Options
Click the Change link to change the Subscription option.
Click the Remove link to remove the Add-on item.
5) Click “Go to Billing Information” to continue.
6) Complete all of the required Payment and Billing Information fields and then click “Continue with Order.”
7) The cart now displays your billing information, displaying an Edit link that allows you to edit the information, if you find it inaccurate.
8) Click “Complete Purchase.” A printable version of your order displays on the screen. Click “View printable version” icon to view and print your order.
9) Click the “Return to WiLife Online” button to return to your My Cameras page.
47
5
Setting System Options
The default configuration of your WiLife Command Center provides you with all of the basic features activated so that you have a fully-functioning video security system running in minutes. However, the Command Center lets you change the settings to enable additional features like e-mail alerts, desktop notifications, and online viewing. You can also upgrade to WiLife Platinum.
You find these options in the Command Center’s Setup dialog, by clicking the SETUP button from the Live or
Playback screens.
Overview of Command Center Settings
Using Setup is simple and intuitive. Simply click on the
SETUP
button on the main window. You find this button next to the GO TO
LIVE
or GO TO
PLAYBACK
button. Additionally, you can right-click on one of the video windows and choose one of the options we display. That too will take you into Setup.
Setup is like any other tabbed dialog in modern Windows applications. It consists of a title bar and various tabs that show feature-specific fields and buttons, allowing you to set and modify camera and system settings.
Additionally, you may view information and statistics regarding the cameras, network, and system.
Command Center Setup Tabs
Setup is divided into five tabs— Camera, Recording, E-mail, Remote, and Advanced. To further introduce you to these tabs, here is a table that describes each one:
Tab Screens
Camera
Recording
Alerts
Online
Advanced
Descriptions
View and edit camera properties such as brightness and contrast for the selected camera. Here you can perform these and other operations:
• Changing camera names
• Adjusting video quality attributes
• Deleting cameras
• Changing the camera display order
Manage camera motion detection, define fixed recording schedules, and control and monitor disk allocation and usage.
• Set motion detection sensitivity
• Create and modify motion detection zones
• Schedule specific recording times
• View disk usage
Setup and edit e-mail account information, define e-mail and cell phone recipients, and activate desktop notifications for each camera.
Enable Online Viewing and enter your WiLife Online user account information.
Add a new camera to the system, display and edit advanced properties, passwords, and view system information.
• Add a new camera to the system or get help finding undiscovered cameras
• Change your system password
• Update system software and firmware
48
Setting System Options User Guide
Camera Tab Options
Use the Setup Camera dialog to view and modify properties for each camera— e.g. define a name, flip the display orientation, and adjust the image quality. You will find the default image settings work for most conditions. However, adjusting these options when conditions require is easy and straightforward.
Launch the Camera Setup Dialog
From the main Command Center screen click the SETUP button and choose the Camera tab to modify the camera settings:
Dialog Item
Camera
Buttons
Camera
Name
Text Color
Usage
Click the camera buttons 1-6 to select the camera you wish to adjust.
Set the name to display on the video screen and setup camera button.
Click to change the color of the text shown on the video image.
Text Location Click one of 9 positions within the box to set the screen location for the name.
Auto
Brightness
Check to allow camera to automatically adjust image brightness and contrast with changing conditions.
Brightness
+/-
Slide the bubble toward + to brighten and toward the – to darken the image.
Contrast +/- Slide the bubble toward the + or – to adjust image contrast.
Flip Image Check to flip image vertically when camera is mounted upside down.
Mirror Image Check to flip image horizontally like a mirror.
Advanced
Options
Camera
Information
Delete
Camera
Set advanced options for the camera. (See the “Advanced Options” topic below for details.)
View the Powerline adapter network settings and Powerline networking conditions for your cameras.
Click button to remove the selected camera from the list of active cameras in Command
Center. However, it does not delete any stored video clips.
A DVANCED O PTIONS
The advanced camera options allow you to change camera resolution, frame rate, and other options. We expect that you will rarely need to change these settings. Command Center writes these advanced options to the WiLife Camera for processing. Thus, when changing Advanced Options, remember to click the
Apply
button.
The most common advanced option to adjust is Resolution, increasing it to 640 x 480. At the higher resolution you get a sharper image, but remember that to use this setting with live viewing, you will need a machine that matches or exceeds our Recommended Computer specifications. Using an underpowered PC with either higher resolution or higher bit rates may result in video that appears jerky. With some power outlet locations (for the camera), the higher resolution and bitrate settings may not work fully so some experimentation is sometimes required.
49
Setting System Options
Here is a brief review of these options:
Option
Resolution
Frame rate
Bit rate
Camera order
Enable Motion LED
Description
The Resolution dropdown option allows you to set VGA or QVGA resolution. By default, your cameras are set at QVGA (320 x 240) resolution and 15 frames per second (fps). You can experiment with your camera resolution and frame rate to produce the ideal results given the capabilities of your PC. Choosing higher a resolution requires a faster CPU and Video Card to smoothly render live and stored video to the screen.
The Frame Rate option allows you to choose video capture speeds between 15 fps (frames per second) and 5 fps. Choosing a higher frame rate requires a faster CPU and Video Card to smoothly render live and stored video to the screen.
The Bit Rate option allows you to specify the speed at which the picture is transferred. Higher bitrate means bigger file size and generally better video quality while lower bitrate means lower file size but worse video quality.
Change the order in which this camera displays in the Setup program and on the live video feed.
Check this box to enable the front red LED on the camera. When activated, the red LED will blink when the camera senses motion.
User Guide
Delete a Camera
Setup > Camera > Camera # > DELETE CAMERA button.
When you unplug a camera from your system, the Command Center retains the settings of the camera
(password, name, position, etc.), allowing you to move your camera to other needed locations around your home or office. In all, the Command Center anticipates that you will return the camera to the system. If you are permanently removing a camera from the system, you can free the camera position by deleting the camera using the Delete Camera command.
Here are the steps:
1) Open the Setup program.
2) Click on the Camera tab.
3) Click on the camera button for the camera you want to delete.
4) Click on the DELETE CAMERA button and click the YES button to confirm delete choice.
Note: Deleting a camera will remove all of your local camera configuration options. However, it does not delete any of the stored video clips recorded by that camera.
Recording Tab Options
The Setup > Recording tab allows you to manage the recording of live video from your cameras to your PC hard drive. It allows you to manage motion detection, schedule recording times, and manage disk usage.
Learn About Motion Detection
By default, each camera automatically records video any time it detects any motion. Recording only motion has the advantage of saving disk space. WiLife Cameras also allow you to change from “entire image” motion detection, to individually defined zones. These smart cameras have the capability of detecting motion in up to
16 regions – which we call motion zones. This is useful if you want to eliminate detection along the road and limit it to the parking lot only. Motion detection works by comparing the difference between consecutive frames of video and calculating if any scene changes have been detected.
50
Setting System Options User Guide
Each time the camera detects motion it alerts the Command Center software and records the event and a few prior frames. Once motion is detected, the system records uninterrupted until 5-seconds after the motions stops. This could create seconds or minutes of compressed video.
Review the Recording Dialog
From the main Command Center screen click the SETUP button and choose the Recording tab to modify your recording and disk usage settings:
Dialog Item
Camera
Buttons
Detection
Sensitivity
Display of
Zones
Clear All
Zones
Clear
Selected
Zone
Enable
Entire
Image
Schedule
Recording
Time
View Disk
Usage
Usage
Click the camera button 1-6 to select the camera you wish to adjust.
Slide the bubble toward the [–] to reduce or toward the [+] to increase the motion sensitivity for the selected camera.
Check to see zones on the live view of each camera during motion detection.
Click button to delete all motion detection zones for the selected camera.
After clicking within one of the detection zone, click this button to delete the chosen zone. You can also simply press the Delete key.
Click to set the entire image as one complete zone. (Default)
Click button to open the Recording & Alerts
Schedule Screen to schedule recording times, armed alerts, or times cameras are to be disabled.
Click button to review current disk usage or to change the video storage location.
Manage Motion Detection Zones
SETUP > Recording
When you have the Setup > Recording dialog open, Command Center enters a special mode that allows you to select and draw motion zones directly on the Live Video image. You must be in Live Mode to access the full functionality when working with motion zones.
To manage detection zones for a camera, follow these instructions:
1) Click on the
Setup
button and choose the Recording tab.
Creating and deleting individual zones now is an interaction between the open setup dialog and the live video window. a) To create a new zone, hold down your left-mouse button on one corner of the region and drag the mouse across the screen to the opposite corner of the zone. (If you decide that you do not like the zone you are creating, you can hit the ESC key before you let go of the mouse.)
51
Setting System Options User Guide b) To delete a single zone, left-click anywhere in the zone and then press the Delete key or click the
Clear Selected Zone
button. c) To delete all zones, click the
Clear All Zones
button. d) Finally, to detect motion anywhere on the image, click the
Enable Entire Image
button.
Note: Remember, you can create up to 16 motion zones per camera.
Set Motion Detection Sensitivity
Setup > Recording > Motion Detection section > Sensitivity Slider.
Use the Sensitivity slider on the Setup > Recording tab to adjust the level of motion sensitivity for each camera.
The setting ranges from 0 to 100 sensitive. 100 is the most sensitivity. You can adjust the sensitivity to meet your needs. A very low number will tell the camera to only detect the motion of large objects (a person or car). A high number will increase the sensitivity allowing you to capture the motion of small objects like pets or even a passing cloud.
In our graphic below, the motion detection sensitivity level is set to 50.
Schedule Recording Time
Setup > Recording > Recording section > SCHEDULE RECORDING TIME .
The Command Center allows you to schedule recording events for each camera. These events have two types:
Set Continuous Recording and Turn Cameras and Recording Off.
During Continuous recording schedules, Command Center records video from the selected camera even when there is no motion. Turn Cameras and Recording Off schedules disable both Motion and Continuous recording, although you can still monitor live video.
To activate the Recording Schedule dialog, click the
SCHEDULE RECORDING TIME
button on the Setup >
Recording tab.
See Chapter 6: Using the Scheduler for more information.
52
Setting System Options User Guide
Manage Disk Usage
The Command Center Disk Usage dialog allows you to view and change the disk allocation rules. The adjustable options include the Video Path and Max Allocation. You can also view the free disk space, current usage, and discard date among other statistics. You open the Command Center Disk Usage dialog by clicking on the
VIEW DISK USAGE
button on the Setup > Recording dialog.
This graphic shows a screen shot of the Disk Usage dialog. A description of each field is also included:
Dialog Item
Video Path
(adjustable)
Browse
Button (…)
Free Disk
Space
Max
Allocation
Current
Usage
Discarding
From
Command
Center Disk
Usage Per
Camera
Usage
The path where Command Center stores video files. The default value is C:\WiLife Video.
The browse button allows you to navigate and pick another video storage directory.
The amount of free space on the drive
Command Center is using to store video files.
The max amount of space you allow to
Command Center for storing video files. The number is in megabytes. The gray calculations shows the percent of the disk drive allocated for video storage use.
Current usage shows the megabytes in current use for video files. The gray calculation shows the percent of the maximum allocated in use.
Discarding From shows the date of the oldest file and the one Command Center will delete if it needs to recycle space to make room for a new clip.
Here you can review a detailed list of the storage and files in use by each camera.
Change Video Storage Options
Setup > Recording > Recording section > VIEW DISK USAGE button.
Command Center allows you to store captured video segments in any directory you wish. Once you have chosen a directory, Command Center allows you to specify the maximum space you want to allocate for video.
By default, when you choose a path, Command Center will guess at a reasonable maximum disk allocation, which you can change.
To change the storage directory,
1) From the Setup dialog, click on the Recording tab.
2) Click the
VIEW DISK USAGE
button.
3) Either enter the path for the video files or click the browse (…) button and navigate to the path.
4) Finally, set the amount of disk space you wish to allocate to video files in this directory.
Note: If you reduce the amount of disk space allocated to video files to a number less than that currently in use,
Command Center will slowly reduce the space used as new recordings are created.
5) Click the APPLY button to apply the changes.
53
Setting System Options User Guide
Alerts Tab Option
With the WiLife Command Center, you can receive e-mail and cell phone alerts (messages) when a camera detects motion. You have the option of receiving one of three message types: simple text-only, text and one frame of video, or a video clip. In any case, this e-mail alert option allows you to know when your cameras are capturing motion.
You set e-mail alerts on the Command Center Setup > Alerts dialog, which allows you to configure e-mail alerts.
Note: For WiLife Platinum users, when an email alert message is sent to you or an email recipient, that message includes a link that takes you to your WiLife Online account so you can see the video that triggered the alert.
The following graphic is a screen shot of the Alerts dialog:
Dialog Item
Camera
Buttons
E-mail & Cell
Phone Setup
Schedule
Email &
Mobile Alerts
Set Manual
Alert
Properties
Usage
Click the camera button 1-6 to select the camera for which you are managing alerts.
Select the type of alert action you want a camera to send when it detects motion. The options include—do nothing; send a text message; or send a frame of the captured video.
Check to turn on e-mail alerts for the selected camera. Uncheck to turn the alerts off.
Select the type of alert action you want a camera to accomplish during an alert event— do nothing; send a text message; send a frame of the captured video; or send an excerpt from the beginning of the video segment.
Set the minimum length of motion necessary to trigger an alert, the minimum time between alerts, or the maximum frequency you want alerts to be sent.
54
Setting System Options User Guide
E-mail and Cell Phone Alerts Setup
S END A LERTS U SING A CCOUNT
Enter the account information for the e-mail server you will use for sending alert notifications. Information required to enable this option is your e-mail address, account username, account password, and outgoing mail server address.
Note: Go to Outgoing Email Server Settings for a list of the more popular web email service providers that includes the addresses for each. If you don't find your email service provider listed, please contact them to get the address for the Outgoing/smtp mail server.
S END A LERTS T O S ECTION
Enter e-mail and cell phone recipient addresses for those you want alerts sent.
A DD /E DIT /R EMOVE B UTTONS
Use the Add... button to add email and cell phone addresses as recipients for alert notifications.
Use the Edit... button to edit the email and/or cell phone address selected in the Recipient panel.
Use the Remove button to remove email addresses from the list of e-mails.
T EST A LERTS S ECTION
After you have entered the values specifying your local e-mail account information (mail server name, account name, account password, e-mail address) and added the e-mail addresses in the Send E-mail to list, press the
TEST button to send a test message to each of the addresses.
When you click the
TEST button, Command Center shows ‘Sending’ on the button’s face.
If Command Center successfully connects to your server, it displays a message asking you to check your e-mail to see if a test message arrived successfully. If Command Center was unable to send the test message, it will provide you with an error message indicating the type of problem.
Note: Sometimes, the process of sending and delivering the test message can take a few minutes, depending on your e-mail provider.
Outgoing E-Mail Server Settings
In order to have your WiLife Command Center properly relay e-mail alerts and notifications to you and those addresses you've configured to receive notifications, you need to configure the Outgoing Email Server with the outgoing mail server address of your email provider (Hotmail, Gmail, Yahoo! Mail or else).
The following table lists the settings you can use to complete the Outgoing Email Server field:
Email Server Provider
Google Gmail
Yahoo! Mail
Hotmail
MSN
EarthLink
Outgoing Email Server Address smtp.gmail.com smtp.mail.yahoo.com mx1.hotmail.com smtp.email.msn.com smtpauth.earthlink.net
55
Setting System Options User Guide
Email Server Provider
Netscape
Lycos
Xmission
Comcast.net
AOL
CompuServe
NetZero
SBC Global
Outgoing Email Server Address smtp.isp.netscape.com smtp.mail.lycos.com mail.xmission.com smtp.comcast.net smtp.aol.com smtp.compuserve.com smtp.netzero.com smtpauth.sbcglobal.net
Add E-mail Addresses
Setup > Alerts > Email and Cell Phone Setup.
The WiLife Command Center makes adding email address easy. If you want a specific email account to be notified when detection on a camera is captured, follow these simple instructions:
1) Click the SETUP button.
2) Click the Alerts tab.
3) Click on the button "Email and Cell Phone Setup."
4) Click the ADD button. The Add Email Recipient screen displays.
5) Click the Email Address radio button.
6) Enter the desired email address in the available field.
7) Click OK. The email address is added to the Recipients panel on the Email and Cell Phone Alerts
Setup screen.
Note: You can enter up to 10 email and cell phone addresses.
Create Cell Phone Alerts
Most modern cell phones and cell phone providers support messaging. You can send alerts to your cell phone just like e-mail messages. The trick is determining the e-mail address for your phone. The typical format for these e-mail addresses is ##########@yourprovidersaddress.com, where ########## is your cell phone number. Here are a few examples for different cell phone providers.
Provider
Cingular
Sprint
T-Mobile
Nextel
Verizon
E-mail Address
##########@mobile.mycingular.com
##########@messaging.sprintpcs.com
##########@tmomail.net
##########@page.nextel.com
##########@vtext.com
AT&T ##########@mmode.com
For example, if my cell phone number is (123) 555-7890 and my cell phone provider is Sprint, my alert e-mail address is [email protected].
56
Setting System Options User Guide
Because of limits in many cell phone messaging systems, most will not send you video frames or video clips.
To set up the WiLife Command Center to send alerts to your cell phone, follow these easy steps:
1) Click on the SETUP button.
2) Click the Alerts tab.
3) Click on the button "Email and Cell Phone Setup."
4) Click the ADD button. The Edit Email Recipient screen displays.
5) Click the Mobile Phone radio button.
6) Enter the full cell phone number in the available fields.
7) Click the drop down arrow and select the mobile phone provider you use.
8) Click OK. The cell phone number is added to the panel of Email/cell phone addresses.
Note: You can enter up to 10 email and cell phone addresses.
Remove E-mail Addresses
Setup > Alerts > Email and Cell Phone Setup.
To remove an email address from the Recipients list, follow these tasks:
1) Click the SETUP button.
2) Click on the Alerts tab.
3) Click on the button "Email and Cell Phone Setup."
4) In the Recipients panel, highlight the email address or cell phone number you want to remove.
5) Click the REMOVE button. The email address is immediately removed.
E-mail Recorded Video
It will not surprise you that the cameras will capture humorous or entertaining video once in a while. From
WiLife, it is easy to email a clip to a friend.
In Playback mode, you can right-click on a displayed video image, and select “Send Email.”
A dialogue window displays, allowing you to:
Select what you want to send (first frame, first portion of the segment, or the whole segment).
Select who you want to send the email to -- your normal Email Alerts recipients (as before) or to different email addresses.
Enter a personal message, such as “Hey, check out these doorbell ditchers!”
Note: Before you can use Email functions, you need to configure your email server in the Setup > Alerts tab screen. Once you have defined an email server, and assigned email addresses, Command Center will send an alert to the specified email addresses with video is captured.
57
Setting System Options User Guide
Desktop Notifications
Desktop Notifications allows you to set unique PC alerts that include thumbnails of a video clip, text, and even a distinguishing sound so that you not only see the notification but you hear it as well.
Desktop notifications display whenever an important WiLife Command Center event occurs such as a camera was lost/found, a scheduled event was started/stopped, an online viewing session was started/stopped, or motion was detected by a camera.
Note: You can enable/disable desktop notifications from the WiLife Command Center Software icon in the system tray.
Desktop notifications are set up on the Advanced > Alerts tab. See Setting Desktop Notifications for details.
Here are three examples of the notifications that will appear on the desktop.
New Camera Discovered Camera Not Detected
When a camera is discovered by your Command Center, the notification will display and give you details such as what type of camera was detected, the firmware version, and its
MAC address.
Motion Detected
When a camera is no longer detected by Command Center, the notification will display and relay the camera's name so you know exactly which camera to check on.
When a camera detects motion, the notification will display and relay the camera's name and display a thumbnail of the recording as well as the date/time stamp the camera detected motion.
58
Setting System Options
Setting Desktop Notifications
The following graphic shows and describes the fields applicable to desktop notification functionality:
User Guide
59
Setting System Options User Guide
Online Viewing Setup
Online Viewing allows you to view live video from your cameras anywhere and at anytime. If you did not set up
Online Viewing during the Setup Wizard, first create a “WiLife Online” account at www.wilife.com/register .
Learn more by reading the chapter Using Online Viewing later in this user guide.
Verify System Requirements
Before beginning the setup, confirm that your system meets our recommended requirements. Unlike a minimal
WiLife setup, remote viewing consumes more resources and requires a high-speed internet connection to perform well.
MACHINE CONFIGURATION
For remote viewing, confirm that your machine matches or exceeds the recommended configuration.
Requirement
Number of Cameras
1 2 3 4 5 6
CPU Speed*
Memory (MB) **
Video Card (MB)
Display Resolution:
Hard Drive (MB):
Operating System:
2.2 GHz
512
32
2.4 GHz
512
2.6 GHz
512
298 GHz
768
3.0 GHz
1024
32 64 128
1024 x 768 or higher, 32 bit color
128
3.2
150 MB for program and a minimum of 10 GB for video recording
Microsoft® Windows® Vista;
Microsoft® Windows® XP Home Edition,
XP Professional, or XP Media Center Edition
One available USB 1.1 or 2.0 port (2.0 recommended)
GHz
1024
256
USB:
Media Player: Microsoft® Windows® Media Player 9 or later
* Intel® Pentium 4 CPU speed. Dual-core and AMD processors deliver similar performance at lower clock speeds.
** Microsoft Vista requires more memory to deliver equal performance.
N ETWORK R EQUIREMENTS
Requirement
Network Speed
Description
Uplink and downlink speeds of 150kpbs or faster, per installation (DSL,
Cable Modem, T1)
Always-on broadband connection Connection Type
Remote Viewing Using Cell Phones & Handhelds
WiLife provides remote viewing using Windows Mobile cell phones, handhelds, and web browsers. The common requirement for a compatible web browser is support for Windows Media Player 9. The common requirement for the cell phone is also support for Windows Media 9. Usually you can find these phones labeled as Windows Mobile or Windows Smartphones.
WiLife is compatible with a wide range of Microsoft Windows Mobile cell phones and wireless handhelds. Of course, these devices require Internet access either through a cell service provider or wireless Internet hub, depending on your device.
60
Setting System Options
Note: Cell phone users should subscribe to an unlimited data plan to ensure cost effective access.
User Guide
Examples of Compatible Cell Phones
Anextek SP230
Asus P535, P525, P505
Audiovox PPC 6601; PPC 5050, PPC 4100; SMT
5600
Cingular 8525; 8125; 3125;
Dopod StrTrk S300
E-ten M600; P300B
Gigabyte GSmart
Gotive H41
GSMK Cryptophone
Hitachi Pocket PC phone
HP iPAQ hw6500 series; h6300 series
HTC MteoR; TyTN; Universal; Wizard; Blue Angel;
Typhoon; Amadeus; Magician iMate SmartFlip; SP5; SP5m; K-JAM; JASJAR
Microsoft/Flextronics "Peabody"
Motorola Q; i930; CN620; MPx, MPx100 & MPx220
Neonode N1
02 XDA; XPhone
Orange SPV C600; C550
Palm Treo 700w
Pantech PH-S8000T
Qool Labs ADA
Samsung BlackJack; SCH-i730; SCH-i600; SGH-i300
Sharp W-Zero3
Siemens SX66
Sierra Wireless Voq Phone
Sprint PCS Vision; Power Vision;
T-Mobile Dash; MDA; SDA
Verizon XV6700
Examples of Wireless Handheld Devices:
Above-Net Top100P
Acer n20 series
Asus MyPal A730W
Dell Axim X51v; X51; X50v; X50; X30
HP iPAQ hx2400 series; hx2700 series; hx3700 series; hx4700 series i-mate PDA2
Intrinsyc Carbonado;
B ROWSER
Common Requirements
Browsers
Juniper Systems Archer Field PC
Lenovo ET960
Mitac Mio A201
MP2 Solutions MRT300
Olympus "Tough Digital Assistants"
Toshiba e805; e400/e405; e750/e755; e800/e805
Windows Media Player 9 or later
Microsoft Internet Explorer Version 5.5 or later
61
Setting System Options User Guide
Online Dialog Screen Options
Once you have created your WiLife Online account, you are ready to setup individual sites such as the Home,
Office, or Vacation Home. You use the Setup > Online dialog to configure the site options:
Dialog Item
Username
Location
Connect
Disconnect
Online
Status
Usage
Displays the username for your WiLife Online account. Click the Change link to edit your account settings.
Displays the name for this location. You can have many sites attached to your remote viewing account. Click the Change link to edit your account settings.
Only active if this site is disconnected from the online account. Click to re-connect, allowing you to have remote access to your camera images from the Internet and Smart Phone.
Only active if this site is connected. Click to disconnect.
Displays the status of your online connection and remote streaming ability. This section has a link to your WiLife Online Account where you can view live video from your cameras and use the features of WiLife Platinum.
62
Setting System Options User Guide connected via “Direct Mode.” In Direct Mode, there is no time limit. You can view a video feed for any length of time.
Cell phone viewing is limited to 3 minutes.
There are answers to more questions available in our Knowledge Base/FAQ ( http://wilife.custhelp.com/cgibin/wilife.cfg/php/enduser/std_alp.php
) and Tips & Tricks
( http://www.wilife.com/Support/TipsAndTricks.aspx
)
Online Connection Section Descriptions
Setup > Online tab > Online Connection Section
The Online Connection section of the Online tab screen allows you to check the status of your online connection and streaming video. The following screen shot is an example of this feature.
O NLINE S TATUS I NDICATORS
The Online Status field specifies whether or not you’re currently connected to our WiLife servers. For Online status, there are four primary indicators: Disconnected, Attempting Connection, Connected, and Disconnecting.
Indicators
Disconnected
Descriptions
Command Center is currently disconnected from remote viewing.
Attempted Connection
Connected
Command Center is attempting to enable remote viewing.
Command Center is connected and available for remote viewing.
Disconnecting Command Center is disconnecting from remote viewing.
There are also indicators that will display in the event of an error. The following table lists these indicators and describes the meaning of each.
Indicators
Unknown Site
Account Already Exists
Account Not Verified
Account Unknown
Data Error
Descriptions
Command Center has attempted to register cameras without first registering the site.
The specified remote viewing account already exists. Please select another account.
This WiLife remote viewing account has not been verified. Please check your email to verify this account.
Unknown remote viewing account. Please verify that your email address and password are correct, and remember that the password is case sensitive.
See Knowledge Base topic WiLife Online Setup for more information.
Command Center cannot connect to WiLife at this time. Please try again later. If this error persists, contact your network administrator. Possible causes include firewall software, antivirus software, or a virus. Make sure you have installed all updates and patches and that your firewalls are configured to allow Werks to access the Internet.
See the Knowledge Base topic WiLife Online Data Error
63
Setting System Options User Guide
Communication Error
Invalid Serial
Command Center cannot connect to WiLife at this time. Please try again later. If this error persists, contact your network administrator. Possible causes include firewall software, antivirus software, or a virus. Make sure you have installed all updates and patches and that your firewalls are configured to allow Werks to access the Internet.
See the Knowledge Base topic WiLife Online Communication Error.
The supplied serial number is invalid.
Connection Test Failed
Service Response Camera Not
Registered
Command Center has failed to establish a direct connection with the backend.
One or more of the cameras being updated has not yet been registered
Unknown Error An unknown error has occurred. Please check your event log and/or contact WiLife.
Service-oriented indicators include Service Response Not Authorized, Service Response Expired, Service
Response No Registered Product, Service Response Disk Full, Service Response Limit Reached, Service
Response Not Implemented, etc.
S TREAMING S TATUS I NDICATORS
The Streaming Status field specifies whether or not someone is actively viewing your cameras.
Indicators
Active - Direct Mode
Active - Relay Mode
Inactive - No Client
Descriptions
Someone is actively/currently viewing your live cameras in Direct mode - the streaming video feed is channeled directly to you because your system’s firewall settings aren't blocking the stream and the Internet capability is powerful.
Someone is actively/currently viewing your live cameras in Relay mode - the streaming video feed is channeled through WiLife’s network to you.
Nobody is actively viewing your live cameras.
Create Your WiLife Online Account
Note: Skip this step if you set up Online Viewing during the Setup Wizard!
Note: To create your online account, you will need Internet access.
1) Click on the Setup button.
Note: To create your online account, you will need Internet access.
2) Click on the Online tab screen.
3) In the WiLife Online Account section, click on the link (Create a WiLife Online account).
64
Setting System Options User Guide
4) When the WiLIfe Setup Wizard screen displays, validate that the option "Create new remote viewing account" is selected. Click Next>.
5) Fill out the fields with basic account and site information -- first/last name and location name. Click
Next> to continue.
The next screen in the Wizard requests the details that will help you securely login in and manage your
WiLife Online account. The following table explains each field:
Password
Field Name
Confirm Password
Security Question
Security Answer
I want to be notified of WiLife software
Description
Your e-mail address doubles as your account name.
We recommend you create a password using at least 7 characters, one of them being a number. Punctuation characters are allowed.
Re-enter the password that you entered in the Password field.
Create a security question that you can use to unlock your account should you ever forget your password. For example: “my first dog’s name.”
Enter the answer to your security question. For example: “Rocky.”
Leave this checkbox marked to receive e-mail about software or
65
Setting System Options User Guide and product updates
I have read and agree to the Terms of
Use and Privacy Policy camera updates. Remove the checkbox if you don’t wish to receive any notifications.
Click this checkbox after you have read the Terms of Use page and
Privacy Page. This checkbox must be marked to complete your registration.
6) When you have completed filling out the form, click Next>.
7) You have completed creating your online account. Click Finish.
Notice that the WiLife Online Account section of the Online tab screen is populated with your account's username and password:
66
Setting System Options
Disconnecting WiLife Online Viewing
Setup > Online Tab > Clicking Disconnect
To disable Online Viewing:
1) Click on the Setup button.
2) Click on the Online tab.
3) Click Disconnect.
Connecting WiLife Online Viewing
Setup > Online Tab > Clicking Connect
1) Enable WiLife by following these steps:
2) Click on the Setup button.
3) Click on the Online tab.
4) Click Connect.
User Guide
67
Setting System Options User Guide
Advanced Options
The Advanced dialog includes tools that assist you in maintaining the cameras and the application. These tools range from changing passwords to checking for software and firmware updates. Tools would be a more fitting title for the dialog.
Review the Advanced Options Dialog
Here we take a quick peak at the Advance dialog:
Dialog Item
Find My
Cameras
Check for
Updates
Update
Camera
Rebuild
Video List
Usage
This feature allows the application to find any newly added cameras, even if you have set a password for your current system.
Rediscover Rediscover initiates a search for cameras that you may have lost due to computer or other problems.
This feature can also be used as an alternate way to "clean out" or delete any cameras that you no longer have or expect to find.
Manage
Security
Keep the snooping eyes and tampering fingers of employees or kids off the Command Center by locking individual features or the whole system while you are away. Lock access to stored video files, camera & recording settings, arming/disarming alerts, digital pan-tilt-zoom, and more. Your private system password is the key that locks/unlocks key features.
Search our online update service for new releases of software or camera firmware.
Update cameras with the most recent firmware version.
Find Orphan
Clips
Rebuild Video List compares the Command Center
Video database with the available video files to ensure every file is recorded in the database. You may want to perform this operation if you suspect the video database is corrupt.
This option looks under the currently selected video path (e.g. the default C:\WiLife Video) for any video files that are not currently associated with a camera.
About Here you can inspect the current version number for your Command Center installation and review system information and diagnostics. This is helpful when contacting support.
System Info Displays information about the configuration of your system such as hardware configurations, computer components, and software, including signed drivers and unsigned drivers. Quickly find the information that support technicians need to resolve a system problem.
68
Setting System Options User Guide
Find My Cameras
SETUP > Advanced tab > FIND MY CAMERAS
The Find My Cameras Wizard automatically attempts to find all of the cameras on your network, including any new cameras you may have just plugged in. What makes the Wizard wonderful is the fact that it also helps walk you through situations in which Command Center cannot find a camera.
Follow these instructions to include the new camera into your Command Center system:
1) Go to the Command Center > Setup > Advanced dialog screen.
2) Click the FIND MY CAMERAS button. The Wizard displays.
3) Enter the number of cameras you expect the Wizard to find. For these instructions, we want Command
Center to find 2 cameras. In the Connection Method section, tell Command Center how your computer is connected to your cameras. (This is usually through the WiLife USB Adapter. However, if it is connected through a different HomePlug powerline interface, or a standard network LAN in your home, select those options.)
4) Click Next>. The Plug In Your Cameras screen displays.
5) Click Next>. The Wizard tests the configuration of your computer such as the powerline adapter, operational firewalls, and other network adapters. The following graphic is an example of the main
Wizard screen, in which all tests are run from.
69
Setting System Options User Guide
6) Click Next > when the test is complete. The Search for Cameras screen displays.
Cameras that have been discovered will display with active LED marks. Un-discovered cameras will display with gray LEDs.
7) When Command Center has successfully found the number of cameras you told it to look for, it will display the "Name My Cameras" screen. On this screen, you can enter or edit the name of each camera. Click Next> when you have finished naming your cameras.
70
Setting System Options User Guide
8) When you have completed the wizard, the last screen of the Wizard displays. Click Finish to close.
71
Setting System Options User Guide
Rediscover Cameras
Setup > Advanced > Find Camera section > REDISCOVER button.
On rare occasions, you may lose a camera due to powerline problems, bad weather, or even static electricity.
Rediscover restarts the camera search process to locate cameras on the network that have a password matching your password (if you have set a password). This may be a convenient way to "delete" multiple cameras from your system, since all cameras are deleted, and then those which are detected are again added to your system.
Note: When cameras are rediscovered, they may have different camera numbers than you have previously assigned. Remember, you can easily change these camera numbers by simply dragging the camera images to the desired window position in Live mode.
To start this procedure, follow these simple tasks:
1) Click on the SETUP button. The Command Center Setup Program displays.
2) Click on the Advanced tab.
3) In the Find Camera section, click on the REDISCOVER button. A popup message displays.
4) Click YES if you wish the system to rediscover the cameras. Click NO to exit out of the procedure without rediscovering the cameras.
Set or Change Your Password
Setup > Advanced > Manage Security button.
The WiLife Command Center uses passwords to secure communications links between cameras, the USB receiver, and the Command Center. When the Command Center has a password, unauthorized access to your cameras and video is prevented. This fact is especially true for apartment dwellers whose Command Center may be sharing a power grid with other apartments. If there are multiple Command Center systems sharing a single powerline grid, then cameras that haven’t been assigned a password can be picked up by other Command
Center installs that are running on the Command Center's default password, or have been password protected.
To change the password, follow these steps:
1) Go to the Setup > Advanced dialog.
2) Click the Manage Security button.
3) Enter the current password, if you are changing the existing password.
4) Type your new password in both the New and Re-enter fields to confirm the password.
Note: Write this password down it is a difficult process to clear a forgotten password. If you do forget you password, review the Troubleshooting topic “I have forgotten my local WiLife password” for instructions.
5) Click
Accept Changes
to accept the new password.
Set Password System & Feature Locks
Keep the snooping eyes and tampering fingers of employees or kids off the Command Center by locking individual features or the whole system while you are away. Lock access to stored video files, camera & recording settings, arming/disarming alerts, digital pan-tilt-zoom, and more. Your private system password is the key that locks/unlocks key features.
72
Setting System Options User Guide
The Password System Lock feature exists on the same screen as the Change Password function located on the
Setup > Advanced tab screen.
To access, click the Manage Security button.
Note: If you are not subscribed for WiLife Platinum, the Access Control section is grayed out. Thus, the “Exit
Command Center” function is the only one available under the non-Platinum running Command Center, which requires a password --if a password is set-- to exit Command Center.
Similarly, if you are running WiLife Platinum, but no password is set, the Access Control section is also grayed out.
If any of the settings in the Access Control section are checked, Command Center will require the user to enter a password in order to gain access. The following table describes each setting:
Option
Exit Command Center
Show Command Center
Setup Options
Playback Video
Arm/Disarm Alerts
Digital Pan/Tilt/Zoom
Deleting a Video File
Description
The user will be asked for a password whenever they exit the Command Center.
The user will be asked for a password when they attempt to open the Command Center from the system tray.
The user will be asked for a password in order to access the Setup screens that include functions such as the Setup forms, Disk Usage form, the E-mail Configuration form, and
Calendar. It also prohibits you from deleting cameras.
The user will be asked for a password when they try to enter Playback mode (from the Live mode).
Password lock dialog displays when user attempts manually arming or disarming alerts.
The user will be asked for a password when they start a Pan/Tilt/Zoom session.
The user will be asked for a password when they attempt to delete a video file.
W AIT " X " M INUTES TO L OCK
Each time the user successfully enters the password, Command Center auto-authenticates for a number of minutes, as specified on the control panel above (“Wait X minutes to lock"). So if he has entered 10 minutes, then he won’t be bugged for the password unless he doesn’t use Command Center for 10 minutes. Command
Center resets the 10-minute timer every time he clicks the mouse or hits a key in Command Center.
When 10 minutes of inactivity expires, an event is fired that is supposed to back out of anything that is active that the user has protected. For example, if Playback Video is checked, it will put Command Center into Live mode. If a camera is selected for PTZ, it will un-select it. If Setup Options is selected, it will close any of the following forms (if open): Setup form, Disk Usage form, email configuration form, Command Center schedule form, Camera Alert Properties form, Event Arm Early Properties form, Event Properties form, and Manual Alert
Properties form.
For example, just to be sure you understand, they won’t even be bothered to do that if they have entered their password for some other reason, and it hasn’t timed out yet. So maybe they entered it to view the setup panel, and then decided to go into playback. They won’t be bothered again unless it’s been idle for 10 minutes.
Also, every time you “hide’ the Command Center it automatically zeroes out the timer, so you don’t leave any time “on the meter” so that someone else could walk in right after you hide Command Center, and find that there’s still five minutes of time on the timer.
A CCEPT C HANGES
You can change your password, or edit any of the Access Control options, or both, by clicking “Accept
Changes.”
73
Setting System Options User Guide
Note: If you are not subscribed for WiLife Platinum, the Access Control section is grayed out. Thus, the “Exit
Command Center” function is the only one available under the non-Platinum running Command Center, which requires a password --if a password is set-- to exit Command Center.
Similarly, if you are running WiLife Platinum, but no password is set, the Access Control section is also grayed out.
You can change your password, or edit any of the Access Control options, or both, by clicking “Accept
Changes.”
Check for Software Updates
Setup > Advance > Application Updates section > CHECK FOR UPDATES button.
Command Center will compare the software and firmware version dates recorded on your PC with the latest versions available online. If your PC shows an older date for either one or both of them, Command Center will offer to download and install the latest version using the Software Manager Wizard.
To check and download new Command Center updates:
Go to the Setup > Advanced tab and click the
Update Camera
button. The Software Manager Wizard opens and checks for newer versions of the software.
If the Software Manager finds a newer version, you will be prompted to download and install the update. Click
Next > to continue with the install. To complete the update, simply follow the downloading instructions for the
Software Manager and then the install instructions for the WiLife Install Wizard.
Note: If you have Command Center running, you may be asked to shut it down before starting the installation process.
Update Camera Firmware
Setup > Advance > Application Updates section > UPDATE CAMERA button.
This feature updates the selected camera with the most recent firmware version currently downloaded to your
PC's hard disk. Firmware versions are typically downloaded as part of an overall software update (see Check for Software Updates topic). Command Center automatically keeps track of which camera firmware is appropriate for different camera types such as the Indoor and Outdoor Cameras.
To download new firmware updates:
1) Go to the Setup > Advanced tab screen and click the
Update Camera
button. The Update Camera
Firmware screen displays.
74
Setting System Options User Guide
2) After the system checks for new firmware updates, it will notify you if an update for your cameras is available.
3) Check the “Select” checkboxes next to the cameras you wish to update.
4) Select the firmware file using the Browse button. We encourage you to update to the version defaulted by the system, as that will always show the latest file.
5) Click the
Update Cameras
button and wait for the process to complete. While Command Center is loading the new firmware, the Update Camera Firmware screen gives you a status of the update process.
Note: Each time Command Center starts up, it automatically checks the firmware versions on your cameras and the available local firmware files. If it finds that new firmware is available, it will prompt you to update your cameras. As a result, you do not need to worry about manual checking for new camera updates.
Rebuild Video Segment List
Setup > Advanced > Video Maintenance section > REBUILD VIDEO LIST button.
This operation rebuilds your video database by examining each file in your Command Center Video Directory.
You may want to perform this operation if you suspect your video database has become corrupt by some hard disk or computer failure. The obvious sign of a corrupt database is missing video segments in the Playback window. This process may take a long time to complete if you select to rebuild the list for all cameras.
To rebuild your video database follow these steps:
1) Go to the Setup > Advanced dialog.
2) In the Video Maintenance section, click on the REBUILD VIDEO LIST button.
Note: Recording and Playback will halt during this operation. This procedure may take a long time.
75
Setting System Options User Guide
3) Each camera will indicate the recommended action to be taken for the files associated with that camera. Most commonly, it simply indicates that No Action is required. If some problems have been discovered, Command Center may suggest that you execute a Repair or Rebuild operation. Repairs are recommended if there are only a limited number of minor issues. Otherwise, a Rebuild will be suggested. Repairs are relatively fast, but Rebuild operations can take a long time, especially if you have many hundreds of thousands of files. You can change the action by right-clicking on the "Action to Take" setting for each camera. The actions available are:
4) Click Perform Actions to start the rebuild process.
Note: Recording and Playback will halt during this operation. This procedure may take a long time if all cameras are selected.
Find Orphan Clips
Setup > Advanced > Video Maintenance section > FIND ORPHAN CLIPS button.
This is a rarely needed and used tool. It searches the current video path (e.g. the default C:\WiLife video) for any video files that are not currently associated with a camera. This is possible if you have recently removed or changed cameras. If a camera has been removed from your Command Center system, the video files are still stored on your computer's hard disk. But they can't be viewed in Playback mode unless Command Center has a camera object to associate with these orphan video files. This function allows you to create a camera object, even if the physical camera which captured those files is no longer in your Command Center system.
To use this tool, follow these instructions:
1) Go to the Setup > Advanced dialog.
2) Locate the Video Maintenance section and click the FIND ORPHAN CLIPS button.
If Command Center finds any of these “orphaned” video files, it reports its findings to you, prompting you to allow Command Center to create a camera to associate with these stored video files.
If Command Center doesn’t find any orphaned video files (most common), a message displays informing you of this fact. Click OK to close out of the message.
76
Setting System Options User Guide
System Information
The System Information screen collects and displays information about the configuration of your system such as hardware configurations, computer components, and software, including signed drivers and unsigned drivers. When support technicians troubleshoot your system configuration, they require specific information about your computer. You can use System Information to quickly find the information that these technicians need to resolve a system problem.
System Information saves data files in a native (.nfo) format. You can also open .cab and .xml files in System
Information. When you open .cab files, you can view the contents of those files by using the Tools menu.
U NDERSTANDING S YSTEM I NFORMATION
System Information is a support tool that you can use to quickly locate information about your computer and its operating system. The category tree in the left pane contains items in a folder view that is similar to Windows
Explorer. The details pane on the right side of the window displays information about the items that you select in the category tree.
U SING S YSTEM T OOLS
The System Information screen offers tools that helps technical support troubleshoot your operating system.
These tools are accessible from the menu option Tools.
Tools
Net Diagnostics
System Restore
File Signature Verification
Utility
DirectX Files
Description
Network Diagnostics scans your system to gather information about your hardware, software, and network connections.
Undo harmful changes to your computer and restore its settings and performance to an earlier time or restore point without causing you to lose recent work such as saved documents, e-mail, or history and favorite lists.
Help maintain the integrity of your system by digitally signing critical files so that any changes to these files can be quickly detected.
This tool reports detailed information about the DirectX components and drivers installed on your system. It lets you test functionality, diagnose problems, and change your system configuration to work best. This tool also tests files, components, and drivers related to the desktop display, sound, music, input, and the network.
77
Setting System Options
Dr. Watson
User Guide
A program error debugger that helps technical support troubleshoot program errors for computers running on a Windows Operating System.
Diagnostics Summary Report
The Diagnostics Summary screen displays comprehensive configuration and status details for your WiLife Command Center application such as error tests, WiLife Online status, disk usage, powerline USB adapter, powerline performance, bandwidth test, cameras, motion detection, and email notifications. These details are used by WiLife technical support staff to better troubleshooting problems.
Also, create a diagnostics report to send to WiLIfe technical support. Clicking the Send Info to Support will compile the diagnostics report
(WiLIfeSupportInfo.ZIP file).
Diagnostics Compiling Note: While the diagnostics information is being collected, video from your cameras will be temporarily disabled.
Installation Note: Log files were created during the installation process in order to collect troubleshooting information. These files are included in your system's diagnostics summary.
78
6
Scheduling Alerts &
Recording Events
Scheduling Alerts Overview
The Scheduled Alerts feature gives you the ability to easily create scheduled events which cause recording to take place, or which arm email or cell phone alerts during selected periods of time.
Scheduled Alerts makes your Command Center a notification tool -- turn email and mobile phone alerts on or off at certain times, day and night. Events will automatically be armed at the times you scheduled.
Alerts are created using the Recording and Alerts Schedule calendar, a simple click-drag-and-release interface, which allows you to view your Command Center schedule and modify or create new schedule events. The calendar displays only one week – each event scheduled occurs every week.
With Scheduled Alerts enabled, your WiLife Command Center will notify you based on the motion sensed by your cameras, using one of three options: a simple text-only message; a text message that includes one frame of video; or a video clip. You can also create “no motion” alerts that will notify you that an expected event did not occur.
Functions of Scheduled Alerts also include the following:
Set a user-configurable Delay time when arming events manually, or when arming the next event early.
For example, set the "delay before activated" time at five minutes. This allows you to get out of the building before alerts are armed.
If a recorded video clip caused an e-mail or cell phone alert, Command Center will flag the video segment. This flag is stored in the .wmv file's metadata and can be used as a search criterion on the
Online Search and Playback page of your WiLife Online account.
A link will display in the e-mail alerts that open your WiLife Online account and allow you to view the video that triggered the alert.
Recording and Alerts Schedule Screen Overview
The Recording and Alerts Schedule Screen allows you to create, edit, or delete recording and alert events using a simple click-drag-and-release calendar. The calendar displays only one week – each event scheduled occurs every week.
There are four types of recording and alert events you can schedule.
Events
Arm Alerts
No Motion
Continuous Recording
Turn Recording & Alerts Off
Description
Create an event that arms alerts during a specified period of time, for specified cameras, and on specific days. Email and mobile phone alerts will be sent during these time periods.
Create an alert event in which an alert will be sent if no expected motion has occurred during the time period. Perfect for situations that have to happen, such as the kids walking into the house after returning home from school or an employee arriving on time to open the store.
If this event type is selected, the user can further indicate whether he wants to be notified by the first qualified motion event during this interval or the last.
This causes Command Center to turn recording on during the time period.
This selecting causes that no recording (even with motion) will occur during the time period.
79
User Guide
There will also be no alerts sent, but this would be the case anyway. It might better be named (Turn Motion-Based Recording Off).
H OW D O I C REATE A N E VENT ?
Create an event by clicking and dragging from the start to the stop time. This creates the event, and opens an edit dialog where you can view and edit the properties of the item. You can bring up this same dialog by double-clicking on any existing item. And if you rightclick on an item, a context menu allows you to edit the item or delete the item.
You can also just click and drag an event to move it to a different time or date. Select the “top” or the “bottom” of the item to change the start or stop time by dragging the top or bottom of the item up or down.
Note: Command Center does not allow you to create two scheduled events with overlapping times.
Also, creating scheduled alert events is only available with
WiLife Platinum. Creation of scheduled recording events is available with or without Platinum.
M ENU O PTIONS
Use the menu options to help you quickly manage your scheduled events.
Options
Save
New Event
Edit Event
Delete Event
Description
Save all modifications to the Scheduler. The Save button will be active after you make a change to a scheduled event.
Create a new event. Clicking on it opens the Schedule Event Properties Screen, allowing you to set event properties such as the start/end time, day(s) of the week, the event type, which cameras are affected, and the type of action you need each camera to accomplish during this time period.
The New Event button will be active if you click on a time block that has not been scheduled/assigned to an event.
Edit the selected event. Clicking on it opens the Schedule Event Properties Screen, allowing you to modify event properties. The Edit Event button will be active if you click on a previously created event.
Delete the selected event. The Delete Event button will be active if you click on a previously created event.
80
User Guide
R IGHT -C LICK O PTIONS
The WiLife Recording and Alerts Schedule screen offers right-click options that make it easy for you to schedule immediate events that only require you to set the details for the time period. Create any four event types -- Arm
Alerts, No Motion, Continuous Recording, or Recording Off.
K EY TO C OLORED E VENTS
The Recording and Alerts Schedule Screen uses four colors to represent the types of events scheduled.
Colors
Black
Red
Green
Gray
Event Type
Recording is turned off
Armed motion alert
Continuous recording
No motion alert
Opening the WiLife Recording and Alerts
Schedule Screen
The quickest access to the WiLife Recording and Alerts Scheduler screen is from the Live and Playback screens, using the Alerts
Scheduler Front Control Panel, as shown in this graphic.
Simply click on the dropdown menu and select the option View
Schedule.
You can also access the Recording and Alerts Scheduler screen through the Setup > Alerts > Schedule Email & Cell Phone Alerts button.
Schedule Event Properties Screen Overview
The Schedule Event Properties dialog screen displays whenever you first create or edit a specific schedule event. You can also get here by right-clicking on an event, or by double-clicking on an event, or by selecting an event and then clicking the Edit button at the top of the schedule.
The Schedule Event Properties dialog screen allows you to change the properties of the event, such as the start/end time, day(s) of the week, the event type, which cameras are affected, and the type of action you need each camera to accomplish during this time period.
You can also:
Delete the Event.
Change the name of the Event.
Edit the start and stop times.
Change the day(s) for the Event.
Change which cameras are involved in the Event.
If you click “All Cameras” then the item remembers that it affects all cameras, even if you add or delete cameras later on. If you un-check All Cameras, then you can individually select or deselect cameras to be affected.
If the Schedule Item Type is No Motion, an additional item shows up on the dialog allowing the user to request an alert on the first motion in this time interval.
The following graphic describes the fields and functions of the Schedule Event Properties screen:
81
User Guide
No-Show Alerts
The No-Show detection alerts feature allows you to intelligently monitor an area where you expect motion. And if there is no motion, Command Center alerts you. This feature is perfect for situations that have to happen, such as the kids walking into the house after returning home from school or an employee who should arrive on time to open the store.
If this event type is selected, you can further indicate whether he wants to be notified by the first qualified motion event during this interval or the last.
To create a No-Show Detection Event:
1) Click the Alerts Scheduler Front Control Panel > View Schedule. The Recording and Alerts Schedule
Screen displays.
2) On the Scheduler calendar, create an item by clicking and dragging from the desired start time to a stop time, where you release the mouse button. The Schedule Event Properties Screen displays.
3) Select "Report No Motion."
4) Select "Send alert on first motion during interval" if you want to be alerted as soon as motion is detected. Using an example, if you were creating a "No Motion" event in order to verify the kids return home from school, you would check this option. If you do have motion, but the box is not checked, you will not get an alert at all.
82
User Guide
5) Specify the camera(s) you want involved with this event and set camera alert properties for each participating camera by double-clicking on the camera line or clicking the Edit button. (The Camera
Alert Properties screen allows you to specify the type of message you want to receive, the length of time between motion alerts, and the number of alerts.)
6) Click OK to save your new "No Motion" alert event. The Recording and Alerts Schedule Screen will display the new event. Its color is gray.
Set Manual Alert Properties
Setup > Alerts > Set Manual Alert Properties
The Manual Alert Properties screen allows you to view, set and edit alert properties for each camera on the network message type, length of motion filter, and frequency of alert notifications. These properties tell
Command Center how to send alert notifications when you manually activate them in the Alerts Scheduler
Front Control Panel. You can also edit camera properties by clicking on the Edit button.
Use the illustration below as a guideline for completing the screen:
Arm Event Early Properties
The "arming an event early" feature is accessible from the Live and
Playback screens via the Alerts Scheduler Front Control Panel.
Using the Alerts Scheduler Front Control Panel, you can also immediately arm manual alerts, disable an active alert, or access the
Recording and Alerts Schedule.
If an alert has not been armed, the Front Control Panel will display
"Alerts Not Armed," as shown in the graphic on this page.
Simply select the option "Arm Manual Alerts Now" (which activates alerts until you manually turn them off) or "Arm <name of scheduled event> Early." Alerts are now armed.
The functions you can expect from the Alerts Scheduler Front Control Panel are described below:
A LERTS N OT A RMED
When you first install WiLife Command Center, the Front Control Panel will display "Alerts Not Armed" until 1) you have set up your email server; 2) you have scheduled an alert event in Scheduler; and 3) you select "Arm
Manual Alerts Now" or "Arm <name of event> Early."
83
User Guide
Note: You do not need to create an alert event to select "Arm Manual Alerts Now."
And, the manual arming of alerts is available with or without the WiLife Platinum upgrade.
A RM <N AME OF E VENT > E ARLY
The Alerts Scheduler Front Control Panel will always display the next scheduled event in the scheduler's timeline. In the graphical image on this page, the next scheduled event is called 'Event 6.' You simply click on the
Arm Early item in order to arm it earlier than it was scheduled. Once a scheduled event is armed early, the
Front Control Panel will display "Alerts Armed Via Schedule." As with manual arming, you can specify a delay time before the event it actually armed.
This Alert feature is great for quickly enabling email alerts as you leave work earlier than usual, and want to turn alerts on early.
D ISARM < NAME OF EVENT > E VENT
If you want to manually turn off all alerts, simply select the "Disarm <name of event>."
Selecting this means that even if you have qualified motion events, (and scheduled alert events), no alerts will be sent. In other words, this is the master “Stop” switch for any alert that may be active.
Note: This option does not turn off future alerts. It only terminates any alert (either manual or scheduled) that is currently active.
O THER F EATURE R ELATED N OTES
WiLife Icon: System Tray Note: The context menu now includes the same options that allow you to quickly arm or disarm alerts, both scheduled and manual.
Password Note: If you activate Password System Lock, then you can have the peace of mind that events can't be armed or disarmed without your password.
Camera Alert Properties
The Camera Alert Properties screen helps you specify camera settings for alert events -- message type, length of motion required before sending an alert, and the frequency of alert notifications.
The Camera Alert Properties screen is accessible from the Schedule Event Properties Screen > Event
Properties section. Simply double-click on the camera line or click the “Edit” button to open the screen.
Use the illustration below as a guideline for completing the screen:
84
User Guide
Create a Continuous Recording Event
Continuously record for a set time and on specific days, if desired, even if there is no motion on the camera.
To create a Continuous Recording event, follow these instructions:
1) Click the Alerts Scheduler Front Control Panel > View Schedule. The Recording and Alerts Schedule
Screen displays.
Note: The Recording and Alert Schedule Screen is also accessible through Setup > Recording tab >
SCHEDULE RECORDING TIME.
2) On the Scheduler calendar, click and drag from the desired start time to a stop time, where you release the mouse button. The Schedule Event Properties Screen displays.
Note: You can also open this screen by right-clicking on a desired time block and select the option
"New Recording Event Off."
3) In the Name field, enter the desired name for the event.
4) Enter the Start and End times for the event.
5) Specify the days of the week you want the event to run on.
6) Select "Set Continuous Recording."
85
User Guide
7) Specify camera event properties for each camera by clicking on a camera line or clicking on the Edit button.
8) Click the OK button to save the properties for the event. You will notice the new event displays in the color black.
Create An Event To Turn Off Recording
Disable recording at set times and on specific days, even if there is no motion on the camera.
To create an event that turns off recording, follow these instructions:
1) Click the Alerts Scheduler Front Control Panel > View Schedule. The Recording and Alerts Schedule
Screen displays.
Note: The Recording and Alert Schedule Screen is also accessible through Setup > Recording tab >
SCHEDULE RECORDING TIME.
2) On the Scheduler calendar, click and drag from the desired start time to a stop time, where you release the mouse button. The Schedule Event Properties Screen displays.
Note: You can also open this screen by right-clicking on a desired time block and select the option
"New Recording Event Off."
3) In the Name field, enter the desired name for the event.
4) Enter the Start and End times for the event.
5) Specify the days of the week you want the event to run on.
6) Select "Turn Recording and Alerts Off."
7) Click the OK button to save the properties for the event. You will notice the new event displays in the color black.
Modifying a Recording or Alert Event
From time to time, you may need to modify a recording or alert event. Changing the properties of an event are very similar to creating one.
1) Click the Alerts Scheduler Front Control Panel > View Schedule. The Recording and Alerts Schedule
Screen displays.
Note: The Recording and Alert Schedule Screen is also accessible through Setup > Recording tab >
SCHEDULE RECORDING TIME.
2) Double-click on the event you wish to modify. The Schedule Event Properties Screen opens.
Note: You can also right-click on the desired event and select the option "Edit Event."
86
User Guide
3) When you have made the desired modifications, click the OK button.
Deleting a Recording or Alert Event
Over time, you will need to delete a recording or alert event.
1) Click the Alerts Scheduler Front Control Panel > View Schedule. The Recording and Alerts Schedule
Screen displays.
Note: The Recording and Alert Schedule Screen is also accessible through Setup > Recording tab >
SCHEDULE RECORDING TIME.
2) Right-click on the desired event and select the option "Delete Event."
Note: You can also double-click on the desired event. This opens the Schedule Event Properties
Screen. To delete the event from this screen, simply click the button Delete Event and then click OK.
87
User Guide
Using Online Viewing
Using the WiLife Command Center, and your WiLife Online account, you can access live video from your cameras anywhere in the world using a Windows Media enabled Internet browser, wireless PDA, or mobile phone.
When you enable Remote Viewing, your WiLife Command Center becomes a video server ready to publish video through the secure WiLife network over the Internet to you, wherever you are. WiLife intelligently creates the most efficient path through your local routers to your remote device. You connect to your video feed by going to online.wilife.com and logging into your My WiLife account – using a username and password you set.
Once connected to your account, you select the site and cameras you want to view. The WiLife server then routes a live video feed to your device.
During this process, WiLife automatically determines your system’s firewall settings and Internet capability in order to stream video to you in the most direct way possible. If the Command Center cannot find a direct path, we direct the video feed through WiLife’s network to you. We call this mode “Relay Mode.” In this mode, there is a three-minute time limit. If Command Center finds a direct path, you are connected via “Direct Mode.” In
Direct Mode, there is no time limit. You can view a video feed for any length of time.
The following illustration shows the remote viewing process.
The Command Center Software turns your PC into a video server.
When you log into your WiLife
Online account, Command Center sends the secure video to you.
Your WiLife Online account is accessible by using a compatible cell phone, handheld, or PC, anywhere you might be in the world, and at anytime, day or night.
Your WiLife Online account allows you to view live, secure video feeds for your cameras at one location at a time. You can choose to view just one camera, cycle through all cameras, or view all cameras at once.
WiLife Cameras send live, secure video feed over the electrical wires in your home to your PC.
Remote Viewing has so many applications:
Home Security Business Security 2nd Home Security
Anywhere Anytime Access
Live video from the road
Connect over the Internet
View from PC browser or Windows
88
User Guide
Mobile cell phone
Family Monitor Elder Care Monitor Pet Monitor
How Do I Access My WiLife Online Account?
You can access your WiLife Online Account using any one of these methods:
Using the WiLife Button
Click the WiLife button located on both the Live and
Playback screens.
Then, click on the menu options My WiLife and select
My Cameras.
Online Setup Tab Link
Click Setup > Online tab.
In the Online Connection section, click on the link http://online.wilife.com
Using WiLife.Com
1) Open an Internet browser.
2) Go to http://www.wilife.com.
3) Click on the menu option My WiLife and select My
Cameras.
NOTE: Go to http://online.wilife.com to go directly to your account.
Viewing Video in Direct vs. Relayed Mode
D IRECT M ODE
If you are viewing video Direct Mode, you are in the best possible mode. However, the Internet may still block video for a number of reasons. If you do not see video after a few minutes, consider switching to Relayed
Mode, which uses our WiLife network and requires less browser ability. To switch to this mode, you simply click on the button SWITCH TO RELAYED MODE. You can switch back to Direct Mode at any time.
There is no viewing time limit in this mode.
R ELAYED M ODE
If you are viewing video in Relayed Mode, it is because your firewall or other Internet influences are preventing direct access to your video. Relayed Mode directs the video feed through WiLife’s network to you. Because of this, there is a time limit of 3 minutes for each viewing session. Of course, you can re-connect and receive another 3 minutes viewing time, as many times as you want.
89
User Guide
If you would like to use Direct Mode and not be restricted to a time limit, you can enable UPnP on your router.
If you cannot enable UPnP, you can manually set ports in the router for Command Center to use. The port addresses Command Center uses are 20570 to 20575. (Contact the manufacturer of the router or see your firewall or router documentation for complete instructions about manually configuring ports.)
If you are using Relayed Mode, you do not have the option to switch to Direct Mode.
Mobile devices will always use Relayed mode.
Online Viewing From a PC
Note: This process assumes that you have completed the setup steps for Online Viewing.
Online Viewing is a process that consists primarily of two easy steps – logging into your WiLife Online Account and selecting which camera or cameras you want to view. This section shows you how to accomplish those tasks.
Our Online Viewing feature, however, offers more options that help enhance your experience. We will discuss those in the following section as well. The layout of the section’s topics are as follows:
Log in to your WiLife Online Account
Use the My Cameras Page
View the video feed for one camera
View the video feed for all cameras
View the video feed for your cameras using the cycle feature
Using the Video Viewing Window
Viewing video in Direct or Relayed Mode
Logging into Your WiLife Online Account
online.wilife.com > My Cameras
1) Go to online.wilife.com. If you have not previously logged in, the Please Log In page displays. These instructions explain how to log in from this page:
2) Enter your e-mail and password. Then click Log In. You will then be redirected to your WiLife Online page.
Hint: If you mark the “Remember me next time” check box, the system will automatically open your WiLife Online page.
If you ever forget your password, you can come to the Log In page and click on the link “Have you forgotten your password?”
Instructions regarding this task are found later in this chapter.
90
User Guide
Using the My Cameras Page
online.wilife.com > My WiLife > Login
The My WiLife page allows you to see all your WiLife sites and cameras on one page.
Your account page is accessed by going to online.wilife.com.
The layout of the page is designed so you can easily distinguish between sites and the cameras used for each site. In the example below, you can see the information and options available for each site.
91
User Guide
View the Video for All Cameras In One Image
online.wilife.com > Camera name or icon
To view live video for all cameras at a specific site, follow these instructions:
1) Go to online.wilife.com.
If you previously marked the “Remember me next time” check box when you logged in, the system will automatically open your My Cameras page. If not, you will need to enter your login name and password. (See Logging into Your WiLife Online Account for instructions.)
2) On the My Cameras page, click on cameras name or icon. The Video Viewing Window displays.
3) Click View All.
Because you are viewing the video feed from all of your cameras, the viewing panel will be divided up into squares, each square displaying the video for one of the cameras. The illustration below shows what the viewing panel displays if you have 2, 3, 4, 5, or 6 cameras:
3-Camera View
4-Camera View
5-Camera View
6-Camera View 2-Camera View
View the Video for Your Cameras Using the Cycle Feature
online.wilife.com > Camera name or icon
The “Cycle” option allows you to view the live, secure video for all of the cameras at the selected location one at a time. The Viewing page will rotate through each camera and will continue to do so until you turn the option off.
To use this feature, follow these steps:
92
User Guide
1) Go to online.wilife.com.
If you previously marked the “Remember me next time” check box when logging in, the system will automatically open your My Cameras page. If not, you will need to enter your login name and password. (See Logging into Your WiLife Online Account for instructions.)
2) On the My Cameras page, click on the cameras name or icon. The Video Viewing Window will display.
Please wait while WiLife connects.
3) Click Cycle.
U SING THE V IDEO V IEWING W INDOW online.wilife.com > Camera name or icon
The Video Viewing Window automatically opens when you click on a camera's name or icon from the My
Cameras page.
As the following example shows, the Video Viewing Window consists of a viewing panel, additional camera icons, options to View All or Cycle through all cameras, options to change the size of the viewing panel, and a streaming video status bar.
93
The Normal and Large options allow you to alter the size of the video. The default setting is
Normal.
Managing Your WiLife Online Account
online.wilife.com > My Account
Your My WiLife Account allows you to manage account subscriptions and billing, your online account information, and online viewing preferences.
Here is an example of what the My Account Page looks like:
User Guide
Changing Video Preferences
online.wilife.com > My Account > Video Preferences
The Video Preferences page allows you to optimize your online viewing experience. Setting the correct data rate to match your broadband speed for WiLife Command Center and your download speed for your browser will give you the best video quality and reliability.
The page allows you to specify your Internet connection speed. The quality of streaming video varies depending on the speed of your connection to the Internet. The higher your
Internet connection speed, the better your viewing experience will be.
The Quality and Size dropdown field allows you to specify the viewing quality you see. If you want to view your video with the best quality, select the first option -- I prefer video quality over image size. If you want to view the biggest possible picture, then select the second option -- I prefer Image size over video quality.
On slower connections, you may notice a reduction in video quality.
94
User Guide
Changing Your WiLife Online Password
online.wilife.com > My Account > Change Password
The Change Password option can be used when you have accidentally forgotten your original password or if you feel the security of your password has been compromised. Besides, changing your password on a regular basis is one way of ensuring a secure internet experience.
Change your password by following these steps:
1) Go to online.wilife.com and click on My Account.
If you are logged in, the system will automatically open your My WiLife page. If not, you will need to enter your login name and password.
Have you forgotten your password?
If you are logged out and can't log back in because you don't remember your password, click on the link “Have you forgotten your password?” Enter your email address and then click SUBMIT. WiLife will send an email to you with a temporary password.
When you receive the new password, log back into your WiLife Online Account using this temporary password.
2) Click on Change Password. The Change Password page displays, as shown in this graphic.
95
User Guide
Changing Your WiLife Online Login Name
online.wilife.com > My Account > Change Login
Note: When you change your login name, your account will be disabled until you complete the process, as described below.
If the e-mail address you are using for your wilife.com login is no longer valid, please change login. A valid email address will allow you to recover a lost password and use other services.
Note: If you do change your login, DO NOT FORGET TO UPDATE your Username and Password in your WiLife
Command Center. Instructions below.
To change your login name, follow these instructions:
1) Go to online.wilife.com.
If you are logged in, the system will automatically open your My Cameras page. If not, you will need to enter your login name and password.
2) Click on My Account.
3) Click “Change Login.”
4) In the Current E-mail field, enter your current e-mail address.
5) In the New E-mail field, enter the e-mail address that you want to use for WiLife Online.
Note: It must be an active Internet e-mail address.
6) Re-enter the e-mail address in the Confirm E-mail field.
7) Click the button CHANGE USER LOGIN. An activation e-mail will be e-mailed to you.
8) Open your e-mail account and open the e-mail that was forwarded to you by WiLife. Follow the instructions in the e-mail.
9) Now that you have changed your WiLife Online Account login name, you must change the Email login name in the WiLife Command Center > Setup > Online tab screen. See “Create Your WiLife Online
Account” for details.
If you do not change the E-mail on the Online tab screen in Command Center, then the Remote
Viewing process will not recognize your account. Errors you may encounter include the following:
96
User Guide
“Unknown Remote Viewing Account.” This message displays on the Live screen, in the message panel.
“Disconnected–Account Unknown.” This message displays on the Online tab screen, in the
Status section.
10) You can now go to online.wilife.com and log into My WiLife using your new email.
Changing Settings For Personal Preferences
online.wilife.com > My Account > Personal Preferences
View and edit your personal web site preferences including your name, business name, and whether or not
WiLife may contact you with important information and new product announcements.
To update your user profile, follow these instructions:
1) Go to online.wilife.com and click on My Account.
If you are logged in, the system will automatically open your My WiLife page. If not, you will need to enter your login name and password.
2) On the My Account page, click on Personal Preferences.
3) When you have completed filling out the form, click the Save button.
97
User Guide
Manage WiLife Online Page Overview
The Manage Sites and Cameras page is used to see details about each location and its cameras for troubleshooting purposes and for removing a location and/or cameras from Online Viewing.
The Manage Sites and Cameras page is accessed by clicking on the Pencil icon sitting next to the site line on the My Cameras page.
Here are some descriptions of the information and options available on this screen:
Column Name
Alerts
Subscription
Status
Description
Arm or disarm alerts schedule.
Activate or deactivate WiLife Platinum for this site. You can also change subscription plan.
Mark this checkbox when you want to remove a Location or a Camera.
A Location or Camera is not removed until you click the REMOVE CHECKED button.
“Online” indicates that the Command Center Software system is running. “Offline” indicates that it is not on.
The date someone connected to this location. Last Connection Date
Command Center
Version
MAC Address
The version of the Command Center Software system running at this location.
The media access control address for the camera.
Version The firmware version running on the camera.
REMOVE CHECKED Removes the Locations or Cameras check marked.
Here is an example of the Manage Sites and Cameras page:
98
User Guide
Removing a Location or a Camera
Removing your location or cameras is perfectly safe and easy. The WiLife Command Center will re-register itself and any cameras to keep your WiLife Online accurate and fully up-to-date.
To remove a location or a camera, follow these instructions:
1) Go to online.wilife.com.
Note: If you are logged in, the system will automatically open your My Cameras page. If not, you need to Log In.
2) Pick the site you will be removing cameras for, or removing the whole site.
3) Click the wrench icon next to the site line.
99
User Guide
Viewing Your Cameras Using a Cell Phone or Handheld
The following requirements must be met prior to viewing remotely using a cell phone or handheld:
1) Registered for a WiLife Online account? If not, please see the topic “Create Your WiLife Online
Account” for complete details.
2) Have enabled Remote Viewing in Command Center? If not, please see the topic “Enable Command
Center for Remote Viewing.”
3) Does your PDA or Cell Phone meet the system and browser requirements? To verify, please visit http://www.wilife.com/About/Requirements.aspx and view the section titled “Cell Phones and
Handhelds.”
F IRST T IME PDA V IEWING
If you are logging into WiLife Online for the first time, you will see the landing page. The landing page has three options:
Login link
WiLife Online button
Live Demo button
Hint: Click the LIVE DEMO button to connect to the demo site to view live video from a WiLife test location. This option can be used to test your handheld to make sure that it is compatible for remote viewing.
Because this is the first time opening WiLife Online, you need to login.
1.
Click the Login link or the WILIFE ONLINE button.
2.
Enter the e-mail address and your password.
3.
Mark the checkbox “Remember me next time.”
4.
Click the LOG IN button.
Note: Now that you have logged in, the website remembers you and will automatically direct you to the landing page. Simply click the button WILIFE ONLINE.
100
User Guide
U SING THE W I L IFE O NLINE P AGE ( FOR H ANDHELDS )
Your WiLife Online page allows you to see your WiLife network all on one page.
In the example on the right, you will notice the names of your locations and cameras. You will see if a Location is Offline or Available.
Each camera name is a link that opens the Video Viewing Window and displays live video for the camera you selected.
Active cameras appear in green and underlined text.
When you click on one of the camera links, you will see messages similar to these:
This window will display as long as WiLife is connecting to the
Command Center system.
With handheld devices, there is a time limit of 3 viewing minutes. When the time expires, you are welcome to reconnect and view video again.
For some handheld devices, you will see a security message similar to this:
“Running a system command on the item might be unsafe? Do you wish to continue?
Click “Yes.”
V IEWING A C AMERA ’ S L IVE V IDEO ON A H ANDHELD
The Video Viewing Window is used to show video from the camera you selected.
The window consists of the following sections:
Name of the Location.
Status of the video feed (buffering, playing, stopped, etc.).
Video Viewing Panel.
Player control panel that includes the time counter, time progression bar, percent of size of video panel, and basic player control buttons
(full screen, stop, play, and decrease/increase video size).
101
Troubleshooting
Troubleshooting
We expect that you will rarely have problems with your WiLife system. However, in the event of a problem, you will find solutions to those issues here. You can also find additional resources at www.wilife.com/support.
Below you will find specific tables directed at solving Installation, Configuration, Maintenance and other problems. Choose the one that best fits your circumstance.
STOP – DO NOT RETURN THE CAMERA KIT TO YOUR RETAILER
We are ready to help you get the most benefit from your WiLife system! If you have any questions about setup or operation, please visit our online support site or call our toll-free line.
If one of these solutions does not solve your problem, please contact WiLife Customer Support and we will gladly assist you. You can contact us using our web form, available on our website at www.wilife.com/support >
Knowledge Base and Contact Support. You may also call 888-GOWILIFE (888-469-4543).
Installation Problems
Installation Problem
Setup does not automatically run when inserting the CD
Command Center does not automatically find my cameras
My cameras appear for a few seconds an then go away
Solution
Ensure that the CD label is facing up.
Open the CD from My Computer and double-click the autorun.exe program.
Check the CD for scratches or flaws. If you found problems, call WiLife support for a replacement.
Reset the camera by unplugging the power supply and then replugging it in to the wall.
Verify that the camera power supply and the USB receiver have power by checking if the status lights have power.
Verify that the camera power supply and the USB receiver are plugged directly into a power outlet and not a power strip or UPS.
Ensure the Ethernet cable between the camera and power supply is secure.
Ensure the USB receiver is plugged securely into the PC.
Verify that you have properly configured any PC firewalls by reviewing the chapter on
Configuring Your PC Firewall.
Close other applications that may be interfering with Command Center.
Test another outlet for your camera, perhaps one closer to your PC.
Click the
Rediscover
button on the Setup>Advanced dialog.
Verify that the camera ON/OFF button on the main window is set to ON.
Refresh your environment. To do this, 1) restart you computer, 2) reset your USB by removing and reconnecting the USB-to-PC cable, and 3) reset your cameras by unplugging and re-plugging them into the power outlet.
Verify that your powerline network has proper IP address setup. If you have been running Command Center V1.4, this will be an IP address of 169.254.X.X. After you have installed and run Command Center V1.5, your Command Center USB adapter should have two network addresses: 172.X.X.X and 169.X.X.X (seen via the Advance button in Network Connections / TCP/IP Properties of Windows Control Panel).
This problem is most commonly caused by a USB socket that is underpowered. These sockets do not provide the electricity necessary to power the WiLife receiver. This is most common in PC’s built prior to 2001. You have two options:
Add a new USB 2.0 card to your PC or laptop.
Add a powered USB hub between your USB socket and the WiLife USB receiver.
102
Troubleshooting
Installation Problem
Camera suction cup comes free from the window
WiLife User Guide
Solution
Clean the window to ensure an airtight fit.
With your fingertip, place a very light layer of vegetable or olive oil around the edge of the suction cup.
Always use the strain relief mini-suction cup for added safety by attaching it to the glass and cable.
Setup Problems
Setup Problem
After a few minutes or even seconds Command Center drops my camera
The cable connecting the camera to the power supply is too short
My primary camera is shown in the second camera position
My cameras are recording too frequently
My camera is not following my recording schedule
I do not know my SMTP account information
My alert e-mails are being rejected because of size
I am getting too many e-mail messages
Solution
On older machines (pre 2001), some USB sockets may be underpowered or incompatible with the USB 1.1 standard. Upgrade your computer by adding a USB 2.0 card or hub.
Check your firewall settings. Some firewalls close communications after a few seconds of operations.
You may purchase a longer Ethernet cable or Ethernet Cable Coupler at our online accessory store.
Purchase a standard CAT5e Ethernet cable from you local computer accessory retailer
(up to 80 feet). (Note: crossover CAT5 cables will not work with our system.)
From the Live Mode, click on a video panel and drag it to the panel you want it to display. This rearranges camera order.
Reduce camera motion Sensitivity on the Setup>Recording dialog.
Reduce the size or number of motion zones.
Ensure the camera ON/OFF button on the main screen is ON.
Verify that your computer clock is correct.
Check your recording schedule to validate the days-of-the-week and times. Remember
12AM is midnight, not noon.
Check your recording schedules to ensure you do not have overlapping schedules that conflict.
Contact your e-mail provider for details on connecting to their SMTP server. You can usually find this information on your e-mail provider’s Internet support page.
Create a new e-mail account using gMail or other e-mail services that supports SMTP
(www.gmail.com).
Most e-mail providers limit the maximum size of e-mails and limit the cumulative size of all e-mails in your system.
Delete or archive outdated e-mails from your system.
Contact your e-mail vendor to have them configure your account for larger e-mail messages.
Select a smaller alert message type. The “Send Text Message” is smallest and the
“Send Video Frame” e-mail is usually about 50KB.
Command Center sends an e-mail alert when a camera detects motion and the length of the motion meets or exceeds your settings. To reduce the number of messages, you can:
Reduce recording events by reducing motion sensitivity or changing motion zones on the Setup>Recording dialog.
Increase the Minimum Motion time on the Setup>E-mail dialog.
Increase the Maximum Frequency time on the Setup > E-mail dialog.
103
Troubleshooting WiLife User Guide
Video Problems
Video Problem
My video is fuzzy
My video is too dark or too light
My video windows are black and do not show video
I cannot see images in low light conditions
I cannot see the detail I need in on-screen objects
My live video lags several seconds behind the real motion
My camera view is too narrow or too wide
Live video skips and jumps
Solution
Clean the lens glass with soft cloth designed for cleaning eyeglasses. This will remove any dust or dirt.
If your camera is pointing out a window, clean the glass inside and out.
Focus the camera by gently turning the outer lens clockwise or counter clockwise. You will find this easiest by plugging the camera into a power outlet near your PC. (See the section on Focusing and Aiming the Camera in the Getting Started chapter of this documentation for more information.)
If you are trying to focus on an item less than 3 feet from the camera, you may want to try a lens with a shorter focal point from our online accessory store.
Ensure the camera has sufficient light.
Use the Setup>Camera options to adjust the camera brightness and contrast options.
We find Auto Brightness performs best in changing light conditions.
Upgrade your video drivers to the latest version. You can find these drivers on the manufactures support website.
Verify that you have installed the latest version of Windows Media Player.
Reboot your computer to reset the video card.
Check the Setup > Camera > Auto Brightness option to allow the smart WiLife Camera to automatically adjust to changing lighting conditions.
Increase the lighting of your target scene.
Watch for our soon to be released outdoor day/night camera.
Clean the lens glass with a soft cloth to remove any dust or dirt, being careful not to scratch the glass.
Focus the camera by gently turning the outer lens clockwise or counter clockwise. You will find this easiest by plugging the camera into a power outlet near your PC. (See the section on Focusing and Aiming the Camera in the Getting Started chapter of this documentation for more information.)
Change the image resolution from QVGA (320 x 240) to VGA (640 x 480) in the
Setup>Camera dialog.
Increase the camera Bit Rate on the Setup>Camera dialog.
Increase the lighting in the room.
Upgrade the camera lens using one from our accessory store (www.wilife.com).
This is most commonly caused by wiring that is poor or by unusual noise on the wiring system. An underpowered computer or video card can also cause it.
Plug your camera into an outlet on the same circuit as your PC to test if this line noise or poor wiring is the cause of the problem.
Test connecting your camera and USB receiver into other outlets that may not have the wiring or noise problem.
Reduce the number of live video windows you have displayed.
Your WiLife Camera was shipped with a wide angle lens that should fit most applications. If you find you have need for wider or narrower viewing angles, check out our additional lenses at www.wilife.com
.
WiLife was tuned to ensure high-quality recording first, and great live viewing second.
You may find that live video skips from time-to-time if your PC is underpowered or your
HomePlug network is overloaded. Here are a few adjustments to improve live video viewing:
Reduce the frames per second (fps) on the camera setup.
Reduce the video quality to QVGA from VGA.
Ensure you are running a PC that meets the minimum system requirements, and preferably one that matches the recommended system requirements.
Close unneeded applications running on your computer.
Run virus and spyware detection software to ensure your computer is clean.
Some power outlets are not wired well; test your camera by plugging it into a power outlet closure to your USB Receiver (for best results, try using the same outlet for both).
104
Troubleshooting
Maintenance Problems
Maintenance Problem
My CPU is pegged at 100%
Message “Password does not match password in powerline adapter”
I have forgotten my local
WiLife password
A friend gave me a camera and I do not know its password
WiLife User Guide
Solution
Test if Command Center.exe is using the CPU by checking Task Manager (CRTL-ALT-
DEL>Task Manager>Process Tab).
If Command Center is taking the CPU do one or more of the following:
Reduce the number of live cameras you are viewing from the 6-camera view to the 4camera view, or from 4-camera view to 1-camera view.
Reduce camera resolution from 640 x 480 to 320 x 240.
This usually occurs when you change the USB receiver attached to your PC or you change the PC used to run Command Center. Follow these steps in either case:
Enter your former password into the Old Password field.
Enter your former password (recommended) into the New Password fields.
Validate that you can now see your cameras. If not, follow the steps for the “I have forgotten my local WiLife password” problem and solution.
Follow these steps to reset your local WiLife password:
1.
Exit Command Center from the task tray icon.
2.
Click My Computer from the Start menu.
3.
In the address field, enter the path:
“
C:\Documents and Settings\All Users\Application Data\WiLife\WiLife
”
4.
Select and delete the file
Command Center.ini
.
5.
Reset each camera by pressing the reset button on the bottom of the camera with a paperclip while the camera is powered.
6.
Restart Command Center. Command Center will prompt you for a new password.
7.
From Command Center, enter Setup>Advanced and click the Add New cameras button.
8.
You are now back up and running.
Remember that passwords are stored in the camera’s power supply, not the camera. If you get a new camera & power supply from a friend or from eBay you will need to reset the password before installing the camera. Follow these steps to clear the old password:
1.
Power-up your camera by plugging in the power supply and connecting the camera using the Ethernet cable.
2.
Wait until the camera’s green status lights are flashing.
3.
While the camera is on, reset the camera by gently pressing a paperclip against the reset button hidden below the small hole next to the camera’s Ethernet connector.
4.
Follow the steps in this manual for adding a new camera.
105
Troubleshooting
Maintenance Problem
Command Center does not see my cameras
Command Center seems to run slowly
My camera is not recording motion
Command Center is not sending e-mail alerts
WiLife User Guide
Solution
Reset the camera by unplugging the power supply and then replugging it in to the wall.
Verify that the camera ON/OFF button on the main Command Center window is set to
ON.
Verify that the camera power supply and the USB receiver have power by checking the status lights, some of which flash and others which are solid on.
Verify that the camera power supply and the USB receiver are plugged directly into a power outlet and not a power strip or UPS.
Ensure the Ethernet cable connecting the camera with the power supply is secure.
Ensure the USB receiver connected securely into the PC.
Verify that you have properly configured any PC firewalls by reviewing the chapter on
Configuring Your PC Firewall.
Close other applications that may be interfering with Command Center.
Test another power outlet for your camera, perhaps one closer to your PC.
Click the
Rediscover
button on the Setup > Advanced dialog.
Refresh your environment. To do this, 1) restart you computer, 2) reset your USB by removing and reconnecting it PC-to-USB cable, and 3) reset your cameras by unplugging and re-plugging them into the power outlet.
Reset each camera by pressing the reset button on the bottom of the camera by gently inserting a paperclip into the small hole near the network connector.
From the Setup>Advanced dialog, execute the Add New and Rediscover camera operations.
Command Center is a 21 st century application and is tuned for use on modern PCs.
Though we provide minimum system requirements for running Command Center, you may find some functions operate slowly on underpowered machines.
Ensure you are running a PC that meets the minimum system requirements, and preferably one that meets the recommended system requirements.
Close unneeded applications running on your computer.
Run virus and spyware detection software to ensure your computer is clean.
Command Center uses two methods to record video: Camera Motion Detection and user defined Recording Schedules. If you have disabled both of these options, cameras will not record. Check the following to ensure recording is configured properly:
Check the Setup > Recording options page for each camera and ensure the camera has defined motion zones.
Ensure the “Enable motion detection for camera” checkbox is checked.
Check your camera recording schedule to ensure the cameras are turned on (not scheduled to be Off).
Increase your motion sensitivity settings.
Command Center requires four elements to send an e-mail alert. Check the following items on the Setup > Alerts dialog for each detected camera:
Ensure you have properly set the SMTP server settings and executed the
Test
button operation.
Verify your “Send E-mail to” e-mail addresses are correct.
Choose the alert action for each camera.
Ensure the “Enable E-mail Alerts” option is checked.
Adjust the Minimum Motion time to meet your needs.
Check the Spam Blocking options for your receiving e-mail account.
106
Troubleshooting WiLife User Guide
Maintenance Problem
I am unable to see my site or cameras from WiLife Online account
Solution
To view your cameras remotely you need four items: proper Command Center configuration, an active WiLife Online account, Internet connectivity, and a compatible remote device. Check the following items:
Ensure that you have created a WiLife Online account by registering at www.wilife.com
.
Verify that your account name (e-mail address) and password match those used to create your account.
Test your account information accuracy by going to the Setup > Remote dialog and clicking the
Apply Changes
button.
Test your internet connection from your device by opening an Internet browser on the device and going to the www.wilife.com
site.
Test the compatibility of your Internet Browser or Cell Phone by reviewing our documented system requirements.
Status Lights
We incorporated Light Emitting Diodes (LEDs) as part of our design for the WiLife Camera, Power Supply, and
USB receiver to make it easy to quickly diagnose many problems.
C AMERA S TATUS L IGHTS
There are six status lights (LEDs) on the camera in various locations. Point the camera lens toward you with the three green LEDs on the right-hand side to read the following table.
LED
Top Green
Middle Green
Bottom Green
Front Red
Bottom Green
Bottom Amber
Description
Flashes when the camera captures a video frame
Flashes when the camera encodes a video frame
Flashes when the camera sends a video frame to Command Center
On when camera has power and flashes when it detects motion. Note that you can disable this LED from the advanced camera setup
Located near the network connector, the green light is on when the camera has successfully started its internal software
Also located near the network connector, the amber light flashes when it sends data over the network. It flashes slowly when communicating with the power supply only and quickly when sending data to the Command Center application
P OWER S UPPLY S TATUS L IGHTS
There are five status lights on the WiLife Camera power supply.
LED
Top Green
Middle Green
Bottom Green
Bottom Green
Bottom Amber
Description
Steady green when power supply has power
Steady green when the power supply is connected to the HomePlug network
Flashes when sending and receiving data to the camera
Located near the network connector, the green light is on when the camera has successfully linked to the camera
Also located near the network connector, the amber light flashes when sending and receiving data to the camera. It flashes slowly when communicating with the
107
Troubleshooting WiLife User Guide camera only and quickly when sending date between the camera and Command
Center
USB R ECEIVER S TATUS L IGHTS
There are three status lights on the USB Receiver. Because the USB Receiver gets its power from the USB port, these lights will be on even when you have not plugged the receiver into an outlet.
LED
Top Green
Middle Green
Bottom Green
Description
Flashes when it detects a collision between two network packages (normal)
Flashes green when sending and receiving data from the cameras
Solid green when successfully linked to the computer
108
Configuring Your Firewall
Configuring Your Firewall
Firewall Basics
Firewall configuration issues are our most common support call. In this chapter, we help you understand and configure your firewall, saving you and us the trouble of a support call.
Simply put, a firewall is a device, software or hardware, which controls the flow of network traffic between your computer and the outside world. Having a good firewall is important to prevent hackers and viruses from getting access to your computer.
Many popular firewalls run directly on your PC; they include Microsoft Firewall, Symantec Internet Security,
ZoneAlarm, BlackICE, McAfee Personal Firewall, and many others. Each vendor provides a different interface for network management and use different rules for protecting your computer. Many of them have built screens and dialogs that automatically prompt you to allow and disable network access for specific programs.
Internet Filters
Internet filters are a different form of network firewall. They work to protect individuals and computers from accessing potentially objectionable materials. These filters capture internet requests and either block or allow them depending on whether they pass their internal tests. Like firewalls, Internet Filters can block communications with your WiLife Cameras.
WiLife Firewall Requirements
Important Note: This topic is for those who must manually configure their firewall as a result of using strict network security policies, or for general information about firewall requirements for WiLife system.
In general, most firewalls automatically prompt users to “allow” WiLife access to the network resources and
WiLife automatically configures most routers for direct remote viewing.
While firewalls are useful in protecting access to your PC, they hinder the performance of the WiLife Command
Center if not configured properly. In order for you to view cameras in your home or business and for remote viewing access, you need to allow firewall access to WiLife Command Center. Allowing firewall access typically involves adding rules to allow required network ports, or allowing all network traffic from a specified application. In addition to opening necessary network ports, firewalls and content filters should be configured to not interfere with the networking communication needed by WiLife Command Center.
The WiLife Command Center uses two networks. First, the Command Center software connects to each of your
WiLife Cameras on your HomePlug powerline network or other LAN network. When the WiLife USB HomePlug adapter is used for the camera network, the Command Center software will use DHCP (Dynamic Host
Configuration Protocol) to give cameras an IP address. This requires you to open port 67 (inbound) and 68
(outbound) for UDP broadcast traffic on the camera network.
Communication between the cameras and the Command Center software also uses UPnP (Universal Plug and
Play), which must be allowed. Some software firewalls use a separate rule to control UPnP traffic. The other ports used for controlling the camera and receiving video are outbound ports that must also be allowed.
(Usually, most firewalls don't block outbound traffic).
Second, the Command Center software connects to the Internet to provide you with Remote Viewing access to your video, email notifications when motion is detected, and the ability to automatically check for updates, etc.
WiLife Command Center uses two common protocols to communicate -- HTTP and XMPP.
109
Configuring Your Firewall User Guide
Troubleshooting Note: XMPP also happens to be used in some Instant Messaging (IM) software such as
Google Talk. If a firewall is trying to block all IM communication, it will likely also block remote viewing and control.
WiLife Networking Protocols
Description
UPnP Discovery
UPnP Control
Video Streaming
Camera Control
DHCP
WiLife Online
Relay Remote Viewing
Direct Remote Viewing
Email Notifications
Ports Required
UDP: port 1900
TCP: ports 50000-65000
TCP: port 22211
TCP/UDP: ports 5800-5821
UDP: port 67inbound, port 68 outbound
TCP: ports 80, 443, 5222 (outbound)
TCP: port 80 (outbound)
TCP: ports 20570-20575 (inbound)
(or other custom direct mode port)
TCP: port 25 (outbound)
(or other custom SMTP port such as 465 for GMAIL)
Network
Camera
Camera
Camera
Camera
Camera
Internet
Internet
Internet
Internet
The Command Center’s ability to communicate with the Internet also effects the connection with remote viewing, in either direct mode or relay mode. With relay mode, the video is sent to WiLife servers from which the remote client receives the video. With direct mode, your computer is acting as a server that delivers live or recorded video remotely directly to the client.
Direct mode gives you the best remote viewing experience. However, a computer on the Internet must be able to directly connect with the computer running Command Center. If a UPnP-enabled router is detected, WiLife
Command Center will attempt to use UPnP NAT to automatically map a port (between 20570 and 20575) from the router to your computer for direct remote viewing. If you do not have a UPnP-enabled router (or have UPnP control disabled for the router), you can still use direct remote viewing, but only if you manually configure your router.
If there are multiple routers, hardware firewalls and software firewalls in between the PC running WiLife
Command Center and the Internet, then they all must be configured to allow the traffic needed for direct remote viewing. If your setup doesn't allow direct remote viewing, you will still be able to use relay remote viewing.
When viewing video remotely, your system at the remote location might also need to be configured to allow the remote video stream, especially if there is a hardware or software firewall in between the remote client and the
Internet.
There are no inbound traffic requirements, but there are some outbound traffic requirements (usually most firewalls don't block outbound traffic). In addition, streaming video may also be blocked in some business settings. So check with your network administrator.
Remote Viewing Web Client to Internet
Description
Relay Mode Remote Viewing
Direct Mode Remote Viewing
Ports Required
TCP: 80, 443, 554, 1755 (outbound)
TCP: 80, 443, 20570-20575 (outbound)
(or other custom direct mode port)
Network
Internet
Internet
By design, firewalls and Internet filters attempt to control communications on both the internal camera network and your Internet connection. This is not a problem if you configure them correctly. Remember, it is common to have more than one software firewall installed on a PC. A router also acts as a hardware firewall in between the PC and the Internet.
Note that the outbound requirements to the Internet would mean that any software firewalls would have to allow the traffic, as well as any and all hardware firewalls and routers on the way from the PC to the Internet.
Outbound traffic to the Internet, in general, is usually not blocked, especially for home users. (In fact, most consumer routers don't let you configure outbound firewall rules other than filtering out specified IP addresses or ports). However, in a corporate or business environment, it is possible that outbound traffic is blocked except for specified ports.
110
Configuring Your Firewall User Guide
Microsoft Firewall
Microsoft Firewall is a standard component for Windows XP, Service Pack 2 (SP2). Microsoft does a good job of automatically asking users to allow Command Center to access the network. This automatic configuration method is sufficient in most cases. Here we provide you with instruction for both the automatic and manual configuration methods.
E NABLE C OMMAND C ENTER A UTOMATICALLY
When you first start Command Center, Microsoft Firewall will automatically provide you with a Windows Security Alert, asking you whether you want to block Command Center. You should always choose
Unblock
when the program name is Command Center and the publisher is WiLife.
E NABLE C OMMAND C ENTER M ANUALLY
In some cases, Windows may not provide you with the automatic alert or you may mistakenly choose to block
Command Center. In these and other cases, you need to configure the firewall rules manually.
Follow these step-by-step instructions:
1) Open the Control Panel from the Start menu.
Next, open the Windows Firewall using one of the two examples below:
From Category View, pick Network and Internet Connections and then Windows Firewall.
In the Classic View, choose Windows Firewall.
111
Configuring Your Firewall User Guide
If the Windows Firewall is enabled (On), select the Exceptions tab. On the Exceptions tab, check the
Command Center box to enable it for network communications. Next, click on the
Edit button.
If you do NOT see Command Center in the Programs and Services list (rare), you will need to choose
Add Program… and find Command Center either in the list of programs or Browse to it at “C:\Program
Files\WiLife\Command Center.exe.
From the Edit a Program dialog, click the “Change scope…” button and then select the option “Any computer” as shown. Finally, click OK to close each dialog.
Remember that you may have more than one firewall application running on your PC. You will need to configure each one.
112
Configuring Your Firewall
Norton Internet Security 2001 - 2005
Norton Firewall is a component of several Symantec security products including Norton Internet Security, Norton Personal
Firewall, Symantec Client Security, and others. In most cases,
Norton will automatically recognize that Command Center is attempting to access the network. It will display a quick configuration dialog. You must follow all of these steps to ensure Norton 2001-2005 will not block Command Center!
1) Run Command Center to allow Norton to display
Program Control dialog.
If Norton displays the Program Control dialog, choose “Permit Always”. In
any case, continue to the next steps.
Open “Norton Internet Security” from the system tray (shown) or from the
Start…All Programs menu.
On the Norton Internet Security management screen, click Personal
Firewall. (Note: the dialog may look different depending on your version of
Norton.) Next, click the
Configure
button under the Personal Firewall section.
User Guide
From the Personal Firewall page, click Programs tab. In the Manual Program Control window, scroll down until you find Command Center. Here you need to set the Internet Access to “Permit All”.
113
Configuring Your Firewall User Guide
If you do NOT find Command Center in the Program list (rare), you will need to click the Add button. On the program dialog, enter the file name “c:\Program Files\WiLife\Command Center.exe” and click
Open. Now repeat the previous step.
Finally, click on the Advanced tab and then the GENERAL button. On the General Rules Screen, scroll down to the rule “UPNP Port 1900 Block Rule.”
Click on the Modify button and change the rule from Block to Permit . Leave the rule checked and then click OK to accept the change.
You have now successfully configured Norton Firewall, but remember that you may have more than one firewall application running on your PC. You need to disable or configure each one.
Finally, you may need to exit Command Center (from the task icon) and restart for the changes to take effect.
114
Configuring Your Firewall User Guide
Norton Personal Firewall 2006
Norton Personal Firewall 2006 is a component of several
Symantec security products that include Norton Internet Security,
Norton Personal Firewall, Norton AntiVirus, Symantec Client
Security, and others.
While you are installing Command Center, Norton Internet
Security will automatically recognize Command Center attempting to access the network. It will prompt you with this
Security Alert.
Leave the setting as “Always allow connections from this program on all ports.”
Click OK.
Norton Internet Security will also recognize that Command Center is attempting to access the Internet. It will prompt you with this
Program Alert.
Leave the setting as “Allow always” and click OK.
Validate the Setup
We expect these settings will configure Command Center completely for Norton 2006. However, we recommend that you follow these steps to ensure the settings are accurate:
1) Open “Norton Internet Security” from the system tray
(shown) or from the Start…All Programs menu.
2) On the Norton Internet Security management screen, click Personal Firewall.
3) Click the Configure button under the Personal Firewall section.
4) From the Personal Firewall page, click Programs tab.
5) In the Manual Program Control section, scroll down until you find Command Center.
6) Here you need to set the Internet Access to “Permit
All.”
7) Click OK.
NOTE: IF YOU DO NOT FIND COMMAND CENTER IN THE PROGRAM LIST (RARE), YOU WILL NEED TO
CLICK THE ADD BUTTON.
ON THE PROGRAM DIALOG, ENTER THE FILE NAME “C:\PROGRAM FILES\WILIFE\COMMAND
CENTER.EXE” AND CLICK OPEN.
NOW REPEAT THE PREVIOUS STEP.
115
Configuring Your Firewall
You have now successfully configured Norton Firewall
2006.
Note: If you may have more than one firewall application running on your PC, you need to disable or configure each one to run with Command Center.
User Guide
Norton Internet Security 2007
Depending on the version and installation options, Norton Internet Security 2007 may not automatically request your permission to Allow the WiLife Command Center (werks.exe) access to the network and cameras.
You may need to manually configure the firewall.
1. After opening Norton, select the Internet Security tab
2. Click on Personal Firewall to see the options
3. Click Configure to open the configuration page
116
Configuring Your Firewall
4. Click the Add button to add the WiLife Command Center (werks.exe) to the program list.
User Guide
5. Add Werks.exe to the programs list with Allow set as the access option. Typically Werks.exe is installed at c:\program files\WiLife Command Center\Werks.exe.
6. Click Apply to save your change and OK to close the windows.
117
Configuring Your Firewall User Guide
Norton AntiVirus 2007
The Norton AntiVirus firewall has an aggressive worm protection feature that blocks Command Center from giving the cameras a DHCP address when you install Command Center Version 1.5. Even if you have set
AntiVirus to allow Command Center, AntiVirus still blocks that traffic. These instructions assist you in temporarily disabling Worm Protection until the WiLife Cameras have received an address.
Note: This will affect you when you update the firmware after installing Command Center version 1.5. (Version 1.4 is not affected.)
1) Open the Norton Protection Center and click on the Norton AntiVirus tab.
2) Click on the Settings option and click on “Internet Worm Protection.”
118
Configuring Your Firewall
3) Click on the “Turn Off” button.
User Guide
119
Configuring Your Firewall
Norton 360
1) Open Norton 360.
User Guide
120
Configuring Your Firewall
4) Click on the Firewall Protection Settings.
User Guide
121
Configuring Your Firewall
Communications: Any
Protocol: TCP and UDP.
8) After updating these settings, click Ok.
9) Exit Norton 360.
User Guide
122
Configuring Your Firewall User Guide
ZoneAlarm Firewall
Zone Labs produces several computer security packages including ZoneAlarm Pro and ZoneAlarm. Though there are differences in the UI, they are largely the same. Like other PC firewall products, Zone Labs provides both automatic and manual configuration interfaces. By default, ZoneAlarm will automatically prompt you to allow Command Center.exe to both access the Internet and to act as a server. Follow these instructions to ensure ZoneAlarm does not interfere with the operation of WiLife.
E NABLE C OMMAND C ENTER A UTOMATICALLY
When you first start Command Center, Zone Alarm will automatically provide you with a ZoneAlarm Security
Alert, asking you whether you want to block Command Center. You should always choose
Allow
when the program name is Command Center.exe and the publisher is WiLife.
1) Run Command Center.
Check “Remember this setting” and click the Allow button on both the “New Program” and “Server
Program” dialogs.
E NABLE C OMMAND C ENTER M ANUALLY
In some cases, you may need to manually configure ZoneAlarm. This process is not difficult. Follow these steps to complete the manual firewall setup:
1) Open the ZoneAlarm control center either from the Start menu or by right-clicking on the ZoneAlarm icon in the Windows Task bar.
123
Configuring Your Firewall User Guide
On the ZoneAlarm Control page, click the Program Control option to show the Program Control Page.
Then click the Programs tab and scroll down to the Command Center program. Set each Access and
Server option to Allow (as shown).
124
Configuring Your Firewall User Guide
McAfee Security Center
All users with the McAfee Security Center running on their PC must follow these instructions in order for the
WiLife Command Center to run. Even if you accept to “Allow” WiLife network access at installation time, the
McAfee Security firewall will block your cameras.
Follow these instructions to ensure access.
1) Open McAfee Security Center.
125
Configuring Your Firewall User Guide
4) In the Firewall panel, select the option "Program Permissions."
5) In the Program Permissions panel, locate the WiLife Command Center program name and highlight it.
If it is highlighted, details about the program will display in the Program Details panel, as shown in the graphic above. In the Action panel, click the option "Grant Full Access."
6) From the Firewall panel, click on the option "System Services."
7) In the System Services panel, locate the option "Universal Plug and Play (UPNP) Port 5000" and click in the checkbox so that it is marked.
8) Click OK to save your options.
9) You have finished setting firewall configurations for McAfee Security Center. Close McAfee Security
Center.
126
Configuring Your Firewall User Guide
McAfee Personal Firewall
McAfee distributes its firewall product in several packages including Internet
Security Suite, Personal Firewall Plus, and Desktop Firewall. Though there are differences in the UI, they are largely the same. Like other PC firewall products,
McAfee provides both automatic and manual configuration interfaces. By default, Personal Firewall will automatically prompt you to allow Command
Center.exe to access the Internet. Follow these instructions to ensure the
McAfee firewall does not interfere with the operation of WiLife.
E NABLE C OMMAND C ENTER A UTOMATICALLY
When you first start Command Center, McAfee Firewall will automatically provide you with a security notice, asking you whether you want to Grant or
Block Internet access. You should always choose
GRANT ACCESS when the program name is Command Center.exe.
1) Run Command Center
2) Check “Remember this setting” and click the Allow button on both the “New Program” and Server
Program dialogs
E NABLE C OMMAND C ENTER M ANUALLY
In some cases, you may need to manually configure the firewall. This process is not difficult. Follow these steps to complete the manual firewall setup:
1) Open the McAfee Security Center either from the Start menu or by right clicking on the McAfee icon in the Windows Task bar.
2) On the McAfee Security Center page, click the Personal Firewall Plus tab to show the Firewall Control
Page. Next click the “View the Internet Application List” to show a list of managed programs.
3) From the Internet Applications page, click the “New Allowed Application” link to open the Select
Application dialog. Now enter “C:\Program Files\WiLife\Command Center.exe” in the File name field, and click Open.
127
Configuring Your Firewall User Guide
128
Configuring Your Firewall User Guide
BlackICE Firewall
BlackICE is the least friendly of all the firewalls we review here. There are two common implementations of
BlackICE: those that have purchased a retail copy of PC Protection Firewall for personal use and those that unknowingly have a copy installed along with either software from an ISP, VPN, or other source. The primary difference between the two is this: The retail (full package) version of BackIce includes a user-interface for making changes. Copies installed with other software have no user interface and require editing a file in order to unblock traffic.
Unlike most firewalls, BlackICE does NOT automatically prompt users for permission to allow Command Center to access the cameras and Internet.
E NABLE C OMMAND C ENTER WITH B LACK ICE UI
If you have the full retail version of BlackICE you will have access to its somewhat crude user interface (UI). If you do not have access to the UI, jump forward to the section on Enabling Command Center with BlackICE
Options File.
Follow these instructions when using the BlackICE UI:
1) Open the BlackICE Advanced Firewall Settings dialog by right clicking on the BlackICE icon in the task tray (as shown).
2) On the Advanced Firewall Settings dialog, click the Add button. Next, enter the values shown (Name:
UPnP; IP Address: 169.254.0.0-169.254.255.255; Check All Ports; Type:UDP; Mode: Accept; Duration of Rule: Forever) and click Add.
129
Configuring Your Firewall User Guide
3) Click the Add button again. Enter the values shown: (Name: UPnP; IP Address: 172.29.0.0-
172.29.255.255; Check All Ports; Type:UDP; Mode: Accept; Duration of Rule: Forever) and click Add.
4) Click the Add button again. Enter the values shown: (Name: DHCP; IP Address: All Addresses; Port: 67;
Type: UDP; Mode: Accept; Duration of Rule: Forever) and click Add.
5) Click OK to close each of the open dialogs.
6) You have now successfully configured BlackICE, but remember that you may have more than one firewall application running on your PC. You need to disable or configure each one.
7) Finally, you will need to exit Command Center (from the task icon) and restart.
E NABLE C OMMAND C ENTER WITH B LACK ICE O PTIONS F ILE
If you do not have the BlackICE user-interface (UI), you need to edit the BlackICE Options file. Follow these instructions to update the file:
130
Configuring Your Firewall User Guide
1) Open an explorer window by clicking on the My Computer icon and change directories to c:\program files\ISS\BlackICE.
2) Open the file firewall.ini with Notepad by double-clicking on the file.
131
Configuring Your Firewall User Guide
Windows Live OneCare
If your PC is running the Windows Live OneCare firewall, your Command Center system may not be displaying video, even if you placed Command Center on the Allow List. If Command Center is not displaying video, follow these instructions to resolve it:
1. Open the Windows Live OneCare system. The Common Tasks screen displays, as shown in this graphic.
2. Click the option “View or change settings.” (See red arrow.)
3. With the Settings window open, click on the Firewall tab and then click Advanced Settings, as shown in the graphic below.
132
Configuring Your Firewall User Guide
4. Click on the Ports and Protocols tab.
5. In the Ports and Protocols section, locate the “Universal Plug and Play – Xbox 360 (UDP 1900) checkbox and select it so that it is marked. Then, hit the Apply button.
The video from your cameras should show up in Command Center shortly after this.
133
Configuring Your Firewall User Guide
Turning Off Spam Blocking for WiLife E-mails
If you are not receiving WiLife alert e-mails, it may be due to your e-mail service blocking the e-mails because it considers them to be spam. Locate and open the SPAM folder (or Junk E-Mail, Bulk, or a similar name), if you feel that our e-mails are being blocked.
Note: If our alert e-mails are not appearing in these locations, contact your provider to troubleshoot further.
We’ve included instructions for some of the more popular e-mail systems. These instructions assist you with unblocking WiLife alert e-mails.
Unfortunately, these instructions do not cover every e-mail service. If your e-mail provider is not listed below, google your mail service on an Internet browser and locate spam options in the Help or Options documentation on the e-mail provider’s website.
AOL (AIM)
AOL places SPAM and junk mail automatically in the “SPAM” folder.
If WiLife alert messages get placed in the SPAM folder, you can move them to the Inbox by clicking on the checkbox next to the alert message, and then clicking on the “This is Not Spam” button at the top of the message list.
EarthLink Total Access and Web Mail
Both Total Access and Web Mail use EarthLink’s spamBlocker tool. When this is activated, spam e-mail is placed in either the “Known Spam” or “Suspect E-mail” folders.
If WiLife alert messages get placed in either of these folders, they can be easily accepted as non-spam by opening either folder, clicking in the checkbox next to the alert message, and going to the Checked Items dropdown field and selecting the option “Move to Inbox & Add Contact.”
EarthLink 5.0
EarthLink has two spam filter options available for 5.0-- Standard Spam Sentry Junk Mail Filter and Aggressive
Spam Sentry Junk Mail Filter.
With Standard Spam Sentry Junk Mail Filter activated, EarthLink places SPAM in the “Junk Mail” folder.
If WiLife alert messages are not displaying in the Inbox, check the “Junk Mail” folder. To get alert messages to display in the Inbox, add the outgoing mail server name (i.e. smtp.wilife.com) to your Address Book.
If you are not receiving any alert messages, and you don’t see a Junk Mail folder, your spam filter may be set to
“Aggressive Spam Sentry Junk Mail Filter.” Any mail sent to you that is not from e-mail addresses in your address book is immediately destroyed. You won’t ever know the mail was sent to you.
HotMail
HotMail places SPAM in the "Junk" folder. Spam filtering is automatic. All spam-possible e-mail is automatically sent to the Junk E-Mail folder, where it is automatically deleted after 5 days.
To set HotMail so that it sends WiLife alert mail to the Inbox folder in the future, you can complete one of these two tasks:
1. Click Options > Mail and Junk e-mail > Allowed and Blocked Senders > Allowed Senders. In the field
“Sender or domain to allow:”, type the outgoing mail server name (i.e., smtp.wilife.com). This server name is the same one that you specified in the Setup > E-mail tab screen > Outgoing Mail Server field.
2. Open the Junk folder and open one of the WiLife alert e-mails. Click on the option “Allow Sender.”
134
Configuring Your Firewall User Guide
Yahoo Mail
Yahoo Mail places SPAM in the “Bulk Mail” folder. Yahoo uses a mail filtering system called SpamGuard, which is automatically activated. The Bulk Mail folder is generated when you receive your first message that appears to be spam. Spam is automatically deleted after 30 days.
If a WiLife alert message is placed in your Bulk Mail folder, click on the "Not Spam" button while viewing that message.
GMail
GMail places SPAM in the "Spam" folder. All SPAM is automatically sent to the Spam folder, where it is automatically deleted after 30 days.
If an alert message is found in the Spam folder, click in the checkbox for the alert e-mail and click the “Not
Spam” button along the top of the spam list. You can also open the alert message and click the “Not Spam” button at the top of the message. Unmarking messages moves them to your inbox.
To prevent WiLife alert e-mail from being marked as spam, add the outgoing mail server name (i.e., smtp.wilife.com) as a Contact. This server name is the same one that you specified in the Setup > E-mail tab screen > Outgoing Mail Server field.
In the Contacts list, click Add Contact. GMail always delivers messages from your contacts.
Microsoft Outlook 2003
Outlook does not have built-in SPAM control, but it can automatically block messages from appearing from specific addresses by adding these addresses to its "Junk Senders" list.
To Unblock WiLife alert messages or to add a sender to your Safe Senders List, right-click on an alert message.
Click either Add Sender to Safe Senders List.
Microsoft Outlook Express 6
Outlook Express 6 does not have built-in SPAM control, but it can automatically block messages from appearing from specific addresses. To Unblock WiLife alert messages, choose Tools > Message Rules >
Blocked Senders List.
Scroll through the list that appears and highlight the address representing the Outgoing Mail Server name that you specified for Command Center alert messages (i.e. smtp.wilife.com). Then, click the Remove button, then
OK.
Eudora
Eudora places SPAM in the "Junk" folder. They call their filtering feature "Spamwatch."
To tell Eudora not to send WiLife alert mail to the Junk folder, highlight the message found in the Junk folder, and choose “Not Junk” from the Message menu. In time, Eudora will learn that these alert messages are not junk and will not place them in the Junk mailbox.
Mozilla Thunderbird 1.5
Mozilla Thunderbird places SPAM in the "Junk Mail" folder.
To tell Thunderbird to not send WiLife alert mail messages to the Junk folder in the future, highlight the WiLife alert e-mail and click the “Not Junk” button in the toolbar. You can also use the keyboard keys [Ctrl] + J or choose “Mark As Not Junk” from the Message menu.
If Thunderbird continues to consider messages from WiLife to be Junk Mail, add the outgoing mail server name
(i.e., smtp.wilife.com) to the Address Book. This server name is the same one that you specified in the Setup >
E-mail tab screen > Outgoing Mail Server field.
By default, addresses in the Address Book are not considered Junk Mail.
135
Configuring Your Firewall User Guide
Opera M2
Opera M2 places SPAM in the “Spam” folder. To access e-mail messages in this view, toggle the Hotlist by pressing F4, and double-click on "Spam."
To get a WiLife alert message out of this folder, right-click on the alert message and then select the "Not Spam" option. You can also highlight the message and then select the “Not Spam” button (or highlight the message and press “A”). This will add the sender to your contacts list so future messages from that e-mail address will not be sent to the "Spam" folder.
136
Configuring Your Firewall
A
Specifications
System Computer Requirements
WiLife requires these requirements for proper operation. Additionally, we recommend a more powerful machine to achieve the best results.
Requirement
Number of Cameras
1 2 3 4 5 6
CPU Speed*
Memory (MB) **
Video Card (MB)
Display Resolution:
Hard Drive (MB):
Operating System:
2.2 GHz
512
32
2.4 GHz
512
2.6 GHz
512
298 GHz
768
3.0 GHz
1024
32 64 128
1024 x 768 or higher, 32 bit color
128
3.2
150 MB for program and a minimum of 10 GB for video recording
Microsoft® Windows® Vista;
Microsoft® Windows® XP Home Edition,
XP Professional, or XP Media Center Edition
One available USB 1.1 or 2.0 port (2.0 recommended)
GHz
1024
256
USB:
Media Player: Microsoft® Windows® Media Player 9 or later
* Intel® Pentium 4 CPU speed. Dual-core and AMD processors deliver similar performance at lower clock speeds.
** Microsoft Vista requires more memory to deliver equal performance.
Online Viewing Requirements
WiLife provides for remote viewing using Windows Mobile cell phones and handhelds, and Web Browsers.
C ELL P HONES & H ANDHELDS
WiLife is compatible with a wide range of Microsoft Windows Mobile cell phones and wireless handhelds. Of course, these devices require Internet access either through a cell service provider or wireless Internet hub, depending on your device.
Examples of Compatible Cell Phones:
Anextek SP230
Audiovox PPC 6601; SMT 5600; PPC 4100;
HP iPAQ hw6500 series
iMate SP5; SP5m; K-JAM; JASJAR
Palm Treo 700w
Motorola Q; CN620; Motorola MPx, MPx100 & MPx220;
Samsung SCH-i730
Siemens SX66
137
Specifications
Example Wireless Handheld Devices:
Asus MyPal A730W
Dell Axim X51v; X50v; X30v
B ROWSER
Common Requirements
Browsers
User Guide
HP iPAQ hx2400 series; hx2700 series; hx3700 series; hx4700 series
Toshiba e805
Windows Media Player 9 or later
Microsoft Internet Explorer Version 5.5 or later
DVC-810i Indoor Camera
I NDOOR C AMERA F EATURES
Processing Power
Onboard Image Encoding
Onboard Image Processing
Resolution
Frame Rate
Bit Rate
Color Depth
Lens
Focus
Viewing Angle
Pan Angle
Firmware Updates
Communications (to power supply)
Power Consumption
400 MHz DSP
Windows® Media Video 9
Motion detection up to 16 zones, Auto brightness,
Selectable: 320 X 240 or 640 X 480 pixels
Selectable: 5, 10 or 15 frames/second
Selectable: 150, 400 and 750 kbps
10 bits
User-adjustable
80° (diagonal)
50° (manual)
Selectable: Manual or Automatic
Ethernet; TCP/IP
15 Watts
O PERATING E NVIRONMENT
The DVC-810i Camera meets requirements for indoor use and is not qualified for outdoor or other extreme environments.
Temperature Range
Operating
Storage
Humidity (storage and operating)
Voltage
Power supply to Camera cabling
Included cable
User provided requirements
Connector pin out
Illumination
+32°F to +93°F (0°C to +34°C)
-4°F to +140°F (-20°C to +60°C)
5% to 90% (relative; non-condensing)
102 - 132 Volts AC, 60 Hz
CAT-5e, RJ-45 connectors, 10 feet (3 m)
CAT-5e or better, RJ-45 connectors, up to 80 feet (24 m)
Per IEEE 802.3
2 lx minimum per IEC 61146-1
138
Specifications
Property Size
P HYSICAL M ETRICS
Power Consumption
Camera Body Dimensions
Camera Weight
Power Supply Dimensions
Power Supply Weight
Up to 8,000 square feet
User Guide
15 Watts
Height: 5.0 inch (12.7 cm); Width 3.2 inch (8.1 cm); Depth: 1.8 inch
(4.6 cm)
6.7 oz (190 g)
Height: 3.8 inch (9.7 cm); Width: 2.9 inch (7.4 cm); Depth: 2.6 inch
(6.6 cm)
5.6 oz (160 g)
DLC-810e Outdoor Camera
O UTDOOR C AMERA F EATURES
Processing Power
Onboard Image Encoding
Onboard Image Processing
Resolution
Frame Rate
Bit Rate
Color Depth
Lens
Focus
Viewing Angle
Pan Angle
Firmware Updates
Communications (to power supply)
Power Consumption
O PERATING E NVIRONMENT
Temperature Range
Operating
Storage
Humidity (storage and operating)
Voltage
Property Size
P HYSICAL M ETRICS
Power Consumption
Camera Body Dimensions
400 MHz DSP
Windows® Media Video 9
Motion detection up to 16 zones, Auto brightness,
Selectable: 320 X 240 or 640 X 480 pixels
Selectable: 5, 10 or 15 frames/second
Selectable: 150, 400 and 750 kbps
10 bits
Preset
80° (diagonal)
50° (manual)
Selectable: Manual or Automatic
Ethernet; TCP/IP
15 Watts
0° to 111° F (-18° to 44° C)
-4°F to +140°F (-20°C to +60°C)
5% to 95% (relative; non-condensing)
85 - 265 Volts AC, 45 to 66 Hz
Up to 8,000 square feet
20 Watts
Height: 2.0 inch (50 mm); Width 4.72 inch (120 mm); Depth: 8 inch
(200 mm)
139
Specifications
Camera Weight 11 lb (500 g)
User Guide
DLC-810c Spy Camera
S PY C AMERA F EATURES
Processing Power
Onboard Image Encoding
Onboard Image Processing
Resolution
Frame Rate
Bit Rate
Color Depth
Lens
Focus
Viewing Angle
Pan Angle
Firmware Updates
Communications (to power supply)
Power Consumption
O PERATING E NVIRONMENT
The DVC-810i Camera meets requirements for indoor use and is not qualified for outdoor or other extreme environments.
Temperature Range
Operating
Storage
Humidity (storage and operating)
Voltage
Power supply to Camera cabling
Included cable
User provided requirements
Connector pin out
Network
Illumination
Property Size
+32°F to +93°F (0°C to +34°C)
-4°F to +140°F (-20°C to +60°C)
5% to 90% (relative; non-condensing)
120 -240 Volts AC, 50/60 Hz
CAT-5e, RJ-45 connectors, 10 feet (3 m)
CAT-5e or better, RJ-45 connectors, up to 80 feet (24 m)
Per IEEE 802.3
Ethernet, TCP/IP
2 lx minimum per IEC 61146-1
Up to 8,000 square feet
P HYSICAL M ETRICS
Power Consumption
Camera Body Dimensions
Camera Weight
400 MHz DSP
Windows® Media Video 9
Motion detection up to 16 zones, Auto brightness,
Selectable: 320 X 240 or 640 X 480 pixels
Selectable: 5, 10 or 15 frames/second
Selectable: 150 - 800 kbps
10 bits
Preset
80° (diagonal)
50° (manual)
Selectable: Manual or Automatic
Ethernet; TCP/IP
15 Watts
15 Watts
Height: 4.0 inch (11 cm); Width 6 inch (15 cm); Depth: 2 inch (4.5 cm)
1 lb (453 g)
140
Specifications
Powerline Networking
WiLife uses powerful power-line networking technology to allow users to easily install and setup your surveillance system.
Networking specification
Data Rate
Data Encryption
Security Key
Networking protocol
Camera discovery
IP Address Space
HomePlug® Power-line 1.0
14 Mbps (maximum), 5 Mbps (typical)
56 bits (standard DES)
Coded user defined password
TCP/IP
Universal Plug and Play (UPnP)
169.254.0.1 – 169.254.255.255, Mask 255.255.0.0
User Guide
141
Specifications User Guide
Wall and Ceiling Mount Installation
Installing the WiLife Camera Wall and Ceiling Mount is simple. Use the recommended tools and drilling template below. As always, use caution to avoid injury.
Recommended tools: Screwdriver, electric drill.
Surface
Softwood
Hardwood
Pilot Hole Drill Size
1.6 mm (1/16”)
2.0 mm (5/64”)
Pilot Hole Depth
1.2 cm (1/2"0
1.2 cm (1/2")
Wallboard (use anchor) 5.0 mm (3/16”) 2.3 cm (7/8”)
Pre-drill pilot holes before securing the camera to the surface. For soft, hollow surfaces such as wallboard, sheet rock and drywall, use the provided plastic anchors.
W ALL M OUNTING D RILLING T EMPLATE
Drill Holes in
These Positions
The illustration is drawn to a one-to-one scale, which means it provides the exact dimensions required to mount the unit.
142
License and Warranty
Software License and Hardware Warranty
Command Center Software License
NOTICE TO USER: BE SURE TO CAREFULLY READ AND UNDERSTAND THIS END-USER LICENSE AGREEMENT
(“EULA”) BEFORE YOU INSTALL OR USE ANY WILIFE SOFTWARE, FIRMWARE, OR RELATED DOCUMENTATION.
BY INSTALLING OR USING ALL OR ANY PORTION OF THE SOFTWARE, YOU INDICATE YOUR ACCEPTANCE OF
EACH OF THE TERMS OF THIS LICENSE. YOU AGREE THAT THIS LICENSE WILL BE A LEGALLY BINDING AND
ENFORCEABLE CONTRACT LIKE ANY WRITTEN AGREEMENT SIGNED BY YOU. THESE TERMS APPLY TO YOU AND
TO ANY FUTURE USER OF THIS SOFTWARE. IF YOU DO NOT AGREE, (A) DO NOT INSTALL OR USE THE
SOFTWARE AND (B) RETURN THE COMPLETE PACKAGE WITH PROOF OF PURCHASE, INCLUDING ALL
COMPONENTS, DOCUMENTATION AND ANY OTHER MATERIALS PROVIDED WITH THE PRODUCT, TO YOUR
POINT OF PURCHASE.
SOFTWARE LICENSE
1. DEFINITIONS. "Software" means all of the contents of the associated media, electronic documentation, and any updates for revisions to the same. "Use" or "Using" means to install, access, copy or otherwise benefit from using the functionality of the Software. “Product” means the combination of WiLife Software and WiLife
Cameras. "WiLife" means WiLife Incorporated, a Delaware corporation, 132 East 13065 South, Suite 150,
Draper, Utah, 84020.
2. CONDITIONS OF LICENSE. This EULA comes with the following conditions.
You shall not alter or modify the Software or create a new installer for the Software.
You shall not copy the Software except as described below for backup purposes.
You shall not reverse engineer, decompile, disassemble or otherwise attempt to discover the source code, algorithms, or architecture of the Software.
You shall not export the Software or Product in violation of United States export laws.
Using the Product for illegal purposes or intentionally using the Product contrary to community standards is expressly prohibited.
WiLife reserves the right to modify, upgrade, and replace the Software by offering new software with or without charge, at WiLife’s option.
3. GRANT OF LICENSE. This EULA grants the owner the following rights.
You may Use one copy of the Software on a single computer.
You may transfer the Software (including all documentation) to another party, provided that the other party shall be bound by all of the terms of this agreement and you uninstall your copy of the Software.
You may make one backup copy of the Software.
Use of other services accessible through the Software is not covered by this EULA and may be governed by separate terms and conditions.
4. OWNERSHIP and COPYRIGHT. The Software, including all Copyrights, Trademarks, Patents, and trade secrets are the intellectual property of WiLife and are owned by WiLife and its suppliers. Additionally, the source code, architecture, designs, and models used in the design and development of the Software and
Product are the intellectual property of WiLife and its suppliers. Together they are protected by copyright laws and international treaties. WiLife reserves all of its rights not expressly granted herein.
5. LIMITED WARRANTY. WiLife Warrants that the media on which the Software is provided shall be free from material defects for a period of ninety (90) days from date of purchase. WiLife and its suppliers provide the
Software "AS IS." WILIFE AND ITS SUPPLIERS DO NOT WARRANT THE PERFORMANCE OR RESULTS YOU MAY
143
License and Warranty Command Center User Guide
OBTAIN BY USING THE SOFTWARE. FURTHER, WILIFE MAKES NO REPRESENTATION (EXPRESS OR IMPLIED) AS
TO MATTERS OF NONINFRINGMENT, CONDITION OF TITLE, MERCHANTABILITY, INTEGRATION, SATISFACTORY
QUALITY, OR FITNESS FOR ANY PARTICULAR PURPOSE. WILIFE PRODUCTS AND SOFTWARE ARE DESIGNED
AND SOLD ONLY TO ASSIST WITH AUTOMATED MONITORING AND CONTROL. THEY ARE NOT A SECURITY
SYSTEM AND ARE NOT INTENDED TO WARN, NOTIFY, OR PROTECT AGAINST INTRUSION OR SERVE OTHER
SECURITY FUNCTIONS. WILIFE DISCLAIMS ANY LIABILITY THAT MAY ARISE FROM THE USE OR INABILITY TO
USE ITS PRODUCTS IN LIEU OF A SECURITY SYSTEM.
THE ENTIRE RISK ARISING OUT OF THE USE OR PERFORMANCE OF THE SOFTWARE IS WITH YOU.
7. LIMITATION OF LIABILITY. TO THE FULL EXTENT ALLOWED BY LAW, YOU HEREBY RELEASE WILIFE AND ITS
SUPPLIERS FROM ANY AND ALL LIABILITY TO YOU FOR ANY DAMAGES, CLAIMS OF COST, OR ANY LOST
INCOME OR SAVINGS ARISING FROM OR RELATED TO THE SOFTWARE OR ITS USE. THESE LIMITATIONS AND
EXCLUSIONS APPLY TO THE EXTENT PERMITTED BY THE APPLICABLE LAWS. If you do not wish to accept the
Software under these terms, do not install the Software.
8. U.S. GOVERNMENT RESTRICTED RIGHTS. The Software, Product, and documentation are Commercial Items and are provided with restricted rights. The Use by the U.S. Government is subject to the terms and conditions stated herein.
9. GOVERNING LAW. This License and your rights regarding any matter it addresses are governed by the laws of the State of Utah, without reference to conflict of laws principles. THIS LICENSE SHALL TERMINATE
AUTOMATICALLY if you fail to comply with the terms of this License.
10. QUESTIONS. If you have any questions regarding this license and its conditions, rights, warranties, or limitations, contact WiLife Customer Support at [email protected] or 888-GOWILIFE (888-469-4543).
144
License and Warranty User Guide
Limited Product Warranty
WiLife, Inc. ("WiLife") warrants to the original purchaser that its hardware products will be free from defects in materials and workmanship for a period of one (1) year from the date of original purchase ("Warranty Period"), as further described below.
If a valid claim is received by WiLife for a covered defect within the Warranty Period, at its option, WiLife will (1) repair the product at no charge, using new or refurbished replacement parts, or (2) exchange the product with a product that is new or which has been manufactured from new or serviceable used parts and is at least functionally equivalent to the original product. WiLife owns all parts removed from repaired products.
WiLife warrants replacement products or parts provided under this warranty against defects in materials and workmanship from the date of the replacement or repair for ninety (90) days or for the remaining portion of the original product's warranty, whichever provides longer coverage.
EXCLUSIONS AND LIMITATIONS
Software distributed by WiLife under the WiLife brand name is not covered under this Limited Warranty. Refer to WiLife's Software License Agreement for more information.
WiLife is not liable for any damage to or loss of any programs, data, or other information stored on any media used by our products. Recovery or reinstallation of programs, data or other information is not covered under this Limited Warranty.
This limited warranty does not cover damage due to external causes, including accident, abuse, misuse, problems with electrical power, servicing not authorized by WiLife, usage not in accordance with product instructions, use in contravention of applicable laws and regulations, or if any WiLife serial number has been removed or defaced.
TO THE MAXIMUM EXTENT PERMITTED BY MANDATORY PROVISIONS OF APPLICABLE LAW, THIS WARRANTY
AND THE REMEDIES SET FORTH ABOVE ARE EXCLUSIVE AND IN LIEU OF ALL OTHER WARRANTIES, REMEDIES
AND CONDITIONS, WHETHER ORAL OR WRITTEN, EXPRESS OR IMPLIED. WILIFE SPECIFICALLY DISCLAIMS ANY
AND ALL IMPLIED WARRANTIES, INCLUDING, WITHOUT LIMITATION, WARRANTIES OF MERCHANTABILITY AND
FITNESS FOR A PARTICULAR PURPOSE. IF WILIFE CANNOT LAWFULLY DISCLAIM OR EXCLUDE IMPLIED
WARRANTIES UNDER APPLICABLE LAW, THEN TO THE EXTENT POSSIBLE ANY CLAIMS UNDER SUCH IMPLIED
WARRANTIES SHALL EXPIRE ON EXPIRATION OF THE WARRANTY PERIOD. No reseller, agent, or employee is authorized to make any modification, extension, or addition to this warranty.
WILIFE PRODUCTS ARE DESIGNED AND SOLD ONLY TO ASSIST WITH AUTOMATED MONITORING AND
CONTROL. THEY ARE NOT A SECURITY SYSTEM AND ARE NOT INTENDED TO WARN, NOTIFY, OR PROTECT
AGAINST INTRUSION OR SERVE OTHER SECURITY FUNCTIONS. WILIFE DISCLAIMS ANY LIABILITY THAT MAY
ARISE FROM THE USE OR INABILITY TO USE ITS PRODUCTS IN LIEU OF A SECURITY SYSTEM.
WILIFE PRODUCTS EMPLOY STANDARDIZED COMMUNICATIONS TECHNOLOGY INCLUDING WIRED AND
WIRELESS ETHERNET AND CELLULAR TELEPHONE COMMUNICATIONS. DEPENDING ON THE CUSTOMER'S USE
OF THE PRODUCTS, THEY MAY TRANSMIT DATA OR VIDEO OVER THE INTERNET OR BY CELLULAR TELEPHONY.
SUCH TRANSMISSIONS RELY ON SECURITY STANDARDS ADOPTED BY THIRD PARTIES INCLUDING THE
CUSTOMER'S OPERATING SYSTEM SOFTWARE PROVIDER, YOUR INTERNET SERVICE PROVIDER AND YOUR
CELLULAR SERVICE PROVIDER. WHILE INDUSTRY STANDARDS IN THESE TECHNOLOGIES ASSURE SOME
DEGREE OF SECURITY, THEY ARE NOT 100% SECURE AND THE DEGREE OF SECURITY MAY DEPEND ON THE
CUSTOMER'S PERSONAL CHOICES REGARDING SECURITY CONFIGURATIONS. ACCORDINGLY, WILIFE DOES
NOT ENSURE OR WARRANT THE SECURITY OF ANY DATA, INCLUDING VIDEO, TRANSMITTED BY OR THROUGH
ITS PRODUCTS AND THE CUSTOMER USES SUCH PRODUCTS AT HIS OR HER OWN RISK.
TO THE MAXIMUM EXTENT PERMITTED BY MANDATORY PROVISIONS OF APPLICABLE LAW, WILIFE IS NOT
RESPONSIBLE FOR DIRECT, SPECIAL, INCIDENTAL, OR CONSEQUENTIAL DAMAGES RESULTING FROM ANY
BREACH OF WARRANTY OR CONDITION, OR UNDER ANY OTHER LEGAL THEORY, INCLUDING ANY COSTS OF
RECOVERING OR REPRODUCING ANY PROGRAM OR DATA STORED IN OR USED WITH THE WILIFE PRODUCT,
AND ANY FAILURE TO MAINTAIN THE CONFIDENTIALITY OF DATA.
FOR CONSUMERS WHO HAVE THE BENEFIT OF MANDATORY CONSUMER PROTECTION LAWS OR REGULATIONS
IN THEIR DOMICILE OF PURCHASE OR, IF DIFFERENT, THEIR DOMICILE OF RESIDENCE, THE BENEFITS
145
License and Warranty Command Center User Guide
CONFERRED BY THIS WARRANTY ARE IN ADDITION TO ALL RIGHTS AND REMEDIES CONVEYED BY SUCH
CONSUMER PROTECTION LAWS AND REGULATIONS. TO THE EXTENT THAT LIABILITY UNDER SUCH CONSUMER
PROTECTION LAWS AND REGULATIONS MAY BE LIMITED, WILIFE'S LIABILITY IS LIMITED, AT ITS SOLE OPTION
TO REPLACEMENT OR REPAIR OF THE PRODUCT.
OBTAINING WARRANTY SERVICE
Please review the customer support resources referred to in the accompanying documentation before seeking warranty service. If the product is still not functioning properly after making use of these resources, access the online website: www.wilife.com/support for instructions on how to obtain warranty service. If limited warranty service is required, WiLife will issue a Return Material Authorization Number. You must ship the products back to WiLife in their original or equivalent packaging, prepay shipping charges, and insure the shipment or accept the risk of loss or damage during shipment. WiLife will ship the repaired or replacement products to you freight prepaid if you use an address in the continental United States, where applicable. Shipments to other locations will be made freight collect.
146
C
Regulatory and Safety
Regulatory Information
R ADIO F REQUENCY I NTERFERENCE
This device complies with Part 15 of the FCC Rules. Operation is subject to the following two conditions: (1)
This device may not cause harmful interference, and (2) this device must accept any interference received, including interference that may cause undesired operation.
NOTE: This equipment has been tested and found to comply with the limits for a Class B digital device, pursuant to part 15 of the FCC Rules. These limits are designed to provide reasonable protection against harmful interference in a residential installation. This equipment generates, uses, and can radiate radio frequency energy and, if not installed and used in accordance with the instructions, may cause harmful interference to radio communications. However, there is no guarantee that interference will not occur in a particular installation. If this equipment does cause harmful interference to radio or television reception, which can be determined by turning the equipment off and on, the user is encouraged to try to correct the interference by one or more of the following measures:
Reorient or relocate the receiving antenna.
Increase the separation between the equipment and receiver.
Connect the equipment to an outlet on a circuit different from that which the receiver is connected.
Consult the dealer or an experienced radio/TV technician for help.
This device must be installed and used in strict accordance with the manufacturer’s instructions as described in the user documentation that comes with the product. Users of this equipment are cautioned that changes or modifications to this equipment not expressly approved by WiLife Inc. void the user’s authority to operate this equipment.
I NDUSTRY C ANADA N OTICE
Complies with IC: ICES-006 and ICES-003: en conformité avec IC: NMB-006 et NMB-003
L EAD C ONTENT
This equipment complies with Sections 25249.5 – 25249.13 of the California Health and Safety Code. The rubberized items of this equipment, which the user would come in frequent contact (cables/cords, suction cups, etc.), have lead content no greater than 0.03% (300 ppm).
Safety Information
Please read the information in this section carefully and make sure you understand it completely. Make certain that all warnings and instructions in this manual and marked on the system components are carefully followed.
C LEANING
Unplug this system from the wall outlet before cleaning. Do not use liquid or aerosol cleaners. Use a damp cloth for cleaning. Make certain the components are completely dry before inserting into the wall outlet after cleaning.
147
Regulatory and Safety User Guide
E LECTRIC S HOCK H AZARD
When properly installed and configured, the WiLife equipment is designed to protect users from exposure to hazardous voltage levels. This system should only be operated from the type of power source indicated in this guide and on the system’s label. If you are not sure of the type of power supplied to your home or building, consult your local power company. There are no user serviceable components within any of the equipment enclosures. Users should not attempt to repair WiLife equipment. Malfunctioning equipment should be serviced using the guidelines found in this manual. If an enclosure does accidentally come open, remove the power to the unit before handling it in any way.
Lightning also presents a real, but unlikely source of hazardous electric shock. As with all electrical equipment, it is best to unplug the WiLife components during an electrical storm. This is especially recommended for
WiLife Cameras mounted on exterior windows. If the WiLife equipment is installed in an area subject to frequent electrical storms, equipment damage and user exposure to hazardous voltages can be minimized by the proper installation of lightning rods and lightning arrestors. Please contact a licensed electrician for further assistance.
Unplug the system from the wall outlet and refer servicing to a qualified service facility under the following conditions:
When the AC plug is damaged
If liquid has been spilled into the system
If the system has been exposed to rain or water
If the system does not operate normally by following the operation instructions
If the system has been dropped or the enclosure has been damaged
If the system exhibits a distinct change in performance
If the system emits smoke or odors
If the system emits any audible sound
P ROTECTION AGAINST P HYSICAL S HOCK
Reasonable care should be taken to minimize the possibility of WiLife components experiencing physical shock. Because of its many mounting configurations, the WiLife camera is particularly vulnerable to damage by falling. Use the following guidelines to protect the WiLife Camera:
Do not place the camera in an area where it will be exposed to solvents, caustic gasses, or strong air currents.
Do not place the camera in an area where it can become dislodged by bumping, knocking, striking, or other physical forces.
W INDOW M OUNT (S UCTION C UPS )
Place suction cup only on a flat, clean, dry window, or glazed surface.
Ensure the camera cable is routed in such a way as to preclude its accidental pulling the camera off the window.
D ESKTOP /S HELF M OUNT
Place the mount on a stable, flat, clean, dry surface, well away from any edge.
Ensure the camera cable is routed in such a way as to preclude accidental pulling the camera off the desk or shelf where it is placed.
W ALL /C EILING M OUNT
Affix the mount to the wall or ceiling using the instructions provided in this manual.
Ensure the camera cable is routed in such a way as to preclude accidental pulling the camera off the wall or ceiling.
148
Regulatory and Safety User Guide
If, after falling, the camera exhibits degraded performance, has ceased operating, shows visible cracks or if there is evidence that internal components have come loose, disconnect the camera from its cable and follow the instructions in this manual for obtaining service repair.
E XPOSURE TO M OISTURE
The WiLife Indoor and Spy cameras are designed to be used only in dry, indoor environments. Do not use them near water; for example, near a bath tub, washbowl, kitchen sink, or laundry tub, in a wet basement, or in or near a swimming pool. Exposure to rain, mists, excessive humidity and liquid emersion will likely cause significant degradation in system performance and utility. If any WiLife component has been exposed to moisture, immediately unplug all components from power outlets and allow the components to dry completely before attempting to reinstall the equipment. If, after drying, the system exhibits degraded performance, disconnect the system from all power sources and follow the instructions in this manual for obtaining service repair. The WiLife Outdoor Camera, on the other hand, is weatherproof and protected against water and temperature extremes.
F IRE H AZARDS
Care should be taken to keep WiLife equipment and packing material away from open flames and temperatures in excess of 34°C (93°F). Care should be taken to keep electrically conductive objects from falling between the WiLife camera power supply and the WiLife HomePlug®/USB Bridge and the wall plug, potentially shorting out the AC power and causing a fire. If the case of any WiLife equipment becomes open, cracked or broken in any way disconnect the power source to the component and refer to the service repair section of this manual.
S HARP E DGES
Under normal circumstances WiLife system components are safe to handle. If the WiLife components are exposed to significant physical shocks, the WiLife enclosures could break open exposing sharp enclosure edges and sharp internal component edges. In the event of enclosure breakage, carefully remove affected components from their power source and follow the service procedures of this manual.
C HOKING , S UFFOCATION AND S TRANGULATION H AZARDS
Care should be taken to keep WiLife equipment and packing material away from small children and persons with diminished mental capability. Specifically, the camera lens might be unscrewed and accidentally swallowed. The wall/ceiling mount screws and anchors could be accidentally swallowed. The WiLife cables could also be accidentally swallowed or become wrapped about a neck. If the WiLife components are exposed to significant physical shocks, the WiLife enclosures could break open and small internal components could come loose and become a choking risk. Plastic packing material may present a suffocation hazard to small children and persons with diminished mental capability. Please properly dispose of all packing material.
U SE WITH T HIRD P ARTY D EVICES
Do not plug the WiLife cables into any device other than the intended WiLife components. Doing so could damage the equipment and expose the user to fire and electrical shock hazards. The WiLife equipment is specifically NOT compliant with “power over Ethernet” standards such as IEEE 802.3af.
V ENTILATION
Keep the area around WiLife components free of materials that may obstruct airflow and proper ventilation of the components. This system should never be placed near or over a hot radiator or heat register. This system should not be placed in a built-in installation unless proper ventilation is provided.
E NVIRONMENTAL H AZARDS
Please properly dispose of WiLife packing materials. Cardboard, paperboard and plastic packing material can be recycled. Please consult your local recycling center for details. Burning this material is not recommended as it may release harmful chemicals into the environment.
149
Regulatory and Safety User Guide
P ROLONGED U SE OF E QUIPMENT
As with all equipment, care should be taken to minimize the risk of repetitive motion injuries, muscle fatigue, prolonged muscle inactivity and eye strain. Repetitive motion injuries may be caused by common WiLife activities such as typing and computer mouse use. Avoid spending excessive time viewing live or recorded video. Command Center software can be configured to notify you remotely when an event happens so constant personal surveillance is unnecessary. Recorded playback can be time selected, skipped to or fast-forwarded to quickly reach a point of interest. Make sure your PC workstation (including chair) is comfortably configured and properly illuminated. Place your PC’s keyboard, mouse and display at a comfortable, strain minimizing height.
Adjust the brightness and contrast of your PC’s display to a comfortable level.
S TATIC E LECTRICITY
All electronic equipment contains components that can malfunction, suffer reduced reliability or be damaged in the presence of static electricity. While this equipment has been designed to minimize performance degradation due to effects of static electricity, please use the following procedures when handling this equipment:
Do not wear clothing that readily generates static electricity (synthetic materials generate large amounts of static electricity). Cotton or cotton blend fabrics, for example, are good because they are not as likely to store electrostatic charges.
Keep all plastic items away from any area where this equipment is handled. Any plastic item is a potential static generator. This includes candy wrappers, foam cups, synthetic carpet, foam cushions, etc.
Avoid activities that produce static such as wiping feet or putting on coats when in the vicinity of this equipment.
Always discharge any static charge your body might have built up before touching any part of this equipment. To do this, touch and hold a grounded metal object for a minimum of two seconds.
If storing this equipment for a prolonged period of time, return it to its original shipping container.
If this equipment ceases operation suddenly and static electricity exposure is suspected, unplug all connections for at least five seconds and then reinstall these connections. If this does not restore equipment operation, consult the troubleshooting section of this manual.
Use with Power Conditioning Equipment
The WiLife cameras and USB receiver should not be used with any type of power conditioning equipment such as surge protectors (commonly found in ‘power strips’), AC line filters, AC line conditioners, voltage converters, frequency converters, uninterruptible power sources (UPS), spike protectors, AC line voltage regulators and motor-generator sets. Such equipment will likely block power-line network signals and render the WiLife system inoperable.
Powerline Network Limitations
This equipment will not operate during a power outage.
For best performance, limit your HomePlug network to 15 total devices. The presence of electric motors, fluorescent lights, halogen lamps, switching power supplies and dimmer switches on your network may diminish HomePlug® network performance. Avoid the use of extension cords with your HomePlug® devices.
HomePlug® signals will not reliably pass through transformers or between different phases of a multi-phase power circuit. Operation between two legs of split phase power circuit should be satisfactory. If you have any questions about your specific electrical wiring topology, please consult a licensed electrician.
If your HomePlug®/USB Bridge is unable to connect to a WiLife Camera, or if camera performance is unsatisfactory, try moving the camera’s power supply module to a different electrical outlet.
If you suspect non-WiLife equipment may be interfering with the operation of the WiLife system (i.e. the WiLife system only operates when the other equipment is turned off) placing a low-pass power line filter between the
AC line and the non-WiLife equipment may resolve the problem.
150
Regulatory and Safety User Guide
To protect your privacy, be sure to set a unique password via the WiLife software. Doing this encrypts your camera data and makes the output unreadable by neighboring HomePlug® systems which may be able to detect your signals.
151
User Guide
152
advertisement
* Your assessment is very important for improving the workof artificial intelligence, which forms the content of this project
Key Features
- Live Video Monitoring: Keep an eye on your property in real-time from anywhere with an internet connection.
- Motion Detection and Alerts: Receive instant notifications when motion is detected, ensuring you're always informed about any suspicious activity.
- Remote Control and Access: Arm and disarm your security system, view live video feeds, and control camera settings remotely through the WiLife Command Center app.
- Multiple Camera Support: Connect multiple cameras to expand your surveillance coverage and monitor different areas simultaneously.
- Digital Pan-Tilt-Zoom: Adjust the camera's viewing angle remotely, allowing you to focus on specific areas of interest.
- Night Vision: Monitor your property even in low-light conditions with clear night vision capabilities.
Related manuals
Frequently Answers and Questions
How do I set up my WiLife V2.1 system?
Can I add additional cameras to my system?
How do I access live video feeds remotely?
advertisement
Table of contents
- 8 Welcome to WiLife
- 8 Introduction
- 9 WiLife Video Security System Applications
- 9 Overview of the WiLife Video Security System
- 9 Basic Concepts
- 14 System Components
- 17 WiLife Kit Accessories
- 18 User Guide Chapters
- 18 The Command Center Help System
- 20 Getting Started
- 20 Overview
- 21 System Requirements
- 22 Starter Kit Contents
- 22 Installation Procedures
- 22 Step 1 - Run the Install Wizard
- 23 Step 2 – Complete the WiLife Setup Wizard
- 26 Firewall Setup
- 27 Additional Cameras
- 29 Indoor Camera Focus and Aim
- 29 Switching Lenses on the Indoor Camera
- 30 Product Support
- 30 Tip of the Day
- 31 Using the Command Center
- 31 Overview
- 31 Title Bar Controls
- 32 Hiding Command Center Screen Controls
- 32 Main Feature Buttons
- 33 Live View
- 33 Live Video Windows
- 33 Choose a Multiple-Camera View
- 33 Alerts Scheduler Front Control Panel
- 35 Use the Camera Activity Panel
- 35 Switch Cameras On and Off
- 35 Digital Pan-Tilt-Zoom Panel
- 37 Live Mode Right-Click Context Menus
- 37 Print or Save Live Video Frames
- 38 Change Camera Order
- 38 Delete a Camera
- 39 Live Mode Hot Key Assignments
- 40 Playback View
- 40 Review Stored Video Segments
- 43 Play Video with Onscreen Controls
- 43 Use Keyboard Playback Controls
- 44 When the Camera Records Events
- 44 Playback Mode Right-Click Context Menu Options
- 45 Protect a Recorded Video Segment
- 45 Unprotect Video Segment
- 45 Protect and Upload Video Segments
- 46 Check Online Storage
- 47 Print or Save Recorded Video
- 47 Deleting a Video Clip
- 47 Send E-mail
- 48 Properties Dialog Window
- 49 Online Viewing
- 49 Use Online Viewing
- 49 Running in Background Mode
- 49 Switching between Background and Active Screen Modes
- 51 Exiting Command Center
- 52 WiLife Platinum Features
- 53 Online Connection Monitoring
- 55 Online Video Storage
- 56 Online Video Sharing
- 57 Online Search & Playback
- 59 Purchasing WiLife Platinum
- 61 Setting System Options
- 61 Overview of Command Center Settings
- 61 Command Center Setup Tabs
- 62 Camera Tab Options
- 62 Launch the Camera Setup Dialog
- 63 Delete a Camera
- 63 Recording Tab Options
- 63 Learn About Motion Detection
- 64 Review the Recording Dialog
- 64 Manage Motion Detection Zones
- 65 Set Motion Detection Sensitivity
- 65 Schedule Recording Time
- 66 Manage Disk Usage
- 66 Change Video Storage Options
- 67 Alerts Tab Option
- 68 E-mail and Cell Phone Alerts Setup
- 68 Outgoing E-Mail Server Settings
- 69 Add E-mail Addresses
- 69 Create Cell Phone Alerts
- 70 Remove E-mail Addresses
- 70 E-mail Recorded Video
- 71 Desktop Notifications
- 72 Setting Desktop Notifications
- 73 Online Viewing Setup
- 73 Verify System Requirements
- 73 Remote Viewing Using Cell Phones & Handhelds
- 75 Online Dialog Screen Options
- 76 Online Connection Section Descriptions
- 77 Create Your WiLife Online Account
- 80 Disconnecting WiLife Online Viewing
- 80 Connecting WiLife Online Viewing
- 81 Advanced Options
- 81 Review the Advanced Options Dialog
- 82 Find My Cameras
- 85 Rediscover Cameras
- 85 Set or Change Your Password
- 85 Set Password System & Feature Locks
- 87 Check for Software Updates
- 87 Update Camera Firmware
- 88 Rebuild Video Segment List
- 89 Find Orphan Clips
- 90 System Information
- 91 Diagnostics Summary Report
- 92 Scheduling Alerts & Recording Events
- 92 Scheduling Alerts Overview
- 92 Recording and Alerts Schedule Screen Overview
- 94 Opening the WiLife Recording and Alerts Schedule Screen
- 94 Schedule Event Properties Screen Overview
- 95 No-Show Alerts
- 96 Set Manual Alert Properties
- 96 Arm Event Early Properties
- 97 Camera Alert Properties
- 98 Create a Continuous Recording Event
- 99 Create An Event To Turn Off Recording
- 99 Modifying a Recording or Alert Event
- 100 Deleting a Recording or Alert Event
- 101 Using Online Viewing
- 102 How Do I Access My WiLife Online Account?
- 102 Viewing Video in Direct vs. Relayed Mode
- 103 Online Viewing From a PC
- 103 Logging into Your WiLife Online Account
- 104 Using the My Cameras Page
- 104 View the Video for One Camera
- 105 View the Video for All Cameras In One Image
- 105 View the Video for Your Cameras Using the Cycle Feature
- 107 Managing Your WiLife Online Account
- 107 Changing Video Preferences
- 108 Changing Your WiLife Online Password
- 109 Changing Your WiLife Online Login Name
- 110 Changing Settings For Personal Preferences
- 111 Manage WiLife Online Page Overview
- 112 Removing a Location or a Camera
- 113 Viewing Your Cameras Using a Cell Phone or Handheld
- 115 Troubleshooting
- 115 Installation Problems
- 116 Setup Problems
- 117 Video Problems
- 118 Maintenance Problems
- 120 Status Lights
- 122 Configuring Your Firewall
- 122 Firewall Basics
- 122 Internet Filters
- 122 WiLife Firewall Requirements
- 124 Microsoft Firewall
- 126 Norton Internet Security 2001 - 2005
- 128 Norton Personal Firewall 2006
- 128 Validate the Setup
- 129 Norton Internet Security 2007
- 131 Norton AntiVirus 2007
- 133 Norton 360
- 136 ZoneAlarm Firewall
- 138 McAfee Security Center
- 140 McAfee Personal Firewall
- 142 BlackICE Firewall
- 145 Windows Live OneCare
- 147 Turning Off Spam Blocking for WiLife E-mails
- 147 AOL (AIM)
- 147 EarthLink Total Access and Web Mail
- 147 EarthLink 5.0
- 147 HotMail
- 148 Yahoo Mail
- 148 GMail
- 148 Microsoft Outlook 2003
- 148 Microsoft Outlook Express 6
- 148 Eudora
- 148 Mozilla Thunderbird 1.5
- 149 Opera M2
- 150 Specifications
- 150 System Computer Requirements
- 150 Online Viewing Requirements
- 151 DVC-810i Indoor Camera
- 152 DLC-810e Outdoor Camera
- 153 DLC-810c Spy Camera
- 154 Powerline Networking
- 155 Wall and Ceiling Mount Installation
- 156 Software License and Hardware Warranty
- 156 Command Center Software License
- 158 Limited Product Warranty
- 160 Regulatory and Safety
- 160 Regulatory Information
- 160 Safety Information
- 163 Use with Power Conditioning Equipment
- 163 Powerline Network Limitations