advertisement
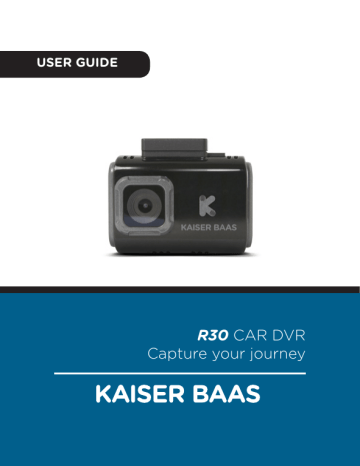
USER GUIDE
R30 CAR DVR
Capture your journey
Languages
English 4
Community
/kaiserbaas
Register this product for 12 month warranty: www.kaiserbaas.com/register
Get product updates: www.kaiserbaas.com/updates
4
Tech support: e: [email protected] w: www.kaiserbaas.com/support p: Australia 1300 302 306 p: New Zealand 0800 302 306
(business hours, AEST)
Contents
Wifi Set Up (for Android and iPhone)
5
6
Safety Precautions
Before using your R30 Car DVR, please ensure you have read and understand all of the safety precautions below.
• Only use the provided power cables to charge the device.
• Do not expose the R30 Car DVR to water, dust, oil and temperatures over 60˚c.
• Avoid leaving your R30 Car DVR in direct sunlight for prolonged periods of time.
• Please do not attempt to adjust the camera settings while you are operating your vehicle.
PLEASE USE YOUR CAMERA WITHIN YOUR COUNTRIES ROAD
LAWS. PLEASE CHECK YOUR LOCAL ROAD LEGISLATION
BEFORE USE.
Warning: Changes or modifications to this unit not expressly approved by the party responsible for compliance could void the user’s authority to operate the equipment.
NOTE: This equipment has been tested and found to comply with the limits for a Class B digital device, pursuant to Part 15 of the FCC Rules. These limits are designed to provide reasonable protection against harmful interference in a residential installation. This equipment generates, uses and can radiate radio frequency energy and, if not installed and used in accordance with the instructions, may cause harmful interference to radio communications.
However, there is no guarantee that interference will not occur in a particular installation. If this equipment does cause harmful interference to radio or television reception, which can be determined by turning the equipment off and on, the user is encouraged to try to correct the interference by one or more of the following measures:
• Reorient or relocate the receiving antenna.
• Increase the separation between the equipment and receiver.
• Connect the equipment into an outlet on a circuit different from that to which the receiver is connected.
• Consult the dealer or an experienced radio/TV technician for help.
This device complies with Part 15 of the FCC Rules.
Operation is subject to the following two conditions:
• (1) this device may not cause harmful interference, and
• (2) this device must accept any interference received, including interference that may cause undesired operation.
7
8
What’s in the Box
Please ensure the product package has all the following contents:
C
D
A
B
R30 Car DVR
Mount
Micro USB Cable
User Guide
E
F
G
USB Car Charger
6 x Cable Management Clips
USB DC power cable
A
B
D
C
G
F
E
Product Diagram
3
4
1
2
5
6
Wide Angle Lens
Mounting Socket
Micro USB Port
DC Power Port
Micro SD Slot
GPS LED Indicator
7
12
Status LED Indicator
8
9
10
11
Wifi LED Indicator
Capture Photo Button
Event Recording Button
WiFi Button
Reset Button
2
Front
Side
1
3
4
5
Back
6
GPS
9
7
10
8
WiFi
11
WiFi
12
Bottom
9
10
Setting up the R30 Car DVR
General:
• Insert Micro SD card in the
Micro SD card slot on the side of the R30 Car DVR.
• Camera will power up and start recording as soon as it receives power from the
DC power connection (eg. when you start your car).
Side
Car set up:
• Clean the area on your windscreen making sure desired placement is not blocking the drivers view.
• Attach the R30 to the mount by sliding the camera connection from right to left along the mount connection until latched.
• Remove the protective skin from the 3M adhesive on the mount.
• Stick the adhesive to the inside of the front windscreen in the desired position, and press for 30 seconds to ensure that the camera is secure.
• Adjust the nut to ensure that the camera is correctly angled.
• Finally connect the R30 to power using the DC power cable and the USB car charge adaptor.
Side
In Car Operation
• Once the R30 Car DVR is set up and connected to DC power, the camera will automatically power on and start recording when the car is started.
• The R30 requires a class 6 or above Micro SD card (not included) with at least 8Gb of free space.
• The internal G sensor will register any bumps that could be accidents and registers them as an “Event”. These event files will not be recorded over by regular footage, these files need to be manually deleted from your SD card using either the App or the provided software.
• Event recording can be manually triggered using the “!” button.
• Still photos can be taken using the camera ( ) button.
11
12
Computer Connection
• Download and install the supplied Motor+ software to your PC or Mac. The software can be found at: www.kaiserbaas.com/software/r30
• Follow the on screen set up guide.
• Connect your R30 Car DVR to your computer using the supplied micro USB cable.
• Open the Motor+ software.
• Select if you want to review media on the camera (left icon), or your computer (right icon).
Note: For more information on software functions please see section marked “Software”.
Wifi Set Up (for Android and iPhone)
• Download the Motor Plus app by going to: www.kaiserbaas.com/apps/r30
For a link to the Drive+ App in the App Store.
• Power on your camera by connecting the DC power to a USB outlet. From here the WiFi LED should turn on indicating that it is broadcasting a signal.
• In your phones Settings menu, go to your WiFi connection and connect to the camera’s wireless connection
“MOTORPLUS”
(If you cannot find the WiFi signal, turn the WiFi off using the physical button on the device marked “WiFi”, and then turn back on by holding the same button until the WiFi light glows green and the device will say “WiFi start up”)
• Please enter the generic password ‘123456789’
• Once connected, open the Motor+ app. You should now be able to use your phone as a viewfinder for the camera, as well as reviewing and managing footage.
For more details on App functions please see the section labeled
“App”.
13
14
Software
Opening Screen
1 2
1
Opening Screen Screen
Camera media
2
Media Stored on
Computer
Media Manager
1
2
5
3 4 6 7
Media Manager Screen
1
Photo
2 Video
3
Event Video
4 Media Stored on
Computer
5
6
7
Media
Camera Settings
General Settings
15
16
Media Player
4
2
1
1
Speed
2 Compass
3
Player Controls
4 GPS position
3
Media Player Screen
5
Share to Social Media
6 Copy Video from
Camera
5
6
General Settings
1
2
1
General Settings Screen
Language Selection
2
Directory to Save
Videos to Computer
17
18
Camera Settings
1
2
3
4
5
1
Mute/Volume
Camera Settings Screen
4
Voice Guidance Settings
5 Video Duration Settings 2 Event Recording
Sensitivity
3
Video Resolution
Settings
App
Streaming Screen
2 3
1
4
5
6
Streaming Screen
1 GPS / Power / WiFi
Indicators
2
Menu
3 Resolution Settings
4 Capacity Indicators
5
Streaming Video
Feed
6 Photo Shutter Button
19
20
Menu Screen
3
4
1
2
1 Live Feed
2
Video Stored on
Camera
Menu Screen
3 Video Stored on
Phone
4
Settings
App Settings
1
2
App Settings Screen
1 Sign in to Social
Media
2 Rename Saved Files
21
22
Car DV Settings
3
4
1
2
5
6
1 Mute
2
Volume
Car DV Settings Screen
5 Video Resolution
Settings
6
Recording Duration
Settings
3 Event Recording
Sensitivity
4
Voice Guidance
Settings
General Settings
1
2
3
4
1 Set Date / Time
2
Wipe SD Card
General Settings Screen
3 Restore Factory Settings
4
Device Information
23
24
LED Indication
“RED” Status LED ON
“RED” Status LED
Flashes continuously
R30 is under Normal Looping
Recording.
Counting down and the R30 is going to turn off due to the power source is removed.
“PURPLE” Status LED ON R30 is under Event Protection
Recording.
“BLUE“ Status LED ON
Blue & Red status LED alternating flash
R30 is connecting to PC through USB cable.
1. No memory card is installed
2. Memory card is less than 8GB
3. Card error
GPS signal is received.
No GPS signal or GPS signal is weak.
“ORANGE” GPS LED ON
“ORANGE” GPS LED
Flashes
“GREEN” WiFi LED ON
“GREEN” WiFi LED
Flashes slowly
“GREEN” WiFi LED
Flashes rapidly
WiFi is initializing.
WiFi is ready for connection or enabled.
Data is transferring in WiFi mode.
Specifications
Lens
Still Image Resolution on Recording
Video Resolution
125° Wide Angle Lens
3MP on 1296p
2MP on 1080p
1MP on 720p
1296P: 2304x1296 P30
1080P: 1920x1080 P30
720P: 1280x720 P30
MPEG4 (H.264) .MOV File
JPG
Video Format
Photo Format
GPS Sensor
G Sensor
Wi-Fi
USB Port
Power
Microphone
Speaker
Language
Voice Language
Battery
Yes
Yes
Yes
Micro USB
DC in
Yes
Yes
English
English, Mandarin
180mAh
Operation Temperature -20 to 60 degree
Storage Temperature -40 to 80 degree
Dimension (L x W x H)
Weight
63 x 43 x 21 mm
66.3g
25
26
Frequently Asked Questions
Q. The image is blurry
A. Try repositioning the R30. For best results, try to aim the camera through a section of the windshield that is not overly curved or angled as this can cause a blurring effect with footage.
Q. I can’t connect to the cameras WiFi.
A. Try resetting the WiFi by turning it off using the WiFi button and then turning it back on by holding the WiFi button until the camera until the WiFi LED indicator shows green and the camera says “WiFi start up”, the connection should now be available in your phone’s WiFi
settings.
Q. I can’t find the App in the App store
A. Go to www.kaiserbaas.com/R30 using your mobile phone for a direct link to the app store in your country.
Q. My device will not record
A. Please ensure that you have power connected to the camera using the supplied DC power cable and that you have a SD card inserted that is Cat 6 or above.
Contact Us
Having trouble setting your R30 Car DVR up?
Please contact us. No question too big or small and we are more than happy to help.
Please visit: www.kaiserbaas.com/support
Or email: [email protected]
For further information please visit: www.kaiserbaas.com
Tech support: e: [email protected] w: www.kaiserbaas.com/support p: Australia 1300 302 306 p: New Zealand 0800 302 306
(business hours, AEST)
27
28
advertisement
* Your assessment is very important for improving the workof artificial intelligence, which forms the content of this project
Related manuals
advertisement