ODYS Tara Specification
Add to my manuals
24 Pages
ODYS Tara is a versatile multimedia player that lets you enjoy your favorite movies, music, and photos with ease. It supports various playable formats, including DVDs, VCDs, Audio CDs, MP3s, WMAs, and JPEGs. The on-screen menu is available in multiple languages, including English, French, Spanish, and German, for user-friendly navigation. Additionally, Tara features a compact and portable design, making it perfect for both home and travel use.
advertisement
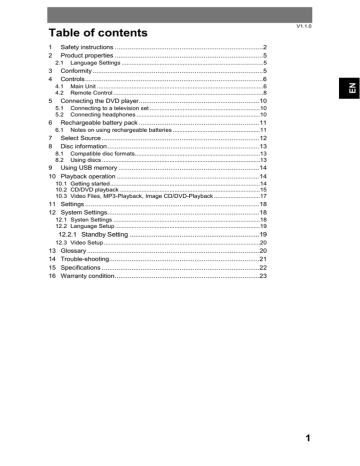
Table of contents
5 Connecting the DVD player ................................................................. 10
Connecting headphones ........................................................................... 10
6 Rechargeable battery pack ................................................................. 11
Notes on using rechargeable batteries ..................................................... 11
9 Using USB memory ............................................................................ 14
Video Files, MP3-Playback, Image CD/DVD-Playback ............................ 17
Standby Setting ...................................................................... 19
V1.1.0
1
1 Safety instructions
Thank you for choosing our product. Please read this manual carefully and observe all safety and operating instructions. Store the manual in a safe place for later reference.
The flash symbol displayed in a triangle warns the user of dangerous electrical voltages inside the device that could lead to electrical shocks with harmful effects to health if the device is used incorrectly.
or
The exclamation point displayed in a triangle in the documentation indicates dangers when using and maintaining the device.
The information symbol in the documentation indicates useful information and tips for using and maintaining the device.
Caution
The device is a class 1 laser product. The corresponding label is located on the rear side of the device. When the housing has been opened and the lock is not engaged, visible laser radiation can escape. Avoid looking into the laser beam by all means.
Caution
The product contains a low-power laser device. In order to ensure the safety of the laser device, do not remove any cover and attempt to repair the unit. If any service is needed, please contact the distributor or its authorized service center.
To reduce the risk of electric shock, do not remove the cover (or back). No userserviceable parts inside. Refer servicing to qualified service personnel. Unplug the product from the wall outlet before servicing or when it is unused for a long period of time.
The manufacturer should not hold responsibility for the damage caused by any substitutions and modifications of the product without authorization from the manufacturer or authorized unit.
2
Caution -Read, keep and follow these instructions and heed all warnings.
• Do not open the casing of the device under any circumstances, and do not attempt to repair or modify the device. Malfunctions, damage, electric shocks and fires can occur as a result.
• Never expose the device to rain, moisture or humidity. Malfunctions, damage and electric shocks can occur as a result.
• When cleaning the device, do not use any volatile substances, such as solvents, to avoid damaging the surface. Clean the device only using a soft, dry cloth.
• Ensure adequate air circulation around the device. Do not place the device on soft furniture, carpets or other materials while in operation, as this may restrict the air from properly circulating around the device.
• The device may not be excessively heated or operated near heat sources (e.g. heaters).
Malfunctions, damage, smoke and fires can occur as a result.
• Connect the device only to mains sockets that are properly earthed (protective earth).
The mains voltage must correspond to the operating voltage of the device indicated on the device housing. When connecting the device to other electric devices, always follow the manufacturer's instructions.
• Make sure that the cables are not damaged, stretched or twisted and that no short circuits occur.
• Use only accessories specified or supplied by the device manufacturer. This also applies to any attachments and fasteners.
• Place the device in a secure spot where it cannot shift or fall. If used in a vehicle, the device must be securely fastened to avoid injuries or accidents resulting from the device shifting or falling down.
• During a thunderstorm, disconnect the device from the mains. Do not use the device during a thunderstorm. Malfunctions, damage and electric shocks can occur as a result.
Disconnect the power plug from the socket when you do not use the device for an extended period of time. Keep the device in a clean, dry location where it is not exposed to direct sunlight.
Caution
• In case of malfunctions or damage, maintenance or repair work may be required. Do not use the device if there is visible damage to it. All maintenance and repair should be conducted by qualified service technicians only.
• Do not place any heavy objects and objects that contain liquids, such as vases, on top of the device..
• Make sure that no objects or fluids can penetrate into the device though openings or venting slots. This could lead to short circuits, damage, electric shocks and fires.
Note
DVD players and discs are coded by region. Your DVD player will only play back discs whose region code matches that of the player.
The region code of your DVD player is 2 (Europe).
Note on copyrights
This device is equipped with technology for the protection of copyrights that is protected by patents in the United States of America and by other laws regarding the protection of intellectual property. Use of this copyright protection technology must be approved by Macrovision. This approval is granted exclusively for personal use and other limited visual presentations, unless Macrovision has expressly permitted a more extensive use. Reverse engineering and disassembly are forbidden.
3
Hearing Safety
Listen at a moderate volume: Using headphones at a high volume can impair your hearing. This product can produce sounds in decibel ranges that may cause hearing loss for a normal person, even for exposure less than a minute. The higher decibel ranges are offered for those that may have already experienced some hearing loss. Sound can be deceiving. over time your hearing ‘comfort level’ adapts to higher volumes of sound. So after prolonged listening, what sounds ‘normal’ can actually be loud and harmful to your hearing. To guard against this, set your volume to a safe level before your hearing adapts and leave it there. To establish a safe volume level: Set your volume control at a low setting. Slowly increase the sound until you can hear it comfortably and clearly, without distortion. Listen for reasonable periods of time: prolonged exposure to sound, even at normally ‘safe’ levels, can also cause hearing loss. Be sure to use your equipment reasonably and take appropriate breaks. Be sure to observe the following guidelines when using your headphones. Listen at reasonable volumes for reasonable periods of time. Be careful not to adjust the volume as your hearing adapts. Do not turn up the volume so high that you can’t hear what’s around you. You should use caution or temporarily discontinue use in potentially hazardous situations. Do not use headphones while operating a motorized vehicle, cycling, skateboarding, etc.; it may create a traffic hazard and is illegal in many areas.
4
2 Product properties
• Playable formats: DVD, VCD, Audio-CD, MP3, WMA, JPEG
• On-screen menu in English, French, Spanish, German etc.
Support
URL: http://www.odys.de
See our website for the latest information on this DVD player, on other products by our company and on our company itself. If you have questions or problems, please read the FAQs on our website or contact our customer support service [email protected]
.
2.1 Language Settings
1. Press the SETUP key on the remote control.
2. Select the language setting using the/keys.
3. Confirm using the „” key.
4. Open the language menu using thekey again.
5. Select „German” using the/keys to change the menu language to
German.
Contents of package
1x DVD Player
1x remote control with battery
1x power adapter
1x car adapter
1x Carry Bag
1x Straps
1x operating manual
Note
Accessories and their corresponding part numbers are subject to change without notice due to technological progress.
3 Conformity
We, Axdia International GmbH, hereby declare that this DVD Player corresponds to the basic requirements and relevant regulations outlined in guidelines 2004/108/EC,
2006/95/EC and 2009/125/EC.
The CE declaration of conformity for this product may be found on the following link: www.odys.de
– Service – Downloads
( http://www.odys.de/web/downloads_de.html
)
5
4 Controls
4.1 Main Unit
6
1. LCD screen
Note: The LCD screen is connected to the main body of the player via a rotatable axis which can be rotate horizontally clockwise 180 degree .
Do not over rotate the screen or you will destroy the unit.
2. OPEN button
3. / :
Press long: To go back to previous chapters(DVD)/tracks(CD).
Press short: Move up during menu navigation.
/ :
Press long: To advance chapters(DVD)/ tracks(CD).
Press short: Move down during menu navigation.
Vol- / :
Press long: To adjust the volume
Press short: Move left during menu navigation.
Vol+ /:
Press long: To adjust the volume
Press short: Move right during menu navigation.
4. Charging indicator:
The charging light will change from
RED to GREEN when the battery becomes fully charged.
5. Remote sensor
6. Power ON indicator :
When the unit is switched ON, the light will illuminate.
7. DC IN 9-12V jack
8. ON/OFF switch
9. AV OUT jack
10. Earphones jack
11. USB port
12. SOURCE :
To select between DVD or USB mode.
13. SETUP: To enter the Setup menu
14. :
To start and pause the playback
To confirm the selection during menu navigation
MP3 : press once to stop playback.
DVD/CD : press once to pre-stop
(resume with button), press again to stop playback.
Please note that this device is equipped with touch-sensitive buttons; do not press hard, only touch briefly. Malfunctions may occur if pressed too hard or too long. Press once to activate the touch keys. Press a second time to execute the function.
7
4.2 Remote Control
1.
ZOOM: To access the zoom function
2.
SEARCH: To search for a desired title, chapter, Time or Track.
3.
SUBTITLE : To change the subtitle setting
4.
ANGLE : To access the camera angle function for DVD disc
5.
TITLE : To access the disc title menu
6.
ENTER: To confirm the selection during .
: To navigate through the onscreen
7.
SETUP: To enter the Setup menu
8.
VOL-/+ : To adjust the volume
9.
REPEAT: To repeat playback .
10.
AB: To repeat a selected part
11.
PROGRAM : To program playback sequences.
12.
DISPLAY : To show status information on the screen.
13.
SOURCE : To select between DVD or USB mode
14.
MUTE : To mute or restore sound.
15.
5.0,1,2…9,: Number entry
16.
10+: Number entry for two digits
17.
STEP : To play frame by frame
18.
MENU: To access disc menu.
19.
AUDIO : To change the audio setting
20.
: To start and pause the playback
21.
: MP3 : press once to stop playback.
DVD/ CD : press once to pre-stop
(resume with button), press again
to stop playback.
22.
RETURN: Back to the previous view
23.
VOL-/+ : To adjust the volume
24.
: To directly access the next chapter
(DVD) or track (CD).
25.
: To directly access the previous chapter (DVD) or track (CD).
26.
: To start forward accelerated playback.
27.
: To start reverse accelerated playback.
8
Preparation of the Remote Control
Place the remote control on an even surface and insert the supplied button cell into the remote control as follows.
1. Push the button toward right.
2. Pull the battery loader out.
3. Insert one “CR2025” size battery with the positive side (+) facing up.
4. Replace the cover.
The remote control operates on 1pc “CR2025” lithium battery
(included). To power up the remote control, remove the insulation tab from the back of unit.
Cell data
Battery type: 1x CR2025 , 3 V
Service life: approximately 1 year (for normal use and room temperature)
Using Of Remote Control
Point the remote control towards the main unit when operating. The remote control works best at a distance less than 3 m and at an angle of up to 30° to the front of the unit. No obstacles may stand in the way between remote control and infrared sensor and do not place the remote control in direct sunlight. If the remote control unit fails to work even when it is operated near the player, replace the battery.
Notes on batteries
If the remote control is not used for a long period of time, please remove the battery from the compartment.
Do not heat batteries or dispose of them in fires.
Do not dismantle, deform or modify batteries.
9
5 Connecting the DVD player
• The DVD player, the television set and any other electric devices to be connected to the
DVD player must be switched off and disconnected from the mains.
• Observe the colour coding when connecting audio and video cables.
5.1 Connecting to a television set
Audio/video connectors
Using the audio/video cables, connect the DVD player to the A/V inputs of the television set as shown in the illustration.
5.2 Connecting headphones
Connect the headphones to the headphone jack on the right side of the device. The loudspeakers are automatically deactivated.
Caution
Excessively high volume can damage your hearing. Turn the volume down before connecting the headphones and then turn the volume up to a moderate level.
10
.
6 Rechargeable battery pack
A rechargeable lithium ion battery is build in your portable DVD player. Fully charge the battery before you use the device for the first time. Normally it takes about five hours for the battery to be charged. When the rechargeable battery is fully charged, you can operate the device with it for about 2 – 2.5 hours using earphones. However, the actual operating time also depends on the disc you use. Fully charge the battery when it will not be used for an extended period of time.
6.1 Notes on using rechargeable batteries
When using a new rechargeable battery, fully charge it prior to use.
Use rechargeable batteries only in temperatures between 0°C and 40°C. Do not expose rechargeable batteries to high temperatures or direct sunlight.
Do not throw the battery into water or fire.
Ensure adequate air circulation around the device. Do not place the device on soft furniture, carpets or other materials while in operation, as this may restrict the air from properly circulating around the device.
Do not short-circuit the contacts of a rechargeable battery.
Do not disassemble the rechargeable battery.
When switched off, the indicator lamp above the power jack will stay red when charging the battery and will turn into green once the charging has finished.
When the state of charge reaches a low level, the ”WARNING LOW BATTER” symbol is displayed on the LCD screen. Some minutes later the DVD player turns off automatically.
Note
Charge the battery with the device switched off. This will shorten the charging time and extend the life of the battery.
Charge the battery fully before using for the first time.
The monitor unit has no integrated battery!
11
7 Select Source
CD/DVD USB
Press the SOURCE-Key on the device or on the remote control and selected the source.
Select with the help of / keys and confirm with OK.
12
8 Disc information
8.1 Compatible disc formats
DVD
CD
MP3
JPEG
DISC LOGO Diameter
12 cm
8 cm
12 cm
8 cm
12 cm
12 cm
Running time
(sides/layers)
133 min (SS-SL)
242 min (SS-DL)
266 min (DS-SL)
484 min (DS-DL)
41 min (SS-SL)
75 min (SS-DL)
82 min (DS-SL)
150 min (DS-DL)
74 min
20 min
600 min
Discs Compatibility: MPEG4,DVD,DVD+/-R/RW,VCD, CD-R, CD-RW
The discs' mode of operation depends on the manufacturer. Observe the corresponding notes for the respective disc.
8.2 Using discs
Handling
When inserting or removing a disc, do not touch the surface
(see illustration). Do not affix paper or labels on the disc.
Cleaning
Fingerprints and other contaminations can reduce the quality of the sound and the video. Use a soft, clean cloth for cleaning that can be moistened with a neutral, diluted cleaning agent if the disc is very contaminated.
Do not wipe in circular motion (risk of static noises); instead, always wipe from the centre of the disc toward the outer edge (see illustration).
Note on storage
Do not expose the discs to direct sunlight or high temperatures.
CAREFULLY READ THE FOLLOWING INSTRUCTIONS BEFORE TURNING ON
THE DVD PLAYER FOR THE FIRST TIME.
13
9 Using USB memory
1. Connect the device to the power supply and connect a memory device
2. Switch the device on
3. Or press Stop to stop a current playback.
4. Press the SOURCE key at the remote control.
5. Use the /-keys to select USB and confirm by pressing OK.
6. Select the File you would like to play:
Prior to connecting the device, make sure that the USB memory stick contains supported files.
Note
If possible, please connect USB devices directly to the devices USB interface.
If this is not possible, use only USB extension cables not exceeding 25 cm.
Please only use USB memory sticks up to 8GB capacity
10 Playback operation
10.1 Getting started
1
Connect the device to a mains socket.
2
Push the POWER ON/OFF switch on the top of the device to the ON position.
3
Open the DVD tray by pushing the OPEN/CLOSE key.
4
Place the CD or DVD with the printing to upwards at the tray, then close the tray.
5 Adjust the volume to the desired level using the Vol+ / Vol- keys.
Operating the device and general buttons
Depending on the situation, you can use the buttons on the device or remote control to operate the device. However, the remote control enables greater usage of the device functions.
14
10.2 CD/DVD playback
Note
To avoid distortion, it may me necessary to switch the display to 4:3 or 16:9 which ever best suites the current station.
Please note that movies using the 21:9 format may cause black margins on the upper and lower margins of the display.
Start playback Insert a disc. The DVD player automatically starts with the playback. In the initial menu, select the desired option using the
buttons. Then press OK on the remote control.
PLAY/PAUSE
STOP
MENU
button
Press this button once (during playback) to pause playback.
Press this button a second time to resume playback.
Press this button once (during playback) to stop playback; to resume from the same position, press /PLAY.
Press this button a second time to end playing back the disc altogether. Continue at the start of the disc using .
Press this button (during playback) to display the DVDs root menu on the screen.
In menu mode, select the desired option using the /// buttons. Then press OK.
Press this button to jump to the beginning of the previous track or chapter.
button
button
Fast rewind.
Pressing this button repeatedly will increase the rewind speed successively to 2x, 4x, 8x, 20x
Continue playback at normal speed using .
To jump to the beginning of the next track or chapter.
button
Info button
SUBTITLE button
REPEAT
Fast forward
Pressing this button repeatedly will increase the forward speed successively to 2x, 4x, 8x, 20x.
Continue playback at normal speed using .
Press this button once to display detailed information about the disc in the player. (Pressing this button repeatedly).
During playback, allows you to select a language for subtitles or to turn subtitles on/off.
This function is only available for DVDs that contain multiple subtitle tracks.
Pres the key to repeat a chapter or a title.
GOTO button Enables you to select a position (time, track or title) at which to start playback. Use the / buttons to select the desired option. Use
15
the 0-9 number keys to enter the time directly and then confirm using OK.
Press the GOTO button again to resume normal playback.
ANGLE button Pressing this button for approx 2 Sec. cycles through the camera perspectives available for the particular scene (see illustration).
This function is only available for DVDs that contain recordings of
multiple camera perspectives.
TITLE button The content of a DVD is often divided into several titles that contain multiple menus.
If you press the TITLE button during playback, the title menu is displayed. Using the buttons or the numerical buttons (0-
9) on the remote control, you can select the desired title or the desired option. Confirm with OK.
ZOOM button For DVDs the image size is successively changed to the following values compared to the normal size: 2x,3x,4x,1/2x,1/3x,1/4x.
This function is not available for CDs.
16
10.3 Video Files, MP3-Playback, Image CD/DVD-Playback
1
Insert a CD/DVD or a SD card or connect a USB stick containing images.
2 The root folder and various subfolders are displayed. Select a folder using the
buttons on the remote control. Confirm your selection using one of the OK button.
3 The screen switches to display the selected subfolder. Select a file using the buttons on the remote control. Confirm your selection using OK.
4 You can move the light blue bar to the or ROOT icon to return to the previous folder. Confirm your selection using OK.
PLAY/PAUSE Press this button once (during playback) to pause playback.
Press this button a second time to resume playback.
STOP /
button
button
During playback: To go to the root folder.
To resume normal playback, press the PLAY / button.
To jump to the previous file
To jump to the next file
INFO button Press this button once to display detailed information about the disc in the player.
Press this button a second time to close the display window..
This function is only available in folder mode.
REPEAT button Press this button once to play back the content of a file/folder in loop mode.
Press this button repeatedly to cycle through the options.
Note
To avoid distortion, it may me necessary to switch the display to 4:3 or 16:9 which ever best suites the current station. Refer to Chapter 9
Rotating pictures
Your can rotate a picture that is being displayed by using the direction buttons
().
Press the button to rotate the current picture clockwise as shown below.
Press the button to rotate the current picture anti-clockwise as shown below.
Note
In some picture CDs, the functions for rotating and zooming pictures are not available due to design limitations.
17
11 Settings
Press the “Setup” key.
Choose the Settings you would like to change with t /.
Open the Settings with / and change it with / . Confirm the modification with
OK. Go to “Return” in the same way and press OK to exit the menu.
12 System Settings
12.1 Systen Settings
Display Setup
TV Standard
Power Resume
TV Type
Password
Rating
Change the TV Standard
On / Off
Change the display aspect rate.
4:3 PS - Cuts off the top and bottom sections to show a full screen picture with the correct aspect ratio
4:3 LB - Creates a wide screen simulation with black bars at the top and bottom of the screen.
16:9 - Creates a full screen 16:9 format picture prompt
Set in password for parental control. Standard password: 0000
Set of parental control
To activate this function a password has to be created. This protection works just with DVD’s which are supporting this function.
Default function for DVD Mode Default
18
12.2 Language Setup
Press the quick selection key "Setup".
Select “Language Setup” with / and press .
Use/ to change the settings. Confirm your changes by pressing the OK key.
Move to the “Return” button and press OK to go back to the settings menu.
Language Settings
OSD Select the desired OSD language
Audio Lang
Subtitle Lang
Select the default audio language
Select the desired subtitle language or deactivate the subtitle function.
Menu Lang Change the Menu Language
12.2.1 Standby Setting
Auto Standby Set Auto standby On or Off
19
12.3 Video Setup
Brightness
Contrast
Hue
Saturation
Sharpness
Set of Brightness
Set of Contrast
Set of Hue
Set of Saturation
Set of Sharpness
13 Glossary
Letterbox image format (LB)
In this format, the image of widescreen DVDs is displayed with black bars at the top and the bottom of the screen.
Pan&Scan image format (PS)
In this format, the image of widescreen DVDs is cropped on the right and on the left.
Titles, chapters
DVDs are divided into larger sections (titles) and smaller sections (chapters). The sections are numbered (title number, chapter number)
Track (CD)
CDs are divided into sections, called tracks. The sections are numbered (track number).
JPEG
JPEG is a commonly used image format with small file sizes and mini- mal loss of quality. One disc can hold several hundred pictures that are saved in this format. To create a true digital picture album, you can create a picture CD in JPEG format.
20
14 Trouble-shooting
Carry out the problem-solving measures described in the following section before contacting Customer Support.
Turn off the DVD player immediately as soon as you suspect a malfunction. Unplug the power plug and check whether the DVD player is unusually warm or whether smoke is rising from it.
Problem
The DVD player does not work
Possible cause
Disc cover not closed
No disc inserted
Disc inserted the wrong way
Disc dirty or deformed
Regional code of the player does not match the regional code of the DVD
Moisture on lens
Remedy
Close disc cover
Insert disc
Insert disc with label facing up
Clean disc, or insert other disc
Purchase DVD with corresponding regional code
Remove disc and turn off DVD player for at least two hours
No audio Device not properly connected
No video
Headphones connected
(loudspeaker off)
DVD sound settings incorrect
Disc dirty or deformed
TV screen is off or in the incorrect video mode
Device not properly connected
Poor video and/or audio quality
Disc dirty or deformed
Check connexions and connect device in the correct way
Pull out the headphones
Check sound settings and set sound correctly
Clean disc, or insert other disc
Turn on LCD screen and/or set correct video mode
Check connexions and connect device in the correct way
Clean disc, or insert other disc
Repeated playback of a section
Loop mode is switched on
Disc dirty or deformed
Exit the loop mode
Clean disc, or insert other disc
Remote control does not work
Obstacle between remote control and DVD player
Remote control not pointed at DVD player
Remote control battery inserted the wrong way
Battery too low or completely discharged
Remove obstacle
Point remote control directly at DVD player
Check the battery's polarity and, if necessary, insert battery correctly
Insert new battery
Other possible causes for problems:
Static discharges or other external interferences can cause the DVD player to malfunction. When this happens, disconnect the power plug from the mains socket and plug it back in.
If the problem persists, disconnect the device from the mains again and contact
Customer Service or a repair shop.
21
15 Specifications
Video standard
Audio SNR
Dynamic Range
PAL
≥ 80dB
≥ 85dB
Video Output
Autio Output
1Vp-p (75Ohm)
1.4Vrms/10kOhm
Mains voltage DC IN 9-12V
Power Supply: AC 100 … 240 V, 50/60 Hz
DESIGN AND SPECIFICATIONS SUBJECT TO CHANGE WITHOUT NOTICE.
Manufactured under licence of Dolby Laboratories. “Dolby” and the “double-D” symbol are trademarks of Dolby Laboratories. Confidential, unpublished works. © 1992–1997 Dolby
Laboratories. All rights reserved.
22
16 Warranty condition
The following conditions comprise the requirements and scope of our warranty conditions and do not affect our legal and contractual warranty obligations.
We offer a warranty on our products in accordance with the following conditions:
1. ODYS products are covered by a 24 month warranty. We will resolve damages or defects on ODYS products free of charge within 12 months of the purchase date under the following warranty conditions. For any damage or defect determined later than 12 months after the purchase date, proof of a manufacturing fault must be submitted for repair under warranty.
The warranty does not cover batteries and other parts, which are considered consumables, parts that break easily such as glass or plastic or defects based on normal wear and tear. There is no warranty obligation in the event of marginal differences compared to the target appearance and workmanship provided these have a negligible effect on the product's fitness for use, in the event of damage caused by chemical or electrochemical effects, by water or generally from abnormal conditions.
2. The warranty will be performed in such a way that we shall decide whether to repair the defective parts or to replace them with working parts free of charge.
AXDIA reserves the right to exchange the product for a replacement product of equal value if the product that is sent in cannot be repaired within a reasonable time or at reasonable cost. The product can also be exchanged for a different model of the same value. Requests cannot be made for repairs to be carried out on site. Parts that have been replaced or exchanged become our property.
3. The warranty claim does not apply if repairs or other work is carried out by unauthorized persons or if our products are equipped with additional parts or accessories that are not approved for our products.
4. Warranties that have been activated do not cause the warranty period to be extended, nor do they trigger a new warranty period. The warranty period for any replacement parts installed ends with the warranty period for the entire product.
5. Any other or further claims are excluded, especially those for replacement due to damage caused outside of the product, provided there is no obligatory legal liability. We therefore accept no liability for accidental, indirect or other consequential damage of any kind, which leads to usage restrictions, data loss, loss of earnings or interruption to business.
Asserting a warranty claim
1. To make use of the warranty service, you must contact the AXDIA Service
Center by e-mail, fax or phone (see below for contact details). You can also use the service form on our website or on the back of the warranty conditions.
2. AXDIA Service Center will try to diagnose and solve your problem. If it is determined that a warranty claim exists, you will be given an RMA number
(Return Material Authorization) and you will be asked to send the product to
AXDIA.
23
IMPORTANT: AXDIA will only accept parcels that have an RMA number.
Please observe the following when sending the product:
1. Send the product suitably packaged with carriage and insurance paid. Do not enclose any accessories with the products (no cables, CD's, memory cards, manuals, etc.), unless the AXDIA Service Centre specifies otherwise.
2. Mark the RMA number on the outside of the package in such a way that it is visible and clearly legible.
3. You must enclose a copy of the sales slip as proof of purchase.
4. Once AXDIA has received the product, it will meet its warranty obligations in accordance with the warranty conditions and will return the product to the sender with carriage and insurance paid.
Service outside of warranty
AXDIA can refuse any service claim made that is not covered by the warranty. If AXDIA agrees to provide a service outside the warranty, the customer will be invoiced for all repair and transport costs.
AXDIA will not accept any packages that have not first been approved by
AXDIA by means of an RMA (Return Material Authorization).
24
advertisement
* Your assessment is very important for improving the workof artificial intelligence, which forms the content of this project
Related manuals
advertisement
Table of contents
- 2 Safety instructions
- 5 Product properties
- 5 Language Settings
- 5 Conformity
- 6 Controls
- 6 Main Unit
- 8 Remote Control
- 10 Connecting the DVD player
- 10 Connecting to a television set
- 10 Connecting headphones
- 11 Rechargeable battery pack
- 11 Notes on using rechargeable batteries
- 12 Select Source
- 13 Disc information
- 13 Compatible disc formats
- 13 Using discs
- 14 Using USB memory
- 14 Playback operation
- 14 Getting started
- 15 CD/DVD playback
- 17 Video Files, MP3-Playback, Image CD/DVD-Playback
- 18 Settings
- 18 System Settings
- 18 Systen Settings
- 19 Language Setup
- 19 Standby Setting
- 20 Video Setup
- 20 Glossary
- 21 Trouble-shooting
- 22 Specifications
- 23 Warranty condition