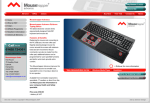Mousetrapper Advance Datasheet
Add to my manuals
Mousetrapper SMT407 is an ergonomic alternative to a regular computer mouse, designed to prevent repetitive strain injuries and provide comfort during prolonged computer use. It features five programmable buttons, a large steering pad with click and scroll functions, and a broad, soft wrist support for relief. Additionally, the keyboard mat can be folded out for added comfort and support. With its user-friendly design and customizable settings, Mousetrapper SMT407 enhances productivity and promotes a healthier work environment.
advertisement

Mousetrapper advance / advance +
Mousetrapper is an ergonomic alternative to a reg ular computer mouse. Mousetrapper can be con trolled with both hands and several fingers to enable more diverse working styles at the computer. This helps to prevent repetitive strain injury, as well as neck, shoulder, arm, wrist and finger pain.
Mousetrapper was developed in Sweden, where it is also produced, and it currently has 700,000 satisfied users worldwide.
• Five programmable buttons
• Large steering pad with click and scroll function
• Several user profiles possible
• Broad and soft wrist support for relief
• Smart, keyboard mat that can be folded out
• Resolution 800 dpi
• Advance + has new, smart surface material that has been adapted for surface disinfectants ¹
Technical data on next page!
¹ Only pertains to Mousetrapper advance +
Connection
Mousetrapper advance/+ connected with USB.
USB connection
Start the computer and connect the included cable to the outlet on the left side of Mousetrapper and then to the USB contact on the computer.
Placement
Place the Mousetrapper between yourself and the keyboard to ensure support for your wrists and easy access to the steering pad with your fingers. Mouse trapper can easily be operated by both right and left handed users.
Adjust height
The keyboard mat that is attached to Mousetrapper can be placed in two positions:
Under the keyboard – for use with a slim keyboard
Under Mousetrapper – for use with a higher keyboard
Cleaning
To prevent dirt and dust from deteriorating Mouse trapper’s functionality, the steering pad should be regularly cleaned with Mousetrapper’s original wet wipes. Disconnect the Mousetrapper, or turn off your computer, before cleaning.
The wrist support on advance+ can also be cleaned with a surface disinfectant – Liv Ytdesinfektion 70,
Daxs Ytdesinfektion Plus, Des 45+ Ytdesinfektion
– or 85% alcohol. Do not use any other substances, such as e.g. acetone.
Buttons and functions
Mousetrapper advance/+ has five pro grammable buttons and a steering pad with which you can click and scroll. The MT
Keys function program is available free of charge for both Windows* and Mac OS X, and it ena bles you to:
• Program the five buttons on Mousetrapper
advance/+
• Set the cursor’s speed
• Create user profiles
Mousetrapper advance/+ must be reprogrammed in
Windows 2000, Windows XP, Windows Vista, Win dows 7 or Mac OS X (not, however, Windows 98SE or ME). When reprogramming is complete, your new functions will be saved and Mousetrapper advance/+ can be used in all of the above mentioned operating systems, including Windows 98SE and ME.
You can save an unlimited number of user profiles for
Windows.
* Applies to Windows 98SE / ME / 2000 / XP / Vista / 7.
Standard functions (default)
Double click
Steering pad
& left click
Copy
Right click
Scroll
Paste
Accessories:
Scroll
Forearm support that has been adapted for Mouse trapper advance/+ is available via Mousetrapper Nordic.
Wet wipes.
More information on the MT Keys program, updates and product guarantees is available at www.mousetrapper.se
Steering pad left click (click) – Place your finger anywhere on the steering pad and press down softly until you hear a click.
Steering pad double click – Press down softly twice. Keep your finger on the pad as you press.
Steering pad scroll – Place your finger on the right edge of the steering pad and move upwards or downwards. When scrolling has started, the steering pad can continue to be pulled straight up and down without your finger needing to be at the edge. This enables very effective scroll ing of long documents if two fingers alternate while moving the steering pad. Scrolling ends when the steering pad stops.
Steering pad website back – Place your finger on the right edge of the steering pad, pull downwards at least one centimeter and click. Web sites you want to return back to can then be browsed by clicking.
Steering pad website forward – Place your finger on the right edge of the steering pad, move finger upwards at least one centimeter and click.
Websites you want to return forward to can then be browsed by clicking.
Steering pad’s end position sensor – When the steering pad has reached the end position (on the side), the cursor automatically moves out to the side of the screen. This is primarily relevant when cursor speed is set to slow. This function can be turned off using the MT Keys program.
advertisement
* Your assessment is very important for improving the workof artificial intelligence, which forms the content of this project