advertisement
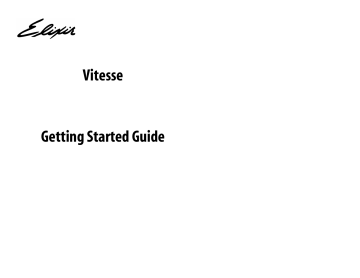
Vitesse
Getting Started Guide
Elixir Technologies Corporation
721 East Main Street
Ventura, CA 93003
Copyright
©
2006 by Elixir Technologies Corporation.
All rights reserved.
VT200604V130
To report any errors you might find, please send a note to [email protected]. Please note: e-mails are used to correct future versions of this guide and may not receive an individual reply. For technical support, please contact Customer Support.
2 Vitesse Getting Started Guide
Contents
Contents
Chapter 1: Introduction 7
Who Should Use This Guide? --------------------------------------- 7
What’s in This Guide ------------------------------------------------- 7
Assumptions in Creating this Guide -------------------------------- 8
Conventions ------------------------------------------------------------ 8
Display Conventions----------------------------------------------- 8
Typographic Conventions----------------------------------------- 8
Symbols Used in This Guide ---------------------------------------- 9
Introduction to Vitesse ----------------------------------------------- 9
Understanding the VIPP Modes------------------------------------10
What is Native Mode? --------------------------------------------10
What is Line Mode? ----------------------------------------------11
What is Database Mode? -----------------------------------------11
What is XML Mode? ---------------------------------------------11
Frequently Asked Questions -------------------------------------12
What is VIPP? -----------------------------------------------------12
How is VIPP different from traditional PostScript? ----------12
Which printers can be used for printing VIPP? ---------------12
Which types of fonts are supported in Vitesse? ---------------12
Which types of images are supported in Vitesse? ------------13
What is a VIPP segment? ----------------------------------------13
What is a VIPP form?---------------------------------------------13
How is Resource Caching Done on the Printer? --------------13
What is the VPC export format? --------------------------------14
Getting the Answers You Need ------------------------------------14
Customer Support ----------------------------------------------------14
Elixir Website Support -------------------------------------------15
Elixir Training --------------------------------------------------------16
Using Help ------------------------------------------------------------16
Release Notes ---------------------------------------------------------16
Related Guides--------------------------------------------------------16
Chapter 2: Installation 17
System Requirements------------------------------------------------17
Software Requirements-------------------------------------------17
Hardware Requirements ------------------------------------------17
Other Requirements -----------------------------------------------17
3
4
Installing Vitesse----------------------------------------------------- 18
Registering Vitesse -------------------------------------------------- 26
Downloading a Product License -------------------------------- 27
Selecting a License Source -------------------------------------- 31
Repairing Vitesse ---------------------------------------------------- 33
Uninstalling Vitesse ------------------------------------------------- 35
Chapter 3: Configuration 39
The Basic Configuration-------------------------------------------- 39
General Category ---------------------------------------------------- 39
View Category ------------------------------------------------------- 41
Workspace Category ------------------------------------------------ 41
Designer------------------------------------------------------------ 41
Tree View ---------------------------------------------------------- 43
Source -------------------------------------------------------------- 44
Data ----------------------------------------------------------------- 45
Print Category -------------------------------------------------------- 46
Import Category------------------------------------------------------ 47
Export Category------------------------------------------------------ 48
Legacy Fonts Category --------------------------------------------- 49
Font Map Category -------------------------------------------------- 50
Folder Category ------------------------------------------------------ 52
Barcode Category---------------------------------------------------- 53
Defaults Category---------------------------------------------------- 54
Text ----------------------------------------------------------------- 55
Color---------------------------------------------------------------- 56
Layout -------------------------------------------------------------- 56
Transform ---------------------------------------------------------- 57
Regional------------------------------------------------------------ 59
Environment Issues-------------------------------------------------- 59
Migrating from VIPP IDEfrom VIPP IDE -------------------- 59
Display Issues ----------------------------------------------------- 60
Chapter 4: A Vitesse Tour 61
Creating a Form------------------------------------------------------------ 62
Understanding the Application ------------------------------------------ 62
Creating a New Form ----------------------------------------------------- 64
Setting Form Properties--------------------------------------------------- 66
Adding Objects to the Form---------------------------------------------- 66
Adding an Image----------------------------------------------------- 66
Adding Drawing Objects ------------------------------------------------- 69
Vitesse Getting Started Guide
Contents
Adding a Box ---------------------------------------------------------69
Adding Lines----------------------------------------------------------73
Adding a New Color to the Palette --------------------------------75
Using Copy and Paste -----------------------------------------------76
Adding Text-----------------------------------------------------------------78
Importing Text--------------------------------------------------------78
Adding Text-----------------------------------------------------------81
Copying Text Objects -----------------------------------------------84
Saving the Form ------------------------------------------------------------89
Creating a Segment --------------------------------------------------------89
Setting Segment Properties -----------------------------------------92
Adding a Box ---------------------------------------------------------93
Adding Text-----------------------------------------------------------95
Setting Text Properties ----------------------------------------------96
Adding an Image -----------------------------------------------------97
Setting Image Properties --------------------------------------------97
Arranging Objects----------------------------------------------------98
Aligning Objects -----------------------------------------------------99
Saving a Segment ----------------------------------------------------99
Inserting a Segment in a Form------------------------------------ 100
Setting SegRef Properties ----------------------------------------- 101
Print Preview-------------------------------------------------------- 102
Saving a Form ------------------------------------------------------ 103
Adding Data in Line Mode Using a Line Data File ----------------- 104
Creating a New Line Mode Document -------------------------- 105
Setting Paper Properties ------------------------------------------- 110
Setting Page Properties -------------------------------------------- 111
Inserting an Existing Form---------------------------------------- 113
Adding Records and Fields --------------------------------------- 115
Adding Records and Fields Using Insert Options ------------- 117
Using Snap to Grid------------------------------------------------- 122
Mapping Data Using Drag and Drop ---------------------------- 123
Adding Charts ------------------------------------------------------ 137
Adding Conditions ------------------------------------------------- 142
Viewing Source Code --------------------------------------------- 149
Adding Data in Line Mode Using a Prefixed Data File------------- 151
Creating a New Line Mode Document -------------------------- 152
Setting Paper Properties ------------------------------------------- 156
Setting Page Properties -------------------------------------------- 159
Inserting an Existing Form---------------------------------------- 161
5
6
Adding Records and Fields----------------------------------------162
Adding Records and Fields using Insert Options---------------164
Using Snap to Grid -------------------------------------------------169
Mapping Data using Drag and Drop -----------------------------170
Adding Charts -------------------------------------------------------183
Adding Conditions--------------------------------------------------188
Viewing Source Code ----------------------------------------------194
Adding Data in Database Mode ----------------------------------------196
Creating a New Database Mode Document ---------------------196
Setting Paper Properties -------------------------------------------200
Setting Page Properties --------------------------------------------202
Inserting an Existing Form ----------------------------------------204
Adding Fields -------------------------------------------------------206
Adding Fields using Insert Options ------------------------------207
Adding Barcodes----------------------------------------------------213
Mapping Data using Drag and Drop -----------------------------216
Merging Variable Data with Static Text-------------------------219
Adding Conditions--------------------------------------------------221
Adding Data in XML Mode---------------------------------------------238
Creating a New XML Mode Document -------------------------239
Inserting a Data File ------------------------------------------------243
Viewing the Data File ----------------------------------------------243
Setting Paper Properties -------------------------------------------245
Setting Page Properties --------------------------------------------246
Adding Frames in the Document ---------------------------------249
Inserting an Existing Form ----------------------------------------251
Adding Records and Fields----------------------------------------253
Adding Conditions--------------------------------------------------278
Exporting Documents for Printing -------------------------------------286
Opening an Existing Document-----------------------------------287
Setting Export Preferences ----------------------------------------289
Exporting Documents ----------------------------------------------290
Importing Documents ----------------------------------------------293
Preparing to Import -------------------------------------------------293
Importing a Document ---------------------------------------------295
Saving the Document ----------------------------------------------296
Index 299
Vitesse Getting Started Guide
Chapter 1: Introduction
Welcome to the Vitesse Getting Started Guide. This guide is designed to get you up and running with Vitesse – an enterprise solution for a highly visual, user-friendly, and powerful rapid-application-design tool for creating documents for VIPP printing.
This guide will familiarize you with the Vitesse design environment and introduce you to the many useful Vitesse features that will make designing VIPP applications a breeze.
As you go through this guide and start using Vitesse’s user friendly and visual environment, you will observe greater flexibility, ease of use, and superior productivity. Creating VIPP applications was never this much fun!
Who Should Use This Guide?
This guide is for anyone who needs to create and edit applications for a VIPP printing environment.
What’s in This Guide
This guide will introduce you to the basic Vitesse (Variable Data Intelligent
PostScript Printware) functions and features. It also provides assistance with system installation and configuration and gives several exercises to help you feel confident when using Vitesse. This guide is divided into three sections:
! Installation
Includes system requirements, along with instructions for registering and installing your software.
! Configuration
Includes setting up system settings for Vitesse.
! A Vitesse Tour
This integrated tour leads you through each of the VIPP project modes using a set of sample applications. Includes form and segment creation and adding data in
Line, Database, and XML modes.
Resources and completed projects for the Vitesse Tour are installed with Vitesse. These are located in drive:\program files\elixir technologies\vitesse\clients\gs. The tour includes exercises that are designed to introduce you to creating forms using Line Data (Line mode with a line data file), Line Prefix (Line mode with a prefixed line data file),DBM (Database mode) and XML (XML mode). The resources for each exercise are located in separate folders at the path specified above.
Chapter 1: Introduction 7
Assumptions in Creating this Guide
This guide assumes you are already familiar with Windows XP, Windows 2000, or
Windows NT, VIPP (formerly known as XGF), and/or PostScript printer operations including how to use a mouse and standard menus and commands, how to open, save, and close applications.
You should be familiar with PC devices such as disk drives, printers and modems and have access to reference manuals for PC software and hardware, including printers.
Conventions
Conventions are the same or similar to Windows conventions, including:
! Display conventions
! Typographic conventions
Display Conventions
Elixir products adhere to Microsoft Windows conventions for using menus, menu commands, dialog boxes, command buttons, icons, and the mouse. See your
Windows manual for more information.
Typographic Conventions
This guide uses the following typographic conventions to identify special information:
Convention
Bold type
Italic type
Information Type/Example
Keystrokes and user selections.
Ex: Enter
Key combinations are denoted by a plus sign between keys.
- References to other guides.
Ex: Elixir Scout Guide.
- Dialog names.
Ex: Page Properties dialog displays.
8 Vitesse Getting Started Guide
Symbols Used in This Guide
Look for the following symbols as you read through this guide:
Symbol Information Type
Note
This symbol calls your attention to additional information.
Shortcut
This symbol shows a shortcut for a procedure you just learned.
Tip
This symbol highlights a helpful tip.
Warning
This symbol emphasizes an important note and/or warning.
Introduction to Vitesse
Vitesse is a Windows-based, visual design environment for rapid and cost-effective creation of variable applications and resources for B/W, Highlight and Full color
VIPP printing.
You can visually map XML, database resident or host-based line data on your applications, design professional looking forms with the extensive drawing toolbar, create data driven graphics and apply conditional logic on text, images and page layout properties. Vitesse provides both a visual and a source code environment for designing applications. Adequate support to import and modify hand-coded VIPP applications and resources is also provided. For newly designed applications in
Vitesse or imported ones, Vitesse provides a source view of the VIPP code. For
VIPP-savvy programmers, this feature allows them to view, edit and compile code changes in an integrated environment. You can also import Xerox native format objects, such as forms (FRMs), fonts (FNT) and images (IMGs and LGOs) for migration from LCDS and Metacode environments..
Chapter 1: Introduction 9
Vitesse fully supports the creation of all VIPP project modes: Native, Database, Line and XML, along with the creation of VIPP forms and segments. Additionally, the
VIPP application code from Vitesse can be sent to Xerox’s VIPP Thin Printer, which is a special distiller for distilling and converting VIPP code to PDF. The VIPP Thin
Printer can be resident on the PostScript print controller or any server or client machine running Windows NT or Windows 2000. For more information on the VIPP
Thin Printer, please contact your local Xerox Representative. For complete step-bystep instructions on creating bookmarks in Vitesse, refer to online help or the Vitesse
User Guide.
Vitesse also extends Xerox PDF workflow functionality by providing the following features:
! Drag and drop workflow for creating PDF bookmarks.
! PDF bookmark creation in all three VIPP modes.
! Creation of single-level bookmarks or sub-bookmarks for hierarchical bookmark levels within a PDF.
! PDF splitting based on the bookmarks.
Understanding the VIPP Modes
Vitesse supports the following VIPP modes for designing and testing your projects:
! Native mode
! Line mode
! Database mode
! XML mode
These modes or project types are based on the various VIPP input data formats and are discussed in the following sections.
What is Native Mode?
You can use the Native mode for creating, positioning and printing static data on a physical page, such as text, images, lines, boxes, forms and segments.
Both Native mode and VIPP forms are used to build static designs with no merging of variable data. A Native mode document can include one or many forms in its definition, where a VIPP form is a single page Native mode document. In this mode, you can create applications that support fully composed Native mode data streams.
For example, you can create application forms or promotional flyers using this mode.
Native mode is not intended for variable data handling.
10 Vitesse Getting Started Guide
What is Line Mode?
Line mode creates and manages legacy data streams for transactional documents, such as telephone bills, banking statements, credit card statements, insurance invoices and sales reports. Legacy data streams can be either line data or print-ready data.
You can use Line mode to read, process and format line printer data on a line-by-line
(record) or column-by-column (field) basis. You can also import Job Descriptor
Tickets (JDT) for editing within Vitesse.
Line mode accepts line data, which can be organized in either of these two ways:
Prefixed data file
A prefixed data file contains prefixes at the beginning of each record to identify the record contents. Vitesse uses this prefix to locate and define each record type for printing. All records with the same prefix use the same properties for printing.
Non-prefixed data file
A non-prefixed data file does not have prefixes, so Vitesse uses a start line number and end line number to locate records. Vitesse counts the records, or lines, in the data file to locate a specific record for printing.
Either of these two file formats can use fixed or delimited records to identify field information. Fixed records identify field information using a start byte and length, where delimited records use a field number.
What is Database Mode?
Database mode documents are used for processing files containing field-delimited records. Database mode can create documents such as mailers, promotional flyers and insurance contracts. Data for these documents is extracted from a database file.
In a database file, records can be either fixed or variable length, separated by a delimiter. The first line of the data file contains the field names. The remaining lines contain variable data in order of the field names.
What is XML Mode?
Extensible Markup Language (XML) mode creates VIPP applications using data from
XML data files. XML mode documents process data files containing tags, attributes, and values. Tags, attributes, and values identify the data file content. All information is enclosed between bounding tags.
Delimited and/or prefixed data files are not supported in XML mode.
Chapter 1: Introduction 11
12
Frequently Asked Questions
What is VIPP?
Variable-data Intelligent PostScript Printware (VIPP) is a Xerox proprietary print stream. VIPP is a superset of PostScript, an open system solution allowing users to efficiently create Xerox printer applications. It was originally called Xerox Generic
Format (XGF) as a Xerox response to customer requirements for creating dynamic documents. The key purpose of VIPP is to enable line printer and database data to be formatted and printed using PostScript features at production speeds using Dynamic
Document Construction (DDC). DDC is based on real time composition of the document at the printer or imaging device. Components such as images, fonts, and forms can be stored locally on disk drives or accessed from networked disk drives.
The DDC model also improves performance by enabling a “RIP once / Use many” capability. In short, this functionality allows you to reuse various components of a document with other documents.
How is VIPP different from traditional PostScript?
Unlike PostScript, the VIPP file relies on external resources such as VIPP code, forms, Job Descriptor Tickets (JDTs), or images. These external resources must be accessible to the PostScript interpreter through external devices, such as a disk or cartridge, or loaded in memory when the job is processed. VIPP features and functions provide enhanced variable data printing performance through the use of cached object elements, dynamic text flow, data driven graphics, data formatting, conditional processing, and workflow improvements.
Which printers can be used for printing VIPP?
VIPP is supported on these printers:
! DocuColor
! DocuPrint
! DocuTech
! PDF viewing and printing of Vitesse generated VIPP applications using VIPP
Thin Printer.
Contact your Xerox representative for information about limited support on these printers:
! DocuPrint N-series
! DocumentCenter
! Phaser printers
Which types of fonts are supported in Vitesse?
Vitesse supports True Type or PostScript Type 1 fonts. These fonts are associated with a VIPP font name using a font map, which is editable. The VIPP font name is used to locate the appropriate PostScript Type 1 or Type 3 font on the printer at print time.
Vitesse Getting Started Guide
Vitesse installs with the most common VIPP font names already set up to match their True Type equivalent in the font map. You can install
PostScript fonts on your operating system and add them to the font map so that Vitesse uses the same font for displaying as the printer uses to print. You can also change the default mappings if necessary to match your font usage.
If both True Type and PostScript fonts are available, Vitesse will use the
PostScript font for display.
Which types of images are supported in Vitesse?
Vitesse supports most contemporary image file formats, including BMP, JPEG, TIFF, etc. Vitesse automatically packages formats not compatible with VIPP printing in the correct format into the zipped VPC during the export process.
PostScript files and forms, including Encapsulated PostScript (EPS) resources, can be inserted as a segment for use within a form or project file. You can use high-level document processing applications (such as Word, FrameMaker, Excel and
PageMaker) to create a PostScript file for inserting into a Vitesse segment.
PostScript files and forms are not editable in Vitesse.
What is a VIPP segment?
A segment is a VIPP Native mode or a PostScript fragment intended to be reproduced once or several times at specific locations on a page. Segments can include PostScript files or forms and Encapsulated PostScript (EPS) files, as well as other image formats.
What is a VIPP form?
A form is a single-page VIPP Native mode document intended to be reproduced identically in the background on each page of a job.
How is Resource Caching Done on the Printer?
VIPP supports resource pre-rasterization and caching on the printer. CACHE is the
VIPP command to cache an object within a job. This means that as the job processes, the first time an object is found, VIPP will cache it and the next time the object is called, the ripped object will be used. Objects cached this way only stay active for the length of the job.
An object that is cached, when called again within the job using different orientation, rotation, or scale parameters, will force the object to be re-ripped and cached. So if you use a logo in two scales on the page, you will not get the benefit of caching and the object will be forced to rip each time it is called.
Chapter 1: Introduction 13
All printers, assuming current software levels, with the exception of the monochrome
DocuSP controllers, the N-Series and Phasers and the Document Centers support
VIPP caching. This includes all Creo and EFI DFE's - (2045, 2060, 6060, iGEN3),
NPS 8.0 systems – both monochrome, highlight and full color. Color DocuSP supports VIPP caching.
What is the VPC export format?
VIPP Project Container (VPC) is a mechanism that simplifies the handling of a job’s components by logically and physically grouping components as part of a single entity. The logical grouping is the VIPP Project. The physical grouping is referred to as the VIPP Project Container (VPC).
When using VPC, you can track and store the files that make up the project as a single entity. In addition, VPC can be used to identify, organize, and store the components of a job under a single name (the project) and can also group jobs by categories (the folder). This allows you to package all of the project components in a single file (the container), as well as to use and transfer them among applications, devices, and locations.
This container is the project resources and a VIPP project file zipped into a standard ZIP container. The contents of a VPC can be decompressed using WinZip.
Getting the Answers You Need
Elixir Technologies provides the following resources to help you learn and use
Vitesse:
! Customer Support
! Elixir Training
! Help
! Related Guides
Customer Support
If you purchased this product directly from Elixir Technologies, you can contact the
Customer Support Center for your region at the number listed below:
North and South America:
! +1 805 641 5900 ext. 3
Monday – Friday, 7:00 am to 4:00 pm Pacific Standard Time; if closed, press 2 to reach Elixir’s extended support coverage.
14 Vitesse Getting Started Guide
Asia Pacific:
Europe:
! +44 (0) 207 993 4811
Monday – Friday, 6:00 am to 4:00 pm Central European Time
! +1 805 5900 ext. 3
Monday – Friday, 4:00 pm to 2:00 am Central European Time
If you have a problem with your Elixir product, contact the Elixir Customer Support
Center for your region. An Elixir Product Specialist will answer your call and ask for the following information:
! Your name, organization, telephone number, and address.
! Elixir product name and version number.
! A complete description of the problem, including any error messages printed or displayed on your monitor.
Elixir Website Support
You can also obtain product support by accessing the Elixir web page at http://www.elixir.com
and selecting Support.
The Elixir website allows you to:
! Select your preferred support method.
! Identify support centers.
! Access web support.
! Register Elixir products.
! Renew Elixir licenses.
! Learn through the User Group how others are using Elixir products.
! Download the latest patches.
! Contact Elixir Partner Support.
! Ask a question to Elixir Support. To submit a question, select Questions>
Submit a Question here. Please complete the question form.
! Find answers in the list of Frequently Asked Questions.
! Access the Elixir Knowledge Base.
Chapter 1: Introduction 15
Elixir Training
Elixir Technologies offers training for its full-range of Windows-based products. For more information, contact:
Elixir Learning
(805) 641-5900 ext.4
Using Help
Elixir software uses the Microsoft Windows Help program to provide help for all product functions.
What’s This? Help
Selecting a dialog control such as an input field, radio button, or drop-down list, and then pressing Shift + F1 displays a pop-up window containing information about that control. You can also get this information by right-clicking the control and selecting
What’s This? from the pop-up window or clicking on the dialog title bar if available.
Help Pop-ups and Jumps
The help can be opened using Help>Contents from the application menu bar. Within the Help topic text, words or phrases in blue are drop-down hotspots and underlined words or phrases in blue are jumps or hyperlinks. Clicking a hotspot displays images and links directly below the hotspot within the same topic. Clicking a jump displays an associated Help topic within the same window.
Release Notes
Release Notes display at the start of product installation so you can review them before beginning the installation process. Once installation completes, you can access
Release Notes from the product CD at drive:\relnotes. There are two formats of the
Release Notes file: relnotes.pdf and relnotes.txt. The TXT file can be viewed using either Notepad or WordPad. The PDF file can be viewed using Adobe Reader.
Related Guides
If you require further information about a specific topic or wish to obtain product background information, reference the Vitesse User Guide which is part of the Vitesse documentation package.
16 Vitesse Getting Started Guide
Chapter 2: Installation
This chapter guides you through the installation and registration process for Vitesse.
It describes the minimum system requirements necessary to install and run Vitesse on your computer. It also lists procedures for reinstalling and uninstalling Vitesse 1.30.
System Requirements
The minimum system requirements for running Vitesse are as follows:
Software Requirements
To run Vitesse, you need one of the following operating systems installed on your computer:
! Windows XP with Service Pack 1.0a or higher.
! Windows 2000 Professional with Service Pack 3.0 or higher.
The application also requires Internet Explorer 5.5 or above.
Hardware Requirements
You need the following minimum hardware requirements to run Vitesse on your computer:
! Processor: Intel Pentium III
! Ram: 128 MB required, 256 MB recommended
! Hard disk space: 20 GB recommended
! CD-ROM Drive
! Any monitor that supports Windows with 1024 x 768 screen resolution
! Microsoft mouse or compatible pointing device
Other Requirements
If you would like to register Vitesse using the Internet, you will need to be connected to the Internet at the end of installation.
Chapter 2: Installation 17
Installing Vitesse
This section provides instructions for installing Vitesse 1.30.
If you have previously installed Vitesse, you should manually delete the drive:\program files\elixir technologies\vitesse\clients\gs folder. The new installation will overwrite the original resources and can also install new folders, due to changes made in the applications in this guide between versions. If you have already worked with the applications in this folder for the previous version, you may keep this folder, but be aware that new folders and/or resources will be added.
It is highly recommended that you close all programs before you install or uninstall any software.
To install Vitesse:
1 Insert the Vitesse CD into your CD-ROM drive.
If your computer is set up to automatically run a CD, the Vitesse – Install
Shield Wizard opens.
If your computer is not set up to automatically run a CD, you will need to run the installation manually.
1 From the Start menu, select Run to open the Run dialog.
2 Type drive:\setup\setup.exe in the Open entry box, (replace drive with the letter of your CD-ROM drive) and then click OK.
The Vitesse – Install Shield Wizard displays.
18 Vitesse Getting Started Guide
The Vitesse Wizard guides you through the install process.
3 Select Run password registration process.
Selecting this option runs the password registration process runs automatically after the installation.
Chapter 2: Installation 19
4 Click Next.
The License Agreement dialog displays
Read the License Agreement carefully before proceeding.
5 Read the License Agreement carefully.
6 If you agree, click Yes.
The Select the type of Installation dialog displays.
20
The installation options are displayed in Select the type of Installation dialog.
Vitesse Getting Started Guide
7 Select Full (Vitesse is installed with the import functionality of Xerox
native resources).
Minimum installation does not accommodate Legacy resources. Full installation includes both Vitesse and Legacy resources. You can customize filter options by selecting the Custom option.
8 Click Next.
The Choose Destination Location dialog displays.
Choose a destination folder to install Vitesse and specify a location for its resources.
9 Browse to select the location for installing Vitesse executable and DLLs if you want to change the default directory.
10 Browse to select the location for Elixir resources if you want to change the default directory.
The Elixir folder is used for storing Legacy resources, such as FRM, ELX, etc.
Chapter 2: Installation 21
11 Click Next.
The Choose Document Folder dialog displays.
Select the program folder where you want the Vitesse documents to be saved.
12 Browse to a new location if you want to change the default location of
Vitesse documents.
13 Click Next.
The Select Program Folder dialog displays with Elixir Applications\Vitesse set as the default folder for placing application files.
22 Vitesse Getting Started Guide
Select the program folder where you want the Vitesse shortcut to display in the
Start menu.
In this dialog, you can either create a new program folder for Vitesse shortcut or select from the existing list of folders.
14 Select the required program folder where you want the Vitesse shortcut to display in the Programs menu.
15 Click Next.
The Start Copying Files dialog displays, confirming the settings you have entered.
Chapter 2: Installation 23
16 If you want to change any of the settings, click Back.
Review the listed install settings before beginning the installation.
17 Click Next to install Vitesse.
The Setup Status dialog displays, showing the installation progress. This might take a few minutes.
24
Setup Status displays the installation progress.
Vitesse Getting Started Guide
After all files have been copied into the destination folder, the InstallShield Wizard
Complete dialog displays.
The installation is complete.
Sometimes, you are prompted to restart your computer after the Vitesse installation completes. Select Yes, I want to restart my computer now, and then click Finish. In this case, the License Wizard dialog does not open automatically and you will have to launch this dialog using
Start>All Programs>Elixir Applications>Vitesse>License Wizard.
18 Click Finish.
The License Wizard dialog displays.
Chapter 2: Installation 25
Registering Vitesse
Once the installation completes, you will be prompted to register Vitesse for use. The
License Wizard dialog displays for this purpose, which guides you through the software registration process.
26
The License Wizard dialog guides you through the software registration process.
This License Wizard dialog displays only if Run password registration process is selected at the start of the installation process.
If you want to run registration as a separate process, click Close. When you are ready to register, open the Start menu and choose
Programs>Elixir Applications>Vitesse>Liscence Wizard.
Vitesse Getting Started Guide
19 Select Show advanced options.
The License Wizard dialog displays all the licensing options.
The License Wizard displays all licensing options.
You can select any of the available licensing options to register Vitesse and unlock it for use on your machine.
The View license information option displays product licenses available on your computer. The Deactivate license option deactivates a previously registered license. The Install license option allows you to select a password file for installing.
Downloading a Product License
This section covers downloading a license from the Internet to register Vitesse. If you do not want to register Vitesse on the Internet, continue on to the next section.
To download a product license using the Internet:
20 Select Download product license and click Next.
The Login information dialog displays. If you are not already connected to the Internet, then you will need to connect before continuing with registration.
Chapter 2: Installation 27
28
Specify your Customer Number, PC Number, and Password to continue.
21 Enter your customer number in the Customer Number entry box.
22 Enter your PC number in the PC Number entry box.
23 Enter your password in the Password entry box.
If you do not know your Customer Number or PC Number, or if you have forgotten your password, click the links next to their respective entry boxes to retrieve this information from the Elixir website.
24 Click Next.
The Contact Information dialog displays. Make sure all information is correct before proceeding.
Vitesse Getting Started Guide
Check the Contact Information carefully before clicking Next.
25 If the information displayed in the dialog is not correct, click the link on top of the information box, or click Back to change the information.
26 Click Next.
The Download progress dialog displays.
The dialog displays the progress of the registration process.
Once your registration has been completed, the Registration Completed dialog displays your license information.
Chapter 2: Installation 29
The dialog lists items unlocked by the registration process.
27 Click Finish to complete your registration.
Vitesse is registered.
28 The InstallShield Wizard Complete dialog displays and prompts you to restart your computer to complete the installation.
30
Restart your computer to complete the install process.
29 Select Yes, I want to restart my computer now.
30 Click Finish.
Vitesse Getting Started Guide
You have completed the Vitesse install and registration process.
Selecting a License Source
This section covers selecting an existing license or a key, from your machine or your local network, to register Vitesse.
Selecting the Select license source option.
31 Select Select license source and click Next.
The License Key Selection dialog displays.
Selecting a license from the drop-down list.
Chapter 2: Installation 31
32 Select Please select a license key from the drop-down list, and then click
to locate the license key.
If you already have a Legacy Softkey in your system, the path is displayed in the drop-down list. You can then select the Legacy Softkey, password.epw directly from the drop-down menu.
33 Click Next.
The Registration Completed dialog displays.
32
The dialog lists items unlocked by the registration process.
34 Click Finish to complete your registration.
Vitesse is registered.
35 The InstallShield Wizard Complete dialog displays and prompts you to restart your computer to complete the installation.
Vitesse Getting Started Guide
Restart your computer to complete the install process.
36 Select Yes, I want to restart my computer now.
37 Click Finish.
You have completed the Vitesse install and registration process.
Repairing Vitesse
To repair Vitesse or reinstall missing files, you can run the Repair procedure.
1 Insert the CD containing the Vitesse install into your CD-ROM drive.
If your computer is set up to automatically run a CD, the Vitesse –
InstallShield displays.
If your computer is not set up to automatically run CDs, you will need to run the installation manually:
1 Open the Start menu and select Run to open the Run dialog.
2 Type drive:\setup\Setup.exe in the Open entry box, (replace drive with the letter of your CD-ROM drive) and then click OK.
The Vitesse – InstallShield Wizard displays. The wizard searches your computer to detect the previous Vitesse version and extracts all the files needed to reinstall or repair Vitesse on your computer from the install package.
Chapter 2: Installation 33
The Modify, Repair or Remove the program dialog displays.
Select Repair to reinstall Vitesse.
3 Select Repair, and then click Next.
The Setup Status dialog displays, showing the repair progress.
34
Setup Status displays the repair progress.
Vitesse Getting Started Guide
After missing files are copied into your Vitesse folder, the Maintenance Complete dialog displays.
Vitesse maintenance is complete.
Sometimes, you are prompted to restart your computer after the Vitesse maintenance process completes. Select Yes, I want to restart my computer now, and then click Finish.
4 Click Finish to complete the maintenance process.
You have repaired or reinstalled Vitesse.
Uninstalling Vitesse
To uninstall Vitesse from your computer, you can run the Remove procedure.
1 Insert the CD containing the Vitesse install into your CD-ROM drive.
If your computer is set up to automatically run a CD, the Vitesse –
InstallShield displays.
If your computer is not set up to automatically run CDs, you will need to run the installation manually:
1 Open the Start menu and select Run to open the Run dialog.
2 Type drive:\setup\Setup.exe in the Open entry box, (replace drive with the letter of your CD-ROM drive) and then click OK.
The Vitesse – InstallShield Wizard displays. The wizard searches your computer to detect if Vitesse is installed and extracts all the files needed to uninstall Vitesse from your computer from the install package.
Chapter 2: Installation 35
The Modify, Repair, or Remove the program dialog displays.
36
Select Remove to uninstall Vitesse.
3 Select Remove, and then click Next.
The Confirm Uninstall dialog displays, prompting you to confirm the removal of Vitesse and all its components from your computer.
Clicking OK will completely remove Vitesse from your computer.
Vitesse Getting Started Guide
4 Click OK to completely remove Vitesse from your computer.
The Setup Status dialog displays to show the uninstall progress.
Setup Status displays the uninstall progress.
Once all Vitesse files have been uninstalled from your computer, the Maintenance
Complete dialog displays.
Vitesse has been uninstalled.
5 Click Finish to complete uninstalling Vitesse.
You have removed Vitesse from your computer.
Chapter 2: Installation 37
User Notes:
38 Vitesse Getting Started Guide
Chapter 3: Configuration
In this chapter, you will configure Vitesse preferences to suit the requirements of an individual user, workgroup, or enterprise.
The Basic Configuration
For basic configuration settings:
1 From the Start menu, select Programs>Elixir Applications>Vitesse>Vitesse.
Vitesse opens.
2 From the menu, choose Tools>Preferences.
The Preferences dialog displays.
You can also click dialog.
on the Standard toolbar to view the Preferences
General Category
To set the preferences in the General category:
1 Browse to select a working folder in the Working Folder entry box.
This folder is the default path used for storing your application designs. You can, of course, browse to another location during the saving process.
The working folder is the default save location.
Chapter 3: Configuration 39
If your project is graphic-intensive, and you are using many highresolution images, you may wish to check the Use low resolution 96 dpi images for optimized preview in Designer option. This renders any graphics over 96 dpi as low resolution in the design area. This conserves memory and speeds the application processes. The actual print job will still use the high-resolution images, even if this is checked.
2 Select Show font names in font combo box.
This option displays the font names along with the font samples in the Name drop-down list, available in the Font tab of the Property View window.
The Show font family members in font combo box option is used to display the regular, bold, and italicized styles for each font in the Name drop-down list of the Font tab (depending on the font type). The B, I, and U features in the Font tab become disabled when this option is selected.
40
The Font tab with the B, I, and U options enabled as the Show font family members in font combo box option is deselected in the Preferences dialog.
You have set up the General preferences.
All tutorials in this guide use the default path of drive:\program files\elixir technologies\Vitesse\clients.
Vitesse Getting Started Guide
View Category
Select the View category. You will not make any changes to this category at this time.
Check all items you want to display in your workspace.
All checked items in the View category display in your workspace. You can set the items to display according to your own preferences and change these settings at any time.
You have finished setting up the View preferences.
Workspace Category
There are four categories under the Workspace category:
! Designer
! Tree View
! Source
! Data
Designer
To set the Designer preferences:
1 Under the Workspace category, select Designer.
The Designer preferences page displays.
2 In the Guides area, select the Color and Style of the guides. .
Guides help place and align objects in the design area accurately. You can also set objects to Snap to Guidelines.
Chapter 3: Configuration 41
3 In the Nudge area, set the Nudge and Super Nudge setting in inches.
If you want to choose a different unit of measurement, right-click the spin arrow control next to the Nudge and Super Nudge options and select a unit from the pop-up menu.
Nudge and Super Nudge options position objects with the arrow keys or the arrow and Shift keys, respectively, on your keyboard.
4 In the Grids area, select the Color, Style, and Spacing settings of the grids.
Grids help place and align objects in the design area accurately. You can also set objects to Snap to Grids.
5 In the View area, select all design helps you want to view in the design area.
6 Select Page Color and Page Background Color.
7 You can select objects falling outside the page boundaries to automatically be clipped by selecting the Clip Objects Outside Page option.
8 In the Default Units drop-down list, select Inches as the default unit of measurement.
This guide uses the default measurement of Inches throughout the exercises.
42
Customizing the design tools for document creation.
Vitesse Getting Started Guide
Tree View
To set the Tree view preferences
1 Under the Workspace category, select Tree View.
The Tree View preferences page displays.
2 Select Switch panel view.
This option is on by default. This displays the Switch Panel in the Project
Tree View window. The switch panel allows you to view or hide a particular object in your application, lock a resource for modifications, or mark an object for not printing.
3 Select Scope specific resource view.
This option is off by default. When you add new objects to your project tree, they are added under the Resources node and sorted by the resource type, i.e. forms, fonts, images, and segments. Selecting this option sorts the new resources under Global, Local, or Shared nodes that defines the sharing attributes of a particular resource.
4 From the Open resources scope drop-down list, select what node (Global,
Local, or Shared) you want new design objects to be added to.
Local resources are stored in the Clients default folder, where the application is stored. Shared resources are stored in the fshared folder. Global resources are stored in the resource lib folders, which include formlib, seglib, imglib, etc.
5 Select Tree Filters and check all the graphical objects that you want listed in the project tree.
If you uncheck any of the object types, that object’s nodes will not be visible in the design tree.
Chapter 3: Configuration 43
44
Customizing the view of the design tree.
Source
To set the Source view preferences:
1 Under the Workspace category, select Source.
The Source preferences page displays. Here you can set display settings for different elements within the Source window.
2 From the Source area, select a source element.
Each source element refers to different types of information displayed in the
Source View of the design area.
3 Using the drop-down lists, select a Back Ground and Fore Ground color for the selected element.
4 Select a font and point size for the selected element from the Source View
Font area.
The colors and font selected are used to display the source element in the
Source View of the design area. Sample preview of the selected settings can be viewed in the Preview area.
Vitesse Getting Started Guide
Customizing the Source window view.
Data
To set the Data view preferences
1 Under the Workspace category, select Data.
The Data preferences page displays. Here you can set display settings for the
Data View window.
2 Using the drop-down lists, select a Background and Foreground color for the
Data View window.
3 Select a Font Name and Font Size.
The colors and font selected are used to display information in the Data View window.
Chapter 3: Configuration 45
46
Customizing the Data View window view.
Print Category
You can specify your default settings for printing in the Print category.
1 Select the Print category.
The Print preferences page displays.
2 From the Paper Size drop-down list, select the default paper size for printing.
This is only a default setting; when printing, you have the option to set any page size you want.
3 From the Orientation drop-down list, select the default orientation for printing.
This is only a default setting; when printing, you have the option to set any orientation you want.
4 Select Print Grids, if you would like the grids to print.
5 In the Cycle Copy entry box, specify the number of document copies to print.
Vitesse Getting Started Guide
Setting default print properties.
You have completed setting Print properties.
Import Category
You can specify your default settings for importing projects in the Import category.
1 Select the Import category.
The Import preferences page displays.
2 In the Text Grouping area, select Group. Group enables the text grouping of similar text objects. The other options are:
! None – disables the text grouping.
! Maximum – enables text grouping for all text objects, including those with spaces.
3 Select Process Elixir Comments if not already selected. .
This option automatically processes the non-VIPP comments. This option is used when importing a previously exported Vitesse design.
4 Select Process Legacy Comments if not already selected. .
This option processes the inherent comments in a legacy project. For example, VIPP comments in a native VIPP project.
Chapter 3: Configuration 47
48
Setting default import properties.
You have completed setting Import properties.
Export Category
You can specify your default settings for exporting projects in the Export category.
1 Select the Export category.
The Export preferences page displays.
2 In the Comments area, select Lightly Commented that displays Elixir comments for selected objects in the Source View of the design area.
The No Comments option will not display comments, whereas selecting the
Heavily Commented option displays general comments in the Source View of the design area.
3 Select Generate Elixir Comments. .
This option processes non-VIPP commands automatically. This option is used when the project contains Elixir or non-VIPP objects. These non-VIPP objects will be converted into VIPP objects during export.
4 Select the Default unit of your choice.
Vitesse Getting Started Guide
Generally VIPP uses the Dot3 unit of measurement.
Setting default export properties.
You have completed setting Export properties.
Legacy Fonts Category
When designing projects or resources in Vitesse, you can use legacy fonts. Legacy refers to FNTs or Elixir fonts used previously, either on printers or in the Elixir
Application Suite. If you select a legacy font for use in Vitesse, it will be used for display and is termed a render font. When the project or resource is complete, you will export it to VIPP format for printing. The export process uses the Legacy Fonts table to equate the render font with a VIPP font name. The printer then uses the
VIPP font name to locate a printer font for printing.
The Legacy Fonts table associates render fonts with printer fonts. There are two major columns in the Legacy Fonts table: Legacy and VIPP. Vitesse installs with some common VIPP font names already set up to match legacy fonts. The Legacy
Font table is editable, allowing you to add and change the default mappings if necessary to match your font usage. .
1 Select the Legacy Fonts category.
The Legacy Fonts preferences page displays.
2 Scroll to the bottom of the table.
3 In the Legacy Fonts table, click
A new, empty font will be added to the bottom of the list.
4 Double-click the new empty cell in the Legacy column and enter a legacy font name.
Chapter 3: Configuration 49
5 Double-click the cell in the VIPP column and select a font from the dropdown list.
You have now associated the Legacy and VIPP fonts.
50
Mapping legacy fonts to VIPP font names.
You have finished setting up the Legacy Fonts properties.
Font Map Category
When designing projects or resources in Vitesse, you can use either True Typeor
PostScript Type 1 fonts. This font is termed a render font, and is used for display in
Vitesse. When the project or resource is complete, you will export it to VIPP format for printing. The export process uses the Font Map to equate the render font with a
VIPP font name. The printer then uses the VIPP font name to locate a printer font for printing.
For example, if you use the True Type font Courier New in your project, the project will reference the VIPP font NCR when exported for printing.
A Font Map, then, associates render fonts with printer fonts. There are three major columns in the Font Map:
! VIPP
! PostScript
! True Type
Vitesse installs with the most common VIPP font names already set up to match their
True Type equivalent in the Font Map. The Font Map is editable, allowing you to change the default mappings if necessary to match your font usage.
Vitesse Getting Started Guide
You can install PostScript fonts on your operating system and add them to the Font
Map so that Vitesse uses the same font for rendering as the printer uses print. If both
True Type and PostScript fonts are available, Vitesse will use the PostScript fonts for display.
1 Select the FontMap category.
The FontMap preferences page displays.
2 Scroll to the bottom of the table.
In the Font Mapping table, click
A new, empty font will be added to the bottom of the list.
3 Double-click the new empty cell in the VIPP column and enter a VIPP font name.
4 Double-click the cell in the PostScript column and select a font from the drop-down list.
You have now associated the VIPP and PostScript fonts. The drop-down list only includes PostScript fonts that have already been installed on your operating system.
5 Double-click the True Type font and select a font from the drop-down list.
You have associated a VIPP font with True Type and PostScript fonts. If the
True Type font you select is not already bold or italicized, the ‘B’ and ‘I’ check boxes become active and you can set the font to Bold and Italic.
VIPP supports PostScript fonts either as PostScript resources or as
VIPP resources. Fonts must be accessible to the PostScript interpreter on which VIPP is running.
Chapter 3: Configuration 51
52
Mapping VIPP, Post Script, and True Type fonts.
You have finished setting up FontMap properties.
Folder Category
Under the Folder category you can specify resource directories. Vitesse will search the folders listed here when looking for resources referenced in a Vitesse or VIPP file.
1 Under the Folder category, select Form.
The Form preferences page displays.
2 Click to add a new Form directory to the list.
3 Browse to select a folder to be added to the directory list, and click OK.
The new location is added to the folder directory list.
Vitesse Getting Started Guide
List directories containing forms that you will use in document creation.
Follow the same steps to specify resource directories for Segment, Image, JDT,
Project, Encoding, and Misc resources.
You have completed setting Folder preferences.
Barcode Category
1 Select the Barcode category.
The Barcode preferences page displays. This category associates barcodes with a True Type or PostScript font for printing. Fonts must be accessible to the PostScript interpreter on which VIPP is running.
2 Select a True Type or Post Script font from the drop-down list to be associated with any barcode type you will use in your projects.
Follow the same steps to associate fonts with the remaining barcode types.
Chapter 3: Configuration 53
54
Mapping True Type or Post Script fonts to the listed barcodes.
You have finished setting the Barcode properties.
Defaults Category
There are six sections under the Defaults category:
! Text
! Dictionary
! Color
! Layout
! Transform
! Regional
Defaults are used for new and imported resources and projects.
Typically, VIPP resources and projects contain all the information required to print.
However, it is possible that certain pieces of information can be missing, such as the default font or page size, because that information is available on the printer. When imported VIPP documents or resources do not contain all the necessary information, the defaults set in the Preferences dialog box are used. For example, if a VIPP form does not contain page size information, the default page size set under Defaults will be used when importing the form.
When importing, it is good practice to double-check the defaults in
Preferences. Then, if any information is missing in your imported file(s), the replacement defaults will be correct.
Vitesse Getting Started Guide
Text
1 Under the Defaults category, select Text.
The Text preferences page displays.
2 In the Text area, set the Alignment, Paragraph Spacing, Line Spacing, and
Spell Checker Depth properties to apply to all text objects.
Spell Checker Depth spell checks selected text according to the specified spell check intensity (0-100), 0 being the lowest and 100 being the highest level of checking.
3 In the Tab area, specify the Default Size and Alignment of the default tab.
4 In the Indentation area, specify the Left Indent, Right Indent, and First Line
Indent in your chosen default unit of measurement.
5 In the Font area, specify the font Type, Name, and Size of the Vitesse default font.
It is recommended that you select a font that is used in your environment.
Setting default text properties.
You have finished setting Text properties.
The Dictionary category is used to specify a default dictionary for spell checking text within text objects. You will not use this category in the exercises explained later.
Chapter 3: Configuration 55
Color
1 Under the Defaults category, select Color.
The Color preferences page displays.
2 In the Color area, select a Color from the color palette to apply to all objects.
3 In the Pattern area, select a default Line Pattern and a default Fill Pattern.
56
Setting default color properties.
You have finished setting Color properties.
Layout
1 Under the Defaults category, select Layout.
The Layout preferences page displays. This category defines defaults for paper dimensions, media properties, and logical page margins for new applications.
2 In the Grid area, set the number of Characters per line and Lines per page.
Characters per line and Lines per page settings apply only to Line mode data projects.
3 In the Paper area, define the paper size either by selecting one of the listed sizes in the Standard drop-down list, or by selecting Custom and entering the page size manually in the W (width) and H (height) entry boxes.
4 Specify the Orientation of the page by selecting a page orientation from the drop-down list.
5 In the Margins area, set the Top, Bottom, Left, and Right margin values in the default unit of measurement.
6 In the Media area, define the default paper Type, Weight, and Color.
Vitesse Getting Started Guide
Setting default page layout properties.
You have completed setting Layout properties.
Transform
Under the Transform category, you can specify number formats that will be used in
Vitesse for numeric fields. When mapping numeric fields from a data file or entering static text, you can apply any of these formats to transform the field to the selected format. Formats may include: currency, dates, etc.
1 Under the Defaults category, select Transform.
The Transform preferences page displays.
2 Click to add a new Transform format to the list.
A new, empty Transform format is added to the list.
3 Enter a number format and click OK to save your settings.
Chapter 3: Configuration 57
58
Setting default transform properties.
The Transform formats use two main symbols:
! @: denotes a number. Leading and trailing zeros will not be printed.
! #: denotes a number. Leading and trailing zeros will be printed.
Other characters are treated as literals. Some examples of Transform formats are as follows:
Date
! Incoming data: 03042003
! Transform format: @@/@@/@@@@
! Result: 03/04/2003
Currency
! Incoming data: 1201
! Transform format: $@,@@@.@@
! Result: $1,201.00
Numeric, Example 1
! Incoming data: 1201
! Transform format: ######
! Result: 001201
Numeric, Example 2
! Incoming data: 053298443
! Transform format: ###-##-####
! Result: 053-29-8443
Vitesse Getting Started Guide
You have completed setting Transform properties.
Regional
Under the Regional category, you can select numeric formats for your region.
1 Under the Defaults category, select Regional.
2 Select US, Europe, or Custom from the Region drop-down list.
US and Europe have preset numeric formats. Select Custom to set your own formatting.
Setting default regional properties.
You have completed setting Regional properties.
Environment Issues
There are some issues that you may need to take into consideration when using
Vitesse:
! Migrating from VIPP IDE – If you are migrating from the VIPP IDE environment
! Display Issues – If you are having trouble reading text within Vitesse
Migrating from VIPP IDEfrom VIPP IDE
If you are migrating from VIPP IDE, reference your resource folders within Vitesse.
Specify VIPP IDE resource directory paths by choosing Tools>Preferences from the menu, and selecting the Folders category. This will allow you to access your resources while working in Vitesse.
Chapter 3: Configuration 59
VIPP IDE applications can be imported using File>Import. For VIPP applications that are not successfully imported, Vitesse provides an error message and the line number in the VIPP code in the Message View window.
Display Issues
Vitesse is best viewed at 1024 x 768 screen resolution. You can also customize the
Vitesse workspace to accommodate different screen resolutions.
If you find the text in the Vitesse workspace to be unreadable, customize your
Windows Display Properties to use the Windows Standard theme text specifications.
60 Vitesse Getting Started Guide
Chapter 4: A Vitesse Tour
The situation is always the same: your client wants well-designed documents, printed by a date that seems unrealistic. The challenge is to create quality while still meeting the deadline.
Where to start? Every document starts with data and a mockup.
For the data, you’ll want a sample file, which is representative of the whole data file, while not being too big. This will keep print previews, which combine the data file with your work, from being long and cumbersome to review.
The mockup can be a pencil drawing, an idea, or a full-blown marketing layout. You need to have an idea of the finished product before you start. Where will the data go?
What items are static, or don’t change from document to document? What items need to change in each document? Is that information available in the data file? What conditional logic is needed to change the look of each individual document?
You also need to gather your resources. There are three states for resources in
Vitesse: Local, Shared or Global.
Local resources are embedded in a document, and cannot be used by another document. An example would be a segment combining information that is only needed in one form or application. Shared resources are used for more than one
Vitesse document, such as a segment combining the company logo and address information that is used on all company documents. Global resources are used for documents both in and out of Vitesse, such as a bitmap image.
Once you have a mockup, you can start with the form. Vitesse can create forms from scratch, or modify forms you already have in Xerox or VIPP format. Any Xerox form can be imported into Vitesse.
You can also insert VIPP segments, or create new segments directly in Vitesse.
Segments are mini-forms, combining form elements for use within forms and project modes. Segments can be scaled and rotated within forms and projects.
Once the form is complete, you can start designing with data, using one of the four project modes: Native mode, Line mode, Database mode, or XML mode. The mode you use depends on the data file you are using to build the application. Vitesse supports Merged Data view, which merges the contents of your data file onscreen while designing a project.
Once the application is complete, use print preview to simulate proofing. The entire data file is combined with the project onscreen. You can even print the preview to your desktop printer for a printed proof.
Chapter 4: A Vitesse Tour 61
All the resources you have created, from forms, segments and fonts to entire projects, can be exported to VIPP format directly in Vitesse.
What is the solution to getting to print on time, with quality materials? Vitesse.
Creating a Form
You will start your Vitesse Tour by learning how to create a form. The objective of this portion of the Tour is to provide you with comprehensive understanding of form design and creation in Vitesse. The form you will create is a statement for Jefferson
Bank & Trust.
For this form you will use various drawing tools such as lines and boxes, add and import text objects and insert images. You will also create a VIPP segment and insert it into the form. Once the form is complete, you will save the completed form under a different name.
To create the Jefferson Bank & Trust statement form, you will:
! Add lines and boxes
! Add and import text
! Add images
! Create a segment
! Edit a previously created form
! Save your form
You will be introduced to various new properties and functionalities.
You can refer to the option.
Vitesse User Guide for details on each individual
Understanding the Application
Jefferson Bank & Trust (JBT) sends out a monthly statement to their clients giving them a detailed account of their transactions throughout the month.
JBT needs a form containing static text and graphical elements, which they can use as a background for variable data, to print and send out to their clients.
A form holds static information, such as graphics, text and drawing objects. Before you start designing, it is a good idea to have a mockup of the form so you can see what you are building.
62 Vitesse Getting Started Guide
A mockup of completed form.
Chapter 4: A Vitesse Tour 63
Creating a New Form
To create a new form using Vitesse:
1 From the Start menu, select Programs>Elixir Applications>Vitesse>Vitesse.
Vitesse opens.
2 From the menu, choose File>New.
The New Project dialog displays.
64
The New Project dialog displays.
3 Select Form and click New.
The Form dialog displays.
Vitesse Getting Started Guide
The Form dialog displays.
4 Enter GSJBTStatement in the Name entry box.
Browse to select the working folder, where the form will save, or enter the path to the working folder in the Path entry box.
You can also use the default path provided. This exercise uses the default path.
5 Click OK.
The new form opens in the design area.
Chapter 4: A Vitesse Tour 65
Setting Form Properties
You will now set up form properties. You will set the form size to match the physical page size, which you will set when you work in project mode.
1 In the Property View window, select the General tab.
The name is already GSJBTStatement.
2 In the Standard drop-down list, select Letter.
Set the paper Orientation to Portrait.
3 Check Cache.
The Cache option loads all resources to the printer’s memory, or cache, before printing. Resources are retrieved from the cache during printing.
Using this option speeds the printing process.
Setting up form properties in the Property View window.
You have finished setting up the GSJBTStatement form’s properties.
Adding Objects to the Form
You will now start adding objects to the form. You will add an image, a box and several lines to create your form. You will also import and add text objects.
66
Adding an Image
You will begin your form design by adding the Jefferson Bank & Trust’s logo to your statement.
Vitesse supports many different image file formats. The image you use should be located on your PC or network.
Vitesse Getting Started Guide
To add an image:
1 On the Insert toolbar, click .
The Insert Image dialog displays.
Browse to select an image on your PC or network.
2 Browse to drive:\ program files\elixir technologies\vitesse\imglib\ and select gs_logobank.jpg.
3 Click Open to insert the image in the design area.
4 GS_logobank adds in the design area. In the Project Tree window, a new image reference node adds and its properties are viewable in the Property
View window.
To view properties of any object, select it in either the Project Tree window or the design area. You can define the settings of all objects inserted in your design using the Property View window.
5 In the Property View window, enter the following:
! Name: JBTLogo
! Position:
X: 0.50 in Absolute
Y: 0.50 in Absolute
Chapter 4: A Vitesse Tour 67
! Size:
W: 2.00 in
H: 1.20 in
The Size area shows the default size of the inserted object. If you type in a different dimension, the image resizes. You do not need to enter both the width and the height of the image. Vitesse maintains the image’s aspect ratio automatically: when you change the height, the width changes proportionally to the image's original size.
68
Setting the image’s position and size properties.
You can turn the grid off by clicking in the View toolbar above the design area. This exercise has the grid turned off.
You can leave the Settings and Color tabs at their default settings. You have added the JBT Logo to your design.
The Jefferson Bank & Trust statement form has a mockup that includes dimension and location coordinates. You can visually match size and location throughout the exercise, if you do not wish to enter coordinates for each object.
You will now add drawing objects to your form.
Vitesse Getting Started Guide
You have added the image to your design.
Adding Drawing Objects
You will add various drawing objects to complete your design. These drawing objects include boxes, lines and text. You will add these to your design using the insert object buttons on the Drawing toolbar and then assign different properties and colors to them using the Property View window.
Adding a Box
The JBT statement needs a box in the background of the form. The statement’s transactional data will be added within the box area.
You will now add the box to your design. This box will cover a significant area of the form and will be filled with a color pattern.
1 On the Drawing toolbar, click .
2 Click and drag in the design area to draw a large box.
A box is added to your design area and a corresponding box node is added in the Project Tree window. Do not worry about the exact size and location of the box; you will add these using the Property View window.
3 In the Property View window, select the General tab and specify the following:
Chapter 4: A Vitesse Tour 69
! Position:
X: 0.00 in
Y: 4.00 in
! Size:
W: 8.50 in
H: 5.50 in
Setting box properties.
4 Select the Settings tab and set line specifications as follows:
! Width: 1 pt
! Style: Solid
70 Vitesse Getting Started Guide
Setting box line style properties.
5 Select the Color tab and set the following color specification:
! Outline: Blank RGB (255,255,255)
! Background: XLBLUE RGB (229,229,255)
! Fill Pattern: Diagonal Stripes
Chapter 4: A Vitesse Tour 71
72
Setting the box’s color specification.
You can click on the icons at the top left of your window to switch between foreground and background.
You can use left-click to select a color for the selected icon (foreground or background), or right-click to select a color for the unselected icon
(background or foreground).
6 Zoom out to view the entire box.
You have added a box object to your design.
Vitesse Getting Started Guide
The box is added to your design.
Adding Lines
You will now add lines to your form. These lines will mark the top and bottom of the box, and will also create an area at the top of the box for account summary information.
1 On the Drawing toolbar, click .
2 Click and drag in the design area to draw a line across the top of the box.
A line is added to your design area and a corresponding node is added in the
Project Tree window.
3 In the Property View window, select the General tab and enter the start and end point coordinates as follows:
! Start Point:
X: 0.00 in
Y: 4.00 in
! End Point:
X: 8.50 in
Y: 4.00 in
Chapter 4: A Vitesse Tour 73
Setting the line’s position and size.
4 Select the Settings tab and select line specifications as follows:
! Width: 1 1/2 pt
! Style: Solid
74
Setting the line style.
Vitesse Getting Started Guide
Adding a New Color to the Palette
For this application you will add a new shade of blue to the color palette. You will use the new color for all of the lines in the form. You will also use the new color when you create a segment.
1 Select the Color tab and click
The Color Selector dialog displays.
Define RGB values in the Color Selector dialog.
2 Select RGB from the Selected Color Model drop-down list.
3 Enter the following values for RGB:
! R: 102
! G: 123
! B: 179
4 Enter NewBlue in the Color Name entry box.
5 Click OK.
The new color is added to the color palette.
Chapter 4: A Vitesse Tour 75
76
NewBlue is added to the palette.
6 Click on the Color tab to save the new color in the palette.
7 Set the following color specification:
! Outline: NewBlue RGB (102,123,179)
! Background: Blank RGB (255,255,255)
Using Copy and Paste
You have added the first line to your application. You will use copy and paste to create the remaining lines for the form.
1 Right-click the Line node in the Project Tree window and select Copy from the pop-up menu.
2 Right-click the design area and select Paste from the pop-up menu.
You can also use Ctrl + C to copy and Ctrl + V to paste.
3 Click the new Line node in the Project Tree window to set its properties.
Vitesse Getting Started Guide
4 In the Property View window, select the General tab and enter the start and end point coordinates as follows:
! Start Point:
X: 0.00 in
Y: 4.75 in
! End Point:
X: 8.50 in
Y: 4.75 in
5 Click in the design area and use Ctrl + V to paste another line.
6 In the Property View window, select the General tab and enter the start and end point coordinates as follows:
! Start Point:
X: 0.00 in
Y: 9.50 in
! End Point:
X: 8.50 in
Y: 9.50 in
You have finished adding lines to your application.
You have finished adding lines to your design.
Chapter 4: A Vitesse Tour 77
You will now add text objects to your application.
Adding Text
Next, you will add text to the application. You will first import two text objects. The first includes the bank’s contact information, and the second is a marketing message, which will be added at the bottom of the form.
Vitesse can only import RTF files.
Importing Text
1 On the Drawing toolbar, click .
2 Click and drag in the design area to draw a text box above the shaded box on the right side of the form.
A new text box is added in the design area and a corresponding text node is added in the Project Tree window.
3 Right-click the text box and select Import from the pop-up menu.
The Import Text dialog displays.
78
The Import Text dialog displays.
4 Browse to drive:\ program files\elixir
technologies\vitesse\clients\gs\tour_form, and select gs-contact.rtf. .
5 Click Open.
The text from the RTF file is imported into the text box.
6 Click outside the text box to place the text.
Nodes display on the edges of the text box.
Vitesse Getting Started Guide
7 In the Property View window, select the General tab and enter JBTContact in the Name entry box.
8 Specify the Position and Size specifications as follows:
! Position:
X: 6.05 in Absolute
Y: 2.58 in Absolute
! Size:
W: 2.05 in
H: 0.93 in
All other properties are imported because they were set in the RTF file.
Setting Position and Size settings for the imported RTF text.
You can enter text properties while the cursor is still active inside the text object. The properties won’t be saved to the object, however, until you click outside of the text object. It is recommended to finish typing the text, then click outside the text object. This action updates the text object with the specified properties.
You can also set the name and size specifications, then click and drag the text box to its position on the letter. The positioning does not have to be exact.
You have added the first text object. Now you will import the second RTF file for the marketing message text object.
9 On the Drawing toolbar, click .
10 Click and drag in the design area below the shaded box to draw a text box.
Chapter 4: A Vitesse Tour 79
You can use the scroll bars and the zoom to view any portion of the screen.
11 Right-click the text box and select Import from the pop-up menu.
The Import Text dialog displays.
80
Importing the next RTF file for the form’s design.
12 Browse to drive:\program files\elixir technologies\vitesse\clients\
gs\tour_form and select GS-Mktgmsg.rtf.
The text from the RTF file imports into the text box.
13 Click outside of the text box to place the text.
Nodes display on the edges of the text box.
14 In the Property View window, select the General tab and set the following properties:
! Name: MktgMsg
! Position:
X: 1.80 in Absolute
Y: 9.70 in Absolute
! Size:
W: 5.50 in
You have finished importing text for this exercise. You will continue adding text objects to complete the form.
You can also set the name and size specifications, then click and drag the image to its position on the letter. Positioning does not have to be exact.
Vitesse Getting Started Guide
The imported text is added to the form.
Adding Text
Now you will add a text object by typing in the text directly in the design area. You will also create a font style that can be used again on other text objects. This reduces the formatting work needed when adding multiple text objects.
1 On the Drawing toolbar, click .
2 Click in the design area between the first two lines to start a text box.
3 Type in Account [Enter] Summary.
You may want to zoom in to view the text more easily.
4 Click outside of the text box to place the text.
5 In the Property View window, select the General tab and enter the following specifications:
! Name: ACSum
! Position:
X: 0.05 in Absolute
Y: 4.10 in Absolute
Chapter 4: A Vitesse Tour 81
6 Select the Font tab and specify the following font settings:
! Type: True Type
! Name: Arial
! Size: 14.00 pt
7 Click .
8 Click .
9 In the Style entry box, enter Bold14.
10 Click .
Bold14 is added to the Style drop-down list. You have saved the font style and can apply it to other text objects using the same font specifications.
82
Setting a font style on the Font tab.
The BAT font option defines a pre-determined set of background colors and formats for text. BAT stands for Background Attribute.
11 Select the Spacing tab and select Single from the Line Spacing drop-down list.
Vitesse Getting Started Guide
Setting the line spacing attributes.
You have added the Account Summary heading. You will now add sub-headings for the Account Summary area.
12 On the Drawing toolbar, click .
13 Click to the right of Account Summary to start a text box.
14 Enter Account Type and click outside the text box to place the text.
15 In the Property View window, select the General tab and enter the following specifications:
! Name: ACType
! Position:
X: 1.50 in Absolute
Y: 0.00 in Start Same
By selecting Start Same you have applied a relative horizontal position to the text object. This text object will be placed in the same horizontal position as the last text object.
Chapter 4: A Vitesse Tour 83
You do not need to add a width for a text box when typing directly in the design area unless you want the text to wrap to the next line, or want to justify the text within specific dimensions. You do not need to add a height unless you are justifying the text vertically; i.e., trying to center the text vertically on the page. If you don’t add a specific height, the text automatically top-justifies, and the height is added for you based on the font size, the amount of text, etc.
16 Select the Font tab and specify the following font settings:
! Type: True Type
! Name: Arial
! Size: 12.00 pt
17 Click .
18 Click .
19 In the Style entry box, enter Bold12.
20 Click .
Bold12 is added to the Style drop-down list. You have saved the font style and can reapply it to other text objects using the same font specifications.
Copying Text Objects
You have added the Account Type heading. You will use copy and paste to create the remaining headings for this section of the form.
1 Right-click the text object Account Type and select Copy from the pop-up menu.
2 Right-click the design area and select Paste from the pop-up menu.
84
You can also use Ctrl + C to copy and Ctrl + V to paste.
3 Double-click the new text box, delete the existing text, and enter Starting
Balance.
4 Click outside the text box to place the text.
5 In the Property View window, select the General tab and set the following specifications:
! Name: StartBal
! Position:
X: 2.95 in Absolute
Y: 0.00 in Start Same
Vitesse Getting Started Guide
6 Select the Font tab and select Bold12 from the Style drop-down list.
You have added the Starting Balance heading.
The first few headings have been added to the statement design.
7 Use Ctrl + V to paste another text object in the design area.
8 Double-click the text box, delete the existing text, and enter Credits.
9 Click outside the text box to place the text.
10 In the Property View window, select the General tab and enter the following specifications:
! Name: Credits
! Position:
X: 4.70 in Absolute
Y: 0.00 in Start Same
11 Select the Font tab and select Bold12 from the Style drop-down list.
You have added the Credits heading.
12 Use Ctrl + V to paste another text object in the design area.
13 Double-click the text box, delete the existing text, and enter Debits.
Chapter 4: A Vitesse Tour 85
14 In the Property View window, select the General tab and enter the following specifications:
! Name: Debits
! Position:
X: 5.49 in Absolute
Y: 0.00 in Start Same
15 Select the Font tab and select Bold12 from the Style drop-down list.
You have added the Debits heading.
16 Scroll to view the right side of the page.
17 Use Ctrl + V to paste another text object in the design area.
18 Double-click the text box, delete the existing text, and enter Ending Balance.
19 In the Property View window, select the General tab and enter the following specifications:
! Name: EndBal
! Position:
X: 6.55 in Absolute
Y: 0.00 in Start Same
20 Select the Font tab and select Bold12 from the Style drop-down list.
You have added the Ending Balance heading. You have completed adding headings for the Account Summary section of the form.
86
The Account Summary area is complete.
Now you will add the heading and sub-headings for the transactions.
21 On the Drawing toolbar, click .
22 Click in the design area underneath the second line in the shaded box to start a text box.
23 Enter Date and click outside the text box to place the text.
24 In the Property View window, select the General tab and enter the following specifications:
! Name: Date
! Position:
X: 1.50 in Absolute
Y: 4.75 in Absolute
Vitesse Getting Started Guide
25 Select the Font tab and specify the following:
! Type: True Type
! Name: Arial
! Size: 10.00 pt
26 Click .
27 Click .
28 In the Style entry box, enter Bold10.
29 Click .
Bold10 is added to the Style drop-down Style list. You have saved the font style and can apply it to other text objects using the same font specifications.
You have added the Date heading.
You will use copy and paste to add the remaining headings.
30 Select the Date text object and press Ctrl + C.
31 Press Ctrl + V to paste the text object.
32 Double-click the new text box, delete the existing text, and enter Description.
33 Click outside the text box to place the text.
34 In the Property View window, select the General tab and enter the following specifications:
! Name: Descr
! Position:
X: 2.30 in Absolute
Y: 0.00 in Start Same
35 Select the Font tab and select Bold10 from the Style drop-down list.
You have added the Description heading.
36 Press Ctrl + C and Ctrl + V to copy/ paste another copy of the Date text object.
37 Double-click the new text box, delete the existing text, and enter Credit.
38 Click outside the text box to place the text.
39 In the Property View window, select the General tab and set the following:
! Name: Credit
! Position:
X: 6.25 in Absolute
Y: 0.00 in Start Same
40 Select the Font tab and select Bold10 from the Style drop-down list.
You have added the Credit heading.
Chapter 4: A Vitesse Tour 87
Note that there is a Credits (plural) node and a Credit (singular) node.
The names of each node must be unique within one resource.
41 Press Ctrl + V to paste another copy of the Date text object.
42 Double-click the new text box, delete the existing text, and enter Debit.
43 Click outside the text box to place the text.
44 In the Property View window, select the General tab and set the following:
! Name: Debit
! Position:
X: 7.30 in Absolute
Y: 0.00 in Start Same
45 Select the Font tab and select Bold10 from the Style drop-down list.
You have added the Debit heading.
88
The transaction headings are complete.
Now you will add the heading for the marketing message at the bottom of the page.
46 Scroll to the bottom of the page.
47 On the Drawing toolbar, click .
48 Click and drag in the design area to draw a text box.
49 Click the text box and enter Important [Enter] Information.
50 Click outside the text box to place the text.
51 In the Property View window, select the General tab and specify the following:
! Name: ImpInfo
! Position:
X: 0.05 in Absolute
Y: 9.67 in Absolute
52 Select the Font tab and select Bold14 from the Style drop-down list.
53 Select the Spacing tab and select Single from the Spacing drop-down list.
You have added the Important Information heading.
Vitesse Getting Started Guide
The form is almost complete.
You have completed adding text to your application.
Saving the Form
1 On the Standard toolbar, click .
Your form saves under the name GSJBTStatement.
2 From the menu, choose File>Close.
GSJBTStatement closes.
Creating a Segment
Now you will create a segment to use on the form. A segment can be thought of as a small form containing objects that you will use again and again. Segments can be added to forms or projects, and can be scaled or rotated as needed.
The JBT segment contains a rounded corner box, with a watermark of their logo. It also contains a text object for the text “Account Number” and “Statement Date”. JBT is planning on using this design element on many of their statements, in many different sizes. Therefore, it should be created as a segment.
Chapter 4: A Vitesse Tour 89
The finished segment.
3 From the menu, choose File>New.
The New Project dialog displays.
90
Opening a new segment.
4 Select Segment and click New.
The Segment dialog displays.
Vitesse Getting Started Guide
The Segment dialog displays.
5 Enter GSJBTSeg in the Name entry box.
6 Browse to select the working folder where the segment will be saved, or enter the path to the working folder in the Path entry box.
This exercise uses the default folder. The new segment opens.
The new segment opens.
Chapter 4: A Vitesse Tour 91
Setting Segment Properties
To set the segment properties:
1 In the Property View window, select the General tab.
The name is already GSJBTSeg.
2 Set the Size specifications as follows:
! W: 2.10 in
! H: 2.10 in
92
Setting segment properties in the Property View window.
3 Select the Settings tab and specify the following:
! Origin:
X: 0.00 in
Y: 0.00 in
! Clip and Cache: Checked
Clipping truncates any object that is off the page. Caching loads resources to the printer’s memory so they can be retrieved locally during printing.
Vitesse Getting Started Guide
The Settings tab for a new segment.
You have finished setting up segment properties. You will now add objects to create your segment.
Adding a Box
The segment includes a rounded corner box. You will start the segment by adding this box.
1 On the Drawing toolbar, click .
2 Click and drag in the design area to draw a box.
A box is added to your design area and a corresponding node is added in the
Project Tree window.
3 In the Property View window, select the General tab and set the position and size specifications as follows:
! Position:
X: 0.10 in
Y: 0.10 in
! Size:
W: 1.90 in
H: 1.90 in
Chapter 4: A Vitesse Tour 93
4 Select the Settings tab and select line specifications as follows:
! Width: 1/2 pt
! Style: Solid
5 Check Rounded Box and enter 0.30 in the Radius entry box.
94
Setting a Radius creates a rounded corner box.
6 Select the Color tab and click .
NewBlue RGB (102,123,179) adds to the color palette.
7 Specify the following color settings:
! Outline:
NewBlue RGB (102,123,179)
! Background: Blank RGB (255,255,255)
Vitesse Getting Started Guide
Setting NewBlue as the Box’s color.
The box object is complete.
Adding Text
You will now add the text object for the segment. This text object will be justified in the middle of the box.
1 On the Drawing toolbar, click .
2 Click in the design area to start a text box.
A new text box is added in the design area and a corresponding text node is added in the Project Tree window.
3 Enter the following text:
Account Number [Enter]
[Enter]
[Enter]
[Enter]
Statement Date
4 Click once outside the text box to place the text.
You have added the text object.
Chapter 4: A Vitesse Tour 95
Setting Text Properties
To set the text properties:
1 In the Property View window, select the General tab and enter the following specifications:
! Name: SegText
! Position:
X: 0.10 in Absolute
Y: 0.20 in Absolute
! Size:
W: 1.90 in
2 Select the Font tab and specify the following:
! Type: True Type
! Name: Arial
! Size: 12.00 pt
3 Click .
4 Select the Spacing tab and click .
5 In the Line Spacing drop-down list, select Single.
You have set properties for the segment text.
96
A box and text add to the segment.
Vitesse Getting Started Guide
Adding an Image
The last step in creating the segment is to add the image. This is a screened back version of the JBT logo that will act as a watermark.
1
On the Insert toolbar, click .
The Insert Image dialog displays.
2
Browse to drive:\program files\elixir technologies\vitesse\imglib and select
GS_LogoOnly.jpg.
LogoOnly adds in the design area. In the Project Tree window, a new image reference node adds and its properties are viewable in the Property View window.
Setting Image Properties
1 In the Property View window, select the General tab and enter the following specifications:
! Name: JBTWM
! Position:
X: 0.25 in Absolute
Y: 0.25 in Absolute
! Size:
W: 1.60 in
H: 1.61 in
Chapter 4: A Vitesse Tour 97
You are resizing the image to fit your application design.
You do not need to enter both the width and the height of the image.
Vitesse automatically retains the aspect ratio of the image.
98
Setting the image properties of the watermark.
You can leave the Settings and Color tabs at their default settings.
You have added the JBT watermark to your segment.
Arranging Objects
The image is placed over the box and text because it was added last. You need to arrange the objects to send the image to the background of the segment, so the text becomes visible.
1 Select the image by clicking either the image in the design area or by clicking the JBTWM node in the Project Tree window.
2 On the Arrangement toolbar, make sure is selected.
The image is sent to the background of your segment and the text object becomes visible in the foreground.
Vitesse Getting Started Guide
Aligning Objects
Now you will align the objects to make them appear neater and more defined.
You will align the box and the image first.
1 In the Project Tree window, make a multiple selection of the Box and
JBTWM nodes by clicking on each node while holding down the Ctrl key on the keyboard.
You cannot select them by clicking in the design area because you have sent the image to the background.
2 On the Alignment toolbar, click .
The box and image are aligned vertically.
3 Click .
The box and image are aligned horizontally.
You have completed designing your segment.
Saving a Segment
1 On the Standard toolbar, click .
Your segment saves as GSJBTSeg. To save the segment under a different name, choose File>Save As from the menu.
2 From the menu, choose File>Close.
GSJBTSeg closes and you return to the Vitesse workspace.
The segment saves using the internal Vitesse format (EVS). However, printing requires that the segment be exported to VIPP format (SEG).
The export process is covered later in the Tour.
Chapter 4: A Vitesse Tour 99
Inserting a Segment in a Form
The last step in this exercise is modifying the form you created earlier in the section.
You will add the new segment to the form and save the form under a different name.
1 From the menu, choose File>Open.
The New Project dialog displays with the Existing tab selected.
2 Browse to drive:\program files\elixir technologies\vitesse\formlib and select GSJBTStatement.evf.
3 Click Open.
The GSJBTStatement form loads in the workspace.
100
The statement loads.
4 On the Insert toolbar click .
The Insert Segment dialog displays.
5 Select the Existing tab and browse to drive:\program files\elixir
technologies\vitesse\seglib.
6 Select gsjbtseg.evs and click Open.
GSJBTSeg segment adds to the GSJBTStatement form.
Vitesse Getting Started Guide
GSJBTSeg adds to the design area.
Setting SegRef Properties
When you add a new or existing segment to a form, the segment is added under the
Segments node in the Project Tree window and a SegRef reference node is added under the Form node.
1 Click the SegRef1 node and select the General tab in the Property View window.
2 Enter GSJBTSegment in the Name entry box.
Remember that all tree node names must be unique.
3 Set the Position and Size specifications as follows:
! Position:
X: 5.90 in Absolute
Y: 0.50 in Absolute
! Size:
W: 2.00 in
H: 2.00 in
Chapter 4: A Vitesse Tour 101
You can leave all other settings at their default values.
102
The completed statement form.
You have finished designing your form.
Print Preview
Before saving and closing the form, you will print preview the document.
1 From the menu, choose File>Print Preview.
The form displays in the Preview window.
Vitesse Getting Started Guide
Previewing the form.
You can also print the form to any attached desktop printer for a printed proof.
2 Click to close the preview.
Saving a Form
You are ready to save and close the form.
In order to save a form under a different name, the Form name must be selected in the Project Tree. It is selected by default when returning from a print preview.
1 From the menu, choose File>Save As.
The Save As dialog displays.
Chapter 4: A Vitesse Tour 103
Saving the completed form.
2 Browse to drive:\program files\elixir technologies\vitesse\formlib.
3 Enter GSJBTStatement1 in the File name entry box.
4 Select Form Files (*.evf) from the Save as type drop-down list.
5 Click Save.
GSJBTStatement1 saves.
6 Close the form.
You have completed the form. You will use this form in the XML portion of the
Tour.
Adding Data in Line Mode Using a Line Data
File
Up to this point, you have created forms and segments. Now you will add data to an application using a Line mode project. Project types are determined based on the data available and the type of application needed. Line mode is typically used for transactional type applications such as the Jefferson Bank & Trust annual credit report.
Jefferson Bank & Trust wants their report design to use a fixed length data file where the records do not have prefixes. The static part of this application is already provided for you.
104 Vitesse Getting Started Guide
You will add the variable information to the form to complete the project. You will insert a static form, and then add the Transaction Summary and Purchase information using records and fields. You will represent the client spending data graphically using charts. Finally, you’ll determine if the client’s credit limit may be upgraded, depending upon their payment record, and generate a static marketing message.
In summary, to create the Jefferson Bank & Trust annual credit report, you will:
! Insert a previously created form
! Add records and fields
! Add charts
! Apply conditions
! Save your document
You will be introduced to various new properties and functionality. You can refer to Vitesse User Guide for more details.
Creating a New Line Mode Document
Before starting your exercise, you will review the data and the design mockup for the application.
The data for the Annual Credit Report application.
Chapter 4: A Vitesse Tour 105
106
A mockup of the completed application.
Vitesse Getting Started Guide
To begin the exercise, you will create a new Line mode document and set its properties.
1 From the menu, choose File>New.
The New Project dialog displays.
Selecting Line Mode in the New Project dialog.
2 Select Line Mode and click New.
The Line Mode dialog displays.
3 On the General tab, enter GS_LineLD in the Name entry box.
Setting the Line mode project properties.
Chapter 4: A Vitesse Tour 107
4 Select the Layout tab and enter the following specifications:
! Paper:
Standard: Letter
Orientation: Portrait
! Margins
Top: 0.00 in
Bottom: 0.00 in
Left: 0.00 in
Right: 0.00 in
108
Setting specifications in the Layout tab for a Line mode project.
Characters per line and lines per page control the scope of extraction on your line data file for data mapping. Using these settings, you can define the number of lines per customer document in the line data.
Refer to the Vitesse User Guide for more information on these settings.
5 Select the Data tab and select Acquire Data file.
By selecting this option you can choose a specific data file.
6 Next to the Data file entry box, click .
7 Browse to drive:\program files\elixir technologies\vitesse\data files and select GS_Line.lm.
Vitesse Getting Started Guide
Entering data file specifications in the Data tab.
8 Click OK.
The new Line mode project opens.
The Line mode document GS_LineLD displays.
Chapter 4: A Vitesse Tour
.
109
The data file displays in the design area. This is listing mode. If you export the project now, without records or fields, the data will print as seen in the design area. Listing mode is used when there are no formatting requirements and the data just needs to be printed as it is laid out in the data file. Once you add the first record to the Project
Tree, listing mode closes and the data no longer displays in the design area.
Setting Paper Properties
You will now set the Paper properties for printing your document. These properties pertain to the physical page: what paper is loaded in the printer, how the printer prints on that paper, etc.
1 Select the Paper1 node in the Project Tree window.
110
The Paper1 node is selected in the Project Tree.
2 In the Property View window, select the General tab and set the following specifications:
! Name: PaperRPT
! Paper, Standard: Letter
! Simplex: Selected
Vitesse Getting Started Guide
Setting Paper Properties in the Property View window.
Simplex prints on only one side of the paper. Duplex prints on both sides of the paper. Tumble Duplex prints on both sides of the paper head to foot (the back page prints upside down). For information on remaining options, refer to the Vitesse User Guide.
Setting Page Properties
Page properties define the logical page settings for your document, or where and how the data prints on the physical page. You will turn off the page numbering option here, since this will always be a single-page document.
1 Select the Page1 node in the Project Tree View window.
Chapter 4: A Vitesse Tour 111
The Page1 node is selected in the Project Tree.
2 In the Property View window, select the General tab and enter PageRPT in the Name entry box.
112
Setting page properties.
Vitesse Getting Started Guide
3 Select the Page Number tab and set the following options:
! Page number: Unchecked
Setting page number properties.
Inserting an Existing Form
Now you will insert a previously created form in your project. For this exercise, you will use the GSJBTReport form, which is located in the Vitesse Formlib folder.
This resource is provided with the Vitesse install.
1 From the menu, choose Insert>Form.
The Insert Form dialog displays.
2 Select the Existing tab.
Chapter 4: A Vitesse Tour 113
114
Inserting an existing form.
3 Browse to drive:\program files\elixir technologies\vitesse\formlib and select GSJBTReport.evf. .
4 Click Open.
The GSJBTReport form adds to your project. A FormRef node adds to the
Project Tree window.
Vitesse Getting Started Guide
The GSJBTReport form adds to your project.
5 On the Standard toolbar, click to save the application.
It is a good idea to save often.
Now you can start adding variable data to your document.
Adding Records and Fields
Jefferson Bank & Trust manages their data using a database. To create the data you will work with, they exported the data to a fixed length data file without prefixes.
You will use this file to add fields containing variable data to your document.
The data is defined in records and fields. Generally speaking, a record is one row, or line of data, and a field contains one piece of information, such as a date or a name.
Vitesse finds information by reading vertically (records) and horizontally (fields). In a data file without prefixes, records are numbered to locate specific information. In a file that is fixed length, fields are located using a starting byte and length.
Example: In the Jefferson Bank and Trust data file, the transaction data starts in the
10th record. There are 6 transaction records. Vitesse treats this as one record, because all the data uses the same property settings, and labels it Line 10, Repeat 6.
The dollar amount in the transaction records starts in byte 14 and continues for 10 bytes. In Vitesse shorthand, the dollar amount for transactions is located at Line (10-
6), Field (14-10).
Chapter 4: A Vitesse Tour 115
You can add fields using one of the three following methods:
! Insert menu:
Choose Insert>Record and Insert>Field from the menu.
! Insert toolbar:
Click the Insert Record or Insert Field icon from this toolbar, which is located vertically between the Project Tree window and the design area.
! Drag and drop:
Drag and drop may be used to move data from the Data View window to the document.
For this exercise, you will use all three methods.
To start adding data, you will first open the Data View window in the design area.
1 On the status bar, click .
The status bar is a horizontal bar located at the lower right bottom of the screen. The Show/Hide Data window icon is at the far right of the status bar.
116
The Data View window displays on the right side of the design area. The icon on the status bar is highlighted with a circle.
Vitesse Getting Started Guide
Adding Records and Fields Using Insert Options
You will first add the report date to the document. This first record contains one field. You will add this record and its field using the Insert toolbar and then define their settings using the Property View window.
1 On the Insert toolbar, click to add a record.
A record node adds in the Project Tree window.
A record node adds in the Project Tree window.
The data display in the design area disappears with the addition of the first record. All data can still be viewed in the Data View window
You will now define the record properties using the Property View window.
Chapter 4: A Vitesse Tour 117
2 In the Property View window, select the Settings tab.
118
Setting record properties.
3 Select Line and make the following selections:
! Line: 1
! Repeat: 1
! Variable Spacing: Fixed
The Fixed Spacing option adjusts the spacing of a field without affecting the spacing of other fields under the same record. Since there is only one field in this record, this setting does not affect anything.
This record will pick up one vertical line, starting with the first line.
You have added the first record to your document. You will now add a field to this record.
4 On the Insert toolbar, click to add a field.
A Field node is added to the Project Tree as a result of this step.
This icon is located directly under the Insert Record icon that you just used. They look similar so be sure to select the correct one. Hover your cursor over the icon and the tool tip will display. This step uses the
Insert Field icon.
5 In the Property View window, select the General tab and enter Date in the
Name entry box.
Vitesse Getting Started Guide
6 Enter the Position and Spacing specifications as follows:
! Position:
X: 1.00 in Absolute
Y: 1.78 in Absolute
Setting field properties.
7 Select the Settings tab and set the following specifications:
! Field Type: Normal
! Field Data: Fixed
! Start: 0
! Length: 16
The Fixed setting specifies that the data file has fixed length fields. Once
Fixed is checked, you can specify the start byte and length of the fields.
Chapter 4: A Vitesse Tour 119
120
Specifying the data information for the field.
8 Select the Font tab and set the following specifications:
! Type: True Type
! Name: Times New Roman
! Size: 12.00 pt
Vitesse Getting Started Guide
Setting the font for a field.
9 Click .
10 In the Style entry box, enter Regular.
11 Click .
You have saved a font style named Regular to the font list. This font style may be applied to other text objects that use the same font specifications.
To view font names in the Name drop-down list, go to
Options>Preferences dialog, and select Show font names in font combo box in the General category. To enable the B and I options (depending on the font Type), ensure that the Show font family members in font combo box option is deselected. For more information on default settings, refer to Chapter 3: Configuration.
When you added the record, nothing displayed in the design area. Data needs a vertical and a horizontal location before it is placed. A record is a vertical location, and a field is the horizontal location. Therefore, the data only displays once a field is added.
You have added the first record and field to your document.
Chapter 4: A Vitesse Tour 121
122
The first record and field add to the document.
Now you will add the next data field using the drag and drop method.
Using Snap to Grid
The grid is on by default in the design area. The grid visually divides the workspace into logical divisions, and can be set to facilitate design work. You will set the grid so you can visually place elements on the screen.
1 From the menu, choose Tools>Preferences.
The Preferences dialog opens.
Vitesse Getting Started Guide
.
Setting preferences.
2 Select the Designer category. .
Here you will set up the Grids area.
3 In the Spacing entry box, enter 0.25 in.
4 Check Snap to Grids.
When placing or moving objects, they will snap to the grid, meaning that they will be placed at grid intersection points.
5 Make sure Grid is checked under View.
You have finished setting up the grid.
Mapping Data Using Drag and Drop
This method uses the mouse to select data in the Data View window and then drag and drop it onto the document.
You select data directly in the Data View window by clicking and dragging to draw a rectangle around the required data. The rectangle you draw will have eight re-sizing points that you can use to stretch, reduce, or resize the rectangle until it fits accurately around the data you want to map.
A shaded box with a green outline displays over the data if it has not been previously mapped. Previously mapped data has a shaded box over the data with a red outline.
Once you have selected the data that you want to map, drag and drop it into the document. The data maps to your document and corresponding new record and field nodes add to the Project Tree.
1 Select the Name and Address data in the Data View window. This section uses lines 2 to 4 and bytes 0 to 17.
Chapter 4: A Vitesse Tour 123
Use your mouse and draw a box around the Name and Address. Boxes can be resized using the handles around the box.
Fields that have not been mapped to the document are shaded with a green outline in the Data View window.
2 Drag and drop the selected data underneath the Date in the design area.
Press and hold the left mouse button and move the data to the required location on the document. Your cursor will indicate the upper-left of the data area with an arrow as you drag the data. Position the arrow where you want the data and release the left mouse button.
The name and address are added in the design area and new record and field nodes add in the Project Tree.
124
Fields that have been mapped to the document are shaded with a red outline in the Data View window.
Vitesse Getting Started Guide
Once you have dropped the data in the design area, you can position it on the document using your arrow keys.
Rollover help displays the data’s line and field information. To view rollover help, position your cursor over the highlighted data in the Data
View window. A help message displays the line and field information.
In this case, the rollover helps displays Line (2-3). Field (1-17).
Line information:
2 is the start line
3 is the number of lines to read vertically, also called the repeat value
Field information:
1 is the field start byte
17 is the length of the field
The records are selected in Data View window. The record is dropped onto the document, and record and field nodes add to the Project tree.
Now you will position the added field. Remember that snap to grid is on, so it will make positioning much easier.
3 Click and drag the name field to approximately 1.00 inches horizontally, using the ruler to determine your position.
Notice that the fields “snap” to intersecting points in the grid.
You will now use the Property View window to add a name to the field and to make the positioning exact.
4 Select the new field node in the Project Tree window.
Chapter 4: A Vitesse Tour 125
5 Select the General tab in the Property View window and enter
Name.Address in the Name entry box.
6 Enter the Position coordinates as follows:
! X: 1.00 in Absolute
! Y: 2.33 in Absolute
The End Same option ends the current field where the previous field ends, aligning them vertically. If you chose Absolute, all the address lines would print on top of one another.
In document design, you will use drag and drop often. You can use the grid or the guidelines to place elements visually. Use the Property View window to specify exact position coordinates.
7 Select the Font tab and select Regular from the Style drop-down list.
The field updates with the selected style.
You have successfully added the Name and Address data to your document using drag and drop. You will add the remaining data using the same method. The next record and field provide the client’s account number.
8 Select the entire line containing the account number. This is line 5-1 and field bytes 0 to 19.
For this selection, 5 is the start line and 1 is the number of lines vertically to be repeated. 0 is the starting byte and 19 is the length of the field.
126
The Account Number is selected and ready to be dragged and dropped onto the document.
Vitesse Getting Started Guide
9 Drag and drop the selected data onto the design area under the Account
Number heading.
The Account Number heading is at the top right of the page; you will need to scroll over to view the right side of the page. The field adds to the design area and new record and field nodes add in the Project Tree.
Once you have dropped the data in to place you can position it on the document by using your arrow keys or by using click and drag. it on
10 In the Property View window, select the General tab and enter the following specifications:
! Name: AcctNumber
! Position:
X: 4.95 in Absolute
Y: 0.75 in Absolute
The Jefferson Bank & Trust report project has a mockup that includes dimension and location coordinates. You can visually match size and location throughout the exercise, if you do not wish to enter coordinates for each object.
11 Select the Font tab and choose the following settings:
! Type: True Type
! Name: Arial
! Size: 14.00 pt
! Bold
12 Select the Spacing tab and select in the Justification area.
Setting the Justification for a field.
Chapter 4: A Vitesse Tour 127
In the next few steps, you will add the remaining records and fields to list credit, purchase, and payment data. The specifications are listed below providing only the information required to set up the additional records and fields. Refer back through this exercise to review the specific dialogs for record and field insertion and definition.
The next field is the total credit line. The data is in line 6 of the data file and should be placed underneath the Total Credit Line heading within the rounded box in the design area.
13 Add the total credit line field by selecting it, then clicking and dragging it to the design area.
A new record and field are added to the Project Tree.
128
Selecting the total credit line data. Once the data is selected, you can click and drag it onto the design.
14 Verify the following in the Project Tree for the record:
! Record Name: Record4 (keep the default record name)
! Line (6-1)
Vitesse Getting Started Guide
Remember that Line (6-1) means Line 6, Repeat 1.
Keep the default record name for all records added in this exercise.
The default name for each record is maintained by the application even if you delete the record. Example: If you delete Record7, the next new record will have the default name of Record8.
This exercise refers to specific record names. Don’t worry if your record names do not match the exercise. This will not affect the outcome of the application.
15 Specify the following information for the record’s field:
! Field Name: TCLine (enter this field name)
! Position:
X: 5.40 in Absolute
Y: 1.40 in Absolute
! Field Start/Length (0-10)
0 is the starting byte and 10 is the length of the field. This information is located on the Settings tab.
! Font Style:
Type: True Type
Name: Arial
Size: 14.00 pt
! Bold
The font settings are located on the Font tab.
16 Select the Transform tab and check Format number.
The field will be printed in the format specified in the Format number entry box.
Chapter 4: A Vitesse Tour 129
Specifying a number format in the Transform tab.
17 Enter $@@@,@@@.## in the Format number entry box.
“$” is a literal character, “@” represents a number in the field, “.” represents a decimal and # represents a number after the decimal from the data field.
Leading zeros in a data field will not print. For example, “0000123456” in the data formats as “$@,@@@,@@” will print as “$1,234,56”.
130
The top information box is complete.
The next few records and fields add variable data to the Transaction Summary area of the design. You may wish to scroll back to the left side of the page before continuing.
The remaining records and fields will not use drag and drop for placement. These fields are currency and are right justified in the data.
Due of this, it would be difficult to accurately select them in the Data
View window. Instead, you will use the toolbar to add these records and fields
18 Select Record4.
A record cannot be added underneath a field, so you are selecting the last record before adding a new one.
19 Click to add the next record, which contains the customer’s charge information.
Vitesse Getting Started Guide
20 Select the General tab in the Property View window and specify the following record information:
! Record Name: Record5
! Line (7-1)
This information is available in the Settings tab.
21 Click to add a field underneath Record5, and enter the following specifications:
! Field Name: TCharges
! Position:
X: 2.55 in Absolute
Y: 4.11 in Absolute
! Size:
W: 1.00 in
Field Start/Length: (0-10)
! Font Style: Regular
This is the font style you set up for the first data field entered (Date).
! Justification: Right
Justification settings are on the Spacing tab.
The width setting allows you to justify the data contents within a margin, or virtual text box. When you right justify the contents, they will align at
3.55 in. horizontal (2.55 in. X position + 1.00 in. W size).
! Format number: $@@@,@@@.##
Format number settings are on the Transform tab.
22 Click to add another field under the same record, and use the following specifications:
! Field Name: FCharges
! Position:
X: 2.90 in Start Next
Y: 0.00 in Start Same
! Size:
W: 1.00 in
! Field Start/Length: (16-10)
! Font
Type: True Type
Style: Regular
Chapter 4: A Vitesse Tour 131
132
! Justification: Right
! Format number: $@@@,@@@.##
23 Select Record5.
24 Click to add the next record, which contains the customer’s payment and fee information.
25 Specify the following record information in the Property View window:
! Record Name: Record6
! Line (8-1)
26 Click to add a field underneath Record6, and enter the following specifications:
! Field Name: TPayments
! Position:
X: 2.55 in Absolute
Y: 4.38 in Absolute
! Size:
W: 1.00 in
! Field Start/Length: (0-10)
! Font
Type: True Type
Style: Regular
! Justification: Right
! Format number: $@@@,@@@.##
You can also use click and drag to move the field from the upper left corner to its position on the page. Remember that snap to grid is on, so you will not be able to place it exactly using click and drag. You can turn snap to grid off by clicking .
27 Click to add another field under the same record, and use the following specifications:
! Field Name: Fees
! Position:
X: 2.90 in Start Next
Y: 0.00 in Start Same
! Size:
W: 1.00 in
! Field Start/Length: (19-5)
Vitesse Getting Started Guide
! Font
Type: True Type
Style: Regular
! Justification: Right
! Format number: $@@@,@@@.##
28 Select Record6.
29 Click to add the next record, which contains the customer’s account and purchase information.
30 Specify the following record information in the Property View window:
! Record Name: Record7
! Line (9-1)
31 Click to add a field underneath Record7, and enter the following specifications:
! Field Name: AcctStanding
! Position:
X: 2.54 in Absolute
Y: 4.74 in Absolute
! Size:
W: 1.00 in
! Field Start/Length (0-6)
! Font
Type: True Type
Style: Regular
! Justification: Right
! Strip Bounding: Checked, select Blanks.
Strip Bounding is located on the Transform tab. This option removes extra blanks from the field. The AcctStanding field has blanks to the right and left of the characters, which does not allow the field to right justify correctly. Removing these blanks allow correct justification.
Chapter 4: A Vitesse Tour 133
134
The Transform tab has additional field operations. Here you are choosing to eliminate extra blanks before and after the field characters.
Strip Bounding is located on the Transform tab. This option removes extra blanks from the field. The AcctStanding field has blanks to the right and left of the characters, which does not allow the field to right justify correctly. Removing these blanks allows correct justification.
32 Click to add another field under the same record, and use the following specifications:
! Field Name: TCharges2
! Position:
X: 2.90 in Start Next
Y: 0.00 in Start Same
! Size:
W: 1.00 in
! Field Start/Length: (16-9)
! Font
Type: True Type
Style: Regular
Vitesse Getting Started Guide
! Justification: Right
! Format number: $@@@,@@@.##
Remember that all field names must be unique. Since there is a previous TCharges, you are adding a “2” to make the name unique.
The Transaction Summary data maps to the design.
The final record and fields provide client purchase information for the table at the bottom left of the page.
33 Select Record7.
34 Click to add the next record, and specify the following record information in the Property View window:
! Record Name: Record8
! Line (10-6)
35 Click to add a field underneath Record8, and enter the following specifications:
! Field Name: Purchase
! Position:
X: 2.75 in Absolute
Chapter 4: A Vitesse Tour 135
Y: 7.00 in Absolute
! Size:
W: 1.00 in
! Spacing:
Vertical: 0.50 in
This will double the normal line spacing for the repeating fields. Note how the field placement fits with the table.
! Field Start/Length: (14-9)
! Font Style: Regular
! Justification: Right
! Format number: $@@@,@@@.##
136
Purchases information maps onto the design.
You have completed adding records and fields to the Jefferson Bank and Trust annual credit report. You will now add a chart that reflects the client’s purchasing patterns as a graphical representation.
Vitesse Getting Started Guide
Adding Charts
Data may be represented graphically using bars, lines or pie charts. Each chart may include special effects such as color, shading, patterns, fonts, 3D effects and legends.
In this exercise you will insert a bar chart that reflects the client’s buying patterns.
1 Select the PageRPT node.
You must select this node to ensure that the chart adds correctly for the project. If you added the chart under a record, the chart would print each time the record printed – in this case, six times. Instead, you are adding it at the Page level, where it prints at the document level. Here it will print only once.
2 On the Insert toolbar, click .
A chart node is added to the Project Tree.
You may also use the Insert menu to add a chart. To use the Insert menu, choose Insert>Chart.
3 Select the General tab in the Property View window and enter the following specifications:
! Name: ChartPurchases
! Type: Bar
! Position:
X: 4.80 in Absolute
Y: 6.45 in Absolute
! Size:
W: 2.15 in
H: 3.50 in
4 Select the Data tab, and select Manual data.
5 Click .
This icon is located in the middle left of the Data tab. A new Label/Value entry box pair adds to the Data table.
6 Click the Label entry box.
An arrow displays to the right of the entry box.
7 Click the arrow and select Data Mapping>Line(#-#), Field(#-#) from the pop-up menus.
Line and field information is specified as start line/ byte and end line/ byte.
Chapter 4: A Vitesse Tour 137
Selecting the data directly in the Data View window will achieve the correct results and avoid any typing errors.
8 Click once on the Label entry box, and enter Line (10-15), Field (0-3).
This will use the first four characters of each record to label the chart. This information will be used to create the chart’s legend.
138
The Data tab after entering the information into the Label entry box.
You can also select and resize the data in the Data View window. You may find it easier to select data visually than type in the specifications in the entry box.
9 Click the Value entry box.
An arrow displays to the right of the entry box.
10 Click the arrow and select Data Mapping>Line(#-#), Field(#-#) from the pop-up menus.
11 In the Value entry box enter the Label: Line (10-15), Field (15-23).
Again, you may find it easier to select the data in the Data View window, rather than typing directly in the entry box. This is the data used to graph the chart.
When entering field location, the default notation uses a dash to separate starting byte and ending byte. If you prefer to use starting byte and length, replace the dash with a comma. For example, if you specify
Line (10,6), Field (15, 9), you will be using starting byte and length to locate the record and field.
Vitesse Getting Started Guide
If you map data directly from the Data View window, the chart label and value information displays as start line/ byte and length in the Property
View window. When you type information directly in the Label and
Value entry boxes, information is specified as start line/ byte and end line/ byte.
The Data tab with the Value entry box completed.
12 Select the Settings tab and set the following specifications:
! 3D effect: Checked :
! Legend: Checked
! Keep ratio: Checked
Chapter 4: A Vitesse Tour 139
140
Setting the chart properties.
13 Click to add a color option to the color table.
A color option is added to the color table each time you click . You will need three color options for this exercise.
14 Add two more colors to the color table.
15 Click the top color setting in the color table.
Two arrows display. The upper arrow opens a pop-up menu with color options. This is the arrow you will use. The lower arrow opens a pop-up menu with pattern options.
16 Click the upper arrow and select Blue (any shade).
17 Set the next two colors in the same way, using the following specifications:
! Center: Yellow
! Bottom: Green (any shade)
Vitesse Getting Started Guide
Your color table should look similar to this example.
18 Select the Misc tab and make sure Print Scale is checked.
19 Select the Font tab and select the following:
! Type: True Type
! Size: 10.00 pt
The chart adds to your report design.
Chapter 4: A Vitesse Tour 141
142
The document displays with the chart added in the design area.
Adding Conditions
So far the data you have mapped to the document has been imported exactly as it is stored in the data file, i.e., Name, Address, etc.
You will now learn to interpret data in the data file by applying conditions. A condition tests the data, and performs an action depending on whether the test is true or false.
In this exercise, you will add a condition that evaluates the client’s eligibility for a credit limit increase. The client’s credit limit will be increased only if their total payments are above $100,000. If the payment history meets the criteria, a text message prints on the document notifying the client of their increased credit limit.
1 Select the Fees node under Record6.
Vitesse Getting Started Guide
Selecting the Fees node.
2 On the Insert toolbar, click .
A condition node, along with If and Else nodes, adds to the Project Tree at the bottom of the record.
3 Click next to Condition1 to view the If and Else nodes.
The condition expands to display the If and Else nodes.
Chapter 4: A Vitesse Tour 143
4 Select the If node.
5 Click the entry box directly under the IF label.
An arrow displays to the right of the entry box.
6 Select Data Mapping>Field(#-#) from the pop-up menus.
7 Enter Field (0-10) in the entry box.
Remember that you can also select the field in the Data View window.
8 Click the operator in the center of the first row (equal sign) and select >
(greater than) from the drop-down menu.
Selecting an operator from the drop-down menu on the General tab.
9 Click the entry box on the right.
10 Click the arrow and select Constants>Number from the drop-down menu.
There are two options for Constants: Number and Text. The Number option can perform numeric comparisons, such as less than 10, greater than or equal to 100. The
Text option can only perform string comparisons, which can only be equal or not equal to a given string.
11 Enter 100000 in the entry box.
144 Vitesse Getting Started Guide
The completed test.
The test is now complete. Now you will add the action if the test result is true.
12 Right-click the If node and select Insert>Field from the pop-up menu.
13 Select the General tab in the Property View window set the following specifications:
! Name: Static
! Position:
X: 1.00 in Absolute
Y: 3.40 in Absolute
Chapter 4: A Vitesse Tour 145
146
Setting field properties.
14 Select the Settings tab and set the following specifications:
! Field Type: Static Text
! Field Data: Const
! Const entry box: *Congratulations! After reviewing your payment
history, your total credit limit has been increased to $200,000.
Vitesse Getting Started Guide
Setting field properties for a static text field.
15 Select the Font tab and set the following specifications:
! Type: True Type
! Name: Times New Roman
! Size: 9.00 pt
! Bold
! Italic
16 Select the Color tab and set the color to DMBLUE RGB (0,0,204).
The static field prints if the condition is found true.
17 On the Standard toolbar, click to save the application.
Chapter 4: A Vitesse Tour 147
148
The completed application.
Vitesse Getting Started Guide
Viewing Source Code
You can view and edit the current document source code in Vitesse. Source code includes resource elements such as variables, constants, comments, integers, key words, and normal and real numbers.
To view the source code for your project:
1 Click the Source View tab at the bottom of the design area to toggle from the
Design View to the Source View.
The Source window displays.
Viewing the source code for the open project. The Data View window has been closed.
You can edit the source code directly in this window. Click to compile the edited source code. The source code can be restored to its last valid compilation state if for some reason compilation fails.
To return to the last valid compiled state:
2 Right-click in the Source window, and select Revert to Last State from the pop-up menu.
Chapter 4: A Vitesse Tour 149
150
Reverting to the last valid compilation state.
You have completed the Line mode project using a line data file. In the next part of the Tour, you will create the same application using a prefixed data file.
3 From the menu, choose File>Close.
The project closes.
Vitesse Getting Started Guide
Adding Data in Line Mode Using a Prefixed
Data File
You have now created a form, a segment and a Line mode project using a fixed length, non-prefixed data file. Now you will create a Line mode project using a fixed length, prefixed data file. Project types are determined based on the data available and the type of application needed. Line mode is typically used for transactional applications, such as the Jefferson Bank & Trust annual credit report.
Jefferson Bank & Trust wants their report design to use a prefixed fixed length data file. A prefixed data file contains prefixes at the beginning of each record to identify the record contents. Vitesse uses this prefix to locate and define each record type for printing. All records with the same prefix use the same properties for printing. The static part of this application is already provided for you.
This application is identical to the Line mode project just completed in the Tour. The difference is in defining and handling the variable data.
This guide can be used sequentially, or you can pick and choose the exercises you would like to complete out of the tour. Explanations have been repeated in each exercise to allow skipping through the guide.
To complete this exercise, you will insert a static form and add the Transaction
Summary and Purchases information using records and fields. You will represent the client spending data graphically using charts. Finally, you’ll determine if the client’s credit limit may be upgraded, depending upon their payment record, and generate a static marketing message.
In summary, to create the Jefferson Bank & Trust annual credit report, you will:
! Insert a previously created form
! Add records and fields
! Add charts
! Apply conditions
! Save your document
You will be introduced to various new properties and functionality. You can refer to the Vitesse User Guide for more details.
Chapter 4: A Vitesse Tour 151
Creating a New Line Mode Document
Before starting your exercise, you will review the design mockup and the data for the application.
152
A mockup of completed application.
Vitesse Getting Started Guide
The data for the Annual Credit Report application.
To begin the exercise, you will create a new Line mode document and set its properties.
1 From the menu, choose File>New.
The New Project dialog displays.
Selecting Line Mode from the New Project dialog.
2 Select Line Mode and click New.
Chapter 4: A Vitesse Tour 153
The Line Mode dialog displays.
3 On the General tab, enter GS_LinePrefix in the Name entry box.
4 Select the Layout tab and enter the following specifications:
! Paper:
Standard: Letter
Orientation: Portrait
! Margins
Top: 0.00 in
Bottom: 0.00 in
Left: 0.00 in
Right: 0.00 in
154
Setting specifications in the Layout tab for a Line mode project.
Characters per line and lines per page control the scope of extraction on your line data file for data mapping. Using these settings, you can define the number of lines per customer document in the line data
5 Select the Data tab and select Acquire Data file.
Vitesse Getting Started Guide
By selecting this option you can choose a specific data file.
6 Next to the Data file entry box, click .
7 Browse to drive:\program files\elixir technologies\vitesse\data files and select GS_Prefixed.lm. .
8 Set the following additional Record specifications on the Data tab:
! Prefixed: Checked
! Start: 0
! Length: 4
Entering data file specifications in the Data tab.
9 Click OK.
The new Line mode project opens.
Chapter 4: A Vitesse Tour 155
156
.
The Line mode document GS_LinePrefix displays.
The data file displays in the design area. This is listing mode. If you export the project now, without records or fields, the data will print as seen in the design area. Listing mode is used when there are no formatting requirements and the data just needs to be printed as it is laid out in the data file. Once you add the first record to the Project
Tree, listing mode closes and the data no longer displays in the design area.
Setting Paper Properties
You will now set the paper properties for printing your document. These properties pertain to the physical page: what paper is loaded in the printer, how the printer prints on that paper, etc.
1 Select the Paper1 node in the Project Tree window.
Vitesse Getting Started Guide
The Paper1 node is selected in the Project.
2 In the Property View window, select the General tab and set the following specifications:
! Name: PaperRPT
! Paper, Standard: Letter
! Simplex: Selected
Chapter 4: A Vitesse Tour 157
158
Setting Paper Properties in the Property View window.
Simplex prints on only one side of the paper. Duplex prints on both sides of the paper. Tumble Duplex prints on both sides of the paper head to foot (the back page prints upside down).
Vitesse Getting Started Guide
Setting Page Properties
Page properties define the logical page settings for your document, or where and how the data prints on the physical page. You will turn off the page numbering option here, since this will always be a single-page document.
1 Select the Page1 node in the Project Tree window.
The Page1 node is selected in the Project Tree.
2 In the Property View window, select the General tab and enter PageRPT in the Name entry box.
Chapter 4: A Vitesse Tour 159
Setting Page properties.
3 Select the Page Number tab and set the following options:
! Page number: Unchecked
160
Setting Page Number properties.
Vitesse Getting Started Guide
Inserting an Existing Form
Now you will insert a previously created form in your project. For this exercise, you will use the GSJBTReport form, which is located in the Vitesse Formlib folder.
This resource is provided with the Vitesse install.
1 From the menu, choose Insert>Form.
The Insert Form dialog displays.
2 Select the Existing tab.
Inserting an existing form.
3 Browse to drive:\program files\elixir technologies\vitesse\formlib and select GSJBTReport.evf. .
4 Select the file name and click Open.
The GSJBTReport form adds to your project. A FormRef node adds in the
Project Tree window.
Chapter 4: A Vitesse Tour 161
162
The GSJBTReport form adds to your project.
Here, the grid is turned off.
5 On the Standard toolbar, click to save the application.
It is a good idea to save often.
Now you can start adding variable data to your document.
Adding Records and Fields
Jefferson Bank & Trust manages their data using a database. To create the data you will work with, they exported the data to a fixed length data file that includes prefixes. You will use this file to add fields containing variable data to your document.
The data is defined in records and fields. Generally speaking, a record is one row, or line of data, and a field contains one piece of information, such as a date or a name.
Vitesse finds information by reading vertically (records) and horizontally (fields). In a data file with prefixes, records are located using a specific prefix. In a file that is fixed length, fields are located using a starting byte and length.
Example: In the Jefferson Bank and Trust data file, the transaction data all uses the prefix PRS0. There are 6 of these transaction records. Vitesse treats this as one record, because all the data uses the same property settings, and labels it PRS0. The amount in the transaction record starts in byte 20 and continues for 9 bytes. In
Vitesse shorthand, the amount for transactions is located at PRS0, Field (20,9).
Vitesse Getting Started Guide
You can add fields using one of the three following methods:
! Insert menu:
Choose Insert>Record and Insert>Field from the menu.
! Insert toolbar:
Click the Insert Record or Insert Field icon from this toolbar, which is located vertically between the Project Tree window and the design area.
! Drag and drop:
Drag and drop may be used to move data from the Data View window to the document.
For this exercise, you will use all three methods.
To start adding data, you will first open the Data View window in the design area.
1 On the Status bar, click .
The Status bar is a horizontal bar located at the bottom of the screen. The
Show/Hide Data window button is at the far right of the Status bar. .
The Data View window displays on the right side of the design area. The icon on the Status bar is highlighted with a circle.
Chapter 4: A Vitesse Tour
is located in the lower right of the screen.
163
Adding Records and Fields using Insert Options
You will first add the report date to the document. This first record contains one field. You will add this record and its field using the Insert toolbar and then define their settings using the Property View window.
1 On the Insert toolbar, click to add a record.
A Record node adds in the Project Tree window.
164
A record node adds in the Project Tree window.
The data display in the design area disappears with the addition of the first record. All data can still be viewed in the Data View window.
You will now define the record properties using the Property View window.
2 In the Property View window, select the General tab and enter DAT0 in the
Name entry box.
3 Select the Settings tab and set the following specifications:
! RPE Key: Selected
! RPE Key: DAT0
! Variable Spacing: Variable
Vitesse Getting Started Guide
Variable Spacing adjusts the spacing of all fields under the same record. Adding subsequent fields adds the spacing value of the previous field to the spacing value of the new field.
Setting record properties in the Property View window.
You have added the first record to your document. You will now add a field to this record.
4 On the Insert toolbar, click to add a field.
A Field node adds to the Project Tree window.
This icon is located directly under the Insert Record icon that you just used. They look similar so be sure to select the correct one. Hover your cursor over the icon and a label will display. This step uses the
Insert Field icon
5 In the Property View window, select the General tab and set the following specifications:
! Name: Date
! Position:
X: 1.00 in Absolute
Y: 1.78 in Absolute
Chapter 4: A Vitesse Tour 165
166
Setting field properties.
6 Select the Settings tab and set the following specifications:
! Field Type: Normal
! Field Data: Fixed
! Start: 5
! Length: 16
The Fixed setting specifies that the data file has fixed length fields. Once
Fixed is checked, you can specify the start byte and length of the fields.
Vitesse Getting Started Guide
Specifying the data information for the field.
7 Select the Font tab and set the following specifications:
! Type: True Type
! Name: Times New Roman
! Size: 12.00 pt
Chapter 4: A Vitesse Tour 167
168
Setting the font for a field.
To view font names in the Name drop-down list, go to
Options>Preferences dialog, and select Show font names in font combo box in the General category. To enable the B and I options (depending on the font Type), ensure that the Show font family members in font combo box option is deselected. For more information on default settings, refer to Chapter 3: Configuration.
8 Click .
9 In the Style entry box, enter Regular.
10 Click .
You have saved a font style named Regular to the font list. This font style may be applied to other text objects that use the same font specifications.
When you added the record, nothing displayed in the design area. Data needs a vertical and a horizontal location before it is placed. A record is a vertical location, and a field is the horizontal location. Therefore, the data only displays once a field is added.
You have added the first record and field to your document.
Vitesse Getting Started Guide
The first record and field add to the document.
Now you will add the next data field using the drag and drop method.
Using Snap to Grid
The grid is on by default in the design area. The grid visually divides the workspace into logical divisions, and can be set to facilitate design work. You will set the grid so you can visually place elements on the screen.
1 From the menu, choose Tools>Preferences.
The Preferences dialog opens.
Chapter 4: A Vitesse Tour 169
170
.
Setting preferences.
2 Select the Designer category.
Here you will set up the Grids area.
3 In the Spacing entry box, enter 0.25 in.
4 Check Snap to Grids.
When placing or moving objects, they will snap to the grid, meaning that they will be placed at grid intersection points.
5 Make sure Grid is checked in the View area.
You have finished setting up the grid.
Mapping Data using Drag and Drop
This method uses the mouse to select data in the Data View window and then drag and drop it onto the document.
You select data directly in the Data View window by clicking and dragging to draw a rectangle around the required data. The rectangle you draw will have eight re-sizing points that you can use to stretch, reduce, or resize the rectangle until it fits accurately around the data you want to map.
A shaded box with a green outline displays over the data if it has not been previously mapped. Previously mapped data has a shaded box over the data with a red outline.
Once you have selected the data you want to map, drag and drop it into the document.
The data maps to your document, and corresponding new record and field nodes add to the Project Tree.
Vitesse Getting Started Guide
Notice that when you click on any prefixed data content in the Data view, all records with the same prefix will automatically be selected.
1 Select the contents of the ADR0 prefixed record in the Data View window.
Use your mouse to draw a box around the name and address information in the ADR0 record. A shaded box with a green outline appears around the selected data.
Fields that have not been mapped to the document are shaded with a green outline in the Data View window.
2 Drag the selected data underneath the Date in the design area.
Press and hold the left mouse button and move the data to the required location on the document. Your cursor will indicate the upper-left of the data area with an arrow as you drag the data. Position the arrow where you want the data to be placed and release the left mouse button.
The name and address is added in the design area, and the new record ADRO and field nodes are added in the Project Tree.
Chapter 4: A Vitesse Tour 171
Fields that have been mapped to the document are shaded with a red outline in the Data View window.
Once you have dropped the data in to place, you can position it on the document using your arrow keys.
Rollover help displays the data’s line and field information. To view rollover help, position your cursor over the highlighted data in the Data
View window. In this case, the rollover help displays Field1: ADR0.
172 Vitesse Getting Started Guide
The records are selected in Data View window. The record is dropped onto the document and record and field nodes add to the Project Tree.
Now you will position the added field. Remember that snap to grid is on, so it will make positioning much easier.
3 Click and drag the name field to approximately 1.00 inches horizontally, using the ruler to determine your position.
Notice that the fields “snap” to intersecting points in the grid.
You will now use the Property View window to add a name to the field and to make the positioning exact.
4 Select the new field node in the Project Tree window.
5 Select the General tab in the Property View window and set the following specifications:
! Name: Name.Address
! Position:
X: 1.00 in
Y: 2.40 in End Same
The End Same option ends the current field where the previous field ends, aligning them vertically. If you chose Absolute, all the address lines would print on top of one another.
Chapter 4: A Vitesse Tour 173
The spacing mode for prefixed records is variable. You cannot use
Absolute positioning for the Y coordinate with prefixed fields where the data has multiple occurrences
In document design, you will use drag and drop often. You can use the grid or the guidelines to place elements visually. Use the Property View window to specify exact position coordinates
174
Using relative positioning for the vertical coordinate.
6 Select the Font tab and select Regular from the Style drop-down list.
The field updates with the selected style.
You have successfully added the Name and Address data to your document using drag and drop. You will add the remaining data using the same method. The next record and field provide the client’s account number.
7 Select the data in the ACR0 record.
This record contains the client’s account number.
Vitesse Getting Started Guide
Selecting the ACRO record in the Data View window.
8 Drag and drop the selected data onto the design area under the Account
Number heading.
The Account Number heading is at the top right of the page; you will need to scroll over to view the right side of the page. The field adds to the design area and new record and field nodes add in the Project Tree.
Once you have dropped the data in to place you can position it on the document by using your arrow keys or by using click and drag.
The data is dropped on the document. Now it needs positioning, spacing and font settings.
9 In the Property View window, select the General tab and enter the following specifications:
! Name: AccNumber
Chapter 4: A Vitesse Tour 175
! Position:
X: 4.93 in
Y: 0.75 in Absolute
176
Setting general field specifications.
10 Select the Font tab and set the following specifications:
! Type: True Type
! Name: Arial
! Size: 14.00 pt
! Bold
11 Select the Spacing tab and select in the Justification area.
12 Select the data in the ACR1 record.
This record contains the client’s Total Credit Line.
13 Drag and drop the selected data onto the design area under the Total Credit
Line heading.
The Total Credit Line heading is right underneath the Account Number heading.
Vitesse Getting Started Guide
14 In the Property View window, select the General tab and enter the following specifications:
! Name: TCLine
! Position:
X: 5.45 in
Y: 1.30 in Absolute
15 Select the Font tab and set the following specifications:
! Type: True Type
! Name: Arial
! Size: 14.00 pt
! Bold
16 Select the Spacing tab and select in the Justification area.
17 Select the Transform tab and select Format number.
This option will print the field in the format specified in the Format number entry box.
18 Enter $@@@,@@@.## in the Format number entry box.
The ACR0 and ACR1 records are placed, and the top information box is complete.
In the following steps of this exercise, you will add the remaining records and fields to list credit, purchase, and payment data. The specifications listed below provide only the necessary information required to set up the additional records and fields.
Keep the default record name for all records added in this exercise.
When dragging and dropping data, the record name defaults to the record’s prefix.
19 Select the first amount in the CRS0 record in the Data View window.
20 Drag and drop it after the Total Charges label in the Transactions Summary.
Chapter 4: A Vitesse Tour 177
178
The Total Charges label is on the left side of the page. You will need to scroll back to the left side of the page before dragging and dropping the data.
21 Make sure the new record’s name is CRS0, to verify you have added the correct data to the page.
When dragging and dropping data in the design area, the record automatically is named using the record prefix.
22 Select the field underneath the CRS0 record and specify the following:
! Field Name: TCharges
! Position:
X: 2.25 in
Y: 4.10 in Absolute
! Size:
! W: 1.00 in
! Field Start/Length (5-10)
5 is the starting byte and 10 is the length of the field.
! Font Style: Regular
This is the font style you set up for the first data field entered (Date).
! Justification: Right
Justification settings are on the Spacing tab.
! Format number: $@@@,@@@.##
Format number settings are on the Transform tab.
23 Click to add another field under the CRS0 record, and use the following specifications:
! Field Name: FCharges
! Position:
X: 3.10 in Start Next
Y: 0.00 in End Same
! Size:
W: 1.00 in
! Field Start/Length: (21-8)
! Font Style: Regular
! Justification: Right
! Format number: $@@@,@@@.##
This field is for the Finance Charges, which is located on the right side of the Transaction Summary.
Vitesse Getting Started Guide
24 Select the first amount in the CRS1 record in the Data View window.
25 Drag and drop it after the Total Purchases label in the Transactions Summary.
The Total Purchases label is on the left side of the page.
26 Make sure the new record’s name is CRS1, to verify you have added the correct data to the page.
27 Select the field underneath the CRS1 record and specify the following:
! Field Name: TPayments
! Position:
X: 2.25 in
Y: 4.38 in Absolute
! Size:
W: 1.00 in
! Field Start/Length: (5-10)
! Font Style: Regular
! Justification: Right
! Format number: $@@@,@@@.##
You can also use click and drag to move the field from the upper left corner to its position on the page. Remember that snap to grid is on, so you will not be able to place it exactly using click and drag. You can turn snap to grid off by clicking .
28 Click to add another field under the CRS1 record, and use the following specifications:
! Field Name: Fees
! Position:
X: 3.10 in Start Next
Y: 0.00 in End Same
! Size:
! W: 1.00 in
! Field Start/Length: (19-10)
! Font Style: Regular
! Justification: Right
! Format number: $@@@,@@@.##
29 Select the word Good in the CRS2 record in the Data View window.
30 Drag and drop it after the Account Standing label in the Transactions
Summary.
The Account Standing label is on the left side of the page.
Chapter 4: A Vitesse Tour 179
31 Make sure the new record’s name is CRS2, to verify you have added the correct data to the page.
32 Select the field underneath the CRS2 record and specify the following:
! Field Name: AcctStanding
! Position:
X: 2.25 in
Y: 4.78 in Absolute
! Size:
! W: 1.00 in
! Field Start/Length: (5-11)
! Font Style: Regular
! Justification: Right
! Strip Bounding: Checked, select Blanks
Strip Bounding is located on the Transform tab. This option removes extra blanks from the field. The AcctStanding field has blanks to the right and left of the characters, which do not allow the field to right justify correctly. Removing these blanks allow correct justification.
180
The Transform tab has additional field operations. Here you are choosing to eliminate extra blanks before and after the field characters.
Vitesse Getting Started Guide
33 Click to add another field under the CRS2 record, and use the following specifications:
! Field Name: TCharges2
! Position:
X: 3.10 in Start Next
Y: 0.00 in End Same
! Size:
! W: 1.00 in
! Field Start/Length: (21-8)
! Font Style: Regular
! Justification: Right
! Format number: $@@@,@@@.##
Remember that all field names must be unique. Since there is a previous TCharges, you are adding a “2” to make the name unique.
The Transaction Summary data maps to the design.
The final record and fields provide client purchase information for the table at the bottom left of the page.
34 Select the currency amounts in the PRS0 record in the Data View window.
Chapter 4: A Vitesse Tour 181
35 Drag and drop it into the Purchases table at the bottom left of the page.
36 Make sure the new record’s name is PRS0, to verify you have added the correct data to the page.
37 Select the field underneath the PRS0 record and specify the following:
! Field Name: Purchase
! Position:
X: 2.70 in
Y: 7.00 in End Same
! Size:
W: 1.00 in
! Spacing:
Vertical: 0.50 in
This will double the normal line spacing for the repeating fields. Note how the field placement fits with the table.
! Field Start/Length: (20-9)
! Font Style: Regular
! Justification: Right
! Format number: $@@@,@@@.##
182
Purchases information maps onto the design.
You have completed adding records and fields to the Jefferson Bank and Trust annual credit report. You will now add a chart that reflects the client’s purchasing patterns as a graphical representation.
Vitesse Getting Started Guide
Adding Charts
Data may be represented graphically using bar, line or pie charts. Each chart may include special effects such as color, shading, patterns, fonts, 3D effects and legends.
In this exercise, you will insert a bar chart that reflects the client’s buying patterns.
1 Select the PageRPT node.
You must select this node to ensure the chart adds correctly for the project. If you added the chart under a record, the chart would print each time the record printed – in this case, six times. Instead, you are adding it at the Page level, where it prints at the document level. Here it will print only once.
2 On the Insert toolbar, click ..
A chart node is added to the Project Tree.
You may also use the Insert menu to add a chart. To use the Insert menu, choose Insert>Chart.
3 Select the General tab in the Property View window and enter the following specifications:
! Name: ChartPurchases
! Type: Bar
! Position:
X: 4.80 in Absolute
Y: 6.50 in Absolute
! Size:
W: 2.15 in
H: 3.50 in
4 Select the Data tab and choose Manual data. .
5 Click .
This icon is located in the middle left of the Data tab. A new Label/Value entry box pair adds to the Data table.
6 Click the Label entry box.
An arrow displays to the right of the entry box.
7 Click the arrow and select Data Mapping>Rec (“), Field (#-#) from the popup menus.
8 In the Label entry box enter Rec(PRS0), Field (5-8).
Chapter 4: A Vitesse Tour 183
This will use the first four characters of each record to label the chart. This information will be used to create the chart’s legend.
Field information is specified as Start and End byte.
Selecting the data directly in the Data View window will achieve the correct results and avoid any typing errors.
184
Click (“) in the entry box to add the record prefix from the drop-down list. Select
PRSO and enter the remainder of the data directly into the entry box.
9 Click the Value entry box.
An arrow displays to the right of the entry box.
10 Click the arrow and select Data Mapping>Rec (“), Field (#-#) from the popup menus.
11 In the Value entry box, enter the Label: Rec(PRS0), Field (20-28).
Click (“) in the entry box to add the record prefix from the drop-down list.
Select PRSO and enter the remainder of the data directly into the entry box.
Vitesse Getting Started Guide
The Data tab with the Value entry box completed.
When entering field location, the default notation uses a dash to separate starting byte and ending byte. If you prefer to use starting byte and length, replace the dash with a comma. For example, if you specify
Rec (PRS0), Field (5,4), you will be using starting byte and length to locate the field.
If you map data directly from the Data View window, the chart label and value information displays as record prefix, field start byte and length in the Property View window. When you type information directly in the
Label and Value entry boxes, information is specified as record prefix, field start byte and end byte.
12 Select the Settings tab and set the following specifications:
! 3D effect: Checked
! Legend: Checked
! Keep ratio: Checked
Chapter 4: A Vitesse Tour 185
186
Setting the chart properties.
13 Click to add a color option to the color table.
A color option is added to the color table each time you click . You will need three color options for this exercise.
14 Add two more colors to the color table.
15 Click the top color setting in the color table.
Two arrows display. The upper arrow opens a pop-up menu with color options. This is the arrow you will use. The lower arrow opens a pop-up menu with pattern options.
16 Click the upper arrow and select Blue (any shade).
17 Set the next two colors in the same way, using the following specifications:
! Center: Yellow
! Bottom: Green (any shade)
Vitesse Getting Started Guide
Your color table should look similar to this example.
18 Select the Misc tab and make sure Print Scale is checked.
19 Select the Font tab and select the following:
! Type: True Type
! Name: Times New Roman
The chart adds to your report design.
Chapter 4: A Vitesse Tour 187
188
The document displays with the chart added in the design area.
Adding Conditions
So far the data you have mapped to the document has been imported exactly as it is stored in the data file, i.e., Name, and Address, etc.
You will now learn to interpret data in the data file by applying conditions. A condition tests the data and performs an action depending on whether the test is true or false.
In this exercise, you will add a condition that evaluates the client’s eligibility for a credit limit increase. The client’s credit limit will be increased only if their total payments are above $100,000. If the payment history meets the criteria, a text message prints on the document notifying the client of their increased credit limit.
1 Select the Fees node under the CSR1 record.
Vitesse Getting Started Guide
Selecting the Fees node.
2 On the Insert toolbar, click ..
A condition node, along with If and Else nodes, adds to the Project Tree at the bottom of the record.
3 Click next to Condition1 to view the If and Else nodes.
The condition expands to display the If and Else nodes.
Chapter 4: A Vitesse Tour 189
4 Select the If node.
5 Click the entry box under the IF label.
An arrow displays to the right of the entry box.
6 Select Data Mapping>Field(#-#) from the pop-up menus.
7 Enter Field (5-14) in the entry box.
You can also select the field in the Data View window.
8 Click the operator in the center of the first row (equal sign) and select >
(greater than) from the drop-down menu.
Selecting an operator from the drop-down menu on the General tab.
9 Click the entry box on the right.
10 Click the arrow and select Constants>Number from the drop-down menu.
There are two options for Constants: Number and Text. The Number option can perform numeric comparisons, such as less than 10, greater than or equal to 100. The
Text option can only perform string comparisons, which can only be equal or not equal to a given string.
11 Enter 100000 in the entry box.
190
The completed test.
The test is now complete. Now you will add the action if the test result is true.
Vitesse Getting Started Guide
12 Right-click the If node and select Insert>Field from the pop-up menu.
13 Select the General tab in the Property View window set the following specifications:
! Name: Static
! Position:
X: 1.00 in Absolute
Y: 3.40 in Absolute
Setting field properties.
14 Select the Settings tab and set the following specifications:
! Field Type: Static Text
! Field Data: Const
! Const entry box: *Congratulations! After reviewing your payment history, your total credit limit has been increased to $200,000.
Chapter 4: A Vitesse Tour 191
192
Setting field properties for a static text field.
15 Select the Font tab and set the following specifications:
! Type: True Type
! Name: Times New Roman
! Size: 9.00 pt
! Bold
! Italic
16 Select the Color tab and set the color to DMBLUE RGB (0,0,204).
The static field prints if the condition is found true.
17 On the Standard toolbar, click to save the application.
Vitesse Getting Started Guide
The completed application.
Chapter 4: A Vitesse Tour 193
Viewing Source Code
You can view and edit the current document source code in Vitesse. Source code includes resource elements such as variables, constants, comments, integers, key words, and normal and real numbers.
To view source code of your project:
1 Click the Source View tab at the bottom of the design area to toggle from the
Design View to the Source View.
The Source window displays.
194
Viewing the source code for the open project. The Data View window has been closed.
You can edit the source code directly in this window. Click to compile the edited source code. The source code can be restored to its last valid compilation state if for some reason compilation fails.
To return to the last valid compiled state:
2 Right-click in Source window, and select Revert to Last State from pop-up menu.
Vitesse Getting Started Guide
Reverting to the last valid compilation state.
You have completed the Line mode project using a prefixed data file. In the next part of the Tour, you will create a new application using Database mode.
3 From the menu, choose File>Close.
The project closes.
Chapter 4: A Vitesse Tour 195
Adding Data in Database Mode
You have now created forms, segments and two projects using Line mode. Now you will create a Database mode project. Project types are determined based on the data available and the type of application needed. Database mode is typically used for letters and non-transactional documents.
Jefferson Bank and Trust needs a promotional letter for their credit cardholders. The bank currently has Gold and Silver credit levels. Instead of creating two separate personalized letters, you will conditionally assign images and text for each letter based on the account holder’s level.
The data for this application was exported from the bank’s database as a variable length file. A variable length file uses delimiters to separate fields within a record.
Typically each record contains all the data for one document, and the data’s first record contains the field names. The remaining records contain the data in the order of field names.
To complete this exercise, you will insert a static form and add the variable information to the form using the data provided. You will also conditionally assign the letter and images based on the promotional card level.
In summary, to create the Jefferson Bank and Trust letter you will:
! Insert a previously created form provided in the Vitesse install
! Add records and fields
! Apply conditions
! Save your document
Creating a New Database Mode Document
Before starting the exercise, you will review the design mockup and the data for the application.
The data for the application.
196 Vitesse Getting Started Guide
A mock up of the finished application.
Chapter 4: A Vitesse Tour 197
To begin the exercise, you will create a new Database mode document and set its properties.
1 From the menu, choose File>New.
The New Project dialog displays.
Selecting Database Mode from the New Project dialog.
2 Select Database Mode and click New.
The Database Mode dialog displays.
3 On the General tab, enter GS_DBM in the Name entry box.
198
The Database Mode dialog displays.
4 Select the Layout tab and enter the following Paper specifications:
! Standard: Letter
! Orientation: Portrait
Vitesse Getting Started Guide
Setting properties in the Layout tab for a Database mode project.
5 Select the Data tab and select Acquire Data file.
By selecting this option you can choose a specific data file.
6 Next to the Data file entry box, click .
7 Browse to drive:\program files\elixir technologies\vitesse\data files, and select GS_Dbm.dbf. .
The delimiter is already set to a colon, so you do not need to change that setting.
8 Click OK.
The new Database mode project opens.
Chapter 4: A Vitesse Tour 199
200
..
The Database mode document GS_DBM displays.
Setting Paper Properties
You will now set the paper settings for printing your document. These properties pertain to the physical page: what paper is loaded in the printer, how the printer prints on that paper, etc.
1 Select the Paper1 node in the Project Tree window.
Vitesse Getting Started Guide
The Paper1 node is selected in the Project Tree.
2 In the Property View window, select the General tab and set the following specifications:
! Name: PaperLetter
! Paper, Standard: Letter
! Simplex: Selected
! Include Paper Dimensions: Checked
Chapter 4: A Vitesse Tour 201
202
Setting paper properties in the Property View window.
Simplex prints on only one side of the paper. Duplex prints on both sides of the paper. Tumble Duplex prints on both sides of the paper head to foot (the back page prints upside down).
Setting Page Properties
Paper properties define the logical page settings for your document, or where and how the data prints on the physical page. You will turn off the page numbering option here, since this will always be a single-page document.
1 Select the Page1 node in the Project Tree window.
Vitesse Getting Started Guide
The Page1 node is selected in the Project Tree.
2 In the Property View window, select the General tab and enter PageLetter in the Name entry box and set all margins to 0.00 in.
Setting Page properties.
Chapter 4: A Vitesse Tour 203
3 Select the Page Number tab and uncheck Page number.
204
Turning off page numbers on the Page Number tab.
Inserting an Existing Form
Before you add any data to the page, you will insert a previously created form in your document. For this exercise, you will use the GSJBTLetter form, which is located in the Vitesse Formlib folder.
This resource is provided with the Vitesse install.
1 On the Insert toolbar, click . You can also select Insert>Form from main menu.
The Insert Form dialog displays.
2 Select the Existing tab.
Vitesse Getting Started Guide
Inserting an existing form into a Database mode project.
3 Browse to drive:\program files\elixir technologies\vitesse\formlib and select GSJBTLetter.evf..
4 Click Open.
The GSJBTLetter form adds to your project. A FormRef node adds in the
Project Tree window as shown below.
Chapter 4: A Vitesse Tour 205
5 On the Standard toolbar, click to save the application.
It is a good idea to save often.
Now you can start adding variable data to your document.
Adding Fields
You will now add fields containing variable data to your document. A database contains records and fields. A record is one row, or line, of data that pertains to the same document. A field contains one piece of information, such as a date or a name.
To create the data file for this project, Jefferson Bank and Trust exported client data from their database into a variable length data file, delimited with a colon. They included the field names as the first record in the data. You will use this file to add data to the project.
You can add fields using one of the four following methods:
! Insert menu:
Choose Insert>Field from the menu.
! Insert toolbar:
Click the Insert Field icon from this toolbar, which is located vertically between the Project Tree window and the design area.
! Drag and drop:
Drag and drop may be used to move data from the Data View window to the document.
! Merge Data toolbar:
Merge variable data fields with static text using the Merge Data toolbar.
For this application you will all of these methods. You will insert the first few fields using the Insert toolbar.
To start adding data, you will first open the Data View window in the design area.
1 On the status bar, click ..
The status bar is a horizontal bar located at the bottom of the screen. The
Show/Hide Data View window button is at the far right of the status bar.
206 Vitesse Getting Started Guide
The Data View window displays on the right side of the design area. The icon on the Status bar is highlighted with a circle.
is located in the lower right corner of the screen.
Adding Fields using Insert Options
The first field that you will add to the application is the Date field. You will add this field using the Insert toolbar and define its settings using the Property View window.
1 On the Insert toolbar, click to add a field.
A Field node adds to the Project Tree window.
2 In the Property View window, select the General tab and enter Date in the
Name entry box.
3 Set the Position coordinates as follows:
! X: 1.00 in Absolute
! Y: 1.85 in Absolute
Chapter 4: A Vitesse Tour 207
Setting the general properties for a field.
You can get coordinates using a ruler on the original mockup. You can also click and drag to place a field on the page visually. You do not need to match coordinates for this exercise.
Now you will define the data to be placed in the position you specified in the General tab.
4 Select the following in the Settings tab:
! Field Type: Normal
! Field Data: Data
! Field Name: date
208 Vitesse Getting Started Guide
Selecting a field from the data.
5 Select the Font tab and select the following font specifications:
! Type: True Type
! Name: Times New Roman
! Size: 12.00 pt
Chapter 4: A Vitesse Tour 209
210
Setting the font for a field.
6 Click .
7 In the Style entry box, enter Regular.
8 Click .
Regular is added to the Style drop-down list. You have saved the font style and can reapply it to other text objects using the same font specifications.
You will use the Regular style for the majority of data in this project.
You have added the first field to your application.
Vitesse Getting Started Guide
The first field adds to the document.
Now you will add the address block.
9 On the Insert toolbar, click to add another field.
10 In the Property View window, select the General tab and add the following specifications:
! Name: Name
! Position:
X: 0.00 in Start Same
Y: 2.25 in Absolute
11 Select the Settings tab and select the following specifications:
! Field Type: Normal
! Field Data: Data
! Field Name: name
12 Select the Font tab and select Regular from the Style drop-down list.
The field updates with the selected style.
You have added the second field to your application. You will now add the rest of the address block to your letter the same way.
Chapter 4: A Vitesse Tour 211
13 Add the following new fields and specify the following:
! Field Name: Address1
! Position:
X: 0.00 Start Same
Y: 0.00 Start Next
! Field data: Data
Field name: address1
! Font Style: Regular
! Field Name: Address2
! Position:
X: 0.00 Start Same
Y: 0.00 Start Next
! Field data: Data
Field Name: address2
! Font Style: Regular
! Field Name: Zip
! Position:
X: 0.00 Start Next
Y: 0.00 Start Same
! Field data: Data
Field Name: zip
! Font Style: Regular
212 Vitesse Getting Started Guide
All fields to this point are added using the Insert Field icon on the Insert toolbar.
Adding Barcodes
Now you will add a barcode to the letter. This is a PostNet barcode, used by the postal service for mail delivery. A PostNet barcode includes a zip code, a delivery point number and a check digit. This data is provided for you.
Barcodes can be added in three different ways:
! As a barcode object
! Merged using a text field
Use this option when you need to add characters to data to create a finished barcode.
! As a regular field using Transform settings to add formatting
Certain barcodes have mandatory formatting. These can be added automatically using the Transform tab.
For this exercise, you will use the third method. Refer to the Vitesse User Guide for more information on the other two methods.
Chapter 4: A Vitesse Tour 213
To add the barcode, you will add the PostNet field. You will then specify all the regular field properties, and then add PostNet formatting using the Transform tab.
1 On the Insert toolbar, click .
2 In the Property View window, select the General tab and add the following specifications:
! Name: PostNetBarcode
! Position:
X: 1.00 in Absolute
Y: 0.00 in Start Next
3 Select the Settings tab and select the following specifications:
! Field Type: Normal
! Field Data: Data
! Field Name: postnet
4 Select the Transform tab and check Bar Code Types.
5 From the drop-down list, select PostNet.
The PostNet barcode formatting applies to the data. Now the start and end characters (asterisks) have been added to the barcode.
214 Vitesse Getting Started Guide
Selecting the PostNet formatting.
Now you will select a PostNet font.
6 Select the Font tab and select the following:
! Type: PostScript
! Name: SAdvPNET
! Size: 12.00 pt
Chapter 4: A Vitesse Tour 215
Selecting a PostNet font for the project. The font provided with the Vitesse install is for demo purposes only.
You have completed the address block.
Mapping Data using Drag and Drop
Now you will work on the table, which is in the center of the form. The interest rate from Jefferson Bank and Trust varies depending on the credit level being offered.
The prospective Gold members, for example, receive the best interest rate.
You will now use the drag and drop method to add the interest rate field.
1 Scroll to the end of the data file in the Data View window to locate the
intrate field.
216
The intrate field turns blue when selected.
Vitesse Getting Started Guide
The table on the form should have every space in the Jefferson Bank & Trust column filled. Notice the last space, for interest rates, is empty. This is where the interest rate field should be placed.
2 Scroll to view the table on the screen, if it is not visible.
3 Drag and drop intrate onto the design area.
4 Click and drag, or use the arrow keys on your keyboard, to move the field into place.
If you do not like placing fields by hand, coordinates are provided in the next step.
5 In the Property View window, select the General tab and enter the following:
! Name: InterestRate
! Position:
X: 3.15 in Absolute
Y: 7.35 in Absolute
6 Select the Font tab and select the following font specifications:
! Type: True Type
! Name: Times New Roman
! Size: 13.00 pt
! Bold
Chapter 4: A Vitesse Tour 217
7 Select the Color tab and select NewBlue from the available colors in the palette.
NewBlue is selected from the color palette.
8 Select the new color.
The interest rate uses the NewBlue color.
218
The interest rate adds to the application using the drag and drop method.
Vitesse Getting Started Guide
Merging Variable Data with Static Text
Now you will create the greeting for the letter. This will associate variable data with static text.
Using the Merge Data toolbar, you will add a greeting to the letter where “Dear” is static text and the client’s title and last name are variable data.
1 On the Drawing toolbar, click .
2 Click and drag in the design area underneath the address to draw a text box.
3 Type in Dear [space].
4 On the Merge Data toolbar, select the title field from the drop-down list.
5 Click .
6 Click in the text box again and enter a space after $$title. in the text box using the space bar on the keyboard.
7 Select the lname field from the drop-down list on the Merge Data toolbar.
8 Click .
9 Click in the text box and enter a comma after $$lname. in the text box using your keyboard.
10 Click outside the text box to place the text.
The Merge Data toolbar adds the correct syntax for merging data. You can also type this syntax directly in the text box, if you prefer.
11 In the Property View window, select the General tab and enter the following specifications:
! Name: Dear
! Position:
X: 1.00 in Absolute
Y: 3.50 in Absolute
Chapter 4: A Vitesse Tour 219
Setting general properties for a merged text field.
12 Select the Font tab and select the following:
! Font Style: Regular
13 Select the Settings tab and select the following options:
! Merge data: Checked
This will merge data from the data file in the design area. If left unchecked, you can view the syntax instead of actual data.
220
Merging data with static text in a drawing object.
You have merged the data fields with static text.
Vitesse Getting Started Guide
The fields have been merged with static text.
Adding Conditions
So far the data you have mapped to the document has been imported exactly as it is stored in the data file, i.e., Name, and Address, etc.
Next you need to add the body of the letter to the project. This letter is variable, based on whether the client holds a Gold or Silver credit card. You will change the letter using a condition.
Conditions are control objects. Conditions test a section of a data file and specify actions to be taken based on the result of the test.
! Where the Condition is found true, objects placed under the If node are processed.
! Where the Condition is not found true, objects placed under the Else node are processed.
You will set up a test, and then you will set up an action if that test is found true, and an action if that test is found false. The test is whether the field card type equals Gold
Card. The action for when the test is true includes printing text and images that pertain to Gold Card members.
1 On the Insert toolbar, click .
A condition node, along with If and Else nodes, adds to the Project Tree.
2 Click next to Condition1 to expand the condition in the Project Tree.
Chapter 4: A Vitesse Tour 221
222
The condition expands to display the If and Else nodes.
3 Select the If node.
4 Click the entry box under the IF label.
An arrow displays to the right of the entry box.
5 Select Data Mapping>Field(“) from the pop-up menus.
Field(date) displays in the entry box.
6 Click date and select cardtype from the pop-up menu.
This is a list of all the fields in the data file.
Vitesse Getting Started Guide
Selecting a field from the pop-up menu.
The operator for the text is already equals, which is correct.
7 Click the entry box on the right.
8 Click the arrow and select Constants>Text from the drop-down menu.
There are two options for Constants: Number and Text. The Number option can perform numeric comparisons, such as less than 10, greater than or equal to 100. The Text option can only perform string comparisons, which can only be equal or not equal to a given string.
9 Enter Gold Card in the entry box.
The completed test.
Chapter 4: A Vitesse Tour 223
The test is now complete.
Now you will add the action if the test result is true.
10 On the Drawing toolbar, click ..
11 Click and drag underneath the greeting in the design area to draw a text box.
Don’t worry if the dimensions and placement of this box are correct; you can change these specifications later.
12 Right-click the text box and select Import from the pop-up menu.
The Import Text dialog displays.
224
Selecting an RTF file from the Import Text dialog
13 Browse to drive:\program files\elixir
technologies\vitesse\clients\gs\tour_dbm and select GS-Text.rtf. .
14 Click Open.
You have imported the text object.
15 Click to place the text.
If the text disappears, you have made an error in your condition. Check your condition to ensure the field selection and your typing is correct. Only true condition actions will display in the design area when you are underneath the
If node.
Vitesse Getting Started Guide
The imported text displays in the design area.
The RTF file has data tags already inside the text. This will merge the data into the text.
16 In the Property View window, select the General tab and enter the following information:
! Name: JBTtext
! Position:
X: 1.00 in Absolute
Y: 3.83 in Absolute
17 Select the Font tab and select the following font specifications.
! Font Style: Regular
18 Select the Settings tab and check Merge data.
19 Select the Spacing tab and select the following specifications:
! Line spacing: Single
! Justification: Left
Chapter 4: A Vitesse Tour 225
226
Setting the spacing properties for the imported text.
You will also add a signature to the bottom of the letter under the If node.
20 Select the If node and on the Insert toolbar, click .
The Insert Image dialog displays.
Vitesse Getting Started Guide
The Insert Image dialog displays.
21 Browse to drive:\program files\elixir technologies\vitesse\imglib and select
visa_gold.jpg.
22 Click Open.
The image adds to the design area.
23 In the Property View window, select the General tab and enter the following:
! Name: GoldCard
! Position:
X: 4.60 in Absolute
Y: 0.50 in Absolute
! Size:
W: 2.46 in
H: 1.56 in
Remember, the coordinates for all objects are taken from the mockup.
Coordinates do not have to be exact for this exercise. You can also click and drag to position the image. You can resize the image by selecting one of the nodes around the image and clicking and dragging.
Chapter 4: A Vitesse Tour 227
228
Setting image properties.
Now you will copy and paste the client’s name to appear on the credit card image.
24 Select the Name field and press CTRL+C to copy the field.
You can also right-click the field and select Copy from the pop-up menu.
25 Select the Gold Card image under the If node and press Ctrl + V to paste the
Name field.
26 Change the following on the General tab:
! Name: Name2
! Positioning:
X: 4.00 in Start Same
Y: 1.62 in Absolute
Object names must be unique. When you paste the field, Vitesse automatically gives it a generic name. When renaming the field, you must choose another name so that it is unique in the Project Tree.
27 Change the following on the Font tab:
! Type: True Type
! Font: Arial
! Size: 11.00 pt
28 Click .
29 In the Style entry box, enter Card.
30 Click .
Vitesse Getting Started Guide
The Card style is saved.
Now you will add a static field for a generic card number to place on the credit card image.
Even though the client’s card number is in the data, you will use a generic number. The card is not real, and so the number will not be real.
31 On the Insert toolbar, click .
32 In the Property View window, select the General tab and enter the following specifications:
! Name: CardNumber
! Position:
X: 0.00 in Start Same
Y: 1.25 in Absolute
33 Select the Settings tab and specify the following:
! Field Type: Static Text
! Field Data: Const
! Const entry box: 9999-9999-9999-9999
Chapter 4: A Vitesse Tour 229
Setting field properties for a static text field.
34 Select the Font tab and select Card from the Style drop-down list.
230
The card information is now correct.
Next you will add the signature for the letter. This is also conditional, based on whether the letter is for a Gold or Silver level client.
Vitesse Getting Started Guide
Scroll down to view the end of the letter. Notice that the spacing from the original file is not correct. You will edit the imported text to make the spacing correct.
35 Select JBTtext in the Project Tree.
Selecting an object in the Project Tree also selects it in the design area, so you can locate it more easily.
Selecting JBTtext in the Project Tree.
36 Double-click the text box.
There are several carriage returns to separate the first part of the letter from the last part of the letter.
37 Using the arrow keys, move to the area between the two pieces of the letter.
38 Using the Delete and Enter keys, adjust the spacing until it looks correct.
Now you are ready to add the signature.
39 On the Insert toolbar, click .
The Insert Image dialog displays.
40 Browse to drive:\program files\elixir technologies\vitesse\imglib, and select Vanjamill.bmp.
41 Click Open.
42 In the Property View window, enter Sign1 in the Name entry box.
43 Click and drag the signature into place.
Chapter 4: A Vitesse Tour 231
If you have snap to grid on, it may be difficult to place the image exactly.
You can turn snap to grid off by clicking .
When you move the signature on top of text, the text seems to disappear. To fix this, you will use the Arrangement tools to send the signature behind the text of the letter.
44 On the Arrangement toolbar, make sure if is selected.
The Arrangement toolbar is to the right of the design area, underneath the
Drawing toolbar. The text is visible again.
232
The signature adds to the letter.
You will now edit the imported text object again to change font properties and color of the variable $$cardtype. Every time Gold Card is printed, it should be bolded and use a gold color.
45 Double-click the imported text in the design area.
You are now able to edit the text. You can also see the data tags in the text.
46 Select the first instance of $$cardtype, and select Bold on the Font tab.
$$cardtype is located at the end of the first sentence.
47 Select the Color tab and set the variable color as follows:
! Outline: Orange RGB (255,165,0)
! Background: Black RGB (0,0,0)
Vitesse Getting Started Guide
48 Change the other instance of $$cardtype to be Bold and Orange.
The second instance of $$cardtype is at the end of the last line of the signer’s title. There are only two instances of $$cardtype in the letter.
The IF statement is complete.
The letter is complete for Gold cardholders.
Now you will set up the Else condition. This is for Silver cardholders. They need a different RTF file, card image and signature. All instances of $$cardtype in the Silver letter will print with a silver bold font.
49 Select the JBTtext node in the Project Tree.
50 Press the Ctrl key and drag it to the Else node.
A text node is added under the Else node in the Project Tree window.
51 Click to expand the Else tree and view the new text node.
Chapter 4: A Vitesse Tour 233
The text is copied from the If node to the Else node.
52 In the Property View window, select the General tab and enter JBTtext2 in the Name entry box.
53 Click the navigation button in the status bar to view the next page.
234
The Navigation buttons are located on the bottom left of the Status bar, indicated with a circle here.
Vitesse Getting Started Guide
54 Select each $$cardtype instance in the text, and select the Color tab and set the variable color as follows:
! Outline: Medium RGB (204,204,204)
! Background: Black RGB (0,0,0)
Double-click the text to edit the $$cardtype instances.
55 Select the JBTtext2 node and click on the Insert toolbar.
The Insert Image dialogdisplays.
56 Browse to drive:\program files\elixir technologies\vitesse\imglib, and select visa_silver.jpg.
57 Click Open.
58 In the Property View window, select the General tab and enter the following specifications:
! Name: SilverCard
! Position:
X: 4.60 in Absolute
Y: 0.50 in Absolute
! Size:
W: 2.46 in
H: 1.56 in
Now you will copy and paste the client’s name and credit card number to appear on the credit card image.
59 Copy the Name2 field from the IF node.
You can use Ctrl + C or right-click the Name2 field and select Copy from the drop-down menu.
60 Select the SilverCard node and paste the Name2 field.
61 Change the following on the General tab:
! Name: Name3
! Position:
X: 0.14 in Start Same
Y: 1.62 in Absolute
When you copy and paste a field, Vitesse automatically adds an incremental step to the position, both horizontally and vertically. If you want the field at the exact same place as the original, you will need to edit the positioning in the Property View window.
Chapter 4: A Vitesse Tour 235
62 Copy the CardNumber field from the IF node.
63 Select the Name3 node and paste the CardNumber field.
64 Change the following on the General tab:
! Name: CardNumber1
! Position:
X: 0.00 in Start Same
Y: 1.25 in Absolute
Next you will add the signature for the Silver Card letter.
65 On the Insert toolbar, click .
The Insert Image dialog displays.
66 Browse to drive:\program files\elixir technologies\vitesse\imglib, and select Johnbrown.bmp.
67 Click Open.
68 In the Property View window, select the General tab and enter the following:
! Name: Sign2
! Position:
X: 0.92 in Absolute
Y: 8.60 in Absolute
! Size:
W: 1.13 in
H: 0.72 in
You can also use click and drag to position the signature.
69 On the Arrangement toolbar, make sure if is selected.
The text is visible again.
236 Vitesse Getting Started Guide
The signature is placed in the design area.
70 From the menu, choose File>Print Preview.
Chapter 4: A Vitesse Tour 237
Scroll through the pages using the navigation buttons to view the conditional changes.
71 Click when you are done previewing the project.
72 On the Standard toolbar, click to save the application.
You have completed the Database mode project. In the next part of the Tour, you will create a new application using XML mode.
73 From the menu, choose File>Close.
The project closes.
Adding Data in XML Mode
You have now created projects using Line and Database modes, and created forms and segments. Now you will create an XML mode project.
Project types are determined based on the data available and the type of application needed. XML mode creates documents using Extensible Markup Language (XML) data. XML mode documents process data files containing tags or elements, attributes, values and XML text. Tags or elements, attributes, values and XML text identify data file content. All information is enclosed between bounding tags or elements.
Jefferson Bank & Trust wants their printed statement design to use an XML data file generated from their web site. This file includes tags, attributes, values and XML text. All information is enclosed between bounding tags or elements. You developed the form earlier in this Tour
If you did not complete the form earlier in the Tour, a finished form is provided for you.
To complete this exercise, you will insert the Jefferson Bank & Trust statement form, add the summary and detail transaction information using records and fields, and apply conditional logic to generate warning messages if the account is below its minimum balance.
In summary, to create Jefferson Bank & Trust statement you will:
! Insert a previously created form
! Add frames
! Add records and fields
! Apply conditions
! Save your document
238 Vitesse Getting Started Guide
You will be introduced to various properties throughout the Tour. If you would like more information about a particular subject, refer to the
Vitesse User Guide for more details.
Creating a New XML Mode Document
Before starting the document, you will review the data and the design mockup for the application.
The XML data for the Jefferson Bank & Trust Statement.
Chapter 4: A Vitesse Tour 239
240
A mockup of the completed application.
Vitesse Getting Started Guide
To begin the exercise, you will create a new XML mode document and set its properties.
1 From the menu, choose File>New.
The New Project dialog displays.
Selecting XML Mode from the New Project dialog.
2 Select XML Mode and click New.
The XML Mode dialog displays.
3 On the General tab, enter GS_XML in the Name entry box.
The XML Mode dialog displays.
4 Select the Layout tab and enter the following Paper specifications:
! Standard: Letter
! Orientation: Portrait
Chapter 4: A Vitesse Tour 241
Setting properties in the Layout tab for an XML mode project.
5 Click OK.
The new XML mode document opens.
242
The XML mode document GS_XML displays.
.
Vitesse Getting Started Guide
Inserting a Data File
In Line and Database modes, you can open a new document with its chosen data file.
In XML mode, however, you insert a data file once the new document opens. To insert a data file you will use Insert Data File on the Insert toolbar, browse to the location where the data file is placed and insert it into the document.
1 Click .
The Insert Data File dialog displays.
Select GS_XML.xml from the Data Files folder.
2 Browse to drive:\program files\elixir technologies\vitesse\data files and select GS_XML.xml.
3 Click Open.
The data file adds to your document, though there are no visual changes to the design area.
Viewing the Data File
You can view XML mode data files in the Data View window. The XML mode data file structure differs from data files used in other document modes. XML mode data files contain simple text and data-driven tags or elements, attributes, values and comments arranged in a tree structure. Tag names are displayed on the left side of the tree and their values are displayed on the right side of the tree, next to the associated tags.
Chapter 4: A Vitesse Tour 243
Tags can either remain empty or contain content or other elements as child elements.
The element containing all the content and child elements is called the root element.
An XML document can only have one root element. In an XML mode data view, you can expand the root and child nodes to view subsequent data file tags and their values.
When a data file carries multiple instances of the same tag, selecting that tag automatically selects every instance of the same tag.
1 From the menu, choose Window>Data.
The Data View window displays to the right of the design area.
244
The XML data file opens in the Data View window.
There are two views in the Data View window:
! Expanded view
This view displays all tag instances in one page.
! Compressed view
This view displays single instances of each tag on each page.
For example, there are two clients in the Jefferson Bank & Trust file. If you use the compressed view, you will only view the first client. Then you can use the arrow keys to page to the next tag to view the second client.
Vitesse Getting Started Guide
2 On the Data toolbar, click .
The Data toolbar is located directly above the Data View window. You can switch to the view you want by clicking this button.
You may need to rearrange the windows to see . Use the vertical slide bar between the design area and the Data View window to view the entire Data toolbar.
Setting Paper Properties
You will now set the paper properties for printing your document. These properties pertain to the physical page: what paper is loaded in the printer, how the printer prints on that paper, etc.
1 Select the Paper1 node in the Project Tree window.
The Paper1 node is selected in the Project Tree.
2 In the Property View window, select the General tab and set the following specifications:
! Name: PaperStat
! Paper, Standard: Letter
! Simplex: Selected
Chapter 4: A Vitesse Tour 245
! Media:
Type: Plain
Color: White
246
Setting Paper properties in the Property View window.
Simplex prints on only one side of the paper. Duplex prints on both sides of the paper. Tumble Duplex prints on both sides of the paper head to foot (the back page prints upside down).
Paper properties are set by default. You may not need to set paper properties unless you want to specify unique settings for your paper requirements.
Setting Page Properties
Page properties define the logical page settings for your document, or where and how the data prints on the physical page. You will set the page break and page numbering options.
1 Select the Page1 node in the Project Tree window.
Vitesse Getting Started Guide
The Page1 node is selected in the Project Tree.
2 In the Property View window, select the General tab and enter PageStat in the Name entry box.
Setting Page properties.
Chapter 4: A Vitesse Tour 247
3 Select the Settings tab and select Customers>Customer from the XML dropdown tree structure.
This is the XML Page Break setting. You are telling Vitesse to start a new page for every customer’s record.
248
Select Customers^ Customer from the XML tree structure.
4 Select the Page Number tab and set the following options:
! Page number: Checked
Format: Page #
Alignment: Right
This option is enabled when position is set to Custom.
Use Start from: Checked
Start from: 1
! Positioning:
Position: Custom
X: 8.00
Y: 10.50
Vitesse Getting Started Guide
Setting the Page Number options.
In XML mode, only the data file, forms, records, and frames can be inserted at the page level. Everything else must be added to a record.
Adding Frames in the Document
Frame objects control dynamic graphic, text and data flow. When a frame object is full, data, text and graphic objects automatically flow to another frame object on the same or next page.
In this application, data can flow to additional pages, depending on the number of transactions for each client. You will add the frame to the page, and then add objects within the frame. When a frame object is full, Vitesse automatically creates a second page following the current page to place the remaining data. This process continues until all the data is placed in the design.
1 On the Drawing toolbar, click .
2 Click and drag in the design area to draw a frame.
Do not worry about the dimensions and positioning. You will set these in the
Property View window.
Chapter 4: A Vitesse Tour 249
3 Select the PageStat node in the Project Tree window.
4 In the Property View window, select the Frame tab.
Frame properties are listed under the Page.
5 Make sure Active is checked.
The Active option selects, or activates, frames in the design area. This should already be checked.
6 Set the Position and Size information as follows:
! X: 0.25 in
! Y: 0.25 in
! W: 8.00 in
! H: 9.25 in
250
Setting the frame properties in the Page node.
Vitesse Getting Started Guide
7 Click Apply to apply your changes.
The frame adds in the design area.
Inserting an Existing Form
Before you add any data to the page, you will insert a previously created form in your document. For this exercise you will use the JBTStatement form, which is located in the Vitesse Formlib folder.
If you didn’t complete the form earlier in the Tour, use the JBTStat form.
The JBTStat form was installed with Vitesse.
Chapter 4: A Vitesse Tour 251
1 On the Insert toolbar, click .
The Insert Form dialog displays.
2 Select the Existing tab.
3 Browse to drive:\program files\elixir technologies\vitesse\formlib, and select GSJBTStatement1.evf.
252
Selecting an existing form.
Select GSJBTStat.evf if you did not complete the form earlier in the
Tour.
Vitesse Getting Started Guide
4 Click Open.
The GSJBTStatement1 form adds to your document. A FormRef node adds in the Project Tree window.
5 Select the PageStat node in the Project Tree window.
The GSJBTStatement1 form adds to the document.
6 On the Standard toolbar, click to save the application.
It is a good idea to save often.
Now you can start adding variable data to your document.
Adding Records and Fields
You will now add variable information to your document. XML data files are organized using start tags and end tags. VIPP requires data to be defined using records and fields, so the record/field structure is imposed upon the XML data file structure.
Chapter 4: A Vitesse Tour 253
Using the compressed view, and collapsing the fields, you can view all the data available in the sample XML data file.
A record is a group of information that is organized in one area of the data file. There are two ways to define a record using XML data:
! A record can be any start/end tag pair with nested start/end tag pairs. For example, note the Address “record” in the XML data file. This record includes the City, State and Zip “fields”.
! A record can also be any start/end tag pair where the record is the tag name, or label, and the field is the tag value. For example, the Street information can be added to the project so that the Street label is the “record” and the Street value is the “field”.
A field contains one piece of information, such as a date or a name. In an XML data file, tag values are fields.
254
Use (plus) and (minus) to expand and collapse the records in the
Data View window.
You can add data using various methods. Following are three different techniques:
! Insert menu:
Choose Insert>Record and Insert>Field from the menu.
! Insert toolbar:
Click the Insert Record and Insert Field icons from this toolbar, which is located vertically between the Project Tree window and the design area.
Vitesse Getting Started Guide
! Drag and drop:
Drag and drop may be used to move data from the Data View window to the document.
For this application, you will use the drag and drop method to place variable data in the design area and then set the data properties using Property View window.
Mapping data in XML mode is done differently than in the other modes. The data is presented in a tree structure format. The end tags in the data always determine print order. When processing the XML file, the record for the first end tag encountered will process/print first.
For example, using the Jefferson Bank and Trust data file, the first data to print will be the Address record, since its end tag is encountered first in the data. However, the
Name field will be one of the last printed fields, because it is part of the Customer record. The end tag for the Customer record is at the end of the data file.
VIPP requires the print order to be dependent on the XML data file structure. Vitesse provides a workaround to achieve a preferred print order.
If you would like to print the Name field first, you can change the print order. You can define the Name tag as its own record in the project by dragging the Name tag onto the page. This creates a “record” for the Name information.
To place the Address record, you will drag the Street, City and Zip values onto the design area. The Project tree will have one record with three nested fields. Dragging the tag's value places the data on the page, and adds record and field nodes to the
Project Tree, using the parent tag as a record. This data is placed relative to the last data placed, and will print depending upon the data file structure.
The first field you will add in your project is the client’s name. The subsequent data fields will be positioned relative to this record.
1 Select the Name tag in the Data View window.
2 Drag and drop the selected tag onto the design area.
A record node adds in the Project Tree window.
You cannot see any data being mapped onto the design area. This is because you have not added a value to the project yet.
Chapter 4: A Vitesse Tour 255
3 Select the Name value in the Data View window.
4 Drag and drop the selected data onto the design area underneath the Jefferson
Bank & Trust logo.
The Name tag (record) is specified by “Name” field in the Data View window.
The name value (field) is specified by “James Smythe”.
The Name field adds in the design area and new corresponding field node adds in the
Project Tree window.
256 Vitesse Getting Started Guide
The data has been dropped onto the design area, and a record (tag) and a field
(value) is added to the Project Tree.
Now you will position the added field and set the properties using the Property View window.
5 Select the _Name node in the Project Tree window.
6 In the Property View window, set the position coordinates as follows:
! X: 1.25 in
! Y: 1.77 in
Chapter 4: A Vitesse Tour 257
258
Setting general field properties.
7 Select the Font tab and select the following specifications:
! Type: True Type
! Name: Times New Roman
! Size: 11.00 pt
The font name drop-down list allows typing in the first letter of your font.
This action will scroll quickly to the fonts starting with the letter you typed. For example, you can type “T” to reach Times New Roman quickly.
Vitesse Getting Started Guide
Setting font properties.
To view font names in the Name drop-down list, go to
Options>Preferences dialog, and select Show font names in font combo box in the General category. To enable the B and I options (depending on the font Type), ensure that the Show font family members in font combo box option is deselected. For more information on default settings, refer to Chapter 3: Configuration.
8 Click .
9 In the Style entry box, enter Regular.
10 Click .
Regular is added to the Style drop-down list. You have saved the font style and can apply it to other text objects using the same font specifications.
You will use the Regular style for the majority of data in this project.
You have added the first field to your application.
Now you will add the entire Address record, using all the nested values as fields. The entire address block is relative to the Name field.
Chapter 4: A Vitesse Tour 259
11 Select the Street value in the Data View window.
12 Drag and drop the selected data onto the design area underneath the Jefferson
Bank & Trust logo.
The Street field adds in the design area and new corresponding record and field nodes add in the Project Tree window.
260
The field (value) is added in the design area and record (parent tag) and field
(value) nodes are added in the Project Tree window.
13 In the Property View window, set the position coordinates as follows for the
_Street field:
! X: 1.25 in
! Y: 0.00 in
14 On the Font tab, select Regular from the Style drop-down list.
You will now complete the address portion of the address block. The City and Zip field nodes will automatically add under the Customers_Customer_Address record node in the Project Tree window, because that is how the data is sequenced in the data file. Vitesse automatically keeps track of which fields belong to which records, and adds them to the tree accordingly.
Vitesse Getting Started Guide
15 Select the City value in the Data View window.
16 Drag and drop the selected data onto the design area underneath the Street field.
The City field adds in the design area and a new corresponding field node adds in the Project Tree window.
The field automatically adds at the end of the Street field, regardless of where you place it. Now you will change the default field positioning for the City field and set its properties.
17 Select the _City node in the Project Tree window.
18 In the Property View window, set the position coordinates as follows:
! X: 0.00 in Start Same
! Y: 0.00 in Start Next
19 On the Font tab, select the following:
! Font Type: True Type
! Font Style: Regular
20 Add the Zip field using drag and drop, then specify the following in the
Property View window:
! Position:
X: 0.00 in Start Next
Y: 0.00 in Start Same
! Font Style: Regular
The address record is complete.
Chapter 4: A Vitesse Tour 261
The next two records for the project are the Account Number and Statement date.
These two fields are in the Customers record. Remember that the Customers record end tag is the last tag in the file. In order to print these fields before the end tag is encountered, you will drag the tag and then the value to the design area.
21 Select the Account Number tag in the Data View window and drag it onto the design area.
22 Select the Account Number value in the Data View window and drag it onto the design area.
The Account Number should be placed in the upper right corner of the page, under the Account Number text. However, all added fields automatically have default relative positioning. Since this data actually prints above the address block on the page, you will add negative positioning in the Property View window.
The Account Number record is placed above the Name record. Since the VIPP printer is using the XML print order to process and print the page, the printer is going backwards to print this record. Therefore, the coordinates specified for this record are negative.
23 In the Property View window, specify the following:
! Position:
X: 6.15 in
Y: -1.80 in
! Size:
W: 1.00 in
! Font Style: Regular
! Justification: Center
262
Justification is located on the Spacing tab.
24 Select the SDate tag in the Data View window and drag it onto the design area.
25 Select the SDate value in the Data View window and drag it onto the design area.
26 In the Property View window, specify the following:
! Position:
X: 5.95 in
Y: 0.50 in
! Size:
W: 1.50 in
Vitesse Getting Started Guide
! Font Style: Regular
! Justification: Center
The Account information is complete.
The next end tag encountered in the data is for the Account Summary. Since all the
Account Summary fields are nested in the Account Summary begin/end tags, you can drag and drop the values of each without disturbing the print order. You will add fields containing the account type, starting balance, total of credit transactions, total of debit transactions and the ending balance figures.
27 Select the Account Type value in the Data View window.
28 Drag and drop the selected data underneath Account Type in the Account
Summary area of the form.
The Account Type field adds in the design area and new, corresponding record and field nodes add in the Project Tree.
29 In the Property View window, set the following specifications:
! Position:
X: 1.25 in Absolute
Y: 2.30 in Start Next
! Size:
W: 1.00 in
Chapter 4: A Vitesse Tour 263
The next few fields will be relative to the Account Type field’s horizontal position. Therefore, a consistent size is necessary in order to ensure correct placement of the following fields.
30 On the Font tab, select Regular from the Style drop-down list.
264
Adding the Account Type information to the Account Summary.
You will now add four more fields under the same record, filling in the Account
Summary portion of the application.
31 Add the following fields by using the drag and drop method:
! Name: Starting Balance
! Position:
X: 0.50 in Start Next
Y: 0.00 in Start Same
! Size:
W: 1.00 in
! Font Style: Regular
Select the values, drag them onto the design area and position the data using Property View window.
! Name: Credits
Vitesse Getting Started Guide
! Position:
X: 0.72 in Start Next
Y: 0.00 in Start Same
! Size:
W: 0.75 in
! Font Style: Regular
! Name: Debits
! Position:
X: 0.00 in Start Next
Y: 0.00 in Start Same
! Size:
W: 1.00 in
Font Style: Regular
! Name: Ending Balance
! Position:
X: 0.10 in Start Next
Y: 0.00 in Start Same
! Size:
W: 1.20 in
! Font Style: Regular
! Justification: Right
Justification is located on the Spacing tab.
The Account Summary area is complete.
You have completed adding the Account Summary data to the Jefferson Bank &
Trust statement. The Transactions record has the next end tag in the data, so you will add it next. Again, all the fields are in the print order, so you can drag values to the page.
Chapter 4: A Vitesse Tour 265
The Transactions record contains transaction details such as Dates, Details, Debit and
Credit information. All these fields carry multiple instances. You will use relative positioning to place these fields in the design.
32 Select the Dates value under the Transaction record in the Data View window.
33 Drag and drop the selected data onto the design area.
The Date field adds in the design area and new corresponding record and field nodes add in the Project Tree window.
266
The Transaction Date adds to the design, but the dates would be visible once their coordinates are specified.
This field has multiple occurrences of data. You will position it using Property View window.
34 In the Property View window, set the position coordinates as follows:
! Position
X: 1.25 in
Y: 0.40 in
! Size
W: 0.50 in
H: 0.15 in
! Spacing
Vertical: 0.05 in
Vitesse Getting Started Guide
The height, along with the spacing, determines how the transactions are placed vertically on the page.
35 On the Font tab, select Regular from the Style drop-down list.
You will now add three more fields under the same record.
36 Add the following fields using the drag and drop method:
! Name: Description
! Position:
X: 0.30 in Start Next
Y: 0.00 in Start Same
! Size:
W: 3.00 in
H: 0.15 in
! Font Style: Regular
Select the values in front of the field names, drag them onto the design area and position the data using Property View window.
! Name: Credit
! Position:
X: 0.35 in Start Next
Y: 0.00 in Start Same
! Size:
W: 1.00 in
H: 0.15 in
! Font Style: Regular
! Justification: Right
! Name: Debit
! Position:
X: 0.00 in Start Next
Y: 0.00 Start Same
! Size:
W: 1.00 in
H: 0.15 in
! Font Style: Regular
! Justification: Right
Chapter 4: A Vitesse Tour 267
268
You have completed adding the transactions.
The next record with an end tag is the Totals record. This record includes totals of the debit and credit transactions.
If you take a look at the design mockup, you will notice two dotted lines above and below the total figures. You will add these two lines as a Start Tag segment. This will keep the lines with the Totals record, even if the data flows to the next page. A
Tag Start segment is an internal document resource and is part of the Page node in the
Project Tree. If a Tag Start is encountered before the end tag is reached, the contents, such as segments, images and drawing objects etc., under the Start Tag are processed first.
You will add a Tag Start segment under a record node and add a segment object to it.
The segment will consist of two dotted lines, which will print above and below the
Total Credit and Debit figures.
37 On the Insert toolbar, click to add a record.
A record node adds in the Project Tree.
You cannot add a record if a field is selected. To add a record, select another record or the Page node.
Vitesse Getting Started Guide
38 In the Property View window,select the Settings tab and select
Customers>Customer>Totals from the drop-down tree structure.
Selecting a record from the data file manually in the Settings tab.
Chapter 4: A Vitesse Tour 269
39 On the Insert toolbar, click .
The Insert Segment dialog displays.
270
Inserting a Tag Start.
40 Select Tag Start on the New tab and click New.
A Tag Start node adds to the Project Tree.
41 Select the Start node in the Project Tree window.
42 On the Insert toolbar, click .
The Insert Segment dialog displays.
Vitesse Getting Started Guide
Inserting a new linked segment. Linked segments can be used in other projects, because they are saved as a separate resource. For other segment type descriptions, see the Vitesse User Guide.
43 Select Linked and click New.
A SegRef node adds under the Start node and a Segment node adds under the
Segments node in the Project Tree.
44 Select the Segment node in the Project Tree window.
Chapter 4: A Vitesse Tour 271
272
The new segment adds under the Resources>Segments nodes. To modify a project resource, you must select it under the Resources node.
45 In the Property View window, enter the following specifications:
! Name: Lines
! Size:
W: 7.00 in
H: 1.00 in
Vitesse Getting Started Guide
Setting segment properties.
46 On the Drawing toolbar, click .
47 Click and drag in the design area to draw a horizontal line the length of the segment.
48 In the Property View window select the General tab and enter specifications as follows:
! Start Point:
X: 0.00 in
Y: 0.25 in
! End Point:
X: 7.00 in
Y: 0.25 in
Chapter 4: A Vitesse Tour 273
274
Setting general line properties.
49 Select the Settings tab and set the following line specifications.
! Width: ¾ pt
! Style: Dashed
Setting line style properties.
Vitesse Getting Started Guide
50 Select the Color tab and set the line color to XLBLUE RGB (229,229,255).
Setting line color properties.
51 Copy the line using the keyboard shortcut Ctrl + C.
52 Paste the line using the keyboard shortcut Ctrl + V.
53 In the Property View window select the General tab and enter specifications as follows:
! Start Point
X: 0.00 in
Y: 0.75 in
! End Point
X: 7.00 in
Y: 0.75 in
Chapter 4: A Vitesse Tour 275
The segment is complete. Here the grid is turned off so the lines can be viewed more clearly.
54 Select the SegRef node under the Start tag in the Project Tree.
276
Selecting the SegRef node.
Vitesse Getting Started Guide
55 In the Property View window set the Position coordinates as follows:
X: 1.10 in
Y: 0.00 in
56 Select the CTotal value in the Data View window.
57 Drag and drop the selected data onto the design area.
The CTotal field adds in the design area and new corresponding record and field nodes add in the Project Tree window.
Adding the CTotal field.
58 In the Property View window, set the following:
! Position:
X: 5.40 in Absolute
Y: 0.10 in Start Same
! Size:
W: 1.00 in
H: 0.25 in
! Font Style: Regular
! Justification: Right
59 Add the next field:
! Name: DTotal
! Position:
X: 0.00 in Start Next
Y: 0.00 in Start Same
Chapter 4: A Vitesse Tour 277
! Size:
W: 1.00 in
H: 0.25 in
! Font Style: Regular
! Justification: Right
278
The Totals record is complete.
Adding Conditions
So far the data you have mapped to the document has been imported exactly as it is stored in the data file, i.e., Name, and Address, etc.
Next you will add a warning message that prints only if the ending balance is below the account’s minimum balance requirement. You will add this message using a condition.
Conditions are control objects. Conditions test a section of a data file and specify actions to be taken based on the result of the test.
! Where the Condition is found true, objects placed under the If node are processed.
! Where the Condition is not found true, objects placed under the Else node are processed.
You will set up a test, and then you will set up an action if that test is found true, and an action if that test is found false. The text is if the ending balance is below $1500.
The action for when the test is true is to print the warning message in red.
Vitesse Getting Started Guide
1 Select the _EndingBalance field node in the Project Tree.
Selecting the Ending Balance.
The easiest way to find a field in the Project Tree is to select the field in the design area.
Chapter 4: A Vitesse Tour 279
2 On the Insert toolbar, click .
A condition node, along with If and Else nodes, adds to the Project Tree.
3 Click next to Condition1 to expand the condition in the Project Tree.
280
The condition expands to display the If and Else nodes.
4 Select the If node.
5 Click the entry box under the IF label.
An arrow displays to the right of the entry box.
6 Select Data Mapping>Field(“) from the pop-up menus.
Field(^Customers) displays in the entry box.
Vitesse Getting Started Guide
7 Click ^Customers and select
Customer^Customer^AccountSummary^EndingBalance from the pop-up menu.
The data file’s tree structure displays in the pop-up menu.
Selecting a field from the pop-up menu.
8 Click the operator in the center of the first row (equal sign) and select < (less than) from the drop-down menu
9 Click the entry box on the right.
10 Click the arrow and select Constants>Number from the drop-down menu.
There are two options for Constants: Number and Text. The Number option can perform numeric comparisons, such as less than 10, greater than or equal to 100. The Text option can only perform string comparisons, which can only be equal or not equal to a given string.
Chapter 4: A Vitesse Tour 281
11 Enter 1500 in the entry box.
The completed test.
The test is now complete. Now you will add the action if the test result is true.
12 Select the _EndingBalance field node in the Project Tree window, and drag and drop it under the If node.
13 Drag and drop the same field to the Else node while pressing the Ctrl key on the keyboard.
This creates a copy of the field.
282
Adding a copy of _EndingBalance to the Else node.
If the condition test is not found true, the field placed under the Else node will be printed. You will change the field settings to print in red under the If node, and keep the field black under the Else node.
Vitesse Getting Started Guide
14 Select the _EndingBalance field under the If node, select the Color tab and set the Font color to Red RGB (255,0,0).
15 Right-click the If node and select Insert>Field.
A field adds above the _EndingBalance field.
This will change the position of _EndingBalance as all the fields are relative here. You will fix this after you add the message to the design.
16 Select the General tab and specify the following:
! Name: MinBal
! Position:
X: 0.10 in Absolute
Y: -0.90 in Start Same
! Field Type: Static Text
! Field Data: Const
! Const entry box: * You will be charged a transaction fee for each day
your account is below the minimum balance.
! Font:
Type: True Type
Name: Times New Roman
Size: 9.00 pt
Italic
! Color: Red RGB (255,0,0)
Chapter 4: A Vitesse Tour 283
284
Adding the settings for a static text field.
17 Fix the positioning of the _EndingBalance field as follows:
! X: 5.20 in Start Next
! Y: 0.70 in Start Same
If the condition test is found true, the fields placed under the If node will print.
You are ready to save and preview your application.
18 On the Standard toolbar, click to save the application.
19 From the menu, choose File>Print Preview.
Vitesse Getting Started Guide
Scroll through the pages using the navigation buttons to view the conditional changes.
20 Click when you are done previewing the project.
Chapter 4: A Vitesse Tour 285
21 On the Standard toolbar, click to save the application.
You have completed the XML mode project. In the next part of the Tour, you will export a completed project.
22 From the menu, choose File>Close.
The project closes.
Exporting Documents for Printing
Once you have created a form or document, it needs to be exported to the VIPP environment for printing.
This portion of the Tour will lead you through the steps required for exporting a document. You will use the Jefferson Bank & Trust credit card summary, which was created in the first Line Mode section of the Vitesse Tour.
If you did not create the Line Mode application, a finished project is provided for you with the Vitesse install.
To complete this exercise, you will open the existing document in Vitesse, then set
Export Preferences and export the document with its external resources. A document can be exported with or without its external resources.
The Vitesse folder contains separate folders for Forms and Segments in internal
Vitesse format. The hierarchy for a project and its resources remains the same in the pure VIPP environment after exporting. All exported resources retain their Local,
Shared or Global scope.
To export a document, you will:
! Open an existing document
! Set Export Preferences
! Export the document with its external resources
You will be introduced to various properties and concepts. Refer to the
Vitesse User Guide for more information about specific functions.
This exercise uses a Line mode project. You can export all document types as well as forms, segments and fonts.
286 Vitesse Getting Started Guide
Opening an Existing Document
To begin the exercise, you will first open the previously created Line Mode document in Vitesse.
1 Within Vitesse, choose File>Open from the menu.
The New Project dialog displays with the Existing tab selected.
The New Project dialog displays.
2 Browse to drive:\program files\elixir
technologies\vitesse\clients\default\gs_lineld, and select GS_LineLD.evd.
If you did not complete the Line mode project earlier in the Tour, you can use the completed application. It is located at drive:\program files\elixir technologies\vitesse\clients\gs\tour_linedata\gs_lineln.evd.
Chapter 4: A Vitesse Tour 287
3 Click Open.
The GS_LineLD Line mode document opens.
The GS_LineLD Line mode document opens.
288 Vitesse Getting Started Guide
Setting Export Preferences
Export Preferences define how you want your document to export. These choices determine what information is kept in your print file. These preferences are maintained by the system settings, and only need to be set once.
1 From the menu, choose Tools>Preferences.
The Preferences dialog displays.
2 Select the Export category.
Select Export from the category list.
3 Select the following options:
! Comments: Heavily Commented
! Generate Elixir Comments: Checked
This option processes non-VIPP commands automatically. This option is used when the project contains Elixir or non-VIPP objects. These non-VIPP objects will be converted into VIPP objects during export.
! Default unit: Inches
Use the default unit you prefer.
4 Click OK to save the new preferences.
Chapter 4: A Vitesse Tour 289
Exporting Documents
Now you are ready to export the document, along with all its external resources.
1 From the menu, choose File>Export.
The Export dialog displays.
290
The Export dialog displays.
2 Enter GS_Line.vpc in the File Name entry box.
Exported documents use the extension *.vpc for Native mode, Line mode,
Database mode and XML mode projects, *.frm for forms and *.seg for segments.
You do not have to type in the extension. Vitesse automatically assigns the correct extension for each file format.
Vitesse Getting Started Guide
3 Click .
The Browse for Folder dialog displays.
The Browse to Folder dialog displays.
4 Browse to drive:\program files\elixir technologies\vitesse\xgf\line and click
OK.
This is the location of the exported document. You can choose another location if you wish.
Chapter 4: A Vitesse Tour 291
5 In the Export dialog, click Export Font.
The Export Fonts dialog displays.
292
The Export Fonts dialog displays.
6 Check all the fonts in the list and click OK.
You do not need to export fonts that are already available in the printer’s
Fontlib.
7 Specify the following in the Export dialog:
! Export as Zip Container: Checked
This option bundles all the components of a project as single physical file. This makes projects and their resources easily portable.
! Overwrite: Prompt
This option prompts you to confirm overwriting any existing files.
For more information on VPC files, also labeled here as the Zip
Container, see the Introduction chapter of this guide.
Vitesse Getting Started Guide
8 Click Export.
The document is successfully exported. The document can now be loaded to the VIPP printer for printing.
In order to view the contents of the ZIP container of the exported job, right-click on the GS_line.vpc file and change the extension to ZIP. The file can now be opened in WinZip.
You have completed exporting the Line mode project. In the next part of the Tour, you will import the project you have just exported.
9 From the menu, choose File>Close.
The project closes.
Importing Documents
Importing documents into Vitesse is almost as simple as opening a document. This section provides instructions for importing documents in Vitesse.
You will import GS_Line.vpc. This is the document just exported.
To import a document, you will:
! Set Import Preferences
! Import the document
Preparing to Import
You will first set up the Import Preferences. These choices determine how the imported document is read into Vitesse. These preferences are maintained by the system settings, and only need to be set once.
1 Within Vitesse, choose Tools>Preferences from the menu.
The Preferences dialog displays.
2 Select the Import category.
The Import preferences display.
3 Set the following options:
! Text Grouping: Group
Group enables text merging on similar text objects, and Maximum enables text merging for all text objects.
! Process Elixir Comments: Checked
This option automatically processes non-VIPP comments. This option is used when importing a previously exported Vitesse document.
Chapter 4: A Vitesse Tour 293
294
Setting Import preferences.
You can also check the Defaults categories to make sure these are set correctly.
Defaults are used for new and imported resources and projects.
Typically, VIPP resources and projects contain all the information required to print.
However, it is possible that certain pieces of information can be missing, such as the default font or page size, because that information is available on the printer. When imported VIPP documents or resources do not contain all the necessary information, the defaults set in the Preferences dialog are used. For example, if a VIPP form does not contain page size information, the default page size set under Defaults will be used when importing the form.
When importing, it is good practice to double-check the defaults in
Preferences. Then, if any information is missing in your imported file(s), the replacement defaults will be correct.
Refer to the Configuration chapter to review the Defaults settings.
4 Click OK to save the new preferences.
You return to the Vitesse design area.
Vitesse Getting Started Guide
Importing a Document
You are ready to import a document.
1 From the menu, choose File>Import.
The Import dialog displays.
Selecting a file to import.
2 Browse to drive:\program files\elixir technologies\vitesse\xgf\line.
3 Select GS_Line.vpc and click Open.
GS_Line imports and opens in the Vitesse design area.
Vitesse can import hand-coded VIPP applications and Vitesse projects.
The success of the import varies from project to project. It is recommended that all Vitesse projects be backed up regularly, to prevent the necessity of importing previously-created projects.
You can also import files in all VIPP IDE, VIPP, XEROX, Vitesse, and PostScript formats.
Chapter 4: A Vitesse Tour 295
Saving the Document
You will now save the imported document under a different name.
1 From the menu, choose File>Save As.
The Save As dialog displays.
296
Saving the imported document under a different name.
2 Enter JBTStatement in the File Name entry box.
3 Select the GS_LineLD project.
All the projects available in the Default folder are available in the drop-down list.
4 Click OK.
You have saved the imported document in Vitesse format.
Vitesse can bring in your existing Xerox centralized resources, such as forms (FRMs,
FSLs), fonts (FNT) and images (LGOs and IMGs), for use in your VIPP applications.
To import these native resources, select File>Import from the menu and browse to locate your resource.
All imported forms (FRMs or FSLs) become editable upon import in Vitesse. You can then repurpose or reformat these forms and then export them to VIPP form format
(also FRM, not to be confused with Xerox native format) and reuse the reformatted form for VIPP applications. All references to Xerox font files and images within the forms are maintained in the export.
To import or insert a Xerox native image on a form, use the Insert Image icon in the toolbar.
Vitesse Getting Started Guide
You can bring in PostScript forms, or EPS or PS format files in Vitesse. In order to use a PostScript file, use the Insert Segment feature and then select the Existing tab.
Browse to the location of the PostScript file and click Open to insert the file. If a form is used, make sure that the form refers to the VIPP segment linked with the
PostScript file.
PostScript files can be inserted as a segment, but cannot be edited in
Vitesse.
You have completed the Vitesse Tour. For more information about specific functions, refer to the Vitesse User Guide.
Chapter 4: A Vitesse Tour 297
User Notes:
298 Vitesse Getting Started Guide
Index
A
adding barcodes, 213 box, 93 boxes, 69 charts, 137, 183 color, 72 color, new, 75 conditions, 142, 188, 221, 278 data, 104, 151 data to charts, 137, 183 drawing objects, 69 fields, 115, 117, 162, 164, 206, 207,
253 frames, 249 images, 66, 97 lines, 73 records, 115, 117, 162, 164, 253 text, 78, 81, 95
Adobe PageMaker, 13
Align Horizontally tool, 99
Align Vertically tool, 99 aligning objects, 99 alignment text defaults, 55
Alignment toolbar, 65, 99, 109, 156, 200,
242 applications designing, 9
Arrangement toolbar, 65, 98, 109, 156, 200,
232, 236, 242 arranging objects, 98
Assumptions in creating this guide, 8
Attributes
XML, 11
B
background attribute fonts. See BAT
Barcode category, 54
Preferences dialog, 53 barcodes adding, 213 font associations for, 53
PostNet, 213
Transform settings, 214
BAT fonts, 82
BMP, 13 bookmarks
PDF, 10 boxes adding, 69, 93 color, 72 line style, 71 line width, 71 properties, 70 rounded boxes, 94
Browse for Folder dialog, 291
C
caching resources, 66, 92 characters per line, 108, 154 charts
3D effect, 139, 185 adding, 137, 183 colors, 140, 186 colors for, 187 legends, 139, 185 properties, 137, 183
Choose Destination Location dialog, 21
Choose Document Folder, 22 color, 275 boxes, 72
299 Index
charts, 140, 186, 187 default settings, 56
Color Selector dialog, 75 adding, 75 saving, 76
Combined Form tool, 245 comments exporting, 48 importing, 47
Compile tool, 149, 194
Conditional logic, 9
Conditional processing, 12 conditions adding, 142, 188, 221, 278 properties, 144, 189, 222, 280 configuration, 39
Confirm Destination Folder dialog, 22
Confirm Uninstall dialog, 36
Contact Information dialog, 28 conventions, 8 bold type, 8 display, 8 typographic, 8 copies printing multiple copies, 46 copying objects, 76 text objects, 84 creating
Database mode projects, 196 forms, 62, 64
Line mode projects, 105, 152 segments, 89
XML mode projects, 239
Creo, 14 custom installation, 21
Customer numbers, 28 customer support, 14
D
data, 61 adding, 104, 151 conditions, 142, 188, 221, 278 data files
300 inserting, 243 viewing, 243 fixed length, 104 flow, 249 manual data for charts, 137, 183 mapping using drag and drop, 123 merging with static text, 219 sample files, 61 start tags, 268 variable length files, 196
XML data file sample, 239
XML mode, 238
XML tags, 238
XML tree structure, 243 data
Database, 11 formatting, 12
Line data, 9, 11
Non-prefixed, 11
Prefixed, 11 print-ready, 11
XML, 9, 11 data driven graphics, 9, 12 data mapping using drag and drop, 170, 216 data settings
Preferences dialog, 45
Data toolbar, 245
Data View window, 254, 255, 256, 260, 263,
266, 277
Database files, 11
Database mode adding data, 196 creating new document, 196
Database Mode dialog, 198
Database mode projects, 10, 199, 205, 238
Date View window, 116, 123, 126, 130, 138,
144, 163, 164, 170, 173, 175, 178, 181,
184, 185, 190, 206, 216, 243, 262
Compressed view, 244
Expanded view, 244
DDC, 12 deactivate license, 27 default units, 42
Defaults category
Vitesse Getting Started Guide
Preferences dialog, 54 delimited records, 11 delimiters, 196 design area, 65, 109, 156, 200, 242 designer settings
Preferences dialog, 41, 123, 170 dialogs
Browse for Folder, 291
Choose Destination Location, 21
Choose Document Folder, 22
Color Selector, 75
Confirm Destination Folder, 22
Confirm Uninstall, 36
Contact Information, 28
Database Mode, 198
Download progress, 29
Export, 290
Export Fonts, 292
Form, 65
General category, 39
Import, 295
Import dialog, 294
Import Text, 78, 80, 224
Insert Data File, 243
Insert Form, 114, 161, 204, 252
Insert Image, 67, 227
Insert Segment, 270, 271
InstallShield Wizard Complete, 25, 33
License Agreement, 20
License Key Selection, 31
License Wizard, 26 licensing options, 27
Registration Complete, 32
Line mode, 107, 154
Login information, 27
Maintenance Complete, 37
Modify, Repair, or Remove the program, 34, 36
New Project, 64, 90, 107, 153, 198,
241, 287
Preferences, 39, 123, 170, 289, 293
Registration Completed, 29, 32
Save As, 103, 296
Segment, 91
Select Program Folder, 23
Index
Select the type of Installation, 20
Setup Status, 24, 34, 37
Start Copying Files, 23, 24
View category, 41
Vitesse Wizard,remove Vitesse
Confirm Uninstall, 36
XML Mode, 241, 242 directories default paths for resources, 52 display conventions, 8 display issues, 60
DocuColor, 12
DocumentCenter, 12 documents exporting, 286, 290 importing, 293, 295 opening, 287 saving, 296
DocuPrint, 12
DocuPrint N-series, 12
DocuSP, 14
DocuTech, 12
Download progress dialog, 29 downloading a product license, 27 drawing objects, 69
Drawing toolbar, 65, 69, 73, 78, 79, 81, 83,
86, 88, 93, 95, 109, 156, 200, 219, 224,
242, 249, 273 duplex, 111, 158, 202, 246
Dynamic Document Construction, 12
Dynamic text flow, 12
E
EFI DFE's, 14
Elixir Application Suite, 49
Elixir comments generating, 48 processing, 47
Elixir resources, 21
Elixir training, 16
Elixir website support, 15
Encapsulated PostScript, 13 encodings default directory paths, 52
301
end same, 173 environment issues, 59 display issues, 60 migrating from VIPP IDE, 59
EPS, 13
EVF format, 104
EVS format, 99
Excel, 13
Export category
Preferences dialog, 48
Export dialog, 290
Export Fonts dialog, 292 exporting, 62 documents, 286, 290 preferences, 289
VPC format, 14
Extensible Markup Language, 11, 238
F
field definition, 206 fields, 253 adding
Database mode, 206, 207
Line mode, 115, 117, 162, 164 definition, 115, 162 delimiters, 196 justification, 127, 178, 262, 265 mapped, 124, 172 properties, 118, 165 static text, 147, 192, 230, 284
Strip bounding, 180 strip bounding blanks, 133 unmapped, 124, 171 fixed records, 11
FNT, 9
VIPP fonts, 49
Xerox legacy fonts, 49
Folder category
Preferences dialog, 52
Font map category
Preferences dialog, 50 fonts barcodes, 53
BAT, 82
302 default settings, 55 installing, 51
Legacy font mapping, 49 mapping, 49, 50
PostScript, 50 printing, 49, 50 properties, 82 rendering, 49, 50 styles, 82
True Types, 50
VIPP, 50 display, 13 installing, 13 mapping, 12
PostScript, 12 supported in Vitesse, 12
True Types, 12
VIPP, 12
Form category
Directory, 53
Form dialog, 65 formatting numeric, 57 string, 57
Formlib folder, 113, 161, 204, 251
FormRefs, 205, 253 forms, 61 creating, 62, 64 default directory paths, 52
EVF format, 104
Formlib folder, 161, 251 formRefs, 114, 161 inserting existing forms, 113, 161, 204 inserting into a project, 251 inserting segments, 100 new, 62, 64 properties, 66 saving, 89, 103 definition, 13 designing, 9 frames adding, 249 properties, 250 frequently asked questions, 12
Vitesse Getting Started Guide
FRM, 9 full installation, 21
G
General category
Preferences dialog, 39
Show font names in combo box, 39
Working Folder, 39 generate Elixir comments, 48 getting the answers you need, 14 global resources, 43, 61
Grids displaying, 42 printing, 46 setting preferences for, 42
Gs_dbm.dbf, 199
Gs_line.lm, 108
Gs_lineld.evd, 287
Gs_LogoOnly.jpg, 97
Gs_prefixed.lm, 155
Gs_xml.xml, 243
Gs-contact.rtf, 78
Gsjbtletter.evf, 205
Gsjbtreport.evf, 114, 161
Gsjbtstat.evf, 252
Gsjbtstatement.evf, 100
Gsjbtstatement1.evf, 252
Gs-text.rtf, 224 guides related, 16 displaying, 41 setting preferences for, 41
H
hardware requirements, 17 help, 16 help pop-ups and jumps, 16 related guides, 16 release notes, 16
What's this? help, 16
Index
I
images adding, 66, 97 default directory paths, 52 low resolution for display, 40 properties, 68, 97
IMG, 9
Import category
Preferences dialog, 47
Import dialog, 294, 295
Import Text dialog, 78, 80, 224 importing defaults for, 54 documents, 293, 295 forms, 61 properties, 293 text, 78
Xerox resources, 9 indentation text defaults, 55
Insert Box tool, 69
Insert Chart tool, 137, 183
Insert Condition tool, 143, 189, 221, 280
Insert Data File dialog, 243
Insert Data File tool, 243
Insert Field tool, 118, 133, 135, 165, 207,
211, 214, 229
Insert Form dialog, 114, 161, 204, 252
Insert Form tool, 204, 252
Insert Frame tool, 249
Insert Image dialog, 67, 97, 226, 227, 235,
236
Insert Image tool, 67, 97, 226, 231, 235
Insert Line tool, 73, 273
Insert Record tool, 117, 164, 268
Insert Segment dialog, 270, 271
Insert Segment tool, 100, 270
Insert Text tool, 95, 219, 224
Insert toolbar, 65, 67, 97, 100, 109, 117,
118, 137, 143, 156, 164, 165, 183, 189,
200, 204, 206, 207, 211, 213, 214, 221,
226, 229, 231, 235, 236, 242, 243, 252,
268, 270, 280 inserting
303
box, 93 boxes, 69 charts, 137, 183 conditions, 142, 188, 221, 278 data, 104, 151 data files, 243 existing forms, 113, 161, 204, 251 fields, 206, 207, 253 frames, 249 images, 66, 97 lines, 73 records, 253 segments, 100 text, 78, 81, 95
Install license, 27 installation custom, 21 full, 21 minimum, 21 installing Vitesse, 18
InstallShield Wizard Complete dialog, 33
InstallShield Wizard Complete dialog, 25
Internet Explorer, 17 introduction
Vitesse, 9
J
JDTs, 11, 12 default directory paths, 52
Job Descriptor Tickets, 11, 12
Job processing, 13
JPEG, 13 justification, 127, 178, 262, 265
L
launching Vitesse, 39, 64
Layout settings
Preferences dialog, 56
Legacy
Data streams, 11 legacy comments processing, 47
Legacy fonts category
304
Preferences dialog, 49
LGO, 9
License Agreement dialog, 20
License Key Selection dialog, 31
License Wizard
Registration Complete, 32
License Wizard dialog licensing options, 27
Line data, 9, 11
Line mode adding data using line data file, 104 using prefixed data file, 151 creating new document, 105, 152
Line Mode dialog, 107, 154
Line mode projects, 10, 104
Line number, 11 line spacing, 83, 226 text defaults, 55 line style, 71, 74 line width, 71, 74 lines adding, 73 color, 275 copying, 76 pasting, 76 properties, 74, 273 style, 74 width, 74 lines per page, 108, 154
Listing mode, 110, 156 local resources, 43, 61
Login information dialog, 27
M
Maintenance Complete dialog, 37 mapping data, 255 using drag and drop, 123 mapping fonts, 49, 50 margins default settings, 56 masks defaults, 57
Media
Vitesse Getting Started Guide
default settings, 56
Merge Data tool, 219
Merge Data toolbar, 65, 109, 156, 200, 206,
219, 242
Message View window displaying, 41
Message window, 65, 109, 156, 200, 242
Microsoft Excel, 13
Microsoft Word, 13 migrating from VIPP IDE, 59 minimum installation, 21 miscellaneous default directory paths, 52 mockups, 61
Modify, Repair, or Remove the program dialog, 34, 36
N
Native mode projects, 10
New Project dialog, 64, 90, 107, 153, 198,
241, 287 nodes naming, 88
Non-prefixed data file, 11
NPS 8.0 systems, 14
Nudge settings, 42 numeric masks, 57
O
objects aligning, 99 arranging, 98 copying, 84 opening existing documents, 287 opening Vitesse, 39 operating systems, 17
Operating systems required by Vitesse, 8 optimizing printing, 66 orientation default settings, 46, 56 forms, 66 origin, 92
Index
P
page properties, 111, 159, 202, 246 page background color, 42 page breaks, 248 page color, 42 page numbers, 204
Page numbers, 113, 160, 204, 248, 249
PageMaker, 13 paper properties, 110, 156, 200, 245 paper size default settings, 46, 56 paragraph spacing text defaults, 55 passwords, 28 pasting objects, 76
PC numbers, 28
Bookmarking, 10
Printing, 12
Viewing, 12
VIPP Thin Printer, 10 positioning relative, 173 using click and drag, 127, 175
PostNet barcodes, 213
PostScript, 12
Differences from VIPP, 12
Files as Segments, 13 fonts, 50 interpreters, 53
Interpreters, 12
Preferences dialog, 39, 123, 289, 293
Barcode category, 53
Color sub-category, 56
Data sub-category, 45
Defaults category, 54
Designer sub-category, 123, 170
Designer sub-catgegory, 41
Export category, 48
Folder category, 52
Font map category, 50
305
General category, 39
Import category, 47
Layout sub-category, 56
Legacy fonts category, 49
Print category, 46
Regional sub-category, 59
Source sub-category, 44
Text sub-category, 55
Transform sub-category, 57
Tree view sub-category, 43
View category, 41
Workspace category, 41 prefixed data, 151
Print category
Preferences dialog, 46 print previewing, 61, 102, 237, 284 printing optimizing, 66 caching resources, 13 variable data, 12
Print-ready data, 11
Process Elixir Comments, 47
Process Legacy Comments, 47 processing conditional, 12 program folders, 23 project modes, 61 closing, 286 database mode, 61 inserting forms, 113, 161, 204, 251 line mode, 61 native mode, 61 saving, 115, 162, 206, 253
XML mode, 61
Database, 11
Database mode, 10
Line, 11
Line mode, 10
Native, 10, 13
Native mode, 10
XML, 11
XML mode, 10
Project Tree window, 65, 109, 156, 200, 242 projects
Database mode, 196
306 default directory paths, 52 proofing with Vitesse, 61 properties barcodes, 214 boxes, 70 charts, 137, 183 conditions, 144, 189, 222, 280 exporting, 289 fields, 118, 165, 207 fonts, 82 forms, 66 frames, 250 images, 68, 97 importing, 293 lines, 74, 273 page, 111, 159, 202, 246 paper, 110, 156, 200, 245 records, 118, 164, 269 segments, 92 segRefs, 101 text, 79, 96
Property View window, 65, 109, 156, 200,
242
R
radius settings, 94
Ram requirements, 17 record definition, 206 record IDs. See prefixed data records, 253 adding
Line mode, 115, 117, 162, 164 database records, 196 definition, 115, 162, 254 properties, 118, 164, 269 repeat value, 118
Delimited, 11
Fixed, 11
Variable length, 11
Regional settings
Preferences dialog, 59 registering Vitesse, 26 registration
Deactivate license, 27
Vitesse Getting Started Guide
downloading a product license, 27
Run password registratin process, 19 selecting a license source, 31
View license information, 27
Registration Completed dialog, 29, 32 related guides, 16 relative positioning, 173 absolute, 67, 79, 80, 81, 83, 84, 85,
86, 87, 88, 96, 101, 126, 129, 131,
132, 133, 135, 137, 165, 173, 174,
176, 177, 178, 179, 180, 207, 211,
214, 217, 219, 225, 227, 229, 235,
236, 283 end same, 126, 173 start next, 131, 132, 134, 212, 214,
261, 264 start same, 83, 84, 85, 86, 87, 88, 131,
132, 134, 211, 212, 229, 235, 236,
261, 264, 283 release notes, 16 render fonts, 49, 50 repairing Vitesse, 33 repeating records, 118 requirements hardware, 17 software, 17 system, 17 resources caching, 66, 92 default directory paths, 52
Elixir, 21, 49 fonts, 49 forms, 61, 62, 64 scope, 43 segments, 61, 89
Xerox, 296
Finished, 7
FNT, 9
Fonts, 12
Forms, 12, 13
FRM, 9
Images, 9, 12, 13
IMG, 9
LGO, 9
Pre-rasterization, 13
Index
Segments, 10, 13
Text, 9
RGB color model, 71, 75, 76, 94, 147, 192,
232, 235, 275, 283
RIP, 12, 13 rounded boxes, 94
RPE key, 164
RTF files, 78, 224 run password registration process, 26
S
sample data files, 61
Save As dialog, 103, 296 saving documents, 296 forms, 89, 103 projects, 115, 162, 206, 253 segments, 99
Screen resolution requirements, 17
SEG format, 99
Segment dialog, 91 segments, 61 caching, 92 creating, 89 default directory paths, 52
EVS format, 99 inserting in a form, 100 origin, 92 properties, 92 saving, 99
SEG format, 99
SegRefs, 101, 271
Definition, 13
PostScript files as, 13 segRefs properties, 101
SegRefs, 271
Select Program Folder dialog, 23
Select the type of Installation dialog, 20 selecting a license source, 31
Send to Back tool, 98, 232, 236 setting properties barcodes, 214 boxes, 70
307
charts, 137, 183 conditions, 144, 189, 222, 280 exporting, 289 fields, 118, 165, 207 fonts, 82 forms, 66 frames, 250 images, 68, 97 importing, 293 lines, 74, 273 page, 111, 159, 202, 246 paper, 110, 156, 200, 245 records, 118, 164, 269 segments, 92 segRefs, 101 text, 79, 96
Setup Status dialog, 24, 34, 37 shared resources, 43, 61
Show/Hide Data window tool, 206
Show/Hide Data View window tool, 116,
163 simplex, 110, 111, 157, 158, 201, 202, 245,
246 snap to grid, 122, 169 setting preferences for, 42
Snap to Grid tool, 132, 179, 232 software requirements, 17
Internet Explorer, 17
Windows 2000 service pack, 17
Windows XP service pack, 17 source code
Revert to Last State, 149, 194 viewing, 149, 194
Editing, 9 source settings
Preferences dialog, 44
Source View window, 149, 194 spacing, 83, 226 text defaults, 55 variable, 118, 164 spell checker text defaults, 55
Splitting PDFs, 10
Standard toolbar, 89, 99, 115, 147, 192, 206,
238, 253, 284, 286
308
Start Copying Files dialog, 23 start tags, 268 starting forms, 62, 64 segments, 89 static fields, 147, 192, 230, 284 status bar, 116, 163, 206 displaying, 41 storing applications default path, 39 string masks, 57 strip bounding blanks, 133
Super nudge settings, 42 support customer, 14
Elixir website, 15 supported operating systems, 17
Switch Panel displaying, 43 symbols used in this guide, 9 system requirements, 17
T
tabs text defaults, 55 tags
Bounding, 11
XML, 11 text adding, 78, 81, 95 alignment default settings, 55 default settings, 55 dimensions, 84 fonts default settings, 55 grouping options, 47 importing, 78 importing RTF files, 224 indentation default settings, 55 justification, 84 merging with data, 219 objects, copying, 84 pasting, 84 properties, 79, 96 spacing, 83
Vitesse Getting Started Guide
spacing default settings, 55 spell checker default settings, 55 tabs default settings, 55 dynamic, 12
Thin Printer, 12
VIPP, 10
TIFF, 13 toolbars
Alignment, 65, 109, 156, 200, 242
Alignment toolbar, 99
Arrangement, 65, 98, 109, 156, 200,
232, 242
Data, 245 displaying, 41
Drawing, 65, 69, 73, 78, 79, 81, 83,
86, 88, 93, 95, 109, 156, 200, 219,
224, 242, 249, 273
Insert, 65, 67, 97, 100, 109, 117, 118,
137, 143, 156, 164, 165, 183, 189,
200, 204, 207, 211, 214, 221, 229,
231, 235, 236, 242, 243, 252, 268,
270, 280
Insert toolbar, 214, 221
Merge Data, 65, 109, 156, 200, 206,
219, 242
Standard, 89, 99, 115, 147, 192, 206,
238, 253, 284, 286
Status, 162
View, 65, 109, 156, 200, 242
Zoom, 65, 109, 156, 200, 242 tools
Align Horizontally tool, 99
Align Vertically tool, 99
Combined Form, 245
Compile, 149, 194 displaying, 43
Insert Box, 69
Insert Chart, 137, 183
Insert Condition, 143, 189, 221, 280
Insert Data File, 243
Insert Field, 118, 207, 211, 229
Insert Form, 204, 252
Insert Frame, 249
Insert Image, 97, 226, 231
Insert Line, 73, 273
Index
Insert Record, 117, 164, 268
Insert Segment, 100, 270
Insert Text, 95, 219, 224
Merge Data, 219
Send to Back, 98, 232
Show/Hide Data View window, 116,
206
Snap to Grid, 132, 179, 232 transactional documents, 104, 151
Transform settings, 214
Preferences dialog, 57
Tree view settings
Preferences dialog, 43
True Type fonts, 12
Tumble duplex, 158, 246
Type 1 fonts, 12
Type 3 fonts, 12 typographic conventions, 8
U
understanding application, 62
VIPP modes, 10 uninstalling Vitesse, 35 unit of measurements, 42 using snap to grid, 122
V
values
XML, 11 variable data, 219, 253
Printing, 12
Variable Data Intelligent Postscript
Printware. See VIPP variable length data file, 196 variable length records, 11 variable spacing, 118, 164 variable-data Intelligent PostScript
Printware. See VIPP
View category
Messages window, 41
Preferences dialog, 41
309
status bar, 41 toolbars, 41 view license information, 27
View toolbar, 65, 109, 156, 200, 242 viewing data files, 243 source code, 149, 194
VIPP, 7 caching resources, 66
Caching resources, 13 differences from traditional
PostScript, 12
Font names, 12 fonts, 50 forms, 61
Hand-coded applications, 9 migrating from VIPP IDE, 59
Printers, 12
Project modes, 10
Projects, 14 segments, 61
Thin Printer, 12
What is VIPP, 12
VIPP modes understanding, 10
VIPP Project Container. See VPC
VIPP Thin Printer, 10
Vitesse design area, 65, 109, 156, 200, 242
Editing JDTs, 11
Fonts supported, 12 installation, 18 interface, 65, 109, 156, 200, 242 introduction, 9
Message window, 65, 109, 156, 200,
242 opening, 39, 64
Project Tree window, 65, 109, 156,
200, 242 proofing, 61
Property View window, 65, 109, 156,
200, 242 registering, 26 repairing, 33 uninstalling, 35
310
Vitesse Wizard remove Vitesse
Confirm Uninstall, 36
VPC, 13, 14, 290
W
What’s in this guide, 7
What’s this? help, 16
Who should use this guide, 7
Windows
2000, 17
XP, 17
Windows 2000, 8
Windows NT, 8 working folder, 65, 91
Workspace category
Preferences dialog, 41
X
Xerox, 12 forms, 61
Xerox Generic Format. See XGF
Xerox resources, 296
Importing, 9
XGF, 12
XML
Attributes, 11
Bounding Tags, 11
Tags, 11
Values, 11
XML data files, 11, 238
XML mode adding data, 238 new document, 239
XML Mode dialog, 241, 242
XML mode projects, 10, 61, 238, 242, 286
Data view, 243 page breaks, 248
Z
ZIP container, 14
Zoom toolbar, 65, 109, 156, 200, 242
Vitesse Getting Started Guide
advertisement
* Your assessment is very important for improving the workof artificial intelligence, which forms the content of this project
Related manuals
advertisement
Table of contents
- 7 Who Should Use This Guide?
- 7 What’s in This Guide
- 8 Assumptions in Creating this Guide
- 8 Conventions
- 8 Display Conventions
- 8 Typographic Conventions
- 9 Symbols Used in This Guide
- 9 Introduction to Vitesse
- 10 Understanding the VIPP Modes
- 10 What is Native Mode?
- 11 What is Line Mode?
- 11 What is Database Mode?
- 11 What is XML Mode?
- 12 Frequently Asked Questions
- 12 What is VIPP?
- 12 How is VIPP different from traditional PostScript?
- 12 Which printers can be used for printing VIPP?
- 12 Which types of fonts are supported in Vitesse?
- 13 Which types of images are supported in Vitesse?
- 13 What is a VIPP segment?
- 13 What is a VIPP form?
- 13 How is Resource Caching Done on the Printer?
- 14 What is the VPC export format?
- 14 Getting the Answers You Need
- 14 Customer Support
- 15 Elixir Website Support
- 16 Elixir Training
- 16 Using Help
- 16 Release Notes
- 16 Related Guides
- 17 System Requirements
- 17 Software Requirements
- 17 Hardware Requirements
- 17 Other Requirements
- 18 Installing Vitesse
- 26 Registering Vitesse
- 27 Downloading a Product License
- 31 Selecting a License Source
- 33 Repairing Vitesse
- 35 Uninstalling Vitesse
- 39 The Basic Configuration
- 39 General Category
- 41 View Category
- 41 Workspace Category
- 41 Designer
- 43 Tree View
- 44 Source
- 46 Print Category
- 47 Import Category
- 48 Export Category
- 49 Legacy Fonts Category
- 50 Font Map Category
- 52 Folder Category
- 53 Barcode Category
- 54 Defaults Category
- 56 Color
- 56 Layout
- 57 Transform
- 59 Regional
- 59 Environment Issues
- 59 Migrating from VIPP IDEfrom VIPP IDE
- 60 Display Issues
- 62 Creating a Form
- 62 Understanding the Application
- 64 Creating a New Form
- 66 Setting Form Properties
- 66 Adding Objects to the Form
- 66 Adding an Image
- 69 Adding Drawing Objects
- 69 Adding a Box
- 73 Adding Lines
- 75 Adding a New Color to the Palette
- 76 Using Copy and Paste
- 78 Adding Text
- 78 Importing Text
- 81 Adding Text
- 84 Copying Text Objects
- 89 Saving the Form
- 89 Creating a Segment
- 92 Setting Segment Properties
- 93 Adding a Box
- 95 Adding Text
- 96 Setting Text Properties
- 97 Adding an Image
- 97 Setting Image Properties
- 98 Arranging Objects
- 99 Aligning Objects
- 99 Saving a Segment
- 100 Inserting a Segment in a Form
- 101 Setting SegRef Properties
- 102 Print Preview
- 103 Saving a Form
- 104 Adding Data in Line Mode Using a Line Data File
- 105 Creating a New Line Mode Document
- 110 Setting Paper Properties
- 111 Setting Page Properties
- 113 Inserting an Existing Form
- 115 Adding Records and Fields
- 117 Adding Records and Fields Using Insert Options
- 122 Using Snap to Grid
- 123 Mapping Data Using Drag and Drop
- 137 Adding Charts
- 142 Adding Conditions
- 149 Viewing Source Code
- 151 Adding Data in Line Mode Using a Prefixed Data File
- 152 Creating a New Line Mode Document
- 156 Setting Paper Properties
- 159 Setting Page Properties
- 161 Inserting an Existing Form
- 162 Adding Records and Fields
- 164 Adding Records and Fields using Insert Options
- 169 Using Snap to Grid
- 170 Mapping Data using Drag and Drop
- 183 Adding Charts
- 188 Adding Conditions
- 194 Viewing Source Code
- 196 Adding Data in Database Mode
- 196 Creating a New Database Mode Document
- 200 Setting Paper Properties
- 202 Setting Page Properties
- 204 Inserting an Existing Form
- 206 Adding Fields
- 207 Adding Fields using Insert Options
- 213 Adding Barcodes
- 216 Mapping Data using Drag and Drop
- 219 Merging Variable Data with Static Text
- 221 Adding Conditions
- 238 Adding Data in XML Mode
- 239 Creating a New XML Mode Document
- 243 Inserting a Data File
- 243 Viewing the Data File
- 245 Setting Paper Properties
- 246 Setting Page Properties
- 249 Adding Frames in the Document
- 251 Inserting an Existing Form
- 253 Adding Records and Fields
- 278 Adding Conditions
- 286 Exporting Documents for Printing
- 287 Opening an Existing Document
- 289 Setting Export Preferences
- 290 Exporting Documents
- 293 Importing Documents
- 293 Preparing to Import
- 295 Importing a Document
- 296 Saving the Document