advertisement
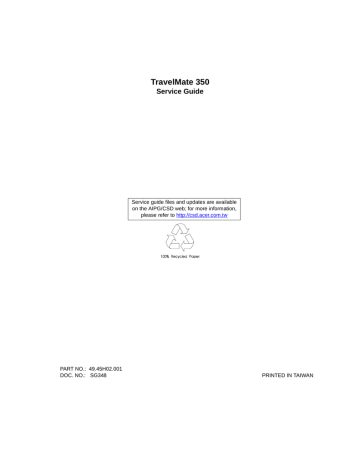
TravelMate 350
Service Guide
Service guide files and updates are available on the AIPG/CSD web; for more information, please refer to http://csd.acer.com.tw
PART NO.: 49.45H02.001
DOC. NO.: SG348 PRINTED IN TAIWAN
Copyright
Copyright © 1999 by Acer Incorporated. All rights reserved. No part of this publication may be reproduced, transmitted, transcribed, stored in a retrieval system, or translated into any language or computer language, in any form or by any means, electronic, mechanical, magnetic, optical, chemical, manual or otherwise, without the prior written permission of Acer Incorporated.
Disclaimer
The information in this guide is subject to change without notice.
Acer Incorporated makes no representations or warranties, either expressed or implied, with respect to the contents hereof and specifically disclaims any warranties of merchantability or fitness for any particular purpose. Any Acer Incorporated software described in this manual is sold or licensed "as is". Should the programs prove defective following their purchase, the buyer (and not Acer Incorporated, its distributor, or its dealer) assumes the entire cost of all necessary servicing, repair, and any incidental or consequential damages resulting from any defect in the software.
II
Acer is a registered trademark of Acer Corporation.
Intel is a registered trademark of Intel Corporation.
Pentium and Pentium II/III are trademarks of Intel Corporation.
Other brand and product names are trademarks and/or registered trademarks of their respective holders.
Conventions
The following conventions are used in this manual:
Screen messages
NOTE
WARNING
CAUTION
IMPORTANT
Denotes actual messages that appear on screen.
Gives bits and pieces of additional information related to the current topic.
Alerts you to any damage that might result from doing or not doing specific actions.
Gives precautionary measures to avoid possible hardware or software problems.
Reminds you to do specific actions relevant to the accomplishment of procedures.
III
Preface
Before using this information and the product it supports, please read the following general information.
1.
This Service Guide provides you with all technical information relating to the BASIC CONFIGURATION decided for Acer's "global" product offering. To better fit local market requirements and enhance product competitiveness, your regional office MAY have decided to extend the functionality of a machine (e.g. add-on card, modem, or extra memory capability). These LOCALIZED FEATURES will NOT be covered in this generic service guide. In such cases, please contact your regional offices or the responsible personnel/channel to provide you with further technical details.
2.
Please note WHEN ORDERING FRU PARTS, that you should check the most up-to-date information available on your regional web or channel. If, for whatever reason, a part number change is made, it will not be noted in the printed Service Guide. For ACER-AUTHORIZED SERVICE PROVIDERS, your Acer office may have a DIFFERENT part number code to those given in the FRU list of this printed Service
Guide. You MUST use the list provided by your regional Acer office to order FRU parts for repair and service of customer machines.
IV
Table of Contents
Chapter 1 System Specifications 1
Hardware Specifications and Configurations . . . . . . . . . . . . . . . . . . . . . . . . . . . 17
Chapter 2 System Utilities 29
Chapter 3 Machine Disassembly and Replacement 43
Removing the DVD-ROM and Floppy disk drive Module. . . . . . . . . . . . . . . . . . 49
Chapter 4 Troubleshooting 69
Power-On Self-Test (POST) Error Message . . . . . . . . . . . . . . . . . . . . . . . . . . . 73
Chapter 5 Jumper and Connector Information 83
Chapter 6 FRU (Field Replaceable Unit) List 87
Appendix A Model Definition and Configuration 101
Appendix B Test Compatible Components 103
Microsoft Windows 98 Environment Test . . . . . . . . . . . . . . . . . . . . . . . . . . . . 104
Microsoft Windows 2000 Environment Test . . . . . . . . . . . . . . . . . . . . . . . . . . 107
Windows Millenium Environment Test . . . . . . . . . . . . . . . . . . . . . . . . . . . . . . . 110
Microsoft Windows NT Environment Test. . . . . . . . . . . . . . . . . . . . . . . . . . . . 113
Appendix C Online Support Information 117
Index 119
V
VI
Table of Contents
Chapter 1
System Specifications
Features
This computer was designed with the user in mind. Here are just a few of its many features:
Performance
!
!
Mobile Pentium® III 256 KB level 2 cache featuring Intel® SpeedStep™ technology
64-bit memory bus
!
!
!
!
!
External EasyLink™ Combo Drive (floppy and CD-ROM/DVD-ROM drive)
High-capacity, Enhanced-IDE hard disk
Li-ion main battery pack
Power management system with ACPI (Advanced Configuration Power Interface)
Smart Card interface with pre-boot authentication systems as security feature.
Display
!
!
!
!
!
!
!
13.3" Thin-Film Transistor (TFT) liquid-crystal display (LCD) displaying 24-bit true-color at
1024x768 eXtended Graphics Array (XGA) resolution
4 MB to 8 MB Video DRAM, configurable through BIOS
3D capabilities
Simultaneous LCD and CRT display support
Supports other output display devices such as LCD projection panels for large-audience presentations
"Automatic LCD dim" feature that automatically decides the best settings for your display and conserves power
Dual display capability
Multimedia
!
!
!
!
!
16-bit high-fidelity AC’97 PCI stereo audio with wavetable synthesizer
Built-in speaker with microphone
Sound Blaster Pro and Windows Sound System-compatible
High-speed CD-ROM or DVD-ROM drive
USB video capture kit option
Connectivity
!
!
!
!
!
!
!
!
High-speed fax/data modem port
Fast infrared wireless communication
USB (Universal Serial Bus) ports
Ethernet/Fast Ethernet port
IEEE 1394 port
Smart Card interface socket
Optional Bluetooth wireless communication feature
Optional 802.11b wireless LAN
Chapter 1 1
Human-centric design and ergonomics
!
!
!
!
Sleek, smooth and stylish design
Full-sized keyboard
Ergonomically-centered touchpad pointing device
Internet scroll key
Expansion
!
!
!
One type II/I CardBus PC card (formerly PCMCIA) slot with ZV (zoomed video) port support
Upgradeable memory
EasyPort port replicator
2 Chapter 1
System Block Diagram
CPU CORE
Regulator
CLOCK
Generator
Power & DC-DC
Regulator
Battery
Charger
COMBO
CD-ROM
FDD
CPU
COPPERMINE
700/750 MHz
HOST BUS
100 MHz
SDRAM
SO-DIMM*2
100 MHz
North Bridge
ALi M1632M-U
PCI BUS 33 MHz
TV
CRT
LCD
LAN/802.11
MiniPCI
HDD
IDE BUS
Ultra 66
IDEP
IDES
South Bridge
ALi M1535
IEEE
1394
TI TSB43LV22
XD BUS
KBC
M38867
BIOS
ROM
FDD
TouchPad
INT
KB
PS/2
PORT
AC-LINK
CARDBUS
TARZAN
ZV PORT
SMART CARD
SLOT * 1
CARDBUS
SLOT * 2
DEBUG
PORT
RTC
BQ3285LF
BAT
MODEM
Daughter
Card
AC 97
Codec
USB
PORT
BLUE
TOOTH
FIR
CONNECTOR
PORT REPLICATOR
COM Port
Serial Port
Audio Jack
USB 0,1
MODEM
PS2
EXT KB
CRT
TV
LAN
Chapter 1 3
4
Board Layout
Top View
18 17 16
1
4
5
2
3
6
1. Expansion port
2. Modem port
3. LAN port
4. External monitor port
5. DC-in port 1
6. Pentium III processor
7. EasyLink Combo Drive port
8. IEEE 1394 port
9. ALI M1632 North Bridge
7 8
10. PCMCIA socket connector
11. Speaker/Headphone-out jack
12. Line-in/external MIC jack
13. Infrared port
14. Keyboard controller (M38867)
15. BIOS Flash ROM
16. ALI M1535 South Bridge
17. Mini PCI socket
18. RTC battery
15
14
13
12
11
10
9
Chapter 1
Bottom View
1 2
9
3
4
1. DIMM 1 socket
2. DIMM 2 socket (reverse)
3. CardBus controller
4. IEEE 1394 controller (TI TSB43LV22)
5. Clock buffer
6. Clock generator
7. TV controller
8. COM port controller
9. Geyserville controller
5
6
8
7
Chapter 1 5
Panel
Ports allow you to connect peripheral devices to your computer as you would with a desktop PC.
Front view
6
3
4
5
1
#
2
6
Display screen
Status indicators
Item
Launch keys
Touchpad
Click buttons (left, center and right)
Speaker/Headphone-out jack
Description
Also called LCD (liquid-crystal display), displays computer output.
LEDs (light-emitting diodes) that turn on and off to show the status of the computer and its functions and components.
Buttons for launching frequently used programs. See
“Launch Keys” on page 14 for more details.
Touch-sensitive pointing device which functions like a computer mouse.
The left and right buttons function like the left and right mouse buttons; the center button serves as a scroll up/down button.
Connects to audio line-out devices (e.g., speakers, headphones).
7 Line-in jack Accepts audio line-in devices (e.g., audio CD player, stereo walkman).
8
9
Infrared port
Microphone
Interfaces with Infrared devices (e.g., infrared printer,
IR-aware computers).
Inputs sounds and voices into your computer.
10 Palmrest Comfortable support area for your hands when you use the computer.
Chapter 1
11
12
#
Keyboard
Speaker
Left view
Item Description
Inputs data into your computer.
Outputs sound.
6
7
8
4
5
2
3
1
# Item
EasyLink Combo Drive connector
IEEE 1394 port
Power switch
PC Card eject button
PC Card slot
SmartCard eject button
Smart card slot
Video capture kit slot
Right view
Description
Connects to an EasyLink Combo Drive.
Connects to any IEEE 1394 supported devices.
Turns on the computer power.
Ejects PC Card from the card slot.
Connects to one Type II 16-bit PC Card or 32-bit CardBus PC
Card.
Ejects SmartCard from the card slot.
Slot for Smart Card interface with pre-boot authentication systems.
Accepts the video capture kit option on the left side of the computer.
2
3
1
# Item
Video capture kit slot
Battery bay
Security keylock
Description
Accepts the video capture kit option on the right side of the computer.
Houses the computer's battery pack.
Connects to a Kensington-compatible key-based computer security lock.
Chapter 1 7
Rear view
2
3
1
#
PS/2 port
Item
USB ports (two)
Expansion port
4
5
Modem jack
Network jack mouse/keypad).
mouse, USB camera).
Connects to a phone line.
Description
Connects to any PS/2-compatible device (e.g., PS/2 keyboard/
Connect to any Universal Serial Bus devices (e.g., USB
I/O replicator or EasyPort expansion devices.
Connects to an Ethernet 10/100-based network
6
7
External display port
Power jack
Connects to a display device (e.g., external monitor, LCD projector) and displays up to 64K colors at 1280x1024 resolution.
Connects to an AC adapter.
8 Chapter 1
Bottom view
4
5
6
1
2
3
# Item
Battery bay
Hard disk bay
Hard disk anti-shock protection
Battery release latch
Personal identification slot
Memory compartment
Description
Houses the computer's battery pack.
Houses the computer's hard disk (secured by a screw).
Protects your hard disk against shocks.
Unlatches the battery to remove the battery pack.
Insert a business card or similar-sized identification card to personalize your computer.
Houses the computer's main memory.
Chapter 1 9
Indicators
The computer has seven easy-to-read status icons below the display screen.
The Power and Sleep status icons are visible even when you close the display cover so you can see the status of the computer while the cover is closed.
Icon Function
Wireless
Communication
Power
Sleep
Media Activity
Battery Charge
Caps Lock
Num Lock
Description
Lights when the Blue Tooth/Wireless LAN capabilities are enabled.
Lights when the computer is on.
Lights when the computer enters Sleep mode.
Lights when the floppy drive, hard disk or EasyLink Combo drive is active.
Lights when the battery is being charged.
Lights when Caps Lock is activated.
Lights when Num Lock is activated.
10 Chapter 1
Keyboard
The keyboard has full-sized keys and an embedded keypad, separate cursor keys, two Windows keys and twelve function keys.
Special keys
Lock keys
The keyboard has three lock keys which you can toggle on and off.
Lock key
Caps Lock
Num Lock (Fn-
F11)
Scroll Lock (Fn-
F12)
Description
When Caps Lock is on, all alphabetic characters typed are in uppercase.
When Num Lock is on, the embedded keypad is in numeric mode. The keys function as a calculator (complete with the arithmetic operators +, -, *, and /). Use this mode when you need to do a lot of numeric data entry. A better solution would be to connect an external keypad.
When Scroll Lock is on, the screen moves one line up or down when you press the up or down arrow keys respectively. Scroll Lock does not work with some applications.
NOTE: To access the Num Lock and Scroll Lock functions, hold the Fn key down while pressing the F11 and
F12 keys respectively.
Chapter 1 11
Embedded numeric keypad
The embedded numeric keypad functions like a desktop numeric keypad. It is indicated by small characters located on the upper right corner of the keycaps. To simplify the keyboard legend, cursor-control key symbols are not printed on the keys.
Desired access
Number keys on embedded keypad
Cursor-control keys on embedded keypad
Main keyboard keys
Num lock on
Type numbers in a normal manner.
Hold Shift while using cursor-control keys.
Hold Fn while typing letters on embedded keypad.
Num lock off
Hold Fn while using cursorcontrol keys.
Type the letters in a normal manner.
NOTE: If an external keyboard or keypad is connected to the computer, the Num Lock feature automatically shifts from the internal keyboard to the external keyboard or keypad.
Windows keys
The keyboard has two keys that perform Windows-specific functions.
12
Key
Windows logo key
!
Description
Start button. Combinations with this key perform shortcut functions. Below are a few examples:
! + Tab (Activates next taskbar button)
! + E (Explores My Computer)
! + F (Finds Document)
! + M (Minimizes All)
Shift + ! + M (Undo Minimize All)
! + R (Displays the Run... dialog box)
Opens a context menu (same as a right-click).
Application key
Chapter 1
Hot keys
The computer employs hot keys or key combinations to access most of the computer’s controls like screen brightness, volume output and the BIOS Utility.
To activate hot keys, press and hold the Fn key before pressing the other key in the hot key combination.
Fn-F6
Fn-F7
Fn-F8
Fn-
↑
Fn-
↓
Fn-
→
Fn←
Alt Gr-Euro
Hot key
Fn-F1
Fn-F2
Fn-F3
Fn-F4
Fn-F5
Icon Function
Hot Key Help
Setup
Power Management
Scheme Toggle
Sleep
Display Toggle
Screen Blank
Touchpad Toggle
Speaker Toggle
Volume up
Volume down
Brightness up
Brightness down
Euro
Description
Displays help on hot keys.
Accesses the computer’s configuration utility.
Switches the power management scheme used by the computer (function available if supported by operating system).
Puts the computer in Sleep mode.
Switches display output between the display screen, external monitor (if connected) and both the display screen and external monitor.
Turns the display screen backlight off to save power. Press any key to return.
Turns the internal touchpad on and off.
Turns the speakers on and off.
Increases the speaker volume.
Decreases the speaker volume.
Increases the screen brightness.
Decreases the screen brightness.
Types the Euro symbol (available on some models).
Chapter 1 13
The Euro symbol
If your keyboard layout is set to United States-International or United Kingdom or if you have a keyboard with a European layout, you can type the Euro symbol on your keyboard.
NOTE: For US keyboard users: The keyboard layout is set when you first set up Windows. For the Euro symbol to work, the keyboard layout has to be set to United States-International.
To verify the keyboard type:
1.
Click on Start, Settings, Control Panel.
2.
Double-click on Keyboard.
3.
Click on the Language tab.
4.
Verify that the keyboard layout used for "English (United States)" is set to United States-International.
5.
If not, select and click on Properties; then select United States-International and click on OK.
6.
Click on OK.
To type the Euro symbol:
1.
Locate the Euro symbol on your keyboard.
2.
Open a text editor or word processor.
3.
Hold Alt Gr and press the Euro symbol.
NOTE: Some fonts and software do not support the Euro symbol. Please refer to http://www.microsoft.com/ typography/faq/faq12.htm for more information.
Launch Keys
Located at the top of the keyboard are five buttons. These buttons are called launch keys. They are designated as P1, P2, P3, mail button and Web browser button. By default, buttons P1and P2 are users programmable. The mail button is used to launch the e-mail application. The LED of the mail button will flash when the user has received an incoming e-mail. The P3, by default is used to launch a multimedia application that came bundled with your system. The Web browser button, by default, is used to launch your Internet browser.
14 Chapter 1
Touchpad
The built-in touchpad is a PS/2-compatible pointing device that senses movement on its surface. This means the cursor responds as you move your finger on the surface of the touchpad. The central location on the palm rest provides optimum comfort and support.
NOTE: When using an external USB or serial mouse, you can press Fn-F7 to disable the touchpad. If you are using an external PS/2 mouse, the touchpad is automatically disabled.
Touchpad basics
The following items teach you how to use the touchpad:
!
!
!
Move your finger across the touchpad to move the cursor.
Press the left (1) and right (3) buttons located on the edge of the touchpad to do selection and execution functions. These two buttons are similar to the left and right buttons on a mouse.
Tapping on the touchpad produces similar results.
Use the center (2) button (top and bottom) to scroll up or down a page. This button mimics your cursor pressing on the right scroll bar of Windows applications.
Function
Execute
Select
Drag
Access context menu
Left button Right button
Click twice quickly
Click once
Click and hold, then use finger to drag the cursor on the touchpad
Click once
Center buttons
Tap
Tap twice (at the same speed as doubleclicking a mouse button)
Tap once
Tap twice (at the same speed as doubleclicking a mouse button) then hold finger to the touchpad on the second tap and drag the cursor
Chapter 1 15
Function
Scroll
Left button Right button
Center buttons
Click and hold the up/ down button
Tap
NOTE: Keep your fingers dry and clean when using the touchpad. Also keep the touchpad dry and clean. The touchpad is sensitive to finger movements. Hence, the lighter the touch, the better the response.
Tapping harder will not increase the touchpad’s responsiveness.
16 Chapter 1
Hardware Specifications and Configurations
Main board Major Chips
Item
System core logic
Super I/O controller
Audio controller
Video controller
IDE controller
Keyboard controller
RTC
PCMCIA controller
IEEE 1394 controller
Controller
ALI Aladdin Pro II chipset M1632/M1535
Built in M1535
Built in M1535
Built in M1632 (Trident CyberBlade AGP-2X)
Built in M1535 (2-channel dedicated Ultra-66 IDE Master Controller)
Mitsubishi M38867
BenchMark BQ3285LF SSOP
O2 Micro OZ711 CardBus controller (Tarzan)
TI TSB43LV22
Processor
Item
CPU type
CPU package
CPU core voltage
CPU I/O voltage
BIOS
Item
BIOS vendor
BIOS version
BIOS ROM type
BIOS ROM size
BIOS package
Supported protocols
Specification
Intel Pentium III 650/700 MHz processor with 256KB L2 on-die cache memory
BGA package
1.6V/1.35V
1.5V
Specification
Acer
V3.3
Flash ROM
512KB
32-pin TSOP
ACPI 1.0b, HDD Password, Int 13h Extensions, S4BIOS for Win98, PnP
BIOS 1.0a, SMBIOS 2.3,Simple Boot Flag 1.0, PCI 2.1
USB specification 1.0., PCI Bus Power Management interface
Specification, Boot Block, SMI 1.2, EPP/IEEE 1284, ECP/IEEE 1284 1.7
& 1.9, IrDA, PS/2 keyboard and mouse, VESA VGA BIOS, DDC-2B, CD-
ROM bootable
Set by switch, see SW3 settings BIOS password control
Second Level Cache
Item
Cache controller
Cache size
1st level cache control
2nd level cache control
Cache scheme control
Built-in CPU
256KB
Always enabled
Always enabled
Fixed in write-back
Specification
Chapter 1 17
18
System Memory
Item
Memory controller
Onboard memory size
DIMM socket number
Supports memory size per socket
Supports maximum memory size
Supports DIMM type
Supports DIMM speed
Supports DIMM voltage
Supports DIMM package
Memory module combinations
Specification
Built-in ALI M1632
0MB
2 sockets
64/128 MB
256MB (128MB x 2)
SDRAM
100MHz
3.3V
144-pin SO-DIMM
You can install memory modules in any combinations as long as they match the above specifications.
Memory Combinations
Slot 1 Slot 2 Total Memory
0 MB
64 MB
0 MB
64 MB
128 MB
64 MB
64 MB
128 MB
128 MB
128 MB
64 MB
128 MB
128 MB
192 MB
256 MB
Above table lists some system memory configurations. You may combine DIMMs with various capacities to form other combinations.
NOTE: The shipping specification for DIMM combination is 64MB in slot 1.
LAN Interface
Item
LAN Interface/Chipset
Supports LAN protocol
LAN connector type
LAN connector location
Specification
Mini PCI interface LAN card / Intel 82559 chipset
10/100 Mbps
RJ45
Rear side
Wireless LAN Interface
Item
LAN Interface
Channel support and default channel protocol
Enable/disable radio
Specification
Mini PCI interface IEEE 802.11a LAN card
Covering the FCC subset of the IEEE802.11b ISM Band
Support FAA requirement
Chapter 1
Modem Interface
Item
Modem Interface/Chipset
Fax modem data baud rate (bps)
Data modem data baud rate (bps)
Supports modem protocol
Modem connector type
Modem connector location
Specification
Built in M1535 AC’97 2.1 compliant digital controller interface with software modem solution / Ambit U98M005.01
14.4K
56K
V.90 data modem 56K, V.90 fax modem 14.4K and digital line protection operation
RJ11
Rear side
Hard Disk Drive Interface
Item
Vendor & Model Name IBM DJSA-205
Capacity (GB)
Bytes per sector
5
512
15
63
Logical heads
Logical sectors
Drive Format
Logical cylinders
Physical read/write heads
13424
1
Disks
Spindle speed (RPM)
1
4200
Performance Specifications
Buffer size (KB) 418
Interface
Data transfer rate (disk buffer, MB/s)
IDE (ATA-4)
85.5-161.6
Data transfer rate (host buffer, MB/s)
16.6 (PIO Mode-4)
66.6 (Ultra DMA Mode-4)
DC Power Requirements
Voltage tolerance 5+/-5%
Specification
IBM DJSA-210
10
512
16
63
16383
2
1
4200
418
IDE (ATA-4)
85.5-161.6
16.6 (PIO Mode-4)
66.6 (Ultra DMA Mode-4)
5+/-5%
IBM DJSA-220
20
512
16
63
16383
4
2
4200
418
IDE (ATA-4)
85.5-161.6
5+/-5%
CD-ROM/Floppy Diskette Combo Drive Interface
Item
Vendor & model name
CD-ROM
Performance Specification
Transfer rate (KB/sec)
Access time (typ.)
Rotation speed
Buffer memory
Interface
Applicable disc format
TEAC CF240500
Specification
1,545KB/sec ~ 3,600KB/sec. (FULL - CAV)
130 ms
5136 rpm (typ.)
128 KB
ATAPI
CD-DA, CD-ROM (Mode-1, Mode-2), CD-ROM XA MODE-2 (FORM-1, FORM-
2), Multi-Session Photo CD, CD-I, Video CD, Enhanced CD & CD PLUS
Compatible, CD-R/W
Chapter 1 19
20
CD-ROM/Floppy Diskette Combo Drive Interface
Item
Loading mechanism
Power Requirement
Input Voltage
Floppy disk drive
Floppy disk Specifications
Media recognition
Sectors / track
Tracks
Data transfer rate (Kbit/s)
Rotational speed (RPM)
Read/write heads
Encoding method
Power Requirement
Input Voltage (V)
Specification
Drawer with soft eject and emergency eject hole
5 V
2DD (720KB)
9
80
250
300
2
MFM
+5V +-10%
2HD (1.2MB, 3-mode) 2HD (1.44MB)
15
80
500
360
18
80
500
300
DVD-ROM/Floppy Diskette Combo Drive Interface
Item
Vendor & model name
DVD-ROM
Performance Specification
Transfer rate (KB/sec)
Addonics MKE SR8175
Access time (typ.)
Rotation speed
Buffer memory
Interface
Applicable disc format
Specification
With CD Diskette
1,500KB/sec ~ 3,600KB/sec.
(FULL - CAV)
110 ms
4800 rpm (typ.)
512 KB
With DVD Diskette
4.58MB/sec ~ 11.08MB/sec.
(FULL - CAV)
150 ms
3700 rpm (typ.)
512 KB
ATAPI
DVD-ROM, DVD-Video, CD-DA, CD-ROM (Mode-1, Mode-2), CD-ROM XA
MODE-2 (FORM-1, FORM-2), Multi-Session Photo CD, CD-I, Video CD,
Enhanced CD & CD PLUS Compatible, CD-R/W
Drawer with soft eject and emergency eject hole Loading mechanism
Power Requirement
Input Voltage
Floppy disk drive
Floppy disk Specifications
Media recognition
Sectors / track
Tracks
Data transfer rate (Kbit/s)
Rotational speed (RPM)
Read/write heads
Encoding method
Power Requirement
Input Voltage (V)
5 V
2DD (720KB)
9
80
250
300
2
MFM
+5V +-10%
2HD (1.2MB, 3-mode)
15
80
500
360
2HD (1.44MB)
18
80
500
300
Chapter 1
Audio Interface
Audio controller
Item
Audio onboard or optional
Mono or Stereo
Resolution
Compatibility
Mixed sound source
Voice channel
Sampling rate
Internal microphone
Internal speaker / Quantity
Supports PnP DMA channel
Supports PnP IRQ
Specification
Built in M1535 audio controller combined with standard AC97/AC98 codec
(Cirrus CS-4299)
Onboard
Stereo
16 bit
Windows Sound System (WSS), Microsoft PC98/PC99, WHQL audio requirement
Voice, Synthesizer, Line-in, Microphone, CD
6/16-bit, mono/stereo
48 KHz
Yes
Yes/ 1 pieces
DMA channel 0
DMA channel 1
IRQ3, IRQ5, IRQ7, IRQ9, IRQ10, IRQ11
Video Interface
Item
Vendor & model name
Chip voltage
Supports ZV (Zoomed Video) port
Graph interface
Maximum resolution (LCD)
Maximum resolution (CRT)
Specification
Built in M1632 (Trident CyberBlade AGP-2X)
Core/2.5V
Memory/3.3V
Yes
2X AGP (Accelerated Graphics Port) bus
1024x768 (24 bit colors)
1024x768 (24 bit colors)
Video Memory
Item
Fixed or upgradeable
Video memory size
Video Resolutions Mode
Resolution
640x480x256
640x480x64K
640x480x16M
800x600x256
800X600X64K
1024x768x256
Share with system memory
4 or 8 MB
Specification
CRT Only
85
85
85
85
85
60, 75
Refresh Rate
LCD/CRT Simultaneous
60
60
60
60
60
60
Chapter 1 21
22
USB Port
Item
USB Compliancy Level
OHCI
Number of USB port
Location
Serial port function control
1.0
USB 1.0
2
Rear side
Enable/Disable by BIOS Setup
Specification
IrDA Port
Item
IrDA FIR port controller
Number of IrDA FIR port
IrDA FIR port function control
Optional IrDA FIR port
(in BIOS Setup)
Optional IrDA FIR port IRQ
(in BIOS Setup)
Optional IrDA FIR port DRQ
(in BIOS Setup)
Built in M1535
1
Enable/disable by BIOS Setup
2F8h, 3F8h, 3E8h, 2E8h
IRQ3, IRQ4, IRQ10, IRQ11
DRQ3, DRQ1, DRQ0
Specification
PCMCIA Port
Item
PCMCIA controller
Supports card type
Number of slots
Access location
Supports ZV (Zoomed Video) port
Supports 32 bit CardBus
Specification
O2 Micro OZ711 CardBus controller (Tarzan)
Type II/I
One for smart card (upper)
One type II/I (lower)
Left side
Yes
Yes
Keyboard
Item
Keyboard controller
Keyboard vendor & model name
Total number of keypads
Windows 95 keys
Internal & external keyboard work simultaneously
Mitsubishi M38867
Darfon NSK-A3001
84/85/88-key
Yes
Yes
Battery
Item
Vendor & model name
Battery Type
Pack capacity
Sanyo 3UF103450P-2
Li-ion
1650 mA
Specification
Specification
Chapter 1
Battery
Item
Cell voltage
Number of battery cell
Package configuration
Package voltage
3.6V
6
3S-2P
11V
Specification
DC-AC LCD Inverter
Item
Vendor & model name
Input voltage (V)
Input current (mA)
Output voltage
(Vrms, no load)
Output voltage frequency (kHz)
Output Current/Lamp
Specification
Ambit T62I174.00 & Sumida IV003 (IV15090/T)
+5V
200mA max
1300Vrms
60K-65K Hz
6.0 mA max
NOTE: DC-AC inverter is used to generate very high AC voltage, then support to LCD CCFT backlight user, and is also responsible for the control of LCD brightness. Avoid touching the DC-AC inverter area while the system unit is turned on.
NOTE: There is an EEPROM in the inverter, which stores its supported LCD type and ID code. If you replace a new inverter or replace the LCD with a different brand, use Inverter ID utility to update the ID information.
LCD
Item
Vendor & model name
Mechanical Specifications
LG LP133X8
LCD display area (diagonal, inch) 13.3
Display technology
Resolution
TFT
XGA, 1024x768
262K Supports colors
Optical Specification
Brightness control keyboard hotkey
No Contrast control
Electrical Specification
Supply voltage for LCD display
(V)
Supply voltage for LCD backlight
(Vrms)
3.3
630
Specification
AC Adapter
Item
Vendor & model name
Input Requirements
Maximum input current
(A, @90Vac, full load)
Nominal frequency (Hz)
Lite-On PA-1600-02
1.5 A @ 90Vac
0.9 A @ 180Vac
47 - 63
Specification
Delta ADP-60DB
1.5 A @ 90Vac
0.9 A @ 180Vac
47 - 63
Chapter 1 23
24
AC Adapter
Item
Frequency variation range (Hz)
Nominal voltages (V)
Inrush current
Efficiency
Output Ratings (CV mode)
DC output voltage
Noise + Ripple
Load
Output Ratings (CC mode)
DC output voltage
Constant output
Dynamic Output Characteristics
Turn-on delay time
Hold up time
Over Voltage Protection (OVP)
Short circuit protection
Electrostatic discharge (ESD)
Dielectric Withstand Voltage
Primary to secondary
Leakage current
Regulatory Requirements
Specification
47 - 63
90 - 264
The maximum inrush current will be less than 50A and 100A when the adapter is connected to
115Vac(60Hz) and 230Vac(50Hz) respectively.
It should provide an efficiency of
83% minimum, when measured at maximum load under 115V(60Hz).
47 - 63
90 - 264
The maximum inrush current will be less than 50A and 100A when the adapter is connected to 115Vac(60Hz) and 230Vac(50Hz) respectively.
It should provide an efficiency of 83% minimum, when measured at maximum load under 115V(60Hz).
19 +0.6/-0 V
300m Vp-p max (20MHz bandwidth)
0 A (min.) 3.16 A (max.)
+12V ~ +19V
2.75 ± 0.2 A
19 +0.6/-0 V
300m Vp-p max (20MHz bandwidth)
0 A (min.) 3.16 A (max.)
+12V ~ +19V
2.75 ± 0.2 A
2 sec. (@115Vac)
4 ms min. (@115 Vac input, full load)
24 V
Output can be shorted without damage
15kV (at air discharge)
8kV (at contact discharge)
2 sec. (@115Vac)
4 ms min. (@115 Vac input, full load)
24 V
Output can be shorted without damage
15kV (at air discharge)
8kV (at contact discharge)
1500 Vac (or 2121 Vdc), 10 mA for
1 second
1500 Vac (or 2121 Vdc), 10 mA for 1 second
0.25 mA max. (@ 254 Vac, 60Hz) 0.25 mA max. (@ 254 Vac, 60Hz)
Internal filter meets:
1. FCC class B requirements.
(USA)
2. VDE 243/1991 class B requirements. (German
3. CISPR 22 Class B requirements. (Scandinavia)
4. VCCI class II requirements.
(Japan)
Internal filter meets:
1. FCC class B requirements. (USA)
2. VDE 243/1991 class B requirements.
(German
3. CISPR 22 Class B requirements.
(Scandinavia)
4. VCCI class II requirements. (Japan)
Chapter 1
Power Management
Power Saving Mode
Standby Mode
!
Waiting time specified by the
System Standby value or the operating system elapses without any system activity.
!
!
Closing the display cover
When the computer is about to enter Hibernation mode (e.g., during a battery-low condition), but the Hibernation file is invalid or not present.
!
!
!
!
When customized functions for power management are set to
Standby and the corresponding action is taken.
Invoked by the operating system power-saving modes.
Hibernation Mode
!
When customized functions for power management are set to
Hibernation and the corresponding action is taken.
!
Invoked by the operating system power-saving modes.
!
!
Display Standby Mode
Keyboard, built-in touchpad, and an external PS/2 pointing device are idle for a specified period.
Hard Disk Standby Mode
Hard disk is idle within a specified period of time.
!
Phenomenon
The buzzer beeps
The Sleep indicator lights up
All power shuts off
The display shuts off
Hard disk drive is in standby mode.
(spindle turned off)
Environmental Requirements
Item
Temperature
Operating
Non-operating
Non-operating
Humidity
Operating
Non-operating
Non-operating
Vibration
Operating (unpacked)
Non-operating (unpacked)
Non-operating (packed)
+5 ~ +35°C
-10 ~ +60°C
-20 ~ +60°C (storage package)
Specification
20% ~ 80% RH, non-condensing
20% ~ 90% RH, non-condensing (Unpacked)
20% ~ 90% RH, non-condensing (storage package)
5 ~ 25.6 Hz: 0.38mm (peak to peak)
25.6 ~ 250 Hz: 0.5G
5 ~ 27.1 Hz: 0.6G
27.1 Hz ~ 50 Hz: 0.4mm (peak to peak)
50 ~ 500 Hz: 2.0G
5 ~ 62.6 Hz: 0.51mm (peak to peak)
62.6 Hz ~ 500 Hz: 4G
Chapter 1 25
26
Mechanical Specifications
Item
Dimensions
Weight
I/O Ports
Drive Bays
Material
Indicators
Switch
Specification
289mm (W) x 219mm (D) x 23mm (H)
1.816 kg (4 lbs) (including battery)
One type II/I PCMCIA (PC card) port, one Smart Card port, one IEEE 1394 port, one EasyLink Combo Drive connector, one RJ11 port, one RJ-45 port, one DC-in port, one infrared (FIR) port, two USB ports, one external display port, one PS/2 keyboard/mouse port, one line-out jack, one line-in jack, one expansion port
One
LCD Panel & Lower Case: Meg-Alloy
Others of Housing: Plastic
Wireless Communication LED, Power LED, Sleep LED, Media Activity LED,
Battery Charge LED, Caps Lock LED, Num Lock LED
Power
Memory Address Map
Memory Address
00000000-0009FFFF
000A0000-000BFFFF
000C0000-000C9FFF
000CA000-000CBFFF
000E0000-000FFFFF
00100000-top limited
04301000-04301FFF
04302000-04302FFF
0430000-04300FFFF
I/O Address Map
I/O Address
000-00F
020-021
040-043
060, 064
061, 066
040B
061
070-073
080-08F
0A0-0A1
0C0-0DF
0F0-0FF
104-10B
120-13F
180-18F
170-177
1F0-1F7
640 KB
128 KB
40 KB
8 KB
128 KB
--
4 KB
4 KB
64 KB
Size
Function
DMA controller-1
Interrupt controller-1
Timer 1
Keyboard controller 8742 chip select
System speaker, ACPI embedded controller
DMA controller-1
System speaker
System CMOS/real-time clock
DMA page register
Interrupt controller-2
DMA controller-2
Numeric data processor
Lucent tech. soft modem AMR
Power management controller
2nd EIDE device (CD-ROM) select
1st EIDE device (hard drive) select
Function
Base memory
Video memory
Video BIOS
I/O ROM
System BIOS
Extended (DIMM) memory
PCMCIA controller (slot 1)
PCMCIA controller (slot 2)
USB controller
Chapter 1
I/O Address Map
I/O Address
220-22F
240-24F
278-27F
2E8-2EF
2F8-2FF
376, 3F6
3BC-3BF
3B0-3BB
3C0-3DF
3F0h-3F7
3E8-3EF
3F0-3F5, 3F7
3F8-3FF
480-48F, 4D6
4D0-4D1
CF8-CFF
IRQ Assignment Map
Interrupt Channel
IRQ0
IRQ1
IRQ2
IRQ3
IRQ4
IRQ5
IRQ6
IRQ7
IRQ8
IRQ9
IRQ10
Function
Audio
Audio (optional)
Parallel port 3
COM4
COM2 or FIR (optional)
ALi M5229 PCI BusMaster IDE controller
Parallel port 1
Video Controller
Standard Floppy Disk Controller
ALi fast IR controller
Floppy disk controller
COM1
DMA controller-1
PCI configuration register
IRQ11
IRQ12
IRQ13
IRQ14
IRQ15
Function
System timer
Standard 101/102-key or Microsoft natural keyboard.
Programmable Interrupt Controller
IrDA Fast Interrupt Port
COM1
Reserve
Floppy Disk Controller
Printer Port (LPT1)
System CMOS/real time clock
SCI IRQ used by ACPI bus
ALi audio accelerator WDM driver
Lucent Technologies SoftModem AMR
1394 host controller
PCMCIA CardBus Controller
O2Micro Smart CardBus reader
Trident CyberBlade Ai1 AGP
ALi PCI to USB Open Host Controller
PS2 pointing device
Numeric data processor
1st EIDE device
2nd EIDE device
DMA Channel Assignment
DMA Channel
DRQ0
DRQ1
DRQ2
Not Used
Not Used
Floppy Disk Controller
Chapter 1
Function
27
DMA Channel Assignment
DMA Channel
DRQ3
DRQ4
DRQ5
DRQ6
DRQ7
IrDA Fast Infrared Port
Direct memory access controller
Not Used
Not Used
Not Used
Function
28 Chapter 1
Chapter 2
System Utilities
BIOS Setup Utility
The BIOS Setup Utility is a hardware configuration program built into your computer’s BIOS (Basic Input/
Output System).
Your computer is already properly configured and optimized, and you do not need to run this utility. However, if you encounter configuration problems, you may need to run Setup. Please also refer to Chapter 4
Troubleshooting when problem arises.
To activate the BIOS Utility, press F2 during POST (while the TravelMate logo is being displayed).
BIOS Utility
System Information
Basic System Settings
Startup Configuration
Onboard Devices Configuration
System Security
Load Default Settings
↑↓
= Move highlight bar, Enter = Select, Esc = Exit
Navigating the BIOS Utility
There are six menu options. Use the cursor up/down keys to select a menu item, then press Enter. After you enter a sub-menu, you can:
!
!
Use the cursor up/down keys to move between the parameters.
Use the cursor left/right keys to change the value of a parameter.
!
You can change the value of a parameter if it is enclosed in square brackets.
Press Esc to exit the current sub-menu.
At the main menu, press Esc to exit the BIOS Utility. If you make any changes, the following dialog box displays:
Do you really want to exit SETUP?
[Yes] [No]
If you would like to keep the changes you made, use the cursor left/right keys to select Yes; then press Enter.
Choose No if you want to discard the changes you made.
Chapter 2 29
System Information
The System Information sub-menu displays basic and important information about your computer.
System Information
CPU Type & Speed ........... Pentium ® III 500 MHz
Floppy Disk Drive .......... 1.44 MB, 3.5-inch
Hard Disk Drive ............ xxxxx MB
HDD Serial Number .......... xxxxxxxxxxxxxxxxxxxx
System with ................ CD-ROM
System BIOS Version ........ V1.0 R01-A1
VGA BIOS Version ........... V1.0 R01-A1
Serial Number .............. xxxxxxxxxxxxxxxxxxxxxxxxxxx
Asset Tag Number ........... xxxxxxxxxxxxxxxxxxxxxxxxxxx
Product Name ............... xxxxxxxxxxxxxxxxxxxxxxxxxxx
Manufacturer Name .......... xxxxxxxxxxxxxxxx
UUID ....................... xxxxxxx-xxxx-xxxx-xxxx-xxxxxxxxx
↑↓
= Move highlight bar,
←→
= Change Setting, F1 = Help
NOTE: The screen above is a sample and may not reflect the actual data on your computer. “X” may refer to a series of numbers and/or characters.
The following table describes the information in this sub-menu.
Parameter
CPU Type & Speed
Floppy Disk Drive
Hard Disk Drive
HDD Serial Number
System with
System BIOS Version
VGA BIOS Version
Serial Number
Asset Tag Number
Product Name
Manufacturer Name
UUID
Description
Shows the type and speed in Megahertz of the Central Processing Unit
(CPU)
Shows the floppy disk drive type.
Shows the size or capacity of the hard disk.
Shows the serial number of the hard disk
Shows the drive type installed in the AcerMedia Bay.
Shows the version number of the BIOS.
Shows the version number of the VGA display BIOS.
Shows the serial number of the computer.
Shows the asset tag number of the computer.
Shows the product name of the computer.
Shows the manufacturer of the computer
Shows the universally unique identifier of your computer
The items in this sub-menu are important and vital information about your computer. If you experience computer problems and need to contact technical support, this data helps our service personnel know more about your computer.
30 Chapter 2
Basic System Settings
The Basic System Settings sub-menu allows you to set the system date and time.
Basic System Setting
Date ............................. [Mon, Aug 28, 2000]
Time ............................. [12:00:00]
↑↓
= Move highlight bar,
←→
= Change Setting, F1 = Help
The following table describes the parameters in this sub-menu.
Date
Parameter
Time
Description
Sets the system date.
Sets the system time.
Format
DDD MMM DD, YYYY
(day-of-the-week month day, year)
HH:MM:SS (hour:minute:second)
Startup Configuration
The Startup Configuration sub-menu contains parameter values that define how your computer behaves on system startup.
Startup Configuration
Boot Display ................... [Both]/[Auto]
Screen Expansion ............... [Enabled]/[Disabled]
Resume on LAN/Modem Access ..... [Enabled]/[Disabled]
Hotkey Beep .................... [Enabled]/[Disabled]
Fast Boot ...................... [Enabled]/[Disabled]
Boot on LAN .................... [Disabled]/[Enabled]
Boot Drive Sequence:
1st ....................... [Floppy Disk]
2nd ....................... [CD-ROM/DVD-ROM/CD-RW)
3rd ....................... [HDD]
4th ....................... [Network]
Intel® SpeedStep™ technology .. [ Automatic ]
↑↓
= Move highlight bar,
←→
= Change Setting, F1 = Help
Chapter 2 31
The following table describes the parameters in this sub-menu. Settings in boldface are the default and suggested parameter settings.
Parameter
Boot Display
Screen Expansion
Resume on LAN/Modem
Access
Hotkey Beep
Fast Boot
Boot on LAN
Boot Drive Sequence
Intel(R) SpeedStep(TM) technology
Description
Sets the display on boot-up.
When set to Auto, the computer automatically determines the display device when the computer starts up. If an external display device (e.g., monitor) is connected, it becomes the boot display; otherwise, the computer LCD is the boot display.
When set to Both, the computer outputs to both the computer LCD and an external display device if one is connected.
Options
Both or Auto
Enables or disables the screen expansion feature.
When enabled, DOS screens expand to fill the
LCD.
Enabled or Disabled
When enabled, allows your computer to resume when LAN/Modem access is active
Enables or disables a system beep when a hotkey or key combination is pressed.
Fast Boot allows your computer to boot up and resume from Sleep mode (including Standby and
Hibernation modes) faster. When enabled, the operating system and BIOS communicate information about Plug-and-Play resources and previous boot-ups.
Enabled or Disabled
Enabled or Disabled
Enabled or Disabled
When enabled, allows your computer to boot by other computer or server through the LAN. And the
LANDesk (R) Service Agent in Boot Drive
Sequence item will be enabled.
Specifies the order in which the computer starts up from. See the section below.
Disabled or Enabled
1st: Floppy Disk,
2nd: CD-ROM/DVD-ROM/
CD-RW,
3rd: HDD
4th: LANDesk (R) Service
Agent
Intel SpeedStep technology allows your computer to automatically adjust the CPU speed depending on the power source. If set to Automatic, system will adjust the processor speed by OS. f the power source is supplied by AC adapter, processor will run at the maximum speed. If the power source is supplied by battery, processor will run at the minimum speed.
Automatic
Maximum Performance
Battery Optimized
Reversed
Setting the Boot Drive Sequence
The Boot Drive Sequence section lists boot priorities (1st, 2nd, 3rd and 4th) for bootable drives in your computer.
For example, the default value (1st:Floppy Disk, 2nd:CD-ROM, 3rd:HDD and 4th:LANDesk (R) Service Agent) tells the computer to first search for a bootable floppy disk in the floppy drive. If it finds one present, it boots up from that floppy disk. If not, the computer continues to search for a bootable CD-ROM in the CD-ROM drive.
If it cannot boot up from the CD-ROM, it continues by booting up from the Hard Disk.
To set the boot drive sequence, use the cursor up/down keys to select a priority level (1st, 2nd, 3rd or 4th); then use the cursor left/right keys to select the device for that priority level.
32 Chapter 2
Onboard Devices Configuration
The parameters in this screen are for advanced users only. You do not need to change the values in this screen because these values are already optimized.
The Onboard Devices Configuration sub-menu assigns resources to basic computer communication hardware.
Onboard Device Configuration
Serial Port ................. [Enabled]/[Disabled]
Base Address .............. [3F8h]/[2F8h]/[3E8h]/[2E8h]
IRQ ....................... [4]/[11]
IrDA FIR
Base Address .............. [2F8h]/[3F8h]/[3E8h]/[2E8h]
IRQ ....................... [3]/[4]
DRQ ....................... [3]/[1]/[0]
Parallel Port ............... [Enabled]/[Disabled]
Base Address .............. [378h]/[278h]/[3BCh]
IRQ ....................... [7]/[5]
Operation Mode ............ [ECP]/[EPP]/[Bi-directional]
/[Standard]
ECP DMA Channel ........... [1]/[3]*Note
Video Memory Size ........... [8 MB]/[4 MB]
↑↓
= Move highlight bar,
←→
= Change Setting, F1 = Help
NOTE: 1. This option item should be [---] if user chooses Bi-directional and Standard Mode.
2. When the device is disabled, all the sub-items will be showed with [---].
The following table describes the parameters in this sub-menu. Settings in boldface are the default and suggested parameter settings.
Parameter
Serial Port
IrDA FIR
Parallel Port
Video Memory Size
Description
Enables or disables the serial port.
When enabled, you can set the base I/O address and interrupt request (IRQ) of the serial port.
Allow you to set the base I/O address, Interrupt request (IRQ) and Direct Memory Access (DMA) of
IrDA FIR port.
Enables or disables the parallel port.
When enabled, you can set the base I/O address, interrupt request (IRQ) and operation mode of the parallel port.
If operation mode is set to ECP, the direct memory access (DMA) channel of the parallel port is set to
1.
Allow you to set the video memory size that share with system memory.
Options
Enabled or Disabled
3F8h, 3E8h, 2F8h or 2E8h
4 or 11
2F8h, 3F8h, 3E8h, 2E8h
3 or 4
3, 1 or 0
Enabled or Disabled
378h, 278h, or 3BCh
7 or 5
ECP, EPP, Standard, or Bidirectional
1
8 MB
4 MB
Chapter 2 33
System Security
The System Security sub-menu allows you to safeguard your computer and data with passwords and other security measures.
System Security
Setup Password ..................... [None]/[Present]
Power-On Password .................. [None]/[Present]
Hard Disk Password ................. [None]/[Present]
Processor Serial Number ............ [Enabled]/[Disabled]
↑↓
= Move highlight bar,
←→
= Change Setting, F1 = Help
The following table describes the parameters in this screen. Settings in boldface are the default and suggested parameter settings.
Parameter
Setup Password
Power-on Password
Hard Disk Password
Description
When set, this password protects the computer and this
BIOS Utility from unauthorized entry. See the following section for instructions on how to set a password.
When set, this password protects the computer from unauthorized entry. See the following section for instructions on how to set a password.
When set, this password protects the hard disk from unauthorized access. See the following section for instructions on how to set a password.
Processor Serial Number The Pentium III processor includes a unique serial number which allows individual CPUs to be identified. You can turn off this feature by setting this parameter to Disabled.
Options
None or Present
None or Present
None or Present
Enabled or Disabled
Setting a Password
Follow these steps:
1.
Use the cursor up/down keys to highlight a Password parameter (Setup, Power-on or Hard Disk) and press the Enter key. The password box appears:
2.
Type a password. The password may consist of up to seven characters (A-Z, a-z, 0-9).
IMPORTANT:Be very careful when typing your password because the characters do not appear on the screen.
3.
Press Enter. Retype the password to verify your first entry and press Enter.
After setting the password, the computer automatically sets the chosen password parameter to Present.
34 Chapter 2
Three password types protect your computer from unauthorized access. Setting these passwords creates several different levels of protection for your computer and data:
!
Setup Password prevents unauthorized entry to the BIOS Utility. Once set, you must key-in this password to gain access to the BIOS Utility.
!
!
Power-On Password secures your computer against unauthorized use. Combine the use of this password with password checkpoints on boot-up and resume from hibernation for maximum security.
Hard Disk Password protects your data by preventing unauthorized access to your hard disk.
Even if the hard disk is removed from the computer and moved to another computer, it cannot be accessed without the Hard Disk Password.
When a password is set, a password prompt appears on the left-hand corner of the display screen.
1.
When the Setup Password is set, the following prompt appears when you press F2 to enter the BIOS
Utility at boot-up.
Type the Setup Password and press Enter to access the BIOS Utility.
2.
When the Power-on Password is set, the following prompt appears at boot-up.
Type the Power-on Password (a symbol appears for each character you type) and press Enter to use the computer. If you enter the password incorrectly, an x symbol appears. Try again and press Enter.
3.
When the Hard Disk Password is set, the following prompt appears at boot-up.
Type the Hard Disk Password (a symbol appears for each character you type) and press Enter to use the computer. If you enter the password incorrectly, an x symbol appears. Try again and press Enter.
You have three chances to enter a password. If you successfully entered the password, the following symbol appears.
If you fail to enter the password correctly after three tries, the following message or symbol appears.
Removing a Password
Should you decide to remove a password, do the following:
1.
Use the cursor up/down
(↑↓)
keys to highlight a Password parameter (Setup, Power-on or Hard Disk).
2.
Use the cursor left/right (
→← key to remove the password.
NOTE: When you want to remove the Hard Disk password, you are prompted for the Hard Disk password before it is removed.
Chapter 2 35
Changing a Password
To change a password, follow these steps:
!
Remove the current password. See “Removing a Password” on page 35.
!
Set a new password. See “Setting a Password” on page 34.
Loading Default Settings
If you want to restore all parameter settings to their default values, select this menu item and press Enter. The following dialog box displays.
If you would like to load default settings for all parameters, use the cursor left/right (
→← keys to select Yes; then press Enter. Choose No if otherwise.
36 Chapter 2
BIOS Flash Utility
The BIOS flash memory update is required for the following conditions:
!
New versions of system programs
!
New features or options
Use the AFlash utility to update the system BIOS flash ROM.
NOTE: Do not install memory-related drivers (XMS, EMS, DPMI) when you use AFlash.
NOTE: This program contains a readme.txt file. This readme.txt file will introduce how to use AFlash utility.
Executing Flash Program
IMPORTANT:If this diskette is not bootable, do the following actions before you use it:
1.
Create a bootable disk.
2.
Copy all AFlash files into this bootable diskette.
3.
Put the bootable disk into TravelMate 350 series mobile, then re-boot.
IMPORTANT:Never turn off the system power while Flash BIOS is programming. This will damage your system.
4.
After Flash BIOS is done, reboot the system.
Message” on page 81 for troubleshooting.
Chapter 2 37
System Utility Diskette
This utility diskette is for the Acer TravelMate 350 notebook machine. It provides the following functions:
1.
Panel ID Utility
2.
Thermal & Fan Utility
3.
Main Board Data Utility
To use this diskette, first boot from this diskette, then a “Microsoft Windows ME Startup Menu” prompt you to choose the testing item. Follow the instructions on screen to proceed.
NOTE: This program contains a readme.txt file. This readme.txt file will introduce each test utility and its functions.
IMPORTANT:If this diskette is not bootable, do the following actions before you use it:
1.
Do system transfers. (Sys A:)
2.
Copy HIMEM.SYS to A:\.
3.
Copy RAMDRIVE.SYS to A:\.
Panel ID Utility
There is an EEPROM in the inverter which stores its supported LCD type ID code. If you replace an LCD with one of a different brand or use a new inverter, the ID information in the inverter EEPROM should be updated.
Follow the steps below to see the LCD Panel ID:
1.
Follow the instruction on screen to read current or to set new LCD Panel ID code.
NOTE: When you set a new LCD Panel ID and the new LCD is not yet enabled (to function), so connect an external CRT to see the program execution process.
NOTE: Make sure the new ID code you choose corresponds with the LCD brand and type. If you write a wrong ID into inverter, just reboot and re-execute the program and input the correct ID code.
2.
Restart computer - the new LCD should work normally.
NOTE: If LCD cannot display after change ID code, make sure you write the correct ID code, or try reconnecting the LCD FPC cable connectors.
Thermal and Fan Utility
The system is equipped with sensors to protect against system overheating. By setting System and processor thermal thresholds, the system can turn on the cooling fan or shut down automatically when temperatures reach the defined threshold parameters. This utility will test fan, processor thermal and system thermal.
Main Board Data Utility
This utility will display Main Board Data (MBD) which include header information, product name, manufacturer name, UUID (Universally Unique IDentifiers) and serial number. This function can display and create MBD data as well as store those information to LCD inverter EEPROM (not flash ROM).
38 Chapter 2
System Diagnostic Diskette
IMPORTANT:
1
The diagnostics program here that we used is called PQA (Product Quality Assurance) and is provided by Acer Headquarters. You can utilize it as a basic diagnostic tool. To get this program, either download it from http://csd.acer.com.tw or find it in the TravelMate 350 service CD kit.
To better fit local service requirements, your regional office MAY have other diagnostic program.
Please contact your regional offices or the responsible personnel/channel to provide you with further technical details.
NOTE: This program contains a readme.txt file. This readme.txt file will introduce each test and its functions.
This diagnostic program divided into two diskettes is for the Acer TravelMate 350 notebook machine. It provides the following functions:
Disk 1:
1.
PQA System Diagnostics
2.
Audio Resource and Speaker Out Test
3.
USB Register and Connect/Disconnect Test
4.
IR Test
NOTE: The Infrared Ray setting in BIOS Setup must be set to enable when executing the Infrared Ray Test.
5.
Exit
To use this diskette, first boot from this diskette, then a “Microsoft Windows ME Startup Menu” prompts you to choose the testing item. Follow the instructions on screen to proceed.
IMPORTANT:If this diskette is not bootable, do the following actions before you use it:
1.
Do system transfers.
2.
Copy the following files to A:\
HIMEM.SYS
MSCDEX.EXE
CHOICE.COM
RAMDRIVE.SYS
NOTE: When executing a parallel or serial port test in System Test item, a loopback tool is needed. This loopback is Acer proprietary design. You may reach the [email protected] for ordering information.
Running PQA Diagnostics Program
PQA Vx_x xx-xx-xx
Diag Result SysInfo Option Exit
1
New added description. Please pay attention to it.
Chapter 2 39
40
Press
→←
to move around the main menu. Press Enter to enable the selected option. The main options are
Diag, Result, SysInfo, Option and Exit.
The Diag option lets you select testing items and times.
The following screen appears when you select Diag from the main menu.
PQA Vx_x xx-xx-xx
Diag Result
Diag
ONE TEST
MULTI TEST
FULL TEST
QUICK TEST
SysInfo Option Exit
One Test performs a single test and Manual checks the selected test items in sequence.
Multi Test performs multiple tests of the selected items and check the selected test items in sequence.
Full Test performs all test items in detail for your system.
Quick Test performs all test items quickly for your system.
Chapter 2
The screen below appears if you select Multi Test.
QUICK TEST
TEST COUNT VALUE (1...9999) 1
Specify the desired number of tests and press Enter.
After you specify the number of tests to perform, the screen shows a list of test items (see below).
PQA Vx_x xx-xx-xx
Diag
Diag
Result
MANUAL TEST
AUTO TEST
[ ] Memory
[ ] Keyboard
[ ] Video
[ ] Parallel Port
[ ] Serial Port
[ ] Diskette Drive
[ ] Hard Disk
[ ] CD-ROM
[ ] Coprocessor
[ ] Pointing Dev.
[ ] Cache
SysInfo Option Exit
SPACE: mark/unmark selecting item
ESC : return to upper menu
F2 : test the marked item(s)
ENTER: open sub-item’s menu
Test Times = 1
Move the highlight bar from one item to another. Press Space to enable or disable the item. Press Enter to view the available options of each selected item. Press Esc to close the submenu.
The right corner screen information gives you the available function keys and the specified test number.
!
Space: Enables/disables the item
!
!
ESC: Exits the program
F1: Help
!
F2: Tests the selected item(s)
Enter: Opens the available options !
!
Test Times: Indicates the number of tests to perform.
NOTE: The F1 and F2 keys function only after you finish configuring the Test option.
Message” on page 81 for troubleshooting.
Chapter 2 41
42 Chapter 2
Chapter 3
Machine Disassembly and Replacement
This chapter contains step-by-step procedures on how to disassemble the notebook computer for maintenance and troubleshooting.
To disassemble the computer, you need the following tools:
!
Wrist grounding strap and conductive mat to prevent electrostatic discharge
!
!
Flat-bladed screwdriver
Phillips screwdriver
!
Hexagonal screwdriver
!
Plastic stick
NOTE: The screws for the different components vary in size. During the disassembly process, group the screws with the corresponding components to avoid mismatches when putting back the components.
Chapter 3 43
General Information
Before You Begin
Before proceeding with the disassembly procedure, make sure that you do the following:
1.
Turn off the power to the system and all peripherals.
2.
Unplug the AC adapter and all power and signal cables from the system.
44 Chapter 3
Disassembly Procedure Flowchart
The flowchart on the succeeding page gives you a graphical representation on the entire disassembly sequence and instructs you on the components that need to be removed during servicing. For example, if you want to remove the system board, you must first remove the keyboard, then disassemble the inside assembly frame in that order.
START
HDD Module
Extended DIMM
Cover
Middle Cover and
Keyboard
LED Board
LCD FPC
Cable
Inverter Cable
Battery
Main Unit
(see next page)
LCD Module
LCD Bezel
LCD and
Inverter Board
LCD FPC
Cable
Inverter Cable
Chapter 3 45
46
Main Unit
CPU EMI Plate
Modem Board LAN Board
TouchPad Module
Keyboard Bezel
Main Board
USB and PS/2
Daughter Board
I/O Port Bracket
FAN Sink Module
RTC Battery
Speaker
PCMCIA Slot
Chapter 3
Removing the Battery Pack
1.
To remove the battery pack, push the battery release button inward.
2.
Slide the battery pack out of the machine.
Chapter 3 47
Removing the Hard disk drive Module
1.
To remove the hard disk drive, first remove the screw from the hard disk drive bezel.
2.
Then carefully remove the hard disk drive module from the machine.
Disassembling the Hard disk drive Module
1.
Remove the two screws from either side of the hard disk drive module.
2.
Remove the hard disk drive bezel from the hard disk drive module.
3.
Slide the hard disk drive out from the hard disk drive bracket.
4.
Then disconnect the drive connector from the drive module.
48 Chapter 3
Removing the DVD-ROM and Floppy disk drive Module
1.
To remove the DVD-ROM and floppy disk drive module, first disconnect the DVD-ROM and floppy disk drive cable from the easylink combo drive bay.
2.
Then close the easylink combo drive bay cover.
Chapter 3 49
Removing the Video Capture Kit
1.
To remove the video capture kit, disconnect the video capture kit cable from the USB port on the rear of the unit.
2.
Remove the video capture kit from the side of the LCD.
3.
Then insert the rubber cover back into its position.
50 Chapter 3
Removing the Extended Memory
1.
To remove the extended memory from the machine, first loosen two screws from the memory cover.
2.
Then lift the cover off and remove it from the main unit.
3.
Push out the latches on both sides of the socket and pull the memory module from the socket.
Chapter 3 51
Disassembling the LCD
Removing the Hinge Cap
1.
To avoid risk on LCD damage, place a protective mylar film on the LCD surface before disassembly.
2.
Push the hinge cap outward, then slide the cap out from the main unit.
Removing the Middle Cover
1.
Push the middle cover backward and lift the middle cover away from the system.
2.
Disconnect the LED cable from the main board and remove the middle cover from the main unit.
52 Chapter 3
Removing the LED Board
1.
Remove the three screws on the middle cover and then remove the LED board from the middle cover.
Removing the Keyboard
1.
To remove the keyboard, first remove the screw from the main unit.
2.
Pull the two latches downward to lift the keyboard upward and expose the keyboard.
3.
Disconnect the keyboard cable from the main board at CN20, then carefully remove the keyboard from the unit.
Chapter 3 53
Removing the Inverter Board
1.
Remove the two screws from the LCD coaxial cable.
2.
Disconnect the coaxial cable from the main board at CN7.
3.
Disconnect the inverter cable from the main board at CN10.
4.
Remove the four screws from the hinges and bottom of the unit as shown.
54
5.
Then remove the LCD module from the main unit.
Chapter 3
Disassembling the LCD Module
1.
Remove the view capture kit rubber cover from each side of the LCD module.
2.
Remove five LCD cushions and then five screws from the LCD bezel.
3.
Snap off the LCD bezel carefully then remove the LCD bezel from the module.
4.
Remove the screw from the inverter.
5.
Disconnect the LCD power cable from the inverter and then remove the inverter from the LCD module.
6.
Disconnect the inverter cable from the inverter.
Chapter 3 55
7.
Remove four screws from both sides of the LCD.
8.
Then remove the LCD from the LCD panel.
9.
Remove the ESD tape and disconnect the LCD coaxial cable from the LCD gently.
10. Then remove the two LCD hinges from the panel.
56 Chapter 3
Removing the LAN Board
1.
Remove the EMI mylar.
2.
Loosen two screws from the CPU EMI plate.
3.
Remove the CPU EMI plate from the main unit.
4.
Use a flat screw driver to remove the RTC battery.
5.
Push the latches on both sides of the socket and pull the LAN board out of the socket.
Chapter 3 57
Removing the Upper Case
1.
To remove the upper case, first remove the six screws from the bottom of the main unit and four screws from the upper case as shown.
2.
Disconnect the speaker cable from the main board at CN 8.
3.
Disconnect the touchpad cable from the main board at CN18.
4.
Then detach the upper case of the main unit carefully.
5.
Disconnect the microphone cable from the main board at CN24.
6.
Then remove the upper case from the main unit.
58 Chapter 3
Removing the Speaker
1.
Remove the two screws from the speaker and then remove the speaker from the upper case.
Removing the Touchpad
1.
Remove the three screws from the touchpad support bracket then slide the bracket leftwards to detach it from the upper case.
2.
Disconnect the touchpad cable from the touchpad, then remove the touchpad board from the bracket.
3.
Remove the microphone from the upper case.
Chapter 3 59
Removing the Modem Board
1.
Disconnect the modem cable from the main board at CN5.
2.
Remove the screw from the modem board and then remove the modem board from the main board at
CN17.
3.
Remove the modem cable from the modem board.
60 Chapter 3
Removing the Lower Case
Removing the Main board
1.
Remove the three screws from the bottom of the unit and one screw from the main board.
2.
Remove the main board from the lower case.
Removing the EMI Plate
1.
Remove the four screws from the EMI plate.
2.
Then remove the EMI plate from the main board.
Chapter 3 61
Removing the Heatsink
1.
Detach the ESD tape from the main board.
2.
Lift up the heatsink and disconnect the fan cable from the main board at CN15.
3.
Then remove the heatsink.
Removing the Daughter and I/O board
1.
Remove the two screws from the USB daughter board.
2.
Then remove the USB daughter board from the main board at CN9.
62 Chapter 3
3.
Remove the two hex screw from the I/O port bracket, then remove the I/O port bracket from the main board.
4.
Detach the audio cover from the main board.
Removing the PCMCIA Slot
1.
Disconnect the PCMCIA slot cable from the main board at CN23.
2.
Loosen the three screws from the main board.
3.
Detach the PCMCIA slot with a flat screw driver to loosen the latch.
4.
Then remove the PCMCIA slot from the main board.
Chapter 3 63
System Upgrade Procedure
Base Unit to Bluetooth Unit
1.
To upgrade system from Base Unit to Bluetooth Unit, first install the bluetooth module to the upper case.
2.
Then secure it with two screws and arrange the cable well.
3.
Re-attach the upper case back into the main unit and secure with one screw.
4.
Re-connect the bluetooth and speaker cables back into the main board at CN12 and CN5 respectively.
64 Chapter 3
Base Unit to Wireless LAN Unit
1.
To upgrade the system to from Base Unit to Wireless LAN Unit, first detach the upper case from the main unit carefully.
2.
Note that the one marked with BT is for the right antenna and the one marked with 802.11b is for the left antenna.
3.
Attach the right antenna to the upper case and secure it with a screw.
4.
Ensure that the RF cable is arrange well.
5.
Attach the left antenna to the upper case and secure it with a screw.
Chapter 3 65
6.
Remove the LAN board from the main board.
7.
Then insert the wireless LAN board into its socket and press it down to secure well.
8.
Be careful to arrange the right and left RF cables well.
9.
Re-attach the upper case back into the main unit and connect the RF cables into the Wireless LAN board.
Wireless LAN to Wireless LAN and Bluetooth Combo Unit
1.
Remove the right antenna from the upper case.
2.
Attach the bluetooth module into the upper case.
3.
Secure it with two screws.
4.
Arrange the bluetooth and the RF cables well.
66 Chapter 3
5.
Re-attach the upper case back into the main unit and secure with one screw.
6.
Re-connect the bluetooth and speaker cables back into the main board at CN12 and CN5 respectively.
7.
Re-connect the RF cables back into the Wireless LAN board.
Chapter 3 67
68 Chapter 3
Chapter 4
Troubleshooting
Use the following procedure as a guide for computer problems.
NOTE: The diagnostic tests are intended to test only Acer products. Non-Acer products, prototype cards, or modified options can give false errors and invalid system responses.
1.
Obtain the failing symptoms in as much detail as possible.
2.
Verify the symptoms by attempting to re-create the failure by running the diagnostic test or by repeating the same operation.
3.
Use the following table with the verified symptom to determine which page to go to.
Symptoms (Verified)
Power failure. (The power indicator does not go on or stay on.)
POST does not complete. No beep or error codes are indicated.
POST detects an error and displayed messages on screen.
Go To
“Power System Check” on page 71.
“Power-On Self-Test (POST) Error Message” on page
73 “Undetermined Problems” on page 80
“Error Message List” on page 74
The diagnostic test detected an error and displayed a
FRU code.
“Running PQA Diagnostics Program” on page 39
Other symptoms (i.e. LCD display problems or others).
“Power-On Self-Test (POST) Error Message” on page
Symptoms cannot be re-created
(intermittent problems).
Use the customer-reported symptoms and go to “Power-
On Self-Test (POST) Error Message” on page 73
“Intermittent Problems” on page 80
“Undetermined Problems” on page 80
Chapter 4 69
System Check Procedures
External Diskette Drive Check
Do the following to isolate the problem to a controller, driver, or diskette. A write-enabled, diagnostic diskette is required.
NOTE: Make sure that the diskette does not have more than one label attached to it. Multiple labels can cause damage to the drive or cause the drive to fail.
1.
2.
Go to the diagnostic Diskette Drive in the test items.
3.
Press F2 in the test items.
4.
Follow the instructions in the message window.
If an error occurs with the internal diskette drive, reconnect the diskette connector on the main board.
If the error still remains:
1.
Reconnect the external diskette drive/CD-ROM module.
2.
Replace the external diskette drive/CD-ROM module.
3.
Replace the main board.
External CD/DVD-ROM Drive Check
Do the following to isolate the problem to a controller, drive, or CD/DVD-ROM. Make sure that the CD/DVD-
ROM does not have any label attached to it. The label can cause damage to the drive or can cause the drive to fail.
Do the following to select the test device:
1.
Boot from the diagnostics diskette and start the PQA program (refer to “Running PQA Diagnostics
2.
Go to the diagnostic CD/DVD-ROM in the test items.
3.
Press F2 in the test items.
4.
Follow the instructions in the message window.
If an error occurs, reconnect the connector on the main board. If the error still remains:
1.
Reconnect the external diskette drive/CD/DVD-ROM module.
2.
Replace the external diskette drive/CD/DVD-ROM module.
3.
Replace the main board.
Keyboard or Auxiliary Input Device Check
Remove the external keyboard if the internal keyboard is to be tested.
If the internal keyboard does not work or an unexpected character appears, make sure that the flexible cable extending from the keyboard is correctly seated in the connector on the main board.
If the tests detect a keyboard problem, do the following one at a time to correct the problem. Do not replace a non-defective FRU:
1.
Reconnect the keyboard cables.
2.
Replace the keyboard.
3.
Replace the main board.
70 Chapter 4
The following auxiliary input devices are supported by this computer:
!
Numeric keypad
!
External keyboard
If any of these devices do not work, reconnect the cable connector and repeat the failing operation.
Memory Check
Memory errors might stop system operations, show error messages on the screen, or hang the system.
1.
2.
Go to the diagnostic memory in the test items.
3.
Press F2 in the test items.
4.
Follow the instructions in the message window.
NOTE: Make sure that the DIMM is fully installed into the connector. A loose connection can cause an error.
Power System Check
To verify the symptom of the problem, power on the computer using each of the following power sources:
1.
Remove the battery pack.
2.
Connect the power adapter and check that power is supplied.
3.
Disconnect the power adapter and install the charged battery pack; then check that power is supplied by the battery pack.
If you suspect a power problem, see the appropriate power supply check in the following list:
!
“Check the Power Adapter” on page 71
!
“Check the Battery Pack” on page 71
Check the Power Adapter
Unplug the power adapter cable from the computer and measure the output voltage at the plug of the power adapter cable. See the following figure
Pin 1: +19 to +20.5V
Pin 2: 0V, Ground
1.
If the voltage is not correct, replace the power adapter.
2.
If the voltage is within the range, do the following:
!
!
Replace the main board.
If the problem is not corrected, see “Undetermined Problems” on page 80.
!
If the voltage is not correct, go to the next step.
NOTE: An audible noise from the power adapter does not always indicate a defect.
3.
If the power-on indicator does not light up, check the power cord of the power adapter for correct continuity and installation.
4.
If the operational charge does not work, see “Check the Battery Pack” on page 71.
Check the Battery Pack
To check the battery pack, do the following:
1.
Power off the computer.
Chapter 4 71
2.
Remove the battery pack and measure the voltage between battery terminals 1(ground) and 7(BT+). See the following figure
1
2
3
4
5
6
7
3.
If the voltage is still less than 7.2 Vdc after recharging, replace the battery.
To check the battery charge operation, use a discharged battery pack or a battery pack that has less than 50% of the total power remaining when installed in the computer.
If the battery status indicator does not light up, remove the battery pack and let it return to room temperature.
Re-install the battery pack.
If the charge indicator still does not light up, replace the battery pack. If the charge indicator still does not light up, replace the DC/DC charger board.
Touchpad Check
If the touchpad doesn’t work, do the following actions one at a time to correct the problem. Do not replace a non-defective FRU:
1.
Reconnect the touchpad cables.
2.
Replace the touchpad.
3.
Replace the main board.
After you use the touchpad, the pointer drifts on the screen for a short time. This self-acting pointer movement can occur when a slight, steady pressure is applied to the touchpad pointer. This symptom is not a hardware problem. No service actions are necessary if the pointer movement stops in a short period of time.
72 Chapter 4
Power-On Self-Test (POST) Error Message
The POST error message index lists the error message and their possible causes. The most likely cause is listed first.
NOTE: Perform the FRU replacement or actions in the sequence shown in FRU/Action column, if the FRU replacement does not solve the problem, put the original part back in the computer. Do not replace a non-defective FRU.
This index can also help you determine the next possible FRU to be replaced when servicing a computer.
If the symptom is not listed, see “Undetermined Problems” on page 80.
The following lists the error messages that the BIOS displays on the screen and the error symptoms classified by function.
NOTE: Most of the error messages occur during POST. Some of them display information about a hardware device, e.g., the amount of memory installed. Others may indicate a problem with a device, such as the way it has been configured.
NOTE: If the system fails after you make changes in the BIOS Setup Utility menus, reset the computer, enter
Setup and install Setup defaults or correct the error.
Chapter 4 73
Index of Error Messages
Error Message List
Error Messages
Failure Fixed Disk
Stuck Key
Keyboard error
Keyboard Controller Failed
Keyboard locked - Unlock key switch
Monitor type does not match CMOS - Run
Setup
Shadow RAM Failed at offset: nnnn
System RAM Failed at offset: nnnn
Extended RAM Failed at offset: nnnn
System battery is dead - Replace and run
Setup
System CMOS checksum bad - Default configuration used
System timer error
Real time clock error
Previous boot incomplete - Default configuration used
Memory size found by POST differed from
CMOS
Diskette drive A error
Incorrect Drive A type - run SETUP
System cache error - Cache disabled
CPU ID:
DMA Test Failed
Software NMI Failed
Fail-Safe Timer NMI Failed
FRU/Action in Sequence
Reconnect hard disk drive connector.
“Load Default Settings” in BIOS Setup Utility.
Hard disk drive
Main Board
Unlock external keyboard
Run “Load Default Settings” in BIOS Setup Utility.
BIOS ROM
Main Board
DIMM
Main Board
DIMM
Main Board
Replace RTC battery and Run BIOS Setup Utility to reconfigure system time, then reboot system.
RTC battery
Run BIOS Setup Utility to reconfigure system time, then reboot system.
RTC battery
Run BIOS Setup Utility to reconfigure system time, then reboot system.
Main Board
RTC battery
Run BIOS Setup Utility to reconfigure system time, then reboot system.
Main Board
Run “Load Default Settings” in BIOS Setup Utility.
RTC battery
Main Board
Run “Load Default Settings” in BIOS Setup Utility.
DIMM
Main Board
Check the drive is defined with the proper diskette type in BIOS
Setup Utility
See “External Diskette Drive Check” on page 70.
Check the drive is defined with the proper diskette type in BIOS
Setup Utility
See “External Diskette Drive Check” on page 70.
Main Board
Main Board
DIMM
Main Board
DIMM
Main Board
DIMM
Main Board
74 Chapter 4
Error Message List
Error Messages
Device Address Conflict
Allocation Error for device
Failing Bits: nnnn
Fixed Disk n
Invalid System Configuration Data
I/O device IRQ conflict
Operating system not found
FRU/Action in Sequence
Run “Load Default Settings” in BIOS Setup Utility.
RTC battery
Main Board
Run “Load Default Settings” in BIOS Setup Utility.
RTC battery
Main Board
DIMM
BIOS ROM
Main Board
None
BIOS ROM
Main Board
Run “Load Default Settings” in BIOS Setup Utility.
RTC battery
Main Board
Enter Setup and see if fixed disk and drive A: are properly identified.
Diskette drive
Hard disk drive
Main Board
Error Message List
No beep Error Messages
No beep, power-on indicator turns off and LCD is blank.
No beep, power-on indicator turns on and LCD is blank.
No beep, power-on indicator turns on and LCD is blank. But you can see POST on an external CRT.
No beep, power-on indicator turns on and a blinking cursor shown on LCD during POST.
No beep during POST but system runs correctly.
FRU/Action in Sequence
Power source (battery pack and power adapter). See “Power
Ensure every connector is connected tightly and correctly.
Reconnect the DIMM.
LED board.
Main Board.
Power source (battery pack and power adapter). See “Power
Reconnect the LCD connector
Hard disk drive
LCD inverter ID
LCD cable
LCD Inverter
LCD
Main Board
Reconnect the LCD connectors.
LCD inverter ID
LCD cable
LCD inverter
LCD
Main Board
Ensure every connector is connected tightly and correctly.
Main Board
Speaker
Main Board
Chapter 4 75
Index of Symptom-to-FRU Error Message
76
LCD-Related Symptoms
Symptom / Error
LCD backlight doesn't work
LCD is too dark
LCD brightness cannot be adjusted
LCD contrast cannot be adjusted
Unreadable LCD screen
Missing pels in characters
Abnormal screen
Wrong color displayed
LCD has extra horizontal or vertical lines displayed.
Action in Sequence
Enter BIOS Utility to execute “Load Setup Default Settings”, then reboot system.
Reconnect the LCD connectors.
Keyboard (if contrast and brightness function key doesn't work).
LCD inverter ID
LCD cable
LCD inverter
LCD
Main Board
Reconnect the LCD connector
LCD inverter ID
LCD cable
LCD inverter
LCD
Main Board
LCD inverter ID
LCD inverter
LCD cable
LCD
Main Board
Indicator-Related Symptoms
Symptom / Error
Indicator incorrectly remains off or on, but system runs correctly
Action in Sequence
Reconnect the inverter board
Inverter board
Main Board
Power-Related Symptoms
Symptom / Error
Power shuts down during operation
The system doesn’t power-on.
The system doesn’t power-off.
Battery can’t be charged
Action in Sequence
Power source (battery pack and power adapter). See “Power
Battery pack
Power adapter
Hard drive & battery connection board
Main Board
Power source (battery pack and power adapter). See “Power
Battery pack
Power adapter
Hard drive & battery connection board
Main Board
Power source (battery pack and power adapter). See “Power
Hold and press the power switch for more than 4 seconds.
Main Board
See “Check the Battery Pack” on page 71.
Battery pack
Main Board
Chapter 4
PCMCIA/Smart Card-Related Symptoms
Symptom / Error Action in Sequence
System cannot detect the PC Card (PCMCIA) PCMCIA/Smart Card slot assembly
Main Board
System cannot detect the Smart Card
PCMCIA/Smart Card slot pin is damaged.
Smart Card
PCMCIA/Smart Card slot assembly
Main Board
PCMCIA/Smart Card slot assembly
Memory-Related Symptoms
Symptom / Error
Memory count (size) appears different from actual size.
Action in Sequence
Enter BIOS Setup Utility to execute “Load Default Settings, then reboot system.
DIMM
Main Board
Speaker-Related Symptoms
Symptom / Error
In Windows, multimedia programs, no sound comes from the computer.
Internal speakers make noise or emit no sound.
Audio driver
Speaker
Main Board
Speaker
Main Board
Action in Sequence
Power Management-Related Symptoms
Symptom / Error
The system will not enter hibernation
The system doesn't enter hibernation mode and four short beeps every minute.
The system doesn’t enter standby mode after closing the LCD
The system doesn't resume from hibernation mode.
The system doesn't resume from standby mode after opening the LCD.
Battery fuel gauge in Windows doesn’t go higher than 90%.
Action in Sequence
Keyboard (if control is from the keyboard)
Hard disk drive
Main Board
See “Hibernation Mode” on page 25.
Press Fn+F4 and see if the computer enters hibernation mode.
Touchpad
Keyboard
Hard disk connection board
Hard disk drive
Main Board
See “Standby Mode” on page 25.
LCD cover switch
Main Board
See “Hibernation Mode” on page 25.
Hard disk connection board
Hard disk drive
Main Board
See “Standby Mode” on page 25.
LCD cover switch
Main Board
Remove battery pack and let it cool for 2 hours.
Refresh battery (continue use battery until power off, then charge battery).
Battery pack
Main Board
Chapter 4 77
78
Power Management-Related Symptoms
Symptom / Error
System hangs intermittently.
Action in Sequence
See “Thermal and Fan Utility” on page 38.
Reconnect hard disk/CD-ROM drives.
Hard disk connection board
Main Board
Peripheral-Related Symptoms
Symptom / Error
System configuration does not match the installed devices.
External display does not work correctly.
USB does not work correctly
Print problems.
Serial or parallel port device problems.
Action in Sequence
Enter BIOS Setup Utility to execute “Load Default Settings”, then reboot system.
Reconnect hard disk/CD-ROM/diskette drives.
Press Fn+F5, LCD/CRT/Both display switching
See “Running PQA Diagnostics Program” on page 39.
Main Board
See “Running PQA Diagnostics Program” on page 39
Main Board
Ensure the “Parallel Port” in the “Onboard Devices Configuration” of BIOS Setup Utility is set to Enabled.
Onboard Devices Configuration
Run printer self-test.
Printer driver
Printer cable
Printer
Main Board
Ensure the “Serial Port” in the Devices Configuration” of BIOS
Setup Utility is set to Enabled.
Device driver
Device cable
Device
Main Board
Keyboard/Touchpad-Related Symptoms
Symptom / Error
Keyboard (one or more keys) does not work.
Touchpad does not work.
Action in Sequence
Reconnect the keyboard cable.
Keyboard
Main Board
Reconnect touchpad cable.
Touchpad board
Main Board
Modem-Related Symptoms
Symptom / Error
Internal modem does not work correctly.
modem board
Main Board
Action in Sequence
Chapter 4
LAN-Related Symptoms
Symptom / Error
Internal LAN does not work correctly.
Action in Sequence
LAN board
Main Board
Wireless LAN-Related Symptoms
Symptom / Error Action in Sequence
Internal wireless LAN does not work correctly.
right or left antenna kits wireless LAN board
Main Board
Chapter 4 79
Intermittent Problems
Intermittent system hang problems can be caused by a variety of reasons that have nothing to do with a hardware defect, such as: cosmic radiation, electrostatic discharge, or software errors. FRU replacement should be considered only when a recurring problem exists.
When analyzing an intermittent problem, do the following:
1.
Run the advanced diagnostic test for the main board in loop mode at least 10 times.
2.
If no error is detected, do not replace any FRU.
3.
If any error is detected, replace the FRU. Rerun the test to verify that there are no more errors.
Undetermined Problems
The diagnostic problems does not identify which adapter or device failed, which installed devices are incorrect, whether a short circuit is suspected, or whether the system is inoperative.
Follow these procedures to isolate the failing FRU (do not isolate non-defective FRU).
NOTE: Verify that all attached devices are supported by the computer.
1.
Power-off the computer.
2.
Visually check them for damage. If any problems are found, replace the FRU.
3.
Remove or disconnect all of the following devices:
!
!
!
!
Non-Acer devices
Printer, mouse, and other external devices
Battery pack
Hard disk drive
!
!
DIMM
CD-ROM/Floppy diskette drive Module
!
PC Cards
4.
Power-on the computer.
5.
Determine if the problem has changed.
6.
If the problem does not recur, reconnect the removed devices one at a time until you find the failing FRU.
7.
If the problem remains, replace the following FRU one at a time. Do not replace a non-defective FRU:
!
Main Board
!
LCD assembly
80 Chapter 4
Index of AFlash BIOS Error Message
Error Message
Hardware Error
VPD Checksum Error
BIOS Update Program Error
System Error
Without AC adapter
Battery Low
Action in Sequence
See “System Diagnostic Diskette” on page 39
Reboot the system and then restart with this diskette.
Turn off the power and restart the system.
Make sure this AFlash BIOS diskette for this model.
make sure to connect AC adapter make sure to install a highly charged battery, and reboot system.
Index of PQA Diagnostic Error Code, Message
16XXX
01XXX
02XXX
03XXX
Error Code
04XXX
05XXX
06XXX
07XXX
08XXX
09XXX
10XXX
11XXX
12XXX
Message
Backup battery error
CPU or main board error
Memory error
Keyboard error
Video error
Parallel Port error
Serial port or main board error
Diskette drive error
Hard disk error
CD-ROM error
Co-processor error
Pointing device error
Cache test error
Action in Sequence
Backup battery
Reload BIOS default setting.
Main Board
DIMM
Main Board
Reset Keyboard
Keyboard
Main Board
Main Board
Main Board
Main Board
Diskette drive
Main Board
Reload BIOS default setting
Hard disk
Main Board
Reset CD-ROM cable
CD-ROM drive
Main Board
Main Board
Reset Keyboard
Keyboard
Main Board
Main Board
Chapter 4 81
82 Chapter 4
Jumper and Connector Information
Top View
CN12 CN11 CN13CN17SW3 K6 CN18
CN9
CN8
CN6
CN5
CN4
CN10
CN3
CN7
CN2
CN1
CN15
CN22
CN 9
CN 10
CN 11
CN 12
CN 13
CN 15
CN 1
CN 2
CN 3
CN 4
CN 5
CN 6
CN 7
CN 8
DC-in port
External monitor port
LAN port
Modem port
RJ45 connector
Expansion port
LCD signal connector
2NT/speaker connector
USB daughter board connector
Inverter connector
LED connector
BlueTooth connector
Battery module connector
FAN connector
CN16 CN19 SW2
CN 17
K6
CN 18
CN 22
CN 24
CN 26
CN 25
CN 23
CN 21
CN 20
CN 19
CN 16
SW2
Modem board connector
Mini PCI socket
Touch PAD connector
Hard disk drive connector
Internal MIC connector
Line-in jack/external MIC jack
Speaker/Headphone-out jack
Smart Card connector
PCMCIA socket connector
Keyboard connector
IEEE 1394 port
EasyLink Combo Drive port
Power switch
CN24
CN26
CN25
CN23
CN21
CN20
Chapter 5
Chapter 5 83
SW3 Switch Settings
SW3-1
English KBD
Japan KBD
Europe KBD
ON
OFF
ON
SW3-6: Check password
SW3-6 = ON, Enable
SW3-6 = OFF, Disable
SW3-7: BIOS boot block erasable
SW3-7 = OFF, Disable
SW3-7 = ON, Enable
SW3-4, SW3-5, SW3-8: Reserve
ON
ON
OFF
SW3-2
ON
ON
ON
SW3-3
84 Chapter 5
Bottom View
CN29 CN26
CN29 - DIMM 1 socket CN26 - DIMM 2 socket
Chapter 5 85
86 Chapter 5
Chapter 6
FRU (Field Replaceable Unit) List
This chapter gives you the FRU (Field Replaceable Unit) listing in global configurations of TravelMate 350.
Refer to this chapter whenever ordering for parts to repair or for RMA (Return Merchandise Authorization).
Please note that WHEN ORDERING FRU PARTS, you should check the most up-to-date information available on your regional web or channel. For whatever reasons a part number change is made, it will not be noted on the printed Service Guide. For ACER AUTHORIZED SERVICE PROVIDERS, your Acer office may have a
DIFFERENT part number code from those given in the FRU list of this printed Service Guide. You MUST use the local FRU list provided by your regional Acer office to order FRU parts for repair and service of customer machines.
NOTE: To scrap or to return the defective parts, you should follow the local government ordinance or regulations on how to dispose it properly, or follow the rules set by your regional Acer office on how to return it.
Chapter 6 87
88 Chapter 6
Memory
Picture
LCD
NS
No.
Partname Description Part No.
Memory SODIMM 64M NEC SODIMM 64M
W17064I8NC8622A(NEC
Memory SODIMM 64M
Winbond
SODIMM 64M
W9864CASA-
75(WINBON
Memory SODIMM 64M
PC100 PSC
Memory SODIMM 128M
NEC
SODIMM 64M
P464S3D24U1-11 PC10
SODIMM 128M
W17128IHNC86220(NE
Memory SDIMM 128M
Mitsubishi
Memory SODIMM 128M
Winbond
Memory SODIMM 128M
Siemens
SDIMM 128M
MH16S64AVS-7TA
SODIMM 128M
W9812CASA-75(WINBO
SODIMM 128
HYS64V16220GDL-8-C2
72.17064.C0N
72.09864.B0E
72.46424.00N
72.17128.00N
72.16S64.C0N
72.09812.B0E
72.64162.C0N
NS LCD Module 13.3” LG Assy LCD Module
13.3”LG TM350
6M.45H06.011
NS LCD 13.3” TFT LG.PHIL/
LP133X8-A2AC
LCD 13.3” LG.PHIL/
LP133X8-A2AC
56.0740F.021
11 Inverter Cable C.A Inverter Wire
15P(MAPI)
50.45H01.001
NS LCD Cable
NS LCD Panel
C.A LCD Coaxial(LG-
LP133X8)
50.45H05.001
LCD Panel LG133X8
Assy
60.45H04.011
Chapter 6 89
90
Picture
NS
No.
Partname
LCD Hinge Pack
Description Part No.
HING PACK FOR TM350 6K.45H01.001
NS LCD Bezel LCD Bezel Assy for
LG133X8
60.45H05.011
NS Inverter Board Sumdia Inverter 13” IV5090/T
REV.2A
19.21030.C21
NS LCD Module 13.3” TFT ADT Assy LCD Module 13.3”
ADT TM350
6M.45H05.001
10 LCD 13.3” XGA TFT ADT/
L133X2-3
LCD 13.3”XGA ADT/
L133X2-3
56.0749C.061
11 Inverter Cable C.A Inverter Wire
15P(MAPI)
50.45H01.001
12 LCD Cable C.A ADT133 LCD Coax
Cable(MAPI
50.45H02.001
Chapter 6
Picture
8
No.
Partname
LCD Panel
Description
LCD Panel Assy(MAPI)
Part No.
60.45H04.001
NS Hinge Pack HING PACK FOR TM350 6K.45H01.002
18 LCD Bezel LCD Bezel Assy(MAPI) 60.45H05.001
9 Inverter Board Ambit/
T62I174.00
Inverter T62I174.00
MAGPIE
19.21030.B01
HDD/ Hard Disk Drive
NS HDD Module 10G IBM Assy HDD Module 10G
IBM TM350
6M.45H03.031
6 HDD Case Assy HDD PLT TM330 60.40C15.001
7 HDD Connector CONN CTR ML 22P
HH98227-A2(HDD
20.80056.022
Chapter 6 91
92
Picture
4
No.
Partname
HDD 10G IBM/DJSA-210
Description
HDD 9.5MM 10G IBM/
DJSA-210
Part No.
56.02A75.041
5 HDD Bezel HDD Cover(MAPI) 42.45H04.001
NS HDD Module 5G IBM Assy HDD Module 5G
IBM TM350
6M.45H03.021
NS HDD 9.5MM 5G IBM/DJSA-
205
HDD 9.5MM 5G IBM/
DJSA-205
56.02017.021
6 HDD Case Assy HDD PLT TM330 60.40C15.001
7 HDD Connector CONN CTR ML 22P
HH98227-A2(HDD
20.80056.022
5 HDD Bezel HDD Cover(MAPI) 42.45H04.001
Chapter 6
Picture
Combo Module
NS
No.
Partname Description Part No.
DVD-FDD Combo Module
ADDO/DF2205
DVD Combo Bay FDD
ADDO/DF2205
90.40C28.009
NS FDD 1.44M Mitsumi/D353F3-
Z
FDD 1.44M MIT/D353F3-
Z TM340
56.01049.001
NS DVD-ROM 6X MKE/SR-8174 DVD 6X MKE/SR-8174
ADDON TM340
56.22001.001
Microphone
NS Microphone w/Rubber Assy Microphone w/ rubber TM350
6M.45H01.001
Heatsink
NS CDROM-FDD Combo
Module TEAC
CD-ROM/FDD Combo
TEAC/CF2405
90.40C28.019
NS CPU Heatsink w/Fan Heatpipe Module
Assy(MAPI)
60.45H16.001
Speaker
NS Speaker 35X16X4.3
Speaker 35X16X4.3 ZK-
351601Q
23.40031.071
Chapter 6 93
Picture
Video Capture Kit
NS
No.
Partname Description Part No.
USB Video Capture Kit (V6+) USB Video Capture Kit
(V6+)
91.16848.503
Keyboard
21 Keyboard 84key US Darfon KB DEF US 84 99.N1282.001
Pointing Device
NS TouchPad Module ASSY T/P Module (MAPI) 60.45H06.011
Cables
NS Modem Cable C.A MDC MAGPIE 50.45H04.001
NS Power Cord 125V 3PIN Cord 125V UL 3P
K01081B1183WP
27.01618.051
Main board
NS
NS
I/O Port Cable 100/25+9PIN C.A 100/25+9P 217MM
IO B-NOTE
50.42F10.001
Main board/MAGPIE PIII
650MHZ
Main board/MAGPIE PIII
700MHZ
MAGPIE TM350TE
MNBOARD RPIII650
MAGPIE TM351TEV
PIII700 M/B
55.45H01.001
55.45H01.011
94 Chapter 6
Picture
NS
No.
Partname
PCMCIA/Smart Card Slot
Description
CONN Cardbus&PCMCIA
SKT 52539
Part No.
21.H0027.001
NS EMI Plate Base EMI Plate (MAPI) 40.45H05.001
Boards
NS Modem 56K Ambit/
U98M005.01
Modem MDC Ambit/
U98M005.01
54.09011.301
NS USB/PS2 Board MAGPIE TM350 USB &
PS2 Board
55.45H02.011
NS LAN Board 10/100M Ambit/
82559
LAN Card 10/100M Ambit/
82559
54.03093.001
Adapter
Battery
NS Adapter 60W 3PIN LITEON/
PA-1600-02AE
Adapter 60W 3PIN DELTA/
ADP-60DB
ADT 3P PA-1600-02AE
W/ACER LOG
ADT 60W 90-264V ADP-
60DB BB 3P
25.10068.091
25.10064.111
NS RTC Battery LI 3V BTY LI 3V CR1220
36MAH
23.20004.091
Chapter 6 95
Picture
20
No.
Partname
Battery LI-ON Sanyo
Description
Battery Module(MAPI)
Part No.
60.45H03.001
Case/Cover/Bracket Assembly
NS I/O Bracket I/O Bracket ASSY 60.45H23.001
26 Audio Cover Audio Cover Assy(MAPI) 60.45H08.001
NS Hinge Cap Pack HING Pack Cap for
TM350
6K.45H02.001
24 CPU EMI Plate CPU EMI Plate(MAPI) 34.35H01.001
27 Middle Cover Middle Cover Assy(MAPI) 60.45H10.001
NS LED Board w/ Cable LED Assy(MAPI) 60.45H07.001
96 Chapter 6
Picture
1
No.
Partname
Upper Case w/ speaker, touchpad, MIC
Description Part No.
Upper Case Assy(MAPI) 60.45H12.001
3 Lower Case Lower Case Assy(MAPI) 60.45H11.001
NS Memory Cover DIMM Cover Assy 60.45H13.001
Miscellaneous
19
25
Acer Logo
PCMCIA Dummy Card
LBL ABS TM600/Acer
Card Dummy PCMCIA
PA+ABS TM330
40.42F09.001
42.40C20.001
NS
NS
15
Power Button
Foot Rubber
LCD Cushion
Power Knob Assy(MAPI) 60.45H09.001
Rubber Foot 47.42F01.001
LCD Cushion 47.40C01.001
16
17
LCD Screw Mylar
LCD Screw Rubber
LCD Screw Mylar (MAPI) 40.45H08.001
LCD Screw Rubber (H=3)
MAPI
47.45H01.001
Chapter 6 97
Picture
NS
No.
Partname
Video Capture Kit Rubber
Description
Rubber Camera TM340
Part No.
47.40F07.002
NS
NS
Name Plate
Smart Card
Name Plate, TM350(For
350TE)
40.40F04.121
Smart Card, TM350,
85.6*54MM
42.45H17.001
Wireless Communication Device
NS Wireless 802.11 Antenna Left Antenna 802.11
25.90013.011
NS Wireless 802.11 Antenna
Right
Antenna
Intel_802_Antenna_R
25.90013.021
NS Wireless 802.11 module Module 802.11 MAGPIE 25.H0002.001
Screws
98
NS
NS
NS
CPU EMI Plate, LCD,
Inverter, Lower Case, Upper
Case Screw
I/O Port Bracket Screw
Modem Board, USB Board,
Battery Connector, PCMCIA
Slot, Mainboard, Spk,
TouchPad Bracket Screw
M2X4 (Screw Head
High=0.3)MAPI
SCRW HEX NUT W/
Washer #4 NI BT
Screw M2X4 (Head 0.3)
NYLOK
86.9A332.4R0
34.00015.211
86.00A23.320
Chapter 6
Picture
NS
NS
NS
NS
NS
No.
NS
NS
Partname
CPU EMI Plate, LCD Hinge,
KB, Lower Case Screw
HDD Case Screw
LCD Hinge, LCD Cable
Screw
LCD Bezel Screw
HDD Cover Screw
Heatsink Screw
LED Board Screw
Description
Screw M2.5X6
Screw M3*4L W/F NI
SRW M2.5*8L B/ZN
NYLOK 700
Screw M2.5*4L NI
HDD Screw M2X7
M2X4 (Big Head) MAPI
Screw Tapping 2X2.5
Part No.
86.9A353.6R0
86.5A524.4R0
86.9A353.8R0
86.9A553.4R0
86.00A10.120
86.3A352.4R0
86.45H01.001
Chapter 6 99
100 Chapter 6
Appendix A
Model Definition and Configuration
TravelMate 350 Model Number Definitions
Model
350TE
350TEV
352TE
352TEV
LCD
13.3” TFT
13.3” TFT
13.3” TFT
13.3” TFT
CPU
P-III 650
P-III 650
P-III 700
P-III 700
Memory
64 MB
64 MB
128 MB
128MB
Hard Disk
Drive
6 GB
6 GB
12 GB
12 GB
CD/DVD-
ROM
24x ext.
6x DVD
24x ext.
6x DVD
Floppy Disk
Drive
External
External
External
External
Battery
Li-Ion
Li-Ion
Li-Ion
Li-Ion
Appendix A 101
102 Appendix A
Appendix B
Test Compatible Components
This computer’s compatibility is tested and verified by Acer’s internal testing department. All of its system functions are tested under Windows 98, Windows 2000 , Windows NT and Windows ME environment.
Refer to the following lists for components, adapter cards, and peripherals which have passed these tests.
Regarding configuration, combination and test procedures, please refer to the TravelMate 350 Compatibility
Test Report released by the Acer Mobile System Testing Department.
Appendix B 103
Microsoft Windows 98 Environment Test
Item
Processor
Memory
LCD
Floppy Disk Drive
Hard Disk Drive
CD-ROM
DVD-ROM
Battery
Adapter
Network Adapters
LAN
Ethernet/10baseT/100baseT
LAN
Token Ring
Multi-Function Card
CardBus
Other
Modem Adapter
Modem (up to 28.8K)
Modem (up to 33.6)
Specifications
Intel PIII 650MHz
Intel PIII 700MHz
Intel PIII 750MHz
64MB SDRAM
128MB SDRAM
13.3 TFT LCD LG
13.3 TFT LCD ADT
Mitsumi 3.5” FDD (support 3 mode)
IBM 5GB
IBM 10GB
IBM 20GB
24X CD ROM Drive
6X DVD ROM Drive
Sanyo Li-Ion Battery
Lite- On
3Com Etherlink III
3Com 10/100 16 bits Fast Etherlink
D-link Ethernet
Xircom Credit Card Ethernet Adapter
Xircom CreditCard Ethernet Adapter IIps
Xircom CreditCard Ethernet Adapter 10/100
Madge Smart 16/4 RingNode MK2@
3Com TokenLink III 16/4
IBM Turbo 16/4 TokenRing PC Card
3Com Ethernet III LAN+33.6 Modem Global PC Card Combo
3Com 10/100 Fast EtherLink LAN+56K
D-Link Winconnect 33.6 LAN/Fax modem combo
Xircom CreditCard Ethernet 10/100 + Modem 56
Xircom Credit Card Ethernet + Modem 33.6
3Com Fast EtherLink XL CardBus
3Com 10/100 LAN CardBus
Intel EtherExpress PRO/100 Mobile Adapter
TDK CardBus Ethernet 10/100 Base TX
D-Link Fast Ethernet Cardbus 10/100mbps
IBM 10/100 EtherJet Cardbus Adapter (32-bit)
Xircom Cardbus Ethernet 10/100
Intel Built-in LAN
JetEye Wireless Infrared Connection (Internet function by IR)
Xircom Pocket Internet III
TDK V34 28.8/14.4 Data Fax PCMCIA
Megahertz 33.6 PC Card Modem
Hayes Optima 336 V34+Fax for PCMCIA W/EZjack
IBM PCMCIA Data /Fax Modem International 33.6/14.4
104 Appendix B
ISDN
I/O Peripheral
I/O Display
Item
Modem (up to 56K )
I/O - Keyboard
I/O - Mouse
I/O - Projector
I/O - Parallel (Printer)
I/O - Parallel (Scanner)
Specifications
Pretec Modem 56K
ActionTec DataLink 56Kbps Fax/Modem
TDK V.90/K56Kflex Data/Fax Modem
Xircom CREDITCARD MODEM 56
USR Megahertz 56K modem
IBM 56K Double Jack Modem
USR Megahertz ISDN 128K
IBM ISDN Internet PC Card
IBM G72
IBM 9514-B04 TFT Monitor
IBM P70
Acer AcerView 98i
Compaq Color Monitor V70
NEC 20” Color Monitor
NANAO Flex Scan E35F
IBM 104key Keyboard Black
Chicony Keyboard (USB)
IBM Numeric Keypad III
Compaq, Compaq Keyboard
IBM, US English KBD (PS/AT Style)
Microsoft Natural KBD USB
IBM 104key Keyboard Black
IBM 5576-B01 Windows Keyboard (JP)
Acer 101 keyboard
IBM PS Style Mouse (Black)
Logitech USB Wheel Mouse
Acer Aspire USB mouse (USB)
Fu Hwa USB mouse
IBM PS/2 Mini Mouse II
Logitech PS Style Mouse
Microsoft Inteli Mouse USB
Microsoft Serial mouse
Mitsubishi LVP-X100A
IBM Network Printer 17
CANON Color Bubble Jet BJC600
EPSON Stylus Color 740
EPSON, EPSON Color Imaging
CANON, CANON LASER SHOT B406GII
HP DeskJet 880C printer (USB)
HP DeskJet 890C
HP LaserJet 6MP
CANON USB Printer
Logitech PageScan Color
HP ScanJet 3300C Color Scanner (USB)
HP DeskJet 970Cxi
Acer AcerScan Prisa 620s
Appendix B 105
I/O - USB
Item
I/O - USB Modem
I/O - USB (Speaker)
I/O - USB (Joystick)
I/O - USB Camera
I/O Adapter
PCMCIA - SCSI
PCMCIA - CDROM
PCMCIA - ATA
PCMCIA - Other
PCMCIA
USB Device
Specifications
Sanwa USB HUB (self-power)
USB, USB HUB 4 PORTS TI-CHIPS
USB, USB HUB 4 PORT - ATMEL
EIZO I. Station USB HUB
ELECOM USB HUB 4-port
Best Data USB 56K V.90 Modem Speakerphone
BLASTER USB BLASTER Modem 56K V.90
JS USB Digital Speaker
AIWA MultiMedia Digital Speaker System (USB)
USB Rockfire Avant Garde Flightstick
Microsoft SIDEWINDER Precision PRO (USB)
Intel Create and Share Camera Pack
Intel Digital Camera
Kodak DVC 300 (Digital-Video-Camera)
Kodak USB-Base Camera
IBM, IBM PS Camera
Adaptec 1480A slim SCSI CB
Adaptec SlimSCSI APA-1460AB
NewMedia BUS Toaster PCMCIA to SCSI
IBM Portable 20x Speed CD-ROM Drive w/ SOUND (JP)
Panasonic 4x Portable CD-ROM Sound Player
Panasonic 20x Portable CD-ROM Player
Sundisk ATA 15MB
VIPER 170E
IBM Travel Kit 340MB microdrive
I.O Data HardDisk PC Card
Sony - DCR TRV - 10/ACCKIT M90 (1394 Camera) with Video Capture
PC card DVBK-CW200
Nokia Cellular Data Suite 1.2 (support IR) w/ 6150
Nokia Card Phone
Nokia Cellular Data Card (PCMCIA) w/ 8110 or 6150
Motorola, Digital Cellular Fax and Data Modem CELLect 3 GSM/
DCS1800 w/ cd928+
Ericsson, Mobile Office DC23 w/ PH388
Ericsson Mobile Office D127 w/ GF768
106 Appendix B
Microsoft Windows 2000 Environment Test
Item
Processor
Memory
LCD
Floppy Disk Drive
Hard Disk Drive
CD-ROM
DVD-ROM
Battery
Adapter
Network Adapters
LAN
Ethernet/10baseT/100baseT
LAN
Token Ring
Multi-Function Card
CardBus
Other
Modem Adapter
Modem (up to 28.8K)
Modem (up to 33.6)
Specifications
Intel PIII 650MHz
Intel PIII 700MHz
Intel PIII 750MHz
64MB SDRAM
128MB SDRAM
13.3 TFT LCD LG
13.3 TFT LCD ADT
Mitsumi 3.5” FDD (support 3 mode)
IBM 5GB
IBM 10GB
IBM 20GB
24X CD ROM Drive
6X DVD ROM Drive
Sanyo Li-Ion Battery
Lite- On
3Com Etherlink III
3Com 10/100 16 bits Fast Etherlink
D-link Ethernet
Xircom Credit Card Ethernet Adapter
Xircom CreditCard Ethernet Adapter IIps
Xircom CreditCard Ethernet Adapter 10/100
Madge Smart 16/4 RingNode MK2@
3Com TokenLink III 16/4
IBM Turbo 16/4 TokenRing PC Card
3Com Ethernet III LAN+33.6 Modem Global PC Card Combo
3Com 10/100 Fast EtherLink LAN+56K
D-Link Winconnect 33.6 LAN/Fax modem combo
Xircom CreditCard Ethernet 10/100 + Modem 56
Xircom Credit Card Ethernet + Modem 33.6
3Com Fast EtherLink XL CardBus
3Com 10/100 LAN CardBus
Intel EtherExpress PRO/100 Mobile Adapter
TDK CardBus Ethernet 10/100 Base TX
D-Link Fast Ethernet Cardbus 10/100mbps
IBM 10/100 EtherJet Cardbus Adapter (32-bit)
Xircom Cardbus Ethernet 10/100
Intel Built-in LAN
Jeteye Wireless Infrared Connection (Internet function by IR)
Xircom Pocket Internet III
TDK V34 28.8/14.4 Data Fax PCMCIA
Megahertz 33.6 PC Card Modem
Hayes Optima 336 V34+Fax for PCMCIA W/EZjack
IBM PCMCIA Data /Fax Modem International 33.6/14.4
Appendix B 107
Item
Modem (up to 56K )
ISDN
I/O Peripheral
I/O Display
I/O - Keyboard
I/O - Mouse
I/O - Projector
I/O - Parallel (Printer)
I/O - Parallel (Scanner)
I/O - USB
Specifications
Pretec Modem 56K
ActionTec DataLink 56Kbps Fax/Modem
TDK V.90/K56Kflex Data/Fax Modem
Xircom CREDITCARD MODEM 56
USR Megahertz 56K modem
IBM 56K Double Jack Modem
USR Megahertz ISDN 128K
IBM ISDN Internet PC Card
IBM G72
IBM 9514-B04 TFT Monitor
IBM P70
Acer AcerView 98i
Compaq Color Monitor V70
NEC 20” Color Monitor
NANAO Flex Scan E35F
IBM 104key Keyboard Black
Chicony Keyboard (USB)
IBM Numeric Keypad III
Compaq, Compaq Keyboard
IBM, US English KBD (PS/AT Style)
Microsoft Natural KBD USB
IBM 104key Keyboard Black
IBM 5576-B01 Windows Keyboard (JP)
Acer 101 keyboard
IBM PS Style Mouse (Black)
Logitech USB Wheel Mouse
Acer Aspire USB mouse (USB)
Fu Hwa USB mouse
IBM PS/2 Mini Mouse II
Logitech PS Style Mouse
Microsoft Inteli Mouse USB
Microsoft Serial mouse
Mitsubishi LVP-X100A
IBM Network Printer 17
CANON Color Bubble Jet BJC600
EPSON Stylus Color 740
EPSON, EPSON Color Imaging
CANON, CANON LASER SHOT B406GII
HP DeskJet 880C printer (USB)
HP DeskJet 890C
HP LaserJet 6MP
CANON USB Printer
Logitech PageScan Color
HP ScanJet 3300C Color Scanner (USB)
HP DeskJet 970Cxi
Acer AcerScan Prisa 620s
Sanwa USB HUB (self-power)
USB, USB HUB 4 PORTS TI-CHIPS
USB, USB HUB 4 PORT - ATMEL
EIZO I. Station USB HUB
ELECOM USB HUB 4-port
108 Appendix B
Item
I/O - USB Modem
I/O - USB (Speaker)
I/O - USB (Joystick)
I/O - USB Camera
I/O Adapter
PCMCIA - SCSI
PCMCIA - CDROM
PCMCIA - ATA
PCMCIA - Other
PCMCIA
USB Device
Specifications
Best Data USB 56K V.90 Modem Speakerphone
BLASTER USB BLASTER Modem 56K V.90
JS USB Digital Speaker
AIWA MultiMedia Digital Speaker System (USB)
USB Rockfire Avant Garde Flightstick
Microsoft SIDEWINDER Precision PRO (USB)
Intel Create and Share Camera Pack
Intel Digital Camera
Kodak DVC 300 (Digital-Video-Camera)
Kodak USB-Base Camera
IBM, IBM PS Camera
Adaptec 1480A slim SCSI CB
Adaptec SlimSCSI APA-1460AB
NewMedia BUS Toaster PCMCIA to SCSI
IBM Portable 20x Speed CD-ROM Drive w/ SOUND (JP)
Panasonic 4x Portable CD-ROM Sound Player
Panasonic 20x Portable CD-ROM Player
Sundisk ATA 15MB
VIPER 170E
IBM Travel Kit 340MB microdrive
I.O Data HardDisk PC Card
Sony - DCR TRV - 10/ACCKIT M90 (1394 Camera) with Video Capture
PC card DVBK-CW200
Nokia Cellular Data Suite 1.2 (support IR) w/ 6150
Nokia Card Phone
Nokia Cellular Data Card (PCMCIA) w/ 8110 or 6150
Motorola, Digital Cellular Fax and Data Modem CELLect 3 GSM/
DCS1800 w/ cd928+
Ericsson, Mobile Office DC23 w/ PH388
Ericsson Mobile Office D127 w/ GF768
Appendix B 109
Windows Millenium Environment Test
Item
Processor
Memory
LCD
Floppy Disk Drive
Hard Disk Drive
CD-ROM
DVD-ROM
Battery
Adapter
Network Adapters
LAN
Ethernet/10baseT/100baseT
LAN
Token Ring
Multi-Function Card
CardBus
Modem Adapter
Modem (up to 28.8K)
Modem (up to 33.6)
Modem (up to 56K )
Specifications
Intel PIII 650MHz
Intel PIII 700MHz
Intel PIII 750MHz
64MB SDRAM
128MB SDRAM
13.3 TFT LCD LG
13.3 TFT LCD ADT
Mitsumi 3.5” FDD (support 3 mode)
IBM 5GB
IBM 10GB
IBM 20GB
24X CD ROM Drive
6X DVD ROM Drive
Sanyo Li-Ion Battery
Lite- On
3Com Etherlink III
D-link Ethernet
Xircom Credit Card Ethernet Adapter
Xircom CreditCard Ethernet Adapter 10/100
Madge Smart 16/4 RingNode MK2@
3Com TokenLink III 16/4
IBM Turbo 16/4 TokenRing PC Card
3Com Ethernet III LAN+33.6 Modem Global PC Card Combo
3Com 10/100 Fast EtherLink LAN+56K
D-Link Winconnect 33.6 LAN/Fax modem combo
Xircom CreditCard Ethernet 10/100 + Modem 56
Xircom Credit Card Ethernet + Modem 33.6
3Com Fast EtherLink XL CardBus
3Com 10/100 LAN CardBus
Intel EtherExpress PRO/100 Mobile Adapter
TDK CardBus Ethernet 10/100 Base TX
D-Link Fast Ethernet Cardbus 10/100mbps
IBM 10/100 EtherJet Cardbus Adapter (32-bit)
Xircom Cardbus Ethernet 10/100
Intel Built-in LAN
TDK V34 28.8/14.4 Data Fax PCMCIA
Megahertz 33.6 PC Card Modem
Hayes Optima 336 V34+Fax for PCMCIA W/EZjack
IBM PCMCIA Data /Fax Modem International 33.6/14.4
Pretec Modem 56K
ActionTec DataLink 56Kbps Fax/Modem
TDK V.90/K56Kflex Data/Fax Modem
Xircom CREDITCARD MODEM 56
USR Megahertz 56K modem
IBM 56K Double Jack Modem
110 Appendix B
ISDN
I/O Peripheral
I/O Display
Item
I/O - Keyboard
I/O - Mouse
I/O - Projector
I/O - Parallel (Printer)
I/O - Parallel (Scanner)
I/O - USB
USR Megahertz ISDN 128K
IBM ISDN Internet PC Card
Specifications
IBM G72
IBM 9514-B04 TFT Monitor
IBM P70
Acer AcerView 98i
Compaq Color Monitor V70
NEC 20” Color Monitor
NANAO Flex Scan E35F
IBM 104key Keyboard Black
Chicony Keyboard (USB)
IBM Numeric Keypad III
Compaq, Compaq Keyboard
IBM, US English KBD (PS/AT Style)
Microsoft Natural KBD USB
IBM 104key Keyboard Black
IBM 5576-B01 Windows Keyboard (JP)
Acer 101 keyboard
IBM PS Style Mouse (Black)
Logitech USB Wheel Mouse
Acer Aspire USB mouse (USB)
Fu Hwa USB mouse
IBM PS/2 Mini Mouse II
Logitech PS Style Mouse
Microsoft Inteli Mouse USB
IBM ThinkPad Mobile Mouse
IBM Numeric KeyPad III
Microsoft Intelli Mouse Explorer
Logitech MouseMan Wheel USB Comb for DOSV &iMAC
Microsoft Serial mouse
Mitsubishi LVP-X100A
IBM Network Printer 17
CANON Color Bubble Jet BJC600
EPSON Stylus Color 740
EPSON, EPSON Color Imaging
CANON, CANON LASER SHOT B406GII
HP DeskJet 880C printer (USB)
HP DeskJet 890C
HP LaserJet 6MP
CANON USB Printer
Logitech PageScan Color
HP ScanJet 3300C Color Scanner (USB)
HP DeskJet 970Cxi
Acer AcerScan Prisa 620s
Sanwa USB HUB (self-power)
USB, USB HUB 4 PORTS TI-CHIPS
EIZO I. Station USB HUB
Panasonic USB Speaker
3Com USB Network Interface
Iomega USB ZIP250
ELECOM USB HUB 4-port
Appendix B 111
Item
I/O - USB Modem
I/O - USB (Speaker)
I/O - USB (Joystick)
I/O - USB Camera
I/O Adapter
PCMCIA - SCSI
PCMCIA - CDROM
PCMCIA - ATA
PCMCIA - Other
Specifications
Best Data USB 56K V.90 Modem Speakerphone
BLASTER USB BLASTER Modem 56K V.90
JS USB Digital Speaker
AIWA MultiMedia Digital Speaker System (USB)
USB Rockfire Avant Garde Flightstick
Microsoft SIDEWINDER Precision PRO (USB)
Intel Create and Share Camera Pack
Kodak DVC 300 (Digital-Video-Camera)
IBM, IBM PS Camera
Adaptec 1480A slim SCSI CB
Adaptec SlimSCSI APA-1460AB
NewMedia BUS Toaster PCMCIA to SCSI
IBM Portable 20x Speed CD-ROM Drive w/ SOUND (JP)
Panasonic 4x Portable CD-ROM Sound Player
Panasonic 20x Portable CD-ROM Player
Sundisk ATA 15MB
VIPER 170E
IBM Travel Kit 340MB microdrive
I.O Data HardDisk PC Card
IBM 340MB MicroDrive + PC Card Adapter
SONY Memory Stick (64MB) + PC Card Adapter
EPSON Flash Packer 6MB
IBM Portable Drive Bay
IEEE1394 interface PCMCIA Card
Lacie, LACIE IEEE1394 (Fire Wire) Hard Drive
Sony - DCR TRV - 10/ACCKIT M90 (1394 Camera) with Video Capture
PC card DVBK-CW200
112 Appendix B
Microsoft Windows NT Environment Test
Item
Processor
Memory
LCD
Floppy Disk Drive
Hard Disk Drive
CD-ROM
DVD-ROM
Battery
Adapter
Network Adapters
LAN
Ethernet/10baseT/100baseT
LAN
Token Ring
Multi-Function Card
CardBus
Other
Modem Adapter
Modem (up to 28.8K)
Modem (up to 33.6)
Specifications
Intel PIII 650MHz
Intel PIII 700MHz
Intel PIII 750MHz
64MB SDRAM
128MB SDRAM
13.3 TFT LCD LG
13.3 TFT LCD ADT
Mitsumi 3.5” FDD (support 3 mode)
IBM 5GB
IBM 10GB
IBM 20GB
24X CD ROM Drive
6X DVD ROM Drive
Sanyo Li-Ion Battery
Lite- On
3Com Etherlink III
3Com 10/100 16 bits Fast Etherlink
D-link Ethernet
Xircom Credit Card Ethernet Adapter
Xircom CreditCard Ethernet Adapter IIps
Xircom CreditCard Ethernet Adapter 10/100
Madge Smart 16/4 RingNode MK2@
3Com TokenLink III 16/4
IBM Turbo 16/4 TokenRing PC Card
3Com Ethernet III LAN+33.6 Modem Global PC Card Combo
3Com 10/100 Fast EtherLink LAN+56K
D-Link Winconnect 33.6 LAN/Fax modem combo
Xircom CreditCard Ethernet 10/100 + Modem 56
Xircom Credit Card Ethernet + Modem 33.6
3Com Fast EtherLink XL CardBus
3Com 10/100 LAN CardBus
Intel EtherExpress PRO/100 Mobile Adapter
TDK CardBus Ethernet 10/100 Base TX
D-Link Fast Ethernet Cardbus 10/100mbps
IBM 10/100 EtherJet Cardbus Adapter (32-bit)
Xircom Cardbus Ethernet 10/100
Intel Built-in LAN
Jeteye Wireless Infrared Connection (Internet function by IR)
Xircom Pocket Internet III
TDK V34 28.8/14.4 Data Fax PCMCIA
Megahertz 33.6 PC Card Modem
Hayes Optima 336 V34+Fax for PCMCIA W/EZjack
IBM PCMCIA Data /Fax Modem International 33.6/14.4
Appendix B 113
Item
Modem (up to 56K )
ISDN
I/O Peripheral
I/O Display
I/O - Keyboard
I/O - Mouse
I/O - Projector
I/O - Parallel (Printer)
I/O - Parallel (Scanner)
I/O - USB
Pretec Modem 56K
ActionTec DataLink 56Kbps Fax/Modem
TDK V.90/K56Kflex Data/Fax Modem
Xircom CREDITCARD MODEM 56
USR Megahertz 56K modem
IBM 56K Double Jack Modem
USR Megahertz ISDN 128K
Specifications
IBM G72
IBM 9514-B04 TFT Monitor
IBM P70
Acer AcerView 98i
Compaq Color Monitor V70
NEC 20” Color Monitor
NANAO Flex Scan E35F
IBM 104key Keyboard Black
Chicony Keyboard (USB)
IBM Numeric Keypad III
Compaq, Compaq Keyboard
IBM, US English KBD (PS/AT Style
Microsoft Natural KBD USB
IBM 104key Keyboard Black
IBM 5576-B01 Windows Keyboard (JP)
Acer 101 keyboard
IBM PS Style Mouse (Black)
Logitech USB Wheel Mouse
Acer Aspire USB mouse (USB)
Fu Hwa USB mouse
IBM PS/2 Mini Mouse II
Logitech PS Style Mouse
Microsoft Inteli Mouse USB
Microsoft Serial mouse
Mitsubishi LVP-X100A
IBM Network Printer 17
CANON Color Bubble Jet BJC600
EPSON Stylus Color 740
EPSON, EPSON Color Imaging
CANON, CANON LASER SHOT B406GII
HP DeskJet 880C printer (USB)
HP DeskJet 890C
HP LaserJet 6MP
CANON USB Printer
Logitech PageScan Color
HP ScanJet 3300C Color Scanner (USB)
HP DeskJet 970Cxi
Acer AcerScan Prisa 620s
Sanwa USB HUB (self-power)
USB, USB HUB 4 PORTS TI-CHIPS
USB, USB HUB 4 PORT - ATMEL
EIZO I. Station USB HUB
ELECOM USB HUB 4-port
114 Appendix B
Item
I/O - USB Modem
I/O - USB (Speaker)
I/O - USB (Joystick)
I/O - USB Camera
I/O Adapter
PCMCIA - SCSI
PCMCIA - CDROM
PCMCIA - ATA
PCMCIA - Other
PCMCIA
USB Device
Specifications
Best Data USB 56K V.90 Modem Speakerphone
BLASTER USB BLASTER Modem 56K V.90
JS USB Digital Speaker
AIWA MultiMedia Digital Speaker System (USB)
USB Rockfire Avant Garde Flightstick
Microsoft SIDEWINDER Precision PRO (USB)
Intel Create and Share Camera Pack
Intel Digital Camera
Kodak DVC 300 (Digital-Video-Camera)
Kodak USB-Base Camera
IBM, IBM PS Camera
Adaptec 1480A slim SCSI CB
Adaptec SlimSCSI APA-1460AB
NewMedia BUS Toaster PCMCIA to SCSI
IBM Portable 20x Speed CD-ROM Drive w/ SOUND (JP)
Panasonic 4x Portable CD-ROM Sound Player
Panasonic 20x Portable CD-ROM Player
Sundisk ATA 15MB
VIPER 170E
IBM Travel Kit 340MB microdrive
I.O Data HardDisk PC Card
Sony - DCR TRV - 10/ACCKIT M90 (1394 Camera) with Video Capture
PC card DVBK-CW200
Nokia Cellular Data Suite 1.2 (support IR) w/ 6150
Nokia Card Phone
Nokia Cellular Data Card (PCMCIA) w/ 8110 or 6150
Motorola, Digital Cellular Fax and Data Modem CELLect 3 GSM/
DCS1800 w/ cd928+
Ericsson, Mobile Office DC23 w/ PH388
Ericsson Mobile Office D127 w/ GF768
Appendix B 115
116 Appendix B
Appendix C
Online Support Information
This section describes online technical support services available to help you repair your Acer Systems.
If you are a distributor, dealer, ASP or TPM, please refer your technical queries to your local Acer branch office. Acer Branch Offices and Regional Business Units may access our website. However some information sources will require a user i.d. and password. These can be obtained directly from Acer CSD Taiwan.
Acer's Website offers you convenient and valuable support resources whenever you need them.
In the Technical Information section you can download information on all of Acer's Notebook, Desktop and
Server models including:
!
!
Service guides for all models
User's manuals
!
!
!
!
Training materials
Main manuals
Bios updates
Software utilities
!
!
!
!
Schematics
Spare parts lists
Chips
TABs (Technical Announcement Bulletin)
The service repair section provides you with downloadable information on:
!
Troubleshooting guides
!
!
Tooling box information
Repair instructions for specific models
!
!
Basic repair guidelines
Debug cards for Acer's latest models
For these purposes, we have included an Acrobat File to facilitate the problem-free downloading of our technical material.
Also contained on this website are:
!
Detailed information on Acer's International Traveler's Warranty (ITW)
!
!
Returned material authorization procedures
An overview of all the support services we offer, accompanied by a list of telephone, fax and email contacts for all your technical queries.
We are always looking for ways to optimize and improve our services, so if you have any suggestions or comments, please do not hesitate to communicate these to us.
Appendix C 117
118 Appendix C
Index
A
B
Auxiliary Input Device Check 70
Battery Pack
battery pack
brightness
C
Combo Drive
computer
D
Wireless Communication indicator 10
Daughter and I/O board
Diagnostics
Disassembly Procedure Flowchart 45
Diskette
display
DVD-ROM and Floppy disk drive
E
EMI Plate
Error Symptom-to-Spare Part Index 73
Extended Memory
External Diskette Drive Check 70
F
Features
Index 119
FRU (Field Replaceable Unit) List 87
H
Hard disk drive
Hardware Specifications and Configurations 17
Heatsink
Hinge Cap
I
Inverter Board
J
K
Jumper and Connector
Jumper and Connector Information 83
keyboard
L
LAN Board
LED Board
Lower Case
M
N
Machine Disassembly and Replacement 43
Main board
media access
Microsoft Windows NT Environment Test 113
Middle Cover
Model Definition and Configuration 99
Modem Board
numeric keypad
O
Onboard Devices Configuration 33
Online Support Information 117
P
parallel port
120 Index
R
Power Management
S
Serial Port
Speaker
speakers
Standby mode
System
System Settings
System Upgrade
Base Unit to Bluetooth Unit 64
Base Unit to Wireless LAN Unit 65
Wireless LAN to Wireless LAN and Bluetooth
T
Test Compatible Components 103
Touchpad
U
Upper Case
utility
V
W
Video Capture Kit
view
Windows 2000 Environment Test 107
Windows 98 Environment Test 104
Windows Millenium Environment Test 110
Index 121
122 Index
advertisement
* Your assessment is very important for improving the workof artificial intelligence, which forms the content of this project
Key Features
- Netbook Black
- Intel Atom® 1.66 GHz
- 25.6 cm (10.1") 1024 x 600 pixels LED backlight 5:3
- 1 GB DDR2-SDRAM 1 x 1 GB
- 250 GB
- Ethernet LAN 10,100 Mbit/s
- Lithium-Ion (Li-Ion) 8 h
- Windows 7 Home Premium
Related manuals
advertisement
Table of contents
- 1 TravelMate 350
- 2 Copyright
- 2 Disclaimer
- 3 Conventions
- 4 Preface
- 5 Table of Contents
- 7 Ch.1 System Specifications
- 7 Features
- 9 System Block Diagram
- 10 Board Layout
- 12 Panel
- 16 Indicators
- 17 Keyboard
- 21 Touchpad
- 23 Hardware Specifications and Configurations
- 35 Ch.2 System Utilities
- 35 BIOS Setup Utility
- 43 BIOS Flash Utility
- 44 System Utility Diskette
- 45 System Diagnostic Diskette
- 49 Ch.3 Machine Disassembly and Replacement
- 50 General Information
- 51 Disassembly Procedure Flowchart
- 53 Removing the Battery Pack
- 54 Removing the Hard disk drive Module
- 55 Removing the DVD-ROM and Floppy disk drive Module
- 56 Removing the Video Capture Kit
- 57 Removing the Extended Memory
- 58 Disassembling the LCD
- 63 Removing the LAN Board
- 64 Removing the Upper Case
- 67 Removing the Lower Case
- 70 System Upgrade Procedure
- 75 Ch.4 Troubleshooting
- 76 System Check Procedures
- 79 Power-On Self-Test (POST) Error Message
- 89 Ch.5 Jumper and Connector Information
- 89 Top View
- 91 Bottom View
- 93 Ch.6 FRU (Field Replaceable Unit) List
- 107 Ap.A Model Definition and Configuration
- 109 Ap.B Test Compatible Components
- 110 Microsoft Windows 98 Environment Test
- 113 Microsoft Windows 2000 Environment Test
- 116 Windows Millenium Environment Test
- 119 Microsoft Windows NT Environment Test
- 123 Ap.C Online Support Information
- 125 Index