advertisement
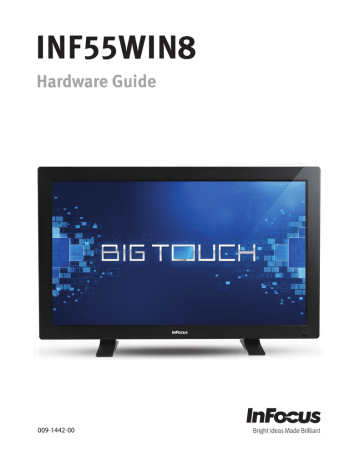
Contents
Declaration of Conformity
Manufacturer: InFocus Corporation, 13190 SW 68th Parkway, Portland, Oregon 97223-8368 USA
We declare under our sole responsibility that this monitor conforms to the following directives and norms:
• EMC Directive 2004/108/EC: o EN 55022 o EN 55024 o EN 61000-3-2 o EN 61000-3-3
• Low Voltage Directive 2006/95/EC
• Safety: IEC 60950-1:2005
• R&TTE Directive: 1999/5/EC
Trademarks
Apple, Mac and Facetime are trademarks or registered trademarks of Apple, Inc. Microsoft, Windows, PowerPoint, Excel and Word are trademarks or registered trademarks of Microsoft Corporation. Adobe and Acrobat are trademarks or registered trademarks of
Adobe Systems Incorporated. HDMI logo and “High Definition Multimedia Interface” are registered trademarks of HDMI Licensing
LLC. Vidtel is a trademark of Vidtel, Inc. InFocus, In Focus, and INFOCUS (stylized) are either registered trademarks or trademarks of
InFocus Corporation in the United States and other countries. All other trademarks are the property of their respective owners. Any other trademarks, service marks, personal names or product names are assumed to be the property of their respective owners and are used only for reference. There is no implied sponsorship, affiliation, certification, approval or endorsement if we use one of these terms.
FCC Warning equipment is operated in a commercial environment. This equipment generates, uses and can radiate radio frequency energy and, if not installed and used in accordance with the instruction manual, may cause harmful interference to radio communications.
This equipment has been tested and found to comply with the limits for a Class A digital device, pursuant to part 15 of the FCC Rules. These limits are designed to provide reasonable protection against harmful interference when the
Operation of the equipment in a residential area is likely to cause harmful interference in which case the user will be required to correct the interference at his own expense. Changes or modifications not expressly approved by InFocus Corporation may void authority to operate the equipment.
This device complies with part 15 of the FCC Rules. Operation is subject to the following two conditions: (1) This device may not cause harmful interference and (2) this device must accept any interference received, including interference that may cause undesired operation.
EN 55022 Warning
This is a Class A product. In a domestic environment it may cause radio interference, in which case the user may be required to take adequate measures. The typical use is in a conference room, meeting room or auditorium.
INF55WIN8 Hardware Guide Page 3
Canada
This Class A digital apparatus complies with Canadian ICES-003. Cet appareil numérique de la classe A est conforme à la norme NMB-
003 du Canada.
INFORMATION FOR RADIO FREQUENCY DEVICES ONLY:
This device complies with part 15 of the FCC Rules / RSS-210. Operation is subject to the following two conditions: (1) This device may not cause harmful interference and (2) this device must accept any interference received, including interference that may cause undesired operation.
INFORMATION POUR LES DISPOSITIFS DE FRÉQUENCE RADIO SEULEMENT :
Cet appareil est conforme à l’article 15 des réglementations de la FCC / CNR-210. Le fonctionnement est subordonné aux deux conditions suivantes : (1) ce appareil ne doit pas provoquer d’interférences nuisibles, et (2) ce appareil doit accepter toute interférence reçue, y compris des interférences qui peuvent provoquer un fonctionnemnent non désiré.
INFORMATION FOR OPTICAL POINTING DEVICES ONLY:
This product has been tested to comply with International Standard IEC 60825-1: (1993), incld. Amd. 2(2001). This product uses LEDs that are inherently Class 1.
INFORMATION POUR LES DISPOSITIFS DE POINTAGE OPTIQUE SEULEMENT :
Ce produit a été testé pour se conformer à la norme IEC 60825-1 : (1993), y comp. Amd. 2 (2001). Ce produit utilize des DEL qui sont, par nature, de classe 1.
Dongle Label:
IC :8150A-R G 0918
C MIIT ID:2009DJ 2362
RG-0918
IC : 8150A-RG0918
CMIIT ID:2009DJ2362
FCC ID: E8HRG-0918
Waste Electrical and Electronie Equipment-WEEE
NOTE: This product is covered electrical and electronic equipment under the European Union’s Waste from Electrical and
Electronic Equipment (“WEEE”) Directive (2002/96/EC). The WEEE Directive requires that covered equipment be collected and managed separately from typical household waste in all EU member states. Please follow the guidance of your local environmental authority or ask the shop where you purchased the product for collection or recycling options.
Page 4
Energy Star
As an ENERGY STAR Partner, InFocus Corporation has determined that this product meets the ENERGY STAR guidelines for energy efficiency.
ENERGY STAR® is a joint program of the U.S. Environmental Protection Agency and the U.S. Department of Energy aimed at saving money and protecting the environment through energy efficient products and practices.
We are proud to offer our customers products with an ENERGY STAR compliant design. This product has been designed and tested to conform to the ENERGY STAR program requirement for computers at the time of manufacture.
By using ENERGY STAR compliant products and taking advantage of the power management features of your computer, you reduce the consumption of electricity. Reduced electrical consumption contributes to potential financial saving, a cleaner environment, and the reduction of greenhouse gas emissions. For more information about ENERGY STAR, go to: http://www.energystar.gov. We encourage you to make efficient use of energy an integral part of your daily operations. To help in this endeavor, we have preset the following power-management features to take effect when your computer has been inactive for a specified duration:
ENERGY STAR power-management features
Microsoft Windows 8
• Turns off the display: After 15 minutes
• Puts the computer to sleep: After 30 minutes
To awaken your computer from a display sleep mode, press any key on your keyboard. If the system has entered a deep-sleep mode, please press the power button to wake up the system. For more information about these settings, refer to your Windows Help and
Support information system.
Agency Approvals
UL, cUL
Other specific Country Approvals may apply. Please see product certification label.
This document applies to regulatory model: INF5520
Input ratings: AC 100-240V, 7.5A, 50-60Hz
InFocus reserves the right to alter product offerings and specifications at any time without notice.
INF55WIN8 Hardware Guide Page 5
Safety Considerations
Please read and follow all safety instructions provided below and on the monitor before connecting the monitor to a power source. Failure to comply with safety instructions may result in fire, electrical shock, or personal injury and may damage or impair protection provided by the equipment. Please save all safety instructions.
• This monitor is very heavy and should be moved and installed by at least two individuals. Do not attempt to move or install the monitor yourself, otherwise injury and/or damage may occur.
• When moving the monitor, always hold the monitor firmly using the side and bottom bezels. Do not hold the top bezel.
• When moving the Monitor carton, do not tilt or invert the carton. Always keep it in an upright orientation.
• Disconnect all accessories and cables before moving the monitor.
• If the monitor is installed against the wall, maintain a distance of at least 1.98” (5cm) between the monitor and the wall to provide adequate ventilation.
• Refer to this guide for proper startup and shutdown procedures.
• Follow all warnings and cautions in this manual and on the monitor.
• Locate the monitor at least 4’ (1.2m) away from heating and cooling vents.
• Do not block ventilation openings. Locate the monitor in a well-ventilated area without obstructions to intake or exhaust vents.
• Do not install or use the monitor near any heat sources such as radiators, heat registers, stoves, or other devices (including amplifiers) that produce heat.
• Do not place the monitor in direct sunlight, humid, greasy or dusty places or in places where the monitor may come into contact with rain, smoke or steam.
• The monitor should not be used with the power cord near water, for instance, near a bathtub, washbowl, kitchen sink or swimming pool, etc.
• Do not use any components of the monitor near water. Warning: To reduce the risk of fire or electric shock, do not expose this equipment or any component of this equipment to rain or moisture.
• Do not drop the monitor.
• Do not spill liquid on the monitor. Spilled liquid may damage the monitor.
• WARNING: This apparatus must be securely attached to the floor/wall per installation instructions. Tipping, shaking, or rocking the machine may cause injury or death.
• The power outlet used to power this product should be readliy accessible for fast disconnection in case of emergency.
• No naked flame source, such as lighted candles, should be placed on the apparatus.
• Use the power cord provided. Connect the power cord to a receptacle with a protective safety (earth) ground terminal. A surgeprotected power strip is recommended. Do not overload wall outlets.
• It is recommended that the Class 1 monitor be grounded.
• Do not install the monitor in places subject to mechanical vibration.
• Do not place the monitor on an unstable surface, which could result in serious personal injuries and monitor damage. When mounting the monitor to a stand, be sure to following the manufacturer’s instructions. Use only the mounting hardware recommended by the manufacturer.
• When disconnecting the power cord, hold the plug, not the cord.
• Protect the power cord from being walked on or pinched particularly at plugs, convenience receptacles and the point where they exit from the monitor.
Page 6
• Unplug the monitor if you are not going to use it for an extensive period of time.
• Unplug the monitor if you need to clean it with the included microfiber cleaning cloth. The screen may be wiped with the cleaning cloth when the power is off. Never use alcohol, solvents or ammonia-based liquids on this product.
• Wash hands after handling the cables supplied with this product.
• The monitor remote control, mouse and keyboard use batteries. Make sure the batteries’ polarity (+/-) is aligned correctly. Dispose of used batteries in accordance with local disposal laws.
• Only use properly rated wall and stand mounting hardware that meet this product’s specifications and follow the manufacturer installation instructions. The warranty does not cover any damage caused by use of improperly rated mounting hardware or from improper installation.
• Refer all service to qualified service personnel. Do not remove the cover or back. Servicing your own monitor can be dangerous to you and will void the warranty.
• Only use replacement parts specified by InFocus. Unauthorized substitutions may result in fire, electrical shock or injury and may void the warranty.
• When mounting the monitor to a wall, metric 8 (12mm) screws must be used. In addition, the mounting interface should comply with the UL1678 standard in North America. The mounting means should be strong enough to bear the weight of the monitor
(approximately 114.2 lbs/51.8 kg without the stand).
• Follow these instructions to help ensure image quality over the life of the monitor. Failure to follow these instructions may affect the warranty.
• Hg – Lamp contains mercury. Manage in accordance with local disposal laws. See www.lamprecycle.org.
• Lithium Battery (in PC Box) Caution: There is a risk of explosion if the battery is replaced by an incorrect type. The battery should only be replaced with an identical or equivalent type of battery as recommended by the manufacturer. Dispose of used batteries in accordance with local disposal laws.
INF55WIN8 Hardware Guide Page 7
What’s Included
1920 x 1080 monitor
POWER
HOME INPUT MENU
ON/OFF
PIP
INPUT
RESIZE
SWAP
POSITION AUDIO
BRIGHTNESS
BACK
OK
CONTRAST
INFO i
VOL UP
MUTE
VOL DOWN
Quick Setup
Guide
Remote control
(batteries not included)
Documentation Cleaning cloth
Wireless Keyboard & Mouse*
(Batteries not included)
Security tool Thumb screws
(set of four)
VGA cable, 4M USB cable, 3M
(Type A to B)
Power cords
(varies per country)
Feet
(set of two)
Feet spacers
(set of two)
M6 Screws
(set of six)
*Not included for all countries. For setup purposes, a keyboard and mouse are recommended. For additional accessory options, such as stands, carts and wall mounts, see the InFocus website (www.infocus.com/store) or your local dealer.
Page 8
Setup
Installing the Feet
1) If you have not already done so, carefully place your monitor face-down on a clean, cushioned surface with the top edge hanging off of the cushioned surface by 4-5” (10-13cm). Do NOT place the monitor on its back.
2) Remove the monitor feet slot covers with a Philips screwdriver. Discard or save for future use.
3) Slide the feet into the slots provided (the longer side of the feet point toward the front of the monitor), then secure the legs to the monitor with the provided screws.
Front View
Use the included spacers and secure the legs here, when attaching a sound bar.
Secure the legs here unless a sound bar is being attached.
(The spacers are not used.)
4) Using the handles on the back of the monitor, lift the monitor upright.
For additional accessory options, such as stands, carts and wall mounts, see the InFocus website (www.infocus.com/store) or your local dealer.
WARNINGS:
• This monitor is very heavy and should be moved by at least two individuals.
• Three screw holes have been included in each leg to allow you to adjust the height of the monitor. Regardless of the height, you must use two of the screw holes in each leg. Failure to do so may result in the screw begin sheared off and the leg collapsing.
• When mounting the monitor to a wall, metric 8 (12mm) screws must be used. In addition, the mounting interface should comply with the UL1678 standard in North America. The mounting means should be strong enough to bear the weight of the monitor
(approximately 114.2 lbs/51.8 kg without the stand).
INF55WIN8 Hardware Guide Page 9
Connecting to Other Devices
A full range of digital and analog video inputs and audio source devices can be connected to the connection panels on the back and side of this monitor. Available jacks include: HDMI® (2), VGA, Component (RCA), S-Video, Composite, RS232, Audio in RCA (1 – R/L),
Audio in 3.5mm (1), Audio Out (1 – R/L), RJ45 (2), USB-B (1) and USB-A (6).
Bezel Connector
Panel
Side Connector
Panel
Bottom Connector Panel
Page 10
Bezel Connector Panel
Power button
Side Connector Panel
Keypad USB-A jacks USB-B jack
Audio Out (L/R) RS232
Audio In (L/R)
Audio In (3.5mm)
Bottom Connector Panel
RJ45
USB-A
Power LED
PC Reset button
Antennas
Power switch AC Power In
AC Power Out
HDMI®
Component
(YPbPr)
S-video
Composite
VGA
Connecting AC Power
1) Connect one end of the AC power cord to the AC In jack on the back of the monitor.
2) Connect the other end of the AC power cord to an AC outlet.
3) Press the power switch on the Bottom Connector Panel ON. (The LED on the front of the monitor displays red.)
Notes:
• Your monitor should only be operated from the power source indicated on the label.
• Always unplug the AC power cord from the power outlet when you are not using your monitor for an extended period of time.
INF55WIN8 Hardware Guide Page 11
Turning the Monitor On/Off
1) Verify that the power cord is connected to a power outlet and that the power switch on the Bottom Connector Panel is ON.
2) Press the Power button located on either: a. the remote b. the right side of the monitor c. or the back of the monitor on the PC box.
The front LED turns green.
3) Press the Power button again to put the monitor into Standby. The front LED turns red. You can also put your monitor to sleep using the keyboard. The front LED turns orange.
Notes:
If the monitor becomes locked and does not respond to normal power down procedures, the monitor can be powered down by pressing and holding the PC box Power button (located on the back of the monitor) for 7-8 seconds.
By default, this monitor will time out at 10 minutes and go into system standby after 20 minutes of inactivity. Power settings for the monitor can be changed in Windows Control Panel> Hardware and Sound > Power Options.
Page 12
Setting up the Wireless Mouse and Keyboard
Note: The wireless mouse and keyboard set is not included as a standard accessory for some countries. For initial setup and/or configuration, it may be easier to use a mouse and keyboard. Any standard wired or wireless mouse or keyboard connected through the monitor's USB ports can be used.
Wireless Mouse
1) Turn the mouse over and remove the battery cover.
2) Remove the USB dongle from its holder in the battery compartment of the mouse.
3) Plug it into a free USB-A port on the Bezel Connector Panel of the monitor. You may be asked to go online to find the necessary drivers. If you are warned that the drivers have not been tested for compatibility, tap
Continue installation to finish.
4) Insert two (2) AAA batteries (not included) into the mouse by aligning the
+ and – end of the batteries as indicated and sliding them in place.
5) Replace the cover and switch the mouse ON using the slide switch next to the battery bay.
Wireless Keyboard
1) Turn the keyboard over and open the battery cover.
2) Insert two (2) AAA batteries (not included) into the keyboard, by aligning the + and – ends of the batteries and sliding them in place.
3) Replace the cover.
4) Press the CONNECT button and hold it for one second to allow the keyboard to bind with the dongle.
INF55WIN8 Hardware Guide Page 13
Using the Remote
The remote uses two (2) AAA batteries (not included). Install the batteries by removing the cover from the remote’s back, aligning the + and – ends of the batteries, sliding them in place and replacing the cover.
To operate, point the remote at the monitor sensor at the bottom right-hand corner of the monitor. The range of optimum operation is about 26’ (8m) and within a horizontal and vertical angle of 30 degrees.
30˚ 30˚
POWER
HOME INPUT
ON/OFF
POSITION
PIP
INPUT
MENU
RESIZE
SWAP
AUDIO
BRIGHTNESS
BACK
OK
CONTRAST
INFO i
VOL UP
MUTE
VOL DOWN
CAUTION:
• When disposing of the batteries, be sure to do so in an environmentally proper manner.
• If the remote control gets wet, wipe it dry immediately.
• Avoid excessive heat and humidity.
• Ensure the batteries’ polarity (+/-) is properly aligned.
• Do not mix new and old batteries or different types of batteries together.
• Replace the batteries as soon as they run out.
• Remove batteries from the remote control when storing or not in use for a prolonged period.
Page 14
The remote has the following buttons:
POWER
POWER
HOME
HOME INPUT MENU
ON/OFF
POSITION
PIP
INPUT
RESIZE
SWAP
AUDIO
INPUT
MENU
BRIGHTNESS
BACK
MUTE
OK
CONTRAST
INFO i
VOL UP
VOL DOWN
Power: Switches the power on or puts the monitor into Standby.
Home: Changes the active source back to the embedded PC.
Input: Toggles the Source menu on and off, which allows the user to change sources. Options include: HDMI1, HDMI2, PC, VGA,
Component, S-video and Video (composite).
Menu: Turns the OSD menu on and off.
Resize: Switches aspect ratios.
RESIZE
PIP
ON/OFF
PIP
INPUT
PIP
SWAP
PIP
POSITION
PiP On/Off: Turns the PiP function on and off and changes the PiP configuration between two active PiP sources. Options include corner and side-by-side configurations (50%-resized, 25%-resized and 50%-fullscreen), depending on source types.
PiP Input: Switches the PiP window source. Options include
HDMI1, HDMI2, PC, VGA, Component, S-video and Video. Note:
The PiP window is not visible when a secondary source has not been selected.
PiP Swap: Switches the position of the main and secondary sources.
PiP Position: Moves the PiP window position from corner to corner
(upper left, upper right, lower left, lower right).
PiP Audio: Turns the PiP audio mix on and off.
PIP
AUDIO
BRIGHTNESS
CONTRAST
BACK
Brightness: Opens the Brightness OSD menu. Use the right and left arrow buttons to adjust.
Contrast: Opens the Contrast OSD menu. Use the right and left arrow buttons to adjust.
Back: Returns the user to the previous menu.
OK
Left, Right, Up, Down Arrows and OK: Use these buttons to navigate through and make changes to the monitor and Onscreen
Menu features.
INF55WIN8 Hardware Guide Page 15
INFO
i
VOL UP
Info: n/a
Vol up: Increases the audio volume.
MUTE
OK
Vol down: Decreases the audio volume.
Mute: Switches the audio on or off.
Using the Keypad
The keypad, located on the right-edge of the monitor, has the following buttons:
Menu button: Turns the OSD menu on and off.
Left/Volume Decrease button: Decreases the audio volume when the OSD menu is off. Decreases the value of selected OSD items when the OSD menu is on.
Right/Volume Increase button: Increases the audio volume when the OSD menu is off. Increases the value of selected OSD items when the OSD menu is on.
Up button: Moves the highlight bar up when the OSD or Source menu is on.
Down button: Moves the highlight bar down when the OSD or Source menu is on.
Mute button: Switches the audio on or off.
OK/SOURCE button: Turns the Source menu on allowing the user to change sources. Saves changes/selections if the OSD menu is on.
Power button: Switches the power on or puts the monitor into Standby.
Page 16
OSD (On-Screen Display) Menu System
The OSD provides the user the ability to control the monitor.
To access the OSD, press the Menu button on the remote or the keypad located on the right-hand side of the monitor.
Use the up and down arrows on the remote or keypad to scroll through the menu options and press OK to enter the highlighted menu. Use the up and down arrows and OK button to select the item you would like to adjust. Left and right arrow buttons are used to make adjustments.
When your adjustments are complete, press the Back button to go to a different menu or press the Menu button to exit the OSD menu entirely.
The following pages describe each of the OSD menus in detail.
PICTURE
BRIGHTNESS
CONTRAST
SHARPNESS
BLACK LEVEL
NOISE REDUCTION
TINT
COLOR
COLOR TEMPERATURE
COLOR CONTROL
ADAPTIVE CONTRAST
PICTURE MODE
PICTURE RESET
OFF
10000K
OFF
STANDARD
70
50
50
50
50
50
SCREEN
H POSITION
V POSITION
CLOCK
CLOCK PHASE
ASPECT RATIO
CUSTOM ZOOM
SCREEN RESET
50
50
AUDIO
BALANCE
TREBLE
BASS
SPEAKER
AUDIO SOURCE
AUDIO RESET
INTERNAL
PC
50
50
50
< <
Sel
< >
Adjust Enter Back Quit
< <
Sel
< >
Adjust Enter Back Quit
< <
Sel
< >
Adjust Enter Back Quit
PIP
PIP SIZE
PIP AUDIO
PIP RESET
SMALL
MAIN
CONFIGURATION 1
AUTO ADJUST
POWER SAVE
LANGUAGE
SCREEN SAVING
COLOR SYSTEM
OPERATION MODE
BLANK ENABLE
BLANK SCREEN TYPE
CONFIGURATION RESET
FACTORY RESET
ENGLISH
AIO
ON
BLACK
CONFIGURATION 2
OSD TURN OFF
INFORMATION OSD
SLEEP TIMER
OSD H POSITION
OSD V POSITION
MONITOR INFORMATION
10
OFF
50
50
45
< <
Sel < > Adjust Enter Back Quit
< <
Sel < > Adjust Enter Back Quit
< <
Sel < > Adjust Enter Back Quit
ADVANCED OPTION
INPUT RESOLUTION
BLACK LEVEL EXPANSION
GAMMA SELECTION
SCAN MODE
SCAN CONVERSION
FILM MODE
IR CONTROL
KEYBOARD CONTROL
TILING
HEAT STATUS
DATE AND TIME
SCHEDULE
MONITOR ID
DDC/CI
ADVANCED OPTION RESET
< <
Sel
< >
Adjust Enter
MIDDLE
2.2
UNDER SCAN
PROGRESSIVE
AUTO
Back
ON
Quit
INF55WIN8 Hardware Guide Page 17
Picture Menu
PICTURE
BRIGHTNESS
CONTRAST
SHARPNESS
BLACK LEVEL
NOISE REDUCTION
TINT
COLOR
COLOR TEMPERATURE
COLOR CONTROL
ADAPTIVE CONTRAST
PICTURE MODE
PICTURE RESET
OFF
10000K
OFF
STANDARD
70
50
50
50
50
50
< <
Sel
< >
Adjust Enter Back Quit
Brightness: changes the intensity of the image. Range: 0-100. (Default 70.)
Contrast: controls the degree of difference between the lightest and darkest parts of the picture and changes the amount of black and white in the image. Range: 0-100. (Default 50.)
Sharpness: changes the clarity of the edges of a video image. Range: 0-100. (Default 50.)
Black Level: changes the level of brightness at the darkest (black) part of the image. Range: 0-100. (Default 50.)
Noise Reduction: reduces temporal and/or spatial noise in the image. Options include: Off (default), Low, Middle and High.
Tint: adjusts the red-green color balance in the image of NTSC video images. The tint setting applies to NTSC video sources only.
Range: 0-100. (Default 50.)
Color: adjusts the image from black and white to fully saturated color. Range: 0-100. (Default 50.)
Color Temperature: changes the intensity of the colors. Options include: Native, User, 5000K, 6500K, 7500K, 9300K and 10000K
(default).
Color Control: allows the user to finely adjust individual red, green and blue colors. Color Temperature must be set to User to access this feature. Range: 0-255 for each color.
Adaptive Contrast: When set to On, this feature helps enhance image contrast when displaying dark scenes. Options: Off (default) and On.
Picture Mode: provides different preset picture modes to choose from. Options include: Standard (default), HighBright, Soft and sRGB (for VGA only).
Picture Reset: resets all Picture menu items to factory default settings. Options: Yes and No.
Page 18
Screen Menu
SCREEN
H POSITION
V POSITION
CLOCK
CLOCK PHASE
ASPECT RATIO
CUSTOM ZOOM
SCREEN RESET
50
50
< <
Sel < > Adjust Enter Back Quit
H Position: adjusts the horizontal position of the image. Range: 0-100. (Default 50.)
V Position: adjusts the vertical position of the image. Range: 0-100. (Default 50.)
Clock: adjusts the width of the image (For VGA input only). Range: 0-100.
Clock Phase: adjusts the focus, clarity and stability of the image (For VGA input only). Range: 0-100.
Aspect Ratio: adjusts the ratio of the image width to image height. Options: Auto, Native, 4:3, and Custom.
Custom Zoom: allows the user to adjust zoom, horizontal zoom, vertical zoom, horizontal position and vertical position of the image.
Aspect Ratio must be set to Custom to access this feature. Range: 0-100 for each item.
Screen Reset: resets all Screen menu items to factory default settings. Options: Yes and No.
INF55WIN8 Hardware Guide Page 19
Audio menu
AUDIO
BALANCE
TREBLE
BASS
SPEAKER
AUDIO SOURCE
AUDIO RESET
INTERNAL
PC
50
50
50
< <
Sel
< >
Adjust Enter Back Quit
Balance: adjusts the balance between the left and right audio outputs. Range: 0-100. (Default 50.)
Treble: adjusts higher pitched (treble) audio sounds. Range: 0-100. (Default 50.)
Bass: adjusts lower-pitched (bass) audio sounds. Range: 0-100. (Default 50.)
Speaker: controls whether both the internal and external speakers or just the external speakers are used. Options include: Internal
(both internal and external speakers operate) and External (only external speakers operate). Default Internal.
Audio Source: selects the audio input source. Options include: PC (default), Audio1, Audio2 and HDMI®.
Audio Reset: resets all Audio menu items to factory default settings. Options: Yes and No.
Page 20
PIP menu
PIP
PIP SIZE
PIP AUDIO
PIP RESET
SMALL
MAIN
< <
Sel < > Adjust Enter Back Quit
PIP Size: changes the size of the PiP window used in the Corner-to-Corner configuration. Options include: Small (default), Middle and
Large.
PIP Audio: switches the audio source from the main source to the PiP source. Options include: Main (default) and Sub.
PIP Reset: resets all PIP menu items to factory default settings. Options: Yes and No.
The PiP feature allows the user to display two distinct sources simultaneously on the monitor. These are the supported combinations and configurations:
Input
HDMI1
HDMI2
PC
VGA
Component
S-video
Composite
HDMI1 HDMI2
PC
VGA Component
S-video
Composite
INF55WIN8 Hardware Guide Page 21
When the Main picture is PC, the following configurations are available:
PiP PiP
Main
PiP PiP
Corner-to-Corner
When the Main picture is not PC, the following configurations are available:
PiP PiP
Main
PiP PiP
Corner-to-Corner
Main PiP
Side-by-Side
Stretched
Main
PiP
Picture-on-Picture
Main PiP
Side-by-Side
Native
To change the PiP source: Press remote PiP Input button.
To swap the main and PiP sources: Press the remote’s PiP Swap button.
To change the PiP position for Corner-to-Corner configurations: Press the PiP Position button to move from corner to corner or use the arrow keys on the remote or keypad to finely adjust the PiP position.
To switch PiP configurations when the Main window is not the PC: Press the PiP On/Off button to toggle between the available configuration options.
To change the audio source between the Main and PiP windows: Go to the PiP Audio option in the PiP menu and choose Main or
Sub.
To change the PiP window size: Press the Menu button on the remote or keypad and go to the PiP Size option in the PiP menu.
To reset the PiP feature to factory default settings: Press the Menu button on the remote or keypad and go to the PiP Reset option in the PiP menu.
Page 22
Configuration 1
CONFIGURATION 1
AUTO ADJUST
POWER SAVE
LANGUAGE
SCREEN SAVING
COLOR SYSTEM
OPERATION MODE
BLANK ENABLE
BLANK SCREEN TYPE
CONFIGURATION RESET
FACTORY RESET
ENGLISH
AIO
ON
BLACK
< <
Sel
< >
Adjust Enter Back Quit
Auto Adjust: automatically adjusts the display of an external VGA source image. Press OK on the remote to activate.
Power Save: allows the user to select whether the monitor goes into a standby state after no computer or video source has been detected during three consecutive search cycles. Options include: RGB On/Off and Video On/Off. (Default: RGB On & Video On.)
Language: switches the OSD menu language. Options include: English (default), Italian, German, French, Spanish, Polish, Turkish,
Swedish and Simplified Chinese.
Screen Saving: reduces the risk of image persistence. Opening this submenu allows the user to select cooling fan, brightness and screen shift behavior.
Cooling Fan: When set to Auto, the fan automatically adjusts based on the internal temperature of the monitor. When set to
On, the fan remains on regardless of internal temperature. Options include: Auto (default) and On.
Brightness: When enabled, reduces brightness and disables brightness adjustment in the Picture menu. Options include: On and Off (default).
ScreenShift: selects the time interval for the image size to expand slightly and shift the position of pixels in four directions (up, down, left and right). Options: Off (default) and a range of 10-900 in increments of 10.
Color System: (Applies to composite and S-video signals only.) When Auto is on, the monitor attempts to pick the video standard automatically based on the input signal. If the monitor is unable to detect the standard correctly, the colors might appear incorrect or “torn.” If this happens, the user can select the proper video standard. Options include: Auto, NTSC, PAL, SECAM, NTSC 4.43 and
PAL-60.
Operation Mode: When Monitor is enabled, the monitor acts like a simple monitor and only displays external source devices. When
AIO (All-in-One) is enabled, external source devices are displayed. Options: Monitor and AIO (default).
Blank Enable: allows the user to display a blank image when the monitor is in Monitor mode (see Operation Mode above) and no source is detected. Options include: On and Off (default).
Blank Screen Type: defines the image displayed when the monitor is in Monitor mode (see Operation Mode above) and no source is detected. Options include: Black (default), Blue, White and (InFocus) Logo.
Configuration Reset: resets all Configuration 1 and Configuration 2 menu items to factory default settings. Options: Yes and No.
Factory Reset: resets all menu items to factory default settings. Options: Yes and No.
INF55WIN8 Hardware Guide Page 23
Configuration 2
CONFIGURATION 2
OSD TURN OFF
INFORMATION OSD
SLEEP TIMER
OSD H POSITION
OSD V POSITION
MONITOR INFORMATION
10
OFF
50
50
45
< <
Sel < > Adjust Enter Back Quit
OSD Turn Off: controls how many seconds the OSD menu remains on the screen Range: 5-120 (seconds). (Default: 45)
Information OSD: controls how many seconds the Information OSD remains on the screen. Options include: Off and a range of 1-10
(seconds) in increments of 1. (Default: 10)
Sleep Timer: adjusts the time when the monitor automatically shuts off. Options include: Off (default) and range of 1-24 (hours) in increments of 1.
OSD H Position: adjusts the horizontal position of the OSD menu. Range: 0-100. (Default: 50)
OSD V Position: adjusts the vertical position of the OSD menu. Range: 0-100. (Default: 50)
Monitor Information: This read-only submenu displays the model name, serial number, firmware version and amount of time the product has been powered on (hours/minutes).
Page 24
Advanced Option
ADVANCED OPTION
INPUT RESOLUTION
BLACK LEVEL EXPANSION
GAMMA SELECTION
SCAN MODE
SCAN CONVERSION
FILM MODE
IR CONTROL
KEYBOARD CONTROL
TILING
HEAT STATUS
DATE AND TIME
SCHEDULE
MONITOR ID
DDC/CI
ADVANCED OPTION RESET
< <
Sel
< >
Adjust Enter
MIDDLE
2.2
UNDER SCAN
PROGRESSIVE
AUTO
Back
ON
Quit
Input Resolution: sets the resolution of the VGA input. This is only required when the monitor is unable to detect the VGA input resolution correctly. Options include: 1024 x 768, 1280 x 768, 1360 x 768, 1366 x 768, 640 x 480, 720 x 480, 852 x 480, 800 x 600,
1064 x 600, 720 x 576, 1400 x1050, 1680 x 1050, 720 x 400, 640 x 400, 1440 x 900, 1600 x 900 and Auto.
Black Level Expansion: reveals additional details in black/dark areas of video inputs. Options include: Low, Middle, High and Off
(default).
Gamma Selection: adjusts the gamma value of the image and optimizes image brightness and contrast. Options include: Native, 2.2
(default), 2.4 and S Gamma.
Scan Mode: removes noise around the edges of a video image. Options include: Under scan (default for VGA sources) and Over scan
(default for video sources).
Scan Conversion: adjusts the conversion of source images. Options include: Interlace and Progressive (recommended).
Film Mode: controls film mode detection and determines whether the original source of the input video was film or video. Options include: Auto (default) and Off.
IR Control: disables and enables the IR sensor on the monitor. Options include: Normal (default; IR is enabled) and Lock (IR is disabled).
Keyboard Control: disables and enables the keypad on the right-hand side of the monitor. Options include: Lock (keypad is disabled) and Unlock (default; keypad is enabled).
Tiling: This feature only supported in Monitor Mode.
Heat Status: displays the current internal temperature of the monitor (+/-5°) and the cooling fan settings. To change the fan settings, go to the Configuration 1 menu and choose the Screen Saving option.
Date and Time: lists the current date and time information of the monitor's internal clock and allows the user to make date and time adjustments. Options include: Year, Month, Day, Hour, Minute, Daylight Saving Time.
Schedule: (Supported in Monitor Mode only) enables the user to create up to seven distinct on/off schedules for the monitor. For each schedule, the user optionally selects the time the monitor should turn on and off, which input source is automatically activated
(if desired) and what day(s) this occurs.
Monitor ID: set the identification number of the monitor via the RS232C connection. Each monitor must have a unique identification number when multiple monitors are connected. Range: 1-26. (Default; 1)
DDC/CI: enables and disables DDC/CI communication. Options include: On (default) and Off.
Advanced Option Reset: resets all Advanced Option menu items to factory default settings. Options: Yes and No.
INF55WIN8 Hardware Guide Page 25
Troubleshooting
Symptom
No power
The monitor shuts down suddenly
Possible Solutions
• Verify the power cord is properly connected to the power outlet and to the monitor.
• Verify the power switch is ON and that the Power button on the remote or keypad has been turned on (the front LED should be green).
• Plug another electrical device to the power outlet to verify that the outlet is supplying the proper voltage.
• Check the Sleep Timer setting in the Configuration 2 OSD menu. Disable the Sleep
Timer, if desired.
• Verify that a source is active.
• The monitor may have overheated. Remove any objects blocking the vents.
• Review the Windows power settings of the monitor.
• Check both the Date & Time settings and the Schedule settings in the Advanced Option
OSD menu to verify accuracy. Disable scheduling, if desired.
The monitor is turning on and/or off automatically at the same time of day
No image
No image from external source
The monitor is not acting like a simple monitor
No sound
Audio noise
No touchpad activity with external computer
• If attempting to display an external source, see “No image from external source” below.
• Verify that the monitor is turned on (the front LED should be solid green).
• Verify that the monitor PC is turned on (the PC LED on the back of monitor should be solid green).
• Check the Operation mode in the OSD menu. Note: The monitor must be powered off and back on for changes to take effect.
• Verify that connections between the source and the monitor have been made correctly.
• Verify that the cables are in good condition.
• Verify the correct input source is selected and that the input signal is compatible with the monitor.
• If the external source is not detected, the Video source menu defaults back to PC.
• Change the Operation mode to Monitor in the Configuration 1 menu . The monitor must be powered off and back on for changes to take effect.
• If using an external source, such as S-video, verify that an audio cable is correctly installed between the device and the monitor.
• Using the remote, verify the volume is turned up enough and not muted.
• If playing a video, verify the playback has not been paused and that the video’s audio has not been muted.
• An HDMI ® 1.3 (or higher) source and source device is required to hear audio via the
HDMI cable.
• Noise can occur when infrared communication equipment (for example, infrared cordless headphones) is used near the monitor. Move the infrared communication equipment away from the monitor to eliminate the noise.
• Verify that the USB B to USB type A cable is plugged from the laptop into monitor correctly.
• Verify that the laptop’s operating system is Windows ® 7 or 8. (The monitor touchpad does not support any other operating systems.)
Page 26
Touchpad functions are not functioning consistently
Remote is not working
• Remove all objects placed on the lip of the monitor and/or within 2” of the touchpad screen.
• Disable PiP feature.
• Power the monitor off and back on after a few seconds. Re-booting the monitor helps the touchpad to re-synchronize.
• Make sure the batteries are installed in the proper orientation and are not dead.
• Verify the remote is turned on (the button is on the bottom of the remote).
• Verify you are pointing the remote at the table and are within 26’ (8m) and 30 degrees
(horz/vert) of the sensor.
• Verify that the IR Control setting in the Advanced Option OSD menu is set to Normal.
Keypad and/or mouse is not working • Make sure the batteries are installed in the proper orientation and are not dead.
• Press the Connect button on the bottom of the keypad.
• Verify the USB adapter is installed into the monitor's USB port.
• Verify that the Keyboard Control setting in the Advanced Option OSD menu is set to
Unlock.
LED Indicators
Front LED
(near IR sensor)
Off
PC LED
(back of the monitor)
Off
Solution
Red
Orange
Off
Blinking Green
Green Green
For Additional Troubleshooting Support, please contact:
• The monitor is completely shut-down. Verify the power cord is properly connected to the power outlet and to the monitor. Verify that the power switch on the back of the unit is turned on. Plug another electrical device to the power outlet to verify that the outlet is supplying the proper voltage.
• The monitor is hibernating. Press the Power button on the remote or keypad.
• The monitor is in standby mode. Press the Power button on the remote or keypad.
• The monitor is powered on.
InFocus Corporation
Technical Support
6am-5pm PST
877-388-8385 www.infocus.com/support
INF55WIN8 Hardware Guide Page 27
Specifications
To read the latest specifications on this product, be sure to visit our support website at www.infocus.com/support, as specifications are subject to change.
Size (viewable)
Resolution
Refresh rate
Viewing angle
Display colors
Brightness
Pixel pitch
Picture-in-Picture
Video input compatibility
Data input compatibility
Inputs
Outputs
Touch screen
Speakers (integrated)
Power
Energy Star
Operating conditions
Noise
Mount
Dimensions (H x W x D) without stand
Weight (without stand)
Shipping Weight
Processor
Memory
Hard Drive
LAN
Wi-Fi
Operating system
54.6” (138.7 cm diagonal)
1920 x 1080
60 Hz
±89˚
1.07G (10-bit)
450 cd/m2 typical
0.63mm
SBS/4 quadrant PIP
Full NTSC, 480i, 480p, 720p, 1080i, 1080p/24, 1080p/30, 1080p/60
VGA (640x480), SVGA (800x600), XGA (1024x768), SXGA (1280x1024), SXGA+
(1400x1050), UXGA (1600x1200), WXGA+ (1440x900), WSXGA+ (1680x1050),
WXGA (1280x800), WUXGA (1920x1200)
USB 2.0 Type-A x 6, HDMI® 1.3 x 2, VGA (HD15), Component, S-Video, Composite, RS232 (DB9), RCA stereo (L/R) audio x 1, 3.5 mm stereo mini-jack, USB
B (for touch screen controller board), RJ45 x 2
RCA audio stereo (L/R) output
• Multi -Touch touch screen system with support for 5 touch and Windows®
8 gestures
• Glass protection overlay for LCD surface
• USB connection to PC from touch system panel board
Stereo 7W x 2
AC 100-240V, 50-60Hz, 7.5A
5.2 for PC
5° to 35°C at 0 to 10K ft
<40dBA @ 25°C
VESA standard 400mm x 400mm M6 screws
32.4” (824mm) x 53.1” (1350mm) x 5.9” (151mm)
114.2 lbs (51.8kg)
141.1 lbs (64kg)
Intel® Core i5-2520m, QM67 chipset with support for AMT 7.1
4 GB
8 MB Flash memory, DDR3-1333
120 GB, SATA-300, 2.5” (SSD)
802.3 10/100/1000 Base-T with Wake on LAN
Dual band 802.11 a/b/g/n PCIe half mini card, 2.4 GHz with Intel AMT support
Windows® 8 Pro 64
Page 28
Keyboard
Dimension
Weight
Batteries
Operating Voltage
Power Consumption
Battery Life
Operating Distance
Mouse
Dimension
Weight
Batteries
Operating Voltage
Power Consumption
Battery Life
Operating Distance
321 x 142 x 25.4mm
~350g excluding batteries
Two (2) AAA alkaline
2.0V~3.2VDC
Operation Mode: 10mA; Sleep Mode: <60uA
800 working hours continuous operation
10M without signal disturbance and no direction limit
59.2 x 103.6 x 34.8mm
~68g excluding batteries
Two (2) AAA alkaline
2.0V~3.2VDC
<8.5mA @3V
150 working hours continuous operation
10M without signal disturbance and no direction limit
INF55WIN8 Hardware Guide Page 29
Limited Warranty
InFocus Limited Warranty For InFocus Branded Hardware Products Only
LIMITED WARRANTY. InFocus’s warranty obligations for the hardware products are limited to the terms set forth herein. InFocus warrants the InFocus-branded hardware products against defects in materials and workmanship under normal use for a period outlined in the Limited Warranty Periods section below from the date of retail purchase by the original end-user purchaser (“Warranty Period”).
The Warranty Period starts on the date of purchase. Your dated sales or delivery receipt, showing the date of purchase of the product, is your proof of the purchase date. You may be required to provide proof of purchase and proof that the product was purchased new as a condition of receiving warranty service. If a hardware defect arises and a valid claim is received within the Warranty Period, at its option and to the extent permitted by law, InFocus will either (1) repair the hardware defect at no charge, using new parts or refurbished parts that are equivalent to new in performance and reliability, (2) exchange the product with a product that is new or refurbished that is equivalent to new in performance and reliability and is at least functionally equivalent to the original product, or (3) refund the purchase price of the product. InFocus may request that you replace defective parts with customer-installable new or refurbished parts that InFocus provides in fulfillment of its warranty obligation (“Customer Self Repair”). A replacement product or part, including a Customer Self Repair part that has been installed in accordance with instructions provided by InFocus, assumes the remaining warranty of the original product or ninety (90) days from the date of replacement or repair, whichever provides longer coverage. When a product or part is exchanged, any replacement item becomes your property and the replaced item becomes InFocus’s property. Parts provided by InFocus in fulfillment of its warranty obligation must be used in products for which warranty service is claimed. When a refund is given, the product for which the refund is provided must be returned to InFocus and becomes InFocus’s property. This is your exclusive remedy for defective products.
Limited Warranty Periods are as follows:
• LCD Thin Monitor Device (including embedded PC) Product Limited Warranty Period: one (1) year from date of purchase.
• Accessory Product Limited Warranty Period: ninety (90) days from date of purchase.
The Accessory Product Limited Warranty covers the accessory items only and excludes normal wear and tear.
Remanufactured Products and Software Products are exempt from the foregoing Limited Warranty. Please refer to the appropriate
Remanufactured Product Limited Warranty or Software Product Limited Warranty for applicable Warranty information.
EXCLUSIONS AND LIMITATIONS. This Limited Warranty applies only to the hardware products manufactured by or for InFocus, and sold by InFocus, its worldwide subsidiaries, authorized resellers or country distributors, that can be identified by the “InFocus” trademark, trade name, or logo affixed to it, and to required firmware. The Limited Warranty does not apply to any non-InFocus hardware products or peripherals external to the InFocus-branded hardware products (including but not limited to external storage subsystems, displays, printers, speakers or other peripherals), or to any software applications or programs, even if packaged or sold with the InFocus hardware. Manufacturers, suppliers, or publishers of products, software or peripherals, other than InFocus, may provide their own warranties to the end user purchaser, but InFocus, in so far as permitted by law, provides their products “AS IS” without the InFocus Limited
Warranty. Software distributed by InFocus with or without the InFocus brand name (including, but not limited to system software) is not covered under this Limited Warranty. Refer to the licensing agreement accompanying the software for details of your rights with respect to its use.
InFocus does not warrant that the operation of the products will be uninterrupted or error-free. InFocus is not responsible for damage arising from failure to follow instructions relating to the products’ use.
INFOCUS IS NOT RESPONSIBLE FOR DAMAGE TO OR LOSS OF ANY PROGRAMS, DATA, OR REMOVABLE STORAGE MEDIA. INFOCUS IS
NOT RESPONSIBLE FOR THE RESTORATION OR REINSTALLATION OF ANY PROGRAMS OR DATA OTHER THAN SOFTWARE INSTALLED BY
INFOCUS WHEN THE PRODUCT IS MANUFACTURED.
To enable InFocus to provide the best possible support and service during the Limited Warranty Period, you will be required to:
• Maintain a proper and adequate environment, and use the InFocus hardware products in accordance with the instructions furnished.
• Verify configurations, load most recent firmware, install software patches, run InFocus diagnostics and utilities, and implement
Page 30
temporary procedures or workarounds provided by InFocus while InFocus works on permanent solutions.
• Allow InFocus to keep resident on your systems or sites certain system and network diagnosis and maintenance tools to facilitate the performance of warranty support (collectively referred to as “Proprietary Service Tools”); Proprietary Service Tools are and remain the sole and exclusive property of InFocus.
Additional Limitations:
• Products external to the system processor (CPU) box, such as external storage subsystems, printers and other peripherals, are covered by the applicable warranty for those products or options.
• An effective repair does not necessarily require the replacement of a defective part. For example, cleaning the heads of a floppy drive or updating revision levels of ROM BIOS on a PCA board are activities that in many instances deliver an effective repair.
• BIOS/Firmware upgrades are not covered under the Limited Warranty. Firmware that is an integral part of the option hardware board is not automatically upgraded when new versions of firmware are released.
• It is the responsibility of the customer to ensure that their software is compatible with the latest BIOS/firmware revision.
This Limited Warranty does not apply: (a) to consumable or expendable parts, such as batteries, or protective coatings designed to diminish over time unless failure has occurred due to a defect in materials or workmanship; (b) to cartons, carrying cases, shipping cases, external cabinets, accessories used in connection with the product; (c) to cosmetic damage, including but not limited to scratches, dents, and broken plastic on ports; (d) to damage caused by use with non-InFocus products; (e) to damage caused by accident, abuse, misuse, improper ventilation, smoke exposure, contamination, improper or inadequate maintenance, cleaning or calibration, liquid contact, unusual physical or electrical stress and/or power surges, virus infection, fire, earthquake, disaster, lightning or other external causes; (f) to damage caused by operating the product outside the permitted or intended uses or usage parameters described by InFocus (including burned monitor screens and incorrect input voltage); (g) to damage caused by service (including upgrades and expansions) performed by anyone other than a representative of InFocus or an InFocus Authorized Service Provider
(“ASP”) or your own installation of customer-installable parts as instructed by InFocus; (h) to a product or part that has been modified to alter functionality or capability without the written permission of InFocus (including use of an unauthorized mount); (i) to defects caused by normal wear and tear or otherwise due to the normal aging of the product; (j) to failure to follow maintenance procedures as outlined in the product user documentation including where a schedule is specified for regular cleaning of certain parts (based on usage and environment); (k) to loss or damage in transit; or (l) if the product is not used under normal operating conditions which are defined as use not in excess of 16 hours continuously per day with a minimum 8 hour period of continuous rest in the powered off state; or (m) if any InFocus serial number has been removed or defaced. In addition, LCD burn-in as a result of excessive display of static images on the product is not covered under the terms of this Limited Warranty.
Important: Do not open the hardware products unless otherwise directed by InFocus for the purposes of a Customer Self Repair
(CSR). Opening the hardware products may cause damage that is not covered by this Limited Warranty. Only InFocus or an ASP should perform service on the hardware products.
TO THE EXTENT PERMITTED BY LAW, THIS WARRANTY AND THE REMEDIES SET FORTH ABOVE ARE EXCLUSIVE AND IN LIEU OF ALL
OTHER WARRANTIES, REMEDIES AND CONDITIONS, WHETHER ORAL, WRITTEN, STATUTORY, EXPRESS OR IMPLIED. AS PERMITTED
BY APPLICABLE LAW, INFOCUS SPECIFICALLY DISCLAIMS ANY AND ALL STATUTORY OR IMPLIED WARRANTIES, INCLUDING, WITHOUT
LIMITATION, WARRANTIES OF MERCHANTABILITY AND FITNESS FOR A PARTICULAR PURPOSE AND WARRANTIES AGAINST HIDDEN OR
LATENT DEFECTS. IF INFOCUS CANNOT LAWFULLY DISCLAIM STATUTORY OR IMPLIED WARRANTIES THEN TO THE EXTENT PERMITTED
BY LAW, ALL SUCH WARRANTIES SHALL BE LIMITED IN DURATION TO THE DURATION OF THE EXPRESS WARRANTY AND TO THE
REPAIR OR REPLACEMENT SERVICE AS DETERMINED BY INFOCUS IN ITS SOLE DISCRETION. NO INFOCUS RESELLER, AGENT,
OR EMPLOYEE IS AUTHORIZED TO MAKE ANY MODIFICATION, EXTENSION, OR ADDITION TO THIS WARRANTY. IF ANY TERM
IS HELD TO BE ILLEGAL OR UNENFORCEABLE, THE LEGALITY OR ENFORCEABILITY OF THE REMAINING TERMS SHALL NOT BE
AFFECTED OR IMPAIRED.
EXCEPT AS PROVIDED IN THIS WARRANTY AND TO THE MAXIMUM EXTENT PERMITTED BY LAW, INFOCUS IS NOT RESPONSIBLE FOR
INF55WIN8 Hardware Guide Page 31
DIRECT, SPECIAL, INCIDENTAL OR CONSEQUENTIAL DAMAGES RESULTING FROM ANY BREACH OF WARRANTY OR CONDITION, OR UN-
DER ANY OTHER LEGAL THEORY, INCLUDING BUT NOT LIMITED TO LOSS OF USE; LOSS OF REVENUE; LOSS OF ACTUAL OR ANTICIPATED
PROFITS (INCLUDING LOSS OF PROFITS ON CONTRACTS); LOSS OF THE USE OF MONEY; LOSS OF ANTICIPATED SAVINGS; LOSS OF BUSI-
NESS; LOSS OF OPPORTUNITY; LOSS OF GOODWILL; LOSS OF REPUTATION; LOSS OF, DAMAGE TO, COMPROMISE OR CORRUPTION OF
DATA; OR ANY INDIRECT OR CONSEQUENTIAL LOSS OR DAMAGE HOWSOEVER CAUSED INCLUDING THE REPLACEMENT OF EQUIPMENT
AND PROPERTY, ANY COSTS OF RECOVERING, PROGRAMMING OR REPRODUCING ANY PROGRAM OR DATA STORED IN OR USED WITH
THE INFOCUS PRODUCT AND ANY FAILURE TO MAINTAIN THE CONFIDENTIALITY OF DATA STORED ON THE PRODUCT. THE FOREGOING
LIMITATION SHALL NOT APPLY TO DEATH OR PERSONAL INJURY CLAIMS, OR ANY STATUTORY LIABILITY FOR INTENTIONAL AND GROSS
NEGLIGENT ACTS AND/OR OMISSIONS. INFOCUS DISCLAIMS ANY REPRESENTATION THAT IT WILL BE ABLE TO REPAIR ANY PRODUCT
UNDER THIS WARRANTY OR MAKE A PRODUCT EXCHANGE WITHOUT RISK TO OR LOSS OF PROGRAMS OR DATA.
LIMITATION ON BRINGING ACTION: NO ACTION, REGARDLESS OF FORM, ARISING OUT OF THE AGREEMENT TO PURCHASE THE
PRODUCT MAY BE BROUGHT BY PURCHASER MORE THAN ONE YEAR AFTER THE CAUSE OF ACTION HAS ACCRUED. GOVERNING
LAW: ANY ACTION, REGARDLESS OF FORM, ARISING OUT OF THE AGREEMENT TO PURCHASE THE PRODUCT IS GOVERNED BY
THE LAWS OF THE STATE OF OREGON, U.S.A. MANDATORY ARBITRATION – ANY ACTION, REGARDLESS OF FORM, ARISING OUT
OF THE AGREEMENT TO PURCHASE THE PRODUCT IS SUBJECT TO MANDATORY ARBITRATION.
ADDITIONAL RIGHTS. FOR CUSTOMERS, WHO ARE COVERED BY CONSUMER PROTECTION LAWS OR REGULATIONS IN THEIR COUN-
TRY OF PURCHASE OR, IF DIFFERENT, THEIR COUNTRY OF RESIDENCE, THE BENEFITS CONFERRED BY THIS WARRANTY ARE IN AD-
DITION TO ALL RIGHTS AND REMEDIES PROVIDED BY SUCH CONSUMER PROTECTION LAWS AND REGULATIONS. THIS WARRANTY
DOES NOT EXCLUDE, LIMIT OR SUSPEND ANY RIGHTS OF CONSUMERS ARISING OUT OF NONCONFORMITY WITH A SALES CON-
TRACT. SOME COUNTRIES, STATES AND PROVINCES DO NOT ALLOW THE EXCLUSION OR LIMITATION OF INCIDENTAL OR CONSE-
QUENTIAL DAMAGES OR ALLOW LIMITATIONS ON HOW LONG AN IMPLIED WARRANTY OR CONDITION MAY LAST, SO THE LIMITA-
TIONS OR EXCLUSIONS DESCRIBED BELOW MAY NOT APPLY TO YOU. THIS WARRANTY GIVES YOU SPECIFIC LEGAL RIGHTS, AND YOU
MAY ALSO HAVE OTHER RIGHTS THAT VARY BY COUNTRY, STATE OR PROVINCE. INFOCUS, THE WARRANTOR UNDER THIS LIMITED
WARRANTY, IS IDENTIFIED AT THE END OF THIS DOCUMENT.
EXTENDED WARRANTIES. InFocus extended product warranties are available for an additional charge. For further information on
InFocus extended product warranties, please contact InFocus or your product reseller.
OBTAINING WARRANTY SERVICE. Please access and review the online help resources located at www.infocus.com/support before seeking warranty service. If the product is still not functioning properly after making use of these resources, please contact InFocus
Technical Support or, if applicable, an ASP using the information provided below. When contacting InFocus via telephone, other charges may apply depending on your location. When calling, InFocus Technical Support or an ASP will help determine whether your product requires service and, if it does, will inform you how InFocus will provide it. You must assist in diagnosing issues with your product and follow InFocus’s warranty processes. InFocus may restrict service to the country where InFocus or its Authorized Distributors originally sold the hardware product. InFocus will provide warranty service either (i) at an ASP location, where service is performed at the location, or the ASP may send the product to an InFocus repair service location for service, (ii) by sending you prepaid way bills (and if you no longer have the original packaging, InFocus may send you packaging material at your cost) to enable you to ship the product to an InFocus repair service location, or (iii) by sending you customer-installable new or refurbished replacement parts to enable you to conduct Customer Self Repair, or (iv) by exchanging the product for a new or refurbished replacement.
Customer Self Repair
InFocus products are designed with many Customer Self Repair (CSR) parts to minimize repair time and allow for greater flexibility in performing defective parts replacement. If during the diagnosis period, InFocus identifies that the repair can be accomplished by the use of a CSR part, InFocus will ship that part directly to you for replacement. There are two categories of CSR parts:
• Parts for which customer self repair is mandatory. If you request InFocus to replace these parts, you will be charged for the travel and labor costs of this service.
• Parts for which customer self repair is optional. These parts are also designed for customer self repair. If, however, you require that InFocus replace them for you, this may be done at no additional charge under the type of warranty service designated for your product.
Based on availability and where geography permits, InFocus will attempt to ship CSR parts out the next business day. Customer receipt will vary based upon the actual part, customer location and shipping method. Next day, same-day or four-hour delivery may be offered at an additional charge where geography permits. If assistance is required, you can call the InFocus Technical Support Center and a technician will help you over the phone. InFocus specifies in the materials shipped with a replacement CSR part whether a
Page 32
defective part must be returned to InFocus. In cases where it is required to return the defective part to InFocus, you must ship the defective part back to InFocus within a defined period of time, normally five (5) business days, and clearly display the Return Material
Authorization (RMA#) on the outside of the shipping carton or a similar package affording an equal degree of protection. The defective part must be returned with the associated documentation in the provided shipping material. Failure to return the defective part may result in InFocus charging you for the replacement. With a Customer Self Repair, InFocus will pay all shipping and part return costs and determine the courier/carrier to be used.
InFocus may utilize a doorstep swap process, which involves an InFocus delivery person delivering the replacement product or CSR part to the Customer and picking up the defective product or part at the time of delivery for return to InFocus. Upon receipt of the replacement product or part, the original product or part becomes the property of InFocus and you agree to follow instructions, including arranging the return of original product or part to InFocus in a timely manner. When providing a product exchange or
Customer Self Repair (CSR) part requiring the return of the original product or part, InFocus may require a credit card authorization as security for the retail price of the replacement product or part and applicable shipping costs. When returning product to InFocus, a Return Material Authorization Number (RMA #) is required and must be clearly displayed on the outside of the shipping carton or a similar package affording an equal degree of protection. Service options, parts availability and response times may vary according to the country in which service is requested. Service options are subject to change at any time. You may be responsible for shipping and handling charges if the product cannot be serviced in the country in which service is requested. If you seek service in a country that is not the country of original purchase, you will comply with all applicable import and export laws and regulations and be responsible for all custom duties, V.A.T. and other associated taxes and charges. Where international service is available, InFocus may repair or exchange defective products and parts with comparable products and parts that comply with local standards. In accordance with applicable law, InFocus may require that you furnish proof of purchase details and/or comply with registration requirements before receiving warranty service. Resources with more details on this and other matters on obtaining warranty service are described below.
PRIVACY. InFocus will maintain and use customer information in accordance with the InFocus Privacy Policy available at www.Infocus.
com/privacy and InFocus’s applicable legal obligations.
BACKUP. If your product is capable of storing software programs, data and other information, you should protect its contents against possible operational failures. Before you deliver your product for warranty service it is your responsibility to keep a separate backup copy of the contents, remove all personal information and data that you want to protect and disable any security passwords. THE
CONTENTS OF YOUR PRODUCT WILL BE DELETED AND THE STORAGE MEDIA REFORMATTED IN THE COURSE OF WARRANTY SERVICE.
Your product or a replacement product will be returned to you as your product was configured when originally purchased, subject to applicable updates. InFocus may install system software updates as part of warranty service that will prevent the hardware from reverting to an earlier version of the system software. Third party applications installed on the hardware may not be compatible or work with the hardware as a result of the system software update. You will be responsible for reinstalling all other software programs, data and passwords. Recovery and reinstallation of software programs and user data are not covered under this Limited Warranty.
RESOURCES. Support and service information including Authorized Distributor and Authorized Service Provider locations is available at: www.infocus.com/support.
InFocus Corporation, 13190 SW 68th Parkway, Suite 200, Portland, OR 97223-8368 USA
© 2013 InFocus Corp. All rights reserved. InFocus and the InFocus logo are trademarks of InFocus Corp., registered in the U.S. and other countries.
INF55WIN8 Hardware Guide Page 33
advertisement
* Your assessment is very important for improving the workof artificial intelligence, which forms the content of this project
Related manuals
advertisement
Table of contents
- 5 Declaration of Conformity
- 8 Safety Considerations
- 10 What’s Included
- 11 Setup
- 11 Installing the Feet
- 12 Connecting to Other Devices
- 13 Connecting AC Power
- 14 Turning the INF55WIN8 On/Off
- 15 Setting up the Wireless Mouse and Keyboard
- 15 Wireless Mouse
- 15 Wireless Keyboard
- 16 Using the Remote
- 18 Using the Keypad
- 19 OSD (On-Screen Display) Menu System
- 20 Picture Menu
- 21 Screen Menu
- 22 Audio menu
- 23 PIP menu
- 25 Configuration 1
- 26 Configuration 2
- 27 Advanced Option
- 28 Troubleshooting
- 32 Limited Warranty
- 2 Blank Page