- Home
- Home security & automation
- Door intercom systems
- merten
- U.motion Client Touch 7
- Technical manual
merten U.motion Client Touch 7 Technical Manual
Add to my manuals
34 Pages
The merten U.motion Client Touch 7 offers a wide array of features and possibilities to connect to your smart home devices. With the pre-installed Android operating system, you can access the Google Play Store, download apps, surf the web, play games, and control your home's lighting, heating, and music.
advertisement
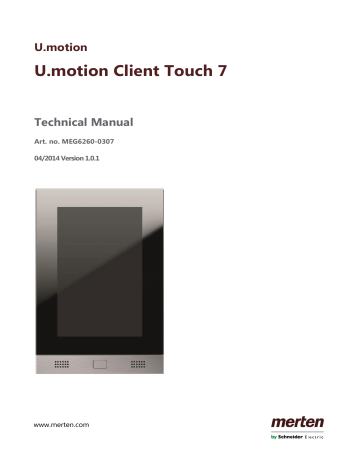
U.motion
U.motion Client Touch 7
Technical Manual
Art. no. MEG6260-0307
04/2014 Version 1.0.1
www.merten.com
U.motion Client Touch 7
Technical Manual
G
ENERAL
I
NFORMATION
Schneider Electric GmbH c/o Merten
Gothaer Straße 29, 40880 Ratingen www.merten.com www.merten-austria.at
Customer care centre:
Phone: +49 2102 - 404 6000
Operating instructions, manuals and software are protected by copyright. All rights are reserved. Copying, multiplication, translation and conversion, either partially or as a whole, is not permitted. You are allowed to make a single copy for backup purposes.
Note: please read the manual before beginning and keep the manual for later use.
Audience: the manual has been conceived and written for users who are experienced in the use of PCs and automation technology.
C
ONVENTIONS
[KEY]
Courier
Courier bold
„…“(double quotes)
Symbolic
Keys that are to be pressed by the user are given in square brackets, e.g. [CTRL] or
[DEL]
On-screen messages are given in the Courier font, e.g. C:\> input to be made by the user are given in Courier bold, e.g. C:\>DIR).
Names of buttons to be pressed, menus or other onscreen elements and product names are given within double quotes. (e.g. “Configuration”).
In this manual the following symbolic are used to indicate particular text blocks.
Caution!
A dangerous situation may arise that may cause damage to material.
Note.
Hint and additional notes
-1-
U.motion Client Touch 7
Technical Manual
S
AFETY INSTRUCTIONS
The present operating instructions contain those safety instructions that are required to safely operate the machine.
All persons working with the machine must heed the present operating instructions, especially the safety instructions.
In addition, all local stipulations governing the prevention of accidents must be heeded.
Only trained and authorized personnel may install and operate the machine.
Proper application: The machine has been designed for application in a building environment.
The machine meets the requirements of the EMC guidelines and of the harmonized European standards.
Modifications to the machine hardware may affect the system’s EMC compatibility.
Without special protection measures, the machine must not be used in EX areas and in plants that require special monitoring.
Danger of explosion; do not expose the buffer batteries to heat. Serious injury may be the result.
The operating voltage of the machine must be within the specified range! The product label provides the required information.
-2-
C
ONTENTS
A1. Front view - U.motion Client Touch 7
A2. Interfaces - U.motion Client Touch 7
B3. Installing the U.motion Client Touch 7
-3-
U.motion Client Touch 7
Technical Manual
A.
P
RODUCT DESCRIPTION
A1. Front view - U.motion Client Touch 7
● U.motion Client Touch 7
U.motion Client Touch 7
Technical Manual
Image: with U.motion Touch 7 Design element side-view mounted
Image: horizontal mounting
-4-
DC
IN
U.motion Client Touch 7
Technical Manual
A2. Interfaces - U.motion Client Touch 7
Rear connections
U.motion Client Touch 7 has various connection possibilities on his back side. All necessary interfaces can be found there.
Rear Connections:
- DC in
- USB1
- USB2
- LINE Out
- LAN – PoE
- S1
- S2
+
-
-5-
Front connections
U.motion Client Touch 7 offers important front connections for expansion too.
U.motion Client Touch 7
Technical Manual
1 2 3 4 5 6 7
4. POWER button
5. RGB LED
6. HOME button
7. loudspeaker
1 6 7
1. Microphone
2. USB OTG
3. Micro SDHC card slot
Note: with applied U.motion Touch 7 Design element, only the touchscreen and the HOME button are available for the handling of the device. The interface of U.motion Client Touch 7 was designed in a way that this input methods are enough. If you have own applications that require the BACK button, you can find it as a soft key, shown in the navigation bar of U.motion Client Touch 7.
Note: further information regarding the interfaces and their control can be found in chapter C1.
-6-
U.motion Client Touch 7
Technical Manual
A3. Scope of delivery
Hardware:
U.motion Client Touch 7
U.motion Touch 7 Design element
Fixing set to be used with mounting set
Retention screw
RJ45 Connector
RJ45 Patch cable
Recovery microSD card
Software:
Pre-Installed, fully functional operating system
Documentation:
Safety notes / General notes
Quick Start Guide
U.motion USB Stick: documentation and software
Note: Please refer to chapter C of this manual which contains important information about the installation of the OS.
B.
C
OMMISSIONING
B1. Grounding
The following must be heeded to ensure that all electrical interference is safely absorbed:
All data cables connected to the unit must be shielded.
The shields must be grounded at both ends. A low-impedance connection must be established between the linked units. High compensation currents over the cable shields caused by potential differences must be excluded.
B2. Commissioning
Power supply of the U.motion Client Touch 7 is granted either through “Power over Ethernet” or through DC input on DC in plug. Using DC input, the power supply needs to provide safety extra-low voltage (SELV) and has to be EN60950-1 par.2.5 compliant. If using PoE ensure that your switch, injector or power adapter is fully
PoE compliant.
Power consumption of the device is defined in the technical documents.
More technical details of the power supply can be found in section D2.
Caution!
Pull out the power plug before opening the unit. Check all cable connections before commissioning the system. Make sure that all voltages and signals meet the specifications.
-7-
U.motion Client Touch 7
Technical Manual
B3. Installing the U.motion Client Touch 7
Mounting U.motion Touch 7 Mounting set
The mounting set may be installed in a cut out in the wall, in a wooden structure thick at least 1,5 cm or in a cavity wall construction. The cut out has to respect the sizes specified in the technical data and has to be at least 8 cm deep.
In the wall cut out, the mounting set can become build in while it can be screwed on in a piece of furniture or in a cavity wall (thanks to the additional wooden mounting adapters). It is important that the fore edge of the mounting set is flat and horizontally to the surface of the wall or the piece of furniture.
The mounting set offers cable access at all four sides.
Note: detailed information about the mounting can be found in the documentation of the corresponding mounting set (attached to the mounting set and present on the U.motion USB stick)
Installing U.motion Client Touch 7
Switch off the system/plant supply voltage. Connect the power and controlling cables. After the correct cabling and connecting the magnet, the U.motion Client Touch 7 is put into the wall mount box and is fixed with the screw included in the packing. Now, you can install your U.motion Touch 7 Design element with slight, even pressure.
Caution!
Unauthorized changes or modifications to the U.motion Client Touch 7 configuration may result in permanent damage to the system or its functionality. Only authorized trained personnel are allowed to make any modifications.
Caution!
If you need to remove the U.motion Touch 7 Design element, extract it from the mounting horizontally. One-sided traction or slanted installing can damage the frame.
Caution!
In order to be able to dissipate the warmth produced by the equipment, it must be guaranteed, that the ambient temperature does not exceed 30°C. If this value is exceeded, additional cooling has to be provided.
The equipment must be installed vertically, i.e. the front plate must be in an angle of 90° to the base plate. Installation has to be conform to HD 60364-4-41 or other national prescriptions.
C.
O
PERATING
S
YSTEM
U.motion Client Touch 7 is delivered with the Android operating system in version 2.3.4. This operating system, used on countless smartphones and tablets, thanks to the Open Source technology offers nearly ungated capabilities as well as numerous usage possibilities dues to the availability of manufacturer-specific applications. General information about the Android operating system can be found under www.android.com
.
-8-
U.motion Client Touch 7
Technical Manual
Beneath the standard applications delivered by the default operating system (for example gallery, music player,…), the following applications are installed:
- Google Play Store (previously known as Android Market)
- U.motion Access
- U.motion Control
- U.motion Communication
The single applications are explained more in details in the following chapters.
Compared to traditional Android systems with version 2.3.4, the customized version offers a navigation bar at the bottom of the display (similar to the bar of Android 4.x), which should simplify and fasten the navigation on the device. Find below a screenshot of the navigation bar:
The 3 keys within the navigation bar are (from left to right):
- BACK
- HOME
- MENU
The BACK key in its functionality – depending on the active app – permits to return on the previously shown page or to close the corresponding app.
The HOME key has the same functionality as the hardware HOME button and brings you back to the first page of U.motion Access. The previously active app in this moment is brought to the background and continues running (the HOME button / key do NOT terminate running apps).
If the HOME key is pressed some longer time, a pop-up window showing the recently opened apps will appear. This allows a quick switching between different applications.
The MENU key functionality depends on the currently shown app and – if available – shows additional menu and configuration options. The following screenshot shows an example of such a menu:
Furthermore, also the MENU key supports long-clicking: in this case it will show another pop-up window which permits to turn off or reboot U.motion Client Touch 7:
-9-
U.motion Client Touch 7
Technical Manual
CAUTION: Please ALWAYS use this menu in order to shutdown U.motion Client Touch 7. An abrupt removal of the power supply can interrupt running processes and cause the dysfunction of different apps.
C1 Hardware interfaces:
As already seen in chapter A2, U.motion Client Touch 7 offers different kinds of interfaces as well on the rear as on the front side. All interfaces are integrated and functional on Android level and can be accessed from custom applications through corresponding libraries. The following list shows the interfaces currently used, as well as the interfaces currently free and therefore usable in custom apps:
Front side:
- Microphone
- USB-OTG
Among others used by the U.motion Communication app
Works as well as USB host as also as USB device, which means that either
- microSD card slot
- RGB-LED
USB-HID devices (like USB keyboards, USB mice etc.) can be connected or
U.motion Client Touch 7 can be used as mass storage on a PC.
Through the settings of U.motion Access connected microSD cards can be mounted / unmounted
Is used by the U.motion Access for debug purposes (is hidden by the
U.motion Touch 7 Design element)
Among others used by the U.motion Communication App - Speaker
Rear side:
- USB1+2
- Line Out
For the connection of USB devices (like USB storages, USB mice etc.)
Can be used to forward the audio signal to a HiFi system (internal audio signal is disabled)
Note: USB support
Generally all USB devices compatible with Linux operating systems that are using the default drivers (HID devices) can be used in combination with U.motion Client Touch 7.
-10-
U.motion Client Touch 7
Technical Manual
C2 Google Play Store:
At delivery, U.motion Client Touch 7 already contains the Play Store of Google, which can be used to obtain numerous apps of different manufacturers. This „door“ to the Android world gives you the possibility to customize U.motion Client Touch 7 exactly according to your wishes and to download different kinds of applications to your device. Details on the first steps with the Google Play Store can be found on the following web page: http://support.google.com/googleplay/?hl=en
Notes regarding the use of the Play Store on U.motion Client Touch 7:
1. The Play Store requires an active internet connection. If U.motion Client Touch 7 is used without internet access, The Play Store is either automatically hidden or shows a corresponding warning message.
2. In order to be able to use the Play Store, you have to check that your U.motion Client Touch 7 shows the correct date and time settings. If these settings are not correct, the Play Store can not connect to its servers and will show no contents. The time/date settings can be configured through the settings page of U.motion Access.
3. In case no app download should be possible, please empty the cache of the Play Store through the settings of U.motion Access (Manage Applications – All – Google Play Store).
4. Please take care that you will not be able to install all apps on the Play Store on U.motion Client
Touch 7. The Play Store is filtering apps according to certain criteria (for example display size, permissions, additional functions like gravity sensor, GPS, phone etc.). If a device doesn’t support a required criterion, the app will not be shown on Play Store. So if you shouldn’t be able to see an app on U.motion Client Touch 7 that on your smartphone is visualised normally, it could be that U.motion
Client Touch 7 doesn’t fulfill one of the criteria required by the app to be launched correctly. In this case you can try to get in contact with the manufacturer of the app in order to understand the missing criteria and eventually find a solution for being able to run the app on U.motion Client Touch
7.
Caution!
The Play Store can only be used with a valid Google-Account. If needed, this account can be created directly on U.motion Client Touch 7 using the wizard within the Play Store. Please note that in
Android the first account created on a device is used as default account and can only be deleted by
executing a FACTORY RESET of Android itself (please check out chapter C6). Further accounts can be created and deleted without any problems; only the default account requires a factory reset of the device and therefore is connected to the loss of all previously configured data!
-11-
U.motion Client Touch 7
Technical Manual
C3 U.motion Access:
The U.motion Access app is the main app of U.motion Client Touch 7 and is a so-called launcher app.
Launcher apps in the Android world generally determine start screens or graphical interfaces that hide the original menu of Android. In this way the user should not be overwhelmed by the open architecture of
Android, but should be able to focus on the most important functionalities.
Exactly this concept is followed also by the U.motion Access app, which shows a simple grid of 6 fields that permit a quick access to the most important functions / apps. Naturally it is possible to create more than one launcher page, with the possibility to change between them using a swipe gesture. Furthermore U.motion
Access offers also a series of settings which should make easier the configuration of U.motion Client Touch 7.
After the first start of U.motion Client Touch 7, U.motion Access will present the following start screen:
The welcome message, as displayed also within the message itself, will be shown as long as the default password that protects the access to the settings page (0000) isn’t changed. By confirming the message you will see the first page of the launcher, which is already preconfigured:
Control :
Communication:
Launches the app U.motion Control
Launches the app U.motion Communication
At delivery all other fields are empty. A simple click on an empty / not connected field shows an info message that the field must first be connected to an app via long-click-function before it can be used. If therefore a long click is executed on one of the fields, a list of the apps present in the device will be shown, which gives the possibility to select the desired app and connect it to the field. The selected app in the connection will be shown at the corresponding position in the launcher. Naturally the long click can be executed also on already connected fields in order to remove the connected app or to connect a different app.
-12-
U.motion Client Touch 7
Technical Manual
As visible also in the screenshot above, the first 2 fields use customized icons. Other fields will simply show the icon of the connected app. If also the first 2 fields should show the original icons instead of the customized ones, this can be simply acquired by changing the corresponding parameters in the settings page of the launcher.
The settings page is accessed by clicking on the logo in the upper bar of the launcher. If the password protection is active, you will have to insert a password before (like 0000 at first access).
The configuration page offers the settings shown in the screenshot below; in this window it is possible to scroll vertically in order to access all of the settings:
The following pages will explain the different configuration possibilities. The first to entries simply redirect to standard Android settings and allow to change the language of the U.motion Client Touch 7 and to set the date and time correctly:
-13-
U.motion Client Touch 7
Technical Manual
U.motion Client Touch 7 offers all the languages contained in the Android repertoire. Nevertheless, the
U.motion applications are currently limited to the languages German, Italian and English. If another language is selected, those applications will be shown in English.
The date and time settings can be configured as well manually as also automatically via network and are necessary if you want to use the Play Store. It is recommended to use the manual configuration, since
Android limits the synchronization on mobile networks not present on U.motion Client Touch 7.
The next entry deals with the network settings of U.motion Client Touch 7:
U.motion Client Touch 7 supports as well the use of a static IP address as also the usage of DHCP. Depending on your network, these parameters must be configured correctly in order to connect U.motion Client Touch 7 with your network and also with the internet (check out the screenshot in the middle, which shows the configuration menu for the LAN port). If you are unsure about the correct configuration, please refer to your network administrator.
This menu also shows the current IP address of the U.motion Client Touch 7.
Note: When the connection has been established correctly, in the upper right corner of this configuration page a green symbol showing 2 PCs will be shown. Only when this symbol is active, the U.motion Client Touch 7 is correctly connected to your network.
The next 2 settings refer to the control of the RGB-LED of the U.motion Client Touch 7. The first option permits to use the blue LED as orientation LED. When the checkbox is enabled, the LED will be continuously on and can be seen as operating LED or as orientation LED by night.
The second option instead handles the control of the red LED and uses it to signal the current network state.
If U.motion Client Touch 7 is not connected to a network and the checkbox of this option is enabled, the red
LED will be turned on. As soon as the device connects to the network, the LED will turn off. Therefore, the option „Network-Check LED“ acts in the same way as the symbol of the network connection described in the note above. Naturally, by disabling the corresponding checkbox, also this functionality can be disabled.
-14-
U.motion Client Touch 7
Technical Manual
Note: At delivery both LED functionalities are disabled in the settings, since the RGB-LED is covered by the design element and the LED states are only for debug purposes.
The next entry permits to change the design of the U.motion Access. The launcher offers 4 designs / orientations:
- Black Portrait
- Black Landscape
- White Portrait
- White Landscape
At delivery, the design will already be set according to the order information, through this popup window it will be possible to change it also in a second moment.
The following screenshot shows an example of the launcher with the design „Black Landscape“:
The following to entries of the configuration window allow a further customization of the launcher:
-15-
U.motion Client Touch 7
Technical Manual
The „Icon Management“, as already mentioned before in this manual, permits to show / hide the customized icons of the first 2 fields of the first page of the launcher.
The entry „Set Page Amount“ instead allows the definition of the maximum amount of launcher pages. When using maximum configuration (5 pages), it will be possible to connect 30 apps to the U.motion Access. If only
1 page is selected, the launcher becomes a static page and the swipe gesture to change between pages will be disabled.
The next 3 settings are useful to protect the launcher from unwanted changes. The checkbox „LongClick-
Function“ can be used to disable the corresponding function within the launcher; in this way, no new apps can be connected to the fields of the launcher pages. This means that the final user will not be able to customize the launcher, but will only be able to access the apps previously connected by the system integrator.
The checkbox “Show description on empty buttons” instead permits to hide or show the text “No app assigned” on empty buttons
The entry „Password Protection“ can be used to protect the current settings page; when clicking on the logo in U.motion access, a password dialog will be shown and the settings page will only be accessible when the correct password is inserted. At delivery, this password is set to 0000 and – as mentioned in the welcome screen – must be changed. If this field is left empty, the access to the settings will be unprotected.
The next section deals with the display management of U.motion Client Touch 7:
-16-
U.motion Client Touch 7
Technical Manual
The entry „Power Management“ through a popup window will give you the possibility to select between one of the following options::
- The option „Display always on“ keeps the display constantly on maximum brightness and disables all kind of power saving options.
- The option „Dim“ will set the brightness of the display to the minimum value after a certain time
(compared to the next option this has the advantage that the touchscreen of U.motion Client Touch
7 will still react to inputs).
- The option „Turn off“ will disable display and touchscreen after a certain time. In order to re-enable
U.motion Client Touch 7 from this state, the HOME button must be pressed; no touch input will be recognized in this state.
The menu „Display Settings“ is another link to a standard settings menu of Android and beneath the configuration of the display timeout (used for the display dim and off functions) also permits to manually change the brightness of the display of U.motion Client Touch 7. Furthermore animations (like for example when changing between apps) can be disabled, what saves performance and lowers the energy consumption of the device. The setting „Show navigation bar“ permits to enable / disable the navigation bar in the lower area of the screen. At delivery the navigation bar is always enabled.
The setting „Lock Screen“ allows the configuration of a display lock screen for U.motion Client Touch 7:
At delivery this option is disabled. When enabling for example „Image“ as lock screen, further configuration entries (Timeout and path to the image, check out the screenshot on the upper right) are shown. The selected image (or a default image, if no image is selected) after the defined timeout will just be shown in front of the launcher and prevent an unwanted commanding of the fields of the launcher. A swipe gesture to the left or right side will disable the lock screen and show the launcher pages again.
Furthermore the lock screen supports also gesture control: if for example a „1“ is drawn with the finger on the lock screen, the app U.motion Control is automatically launcher; if a „2“ is drawn, the app U.motion
Communication is launched.
-17-
U.motion Client Touch 7
Technical Manual
The next section allows the access to Android-specific settings.
The menu entry „Android Settings“ gives access to the complete settings of Android. Since these settings permit to interact on a deeper level with the Android system, this menu is protected by a master password.
This password can be requested at any time from the support; nevertheless, please refer to downstanding note.
Caution!
By releasing the master password, any claims for warranty on the correct software functionality of
U.motion Client Touch 7 are lost. Accessing the Android settings carelessly can cause data loss and in worst case dysfunctions of the operating system, for which no responsibility is taken. An efficient support can only be offered as long as U.motion Client Touch 7 is used within the established conditions.
The next 3 entries again link to standard menus of Android:
The entry „Manage Applications“ will show a list of applications installed on the devices (for example through the Play Store) and allows their administration and also uninstalling.
The entry „Manage SD card“ can be used to mount / unmount microSD cards connected to the corresponding slot on the front side of U.motion Client Touch 7. The menu permits to mount, unmount and also erase the storage card. Furthermore this menu also shows information about the integrated storages. At delivery, from the 4GB internal storage approximately 750 MB are still usable by the Android system (for system-internal data) and around 2,6GB are free for user data (like media, images,…); the remaining space is used by the Android installation itself.
The entry “Change Volumes” permits to change the volumes of the U.motion Client Touch 7 (e.g. ring tone volume, media volume) and gives access to the various settings of the available audio signals.
By clicking on the last entry you will leave the settings menu and return to the launcher. The entry above shows the currently installed Android version and can be helpful to identify the current version of your
U.motion Client Touch 7. If you still have questions regarding U.motion Access, please get in contact with the technical support.
-18-
U.motion Client Touch 7
Technical Manual
C4 U.motion Control:
The app U.motion Control was especially designed to work in combination with U.motion devices. At delivery, this app is already connected to the field „Building“ of U.motion Access and can be started by clicking on that field. The app can be classified as web app, which shows contents that normally can also be shown through a common browser, in an optimized way.
In order to get an idea of the representation of the app, the following screenshot shows the app displaying contents of a connected U.motion device:
Display area of the pages coming from the U.motion device
-19-
Menu bar with quick access buttons for the home and favorites pages and app settings button
U.motion Client Touch 7
Technical Manual
This manual will neither describe the contents of the server or its navigation, nor will it enter in detail on the server features themselves. All information can be found in the user and installation manuals of the corresponding U.motion device.
The following pages will exclusively handle the configuration of the web app itself. A click on the „Settings“ button opens the configuration page of the app. If the settings page is protected by password, also here – as already described for the U.motion Access – the correct password must be inserted. The following screenshots show as well the password dialog as also the settings page:
The following list explains the single parameters that can be configured:
Setting
IP Address
Description
In this field the IP address of the targeted U.motion device must be entered.
A click on this entry will start a scanning process, which will show a list of the
U.motion devices found in the current network. Afterwards you can select the desired IP address simply by choosing it from the list. Naturally it is still possible to input the IP address manually.
SSL Protection This checkbox enables / disables the SSL protection of the server connection.
Generally in local networks there is no need for SSL protection. Therefore this option is disabled per default.
-20-
U.motion Client Touch 7
Technical Manual
Port
Username
Password
Show Toolbar
App Autostart
Refresh App
Depending on the previous setting, the default port is either 443 (SSL enabled) or
80 (SSL disabled). If the connected server has a special network configuration
(e.g. uses port forwarding) and is reachable only through another port, the corresponding port can be set here. If you are using a standard version of the server you can just use the default values already set for this field.
This value refers to the user name the app should use to login to the U.motion device. This user name must be present in the configuration of the server and dispose of the necessary permissions to access the visualisation. If this criterion is fulfilled, the user name can be inserted in this field and – in combination with the password in the next setting – will cause the app to automatically login to the server. If this field is left empty, the app will show an extra login window, where the authentication to the server has to take place.
The password which is required – in combination with the user name explained above – in order to correctly login to the server.
Permits to show / hide the toolbar on the lower edge of the app (with the buttons HOME, FAVORITES and SETTINGS).
If this option is enabled, the app will be automatically started after a reboot of the U.motion Client Touch 7. In this way, after every boot the connection to the server will be established immediately.
This entry refreshes the interface of the software, without clearing the cache of the U.motion Client Touch 7 (see next point). This process is much faster than the deletion of the cache and is enough if only small changes to the visualisation occurred.
Empty Cache If this menu entry is clicked, the local cache of U.motion Client Touch 7 is emptied / deleted and at the next connection to the server all necessary data is downloaded again from the server. This function is necessary whenever changes are made on the server side (like for example change of the theme, creation of new rooms etc.). In these cases the cache has to be refreshed before U.motion
Client Touch 7 will show the new configurations.
Password Protection As already mentioned, this point allows defining a password which protects the access to the settings menu. If this field is left empty, access to the settings is granted to everybody clicking on the settings button.
The „Back“ entry will take you back to the main screen of the web app. If parameters of the web app have been changed within the settings menu, the connection will be refreshed automatically.
Note:
Since the switching between local and remote access is not required when using the app on
U.motion Client Touch 7 (it will always run in the local network), the corresponding option will be shown only when using the app on mobile devices.
When starting the app for the first time an advice will be shown that no server has been configured yet. The use of the app will only be possible if at least the IP address of the targeted U.motion device is inserted.
When leaving the settings page after modifying this value, the app will try to connect to the specified server.
During this procedure a loading screen will be shown, which will be substituted by the home page of the server as soon it is loaded completely:
-21-
U.motion Client Touch 7
Technical Manual
The first connection takes around 40-60 seconds until completion since the necessary data has to be transferred from the U.motion device. Once the web app has been loaded completely, the connection to the server remains established and the pages of the visualisation can be access without further time delay. This is accomplished by using a background service which keeps active the connection to the server and prevents that the web app is closed automatically by the garbage collector of Android.
Caution!
When using the app on devices without permanent power connection (like for example smartphones or tablets), the constant connection to the server can reduce battery life. Therefore it is possible to terminate the app and its service at any time through the notification bar of Android (please check out the following two screenshots).
Further information about the U.motion Control app can be requested by contacting the technical support.
-22-
U.motion Client Touch 7
Technical Manual
C5 U.motion Communication:
The app U.motion Communication makes video communication possible also on U.motion Client Touch 7 and other supported devices with Android operating system. The – just like the U.motion Control app – is part of the application preinstalled on U.motion Client Touch 7. At delivery, the app is already connected to the field „Intercom“ of U.motion Access.
When starting the app for the first time, it will show a welcome message – just like U.motion Access – with some useful information. Before being able to use the app, it namely has to be configured and integrated as
VoIP member into the existing system.
Note: This manual exclusively shows the configuration of the U.motion Communication app and does not go deeper into the intercom topic. Depending on the system in use, you can find more details regarding the whole setup either in the manual of U.motion Communication or in the one of the used U.motion device. In order to use the app it is required that a configured and working
VoIP Server is present in the system and that a user for U.motion Client Touch 7 has been configured correctly.
The following screenshots show the welcome message at first start as well as the configuration menu that is opened automatically when confirming the welcome message through the „OK“ button:
-23-
U.motion Client Touch 7
Technical Manual
The following pages show how to correctly configure the U.motion Communication app.
In order to use at least the minimal functionality of the app, the settings regarding the VoIP registration (the first 5 settings) have to be configured correctly. In the connection it will already be possible to reach other members of the VoIP Server / to receive calls from other members.
The 5 settings in detail:
Setting
Enter VoIP Server IP
Description
In this field the IP address of the targeted VoIP Server must be entered.
Enter VoIP Username
Enter VoIP Password
Enter VoIP Port
Enable re-registration
The username that has to be inserted in this field previously needs to be created on VoIP Server side. If a U.motion device is used as VoIP Server, you will have to create an internal unit for the U.motion Client Touch 7 in the corresponding configuration menu on the server. More information regarding this topic can be found in the manual of the server.
The VoIP password must be the one you have set during the creation of the corresponding user on the VoIP Server.
Defines the VoIP port, through which the VoIP Server accepts registrations
(normally ALWAYS „5060”, please change only in special cases).
If this option is enabled, an additional field named „Registration timeout“ will be shown, which allows the input of a time period in minutes. After this timeout the registration on the VoIP Server will be force-closed and renewed. TAKE CARE: this option is not required in combination with U.motion devices and is therefore disabled by default. Only when using certain third party systems (please check out also the note below) this setting can be required in order to get correct functionality.
Note: the app U.motion Communication was designed for the use in combination with U.motion devices. Since the app is based completely on the SIP standard, it will also be possible to use it with arbitrary VoIP Servers. Nevertheless, the support for the app will only be granted when the app is used in combination with a system defined as compatible.
As already mentioned, those 5 settings are enough to register on the VoIP Server and therefore to make calls between the U.motion Client Touch 7 and other VoIP members. If also external units should be handled and the video signals of cameras should be displayed, also the following settings have to be configured correctly.
The menu entry „Phonebook“ opens a sub menu that permits to configure up to 10 external units and 20 internal units. On top of the sub menu a drop down menu permits to switch between external and internal units; furthermore, a help button that informs about the parameters to be set in this page and a back button
(that also works as saving button) are present. The area below those buttons can be scrolled vertically and gives access to each of the external / internal units.
-24-
U.motion Client Touch 7
Technical Manual
The internal units will show the following parameters:
- VoIP ID: This value must match the VoIP-ID (username) of the internal unit, as configured within the VoIP Server
- Display name: Optionally a display name can be specified, which is shown in the status bar during incoming calls of the corresponding number (overwrites eventual values sent by the VoIP Server)
- QuickDial button:
- Image file:
- Ringtone:
If this checkbox is enabled, the dial window (check out page 11) will show a corresponding QuickDial button with the VoIP ID (or the display name, if previously configured), which permits to call the internal unit directly
Optionally a picture can be defined, which will be shown at incoming calls of the selected internal unit; it is possible either to select a local picture file or to specify the URL of an image in the world wide web
Optionally a separated ringtone can be selected, which will be played at incoming calls of the selected internal unit
Every external unit instead shows the following parameters:
- Type: The type of the external unit can be selected through a selection popup
- VoIP ID:
- Display name:
This value must match the VoIP-ID (username) of the external unit, as configured within the VoIP Server
Optionally a display name can be specified, which is shown in the status bar
- Ringtone: during incoming calls of the corresponding number (overwrites eventual values sent by the VoIP Server)
Optionally a separated ringtone can be selected, which will be played
- Main camera - IP: at incoming calls of the selected external unit
In this field the IP address of the camera of the external unit, which should be shown automatically during an incoming call, has to be inserted
- Add. camera – path: Optionally the path of a 2. video signal (either image- or video-path) can be
- QuickDial button: specified. In the main window it will then be possible to change between main and additional camera using horizontal swipe gesture
If this checkbox is enabled, the dial window (check out page 11) will show a corresponding QuickDial button with the VoIP ID (or the display name, if previously configured), which permits to call the external unit directly
The screenshots on the following page show the configuration sub menu of the external units as well as the selection popup of the type of the external unit:
-25-
U.motion Client Touch 7
Technical Manual
The selection popup of the external units – besides the default entry “RITTO” - contains the entry „Manual
Config.“, which permits the integration of external units, whose type is not directly supported. In both cases, beneath the fields already described on the previous page, also the following 4 entries will be shown for the external unit:
- DTMF - Accept:
- DTMF – dooropener:
DTMF tone for starting the conversation
DTMF tone to control the door opener, is connected to the KEY-
- DTMF - Hangup: icon in the app
DTMF tone for closing the conversation
- DTMF - auxiliary (optional): DTMF tone to control the auxiliary relay, is connected to the LIGHT- icon in the app
When selecting the RITTO template, those values will already be filled out, where “x” will be used for both
“Accept” and “Hangup” (and therefore the DTMF tone will be ignored), “*8” will be used for the dooropener and “*9” will be used for the auxiliary contact. Those values can be freely adapted, as also for the manual configuration. The main difference when using the manual configuration, is therefore that the IP address of the camera must be inserted as full path to the motion-jpeg stream of the camera instead of only using the bare IP address.
Note: please give special attention to the allocation of the VoIP IDs of the external units: only if the external unit effectively uses the VoIP ID, for which the configurations have been made, the camera signal and the DTMF tones will be assigned correctly. Please also note that the IDs are already preconfigured (901-910); for example, if you want to configure the external unit 910, please use the external unit 10 and don’t just rename the external unit 1 from 901 to 910. The same applies for the internal units, which are pre-configured from 101 to 120.
Once the external units are configured at wish, the changes can be saved by clicking on the back button on top of the page, as already mentioned before.
-26-
U.motion Client Touch 7
Technical Manual
The next menu entry “Default delay for multiple DTMF tones” permits to set a waiting time (in milliseconds) when sending more than one DTMF tone; this is required by some external units for a correct function.
The menu entry „Select spy camera“ allows defining one external unit as door spy and therefore enable the camera of the external unit through the CAMERA icon of the app, even when there are no active calls. Take care, this functionality requires that the external unit provides the camera signal permanently and not only when there are active calls.
The menu entry “App Autostart” permits to define whether the app should be started automatically at completed boot of the U.motion Client Touch 7 or not.
The following screenshots show as well the selection popup for the door spy external unit as also the selection popup of the next settings entry, “Select ringtone”:
The default ringtone used for the app can be selected among the different ringtones present in the Android system. Android supports also adding custom ringtones; in order to accomplish this task, please refer to the documentation of Android or use one of the tutorials present in the World Wide Web.
The menu entry „Enable auto-hide“ permits to set a timeout after which the app is closed automatically. This prevents that the app remains permanently in front and hides other applications (for example when an incoming call is not answered). If the timeout is set to „0“ or left empty, this function is disabled.
The point „Password protection“ is already known from the previous 2 apps and permits to define a password which protects the access to the settings menu. If this field is left empty, the access to the settings is unprotected.
The last menu entry „Back“ closes the configuration page of U.motion Communication and brings you back to the interface of the app.
-27-
U.motion Client Touch 7
Technical Manual
The following screenshot shows the app in use. On the right side of the screenshot you can find some explanations regarding the elements of the interface:
Video area, in this window the video signal of the external unit / the door spy will be shown.
Status bar, informs about the registration state on the VoIP
Server and about incoming calls
Action area with different buttons, please check out the table below for functionality description
Button
KEY
LIGHT
CAMERA
VOLUME +/-
SPEAKER
PHONE GREEN
PHONE RED
Description
Button to send the door opener DTMF tone (only active during calls)
Button to send the auxiliary relay DTMF tone (only active during calls)
Toggle button to show / hide the camera signal / door spy camera
Buttons to control the volume
Toggle button (between + and -) to mute / unmute microphone/ speaker
Button to accept calls / start new calls
Button to decline / terminate calls
-28-
U.motion Client Touch 7
Technical Manual
The following screenshots show some samples of the app in different states:
- Screenshot upper left:
- Screenshot upper right:
- Screenshot lower left:
- Screenshot lower right: app with active video signal message when clicking a button active only during calls volume changes through the +/- buttons dial pad to call other VoIP members (with area for QuickDial buttons)
-29-
U.motion Client Touch 7
Technical Manual
Even when the U.motion Communication app is closed, it must be reachable for incoming calls and open its interface automatically. In order to realize this, also the U.motion Communication app – in the same way as the web app – uses a background service that handles the registration on the VoIP Server and manages incoming calls.
Caution!
By using the app on device without permanent power connection (like for example smartphones or tablets), the execution of the background service can reduce battery life. Therefore it is possible to terminate the app and its service at any time through the notification bar of Android (please check out the following two screenshots).
Further information about the U.motion Communication app can be requested by contacting the technical support.
-30-
U.motion Client Touch 7
Technical Manual
C6 Recovery:
3
4
The package contents of the U.motion Client Touch 7 also contain a microSD card with pre-loaded recovery system. Using this accessory, you can bring back U.motion Client Touch 7 to factory defaults within short time. Furthermore, using this microSD it is also possible to load new versions of the Android image to the device.
The recovery process is done by following the steps below:
1. Remove the power supply from the U.motion
Client Touch 7
2. Remove the U.motion Touch 7 Design element on the front and insert the recovery SD into the microSD slot of the device
3. Reattach the U.motion Client Touch 7 to the power supply; after approximately 10 seconds you should see the recovery screen shown on the right.
4. As described in the screen, please press the HOME button of the U.motion Client Touch 7 and wait until the procedure is complete. The recovery process is done completely automatically and doesn’t require your further intervention. The
RGB-LEDs will show the current state of the recovery process. Downstanding table informs about the meaning of the LEDs.
5. At completed recovery procedure, the U.motion
Client Touch 7 will shut down automatically and the display will remain dark. Please power off the
U.motion Client Touch 7, remove the recovery SD and reboot the device. Now the image with factory reset should load correctly.
Meaning of the LEDs during the recovery process:
Step
1
2
ERROR
RED
On
Off
Off
On
On
GREEN
Off
On
Off
On
Off
BLUE
Off
Off
On
Off
On
Description
Creation partition table of internal storage
Formatting of internal storage
Installation boot file system
Installation Android operating system
No recovery image found on microSD!
-31-
U.motion Client Touch 7
Technical Manual
D.
T
ECHNICAL DATA
D1. Mechanical data
Outside dimensions U.motion Client Touch 7: width (d): 136 mm height (e): 213 mm
Cut-out dimensions flush mounting box: width (d): 129 mm height (e): 210 mm depth: 75 mm
Dimensions in cavity walls: width (d): 190 mm height (e): 210 mm depth: 75 mm
For the cutout see the flush mounting box
Fixing elements
d
e
U.motion Client Touch 7 has to be fixed to the wall mount box using the magnet and the furnished screw.
Mechanical characteristics
U.motion Touch 7 Design element: Alloy anodized
PC Unit: Plastic
-32-
U.motion Client Touch 7
Technical Manual
D2. Maintenance and upkeep
The U.motion Client Touch 7 is a completely fanless system, a fact that reduces strongly the necessary maintenance expense.
Note: Additional information’s about the components which are used in U.motion Client Touch 7 you will find in the original documentation of the manufacturer.
-33-
advertisement
* Your assessment is very important for improving the workof artificial intelligence, which forms the content of this project
Related manuals
advertisement