- Computers & electronics
- Computers
- Servers
- Schneider Electric
- U.Motion- Client Touch 10/Client Touch 15 Touch Panel-Software
- User manual
Schneider Electric U.Motion- Client Touch 10/Client Touch 15 Touch Panel-Software System user guide
Add to my manuals
23 Pages
Schneider Electric U.Motion- Client Touch 10/Client Touch 15 Touch Panel-Software is a client touch panel for the supervision and visualization of home & building automation systems, which have been realized on the basis of the worldwide KNX standard and U.motion KNX Server Plus. The device connects itself via network with a U.motion KNX Server Plus and represents its graphical contents. Configuration and control can be done locally on the device or remotely through its web interface. The software offers a user-friendly interface with a variety of features, including:
- A graphical user interface (GUI) that is easy to navigate and use
advertisement
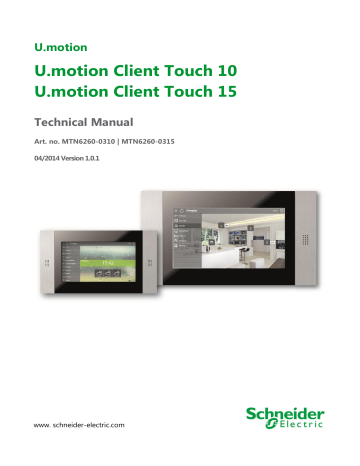
U.motion
U.motion Client Touch 10
U.motion Client Touch 15
Technical Manual
Art. no. MTN6260-0310 | MTN6260-0315
04/2014 Version 1.0.1 www. schneider-electric.com
U.motion Client Touch 10 / 15
Technical Manual
G
ENERAL
I
NFORMATION
Schneider Electric SAS
If you have technical questions, please contact the Customer Care Centre in your country. www.schneider-electric.com
Operating instructions, manuals and software are protected by copyright. All rights are reserved. Copying, multiplication, translation and conversion, either partially or as a whole, is not permitted. You are allowed to make a single copy for backup purposes.
Note: please read the manual before beginning and keep the manual for later use.
Audience: the manual has been conceived and written for users who are experienced in the use of PCs and automation technology.
C
ONVENTIONS
[KEY]
Courier
Courier bold
„…“ (double quotes)
Symbolic
Keys that are to be pressed by the user are given in square brackets, e.g. [CTRL] or
[DEL]
On-screen messages are given in the Courier font, e.g. C:\> input to be made by the user are given in Courier bold, e.g. C:\>DIR ).
Names of buttons to be pressed, menus or other onscreen elements and product names are given within double quotes. (e.g. “Configuration”).
In this manual the following symbolic are used to indicate particular text blocks.
Caution!
A dangerous situation may arise that may cause damage to material.
Note.
Hint and additional notes
-1-
U.motion Client Touch 10 / 15
Technical Manual
S
AFETY INSTRUCTIONS
The present operating instructions contain those safety instructions that are required to safely operate the machine.
All persons working with the machine must heed the present operating instructions, especially the safety instructions.
In addition, all local stipulations governing the prevention of accidents must be heeded.
Only trained and authorized personnel may install and operate the machine.
Proper application: The machine has been designed for application in a building environment.
The machine meets the requirements of the EMC guidelines and of the harmonized European standards.
Modifications to the machine hardware may affect the system’s EMC compatibility.
Without special protection measures, the machine must not be used in EX areas and in plants that require special monitoring.
Danger of explosion. Do not expose the buffer batteries to heat. Serious injury may be the result.
The operating voltage of the machine must be within the specified range! The product label provides the required information.
-2-
C
ONTENTS
A1. Front view - U.motion Client Touch
A2. Interfaces - U.motion Client Touch
B1. Grounding – (chapter valid only for U.motion Client Touch 15)
B3. Installing the U.motion Client Touch
C4. Administration area interface
C8. Administration and visualisation area
C9. First access after configuration
-3-
U.motion Client Touch 10 / 15
Technical Manual
A.
P
RODUCT DESCRIPTION
A1. Front view - U.motion Client Touch
●
U.motion Client Touch
U.motion Client Touch 10 / 15
Technical Manual
Image: with U.motion Touch Design element side-view mounted
Image: U.motion Client Touch 15
-4-
U.motion Client Touch 10 / 15
Technical Manual
A2. Interfaces - U.motion Client Touch
The U.motion Client Touch has various connection possibilities on his back side. All necessary interfaces can be found there.
Detailed information about all interfaces of the U.motion Client Touch are described in the technical manual of the motherboard manufacturer. An original copy of the manual can be found in the packaging.
A3. Scope of delivery
Hardware
U.motion Client Touch 10 or 15
U.motion Touch 10 or 15 Design elements
RJ45 Connector
RJ45 Patch cable
Software
Pre-Installed, fully functional operating system
Documentation
Safety notes/General notes
Quick Start Guide
U.motion USB Stick: documentation and software
-5-
U.motion Client Touch 10 / 15
Technical Manual
B.
C
OMMISSIONING
B1. Grounding – (chapter valid only for U.motion Client Touch 15)
The following must be heeded to ensure that all electrical interference is safely absorbed:
Connect the unit and the wall mount kit with a central grounding point using the shortest possible distance.
Make sure that the connection between the unit and the grounding point has the lowest possible impedance.
All data cables connected to the unit must be shielded.
The shields must be grounded at both ends. A low-impedance connection must be established between the linked units. High compensation currents over the cable shields caused by potential differences must be excluded.
Use a green-yellow cable with a minimum cross section of 2,5mm² for ground connection.
B2. Commissioning
A three-pin cold appliance connector supplies the U.motion Client Touch.
The power supply must be 100-240 VAC.
More technical details of the power supply can be found on the type label of the power supply.
B3. Installing the U.motion Client Touch
Mounting U.motion Touch Flush mounting box / Cavity wall set
The different mounting sets may be installed in a cut out in the wall, in a wooden structure thick at least 1,5 cm or in a cavity wall construction. The cut out has to respect the sizes specified in the technical data and has to be at least 8 cm deep.
In the wall cut out, the flush mounting box can become build in while the cavity wall set can be screwed on in a piece of furniture or in a cavity wall. It is important that the fore edge of the wall mount kit is flat and horizontally to the surface of the wall or the piece of furniture.
The flush mounting box offers cable access at all four sides.
Note: detailed information about the mounting can be found in the documentation of the corresponding mounting set (attached to the mounting set and present on the U.motion USB stick)
Installing U.motion Client Touch
After the correct cabling, the PC is put into the wall mount box and is fixed with the four screws delivered with the mounting set. Now, you can install your U.motion Touch Design element with slight, even pressure.
Caution!
Unauthorized changes or modifications to the PC configuration may result in permanent damage to the system or its functionality. Only authorized trained personnel are allowed to make any modifications.
-6-
U.motion Client Touch 10 / 15
Technical Manual
Caution!
Permanent operation of the hard disk can cause damages. To prevent this, the power management set up must be enabled. When running 24 hours a day, the hard disk should be parked at least once a week. This function is provided when the power management setup of the BIOS is enabled.
Caution!
If you need to remove the U.motion Touch Design element, push it upward to unlock it and extract it from the mounting horizontally. One-sided traction or slanted installing can damage the element.
Caution!
In order to be able to dissipate the warmth produced by the equipment, it must be guaranteed, that the ambient temperature does not exceed 30°C. If this value is exceeded, additional cooling has to be provided.
Separator:
For equipment with permanent connection an easily accessible separator shall be provided outside the equipment
The equipment must be installed vertically, i.e. the front plate must be in an angle of 90° to the base plate.
Installation has to be conform to HD 60364-4-41 or other national prescriptions.
C.
T
HE
O
PERATING
S
YSTEM
C1. Introduction
U.motion Client Touch is a client touch panel for the supervision and visualisation of home & building automation systems, which have been realized on the basis of the worldwide KNX standard and U.motion
KNX Server Plus. U.motion Client Touch connects itself via network with a U.motion KNX Server Plus and represents its graphical contents. The configuration and control of the U .motion Client Touch can be done locally on the device or remotely through its web interface, which can be displayed within a common browser
(from each supported device / operating system).
This chapter describes the configuration of U.motion Client Touch, in order to make it work correctly with a present U.motion KNX Server Plus system.
C2. Network connection
For the usage/configuration of U.motion Client Touch a working network connection is required. In order to make the first access to U.motion Client Touch, or if a compatible network is not available, follow these steps:
•
•
•
Connect U.motion Client Touch through a crossed network cable with your PC
Open the network configuration of your PC
Change the settings of the TCP/IP – Protocol (Version 4) of the network interface, on which you connected the network cable and enter the following values:
-7-
•
•
IP address: 192.168.0.100
Subnet mask: 255.255.255.0
•
Gateway: 192.168.0.130
Save the new settings; depending on the installed OS a restart can be necessary.
•
The following screenshots show how to change the network settings on Windows XP:
U.motion Client Touch 10 / 15
Technical Manual
Once the network settings have been changed, open a browser on your PC (Google Chrome preferred) and enter the following URL into the address bar of the browser: http://192.168.0.130/
This link will open directly the configuration menu of U.motion Client Touch; if the network connection is working properly you will see the following screen:
-8-
U.motion Client Touch 10 / 15
Technical Manual
Alternatively you can also access the configuration area locally on the U.motion Client Touch (the same login window will be shown). As long as no U.motion KNX Server Plus has been configured in the configuration area, U.motion Client Touch will always load its configuration area.
Note : If you access the device remotely, the maximum comfort for using/programming U.motion
Client Touch can be achieved with the following browsers:
•
•
Google Chrome
Apple Safari
However, it is not recommended to use the following browsers, because they can’t represent all the functions of U.motion Client Touch correctly:
•
•
Microsoft Internet Explorer
Opera
The browser compatibility is continuously under development, it is recommended to check out the list of the compatible browsers in the documentation of newly released product versions.
C3. Access
On delivery U.motion Client Touch has preconfigured the following users:
Username Password Description admin admin System Administrator. manager manager User for the installation / configuration of the system. user user Basic user for client-access.
On the first configuration of U.motion Client Touch you must login with the “admin” user. Do this by entering the appropriate data (which in the connection also can be changed) into the login screen; once logged in you will see the following screen:
-9-
U.motion Client Touch 10 / 15
Technical Manual
Note : The users of U.motion Client Touch can be edited, but it is not possible to change their access rights or to create completely new users. Since for the configuration and usage no further users on client side are required, this minimalistic user management is enough for U.motion Client Touch.
C4. Administration area interface
The ADMINISTRATION is divided into the following sections:
MENU Main menu of the software, shown as a tree-view. Through this menu all sections of the software are accessible and objects can be created / modified / deleted.
TOOLBAR The toolbar in the upper side of the ADMINISTRATION is always shown and allows switching quickly to the mostly used functions through the related buttons.
WORKSPACE Main area for showing the chosen configuration options; the single menus and configuration windows of the objects are shown in here. It is possible to open more menus / windows in the main area at the same time; the different menus / windows will be accessible through different tabs in this case.
The following screenshot shows the single sections of the ADMINISTRATION area:
Toolbar
Menu
-10-
Workspace
U.motion Client Touch 10 / 15
Technical Manual
C5. Toolbar
Following functions are always present in the toolbar:
SAVE Allows saving all changes into the flash memory of U.motion Client Touch, what will preserve the data even if the device is powered off. The button turns red whenever changes are made, but not saved yet. In addition, every 5 minutes an automatic saving of all changes takes place, so pressing the “SAVE”-button is only necessary if the system should be shut down/restarted immediately after making the changes.
CLEAR CACHE
LOGOUT
VISUALISATION
Allows deleting the HTML CACHE of the client. This is especially necessary if changes made on the server are not displayed correctly in the visualisation.
Ends the current session.
Allows switching to the visualisation area of the configured U.motion KNX Server
Plus (is only shown when working locally on the device)
C6. Navigation menu
C6.1 Usage
The navigation menu is a typical tree-view-menu. After accessing the configuration area all the main entries are shown; the sub-menus are accessed by extending the corresponding main menu. The navigation in this menu is done entirely with a mouse.
Clicking on an entry in the navigation menu turns the clicked entry into grey; if the entry has additional submenus, the entry will be extended and the sub-menus are displayed. Another click on the selected entry will close the section and hide the submenus again.
If the selected entry supports the EDIT-action, 3 points (“…”) will be displayed on the right side of the entry.
Clicking on these points will open the properties window of the selected entry:
-11-
U.motion Client Touch 10 / 15
Technical Manual
If the properties window of an entry is opened through the EDIT-action, the entry will show an arrow-icon instead of 3 points (“…”) on the right side. This icon will be displayed until the configuration window of the entry is closed and shall facilitate the navigation if multiple tabs are opened in the workspace:
C6.2 Menu structure
The navigation menu permits to access all the settings of U.motion Client Touch and has the following structure
:
SETUP Contains generic settings and parameters of the U.motion Client Touch
USERS AND PERMISSIONS Allows the modification of the existing 3 users
C7. Setup
The menu SETUP contains the following entries:
LANGUAGE Permits to change the language of the configuration area
NETWORK
UPDATE
Permits to configure the network parameters of U.motion Client Touch
Permits to update the devices through specific update-packages
-12-
U.motion Client Touch 10 / 15
Technical Manual
BACKUP/RESTORE
DATE/TIME
Permits to reset the database to factory settings
Permits to configure date/time of the device and all date/time related settings
DISPLAY Allows the configuration of the screensaver and display power-off settings of the device. Additionally the calibration of the touchscreen can be started from within this settings page.
The following chapters will describe the single options in detail:
C7.1 Language
This page allows the configuration of the language that should be used for the configuration area of
U.motion Client Touch. Select the desired language and click on "SAVE". Once the storage procedure is completed, the page will be refreshed and displayed in the selected language. TAKE CARE: the language shown within the visualisation is not defined by the settings of the U.motion Client Touch, but by the settings of the connected U.motion KNX Server Plus.
C7.2 Network
This page allows the configuration of the network parameters of U.motion Client Touch:
-13-
U.motion Client Touch 10 / 15
Technical Manual
The available parameters are:
U.MOTION KNX SERVER IP
ADDRESS
IP address of the U.motion KNX Server Plus, to which the U.motion Client
Touch should be connected. As long as this field is not compiled, the
U.motion Client Touch will only load its own configuration menu. Only after the configuration of this address a connection to the corresponding server and therefore an access to the visualisation is possible.
IP ADDRESS
SUBNET MASK
IP address of the U.motion Client Touch; this address must be present in the network only once and must be compatible with the IP addresses of the other devices inside the same network (like U.motion KNX Server Plus); if unsure, please contact your network administrator.
If no special network configuration is used, don’t change the standard value
“255.255.255.0”
GATEWAY Enter the IP address of your router (if present) or the referenced server of the network (if unsure, please contact your network administrator).
PRIMARY DNS
SECONDARY DNS
DNS addresses over which U.motion Client Touch can access the internet (if available). If no connection is possible with the default addresses, please contact your network administrator.
After modifying the single parameters, please click on "SAVE". If the IP address was changed, the new IP address must be entered in the address bar of the browser for reconnecting with the U.motion Client Touch
(only if you are accessing the settings remotely). Please ensure that all entered data is correct before you save them. If incorrect settings are saved, U.motion Client Touch will probably be no longer accessible through the network.
•
C7.3 Update
This menu permits to update the software version of the U.motion Client Touch; please use only official update packages published by the manufacturer , in order to avoid malfunctions. To update U.motion Client
Touch, please proceed as follows:
•
•
•
•
Save the update package (downloaded from homepage or received via mail) on your PC without unpacking it
Open the UPDATE menu in the ADMINISTRATION of the U.motion Client Touch
Choose the update package through the button “Choose file” (or similar, depends on the browser)
Check if the update package includes a newer version of the software (version is shown on top)
Click on the button “UPDATE”
-14-
U.motion Client Touch 10 / 15
Technical Manual
The update process runs completely automatically; please wait for feedback from the page without performing other tasks or exiting the browser (risk of data loss / malfunction). Depending on the configuration and software version, the update may take several minutes.
Once the update process is completed, a brief summary as well as the new software version is displayed. To complete the update, please click on the "Restart now" button, which will restart the operating system of
U.motion Client Touch.
C7.4 Backup/Restore
This page allows to reset U.motion Client Touch to factory settings (the IP address will NOT be affected by the reset).
Just select the available action, click on "EXECUTE" and wait for the action to be processed. Neither cancel the started action nor close the browser window during this process.
C7.5 Date/Time
This page allows setting several parameters related to date and time of the U.motion Client Touch:
-15-
U.motion Client Touch 10 / 15
Technical Manual
C7.5.1 Date/Time configuration
Permits to manually adjust the system time of the U.motion Client Touch.
C7.5.2 Timzone settings
Allows configuring the time zone in which U.motion Client Touch is located.
C7.5.3 Online update
Allows defining a time server and a time interval to update automatically the system time; if no special settings are required, it is recommended to use the default settings.
C7.5.4 Scheduled services reboot
Provides an automatic restart of the services running on U.motion Client Touch in the background; week day and time for the automatic restart of the services can be configured here. Normally, the automatic restart of the services is not required, therefore it is recommended to not change the factory settings.
C7.6 Display
In this section all the settings for the display of U.motion Client Touch can be configured and also the calibration of the touchscreen can be started.
-16-
U.motion Client Touch 10 / 15
Technical Manual
C7.6.1 Power management and screensaver
The following options are available:
SCREENSAVER
TIMEOUT
If for the defined timeout the touchscreen of U.motion Client Touch is not operated, the screensaver function will start.
POWER
MANAGEMENT
SAVING This enables / disables the power saving mode. If the power saving mode is turned on, the display of U.motion Client Touch will be powered off, if for a defined timeout the touchscreen of the device is not used.
TIMEOUT FOR
DISPLAY POWER-OFF
If the power saving mode is enabled, this field permits to set the timeout after which the display should be turned off, if not operated.
The settings will be saved correctly only when the „SAVE“-button is pressed. The graphical surface of
U.motion Client Touch will be restarted as soon as the „SAVE“-button is pressed; this procedure can take up to 1 minute.
C7.6.2 Images
Through this option custom images can be uploaded to U.motion Client Touch for being used from the integrated screensaver.
SCREENSAVER
MANAGEMENT
PICTURE A single click on the example picture opens a popup-window, which contains the already uploaded images:
-17-
U.motion Client Touch 10 / 15
Technical Manual
Through the „UPLOAD“-button further pictures can be uploaded to U.motion
Client Touch. Through the “X”-button the corresponding picture can be removed from U.motion Client Touch.
C7.6.3 Touchscreen
Through the calibration the touchscreen can be optimized for the customer:
CALIBRATION A single click on the button „CALIBRATE NOW“ starts the calibration procedure on the display of U.motion Client Touch. During this procedure, 4 crosses appear on the display of U.motion Client Touch, which must be pressed by the customer one after another. Once all crosses have been pressed, the calibration process is done.
The calibration process can be started only from the administration menu, which is accessible either by a remote PC (desktop PC/ notebook) or locally, directly on the device. The first option brings the advantage that the calibration can be started even when the touchscreen can’t be used anymore, e.g. because of a wrong calibration. TAKE CARE: the calibration itself always must be done directly on the device (through its touchscreen), even when launched locally!
C8. Administration and visualisation area
As already mentioned, the interface of U.motion Client Touch is split into two areas:
•
•
“ADMINISTRATION” or “BACKEND”: Configuration area, in which (depending on the users permissions) the settings of the U.motion Client Touch can be modified
“VISUALISATION”: Visualisation area, is transferred directly from the configured U.motion KNX Server
Plus.
Please note that in case of the U.motion Client Touch, only the configuration area is available directly on the device, since the visualisation is received directly from the connected U.motion KNX Server Plus. Therefore the settings described on the last pages always refer to settings of the U.motion Client Touch; if instead you want to modify settings of the visualisation, you will have to access the configuration area of the connected
U.motion KNX Server Plus.
-18-
U.motion Client Touch 10 / 15
Technical Manual
As long as no server has been configured in the configuration area of the U.motion Client Touch, no visualisation area can be loaded and therefore after each reboot the U.motion Client Touch will just load its own configuration area.
Once a corresponding IP address has been configured, the U.motion Client Touch will show a special loading screen for app. 20 seconds, through which it will be possible to select the desired access: if the loading screen is ignored, the visualisation area of the entered server IP will be loaded; if instead the shown “CANCEL” button is pressed, the loading is aborted and the configuration area of the U.motion Client Touch is shown again. This additional loading screen simply guarantees that an access to the local settings remains possible also with a configured server IP address.
C9.
First access after configuration
If a valid IP address has been configured, U.motion Client Touch will automatically load the visualisation area of the connected U.motion KNX Server Plus. As already mentioned in the last chapter, this can be stopped by cancelling the first loading screens, accessing in this way the configuration area of U.motion Client Touch.
Otherwise, after each reboot different information from the server is loaded into the local cache and stored there (HTML-client cache, DB-client cache). This information is used later to navigate in the visualisation and to command the different objects; by preloading this information, all future accesses are accelerated and the operating is nearly at real time level. Even if the browser is closed or restarted, the cache will be kept and no reloading is needed. The different cache technologies can also be disabled if wanted; detailed information on how this is realized can be found in the installation manual of the U.motion KNX Server Plus.
The following screen is shown during the loading period:
-19-
U.motion Client Touch 10 / 15
Technical Manual
Normally after the initial loading process a login window is shown, through which the U.motion Client Touch must register on the connected server:
To do so, simply highlight the box named "USERNAME" and enter the username with which you want to login. Select the field "PASSWORD" and enter the password corresponding to the entered user name. Finally click on LOGIN in order to access the visualisation.
A software keyboard will appear on the screen, through which username and password can be entered on the touch screen of U.motion Client Touch (with the finger).
Please note that this login window doesn’t accept the local user of the U.motion Client Touch, but requires a valid user of the connected U.motion KNX Server Plus. If the configuration of the connected server already contains a user which was configured using the “trusted IP” setting (pointing to the IP address of the
U.motion Client Touch), the login window will not be shown and U.motion Client Touch will directly show the home page of the visualisation.
Further information about the configuration and usage of the contents of the visualisation can be found in both the installation and user manual of U.motion KNX Server Plus.
-20-
D.
T
ECHNICAL DATA
D1. Mechanical data
Outside dimensions U.motion Touch Design element:
width (d): height (e):
10“
40 mm
201 mm
15“
58 mm
306 mm
Cut-out dimensions U.motion Touch Cavity wall set:
width (d): height (e):
10”
325 mm
182 mm
15”
508 mm
288 mm depth: 80 mm 80 mm
Dimensions U.motion Touch Cavity wall set:
width (d): height (e): depth:
10”
354 mm
211 mm
80 mm
15”
537 mm
318 mm
80 mm
For the cutout see the mounting guide
Cut-out U.motion Touch 10 Cavity wall set, flush mounting
width (d):
10”
341 mm
15”
522 mm height (e): depth:
196 mm
88 mm
302 mm
90 mm
Fixing elements
U.motion Client Touch has to be fixed to the wall mount box using the 4 screws delivered with the mounting set.
Mechanical characteristics
U.motion Touch 10/15 Design element: Alloy anodized
PC Unit 10”: Plastic
PC Unit 15”: Alloy anodized
-21-
U.motion Client Touch 10 / 15
Technical Manual d
e
U.motion Client Touch 10 / 15
Technical Manual
D2. Maintenance and upkeep
The U.motion Client Touch is normally a completely fanless system, a fact that reduces strongly the necessary maintenance expense.
Note.
Additional information about the components which are used in U.motion Client Touch you will find in the original documentation of the manufacturer.
-22-
advertisement
* Your assessment is very important for improving the workof artificial intelligence, which forms the content of this project
Related manuals
advertisement