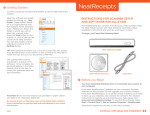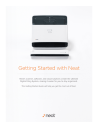
The Neat Company Neat Receipts Neatdesk Desktop Scanner 698 User's Manual
Add to my manuals
13 Pages
advertisement
▼
Scroll to page 2
of 13
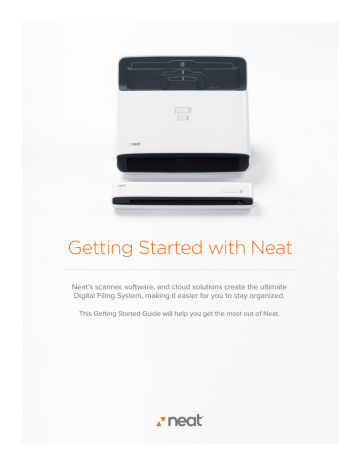
Getting Started with Neat Neat’s scanner, software, and cloud solutions create the ultimate Digital Filing System, making it easier for you to stay organized. This Getting Started Guide will help you get the most out of Neat. Getting Started with Neat Transforming your Information Before you Scan / Item Types 3 Making your First Scan Scanner Settings / Folder Creation 4 Scanning Options Scan from Hardware / Scan from Software / Scan Orientation 5 After you Scan Intelligent Text Recognition 6 More ways to get things into Neat Send to Neat / Import / Manual Entry / Reviewing 7 Organizing with Neat Folders / Drag & Drop Items 8 Viewing your Items Thumbnail View / List View / Item View / Filtering 9 Editing Items and Adding Detail Thumbnail View / List View / Item View 10 Using your Information Advanced Search / Expense Reports / Tax Reports / Spending Reports 11 Exporting Data Exporting a PDF / Syncing with Outlook / Exporting to TurboTax / Other ways to Export 12 Using Neat Everywhere NeatCloud + NeatMobile 13 Transforming Your Information Every time you scan, Neat uses “Intelligent Text Recognition” to read and recognize the text in your documents. It even understands the type of document and fills in appropriate data fields. BEFORE YOU SCAN It’s important to understand how Neat categorizes the items you add to the Digital Filing System. Neat recognizes every item as a Receipt, Contact, or Document, each with its own characteristics. Receipts Contacts Documents Neat instantly captures information Neat transforms business cards Neat runs Intelligent Text Recognition like Vendor, Date, Amount, and into digital contacts, recognizing on every word of every document, Payment Type. You can choose a and recording Name, Address, making everything you scan keyword tax category for each receipt, add Company, Email Address, Phone searchable, so it’s easy to find exactly comments, and run reports. Number, and more. what you’re looking for. e-Receipts and Digital Documents You can use the Send to Neat feature to add any digital document (web page, MS Word document, PDF, etc) or image to your Digital Filing System. Learn more about Send to Neat. Getting Started with Neat 3 MAKING YOUR FIRST SCAN Your Neat scanner is the easiest way to transform paper information into organized digital files. Here’s how to get your paper into Neat! Select your settings Before scanning an item, it’s important to check your scan settings in Neat. You can specify your item type, set color options, and more. Note that scan settings will be different depending on whether you are using NeatDesk or NeatReceipts. SCANNER SELECTION If you have multiple Neat scanners, you can choose which one to use here. ITEM TYPE Neat can detect item types automatically, or you can select a specific item type here. BLACK & WHITE/COLOR Select black & white for speed, or make full-color scans. SIMPLEX/DUPLEX (NeatDesk only) Select single- or double-sided scanning for NeatDesk. COMBINE PAGES This setting lets you save multi-page documents as a single item in Neat. REMOVE BLANK PAGES This setting will automatically delete blank pages – useful when scanning many pages at once. Organize your information You’ll need to create a folder to keep your scanned items. Click here to learn about creating and organizing folders. Getting Started with Neat 4 SCANNING FROM YOUR HARDWARE Scan button Use the Scan button on your scanner to quickly scan an item. Items will appear in whatever folder you have open. PDF button Use the PDF button on your scanner to make a PDF file for easy sharing. SCANNING FROM YOUR SOFTWARE You can also scan items using the Scan button in Neat’s software. Select PDF from the dropdown menu if you want to scan directly to PDF. Getting Started with Neat 5 AFTER YOU SCAN Whenever you add an item to Neat, you’ll notice it goes through a processing queue before appearing in your Inbox. This is where our intelligent software automatically crops, rotates, and enhances your images, and where we perform Intelligent Text Recognition to bring your data to life. All of this only takes a moment or two, and your item will appear on your screen as soon as it is ready. Getting Started with Neat 6 MORE WAYS TO GET THINGS INTO NEAT Scanning isn’t the only way to get things into Neat. Send to Neat Select “Send to Neat” as your printer to send documents from other applications (web browsers, email clients, word processors) directly into Neat. Import Use the Import command to bring any PDF file or image already stored on your computer into Neat. Manual Entry If you don’t have anything to scan, just use the New (Receipt, Contact, Document) command from the Actions menu to manually create a new item in Neat. For example, you could use this to record tolls or other expenses that don’t include a receipt. Review your items! Items will show up in Neat as “Unreviewed” until the first time you take a look at them. Review each item to make sure it has scanned properly and that key information has been correctly read and recorded. Click here to learn more about editing items and adding information. Getting Started with Neat 7 Organizing with Neat Neat makes it easy to arrange your files any way you want. Maintaining an organized folder tree in Neat is key to managing your Digital Filing System. FOLDERS The heart of Neat’s digital organization is the intuitive folder tree system. Everything you scan in or send to Neat can be organized any way you want it. INBOX Your Inbox contains several folders, each dedicated to items from NeatCloud. Please note that you cannot scan directly into the Inbox. Click here to learn more about NeatCloud. MY CABINET Your Cabinet contains all of your Neat files and folders. Create folders and subfolders, and keep everything exactly where you choose. Note that folders will always be arranged in alphabetical order. ADDING/EDITING FOLDERS Creating new folders is easy in Neat. Either use the New Folder button at the top of the folder tree, or right-click within the tree and select New Folder from the menu that appears. Drag-and-Drop Organization Folders can be dragged and dropped to create subfolders for detailed organization. Dragging a folder to the trash will remove it from your Neat Digital Filing System. Getting Started with Neat 8 VIEWING YOUR ITEMS Neat provides several ways to view your items, making it easy to see exactly what you’re looking for. Thumbnail View List View Item View Thumbnail View shows a grid of List View lets you see all the Item View displays all of the detailed “cards” for your items, each with contents of a folder, but also quickly information of your files and allows you key data and a thumbnail image edit content. Customizable columns to browse your folder, item by item, of the file. This view makes it easy for each item type let you sort and easily edit the information. to see many items at once, so you receipts by total, contacts by name, can quickly change item types, documents by date created, and or open an item to further edit its more. properties. Filtering items Use the Filters toolbar to restrict what item types are displayed in a folder. Filtering by item type will provide more specific columns in List View, giving you more detailed information for those items. You can customize columns by right-clicking on the column header. Getting Started with Neat 9 EDITING ITEMS AND ADDING DETAIL Each type of folder view provides different options for editing items and adding detail. Neat will automatically recognize information for many of these values and fill them in for you. Thumbnail View List View Item View Thumbnail View lets you quickly List View makes it easy to edit many Item View lets you add comments, change item types through a drop- items at once, as you can work directly change details, and make other important down menu in the lower right cor- within each column to change values. edits to an item. Each item type will have ner of each thumbnail. For more Be sure to set your item filters to get different informational fields to work with. detailed changes, double-click an more detailed columns for the specific To learn more about editing items, includ- item to open it in Item View. item type – see the section above for ing how to add tax categories to receipts, more about item filters. see the Neat 5 PDF User Guide. Getting Started with Neat 10 Using your information Once your information is in Neat, there’s so much you can do with it. Neat brings your files to life, making them easier to find and allowing you to create reports, export data, and share with others. SEARCHING YOUR NEAT FILES One of the biggest benefits of Neat is our keyword search capability. When you search in Neat, we check every word of every document to find what you’re looking for. Advanced Search Select Advanced Search from the Tools Menu to set up more detailed searches with multiple criteria – all bills paid for the month of April, for example. Watch a video on using Advanced Search CREATING REPORTS You can use Neat to quickly generate expense, tax, and spending reports from your receipts. Our helpful Report Wizard will walk you through creating any kind of report in only four easy steps. Expense Reports Expense reports show the money spent by a person or business. Whether you want to see what your company has spent on office supplies or your family’s spent on groceries, Neat will quickly analyze your receipts to create the report you need. Tax Reports You can use tax categories to create reports that help analyze and organize your financial information for tax purposes. For example, you could create a tax report of charitable donations to make tax time a little faster. Spending Reports Spending reports let you group your expenses by type, such as vendor or date. You can then summarize by payment type, client, and more. It’s a good way to get a holistic view of your spending. Watch a video about Creating Reports Getting Started with Neat 11 EXPORTING DATA Neat makes it easy to export data, send receipt information to popular accounting software, or instantly add contacts to your digital contact list. Here’s how Neat connects with other software to put your information to use. Exporting to PDF Exporting an item as a PDF makes it easy to share with others as an email attachment. In the Export menu, select “To PDF.” You can choose to export a single item or an entire folder. See Chapter 7 of the Neat 5 User Guide to learn more. See the Neat 5 User Guide Syncing contacts with Outlook Neat transforms business cards into organized digital contacts that are easy to sync with Outlook. Manage your Outlook synchronization through the Settings menu in the top right of the software. Syncing works both ways, so your Outlook contacts can also be imported into Neat. See Chapter 7 of the Neat 5 User Guide to learn more. Watch a video about syncing with Outlook See the Neat 5 User Guide Exporting to TurboTax Deduct stress from tax time by quickly exporting your Neat data to TurboTax. In the Export menu, select “To TurboTax.” You can choose to export a single item or an entire folder. See Chapter 7 of the Neat 5 User Guide to learn more. See the Neat 5 User Guide Other ways to export your data Neat’s versatile software lets you export to Quicken, QuickBooks, Excel, and more. Explore the “Exporting” section of the Neat 5 User Guide to learn more, or visit the video tutorials on our site. Watch video tutorials on our site Getting Started with Neat See the Neat 5 User Guide 12 Using Neat everywhere with NeatCloud connects your Digital Filing System, allowing you to access it, or add to it – anytime, anywhere. • Scan with your mobile device • Securely back up your data • Access your information anywhere • Share entire folders • Sync files across multiple devices • And so much more Already have NeatCloud? Getting Started with Neat 13
advertisement
* Your assessment is very important for improving the workof artificial intelligence, which forms the content of this project