advertisement
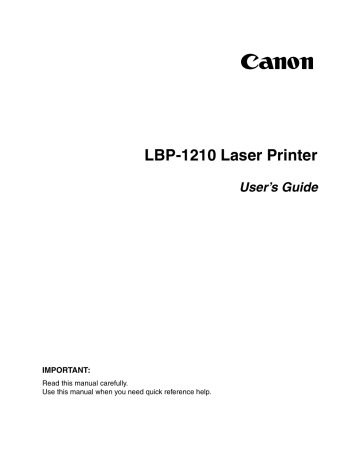
LBP-1210 Laser Printer
User’s Guide
IMPORTANT:
Read this manual carefully.
Use this manual when you need quick reference help.
Copyright
Copyright ©2002 Canon Inc.
All information in this manual is copyrighted. No part of this publication may be reproduced, transmitted, transcribed, stored in a retrieval system, or translated into any language or computer language, in any form or by any means, electronic, mechanical, magnetic, optical, chemical, manual, or otherwise, without prior written consent from Canon.
Notice
Canon makes no guarantees of any kind with regard to this manual.
Canon is not liable for errors contained herein or for consequential or incidental damages incurred as a result of acting on information contained in the manual. The information contained herein shall not be reproduced in whole or in part without prior written consent from Canon.
Trademarks
LBP, Canon, LASER SHOT, and the Canon Logo are trademarks of
Canon Inc.
Microsoft
®
, Windows
®
, and Windows NT
®
are either registered trademarks or trademarks of Microsoft Corporation in the United States and/or in other countries.
Other brand and product names are trademarks or registered trademarks of their respective companies.
In this manual, Microsoft
Windows NT
®
, Microsoft
®
Windows
®
, and Microsoft
®
®
are referred to as Microsoft, Windows, and Windows NT respectively.
ii
About this Guide
The following lists the information included in this guide:
❏
Chapter 1
:
Introduction.
Introduces you to the printer features and describes the parts.
❏
Chapter 2: Paper Handling.
Explains the types of paper and sizes you can use, how to load paper, and describes how paper moves through the printer.
❏
Chapter 3: Using the Canon Advanced Printing Technology.
Describes the Canon Advanced Printing Technology and how to install and use the software, as well as how to check on the status of a print job.
❏
Chapter 4: Troubleshooting.
Contains helpful information on how to solve printing problems.
❏
Chapter 5: Maintenance.
Explains how to clean and handle the printer, and how to replace the EP-25 cartridge.
❏
❏
Appendix A.
Lists the specifications for the printer.
Appendix B.
Describes how to connect the printer using the optional network adapter.
❏
Glossary.
Includes definitions for terminology used in this guide.
Conventions
This guide uses the following conventions:
CAUTION:
Indicates precautions that must be observed to prevent possible injury.
Indicates that neglecting the suggested procedure or practice could result in damage to the printer.
Indicates notes and memos containing useful tips or detailed information.
iii
Safety Information
FCC Notice (110–127 V model)
Laser Beam Printer, Model L10721A
This device complies with Part 15 of the FCC Rules. Operation is subject to the following two conditions: (1) This device may not cause harmful interference, and (2) this device must accept any interference received, including interference that may cause undesired operation.
Note: This equipment has been tested and found to comply with the limits for a Class B digital device, pursuant to Part 15 of the FCC Rules. These limits are designed to provide reasonable protection against harmful interference in a residential installation. This equipment generates, uses and can radiate radio frequency energy and, if not installed and used in accordance with the instructions, may cause harmful interference to radio communications. However, there is no guarantee that interference will not occur in a particular installation. If this equipment does cause harmful interference to radio or television reception, which can be determined by turning the equipment off and on, the user is encouraged to try to correct the interference by one or more of the following measures:
❏
❏
❏
Reorient or relocate the receiving antenna.
Increase the separation between the equipment and receiver.
Connect the equipment to an outlet on a circuit different from that to which the receiver is connected.
❏
Consult the dealer or an experienced radio/TV technician for help.
Use of shielded cable is required to comply with class B limits in Subpart
B of Part 15 of FCC Rules.
Do not make any changes or modifications to the equipment unless otherwise specified in the manual. If such changes or modifications should be made, you could be required to stop operation of the equipment.
iv
FCC Notice (220–240 V model)
This equipment has been tested and found to comply with the limits for a
Class A digital device, pursuant to Part 15 of the FCC Rules. These limits are designed to provide reasonable protection against harmful interference when the equipment is operated in a commercial environment. This equipment generates, uses, and can radiate radio frequency energy and if not installed and used in accordance with the instruction manual, may cause harmful interference to radio communications. Operation of this equipment in a residential area is likely to cause harmful interference, in which case the user will be required to correct the interference at his own expense.
• Use of shielded cable is required to comply with Class A limits in
Subpart B of Part 15 of FCC Rules.
Do not make any changes or modifications to the equipment unless otherwise specified in this guide. If such changes or modifications should be made, you could be required to stop operation of the equipment.
Notice for EMC Directive (220–240 V model)
“This equipment has been tested in a typical system to comply with the technical requirements of EMC Directive.”
• Use of shielded cable is necessary to comply with the technical requirements of EMC Directive.
International E
NERGY
S
TAR
Office Equipment Program
As an E
NERGY
S
TAR
partner, Canon Inc. has determined that this product meets the E
NERGY
S
TAR
guidelines for energy efficiency.
The International E
NERGY
S
TAR
Office Equipment Program is an international program that promotes energy saving through the use of computers and other office equipment. The program backs the development and dissemination of products with functions that effectively reduce energy consumption. It is an open system in which business proprietors can participate voluntarily. The targeted products are office equipment such as computers, monitors, printers, fax machines, and copiers. Their standards and logos are uniform among the participating nations.
v
Laser Safety (110–127 V / 220–240 V models)
Laser radiation could be hazardous to the human body. For this reason, laser radiation emitted inside this printer is hermetically sealed within the protective housing and external cover. In the normal operation of the product by the user, no radiation can leak from the machine.
This printer is classified as a Class 1 laser product under IEC60825-
1:1993, EN60825-1:1994, and as for the U.S.A., it is classified as Class 1 under the Code of Federal Regulations, 1040.10 of Title 21.
vi
This printer has been classified under IEC60825-1:1993, EN60825-
1:1994 and conforms to the following classes:
CLASS 1 LASER PRODUCT
LASER KLASSE 1
APPAREIL A RAYONNEMENT LASER DE CLASSE 1
APPARECCHIO LASER DI CLASSE 1
PRODUCTO LASER DE CLASE 1
APARELHO A LASER DE CLASSE 1
(220-240 V model only)
CAUTION:
Performance of procedures other than those specified in this manual may result in hazardous radiation exposure.
Important Safety Instructions
CAUTION:
This printer is a high-precision electronic device. Before operation, be sure to read the following instructions to handle the printer properly.
❏
❏
❏
❏
❏
Read the manual carefully before operation.
Do not dispose of these instructions. Save them for future reference.
Follow all warnings and instructions on the printer and consumables.
Do not place the printer on an unstable cart, stand, or table.
When installing the printer, carefully observe the location requirements described in this guide.
❏
The shaded part of the face-up delivery area may be hot. Be careful not to touch it.
❏
❏
❏
❏
❏
Do not expose the printer to a wet environment.
Do not expose the printer directly to a chemical environment
(experimental laboratories, etc.). The exterior of the printer is made of plastic, and the outside covering might fade, become deformed, or melt.
Do not install the printer where it will be exposed to smoke or steam.
Be sure to connect the printer to a grounded outlet.
Do not operate the printer until all packing materials (packing tape, spacers, and styrofoam molds) have been removed.
vii
viii
❏
110–127 V model only:
This product is equipped with a 3-wire grounding type plug, a plug that has a third (grounding) pin. As a safety feature, this plug fits only into a grounding-type power outlet. If you are unable to insert the plug into the outlet, contact an electrician to replace your obsolete outlet.
Do not defeat the purpose of the grounding-type plug.
❏
220–240 V model only:
A certified power supply cord is to be used with this equipment. For a rated current up to 6 A, a type not lighter than H05VV-F 3G 0.75 mm
2 or H05VVH2-F 3G 0.75 mm
2
shall be used.
❏
Be sure to turn off the power before unplugging or plugging in the printer power cord or interface cable.
❏
When moving the printer, be sure to turn off the power before unplugging the power cord.
❏
Be sure to unravel the power cord prior to plugging it in; otherwise it may lead to damage, overheating, short-circuit, or result in fire.
❏
Be sure to plug the power cord firmly into the power outlet, as any flammable material caught between an opening might result in fire.
❏
Avoid using an extension cord. If you must use an extension cord, be sure to take the following precautions. Failure to do this might lead to overheating, result in fire, or cause flickering due to a drop in voltage.
• Be sure not to exceed the allowed rating current of the extension cord.
• Use a short extension cord. Do not connect several extension cords together.
• Make sure that the total ampere rating of the products plugged into the extension cord does not exceed the extension cord ampere rating.
❏
Slots and openings in the cabinet are provided for ventilation. To ensure reliable operation of the printer and to protect it from overheating, these openings must not be blocked or covered. The openings should never be blocked by placing the printer on a bed, sofa, shag rug, or other similar surface.
❏
The printer should never be placed near or over a radiator, heat register, or flame. It should not be placed in a built-in installation unless proper ventilation is provided.
Ventilation slots
❏
Before connecting the printer to a power source, check the voltage rating label at the back of the printer to ensure that the printer voltage matches that of the power source. The voltage rating label is located on the rear side of the printer. If the voltage label is missing, contact your nearest authorized dealer or the place of purchase.
❏
The power cord should be routed so that it is not likely to be walked on or pinched by items placed on or against it. Pay particular attention to the plug, the power socket, and the point where the cord exits the unit.
❏
❏
❏
Keep the power cord and cables away from children.
Do not handle plugs with wet hands.
When the printer will not be used for a long period, turn the power off and unplug the power cord for safety.
❏
Unplug the printer from the wall outlet before cleaning. Do not spray liquid cleaners or aerosol cleaners directly on the cabinet or the openings, as the spray could penetrate inside the printer and contaminate internal parts. Use a damp cloth for cleaning.
❏ Never push objects of any kind into the printer through openings in the enclosure, as the objects might touch dangerous voltage points or short out parts. This could result in a fire or electrical shock. Never spill liquid of any kind into the printer.
❏ Unplug the printer and request servicing from qualified service personnel in the following situations:
• When the power cord or plug is damaged or becomes frayed.
• If liquid is spilled into the printer.
• If the printer is exposed to water.
ix
x
• If the printer does not operate normally when the operating instructions are followed. Adjust only those controls that are covered by the operating instructions, since improper adjustment of other controls may damage the printer and may require extensive work by a qualified technician to restore the product to normal operation.
• If the printer is dropped or the cabinet is damaged.
• If the printer exhibits a distinct change in performance, indicating a need for servicing.
• If the printer produces smoke, odor, or excessive noise.
❏ The outlet should always be free from any obstacles so as to allow easy access.
❏ When unplugging the printer, always disconnect the power cord by pulling on the plug, not the cord itself.
❏ Any misuse of electrical equipment is hazardous. Do not allow children to handle power cords or cables.
❏ Do not attempt to service this printer yourself, except as instructed in this guide. Opening or removing covers that are intended to be removed only by qualified service personnel may expose you to dangerous voltage points or other risks. Refer all servicing in those compartments to qualified service personnel.
❏ Do not attempt to modify the printer.
❏ Do not remove the warning or instruction labels on the printer.
Operating Environment
When selecting a location for the printer, check the following guidelines:
• Make sure the location is flat and sturdy.
• When power is on (printer plugged into an AC outlet):
Temperature: 7.5˚C-35˚C (45.5˚F-95˚F)
Relative humidity: 5-90% RH with no condensation
• Make sure the surrounding area is well ventilated.
• The printer must not be in a direct draft.
Avoid placing the printer in the following locations:
• Under direct sunlight, near heaters, air conditioners, or open flames.
Strong light entering the printer unit causes the internal cartridge drum surface to deteriorate and degrades the printing.
• Near magnets or equipment that generates magnetic fields.
• Near areas subject to vibration.
• In dusty places or places where the air contains high concentrations of salt or corrosive gases.
• Near water pipes and refrigerators.
If humidity is less than 30%, use a humidifier or an anti-static mat to prevent buildup of electrostatic charges.
If the room temperature rises abruptly, or the printer is moved from a cool and dry place to a warm and humid place, condensation may form inside the printer and cause problems with paper delivery or a deterioration in print quality and, in some cases, result in printer error. To prevent this, allow the printer to sit for an hour or more to adjust to the new temperature.
xi
Observe the following requirements when the power is off (printer unplugged from the AC outlet):
• Temperature: 0˚C-35˚C (32˚F-95˚F).
• Relative Humidity: 35-85% RH with no condensation.
Carrying the Printer
CAUTION:
Do not carry the printer by holding the front panel or by holding it at the front and rear. This could result in damage to the printer or personal injury if the printer is dropped.
Before transporting the printer, always remove the EP-25 cartridge and store it in its original protective bag or wrap it in a thick cloth to protect it from strong light.
xii
Contents
Chapter 1 Introduction .......................................................................................... 1
Front View..................................................................................... 4
Rear View...................................................................................... 4
Inside the Printer ........................................................................... 5
Chapter 2 Paper Handling ..................................................................................... 7
Plain Paper..................................................................................... 9
Transparencies............................................................................... 9
Envelopes .................................................................................... 10
Postcards...................................................................................... 11
Selecting Paper Delivery ...................................................................... 13
Face-down Delivery .................................................................... 13
Face-up Delivery ......................................................................... 14
Loading Paper into the Cassette ........................................................... 15
Loading Envelopes into the Cassette........................................... 18
Loading Paper Manually ...................................................................... 23
Chapter 3 Using the Canon Advanced Printing Technology ............................ 25
Windows 95/98/Me .............................................................................. 26
Plug and Play............................................................................... 26
Add Printer Wizard ..................................................................... 30
Windows NT 4.0/2000/XP ................................................................... 35
Windows 2000 Plug and Play ..................................................... 35
Windows XP Plug and Play ........................................................ 37
Windows NT 4.0 Add Printer Wizard......................................... 41
Windows 2000 Add Printer Wizard ............................................ 45
Windows XP Add Printer Wizard ............................................... 51
Connecting to the LBP-1210 Already on Your Network ..................... 58
Network Download ..................................................................... 58
Windows 95/98/Me Add Printer Wizard..................................... 58
Windows NT 4.0 Add Printer Wizard......................................... 60
xiii
Windows 2000 Add Printer Wizard ............................................ 60
Windows XP Add Printer Wizard ............................................... 61
Connecting the LBP-1210 as a Network Printer ......................... 62
Status Display.............................................................................. 65
Canon LASER SHOT LBP-1210 Group.............................................. 66
Printing with the CAPT ........................................................................ 67
Windows 95/98/Me Printer Properties ........................................ 68
Windows NT 4.0/2000/XP Printer Properties and Default
Document Properties* ................................................................. 81
Checking the Status of a Print Job........................................................ 95
Opening the Status Window........................................................ 96
Using the LBP-1210 Status Window .......................................... 97
Network Printer Status .............................................................. 108
The Status Window Icon ........................................................... 109
Closing the Status Window ....................................................... 110
Messages ................................................................................... 110
Chapter 4 Troubleshooting ................................................................................ 113
Finding Information............................................................................ 113
Locating Paper Jams.................................................................. 115
Removing Paper Jams ............................................................... 119
Print Quality Problems ....................................................................... 126
Printout Has Vertical White Streaks ......................................... 126
Printout Has Black Specks ........................................................ 127
Printout Too Light ..................................................................... 127
Printout Too Dark...................................................................... 127
CAPT Problems .................................................................................. 131
CAPT Messages ................................................................................. 134
Using the Trouble Shooter.................................................................. 136
Uninstalling the CAPT ....................................................................... 138
Chapter 5 Maintenance ...................................................................................... 139
Handling and Cleaning the Printer ..................................................... 139
Handling the Printer .................................................................. 139
Cleaning the Printer................................................................... 140
Storage Guidelines .................................................................... 141
Handling Guidelines.................................................................. 142
Replacing the EP-25 Cartridge.................................................. 143
xiv
Cleaning..................................................................................... 145
Appendix A Printer Specifications ....................................................................... 147
Appendix B Optional Accessories ......................................................................... 149
Network Adapter ................................................................................ 149
Appendix C NetSpot Device Installer ................................................................... 153
Glossary ............................................................................................................. 155
Index ............................................................................................................. 167
xv
xvi
Chapter 1
Introduction
Congratulations on your purchase of the Canon LBP-1210 Laser Printer.
This chapter introduces you to the printer and explains its features.
Chapter 1
Your new laser printer has many advanced features, including the CAPT
(Canon Advanced Printing Technology). The CAPT gives you instant access to printer information.
The LBP-1210 offers outstanding print quality, flexible paper handling, energy-efficient printing, and trouble-free operation.
Introduction
1
Printer Features
The LBP-1210 combines the following features to form a versatile printing system:
Quick startup
The printer is ready to print in less than 8 seconds after it is turned on
(start-up time), and has a first print time of less than 10 seconds. This means that you can print documents quickly and efficiently.
Impressive output
Thanks to the CAPT (Canon Advanced Printing Technology), the 600 dpi resolution gives you crisp, clean, laser-sharp output at 14 pages per minute.
Low power consumption
The printer comes with an efficient power management system. Power consumption is very low, particularly when idle.
Stylish, compact design
The printer provides compact, lightweight, easy-to-use functionality in a smooth, stylish design. The small footprint gives you more work space to help you meet your needs.
CAPT Printing Software
The CAPT is easy to install, and with it you can set custom paper sizes, overlay bitmaps on documents (for example, you can print your logo on each page), tile up to nine pages on one sheet of paper, and switch easily between complicated setups using user-defined profiles. The Status
Window gives you written and spoken feedback about your print jobs, even over a network.
2
Introduction Chapter 1
Quiet operation
Its quiet operation makes this printer an ideal output device, even in an open-office environment.
Flexible paper handling
Both the cassette and the manual feeding slot accept plain paper of various sizes—Letter, A4, B5, or Executive—as well as transparencies, labels, envelopes, postcards and other special paper. The cassette handles up to 250 sheets of 64 g/m
2
plain paper with a maximum stack height of
25 mm. For manual feeding, sheets are fed one at a time. Delivery can be face down or face up.
Direct Network Connection
With the optional network adapter, you can connect directly to the
LBP-1210 over a network, without having to go through a server.
Chapter 1 Introduction
3
Parts of the Printer
Front View
Face-down delivery slot
Power lamp
Paper guides
Manual feed slot
Cassette
Rear View
Power switch
Delivery selection cover
Front cover
Power socket
Parallel port interface connector
USB port interface connector
4
Introduction Chapter 1
Inside the Printer
Transfer roller
Fixing assembly
For more information about setting up the printer, see the Getting Started
Guide.
Chapter 1 Introduction
5
6
Introduction Chapter 1
Chapter 2
Paper Handling
This chapter describes how to select the different types of paper you can use with your printer and how to load them. It includes the following information:
❏ Loading Paper into the Cassette
Chapter 2 Paper Handling
7
Paper Requirements
Make sure that the paper you use meets the following requirements.
Printing speed may vary depending on: paper size, paper type, or number of pages to be printed. This is due to protective functions working in order to prevent troubles such as breakdown caused by heating.
Loading
Cassette
Type
Plain paper
Size
Letter, A4, Executive, B5.
Weight
(g/m
2
)
Capacity
64-163 Max height:
25mm (Approx. 250 sheets of 64 g/m
2 paper)
-Max. height:
25 mm
Envelopes
Postcards
Other
98 x 162 mm to
176 x 250 mm
(COM 10,
Monarch, DL, B5, C5)
100 x 148 mm
Index card: 3" x 5"*
Manual Plain paper 76.2 x 127 mm to
216 x 356 mm
Including the following standard paper sizes:
Letter: 8-1/2" x 11"
A4: 210 x 297 mm
Executive: 7-1/4" x 10-1/2"
B5: 182 x 257 mm
Transparencies A4
Labels
Envelopes
Postcards
Other
A4
98 x 162 to 176 x 250 mm
(COM 10,Monarch, DL, B5,
C5)
100 x 148 mm
Index cards: 3" x 5"*
*Only use index cards that are 0.18 mm to 0.28 mm thick.
8
Paper Handling
--
--
Max. height:
25 mm
Max. height:
25 mm
64-163 1 sheet
--
--
--
--
--
1 sheet
1 sheet
1 sheet
1 sheet
1 sheet
Chapter 2
Plain Paper
Follow these guidelines when selecting paper:
❏ Paper that is too thick or too thin, or that has irregular shapes, cutouts, or perforations should not be used.
❏ Never use paper that is wet, highly textured, rough, torn, wrinkled, or damaged.
❏ Extremely smooth paper or paper with special coatings does not print well.
❏ The laser printing process uses high temperatures to fuse toner to the paper. Use paper that will not melt, vaporize, offset, discolor, or emit dangerous fumes at about 190˚ C (374˚ F).
❏ Do not use thermal or carbon paper, or paper with glue, staples, clips, or ribbons.
For colored paper, use colors that are not damaged by the heat of the printer’s fixing assembly (about 190˚ C or 374˚ F).
Transparencies
The acceptable size is A4. The transparencies must be able to withstand the heat generated by the fixing assembly (about 190˚ C or 374˚ F) without damage.
Labels
Labels are paper with pressure-sensitive adhesive. Acceptable size is A4.
Note the following conditions when choosing a label sheet:
❏ The label print face (top, or face sheet) must be made of ordinary, matte-finish paper similar to copy paper.
❏ The paper backing must be able to withstand the heat generated by the fixing assembly (about 190˚ C or 374˚ F). The backing must not be made of easily removable coated paper.
Chapter 2 Paper Handling
9
❏ Do not use labels with exposed adhesive, which may stick to the EP-
25 cartridge or the fixing roller, causing the labels to peel off and serious paper jams to occur.
Envelopes
Follow these guidelines when printing on envelopes:
❏ Envelopes must not have any fasteners, snaps, or windows, or be made of artificial materials.
❏ Do not use envelopes that discolor or melt at about 190˚ C (374˚ F), envelopes which might emit dangerous fumes when heated, or envelopes that seal with pressure-sensitive adhesives.
❏ Do not use envelopes which are damaged, curled or wrinkled, or that have an irregular shape.
❏ Do not use oversized envelopes, or envelopes with folds.
❏ Poorly manufactured envelopes are not recommended.
10
Paper Handling Chapter 2
Postcards
Follow these guidelines when printing on postcards:
❏ Postcards should not be greater than 0.28 mm in thickness.
❏ Postcards should be free of glue, clips, and staples.
❏ Do not use postcards that are damaged or curled, or that have special coatings or an irregular shape.
Storing Paper
Improper paper storage might cause a deterioration of print quality and paper performance. Therefore, note the following when storing paper:
❏ Store unused paper in its wrapping to protect against humidity.
❏ Do not store paper directly on the floor as the floor is usually humid.
❏ If you must store paper in a very humid place, use a specially designed storage box.
❏ Keep paper on a flat surface to prevent excessive in-ream paper curl.
❏ Do not stack paper too high to prevent excessive in-ream paper curl.
❏ Do not subject paper to direct sunlight or a humid environment.
If paper is moved to a place with a very different temperature, leave it there for about one day before using it; otherwise it could curl or develop wrinkles.
Chapter 2 Paper Handling
11
Paper Path
Understanding how paper travels inside the printer helps you better handle paper loading and jams.
A sheet of paper enters the printer from the cassette or the manual feed slot. It travels to the image transfer area where the printer drum has been statically charged. A laser beam changes the static charge on the drum and toner clings to those parts of the drum. As the paper rolls across the drum, the toner transfers to the paper. The toner is then fused to the paper by the fixing assembly. The paper either comes out from the face-up delivery slot or travels to the face-down delivery slot, depending on the paper delivery method selected.
12
Paper Handling Chapter 2
Selecting Paper Delivery
Use the delivery selection cover to choose face-up or face-down delivery.
When the cover is open, face-up delivery is selected. When the cover is closed, face-down delivery is selected.
Face-down
Face-up
Face-down Delivery
Printouts are stacked in order in the face-down delivery slot (which can hold up to 125 sheets of 64 g/m
2
paper).
To select face-down delivery, close the delivery selection cover.
Chapter 2
❏ Do not replace paper in the face-down delivery slot once it is removed from the slot. This could result in damage to the flaps inside the slot.
❏ Never insert paper or other objects into the face-down delivery slot.
Paper Handling
13
Face-up Delivery
Printouts come out from the face-up delivery slot face up. This helps prevent paper curl.
To select face-up delivery, open the delivery selection cover.
❏ Do not pull on the printout while it is still emerging from the face-up delivery slot.
❏ Do not open or close the delivery selection cover until the printout has completely come out of the delivery slot. Opening/closing the delivery selection cover while printing could cause a paper jam.
❏ The printer is not equipped with a face-up delivery tray. The delivered paper must be removed manually.
❏ Make sure there is enough room at the front of the face-up delivery slot for the paper to exit.
14
Paper Handling Chapter 2
Loading Paper into the Cassette
The cassette can hold up to approximately 250 sheets of
64 g/m
2 paper for high-volume printing. Acceptable paper sizes are
Letter, A4, Executive, and B5. It also accepts envelopes, postcards, or special paper with a maximum height of 25 mm.
Before loading paper on the cassette, first select the paper delivery. For
more details, see “Selecting Paper Delivery” on page 13.
Follow the steps below to load a stack of paper.
1.
Prepare a stack of paper and tap it on a flat surface to properly align the edges.
Fan the stack of paper well. If not, printing problems might occur.
Chapter 2 Paper Handling
15
2.
Remove the manual feed slot.
3.
Set the stack of paper with the printing side facing up. The top edge of the paper should be inside the printer. Slide the stack into the cassette until it stops.
Do not load more than 250 sheets of 64 g/m
2
plain paper, or a stack of any paper higher than 25 mm.
16
Paper Handling Chapter 2
4.
Adjust the paper guides on the right, left, and front to the size of the paper.
B5
A4
LTR/LGL
Adjust the paper guides so that there is no space between the paper guide and the edge of the stack of paper.
5.
Set the manual feed slot on the cassette.
When reloading, be sure to remove any paper remaining in the cassette.
Stack it together with the new sheets before loading.
The cassette is now ready to supply paper. For information on paper
delivery selection, see “Selecting Paper Delivery” on page 13.
Chapter 2 Paper Handling
17
Loading Envelopes into the Cassette
Before Loading Envelopes
Please be sure to follow these steps before loading envelopes:
1.
Place the envelopes on a flat surface and press the corners down in the direction shown to flatten the envelopes.
2.
Flex the envelope stack, including all four edges, to remove any stiffness. Correct any bent corners on the envelopes. Check all four corners.
18
Paper Handling Chapter 2
3.
Align the stack of envelopes by tapping them on a flat surface.
Loading Envelopes
1.
Set the paper with the printing side facing up so that the flap is on the left. The top edge of the envelope should be inside the printer. Slide the stack into the cassette until it stops.
Chapter 2 Paper Handling
19
2.
Adjust the paper guides on the right, left, and front to the size of the envelope.
Most applications allow you to choose which way envelopes feed into the printer. Make sure your printer settings before you print.
When using C5-size envelopes, remove any stiffness by lightly flexing both edges of the envelope.
20
Paper Handling Chapter 2
Chapter 2
Insert the envelopes into the cassette, in the direction shown in the illustration.
➁
➀
➁
If the flap is along the long edge of the envelope, insert envelopes so that printing side are facing upward with the flap on the left.
If the flap is along the short edge of the envelope, insert envelopes so that print side are facing upward with the flap toward the printer.
The illustrations below show acceptable and unacceptable arrangements of the flaps of envelopes in a stack.
Acceptable
The flap of each envelope should be separate, not overlapping the edges of any of the other envelopes in the stack.
Paper Handling
21
Not Acceptable
If the flap of any of the envelopes overlaps the edges of other envelopes in the stack, like those in the examples below, paper jams or misfeeds will occur.
Flaps overlapping the envelopes underneath
Flaps overlapping
Top flap overlaps the envelopes underneath
22
Paper Handling Chapter 2
Loading Paper Manually
The manual feed slot allows you to load paper manually, one sheet at a time. You can load transparencies, labels, envelopes, postcards, or other special paper. You can also load plain paper, which is useful when you want to use paper that is a different size from the paper in the cassette.
Before loading paper manually, always select the paper delivery first. For
details, see “Selecting Paper Delivery” on page 13.
Set the sheet of paper so that the printing side faces up and the top of the paper is inserted first. Slide the sheet of paper into the manual feed slot until it stops (see
➀
in the illustrations below). Adjust the paper guides to the sheet of paper (see
➁ in the illustrations below).
➁
➀ ➁
➁
➀
Envelopes
➁
Standard paper
❏ The manual feed has priority over the cassette.
❏ Often applications will let you change the feeding direction of envelopes. Confirm the feeding direction of envelopes before printing.
❏ If a postcard is not fed smoothly into the printer, gently push the top of the postcard toward the manual feed slot until the roller inside the printer takes the card and feeds it into the printer.
❏ When printing on postcards, the printing quality for non-characters
(e.g. grayscale illustrations) may deteriorate.
Chapter 2 Paper Handling
23
❏ Do not force the paper into the printer or printing problems might result.
❏ For continuous manual feed, insert a new sheet only when the previous sheet has come out completely from the delivery slot. If a new sheet is inserted before the previous sheet has been delivered, a paper jam may occur.
24
Paper Handling Chapter 2
Chapter 3
Using the Canon Advanced Printing
Technology
This chapter describes the CAPT (Canon Advanced Printing
Technology). It includes the following information:
❏ Checking the Status of a Print Job
Chapter 3 Using the Canon Advanced Printing Technology
25
Installing the CAPT
If you are using the LBP-1210 as a local printer (connected directly to your computer), follow the steps below. If the LBP-1210 is already on your network, and you want to start using it, follow the steps in
“Connecting to the LBP-1210 Already on Your Network” on page 58.
If you want to install the LBP-1210 as a network printer, follow the steps
in “Connecting the LBP-1210 as a Network Printer” on page 62.
Windows 95/98/Me
For installation instructions using the CD-ROM menu, please see the
Getting Started Guide.
Plug and Play
Following is the installation procedure of plug and play for “Using USB and Parallel Port” under Windows 95/98/Me.
Before you install the software, make sure you do the following:
❏ Start Windows 95, 98 or Me.
❏ Connect the printer to your computer (For details, see the Getting
Started Guide).
❏ Turn on the printer (For details, see the Getting Started Guide).
26
Using the Canon Advanced Printing Technology Chapter 3
If you are using Windows 95 OSR2.1 or later, an error may occur while trying to install using plug and play. If you get an error, install the software using the CD-ROM. To check which version of Windows 95 you are using, open the System window in Control Panel and look at the version number in the General tab. 4.00.950 B or 4.00.950 C means you are using OSR2.1 or later.
Using USB Port (USB Cable)
In order to use the printer via USB, the following requirements need to be satisfied.
❏ Your computer must be equipped with a USB port and it is necessary that its operation is approved by the manufacturer.
❏ Windows 95 is not available for USB.
The following procedure only applies to the installation under Windows
98.
The first time you start Windows with the LBP-1210 attached to your computer, the New Hardware Found dialog box appears, then click Next >.
When using parallel port, go to Step 3.
1.
Select Search for the best driver for your device (Recommended) in the Add New Hardware Wizard and click Next >.
Chapter 3 Using the Canon Advanced Printing Technology
27
2.
Click only Specify a location, then click Browse… to select the driver in the language that you want to install. For example, if your
CD-ROM drive is drive D, browse to D:\English\Win9x and click
OK.
Confirm that the folder to browse is selected under Specify a
location, then click Next >.
For Windows Me, select Specify the location of the driver (Advanced) and click Next > in the Add New Hardware Wizard.
Click only Specify the location then click Browse… to select the driver you want to install. For example, if your CD-ROM drive is drive D, browse to D:\English\WinMe and click OK.
The installation of the USB class driver will complete.
28
Using the Canon Advanced Printing Technology Chapter 3
3.
The Add New Hardware Wizard (Canon LASER SHOT LBP-
1210) appears. Click Next >.
4.
Select Search for the best driver for you device (Recommended) and click Next >. Click only Specify a location and Browse… to select the driver in the language that you want to install. For example, if your CD-ROM drive is drive D, browse to
D:\English\Win9x and click OK.
Confirm that the folder to browse is selected under Specify a
location, then click Next >.
Chapter 3
For Windows Me, select Specify the location of the driver (Advanced) and click Next > in the Add New Hardware Wizard.
Using the Canon Advanced Printing Technology
29
Click only Specify the location then click Browse… to select the driver you want to install. For example, if your CD-ROM drive is drive D, browse to D:\English\WinMe and click OK.
5.
The screen displays the selected driver file. Click Next >.
6.
Enter the name you wish to use, then click Finish.
7.
When the installation is complete, the following dialog box appears.
To close the dialog box, click OK. Click Finish on the Add New
Hardware Wizard.
Add Printer Wizard
To install the CAPT on a local computer using Windows 95/98/Me, you can use the Windows 95/98/Me Add Printer Wizard.
Following is the installation procedures for “Using Parallel Port” under
Windows 98.
To install the LBP-1210 printer driver to USB port, perform procedure as same as “CD-ROM Installation” or “Plug and Play”.
1.
From the Start menu, select Settings, then Printers. The Printers folder appears.
30
Using the Canon Advanced Printing Technology Chapter 3
2.
Double-click the Add Printer icon. The Add Printer Wizard dialog box appears. Click Next >.
3.
Select Local printer and click Next >.
Chapter 3 Using the Canon Advanced Printing Technology
31
4.
The Wizard displays a list of available printers. Click Have Disk….
5.
The Install From Disk dialog box appears. Use Browse… to select the directory or enter the path name that contains the CAPT software, then click OK.
For example, if you are using the CD-ROM to install the CAPT, and your CD-ROM drive is drive D:, the path name would be
D:\English\Win9x.
32
Using the Canon Advanced Printing Technology Chapter 3
6.
Select the printer, and click Next >.
7.
Select the printer’s port, and then click Next >.
Chapter 3 Using the Canon Advanced Printing Technology
33
8.
Enter the name you wish to use, then click Finish.
9.
When the installation is complete, the following dialog box appears.
To close the dialog box, click OK.
34
Using the Canon Advanced Printing Technology Chapter 3
Windows NT 4.0/2000/XP
Windows 2000 Plug and Play
Following is the installation procedure of plug and play for “Using USB and Parallel Port” under Windows 2000.
Before you install the software, make sure you do the following:
❏ Connect the printer to your computer (For details, see the Getting
Started Guide).
❏ Turn on the printer (For details, see the Getting Started Guide).
❏ Start up Windows 2000.
Using USB Port (USB Cable)
In order to use the printer via USB, the following requirements need to be satisfied.
❏ Your computer must be equipped with a USB port and it is necessary that its operation is approved by the manufacturer.
❏ Windows NT 4.0 is not available for USB.
When using parallel port, go to Step 2.
1.
Plug and Play is being carried out and the USB class driver, “USB
Printing Support” is automatically detected and installed.
2.
Log on as member of Administrators. The full control access right for the printer is necessary for the installation of the CAPT.
Chapter 3 Using the Canon Advanced Printing Technology
35
3.
The New Hardware Wizard dialog box appears. Click Next >.
Select Search for a suitable driver for my device (recommended) in the Found New Hardware Wizard and click Next >.
“Unknown” may be displayed as the name of the device.
4.
Select only Specify a location and click Next >.
36
Using the Canon Advanced Printing Technology Chapter 3
5.
The Found New Hardware Wizard dialog box appears. Click
Browse… to select the driver in the language that you want to install.
For example, if your CD-ROM drive is drive D:, browse to
D:\English\Win2000, then click OK.
Click Next > on Driver Files Search Results.
Click Yes if the Digital Signature Not Found dialog box appears.
6.
When the installation is complete, the following dialog box appears.
Click OK to close the dialog box. Click Finish on the Found New
Hardware Wizard.
Windows XP Plug and Play
Following is the installation procedure of plug and play for “Using USB and Parallel Port” under Windows XP.
Before you install the software, make sure you do the following:
❏ Connect the printer to your computer (For details, see the Getting
Started Guide).
❏ Turn on the printer (For details, see the Getting Started Guide).
❏ Start up Windows XP.
Chapter 3 Using the Canon Advanced Printing Technology
37
Windows Firewall
Windows XP Service Pack 2 and other operating systems have the feature that blocks unauthorized access over the network to protect your computer (Windows Firewall). Because of this, you need to configure
Windows Firewall to allow access when you are using the printer on an operating system that is equipped with Windows Firewall. (This configuration operation is only needed when using the printer in a network environment.) For details, refer to the file “note_ex.pdf” that is included in the [English] folder on the supplied “User Software for LBP-
1210” CD-ROM.
Using USB Port (USB Cable)
In order to use the printer via USB, the following requirements need to be satisfied.
❏ Your computer must be equipped with a USB port and it is necessary that its operation is approved by the manufacturer.
❏ Windows NT 4.0 is not available for USB.
When using parallel port, go to Step 2.
1.
Plug and Play is being carried out and the USB class driver, “USB
Printing Support” is automatically detected and installed.
2.
Log on as member of Administrators. The full control access right for the printer is necessary for the installation of the CAPT.
38
Using the Canon Advanced Printing Technology Chapter 3
3.
The Found New Hardware Wizard dialog box appears.
Select Install from a list or specific location (Advanced) and click
Next >.
“Unknown” may be displayed as the name of the device.
4.
Uncheck the Search removable media (floppy, CD-ROM...) check box.
Chapter 3 Using the Canon Advanced Printing Technology
39
5.
Select Include this location in the search:, and click Browse to select the driver in the language that you want to install. For example, if your CD-ROM drive is drive D:, browse to
D:\English\WinXP, then click Next >.
Click Continue Anyway if the Hardware Installation dialog box appears.
6.
When the installation is complete, the following dialog box appears.
Click OK to close the dialog box. Click Finish on the Found New
Hardware Wizard.
40
Using the Canon Advanced Printing Technology Chapter 3
Windows NT 4.0 Add Printer Wizard
To install the CAPT on a local computer using Windows NT 4.0, you can use the Windows NT Add Printer Wizard.
1.
Log on as member of Administrators. The full control access right for the printer is necessary for the installation of the CAPT.
2.
From the Start menu, select Settings, then Printers. The Printers folder appears.
3.
Double-click the Add Printer icon. The Add Printer Wizard dialog box appears.
4.
Select My Computer, then click Next >.
5.
Select the printer port you want to use, then click Next >.
Chapter 3 Using the Canon Advanced Printing Technology
41
6.
Click Have Disk… in the Manufacturers/Printers dialog box.
7.
The Install From Disk dialog box appears. Use Browse… to select the directory or enter the path name that contains the CAPT, then click OK.
For example, if you are using the CD-ROM to install the CAPT, and your CD-ROM drive is drive D:, the path name would be
D:\English\WinNT40.
42
Using the Canon Advanced Printing Technology Chapter 3
8.
Select your printer model from the list of printers displayed, then click Next >.
9.
Click Next > to accept the default printer name, or enter the name you wish to use, then click Next >.
Chapter 3 Using the Canon Advanced Printing Technology
43
10. Select whether this printer is shared or not shared with other computers. If it is shared, select all the operating systems that will use this printer. Click Next >.
11. Click Yes if you want to print a test page, or No if you do not want to print a test page, then click Finish.
Windows creates the Canon LASER SHOT LBP-1210 icon on the
Desktop, and the Canon LASER SHOT LBP-1210 icon is added to the Printers folder.
44
Using the Canon Advanced Printing Technology Chapter 3
12. When the installation is complete, the following dialog box appears.
Click OK to close the dialog.
13. If you opted to print a test page, the page prints after the installation completes, and the following dialog appears. If the page printed correctly, click Yes.
Windows 2000 Add Printer Wizard
To install the CAPT on a local computer using Windows 2000, you can use the Add Printer Wizard.
Following is the installation procedure for “Using Parallel Port” under
Windows 2000.
To install the LBP-1210 printer driver to a USB port, perform the same procedures as for “Plug and Play”.
1.
Log on as member of Administrators. The full control access right for the printer is necessary for the installation of the CAPT.
2.
From the Start menu, select Settings, then Printers. The Printers folder appears.
Chapter 3 Using the Canon Advanced Printing Technology
45
3.
Double-click the Add Printer icon. The Add Printer Wizard dialog box appears. Click Next >.
4.
Select Local printer, then click Next >.
To check on “Automatically detect and install my Plug and Play printer” is not recommended.
46
Using the Canon Advanced Printing Technology Chapter 3
5.
Select the printer port you want to use, then click Next >.
6.
Click Have Disk… in the Manufacturers/Printers dialog box.
Chapter 3 Using the Canon Advanced Printing Technology
47
7.
The Install From Disk dialog box appears. Use Browse… to select the directory or enter the path name that contains the CAPT, then click OK.
For example, if you are using the CD-ROM to install the CAPT, and your CD-ROM drive is drive H:, the path name would be
H:\English\Win2000.
8.
Select your printer model from the list of printers displayed, then click Next >.
48
Using the Canon Advanced Printing Technology Chapter 3
9.
Click Next > to accept the default printer name, or enter the name you wish to use, then click Next >.
10. Select whether this printer is shared or not shared with other computers. Click Next >.
Chapter 3 Using the Canon Advanced Printing Technology
49
11. Click Yes if you want to print a test page, or No if you do not want to print a test page, then click Next >.
12. Click Finish.
Click Yes if the Digital Signature Not Found dialog box appears.
13. When the installation is complete, the following dialog box appears.
Click OK to close the dialog.
Windows creates the Canon LASER SHOT LBP-1210 icon on the
Desktop, and the Canon LASER SHOT LBP-1210 icon is added to the Printers folder.
50
Using the Canon Advanced Printing Technology Chapter 3
14. If you opted to print a test page, the page prints after installation completes, and the following dialog appears. If the page printed correctly, click OK.
Windows XP Add Printer Wizard
To install the CAPT on a local computer using Windows XP, you can use the Add Printer Wizard.
Following is the installation procedure for “Using Parallel Port” under
Windows XP.
To install the LBP-1210 printer driver to USB port, perform procedure as same as “Plug and Play”.
Windows Firewall
Windows XP Service Pack 2 and other operating systems have the feature that blocks unauthorized access over the network to protect your computer (Windows Firewall). Because of this, you need to configure
Windows Firewall to allow access when you are using the printer on an operating system that is equipped with Windows Firewall. (This configuration operation is only needed when using the printer in a network environment.) For details, refer to the file “note_ex.pdf” that is included in the [English] folder on the supplied “User Software for LBP-
1210” CD-ROM.
1.
Log on as member of Administrators. The full control access right for the printer is necessary for the installation of the CAPT.
Chapter 3 Using the Canon Advanced Printing Technology
51
2.
From the Start menu, select Printers and Faxes. The Printers and
Faxes folder appears.
3.
Double-click the Add Printer icon. The Add Printer Wizard dialog box appears. Click Next >.
4.
Select Local printer attached to this computer, then click Next >.
To check on “Automatically detect and install my Plug and Play printer” is not recommended.
52
Using the Canon Advanced Printing Technology Chapter 3
5.
Confirm that Use the following port is selected and select the printer port you want to use, then click Next >.
6.
Click Have Disk… in the Manufacturer/Printers dialog box.
Chapter 3 Using the Canon Advanced Printing Technology
53
7.
The Install From Disk dialog box appears. Use Browse… to select the directory or enter the path name that contains the CAPT, then click OK.
For example, if you are using the CD-ROM to install the CAPT, and your CD-ROM drive is drive H:, the path name would be
H:\English\WinXP.
8.
Select your printer model from the list of printers displayed, then click Next >.
54
Using the Canon Advanced Printing Technology Chapter 3
9.
Click Next > to accept the default printer name, or enter the name you wish to use, then click Next >.
10. Select whether this printer is shared or not shared with other computers. Click Next >.
Chapter 3 Using the Canon Advanced Printing Technology
55
11. Click Yes if you want to print a test page, or No if you do not want to print a test page, then click Next >.
12. Click Finish.
Click Continue Anyway if the Hardware Installation dialog box appears. Windows creates the Canon LASER SHOT LBP-1210 icon on the Desktop, and the Canon LASER SHOT LBP-1210 icon is added to the Printers and Faxes folder.
13. When the installation is complete, the following dialog box appears.
Click OK to close the dialog.
56
Using the Canon Advanced Printing Technology Chapter 3
14. If you opted to print a test page, the page prints after installation completes, and the following dialog appears. If the page printed correctly, click OK.
Chapter 3 Using the Canon Advanced Printing Technology
57
Connecting to the LBP-1210 Already on Your Network
If the LBP-1210 is already on your network, you can install it two different ways. The easiest way is using automatic network download. If network download is not available, you can use the Add Printer Wizard.
Windows Firewall
Windows XP Service Pack 2 and other operating systems have the feature that blocks unauthorized access over the network to protect your computer (Windows Firewall). Because of this, you need to configure
Windows Firewall to allow access when you are using the printer on an operating system that is equipped with Windows Firewall. (This configuration operation is only needed when using the printer in a network environment.) For details, refer to the file “note_ex.pdf” that is included in the [English] folder on the supplied “User Software for LBP-
1210” CD-ROM.
Network Download
Windows 95/98/Me and Windows NT 4.0/2000/XP clients can download the drivers for the LBP-1210 automatically.
1.
Open Explorer and browse the network until you can see the
Canon LASER SHOT LBP-1210 printer icon.
2.
Double-click the printer icon, or drag the printer icon to your
Printers folder.
3.
Follow the instructions on screen.
❏ Service Pack 4 or later must be installed on Windows NT servers in order for Windows 95/98/Me clients to use network download.
❏ Windows NT 4.0/2000/XP clients cannot download the driver from
Windows 95/98/Me servers.
Windows 95/98/Me Add Printer Wizard
To install the CAPT for a network printer you can use the Windows 95/
98/Me Add Printer Wizard.
1.
From the Start menu, select Settings, then Printers. The Printers folder appears.
58
Using the Canon Advanced Printing Technology Chapter 3
2.
Double-click the Add Printer icon. The Add Printer Wizard dialog box appears.
3.
Select Network printer, then click Next >.
4.
Enter the network path or print queue that you want to connect to, or use Browse… to open the Browse for Printer dialog to select the printer.
5.
The Wizard displays a list of available printers. Click Have Disk….
6.
The Install From Disk dialog box appears. Use Browse… to select the directory or enter the path name that contains the CAPT, then click OK.
7.
If the server is a Windows 95/98/Me computer, you can enter a name for the printer, or accept the default name and click Next >.
Chapter 3
If the connection fails, you will be able to install the printer but you will not be able to use the printer until it comes back online.
8.
Follow the instructions on screen to finish the installation.
Using the Canon Advanced Printing Technology
59
Windows NT 4.0 Add Printer Wizard
To install the CAPT for a network printer you can use the Windows NT
4.0 Add Printer Wizard.
1.
Log on as member of Administrators. The full control access right for the printer is necessary for the installation of the CAPT.
2.
From the Start menu, select Settings, then Printers. The Printers folder appears.
3.
Double-click the Add Printer icon. The Add Printer Wizard dialog box appears.
4.
Select Network printer server, then click Next >. The Connect to
Printer dialog appears.
5.
Select the printer you want to connect to, then click OK. If the printer name is invalid, it means the client could not connect to the network printer specified. If a suitable driver is not found, it probably means the server is a Windows 95/98/Me computer.
6.
Follow the instructions on screen to complete installation.
Windows 2000 Add Printer Wizard
To install the CAPT for a network printer you can use the Windows 2000
Add Printer Wizard.
1.
Log on as member of Administrators. The full control access right for the printer is necessary for the installation of the CAPT.
2.
From the Start menu, select Settings, then Printers. The Printers folder appears.
3.
Double-click the Add Printer icon. The Add Printer Wizard dialog box appears. Click Next >.
4.
Select Network printer, then click Next >.
5.
Follow the instructions on screen to complete installation.
60
Using the Canon Advanced Printing Technology Chapter 3
Windows XP Add Printer Wizard
To install the CAPT for a network printer you can use the Windows XP
Add Printer Wizard.
1.
Log on as member of Administrators. The full control access right for the printer is necessary for the installation of the CAPT.
2.
From the Start menu, select Printers and Faxes. The Printers and
Faxes folder appears.
3.
Click Add a printer. The Add Printer Wizard dialog box appears.
Click Next >.
4.
Select A Network printer, or a printer attached to another
computer, then click Next >. The Specify a Printer dialog appears.
5.
Click Next >, or enter the network path or print queue that you want to connect to.
6.
Follow the instructions on screen to complete installation.
Chapter 3 Using the Canon Advanced Printing Technology
61
Printer Sharing
Printer sharing enables printing from network clients. Printer sharing with the LBP-1210 printer requires that both the print server and the client devices are using Windows 95 or later, or Windows NT 4.0 or later.
The print server and client do not need to use the same operating system, and it is possible to print from a Windows 95/98/Me client to a Windows
NT 4.0/2000/XP print server, or vice versa.
You can start printing simply by starting the server, even if the server was not running when the client was started.
If the server is running on Windows NT 4.0/2000/XP, you can print, even if no one is logged into the server. Please note that there is no status display on the server when no one is logged in. The status display is shown on the client.
Windows Firewall
Windows XP Service Pack 2 and other operating systems have the feature that blocks unauthorized access over the network to protect your computer (Windows Firewall). Because of this, you need to configure
Windows Firewall to allow access when you are using the printer on an operating system that is equipped with Windows Firewall. (This configuration operation is only needed when using the printer in a network environment.) For details, refer to the file “note_ex.pdf” that is included in the [English] folder on the supplied “User Software for LBP-
1210” CD-ROM.
Connecting the LBP-1210 as a Network Printer
If you plan to share the LBP-1210 on a network, install the print server locally, then make the following settings. See your print server system documentation for more information.
Windows 95/98/Me Server Settings
Network Settings
1.
Double-click the Network icon in the Control Panel.
2.
Select the Configuration tab, then click Add.
3.
Select Service, then click Add.
62
Using the Canon Advanced Printing Technology Chapter 3
4.
Select Microsoft in the Manufacturers list box.
5.
Select File and printer sharing for Microsoft Networks in the
Network Services box, then click OK.
6.
Click File and Print Sharing.
Be sure there is a check by “I want to be able to allow others to print to my printer(s).”
7.
Select the Access Control tab and check either “Share-level access control” or “User-level access control.”
8.
Click OK and then restart Windows.
Printer Settings
Share-level Access Control
1.
Open the Canon LASER SHOT LBP-1210 Properties window, then check “Shared As” in the Sharing tab.
2.
Enter the Share Name, Comments, and Password as needed.
3.
Click OK.
User-level Access Control
1.
Open the Canon LASER SHOT LBP-1210 Properties window, then check “Shared As” in the Sharing tab.
2.
Enter the Share Name and Comments, as needed.
3.
Click Add, and select the users allowed to access the printer.
4.
Click OK when you are done adding users.
5.
Click OK again.
Chapter 3
Do not enter space or special character in the Share Name.
Windows NT 4.0/2000/XP Server Settings
Add Server Service (Windows NT 4.0)
1.
Double-click the Network icon from the Control Panel.
2.
Select the Services tab, and if the Server is not shown, click Add.
Using the Canon Advanced Printing Technology
63
3.
Select the Server, and click OK.
4.
Restart Windows.
Add Server Service (Windows 2000)
1.
From the Start menu, select Settings, then Network and Dial-up
Connections.
The Network and Dial-up Connections folder appears.
2.
Right-click the Local Area Connection icon, then select Properties from the pop-up menu.
The Local Area Connection Properties dialog box appears.
3.
Select File and Printer Sharing for Microsoft Networks, then click OK.
Add Server Service (Windows XP)
1.
Click Network and Internet Connections icon in the Control
Panel.
2.
Click Network Connections.
3.
Right-click the Local Area Connection icon, then select Properties from the menu.
The Local Area Connection Properties dialog box appears.
4.
If File and Printer Sharing for Microsoft Networks exists in the list, click OK. Otherwise, click Install.
5.
Select Service, then click Add.
6.
Select File and Printer Sharing for Microsoft Networks in the
Network Services box, then click OK.
7.
Click Close.
Printer Sharing Settings
1.
Open the Canon LASER SHOT LBP-1210 Properties window, then check “Shared” in the Sharing tab.
2.
Enter the Share Name as needed.
3.
Click OK. The printer icon changes to indicate sharing.
Sharing settings may also be made during installation.
64
Using the Canon Advanced Printing Technology Chapter 3
Status Display
The status of a shared printer displays on both the print server and client computer, and job operations can execute from either.
Status display requires status exchanges between the print server and client using TCP/IP or NetBEUI protocols. Status display is not supported if IPX/SPX is the only protocol used.
Chapter 3 Using the Canon Advanced Printing Technology
65
Canon LASER SHOT LBP-1210 Group
When you install the CAPT, the Canon LASER SHOT LBP-1210 icon is created in the Printer folder, and the Canon LASER SHOT LBP 1210 group folder is created on the Desktop. The Canon LASER SHOT LBP-
1210 group is also added in the Programs of the Start menu.
When you double click on the Canon LASER SHOT LBP-1210 folder, icons of the Canon LASER SHOT LBP-1210 group are displayed.
You can select the following from the Canon LASER SHOT LBP-1210 group:
❏ Canon LASER SHOT LBP-1210 Help
Selects the Canon LBP-1210 Help file for the CAPT.
❏ Canon LASER SHOT LBP-1210 Status Window
Displays the LBP-1210 Status Window.
❏ Canon LASER SHOT LBP-1210 Trouble Shooter
Starts the Trouble Shooter program for the CAPT. It helps you solve printing problems in Windows 95/98/Me or NT 4.0/2000/XP. For details, see Chapter 4, Troubleshooting.
❏ Canon LASER SHOT LBP-1210 Uninstallation
Starts the uninstall program for the CAPT. If the CAPT is not working properly, it might help to uninstall and then install it again. For details, see Chapter 4, Troubleshooting.
These programs can be launched by selecting Start, Programs, then
Canon LASER SHOT LBP-1210.
66
Using the Canon Advanced Printing Technology Chapter 3
Printing with the CAPT
The CAPT offers bi-directional communication between the computer and printer. To take advantage of the bi-directional communication, one end of a bi-directional parallel cable connects to the printer and the other end connects directly to your computer.
You must use a bi-directional cable for proper operation.
Every time you print, the CAPT displays the Canon LASER SHOT
LBP-1210 Status Window. This window shows you the paper moving
through the printer, how long it will take to print the document, and how much of the document has printed. From the Status Window you can pause, resume, or delete the current print job.
Chapter 3
If a printing problem occurs, the Canon LASER SHOT LBP-1210
Status Window automatically opens and identifies the problem.
Before using the CAPT, make sure you select it as your current Windows printer driver. During Setup, the installation program makes the CAPT the default printer driver. If you have not changed printers since running the Setup program, you are ready to print.
Using the Canon Advanced Printing Technology
67
Windows 95/98/Me Printer Properties
With the CAPT, you initiate printing as you normally would from a
Windows application. From the Print dialog box, usually accessed from an application’s File menu, you can select Properties to proceed to the
Canon LASER SHOT LBP-1210 Properties dialog box and its printing
options.
❏ You can open the Properties dialog box from the Printers folder. The number of tabs displayed in the Properties dialog box depends on how you have your system set up. Screens examples use Windows 98.
❏ The way you get to the dialog boxes determines how long the printing options remain in effect:
• If you start from an application’s Print... command, your choices apply only to that print job. They will not be stored when you close the application.
• If you start from the Printers folder, the settings apply to all
Windows applications and remain in effect until you change those settings.
❏ For more information about the following features, see the online
Help. To display the online Help, select the item you want more information about and press F1, or click ? in the title bar and then select the item of interest.
68
Using the Canon Advanced Printing Technology Chapter 3
General Tab
Lets you print a test page or define separator pages. Refer to your operating system documentation for more information.
Chapter 3 Using the Canon Advanced Printing Technology
69
Details Tab
Specifies the printer port and time-out settings. Refer to your operating system documentation for more information.
Spool Settings…
The installer sets the following defaults.
70
Using the Canon Advanced Printing Technology Chapter 3
Sharing Tab
Specifies the printer-sharing settings. This tab is available only when file and printer sharing is turned on. Refer to your operating system documentation for more information.
Chapter 3 Using the Canon Advanced Printing Technology
71
Page Setup Tab
Specifies paper size, scaling, number of copies, orientation, pages per sheet, and paper type.
For information on Profiles, see page 76.
Page Size lets you select the paper size you are working with in your
application. (Letter, A4, B5, Executive, Envelope DL, Envelope #10,
Envelope C5, Envelope Monarch, Index Card, and 3 custom paper sizes.
The names of the custom paper sizes are set with the Custom Paper Size option.)
Output Size lets you select the paper size to print on. If your output size
is set to anything other than Match Page Size, the image will be automatically reduced or enlarged to fit on the page.
Copies lets you specify the number of copies to be printed (1-999).
Orientation lets you select the direction of printing relative to the paper
(Portrait, Landscape).
Page Layout lets you select the number of pages per sheet (1, 2, 4, 8, 9).
If you select more than 1, the image may be reduced to fit on the selected output size. When 2, 4, 8, or 9 pages per sheet is selected Manual
72
Using the Canon Advanced Printing Technology Chapter 3
Scaling disappears and Page Order appears in its place.
Manual Scaling lets you shrink or enlarge images. This option only
appears when 1 Page per Sheet is selected as the Page Layout. Check the check box to set a reduction or enlargement percentage (10-200).
View Settings
To get a quick view of your current settings, click View Settings, which is located on the Page Setup, Finishing, and Quality tabs. Click on the tabs in the View Settings dialog box to view the settings for each tab.
Chapter 3
Paper Type displays the Paper Type pull-down menu and lets you
select the appropriate paper type to print on.
Paper Types that can be specified are as follows:
Plain Paper
Transparencies
(Paper of 64-90g/m
(Transparency)
2
)
Special Paper 1 (Paper of 64g/m
2
or heavier with A4/letter-size or larger that is easy to curl)
Special Paper 2 (Paper of 91g/m
2 or larger)
or heavier with A4/letter-size
When printing on A4-size paper or smaller, the driver will print it as Plain
Paper, even when Special Paper 1 or Special Paper 2 is specified.
Using the Canon Advanced Printing Technology
73
Custom Paper Size
Custom Paper Size on the Page Setup tab window allows you to define
custom paper sizes (forms) for quick selection. You can specify the name, width, and height of each form. You can have up to 3 custom forms.
Selecting a Custom Paper Size Setting
1.
Select one of the predefined forms from the Custom Paper List.
2.
If you wish, enter a unique name in the Name area.
3.
Select the Units of measurement (Centimeters or Inches).
4.
Define the Paper Size using the Width (7.62–21.59 cm) and Height
(12.70–35.56 cm) settings.
5.
Click OK to accept your changes.
If you wish to restore the default settings to all of the custom forms, then click Restore Defaults.
Overlay
An overlay allows you to add data you use often, such as a logo, to the print data from an application. For example, when using an overlay you can automatically print your logo on letters you create.
Overlay on the Page Setup tab accesses the settings to specify how you
want the overlay and print data printed, including the print position, size, and whether it is printed in the foreground (on top of) or background
(under) the application data.
74
Using the Canon Advanced Printing Technology Chapter 3
Use Browse… to select the file that contains the overlay data.
Chapter 3
File Name displays the currently selected overlay file name.
Browse… opens the Select File dialog box. When you select a file and
close the Select File dialog box, the File Name drop-down list and preview are updated. The overlay file must be a Windows bitmap or a
Windows metafile.
Overlay Placement lets you specify if you want the overlay to appear in
back of the application data or in front of the application data
(Background, Foreground).
Position lets you specify the position of the overlay based on its distance
from the paper’s left and top edges.
Size lets you set the size of the overlay.
Units lets you select the units of measurement (Centimeters, Inches).
Restore Defaults resets Left, Top, Width and Height to their default
values.
Using the Canon Advanced Printing Technology
75
Profiles
The Profile function allows you to save and restore settings for Page
Setup, Finishing, and Quality tabs, so you can easily add, edit or select
that combination of settings. You can save up to 50 profiles. If you select
“Users can customize their own preferences and desktop settings” in the
User’s Profiles tab in the Passwords control panel, up to 50 profiles can
be stored for each user.
Profile lets you select profiles from a pull-down menu.
Add… opens the Add Profile dialog.
Edit… opens the Edit Profile dialog.
Add Profiles
After setting the desired options, you can create a new profile by clicking
Add… on the Page Setup, Finishing, or Quality tab.
Name lets you specify the profile name.
Icon lets you select an icon to represent the new profile.
View Settings >> shows or hides the profile’s settings.
76
Using the Canon Advanced Printing Technology Chapter 3
Edit Profiles
After you have created a profile, you can select it from the pull-down menu on the Page Setup, Finishing, or Quality tab window. Edit… lets you edit an existing profile.
Chapter 3
Profile List displays a list of saved profiles. The order that profiles appear
in this list is the order they appear in the pull-down menus.
Delete lets you delete the selected profile.
Import… lets you import profile information from a file.
Export… lets you export the selected profile information to a file.
❏ If you change the name assigned to your printer, you cannot retrieve any profiles saved for that printer. To retrieve the profiles, rename the printer to its original name.
❏ Profiles are not erased even when the printer driver is uninstalled.
❏ Overlay history information is not stored in profiles.
Using the Canon Advanced Printing Technology
77
Finishing Tab
Specifies how final output is collated. Check the check box to collate the document.
For information on Profiles, see page 76.
Preferences
Preferences… on the Finishing tab window opens the Preferences
dialog box. The check box lets you force pages to print, even when the paper size does not match. If this is not checked, you’ll be asked to change paper when a paper size mismatch is detected. By default the setting for this option is unchecked.
78
Using the Canon Advanced Printing Technology Chapter 3
Quality Tab
Specifies the resolution, halftoning method, brightness, and contrast settings.
For information on Profiles, see page 76.
Chapter 3
Resolution lets you specify the printer’s resolution in dots per inch (600,
300).
Halftoning is the process of converting a grayscale image to black dots
and white (unprinted) dots that simulate the gray shades in the original image. Different halftone patterns give different gray shade results.
Brightness is the relative proportion of light and dark areas. Decreasing
brightness darkens the overall image; increasing brightness lightens it.
Brightness is expressed as a relative range from -80% to +80%.
Contrast is the degree of difference between the lightest and darkest
areas of an image. Decreasing contrast lightens the dark areas and darkens the light areas; increasing it darkens the dark areas and lightens the light areas. Contrast is expressed as a relative range from -80% to
+80%.
Using the Canon Advanced Printing Technology
79
More Options
More Options accesses the settings for Toner Density, Toner Saver, and
Automatic Image Refinement.
Toner Density lets you select how light or dark your pages print. Move
the slider to the right to darken your printed output, slide it to the left to lighten your printed output.
Toner Saver prints only alternate data bits, so toner consumption is
reduced.
Automatic Image Refinement is a printer technology from Canon, with
which the printer automatically senses and refines the jagged edges and ragged curves of characters and graphics.
80
Using the Canon Advanced Printing Technology Chapter 3
Windows NT 4.0/2000/XP Printer Properties and Default
Document Properties*
The CAPT for Windows NT 4.0/2000/XP has two main dialog boxes: the
Printer Properties dialog box and the Default Document Properties*
dialog box.
Printer Properties
To view the printer properties, select Properties from the File menu in the Printers folder, or click the right mouse button on the Canon
LASER SHOT LBP-1210 icon in the Printers folder and select
Properties from the pop-up menu.
Default Document Properties*
In the Default Document Properties* dialog box, you can specify the default settings for the printing options available when you print on the
LBP-1210. To view the default document properties, select Document
Defaults...** from the File menu in the Printers folder, or click the right
mouse button on the Canon LASER SHOT LBP-1210 icon in the
Printers folder, and select Document Defaults...** from the pop-up menu.
You can also open an equivalent dialog box and specify the setting by selecting Print or Page Setup from the File menu of an application.
❏ The number of tabs displayed in the Properties dialog box depends on how you have your system set up. Screens example use Windows NT
4.0.
❏ For more information about the following features, see the online
Help. To display the online Help, select the item you want more information about and press F1, or click ? in the title bar and then select the item of interest.
Chapter 3 Using the Canon Advanced Printing Technology
* Printing Preference in Windows 2000, Printing Preferences in Windows XP
** Printing Preference... in Windows 2000, Printing Preferences... in Windows XP
81
General Tab
Specifies to print a test page and separator pages. Refer to your operating system documentation for more information.
82
Using the Canon Advanced Printing Technology Chapter 3
Ports Tab
Lets you specify the port to which the printer is attached. Refer to your operating system documentation for more information.
Chapter 3 Using the Canon Advanced Printing Technology
83
Scheduling Tab
Lets you define print spooling settings. Refer to your operating system documentation for more information.
“Spool print documents so program finishes printing faster” and “Start printing immediately” are set automatically when you install the printer driver.
84
Using the Canon Advanced Printing Technology Chapter 3
Sharing Tab
Specifies the printer-sharing settings. Refer to your operating system documentation for more information.
Chapter 3 Using the Canon Advanced Printing Technology
85
Security Tab
Lets you specify security settings. Refer to your operating system documentation for more information.
86
Using the Canon Advanced Printing Technology Chapter 3
Select Forms Tab
This printer driver supports three custom paper sizes. Using the custom forms defined on the Forms tab in the print server’s Properties dialog box, you can add information about the custom paper sizes. Form definitions must conform to the printer’s specifications.
Chapter 3
Selected Forms shows the three form names.
Change Forms… opens the Change Forms dialog. This dialog contains
a listing of the available forms, and their definitions (Available Forms have Height: 12.70–35.56 cm and Width: 7.62–21.59 cm) that were set in the Forms tab in the print server’s Properties dialog box. Only forms that conform to the printer’s specifications are listed as available.When you choose a form in the list and then click OK, the form information is copied to the selected form in the Selected Forms list on the Select
Forms tab.
Using the Canon Advanced Printing Technology
87
Page Setup Tab
Specifies paper size, scaling, number of copies, orientation, pages per sheet, and paper type.
For information on Profiles, see page 91.
Page Size lets you select the paper size you are working with in your
application. (Letter, A4, B5, Executive, Envelope DL, Envelope #10,
Envelope C5, Envelope Monarch, Index Card, and 3 custom paper sizes.)
Output Size lets you select the paper size to print on. If your output size
is set to anything other than Match Page Size, the image will be automatically reduced or enlarged to fit on the page.
Copies lets you specify the number of copies to be printed (1-999).
Orientation lets you select the direction of printing relative to the
printer’s paper (Portrait, Landscape).
Page Layout lets you select the number of pages per sheet (1, 2, 4, 8, 9).
If you select more than 1, the image may be reduced to fit on the selected output size. When 2, 4, 8, or 9 pages per sheet is selected Manual
Scaling disappears and Page Order appears in its place.
88
Using the Canon Advanced Printing Technology Chapter 3
Manual Scaling lets you shrink or enlarge images. This option only
appears when 1 Page per Sheet is selected as the Page Layout. Check the check box to set a reduction or enlargement percentage (10-200).
View Settings
To get a quick view of your current settings, click View Settings, which is located on the Page Setup, Finishing, and Quality tabs. Click on the tabs in the View Settings dialog box to view the settings for each tab.
Chapter 3
Paper Type displays the Paper Type pull-down menu and lets you
select the appropriate paper type to print on.
Paper Types that can be specified are as follows:
Plain Paper (Paper of 64-90g/m
2
)
Transparencies (Transparency)
Special Paper 1 (Paper of 64g/m
2
or heavier with A4/letter-size or larger that is easy to curl)
Special Paper 2 (Paper of 91g/m
2
or heavier with A4/letter-size or larger)
When printing on A4-size paper or smaller, the driver will print it as Plain
Paper, even when Special Paper 1 or Special Paper 2 is specified.
Using the Canon Advanced Printing Technology
89
Overlay
An overlay allows you to add data you use often, such as a logo, to the print data from an application. For example, when using an overlay you can automatically print your logo on letters you create.
Overlay on the Page Setup tab accesses the settings to specify how you
want the overlay and print data printed, including the print position, size, and whether it is printed in the foreground (on top of) or background
(under) the application data.
Use Browse… to select the file that contains the overlay data.
File Name displays the currently selected overlay file name.
Browse… opens the Select File dialog box. When you select a file and
close the Select File dialog box, the File Name drop-down list and
Preview are updated. The overlay file must be a Windows bitmap or a
Windows metafile.
Overlay Placement lets you specify if you want the overlay to appear in
back of the application data or in front of the application data
(Background, Foreground).
Position lets you specify the position of the overlay based on its distance
from the paper’s left and top edges.
Size lets you set the size of the overlay.
90
Using the Canon Advanced Printing Technology Chapter 3
Units lets you select the units of measurement (Centimeters, Inches).
Restore Defaults resets Left, Top, Width and Height to their default
values.
Profiles
The Profile function allows you to save and restore settings for Page
Setup, Finishing, and Quality tabs, so you can easily add, edit or select
that combination of settings. You can save up to 50 profiles. If you select
“Users can customize their own preferences and desktop settings” in the
User’s Profiles tab in the Passwords control panel, up to 50 profiles can
be stored for each user.
Profile lets you select profiles from a pull-down menu.
Add… opens the Add Profile dialog.
Edit… opens the Edit Profile dialog.
Add Profiles
After setting the desired options, you can create a new profile by clicking
Add… on the Page Setup, Finishing, or Quality tab.
Chapter 3
Name lets you specify the profile name.
Icon lets you select an icon to represent the new profile.
View Settings >> shows or hides the profile’s settings.
Using the Canon Advanced Printing Technology
91
Edit Profiles
After you have created a profile, you can select it from the pull-down menu on the Page Setup, Finishing, or Quality tab window. Edit… lets you edit an existing profile.
Profile List displays a list of saved profiles. The order that profiles appear
in this list is the order they appear in the pull-down menus.
Delete lets you delete the selected profile.
Import… lets you import profile information from a file.
Export… lets you export the selected profile information to a file.
❏ If you change the name assigned to your printer, you cannot retrieve any profiles saved for that printer. To retrieve the profiles, rename the printer to its original name.
❏ Profiles are not erased even when the printer driver is uninstalled.
❏ Overlay history information is not stored in profiles.
92
Using the Canon Advanced Printing Technology Chapter 3
Finishing Tab
Specifies how final output is collated. Check the check box to collate the document.
For information on Profiles, see page 91.
Preferences
Preferences... on the Finishing tab window opens the Preferences
dialog box. The first check box lets you force pages to print, even when the paper size does not match. If this is not checked, you will be asked to change paper when a paper size mismatch is detected. The second check box lets you turn EMF Spooling on. If this is not checked, EMF
Spooling will be off. These settings are unchecked by default.
Chapter 3 Using the Canon Advanced Printing Technology
93
Quality Tab
Specifies the resolution, halftoning method, brightness, and contrast settings.
For information on Profiles, see page 91.
Resolution lets you specify the printer’s resolution in dots per inch (600,
300).
Halftoning is the process of converting a grayscale image to black dots
and white (unprinted) dots that simulate the gray shades in the original image. Different halftone patterns give different gray shade results.
Brightness is the relative proportion of light and dark areas. Decreasing
brightness darkens the overall image; increasing brightness lightens it.
Brightness is expressed as a relative range from -80% to +80%.
Contrast is the degree of difference between the lightest and darkest
areas of an image. Decreasing contrast lightens the dark areas and darkens the light areas; increasing it darkens the dark areas and lightens the light areas. Contrast is expressed as a relative range from -80% to
+80%.
94
Using the Canon Advanced Printing Technology Chapter 3
More Options
More Options accesses the settings for Toner Density, Toner Saver, and
Automatic Image Refinement.
Toner Density lets you select how light or dark your pages print. Move
the slider to the right to darken your printed output, slide it to the left to lighten your printed output.
Toner Saver prints only alternate data bits, so toner consumption is
reduced.
Automatic Image Refinement is a printer technology from Canon, with
which the printer automatically senses and refines the jagged edges and ragged curves of characters and graphics.
Checking the Status of a Print Job
You can track and control your print jobs using either of the following methods:
❏ The Canon LASER SHOT LBP-1210 Status Window
Tells you exactly what is happening with the current print job.
❏ The Windows Printers folder
Helps you control and manage all print jobs in a queue for all printers installed in Windows.
Chapter 3 Using the Canon Advanced Printing Technology
95
Opening the Status Window
The LBP-1210 Status Window opens automatically in the following situations:
❏ When you print a document, provided “Display Printer Status Window while printing” is selected in the Status Options dialog box of the
Status Window.
❏ When an error occurs or user action is required.
❏ When Windows starts, if the Status Window was open the last time
Windows was closed.
You can also open the Status Window by clicking on the Status Window icon in the Windows taskbar and selecting the Canon LASER SHOT
LBP-1210.
Status Window icon
If multiple LBP-1210 printers are connected, select a printer from the list.
The Status Window opens and displays information for the selected printer.
96
Using the Canon Advanced Printing Technology Chapter 3
Using the LBP-1210 Status Window
The Status Window is a program used to display the status of jobs and perform printer operations.
Menu bar
Printer icon
Printer status message area
Error message area
Animation area
Progress bar
Toolbar
Tab window
Job information area
Status bar
Window area
Menu bar
Printer icon
Description
Contains menu options to control the
Status Window and the printer.
Displays the current printing status and error conditions.
Displays the current status of the printer.
Printer status message area
Error message area Gives a description of situations requiring action.
Chapter 3 Using the Canon Advanced Printing Technology
97
Window area
Animation area
Progress bar
Tool bar
Job information area
Status bar
Description
Shows an animated graphic indicating the current printer status. The graphic background changes from blue (normal) to orange when user action is required, or to red when a warning is issued.
Indicates the progress of the current job.
Use to pause, delete, or resume printing.
Displays information related to print jobs.
The type of information displayed changes with the selected tab.
Displays the name of the printer port and describes menu options as you move your mouse over them.
98
Using the Canon Advanced Printing Technology Chapter 3
Using the Menu Bar
Job Menu
You can select the Job menu from the menu bar of the LBP-1210 Status
Window:
Chapter 3
The Job menu includes the following options:
❏ Pause Job—This temporarily halts printing of the current document.
After the current page completes printing, the printer pauses until you select Resume Job.
❏ Resume Job—This resumes printing with the next page of the document you paused.
❏ Delete Job—This cancels printing of the document currently being printed.
Using the Canon Advanced Printing Technology
99
Options Menu
You can select the Options menu from the menu bar of the LBP-1210
Status Window:
The Options menu includes the following selections:
❏ Status Options—This opens the Status Options dialog box that lets you change the settings for the Status Window.
❏ Port Setting—This opens the Port Setting dialog box when the printer is connected to a local parallel port. This setting is unavailable if the printer is not connected to a local parallel port, or while printing is in progress.
❏ Cleaning—This setting allows you to print pages that clean the printer’s rollers. This setting is not available while printing is in progress or when there are errors.
100
Using the Canon Advanced Printing Technology Chapter 3
Status Options
This dialog box lets you define when and how you want the LBP-1210
Status Window to display. You can also set up sounds that play when there are errors.
Chapter 3
❏ Status Window—lets you select when the Status Window displays.
•
Display Printer Status Window while printing—The Status
Window opens automatically each time you print.
•
Only display Printer Status Window for errors—The Status
Window opens only when an error occurs.
To manually open the Status Window, click the Status Window icon in the Windows taskbar, and then click the Canon LASER SHOT
LBP-1210.
You can change display options even as a document prints, but the changed settings do not take effect until the next print job.
❏ Sounds—lets you select when sounds do or do not play.
•
Play all sounds—A sound plays whenever there is printer activity.
•
Only play warning sounds —A sound plays only when there is a
printer error.
•
Do not play any sounds—Sounds do not play.
Using the Canon Advanced Printing Technology
101
❏ Status check—lets you select when the Status Window is active.
•
Always watches over the status—Status Window is continually
monitoring the printer.
•
Watches over the status only while status window is displaying
—Status Window is monitoring the printer status only while the status window is being displayed.
•
Watches over the status only while printing—Status Window is
monitoring the printer only when printing a job.
❏ Always On Top—places the Status Window on top of all windows on the Desktop.
Port Setting
This dialog box lets you define how your computer communicates with your printer using the parallel port. The type of port you have depends on your computer.
❏ Standard—uses the parallel port as a standard parallel port.
❏ ECP—uses the parallel port as an ECP parallel port.
Before you make any changes, check the manual that came with your computer to determine what type of port you have.
102
Using the Canon Advanced Printing Technology Chapter 3
Using the Help Menu
You can select the Help menu from the menu bar of the LBP-1210 Status
Window:
❏ Help Topics—displays the search window for help topics.
❏ About—displays Status Window version information.
Chapter 3 Using the Canon Advanced Printing Technology
103
Using the Toolbar
The toolbar has three buttons that you can use to pause, resume, or delete the current print job.
Pause Job: Temporarily halts printing the current document.
The current page finishes printing.
Resume Job: Continues printing after a pause. Printing restarts with the next page of the document you paused.
Delete Job: Cancels the current print job. If you are printing several documents, the CAPT continues to the next print job in the queue and displays the status of that print job. To cancel all print jobs in the queue simultaneously, choose Settings from the Start menu, then select the Printers folder. Double-click the Canon LASER SHOT LBP-1210 icon to display the
Canon LASER SHOT LBP-1210 dialog box. Select all of the
jobs and delete them.
When the Printed Job tab is selected, none of the buttons are displayed.
104
Using the Canon Advanced Printing Technology Chapter 3
Using the Tab Window
Printing Job
This tab shows information related to the job that is currently printing.
The following types of information are displayed:
❏ Document name
❏ User name
❏ Computer name
❏ Estimated time left
❏ Estimated finish time
Some of this information may not be displayed, depending on the printer status.
Chapter 3 Using the Canon Advanced Printing Technology
105
Printed Job
This tab shows information related to jobs that are completed. The following types of information are displayed:
❏ Document name
❏ Status
❏ Owner
❏ Pages
❏ Printed At
The job history displayed in the job information area can list a history of up to 100 jobs, beginning from the time the Status Window was started.
The job history clears whenever you terminate the Status Window.
106
Using the Canon Advanced Printing Technology Chapter 3
Waiting Job
This tab shows information related to the jobs that have not yet started.
❏ Document name
❏ Status
❏ Owner
❏ Pages
❏ Started At
Chapter 3 Using the Canon Advanced Printing Technology
107
Network Printer Status
Viewing the print status
The status of a network printer can be viewed on the print server as well as the client.
For job status to be displayed in the client’s Status Window, the print server’s Status Window must be running.
If the status option “Display Printer Status Window while printing,” has been selected on the client, the client’s Status Window opens automatically once printing from the server starts.
If an error occurs on the server, the client’s Status Window for that job opens automatically.
If the client’s Status Window opens automatically, it closes automatically when printing completes or the error is canceled, unless the user interacted with the window or its menus.
Performing print job operations
Print job operations (pause, resume, delete) may be performed from either the print server or the client for that job. After a client performs a print operation, no other operations are allowed until the server confirms that the operation has been accepted.
In Windows 95/98/Me, print job operations cannot be selected on any other screen except the print server or client for that job. In Windows NT
4.0/2000/XP any authorized user can perform print job operations.
If the print server’s Status Window is not running, you cannot perform job operations on the client. The client’s Status Window displays the message
“Check Print Server.”
Audio messages for jobs play on the client and on the print server.
108
Using the Canon Advanced Printing Technology Chapter 3
The Status Window Icon
If you minimize the Status Window, you can still see the printer status displayed as an icon on the taskbar. To open the Status Window, simply click on the taskbar button. Icons also appear in the Status Window. The table below shows the Status Window icon and the taskbar icon.
Printer Ready
Indicates that the printer is ready to print.
Printing Paused
Indicates that printing has paused.
Attention Required
When the Status Window displays an alert, the window automatically opens to its full size. You can minimize the window again, but you will not be able to resume printing until you take the action specified in the full-size window.
Warning
An error has occurred and the printer may require service.
You may have to contact an authorized service representative.
Abnormal Condition
Something is wrong with the printer or one of its connections. You will not be able to print until the problem is fixed.
Chapter 3 Using the Canon Advanced Printing Technology
109
Closing the Status Window
Click the close button to close the window just as you would close any other window.
If the Status Window opens automatically due to printing, or due to an error, the window automatically closes when printing completes or the error status clears.
Messages
The CAPT gives you information about your print job and the printer itself.
When a paper size is listed in the message area, such as “Change paper to
Letter,” use the following table to determine which size paper to use.
Message
Letter
A4
Executive
B5
Env: #10
Env: Monarch
Env: DL
Env: C5
Card: Index
User defined
Current
Paper
Use this Paper Size
Letter (8-1/2 x 11 in.)
A4 (210 x 297 mm)
Executive (7-1/4 x 10-1/2 in.)
B5 (182 x 257 mm)
#10 Envelope (4-1/8 x 9-1/2 in.)
Monarch Envelope (3-7/8 x 7-1/2 in.)
DL Envelope (110 x 220 mm)
C5 Envelope (6.4 x 9 in.)
Index Card (3 x 5 in.)
Custom form: You defined the name.
Unknown
Any
110
Using the Canon Advanced Printing Technology Chapter 3
Messages with Sound
The CAPT comes with sound files that provide spoken versions of messages you might get while a document is printing. If you installed the sound files and have bi-directional communication and a sound card, the
CAPT can play these sound messages.
Use the Status Options dialog box in the Options menu to turn sounds on or off.
There are two types of audio messages: alert messages and other messages. Refer to the following tables, which list the spoken messages, the event that triggers each, and the message’s filename.
Information messages
Spoken message
Printing complete
Printing paused
Printing resumed
Printing started
Printing stopped
Event Filename
Last page finished CAP2DONE.WAV
Pause button pressed CAP2PAUS.WAV
Printing resumed
Printing started
CAP2RESM.WAV
CAP2STRT.WAV
Delete button pressed CAP2STOP.WAV
Chapter 3 Using the Canon Advanced Printing Technology
111
Alert messages
Spoken message Event Filename
Add paper to printer
Paper jam
Close printer cover
Printer not responding Printer not responding CAP2COME.WAV
Printer error Printer error CAP2ERR.WAV
Change paper Wrong sized paper is loaded
CAP2CAGP.WAV
Check print server
Insufficient memory
Out of paper CAP2ADDP.WAV
Paper is jammed CAP2JAM.WAV
Printer cover is open CAP2COVR.WAV
Cleaning
Check toner cartridge
Printer busy
Port busy
Print server down
Insufficient working memory
CAP2SERR.WAV
CAP2MEM.WAV
Cleaning in progress CAP2CLN.WAV
No cartridge
Printer is processing another job
Selected printer port is being used by another device
CAP2CART.WAV
CAP2PRTB.WAV
CAP2POTB.WAV
Printing failed Printing could not complete
CAP2FAIL.WAV
112
Using the Canon Advanced Printing Technology Chapter 3
Chapter 4
Troubleshooting
This chapter includes information to help you solve printer problems. A problem might have one or a combination of causes, including a computer malfunction, software errors, the printer cable, or the printer.
Many printing problems are related to how your software interacts with the printer.
If you can print a self test, but the printer does not print other jobs, or your printed output is not what you expected, the problem is with your computer, software, or cables.
If your printer is not operating properly, try the suggestions in this chapter in the order listed.
Finding Information
Problem
Printout Has Vertical White Streaks
See page
Chapter 4 Troubleshooting
113
If you have a problem with your printer and you cannot resolve it by referring to the information in this chapter, contact a Canon authorized service representative.
Before contacting Canon, make sure you have the following information:
❏ Product name (LASER SHOT LBP-1210)
❏ Serial number (located on the label on the bottom of the printer)
❏ Place of purchase
❏ Nature of the problem
❏ Steps you took to resolve the problem and their results
114
Troubleshooting Chapter 4
Paper Jams
Locating Paper Jams
Paper jams can occur in several locations along the print path. Refer to the diagram below to help you locate paper jams. Locate the area where the paper jam has occurred and follow the instructions for removing jams in that area. Be sure to check all areas before resuming printing.
➀
Paper feed area
➁
Imaging area
➂
Face-down delivery area
➃
Face-up delivery area
3
4
2
1
Chapter 4 Troubleshooting
115
Before Removing Paper Jams Inside the Printer
When a paper jam occurs, follow the procedure below before removing the jammed paper from the affected area.
Remove watches and any bracelets or rings when touching the inside of the printer. These items might be damaged if they come into contact with parts inside the printer.
1.
If there is the stack of paper left in the cassette or on the face-down delivery tray, remove it first, then open the front cover with both hands until it stops.
2.
Remove the EP-25 cartridge.
116
Troubleshooting Chapter 4
Chapter 4
Do not expose the cartridge to light for more than 5 minutes. If necessary, put the cartridge in its original protective bag or wrap it with a thick cloth to prevent exposure to light.
CAUTION:
The face-up delivery area (shaded part) becomes hot when the printer is in use. Be careful not to touch this area, because personal injury might result.
Troubleshooting
117
When removing the jammed paper, do not touch the transfer roller
(shaded part) as its surface is very delicate and susceptible to finger oil and scratches, which may lead to print deterioration.
Be careful when removing the paper; toner on the paper might get onto your hands or clothing. If this happens, wash it off immediately with cold running water.
To avoid possible damage to the printer, do not touch the pins near the left end of the transfer roller.
118
Troubleshooting Chapter 4
Removing Paper Jams
Please use both hands to remove jammed paper from the printer.
Paper Jam in the Paper Feed Area
If only a small portion of the paper has moved into the printer
Use both hands to pull the jammed paper straight up and out from the cassette, slowly and carefully.
Chapter 4
Be careful not to tear the paper when pulling. If the paper is torn, remove the paper scraps from the printer.
Troubleshooting
119
If the paper has moved completely into the printer
Follow the steps described in “Before Removing Paper Jams Inside the
Printer” on page 116 to remove the toner cartridge, then follow the
procedure below.
1.
Use both hands to carefully move the paper inward, then gently pull it out.
2.
Roll the leading edge of the paper outwards so that the printed surface is on the inside of the roll, then gently pull the rolled up paper out of the printer.
3.
If the leading edge of the paper is visible but has not entered the imaging area, pull the paper forwards and roll it inwards.
120
Troubleshooting Chapter 4
❏ Do not pull the jammed paper forward from the paper cassette. It may cause a printer malfunction.
❏ Gently pull out the jammed paper.
Do not pull the jammed paper upward; the toner on the paper will stain the printer and cause a permanent reduction in print quality.
Chapter 4
Replace the cartridge and close the front cover.
Troubleshooting
121
Paper Jams near the Imaging Area
Please use both hands to remove jammed paper from the printer.
Follow the steps described in “Before Removing Paper Jams Inside the
Printer” on page 116 to remove the toner cartridge, then follow the
procedure below.
Roll the paper inwards from the rear edge, so that the printed surface is on the inside of the roll and the paper is pulled back out from the imaging area. Then gently pull the rolled paper out of the printer.
Paper Jam in the Face-down Delivery Area
Please use both hands to remove jammed paper from the printer.
Follow the steps described in “Before Removing Paper Jams Inside the
Printer” on page 116 to remove the toner cartridge, then follow the
procedure below.
1.
Open the delivery selection cover and push down the green paper release levers on the right and left.
122
Troubleshooting Chapter 4
Chapter 4
2.
Gently pull the jammed paper between the face-down delivery rollers until the leading edge emerges from the printer.
3.
Carefully pull the jammed paper through the rollers and out of the printer.
❏ Be sure to place the paper release levers back to their original position.
If the levers are left pushed down, the paper jam error will not be resolved.
❏ Never push down the paper release levers while printing. This could result in damage to the fixing assembly.
Troubleshooting
123
Paper Jam in the Face-up Delivery Area
Please use both hands to remove jammed paper from the printer.
1.
Open the delivery selection cover and push down the green paper release levers on the right and left.
2.
While holding the printer steady, carefully pull the jammed paper straight out.
If the jammed paper is badly folded, similar to the folds of an accordion, ease the jammed paper loose and then pull it out of the printer.
3.
Place the paper release levers back to their original position.
124
Troubleshooting Chapter 4
❏ After you replace the cartridge and close the front cover, the printer should be ready for printing. If the printer returns to the ready state for printing, troubleshooting has been successful. If the printer does not return to the ready state for printing, confirm that the paper release levers are placed back to their original position, and check to see that paper is not left in the printer.
❏ While removing the jammed paper, some toner might stain the inside of the printer which will make the first few printouts dirty when printing resumes.
Chapter 4 Troubleshooting
125
Print Quality Problems
Printout Has Vertical White Streaks
Vertical white streaks, similar to the sample below, result when toner is low or unevenly distributed.
Corrective action
1.
Open the front cover and take out the EP-25 cartridge.
2.
Rock the cartridge gently from side to side five or six times to evenly distribute the toner inside. (For more information, see “Installing the
EP-25 Cartridge” in the Getting Started Guide.)
3.
Insert the cartridge into the printer.
4.
Close the front cover and try to print again.
If the problem persists, the cartridge has probably expired. Replace it with a new one, using the steps described in “Installing the EP-25
Cartridge” in the Getting Started Guide.
When purchasing a replacement cartridge, make sure you get the right one for this printer: a Canon EP-25 cartridge.
The EP-25 cartridge typically lasts for about 2,500 prints of Letter- or
A4-size paper, assuming the printer is used for standard word processing documents printed at the default density, and at 4% dot ratio (equivalent to print coverage of approximately 5%). The actual cartridge life depends on the average page coverage of your printed documents.
126
Troubleshooting Chapter 4
Printout Has Black Specks
If toner powder adheres to the pressure roller, black specks 1 mm in diameter or larger might appear on the front or back of the printed paper.
Corrective action
1.
Use the Options menu in the Status Window to print the cleaning page on a blank sheet of paper.
2.
If there are no black specks on the cleaning page, the pressure roller is clean.
3.
If there are black specks on the cleaning page, repeat step 1 until there are no black specks on the cleaning page. You may repeat this procedure several times with no adverse effect on the printer.
Printout Too Light
This occurs with high-volume printing in a hot environment.
Corrective action
1.
Increase the printing density.
2.
If this has no effect, replace the EP-25 cartridge.
Printout Too Dark
If there is a strong light source near the printer, the prints may be too dark.
Corrective action
1.
Check whether the density adjustment is correct. If not, adjust the density.
2.
Check whether there is a strong light source near the printer. If there is, move the printer or the light source.
Chapter 4 Troubleshooting
127
Printer Problems
Problem
Printer does not print
Cause Solution
Paper might not be loaded.
Make sure paper is loaded.
No power is supplied
Print jobs might be stalled.
Check the LBP-1210 Status
Window for stalled jobs.
The cartridge might not be installed correctly.
Check that the EP-25 cartridge is installed correctly. See the
Getting Started Guide.
Your BIOS port setting might need to be modified.
The parallel cable might not be compatible.
Your computer might not be working properly.
See your computer’s documentation concerning available ports.
Make sure you are using an 8-bit,
Centronics-compatible, parallel interface cable with bi-directional capability.
Check your computer, make sure it is turned on and working properly.
Your software might be sending the wrong codes.
Power cord might not be plugged in.
AC outlet might not be supplying power.
Check the software you are using; it might have sent a stop code or similar command to the printer. Make sure the correct printer is selected in the Printers folder.
Make sure the power cord is securely plugged in to both the printer and the AC outlet.
Make sure the AC outlet is supplying power; try another outlet if necessary.
128
Troubleshooting Chapter 4
Problem Cause Solution
AC voltage might not match printer.
Printer stops printing
Your interface cable might be loose.
You might be working on an application in the foreground, in which case printing performance might slow down.
Printout is wrong There might be a communications problem between the printer and your computer.
The wrong printer is selected in the Printers folder.
You might need to modify your BIOS setup.
Make sure the voltage of the AC outlet matches the ratings on the printer.
Check your computer and your cable.
Printer performance improves if you give your print job priority.
Make sure your cable connections are secure.
Make sure your interface cable is less than 6.6 feet (2.0 m) long.
Make sure you are not using a switch box.
Check that you have selected the correct printer driver in
Windows.
Make sure the LBP-1210 is selected in the Printers folder.
See your computer’s documentation for details. Try changing the parallel port mode or the parallel port address to see if this solves the problem.
Chapter 4 Troubleshooting
129
Problem
Printer locks up system
Computer indicates a device time-out
Cause Solution
Your system setup might be a problem.
Your computer is sending data to the printer but the printer is not responding.
The printer might be off, offline, or not connected to the computer.
Verify that you have a highquality shielded interface cable.
The problem might be your
BIOS. Verify that your BIOS setup is correct. (See your computer’s documentation for details.)
Verify that your physical memory is working correctly.
If you have a Toshiba laptop, change this line in your
CONFIG.SYS file: c:\winutils\mxtime.exe
to:
REM c:\winutils\mxtime.exe
Make sure the printer is not paused.
Check that the printer’s interface cable is securely connected to both the printer and the computer.
Make sure paper is properly loaded in the cassette.
Reset the printer and computer.
Try the print operation again.
Try a different cable.
130
Troubleshooting Chapter 4
CAPT Problems
Problem
The CAPT is not working properly
Cannot use Adobe Type
Manager (ATM) fonts
Cannot print with a printer driver other than the LBP-1210
Cause Solution
The CAPT for
LBP-1210 is not selected as the default printer driver.
The CAPT might not be installed properly.
Specify the CAPT for the
LBP-1210 as the default driver.
You might be using the wrong version of
Adobe Type Manager.
The printer driver is connected to the same port as the LBP-1210 printer driver.
To check that the CAPT is installed correctly, try printing a page from an application. If the print fails, the CAPT is not installed correctly. Remove the
CAPT and install it again. For more information, see
“Uninstalling the CAPT” on page 138.
You must be using Adobe Type
Manager (ATM) version 2.51 or later.
Connect the printer driver to a different port from the
LBP-1210 printer driver.
Chapter 4 Troubleshooting
131
Problem Cause Solution
CD-ROM Menu does not appear automatically
“File not found on
CD-ROM” error when starting the
CD-ROM Menu.
If you are using the printer sharing function on your computer, it takes a long time for the
Printer Status
Window to obtain the printer status.
The program is loaded from the hard disk drive.
If you are using
Windows XP
Service Pack 2 or another operating system equipped with
Windows
Firewall as a print server, communication with the client computers is blocked by
Windows
Firewall.
Autorun CD-
ROM Menu
checkbox is unchecked in the CD-ROM menu.
The Auto insert
notification
checkbox is unchecked.
Start the CD-ROM menu manually, and check the “Autorun CD-ROM Menu” checkbox.
From the Device Manager make sure that the “Auto insert notification” checkbox is checked in the CD-ROM drive Properties dialog box. For more information, see
Windows Help.
Remove the CAP2MNU.EXE file from your hard disk drive and restart the CD-ROM
Menu program from the compact disc labeled “User Software for LBP-1210”.
Start the print server and clear the Windows
Firewall block from communications with client computers. For details, refer to the file “note_ex.pdf” that is included in the [English] folder on the supplied “User Software for LBP-1210”
CD-ROM.
132
Troubleshooting Chapter 4
Problem Cause
Cannot install the
CAPT using USB port. (Windows
98/Me/2000/XP)
USB class driver is not properly installed.
Solution
Perform the following steps.
1) Make sure the printer is connected to your computer using a USB cable and the printer is turned on.
2) Open the System dialog box in the
Control Panel.
3) Select [Device Manager] tab and double click [Universal Serial Bus controller]. For
Windows 2000/XP, select [Hardware] tab and click [Device Manager] button.
4) Delete ONLY the following USB class drivers under [Universal Serial Bus
controller].
For Windows 98, select [Canon LASER
SHOT LBP-1210]. For Windows Me, select
[Canon CAPT USB Printer], and click
[Remove] button. For Windows 2000/XP,
select [USB Printing Support] or [Canon
CAPT USB Printer], and uninstall from the
[Action] menu.
In the case that the USB class driver is displayed under [Other devices], delete
ONLY the following:
For Windows 98, select [Canon LASER
SHOT LBP-1210], For Windows Me, select
[Canon CAPT USB Printer], and click
[Remove] button. For Windows 2000/XP,
select [Unknown] and uninstall from the
[Action] menu.
5) Close the Control Panel and unplug the
USB cable.
6) Restart Windows 98/Me/2000/XP.
Chapter 4
Never delete other devices or device drivers. Windows may not operate properly.
Troubleshooting
133
CAPT Messages
The CAPT displays the status of your printing environment and current print job in the Status Window.
Alerts
Alerts identify problems that must be corrected before printing can continue. Sometimes messages remind you to do something, such as clear jammed paper. Other times, alerts tell you what is wrong and how to fix it.
Message Action
Add Paper
Change paper to...
The printer is out of paper. Add paper. When you add paper, the Status Window displays “Printer Ready” automatically.
The paper in the printer and the specified paper are not the same size. You have two choices:
❏ Replace the paper so that it matches the specified paper size.
❏ Use the Resume Job menu option in the LBP-1210
Status Window to start printing on the paper in the printer.
Check Printer/Cable Your computer and printer are not communicating. This happens if the printer power shuts off, the cable is disconnected, or the cable is not bi-directional.
Check Toner Cartridge There is no toner cartridge in the printer. Install a toner cartridge. For more information, see the Getting Started
Guide.
Clear Paper Jam
Clear Paper Jam
Paper has jammed in the printer while printing. Follow the instructions in the Printer Status Window, or see
“Removing Paper Jams” earlier in this chapter. Printing resumes automatically when the paper jam is cleared.
The printer cover was left open or the toner cartridge was not properly replaced after clearing a paper jam. Close the cover securely.
134
Troubleshooting Chapter 4
Message Action
Close Printer Cover
Insufficient Memory
The printer’s front cover is open. To resume printing, close the cover.
The print job was too complex for available memory. Try one or more of the following:
❏ Close other applications while printing this job.
❏ Print the job in smaller sections.
❏ Try reprinting the job with a lower resolution, such as
300 dpi.
❏ Reformat the most complicated pages in the print job to reduce graphics and other complex formatting.
Network Adapter Error The network adapter power is not on, or the network adapter is not connected.
Port Busy The printer port is being used by other equipment.
Printing Failed
Service Error
The print job was too complex to be sent to the printer. Try one or more of the following:
❏ Try reprinting the job with a lower resolution, such as
300 dpi.
❏ Reform the most complicated pages in the print job to reduce graphics and other complex formatting.
❏ Try reprinting only the page on which the error has occurred.
The Canon Advanced Printing Technology has detected an internal problem in the LBP-1210 engine.
1 Turn off and unplug the printer.
2 Open the front cover and remove the EP-25 cartridge.
3 Reinsert the cartridge properly. Use both hands to close the front cover completely.
4 Plug in and turn on your printer.
5 If the error persists, contact your Canon authorized service representative.
Chapter 4 Troubleshooting
135
Using the Trouble Shooter
The Trouble Shooter is a utility for solving printing problems in
Windows 95/98/Me or NT 4.0/2000/XP. The Trouble Shooter checks for system configuration setting errors, and if possible, makes automatic corrections.
The Trouble Shooter does not detect problems related to hardware, such as printer cable problems, parallel port failure, or ECP setting errors.
To start the Trouble Shooter, select the Canon LASER SHOT LBP-
1210 Trouble Shooter icon in the Canon LASER SHOT LBP-1210
group. The Trouble Shooter checks the following and corrects any problems:
❏ Free disk space in the drive containing the \Windows directory and free memory
❏ Installed files
❏ Selected printer port (the Trouble Shooter checks to see if usable)
❏ Registries
❏ RapidPort communication device drivers (Windows NT 4.0/2000/XP)
❏ Language monitor
❏ Printer drivers
❏ Status Window
❏ Printer Properties settings
❏ Canon LASER SHOT LBP-1210 program folder
If the Trouble Shooter encounters a problem, it displays an error message.
Each message includes several options, such as:
❏ How to correct the problem
❏ The problem cannot be corrected by the Trouble Shooter
❏ Continue troubleshooting
❏ Exit the Trouble Shooter
❏ Display help information
136
Troubleshooting Chapter 4
If the Trouble Shooter is used on a network printer client, it performs network-related checks.
Windows NT 4.0/2000/XP Trouble Shooter checks whether Spooler service has started and if not, displays a dialog box and does not run.
When the Trouble Shooter is done checking your files, it displays a dialog box similar to the one below.
Chapter 4
While the Trouble Shooter is running, it saves a log file with the name tshooter.tmp in your system temp directory, such as \windows\temp or
\temp.
In the Exit dialog box, the Trouble Shooter prompts if you want to save the results as a text file. Check the Save Result check box and enter the desired filename. The file saves with the extension of.log.
When you click OK in the above dialog box, the Windows Restart dialog box appears. You must restart Windows for corrections made by the
Trouble Shooter to take effect.
Troubleshooting
137
Uninstalling the CAPT
If the CAPT is not working properly, it might help to remove it and install it again. Before you begin, be sure you have the installation software available for installation.
Before uninstalling the CAPT, make sure you close all running applications.
To uninstall:
1.
Click the Start button, then point to Programs.
2.
Point to Canon LASER SHOT LBP-1210.
3.
Click Canon LASER SHOT LBP-1210 Uninstallation.
4.
Follow the on-screen instructions.
5.
Windows 95/98/Me: Click OK and your system restarts.
Windows NT 4.0/2000/XP: Click OK (recommended) to restart your system.
In Windows NT 4.0/2000/XP, you cannot uninstall the Canon Advanced
Printing Technology unless you have administrative privileges.
138
Troubleshooting Chapter 4
Chapter 5
Maintenance
This chapter describes how to care for and maintain your printer. Regular care and maintenance helps keep your printer in good working order.
This chapter includes the following information:
❏ Handling and Cleaning the Printer
Handling and Cleaning the Printer
Handling the Printer
Note the following points when handling the printer:
❏ Do not place any heavy objects on the printer.
❏ Do not insert paper or other objects into the face-down delivery slot.
❏ When the printer is printing, do not rock or move the printer, and do not open the front cover. If you do, the printer might be damaged.
❏ Do not subject the manual feeding slot area to direct sunlight or other strong light.
❏ After unplugging it from the AC outlet, wait until the printer has cooled off completely before covering it with a dust cover.
❏ If you are not going to use the printer for an extended period of time, unplug it from the AC outlet.
❏ Never attempt to disassemble the printer.
Chapter 5 Maintenance
139
Cleaning the Printer
Clean the printer cabinet regularly to keep the printer in its best condition.
To clean the printer, use a soft cloth slightly moistened with water or a mild detergent solution. Avoid using any other type of solvents, such as alcohol or benzine, which might damage the surface. When finished cleaning, wipe the cabinet with a dry cloth.
Before cleaning the printer, always unplug it from the AC outlet.
Do not spill water or detergent into the printer. Otherwise the printer will be damaged and electric shock may even occur.
Do not lubricate the printer. This printer does not require lubrication.
EP-25 Cartridge
The EP-25 cartridge contains a photosensitive part called a “drum” which has characteristics similar to photo film. It also contains black carbon powder called “toner.” The drum is extremely sensitive to light and might deteriorate if exposed to light. Also, poor print quality can result if toner becomes caked or unevenly distributed inside the cartridge.
Please adhere to the following guidelines when storing or handling the cartridge.
140
Maintenance Chapter 5
Storage Guidelines
• Store the cartridge in its protective bag. Do not open the bag until you are ready to install the cartridge in the printer.
• Do not store the cartridge where it will be exposed to direct sunlight.
• Do not stand the cartridge on end, and do not turn it upside down. If the toner becomes caked in the cartridge, it may prove impossible to free it even by shaking the cartridge, and print quality can deteriorate.
• Do not store the cartridge at a high temperature or in high humidity, or in places where the temperature or humidity can change abruptly.
• Store the cartridge at temperatures between 0˚C and
35˚C (between 32˚F and 95˚F).
• Do not store the cartridge in salty air or where there are corrosive gases such as those from aerosol sprays.
• Keep the cartridge away from a monitor's cathode ray tube (CRT), disk drives and floppy disks. The magnet in the cartridge can distort the image on the
CRT, or damage data on disks.
Chapter 5 Maintenance
141
Handling Guidelines
• Do not expose the cartridge to direct sunlight. Do not expose it to bright light or to room light for more than
5 minutes.
• Do not open the drum’s protective shutter on the cartridge. If the shutter is open and the drum is damaged, print quality might deteriorate.
• Do not stand the cartridge on end, and do not turn it upside down. If the toner becomes caked in the cartridge, it might prove impossible to free it even by shaking the cartridge, which results in print quality deterioration.
• Keep the cartridge away from a monitor's cathode ray tube (CRT), disk drives and floppy disks. The magnet in the cartridge can distort the image on the CRT, or damage data on disks.
• Do not touch the drum’s protective shutter. Avoid holding the cartridge in such a way that your hand is touching the drum’s protective shutter.
• When transporting the printer, remove the cartridge from the printer. (Put the cartridge in its original protective bag or wrap it with thick cloth to prevent exposure to light.)
Correct Handling
142
Maintenance Chapter 5
CAUTION:
Do not dispose of toner cartridges in fire. Toner powder is flammable.
• Do not attempt to disassemble the cartridge.
Replacing the EP-25 Cartridge
The EP-25 cartridge typically lasts for about 2,500 prints of Letter or A4size paper. This assumes that the printer is used for standard word processing documents printed at the default density, and at 4% dot ratio
(equivalent to print coverage of approximately 5%). The actual cartridge life depends on the average page coverage of your printed documents. If your documents have on average less text with lots of white space, the cartridge lasts longer. However, if you frequently print graphics and text, the cartridge life is shorter.
When a print quality problem cannot be corrected following the steps in
chapter 4, “Troubleshooting,” it is probably time to replace the cartridge
with a new one.
1.
Grasp the top of the front cover on both sides, then gently pull the cover until it is fully open.
Chapter 5 Maintenance
143
CAUTION:
The shaded part of the face-up delivery area is hot when the printer is in use. Be careful not to touch this area, because personal injury might result.
2.
Remove the EP-25 cartridge.
3.
Insert a new cartridge. For details, see “Installing the EP-25
Cartridge” in the Getting Started Guide.
CAUTION:
Do not dispose of toner cartridges in fire. Toner powder is flammable.
144
Maintenance Chapter 5
Cleaning
Whenever you replace the EP-25 cartridge and the printing quality is poor, you may need to use the Cleaning function. Follow the instructions below.
1.
Place letter or A4-size paper in the cassette.
2.
Click on the printer icon in the taskbar to open the Status Window.
3.
From the Options menu, click Cleaning. A cleaning sheet starts printing. When printing starts, the Status Window message area displays “Cleaning” and when printing completes, it returns to normal.
Chapter 5
While cleaning is in progress, you cannot pause the printing or change paper settings.
Maintenance
145
146
Maintenance Chapter 5
Appendix A
Printer Specifications
Model:
Printing method:
Resolution:
Printing speed:
Paper sizes:
cassette
manual loading
Paper delivery:
Startup time:
Appendix Appendix A
Desktop page printer
Electrophotographic printing using laser beam scanning
600 dpi
14 pages per minute (A4-size paper)
76.2x127 to 216x356 mm (3”x5” to 8-1/2”x14”)
Plain paper (A4, Letter, Executive, B5)
Maximum capacity: 25 mm (Approx. 250 sheets of 64 g/m
2
paper)
Special paper (envelopes, postcards, index cards,
colored paper)
Maximum capacity: 25 mm stack height
(except envelopes)
Envelope capacity: 20 envelopes
Plain paper, special paper (transparencies, labels, envelopes, postcards, index cards, colored paper)
Maximum capacity: 1 sheet (64 g/m
2
paper)
Face-down: Maximum capacity:
125 sheets (64 g/m
2
paper)
Face-up: 1 sheet (Remove printed sheets one at a time since there is no delivery tray.)
Less than 8 seconds at 20˚ C (68˚ F)
(Number of seconds from when the printer is plugged into an AC outlet until it is ready for printing.)
Printer Specifications
147
First print:
Toner cartridge:
Power requirements:
Power consumption:
Noise level:
Operating environment:
Storage environment:
Dimensions:
Weight:
Face-down delivery: Less than 10 seconds
Face-up delivery: Less than 9.4 seconds
For printing on A4-size paper using the cassette at
20˚ C (68˚ F)
EP-25 cartridge
110-127V (±10%) 50/60Hz (±2Hz)
220-240V (±10%) 50Hz (±2Hz)
110-127V
During printing: approximately 249 W (Average)
During standby: approximately 6 W
220-240V
During printing: approximately 268 W (Average)
During standby: approximately 6 W
Sound Power Level
During printing: Max. 6.2 Bels
During standby: Background noise level
Sound Pressure Level (Bystander positions)
During printing: Max. 48 dB (A)
During standby: Background noise level
Declared Noise Emissions in accordance with
ISO 9296
(Printer plugged into an AC outlet)
Temperature: 7.5˚ C to 35˚ C (45.5˚ F to 95˚ F)
Humidity: 5 to 90% RH (no condensation)
(Printer unplugged from the AC outlet)
Temperature: 0˚ C to 35˚ C (32˚ F to 95˚ F)
Humidity: 35 to 85% RH (no condensation)
388 x 524 x 254 mm (W x D x H)
(15-1/4” x 20-3/5” x 10”)
Approx. 7.8 kg (17-1/5 lbs.), cartridge excluded
Cartridge only: approx. 610 g (1-3/10 lbs.)
148
Printer Specifications Appendix Appendix A
Appendix B
Optional Accessories
By using an optional network adapter (Produced by AXIS), you can use the LBP-1210 printer directly connected to a network.
For details, access the web site of Axis Communications (http:// www.axis.com/).
Network Adapter
The network adapter and the computer are connected in peer to peer.
Also, you can connect the printer to the computer via a print server.
NetBIOS/NetBEUI
TCP/IP
LBP-1210
Network Adapter
(Produced by AXIS)
Appendix B
Client
(Windows 95/98/Me/NT 4.0/2000)
Client
(Windows XP)
Optional Accessories
149
LBP-1210
Network Adapter
(Produced by AXIS)
NetBIOS/NetBEUI
TCP/IP
Usable Protocols
Print Server
(Windows 95/98/Me/NT 4.0/2000/XP)
Client
(Windows 95/98/Me/
NT 4.0/2000/XP)
Client
(Windows 95/98/Me/
NT 4.0/2000/XP)
If Windows XP is used as the print server, you may not be able to use
NetBIOS/NetBEUI depending on the network adapter.
When using the network adapter, you can use “NetSpot Device Installer” that is utility software for specifying the initial settings of a printer connected to a network.
150
Optional Accessories Appendix B
❏ The network adapter configuration varies depending on the product.
❏ For details on the network adapter, see the instruction manual supplied with the network adapter.
❏ For more details on the network adapter, contact your local authorized
Canon dealer where you purchased LBP-1210.
Appendix B Optional Accessories
151
152
Optional Accessories Appendix B
Appendix C
NetSpot Device Installer
The supplied CD-ROM includes “NetSpot Device Installer”, which is a utility that initializes the settings of a printer connected to the network, as well as the printing software (CAPT). The NetSpot Device Installer does not need to be installed on your computer, but is simply used to initialize the network connection settings of the printer.
For detailed information on the NetSpot Device Installer, refer to the users manual included with the network adapter (Produced by AXIS).
Depending on the CD-ROM supplied, NetSpot Device Installer may not be included. If NetSpot Device Installer is not included on the supplied
CD-ROM, you can download it from the Canon website.
Appendix C NetSpot Device Installer
153
154
NetSpot Device Installer Appendix C
Glossary
A
AC
Alternating Current. The type of electrical current typically available from household wall outlets.
Adapter
An optional device that allows you to connect your printer directly to a network. See also Peer-to-peer connection.
Alert
A message displayed in the Printer Status Window when a problem or condition caused the Canon Advanced Printing Technology to pause printing. You must follow the on-screen instructions before printing resumes.
Audio messages
Audio messages notify the user of the printer operations shown in the
Status Window.
Automatic Image Refinement
A printer technology from Canon, with which the printer automatically senses and refines the jagged edges and ragged curves of characters and graphics.
B
Bi-directional communications
Allows information to pass back and forth between the Canon Advanced
Printing Technology software and a local printer.
Bold
A characteristic of a printed character that indicates wider, darker representation. Also referred to as emphasized or double-strike printing.
Glossary
155
156
Brightness
The relative proportion of light and dark areas. Decreasing brightness darkens the overall image; increasing brightness lightens it.
C
Canon Advanced Printing Technology (CAPT)
Software that extends the power of the Windows operating system to a printer to speed up and simplify printing. The Canon Advanced Printing
Technology provides more printing control and bi-directional communication between the printer and a computer running a Windows application.
Centronics interface
An interface standard for parallel data transmission. This printer uses a
Centronics-type parallel interface with bi-directional capability. See also
Interface port and Parallel interface.
Client
A computer that is connected to the printer over a network. A client does not control the printer directly. It interacts with the printer through a server. See also Server.
Collate
To print multiple copies of a multi-page document in sequential page order.
Command
An instruction that tells the printer to perform a certain function.
Commands are sent from the computer to the printer via the interface cable when the printer is ready.
Contrast
The degree of difference between the lightest and darkest areas of an image. Decreasing contrast lightens the dark areas and darkens the light areas; increasing it darkens the dark areas and lightens the light areas.
Glossary
Glossary
Control Panels
The set of Windows programs you can use to change system, hardware, software, and Windows settings.
D
Default setting
A setting that is automatically used if no other setting is specified.
Desktop
The entire Windows screen that represents your work area in Windows.
Icons, windows, and the taskbar are displayed on the Windows desktop.
dpi
Dots per inch. A unit of measurement for indicating a printer’s resolution.
The LBP-1210 prints at a resolution of 600 dpi.
Driver
A program that controls how the computer and an external device interact. The printer driver supplies Windows with information such as descriptions of the fonts and features of the installed printer. When you print with the Canon Advanced Printing Technology, you are using its printer driver.
E
ECP
Abbreviation for Extended Capabilities Port. A bi-directional communication mode that enables high-speed data transmission to printers and other devices.
F
Fixing assembly
The device used during the print process to fix the toner onto the paper
(or other media) through applying heat and pressure. The assembly, located inside the printer, gets extremely hot (374˚F/190˚C) during operation.
157
158
Folder
A container in which documents, program files, and other folders are stored on your disks. Formerly referred to as a directory.
Font
A complete set of characters of the same size and style, for example,
12-point Courier bold.
Form
A custom paper size, with width and height defined by the user.
G
Grayscale image
A bitmap image that stores data for each dot as a shade of gray, rather than as black or white.
H
I
Halftone
The process of converting a grayscale image to black dots and white
(unprinted) dots that simulate the gray shades in the original image.
Interface
The connection between two devices through which they communicate with each other. The LBP-1210 printer features USB and parallel interface, which makes it compatible with IBM and similar personal computers.
Interface cable
The cable, with bi-directional capability, used to create the interface between a printer and a computer.
Interface port
The port through which the printer communicates with the computer. The
LBP-1210 have a USB port and a Centronics, 8-bit, parallel interface port, located on the back of the printer. See also Parallel or USB interface.
Glossary
Glossary
Italic
A font style distinguished by slanted characters (the upright strokes of the characters are at an angle to the vertical axis).
J
Jam
A situation created when paper becomes caught along the paper path. You must remove jammed paper before you can continue printing.
K
Kilobyte (KB)
A unit of measurement, representing the binary number 1024, used to describe printer or computer memory size in thousand-byte units.
L
Landscape
The printing of text and graphics along the length of the page.
Local printer
A printer that is directly connected to your computer, using a parallel cable.
M
Megabyte (MB)
A unit of measurement, representing one million bytes, used to describe printer or computer memory size.
My Computer
The Windows program that you can use to browse through your computer’s filing system, and to open drives, folders, and files. You can also use My Computer to manage your files and your filing system, by moving, copying, renaming, and deleting items.
159
160
N
Network
A group of computers connected by cables or other means and using software that enables them to share equipment (such as printers) and exchange information.
Network Adapter
An optional device that allows you to connect your printer directly to a network. See also Peer-to-peer connection.
O
Orientation
The printing of text either along the width (portrait) or length (landscape) of the page.
Overlay
Refers to printing in which data that is common to all the pages, such as a logo, titles or table structure, is overlaid with the print data from the application.
P
Paper feed
The act of guiding a sheet of paper into the printer’s paper path.
Paper jam
A situation created when paper becomes caught along the paper path. You must remove jammed paper before you can continue printing.
Paper path
The route that paper travels through the printer.
Parallel interface
An interface that transmits multiple bits simultaneously (usually in onebyte segments). Your printer has a built-in, Centronics-type parallel interface. See also Centronics interface.
Glossary
Glossary
Parallel interface cable
A bi-directional cable, usually less than six feet long, that transfers multiple bits of information to the printer simultaneously, speeding the transfer. Parallel interface cables are also referred to as Centronics interface cables.
Stands for Portable Document Format. A widely used format for transmitting and viewing documents on computers. PDF documents can be read or printed out with Adobe Reader/Adobe Acrobat Reader program.
Peer-to-peer connection
A network connection between a computer and a printer (or other device) that does not go through a server. See also Server, Client.
Physical RAM
Random access memory (RAM) that is physically present in the computer in the form of memory chips, as opposed to virtual memory.
See also Virtual Memory.
Point size
Character height is defined in points: one point is 1/72 of an inch.
Portrait
The printing of text along the width (short edge) of the page.
Print job
A document that a Windows application has processed and sent to the
Spooler to be added to the print queue or directly to the printer.
Print Monitor
The Network Adapter Print Monitor is software that prints through the network adapter.
Print queue
A list of files that are either waiting to be printed or are currently printing.
Once a file has been printed, it is removed from the print queue.
161
162
Printer driver
A program that controls how the computer and printer interact. The printer driver supplies Windows with information such as descriptions of fonts and features of the installed printer. When you print with the Canon
Advanced Printing Technology, you are using its printer driver.
Printers folder
The container in which your printer information is stored.
Profile
A profile is a file that stores the printer’s settings, so those settings can be recreated simply by selecting the profile from a menu.
Progress bar
In the Status Window or its icon, a horizontal bar that graphically indicates the percentage of the print job that has actually printed.
Properties dialog box
The dialog box that contains information about a particular device, such as your printer.
Proportional spacing
The spacing of characters according to the width of each character. This variable spacing between each character closes up awkward space and makes text easier to read.
Q
Queue
A list of files that are either waiting to be printed or are currently printing.
Once a file has been printed, it is removed from the print queue.
Glossary
Glossary
R
Random Access Memory (RAM)
The working memory of the computer in which programs and data are temporarily stored while you use them. Resetting or shutting off the computer clears all information from RAM. Printing very complicated documents might require closing other running programs or adding more
RAM to the computer. See also Physical RAM, Virtual memory.
Resolution
The density of dots for any given output device, expressed in terms of dots per inch (dpi). Low resolution causes font characters and graphics to have a jagged appearance, but prints faster than higher resolutions.
Higher resolution provides smoother curves and angles as well as a better match to traditional typeface designs, but prints more slowly. This printer can produce output with 300 or 600 dpi resolution. Resolution values are represented by horizontal data and vertical data, for example, 600 x 600 dpi.
S
Scalable fonts
Scalable fonts allow characters to be printed in various sizes and rotation angles. This is different from bitmap fonts, which are printed in fixed sizes and angles.
Scaling
Enlarging or reducing the printed image.
SCoA
ScoA is an original Canon print data compressor and forwarding technology, which utilizes the full potential of your computer to make
CAPT high speed printing a reality. Further, as compression and forwarding are efficient, only a small amount of memory is used, and regardless of how much data you send, you do not need to increase RAM.
Separator page
Optional pages printed at the beginning of each document to help separate one print job from another.
163
164
Server
A network computer that is directly attached to the printer. The server controls the printer and handles print jobs sent from the clients. See also
Client.
Shielded
A type of cable that contains a metallic sheath over the conductor material to protect the data passing through the cable from electromagnetic interference. You need to use a double-shielded interface cable with this printer.
Sound file
A file containing audio information that can be played by a sound driver.
The Canon Advanced Printing Technology includes sound files that play to indicate printing conditions.
Spooling
A process by which an application sends a document to the Spooler, rather than directly to the printer, thus freeing the computer and application for other tasks. Spooled documents are printed in the order they are received.
Start menu
The menu that presents commands that are a starting point for all work you do on your computer, such as starting a program, opening a document, finding a file, and getting help. You open the Start menu by clicking the Start button displayed on the Desktop.
Status options
Settings which determine when the Printer Status Window opens and whether sounds play with messages.
Status Window
A window that the Canon Advanced Printing Technology uses to display messages about the current print job, as well as to graphically show the print job’s progress from computer to printer.
Glossary
Glossary
T
Title bar
The horizontal bar that contains the title of a window or dialog box. On many windows, the title bar contains the Control menu box and
Maximize and Minimize buttons.
Toner
A black, resin-coated powder contained in the EP-25 cartridge. The printer applies the toner to the surface of the photosensitive drum inside the printer via an electrophotographic mechanism.
Toner saver
Because only alternate data bits are printed, toner consumption is reduced.
Toolbar
In the Status Window, the area in the tab window that includes buttons for pausing, resuming, and deleting the current print job.
Transfer roller
Presses the paper against the drum, to aid the transfer of toner to the paper.
Trouble Shooter
A program that helps you solve printing problems. The Trouble Shooter checks the Windows configuration settings, and if possible corrects any errors that it finds.
TrueType fonts
Scalable fonts used for both screen display and printing. TrueType fonts can be sized to any height, and print exactly as they appear on the screen, but with higher resolution.
165
166
U
Universal Serial Bus (USB) interface
These are new serial interface standards. This bus automatically recognizes connections (Plug and Play) to allow plugging and unplugging connectors with the power still turned on to the PC or peripheral equipment.
V
Virtual Memory
Space on the hard disk that Windows uses for temporary data storage as if it were actually random access memory (RAM). Windows does this by means of a swap file. This provides Windows with more usable memory, but reduces speed of access to it when the swap file must be used. See
also Physical RAM.
W
WebNetSpot
This utility is used to control network printers.
Weight
Refers to the thickness of a font: light, medium, or bold. Also refers to the thickness of paper.
Windows Explorer
The Windows program you can use to browse through, open, and manage the disk drives, folders, and files on your computer in a network system.
You can also use Windows Explorer to view and open shared folders on other computers on the network. You can use Windows Explorer to manage your files by moving, copying, renaming, and deleting files.
WYSIWYG
Pronounced wizzy-wig, an acronym for “what you see is what you get.”
For example, when you format a paragraph, the line breaks that appear on the printed page are exactly the same as they are on the screen.
Glossary
Index
Numerics
A
A4 paper
Abnormal condition icon
Add Paper
Add Printer Wizard
Windows 2000
Windows 95/98/Me
Windows NT 4.0
Windows XP
Adobe Type Manager fonts, cannot use
Alert messages
Attention required icon
Audio messages
Automatic Image Refinement
AXIS
B
B5 paper
Bi-directional communications
parallel cable
Black specks
C
C5 envelopes
Cancel, print job
Canon Advanced Printing Technology
Canon LASER SHOT LBP-1210 group
CAPT Problems
installing
Index
messages
not working properly
printing with
using
Canon Advanced Printing Technology
(CAPT)
Canon LASER SHOT LBP-1210
Status Window
Trouble Shooter
Canon LASER SHOT LBP-1210 group
using
Cassette
loading envelopes
CD-ROM Menu, doesn’t open
Centronics interface
Change paper to...
Check Printer/Cable
Check Toner Cartridge
Checking
Cleaning
toner cartridge
Clearing paper jams
Client
Close Printer Cover
Closing, Status Window
Contacting Canon Inc.
Contrast
167
Cover, printer
Custom paper size
D
Delete job
Delete print job button
Delivery selection cover
Density
Details tab, Windows 95/98/Me
Device time-out
Dialog boxes
Windows 95/98/Me printer properties
Windows NT 4.0/2000/XP printer properties
Dimensions, printer
Dots per inch
dpi
E
Envelopes
Environments, specifications
EP toner cartridge
F
Face-down delivery
Face-down delivery slot
Face-up delivery
168
Finishing tab preferences
Windows 95/98/Me
First print time
Fixing assembly
Form
G
General tab
Windows 95/98/Me
Grayscale image
Guidelines
H
Halftoning
Help menu, using
I
Image
Installing, Canon Advanced Printing
Technology
Insufficient Memory
Interface port
J
Job menu, using
Index
L
Labels
loading manually
Letter paper
Loading envelopes
paper
M
Maintaining, printer
Manual feed
slot
Megabyte
Menu bar
Status Window
using
alert
with sound
More options button
N
Network Adapter
Network Adapter Error
Network printer
No power supplied
Noise level
O
Operating environment
Options menu, using
Overlay
Index
P
Page setup tab
Windows 95/98/Me
Windows NT 4.0/2000/XP
Pages per minute
Paper
delivery
loading
requirement
Paper handling
Paper jams, clearing
Paper size
custom
Parallel interface
cable
connector
Parallel interface cable
Parallel port, connector
Pause printing
Plain paper
Plug and Play, Windows 2000
Plug and Play, Windows 95/98/Me
Plug and Play, Windows XP
Portrait
Ports tab, Windows NT 4.0/2000/XP
Postcards
169
Power consumption
lamp
not supplied
requirements
socket
switch
Precautions
toner cartridge
Preferences, Finishing tab
Print Monitor
Print quality, problems
Print queue
Printed image black specks
streaks
Printer
dimensions
does not print
features
handling
maintaining
network status
sharing
specifications
stops printing
toner cartridge
weight
Printer animation, status window
170
Printer icon
Printer properties
Windows 95/98/Me dialog boxes
Windows NT 4.0/2000/XP dialog boxes
Printer sharing settings
Printing
Canon Advanced Printing
Technology
Printing Failed
Printing job tab
Printing paused icon
Printing speed
Printout is wrong
Problems paper jams
print quality
Profile
Progress bar
Progress bar, status window
Q
Quality tab
Windows 95/98/Me
Queue
R
Random Access Memory
Removing, Canon Advanced Printing
Technology
Replacing, toner cartridge
Resolution
Index
S
Scheduling tab, Windows NT 4.0/2000/
Security tab, Windows NT 4.0/2000/XP
Select forms tab, Windows NT 4.0/2000/
Selecting custom paper size
paper
Server
Server settings
Settings, printer sharing
Sharing tab
Windows 95/98/Me
Shielded
Sound file
Specifications, printer
Speed, printing
Spooling
Startup time
Status network
print job
Status bar, status window
Status Window
closing
opening
printer animation
progress bar
Storage environment
Storing paper
toner cartridge
Streaks, vertical white
T
Tab window printed job
printing job
waiting job
Temperature
Time-out, device
Toner
saver
Toner cartridge
cleaning
Toolbar
status window
Transfer roller
Trouble Shooter
clearing paper jams
print quality problems
printer problems
removing Canon Advanced Printing
Technology (Uninstallation)
USB class driver is not properly installed
Index
171
U
Uninstallation
USB
connector
interface
port
Using
Status Window
Trouble Shooter
USB Port (USB Cable)
V
Vertical white streaks
W
Waiting job tab
Warm-up time
Weight, paper
Weight, printer
Windows 95/98/Me
general tab
printer properties
quality tab
sharing tab
Windows NT 4.0/2000/XP
default document properties
general tab
ports tab
printer properties
quality tab
scheduling tab
172
select forms tab
sharing tab
WYSIWYG
Index
advertisement
* Your assessment is very important for improving the workof artificial intelligence, which forms the content of this project
Related manuals
advertisement
Table of contents
- 13 Contents
- 17 Introduction
- 18 Printer Features
- 20 Parts of the Printer
- 20 Front View
- 20 Rear View
- 21 Inside the Printer
- 23 Paper Handling
- 24 Paper Requirements
- 25 Plain Paper
- 25 Transparencies
- 25 Labels
- 26 Envelopes
- 27 Postcards
- 27 Storing Paper
- 28 Paper Path
- 29 Selecting Paper Delivery
- 29 Face-down Delivery
- 30 Face-up Delivery
- 31 Loading Paper into the Cassette
- 34 Loading Envelopes into the Cassette
- 39 Loading Paper Manually
- 41 Using the Canon Advanced Printing Technology
- 42 Installing the CAPT
- 42 Windows 95/98/Me
- 42 Plug and Play
- 46 Add Printer Wizard
- 51 Windows NT 4.0/2000/XP
- 51 Windows 2000 Plug and Play
- 53 Windows XP Plug and Play
- 57 Windows NT 4.0 Add Printer Wizard
- 61 Windows 2000 Add Printer Wizard
- 67 Windows XP Add Printer Wizard
- 74 Connecting to the LBP-1210 Already on Your Network
- 74 Network Download
- 74 Windows 95/98/Me Add Printer Wizard
- 76 Windows NT 4.0 Add Printer Wizard
- 76 Windows 2000 Add Printer Wizard
- 77 Windows XP Add Printer Wizard
- 78 Printer Sharing
- 78 Connecting the LBP-1210 as a Network Printer
- 81 Status Display
- 82 Canon LASER SHOT LBP-1210 Group
- 83 Printing with the CAPT
- 84 Windows 95/98/Me Printer Properties
- 97 Windows NT 4.0/2000/XP Printer Properties and Default Document Properties*
- 111 Checking the Status of a Print Job
- 112 Opening the Status Window
- 113 Using the LBP-1210 Status Window
- 124 Network Printer Status
- 125 The Status Window Icon
- 126 Closing the Status Window
- 126 Messages
- 129 Troubleshooting
- 129 Finding Information
- 131 Paper Jams
- 131 Locating Paper Jams
- 135 Removing Paper Jams
- 142 Print Quality Problems
- 142 Printout Has Vertical White Streaks
- 143 Printout Has Black Specks
- 143 Printout Too Light
- 143 Printout Too Dark
- 144 Printer Problems
- 147 CAPT Problems
- 150 CAPT Messages
- 152 Using the Trouble Shooter
- 154 Uninstalling the CAPT
- 155 Maintenance
- 155 Handling and Cleaning the Printer
- 155 Handling the Printer
- 156 Cleaning the Printer
- 156 EP-25 Cartridge
- 157 Storage Guidelines
- 158 Handling Guidelines
- 159 Replacing the EP-25 Cartridge
- 161 Cleaning
- 163 Printer Specifications
- 165 Optional Accessories
- 165 Network Adapter
- 169 NetSpot Device Installer
- 171 Glossary
- 183 Index